Import of warehouse documents
Introduction
The document shows the mechanism for importing warehouse documents into the system from external sources, e.g. XLS sheets. This allows you to import data into the system when you have a history of such operations performed before the system was launched. Using this mechanism, we can also enter data from any sources and create both internal documents (RW/PW) and external documents with external contractors.
Task
Import warehouse documents from an XLS file into the system. These documents are to be saved as external receipts/issues. Create the required definitions in advance (warehouse, storage location, meters).
Counters definition
We need counters in the system that will be used to number warehouse documents. These counters are assigned to issues/receipts and are used for automatic numbering of documents. You can define many meters in the system that will be used in different places. The counters are defined in the system configuration section.
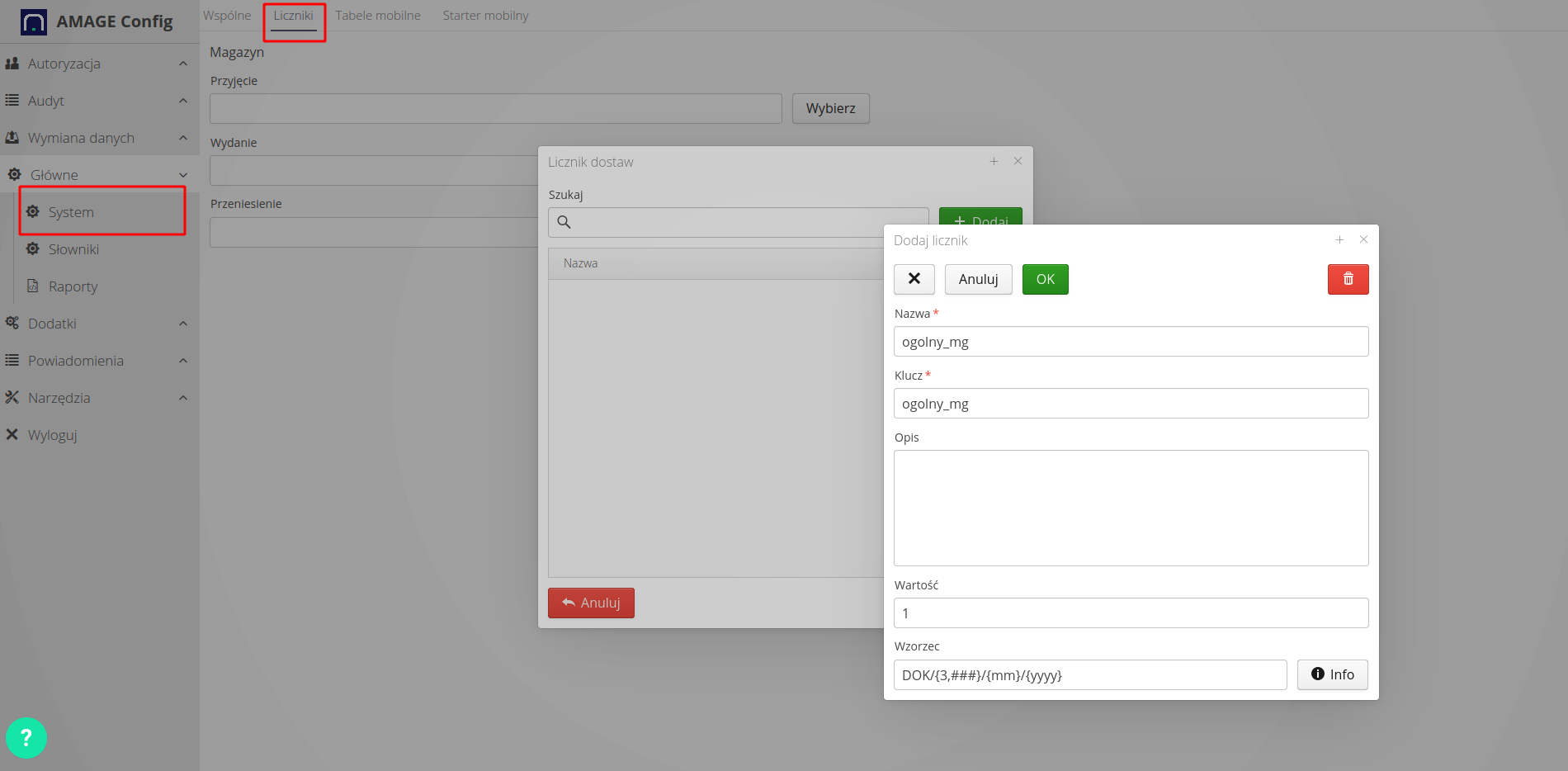
We define counters for all warehouse operations. If the user selects this numbering generation mechanism, the system will automatically generate document numbers in accordance with the defined counters.
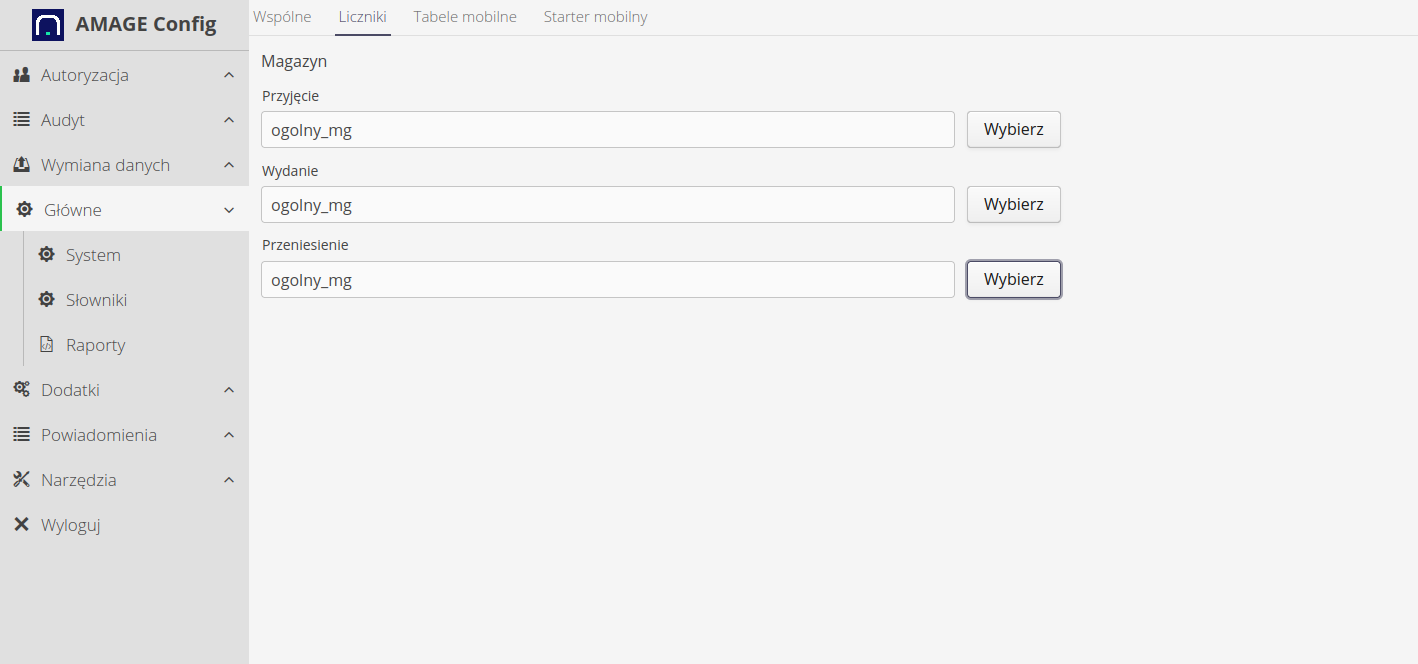
We are adding a warehouse. One warehouse with one storage location has been added. When importing, the document will be imported to this warehouse/place. Of course, the structure of warehouses/storage locations depends on the user’s needs.
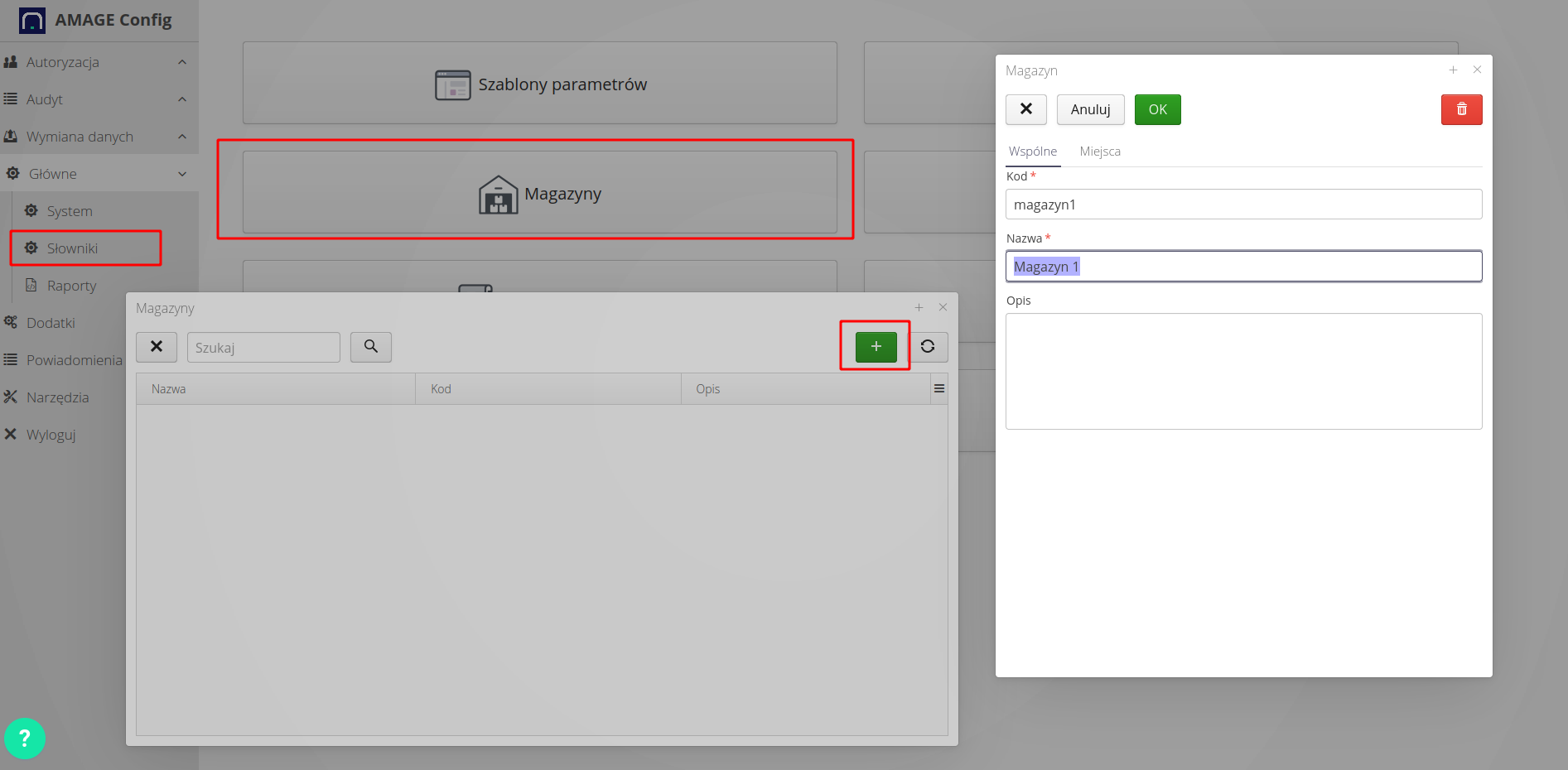
We have defined dictionary structures into which data will be imported. In this case, we have defined warehouses and storage places.
Import of warehouse documents
The source file for warehouse documents is an XLS file. This file defines the data of warehouse documents that we want to import into the system. This file contains data such as: document number, document date, contractor, assortment, quantity, price, value, warehouse, storage location, etc. The information depends on the available data. When defining the importer, we will be able to determine the meaning of individual columns.

We move on to the configuration section. It is available in the main window, upper right corner and the cog button, then selecting "configuration". In the configuration, we have access to many system options, including the warehouse document importer.
We select the data exchange and importers section, select the doc importer. warehouse.
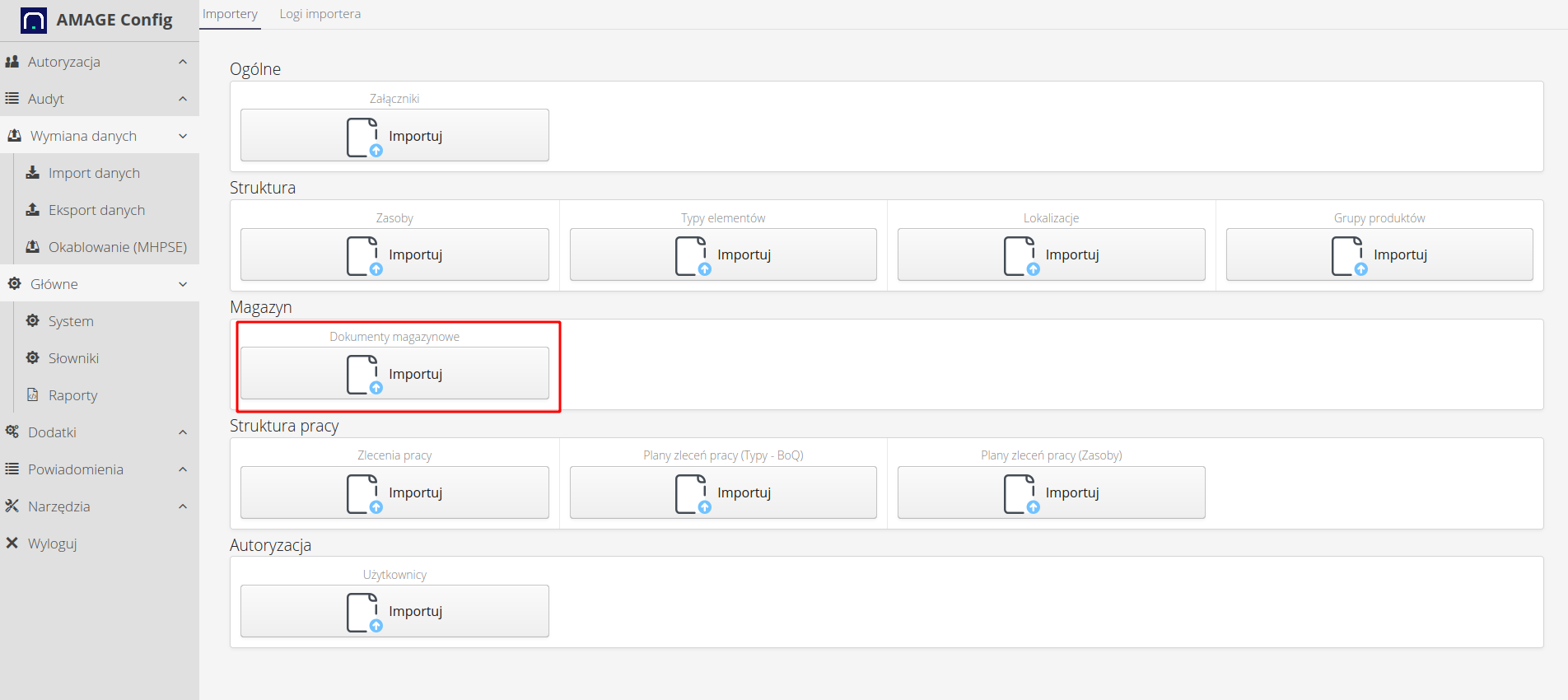
| The number of importers may vary depending on the system version. Depending on the system version, different data importers and exporters may be available. If you do not have access to the warehouse document importer, please contact AMAGE. |
We select the file to import. We load the file from the user’s local disk
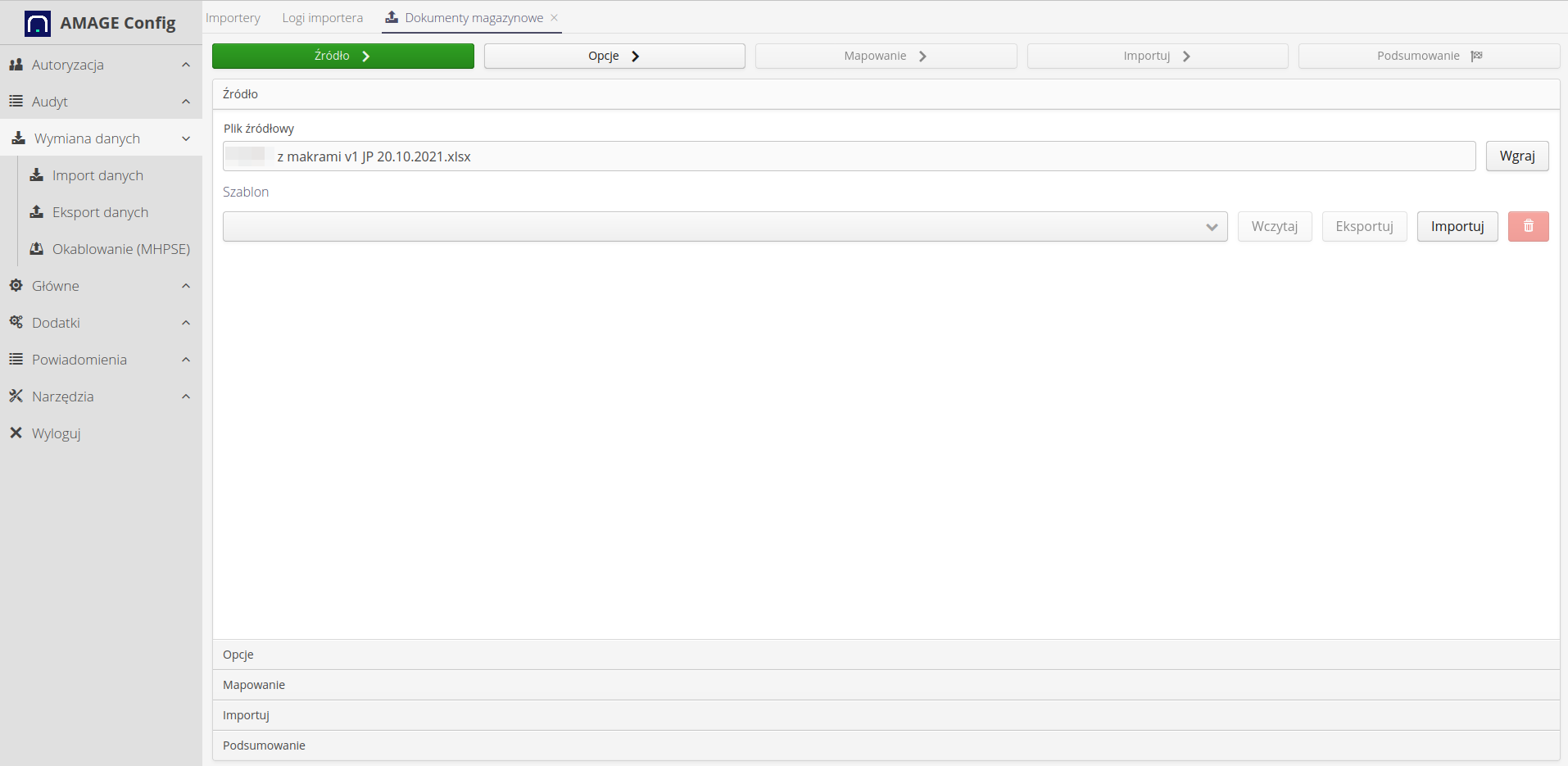
We move on to the importer options. In the options, select the options for the importer to automatically add the assortment during import and to detect duplicate document numbering by document name and date. Here we also choose the target warehouse and the place where the documents and assortment will be stored. Warehouse/location data can also be defined in the document source data.
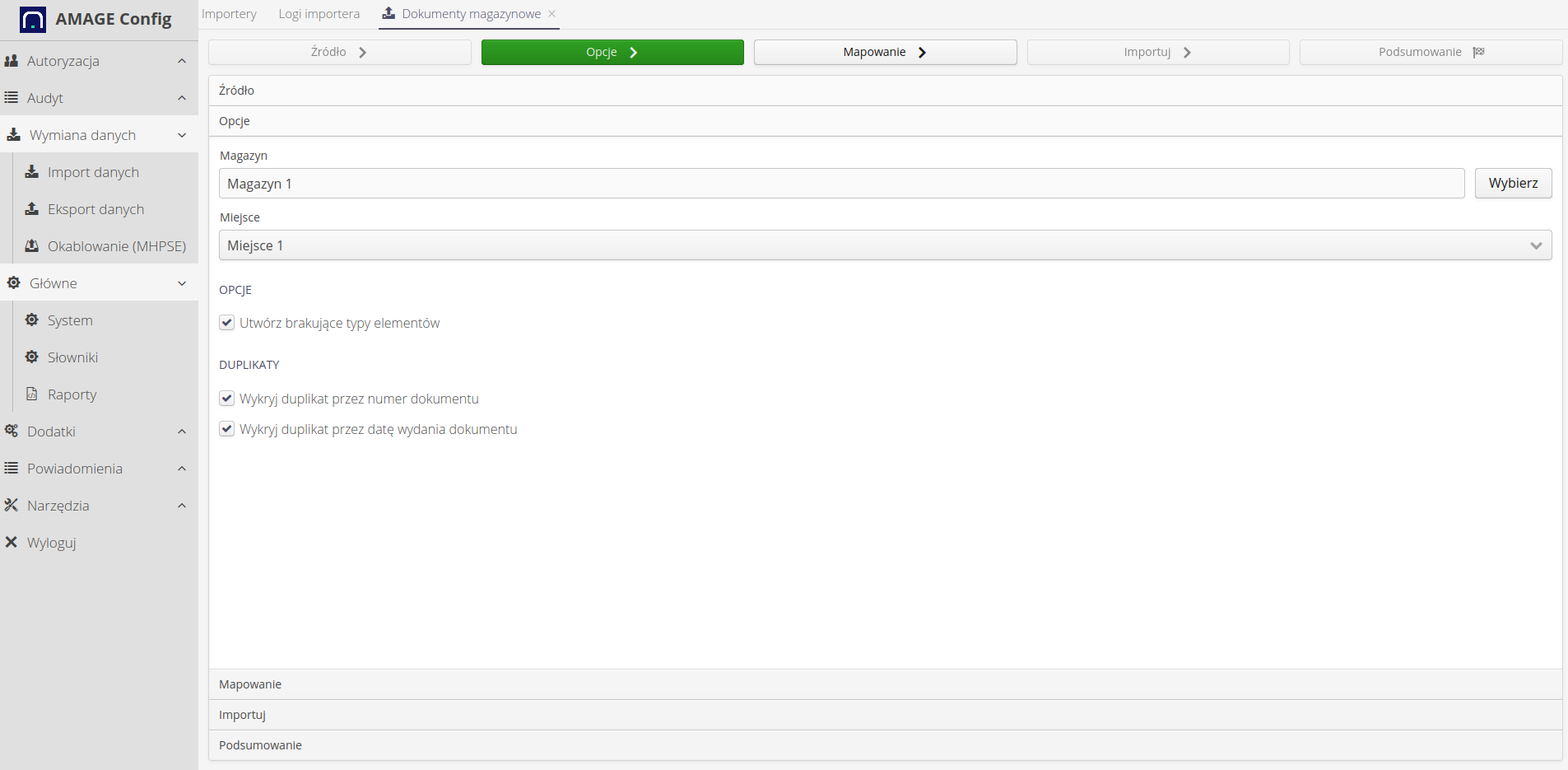
We move on to mapping records. Here we indicate what is in which column of the source document. The mapping previews the first two rows of data and we can use them to determine the data to import
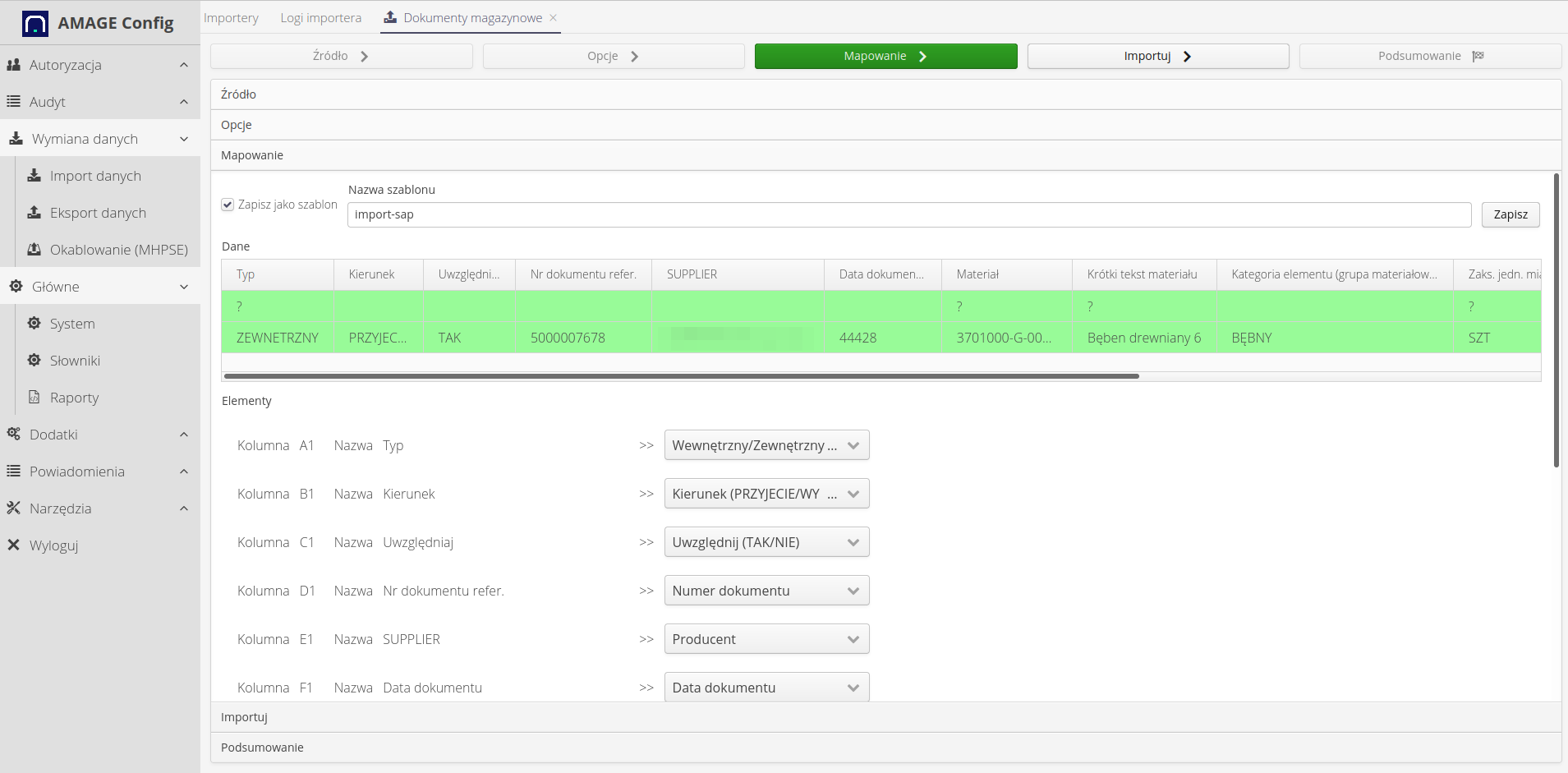
We move on to the next step - import. Here, to save to the database, CHECK the shown checkbox 'Test run'. DO NOT IMPORT DATA`. Click the 'Execute' button. The system imports data and shows in a text log what it is doing with individual records.
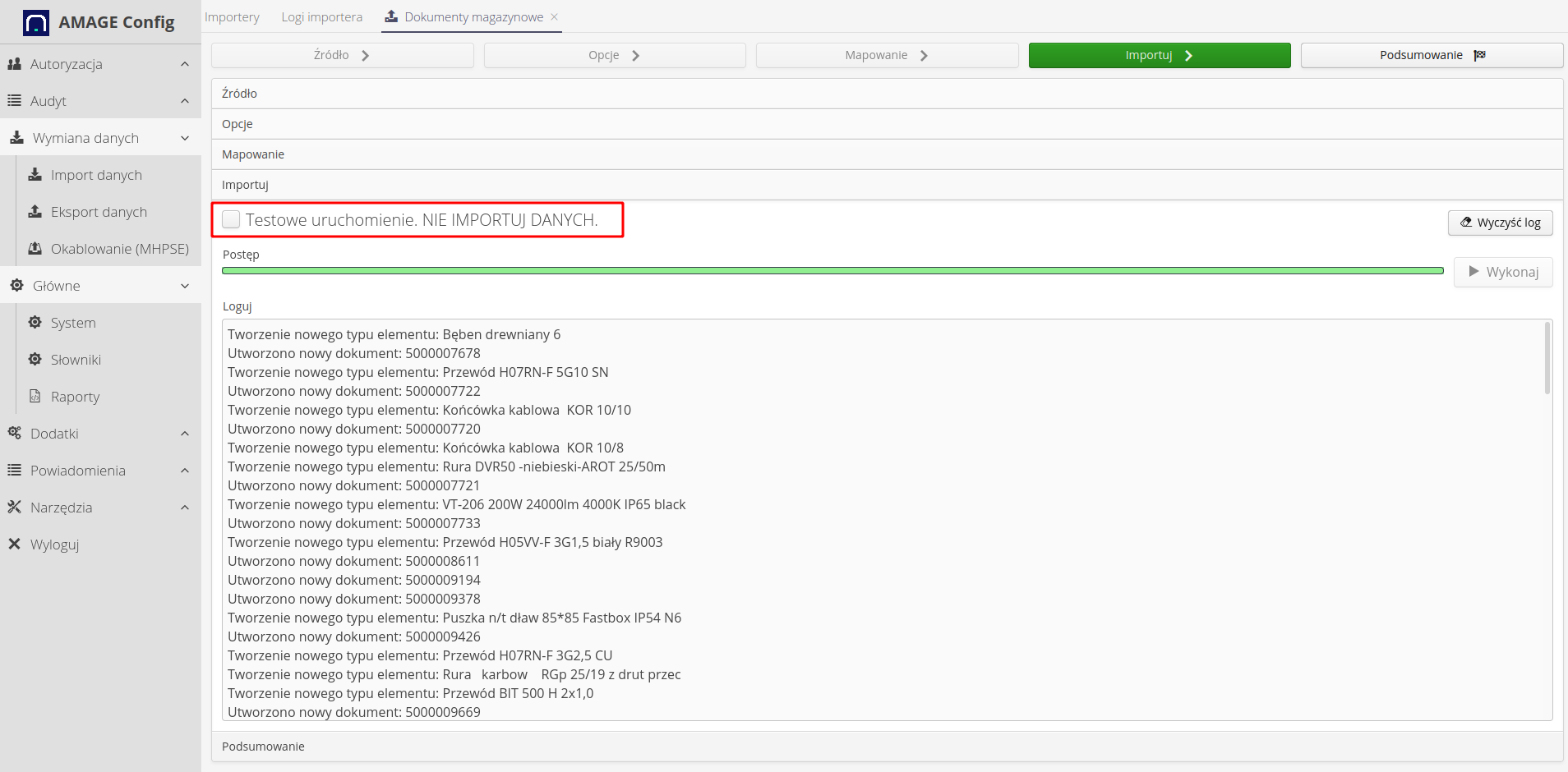
Once the import is complete, we go to the summary and complete the entire process.
Effect
The result is receipt and issue documents loaded into the system and the current warehouse status corresponding to the imported documents.
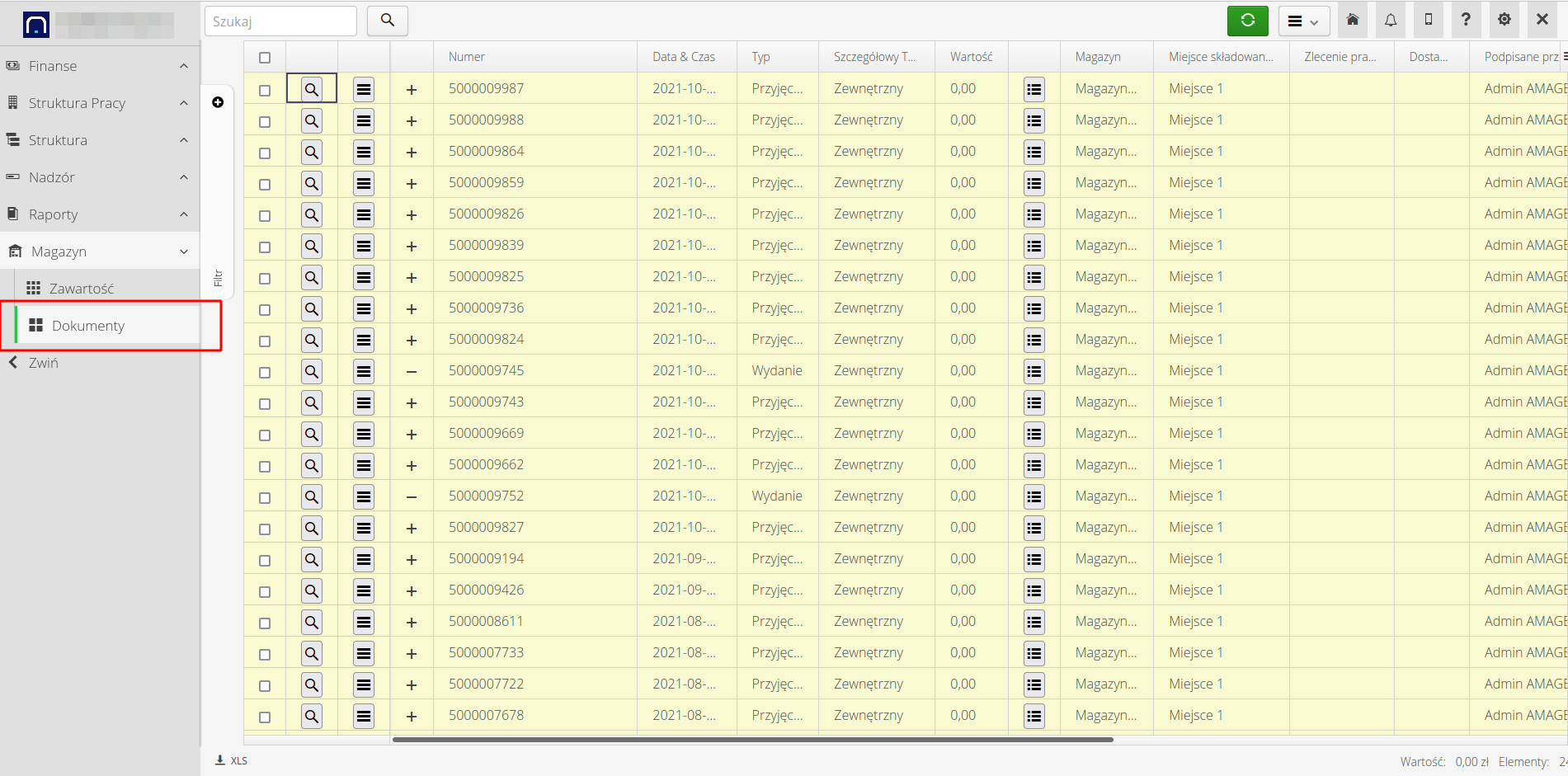
| In this case, we imported warehouse documents as external receipts/issues. We can also import internal documents that will not have a contractor, but will indicate the system user who downloaded or returned the assortment. |
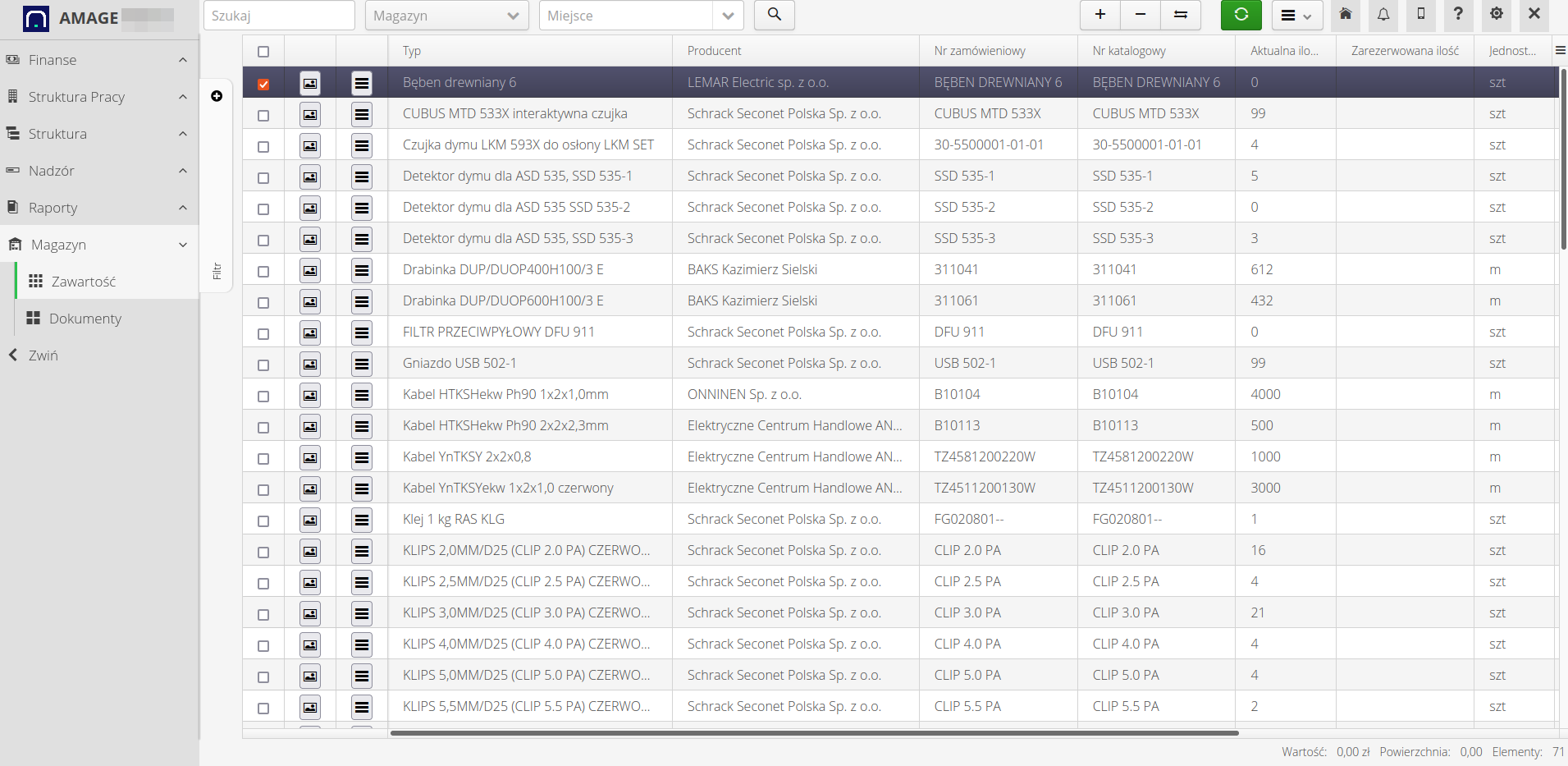
Summary
The AMAGE system allows you to import warehouse documents from XLS files. The importer allows you to define field mapping, which allows you to import data from various sources. The importer allows you to automatically add an assortment, detect duplicate documents and automatically number documents in accordance with defined counters.
| The Howto is based on system version 1.17.0.2 (03.2022) and presents features that may not be available in your system. Ask AMAGE about making this functionality available. |
| Due to ongoing development of the system, some screens or configuration files may look slightly different, but will still retain the full functionality described here. This does not affect the core functionality described in this document. |