Management and entry of service events
Introduction
The document contains a shortened user guide of the AMAGE Web application in the field of service events. The document focuses only on the application available via a web browser and covers the process of configuring the flow of information regarding service events, but also further operation and reporting faults during the operation of the system.
| All functions related to reporting service events are also available through applications available on mobile devices and desktop applications. |
Service events flow
Any set of event states and event types can be defined in the application.
Event type is a category to which we assign a given service event. It can be, for example, a division into categories according to damage, e.g. failure, defect, note, etc.
Event status is the feature of the service event that it has at the moment. Most often, the event states are defined according to the event flow during its resolution in the plant/factory, etc. Usually the event states are events of the following types: New event (event reported), In progress, the event is being resolved, *Completed * the event has been resolved. During the implementation of these states, comments to the event, a list of external services and warehouse documents appear. The person assigned to the event also changes.
| Normally, an event can only have one person assigned to it. This is related to a clear indication of responsibility, who is currently obliged to take further action in the event. NOT this excludes the possibility of entering comments and information by other people. |
Start view, data browsing, comments
After entering the address of the application, the login view appears in the browser window. Please use your login and password to log into the system.
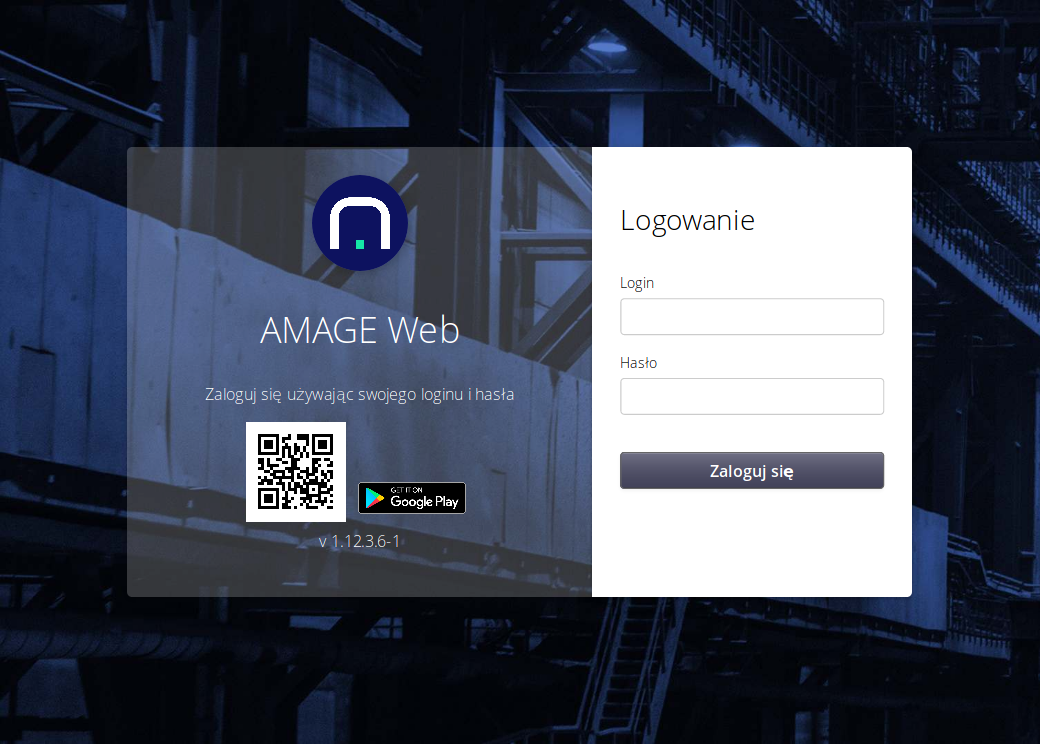
You can change the password from the "Settings" menu. An information window with information about the logged in user will appear.
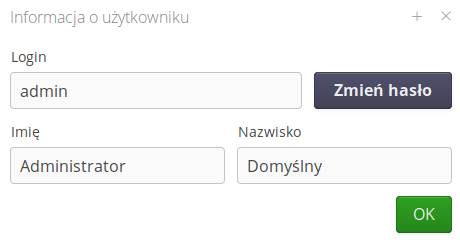
Then, by pressing the "Change password" button, you can change the password for the currently logged in user.
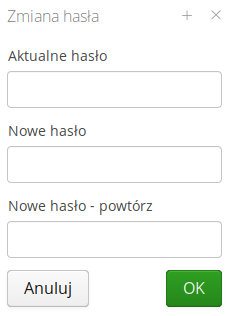
| The application has two interfaces. One (default) simplified one available through any web browser. The application adapts flexibly to the size of the screen (from the phone to the desktop application) and allows you to perform all the necessary functions of the system anywhere. For users with permissions, a management interface is available, which is available via the "Admin" link in the side menu of the application. |
| The AMAGE Shell application is available in the Google Play Store online store, which facilitates the use of applications on phones / tablets by integrating with the camera / readers on these devices. |
After logging into the system, the user is redirected to the default application view available in the system. For service events, the service events dashboard windows and the event browsing window are available in the simplified view.
The dashboard window presents information about currently open service events - division by. type and current status of events.
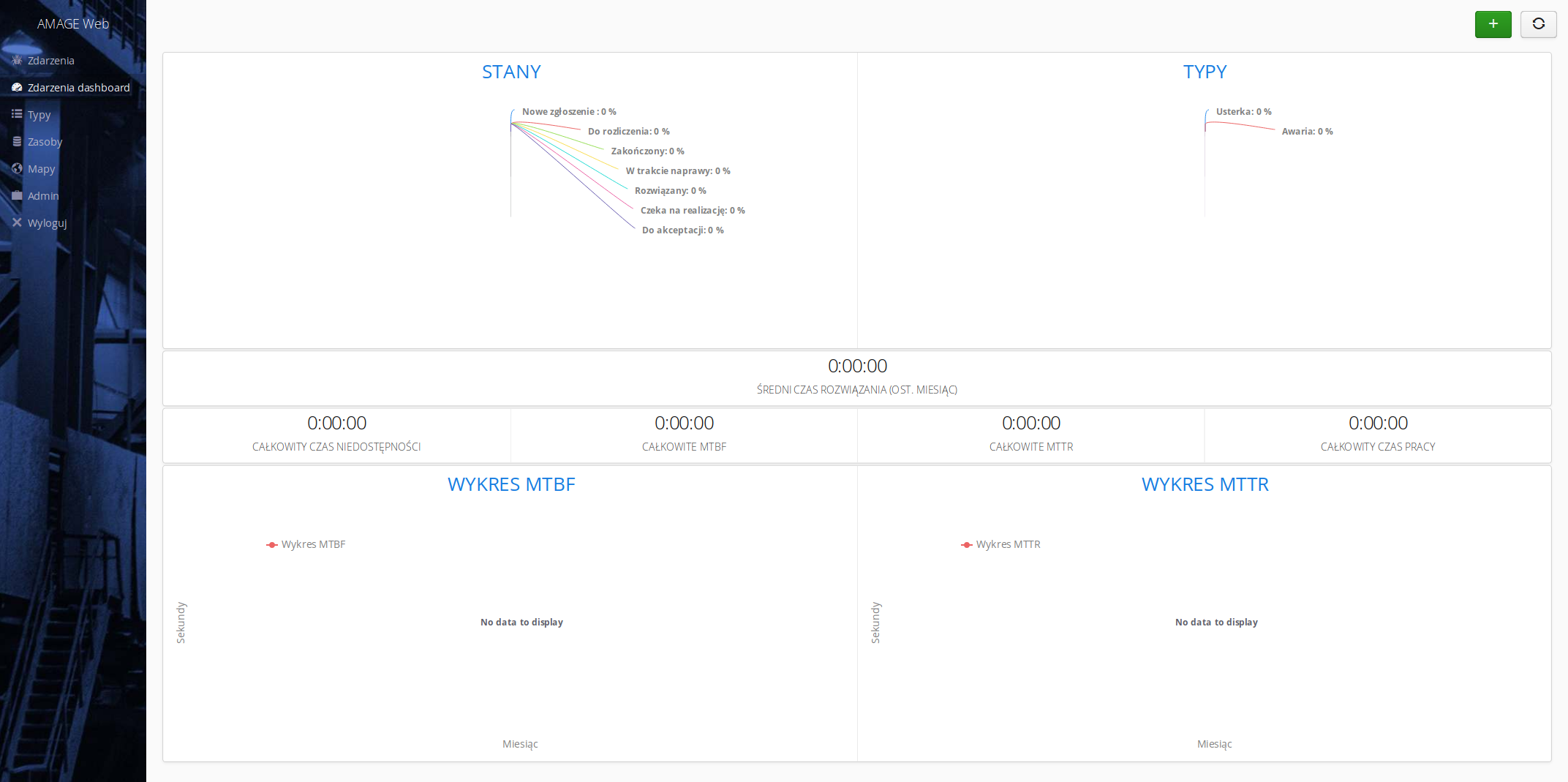
Additional information is statistical information, which is calculated for events that have been closed. The parameters include information on MTBF and MTTR indices in total and monthly terms (on semi-annual charts).
The event list shows all active events in the system (i.e. those that have not yet been closed).
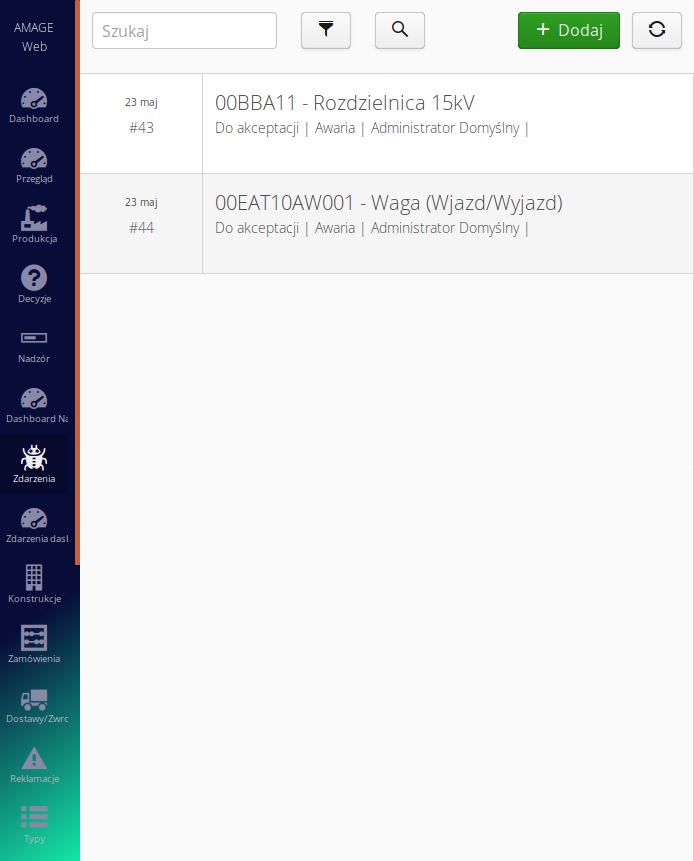
By default, events that are assigned to the current user who is logged in appear in the view. To view other events, you can use filters that will appear when you press the button with the filter icon.
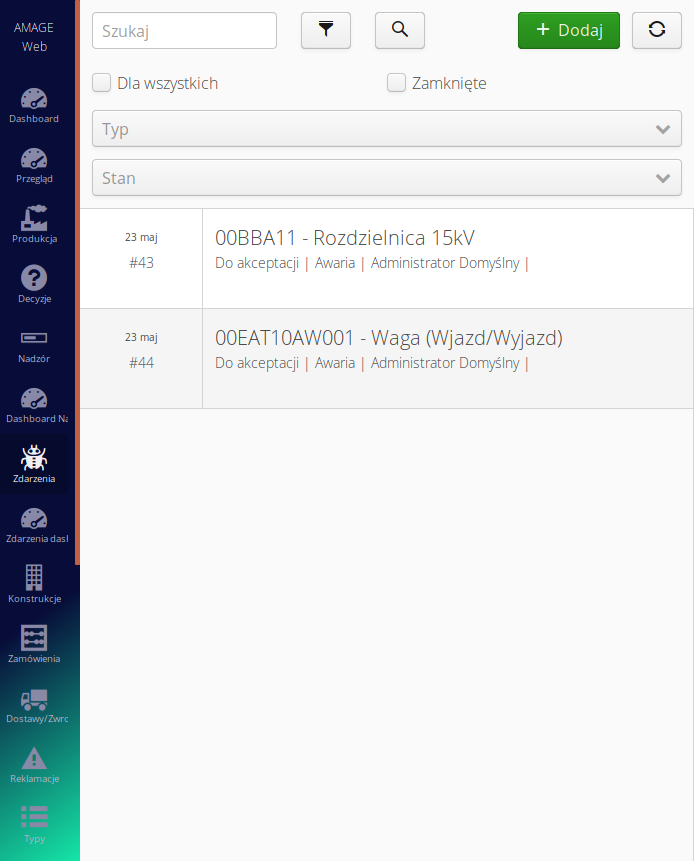
Searches available:
-
searching for text in the device name (KKS), description
-
filter by state or event type
-
flag showing events of all users
-
flag showing closed events
Filters allow you to properly display information about events that are currently in circulation in the system.
After selecting the event, we go to the detailed view, where we can view information about the event, comments and create comments and introduce services ourselves.
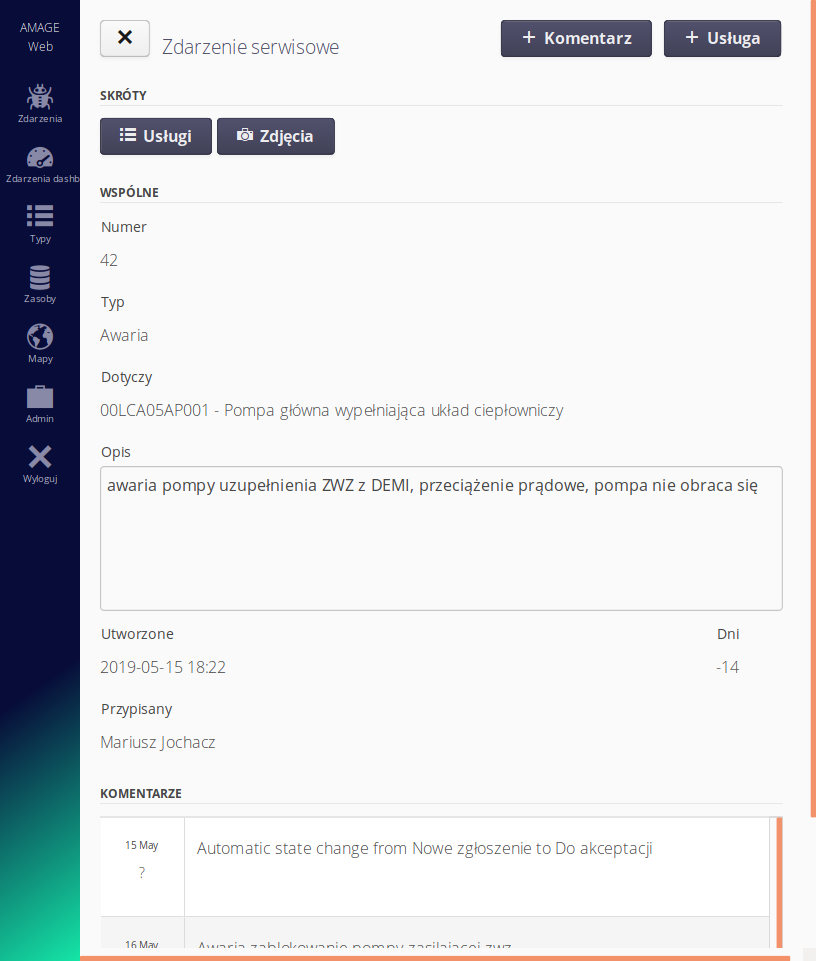
In the event detail view, information about the event, a list of comments made by participants of the given event are available. Additional buttons allow you to go to the view of services and photos added to the event.
The actions available in the upper part allow you to add a comment, change the assigned person or change the status of the event. After selecting this action, the information input window appears.
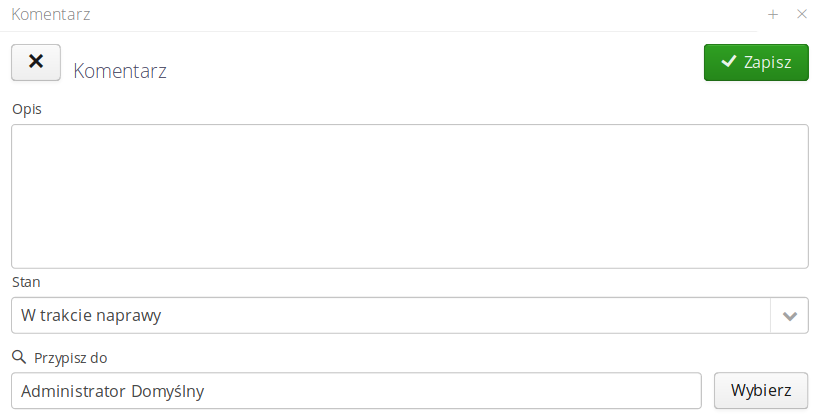
Be sure to enter a comment in the window. You can select a new person assigned to the event and select a new status for the event. All these actions are recorded in comments. Appropriate messages, e.g. e-mail, are sent to newly selected persons.
An additional action is the introduction of the service. The service is used to enter additional information about the external costs of a given event. Service categories are definable and can be, for example, external invoices, warehouse documents or working hours on a given event.
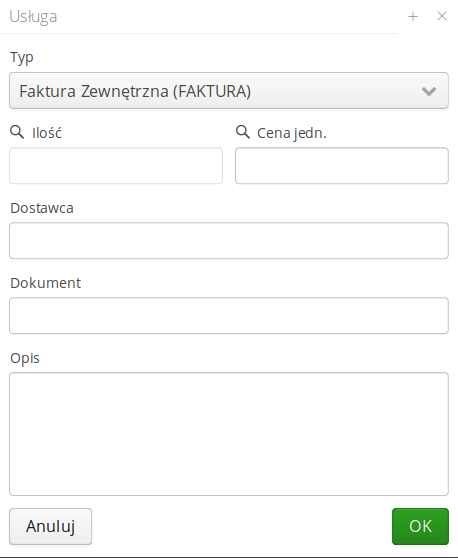
Once a service is entered, information about it is available in the list of services from the event.
administrative view
For authorized users, the application has an administrative view dedicated to computer screens. In it, you can view information about all service events and the dashboard available from the simplified interface.
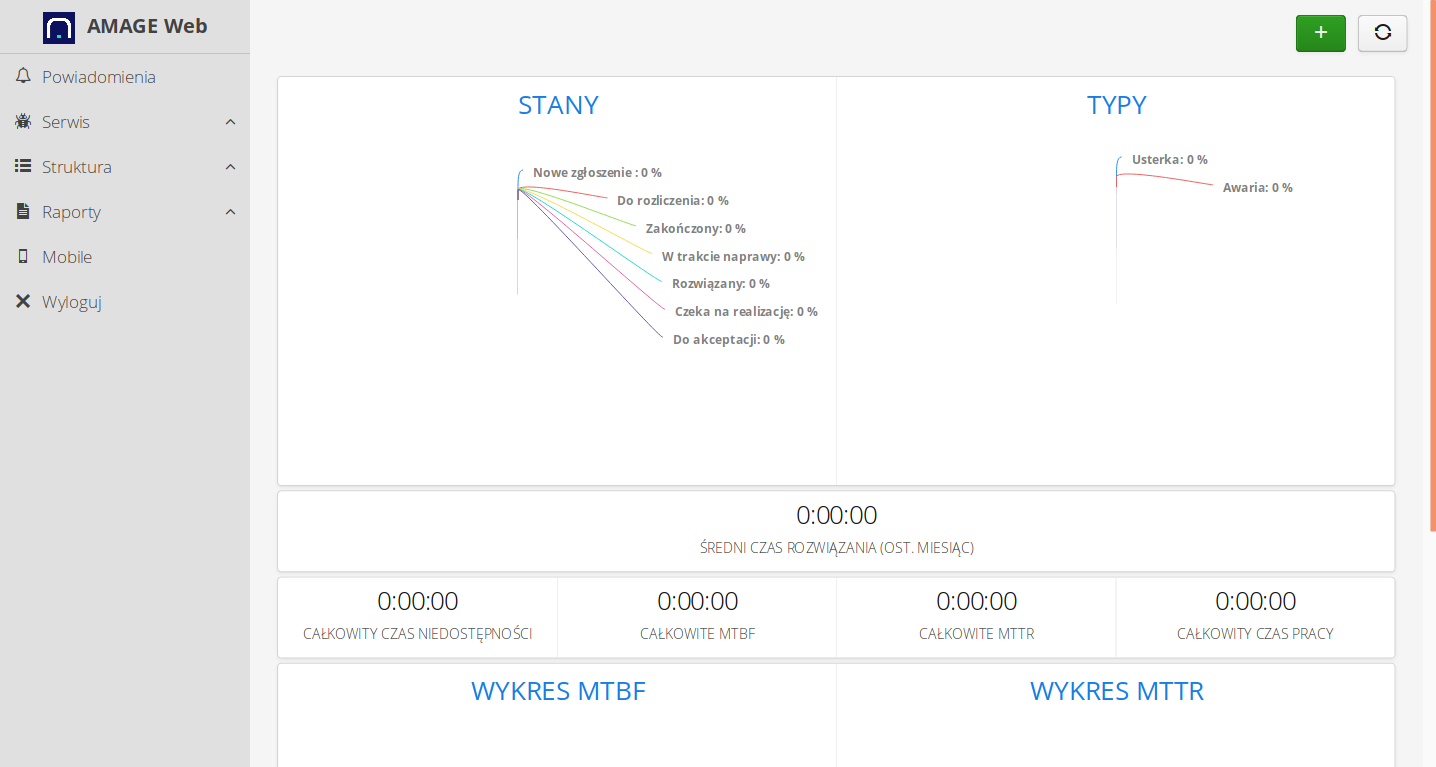
The list of service events shows all events currently saved in the system. From it you can add a new event or generate a summary report for the visible events.
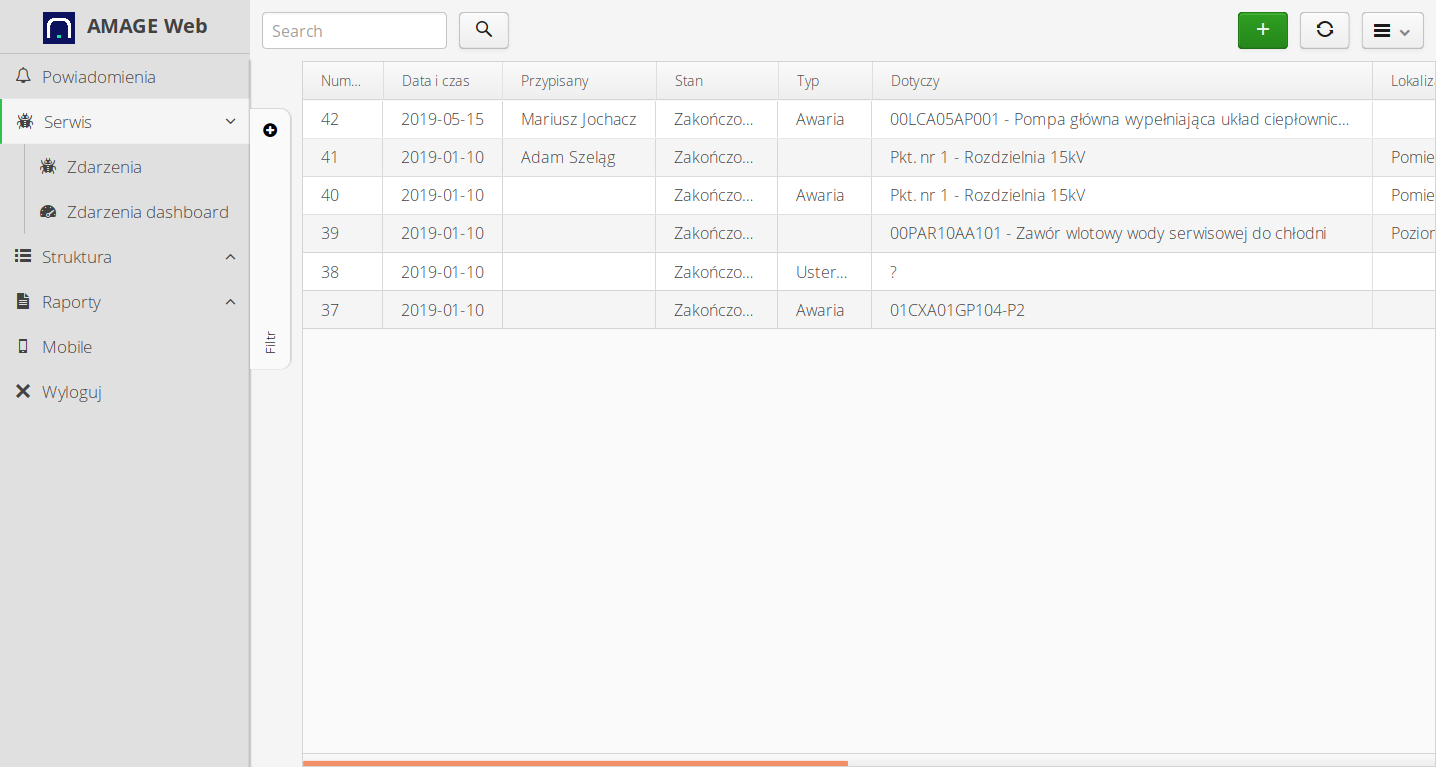
A filter is available on the sidebar, which, when expanded, allows you to filter events according to state, type or assigned person.
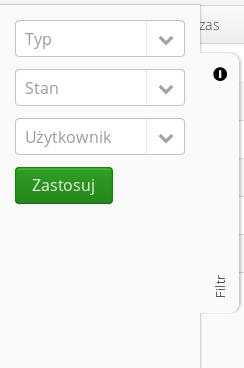
After selecting a service event, we go to the details of the event. In the view we have information about the parameters of the event, the list of available states to select and change. Actions to add a comment, service. Editing the event (e.g. changing the device due to an error during its creation) and deleting the event. All actions require appropriate permissions.
In the additional menu, we can generate a report on a given event and save/print it.
In the event view in the lower part, we have access to the list of comments and the list of services introduced to a given service event.
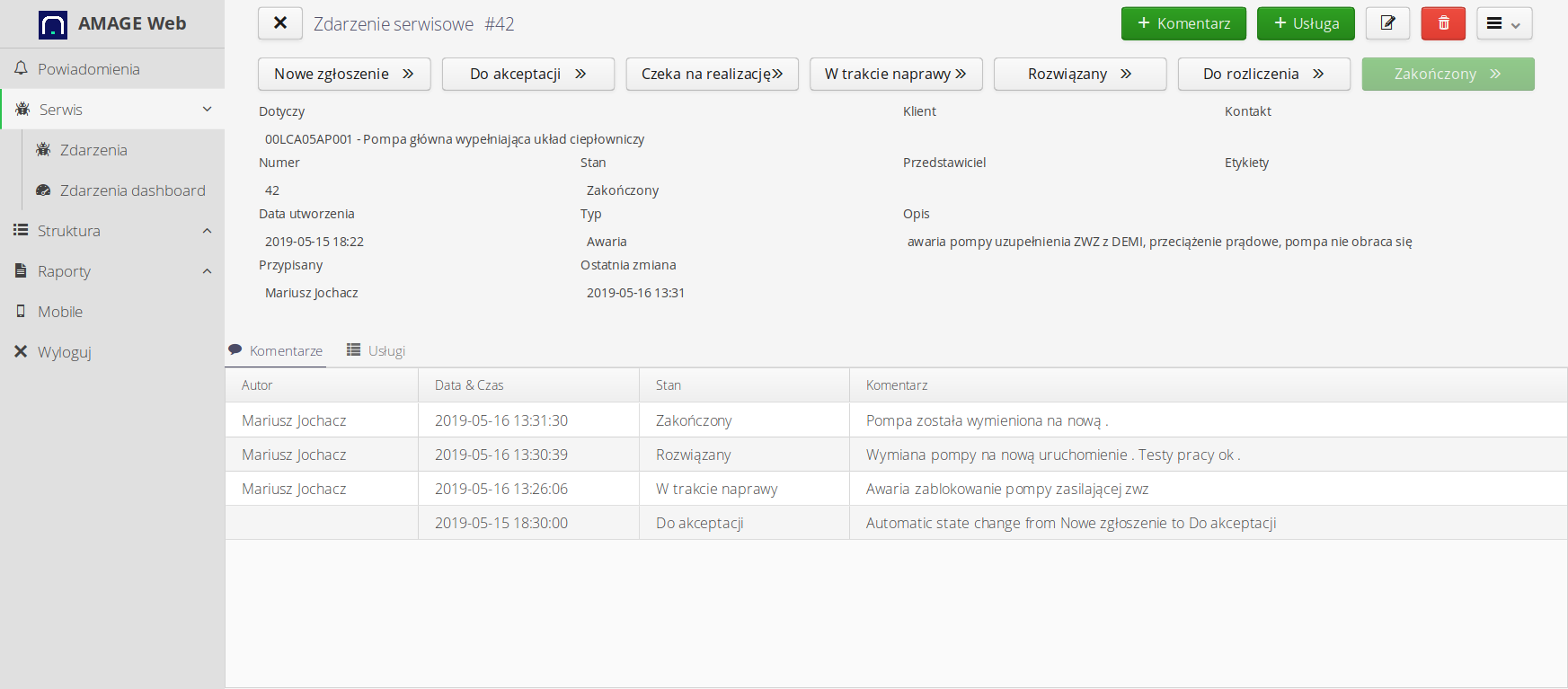
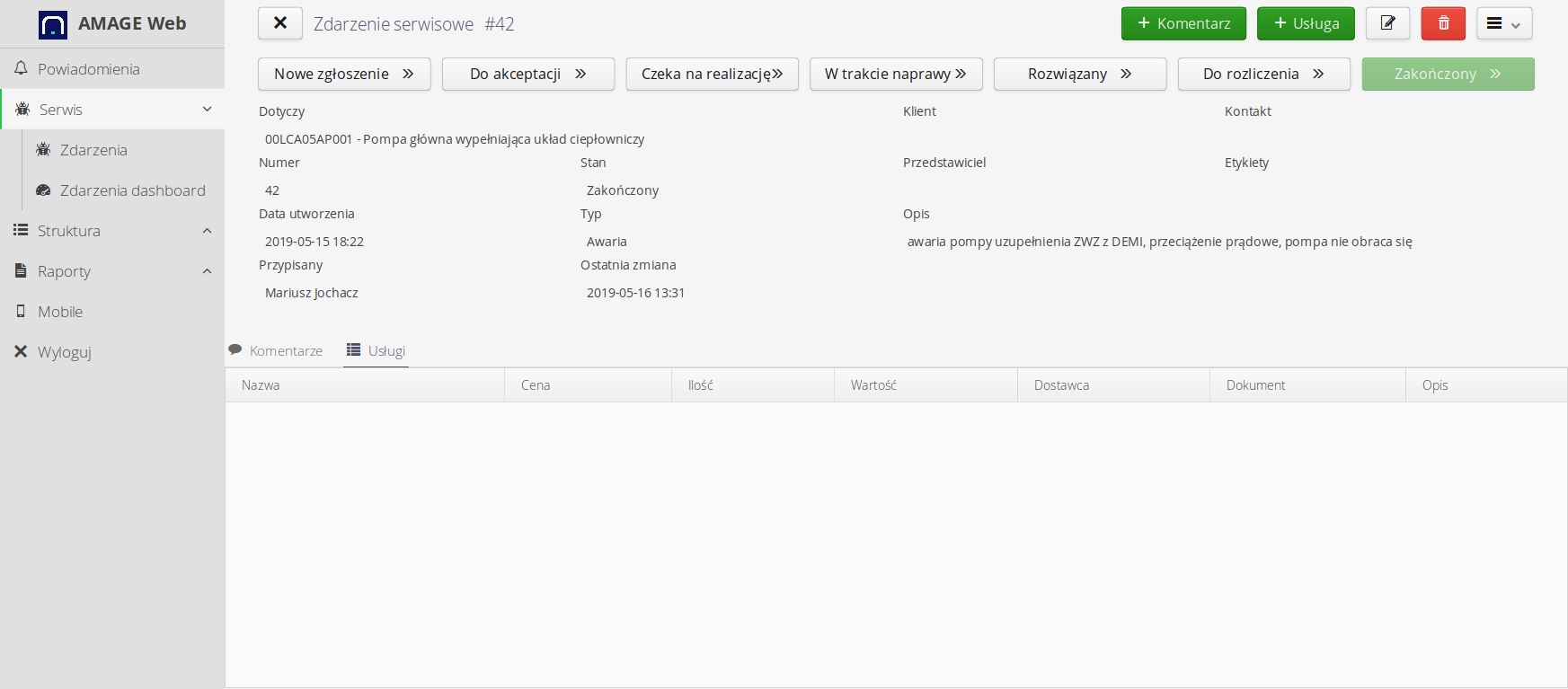
Creation of a new event
Choosing to create a new event opens a window where you select the device (resource) to which the event applies, the type of event, the description, and select the person assigned to the event.
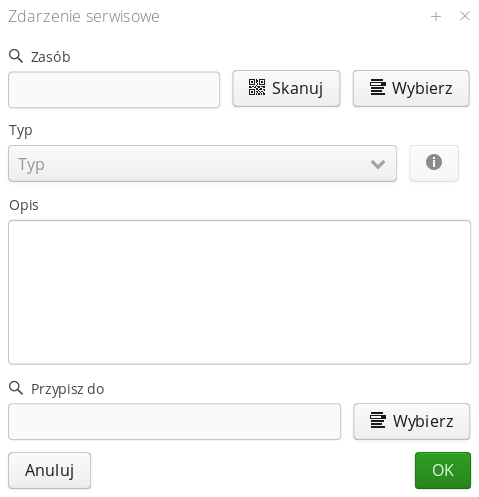
After selecting the list of users, a window appears in which we select the person to whom the event will be assigned. She will be notified when the event is created.
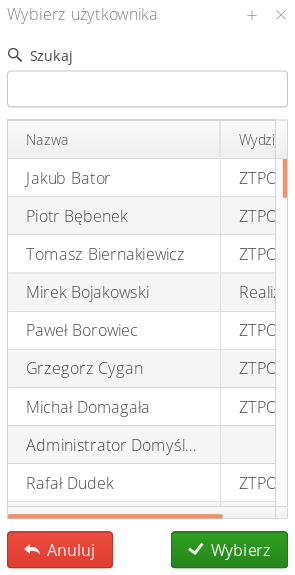
The list of resources allows you to filter resources and select the appropriate device, to assign an event to it.
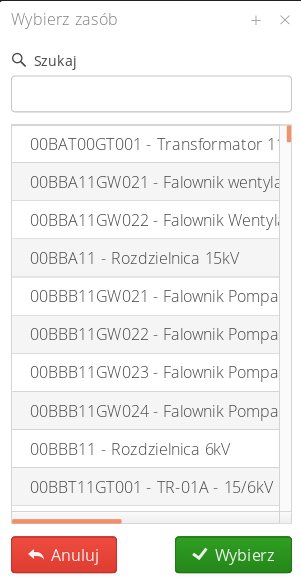
| If a device cannot be found, there is an option to create an event without the selected device, or you can switch to the view of creating a new resource and supplement the database with additional information. |
Create a new resource
If the system does not have a device entered, persons with appropriate authorizations can add such a resource on their own. Access to adding a new device is only available from the admin view.
In the administration view, in the "Structure" section, a list of all devices is available. The data can be filtered by name, serial number, inventory number or assigned to a specific place in a group/location.
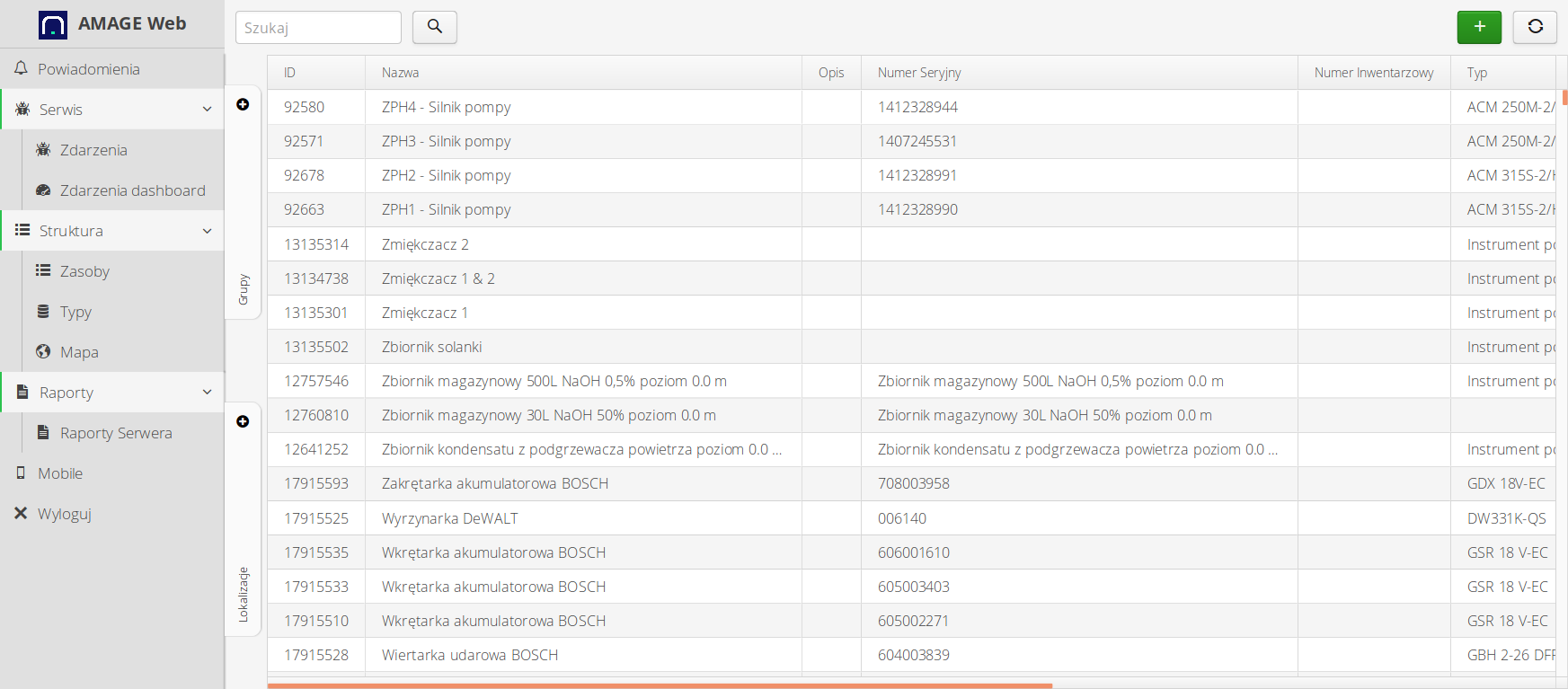
| The resource can also be identified by selecting it on the map available in the application. The map allows you to select the appropriate map view (e.g. plant plan) and select the appropriate device on it. |
The interface of adding a new device requires entering the name (KKS number) and other additional data such as serial number, inventory number, type, group, location, description and identifier used to read by mobile devices
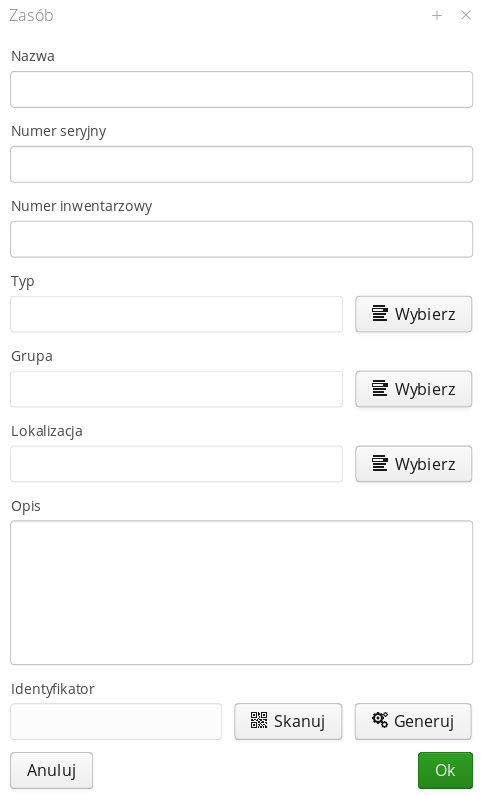
Selecting a group allows you to assign a new device to a structure in an existing place.
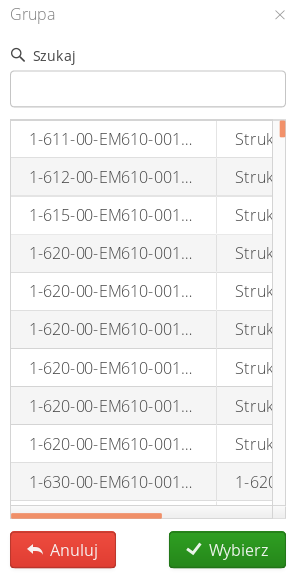
The device type defines its parameters and additional information, such as access to the general documentation of the device type.
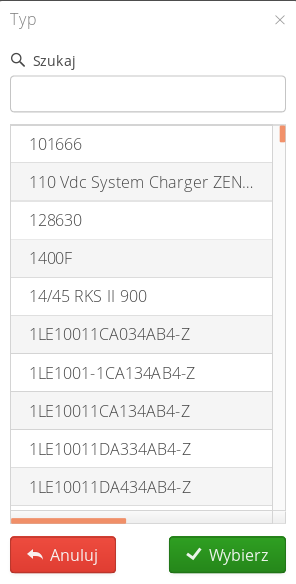
After confirming the data entry, the new device is saved in the database and a new service event can be created for it.
| The Howto is based on system version 1.17.0.2 (03.2022) and presents features that may not be available in your system. Ask AMAGE about making this functionality available. |
| Due to ongoing development of the system, some screens or configuration files may look slightly different, but will still retain the full functionality described here. This does not affect the core functionality described in this document. |