General supervision - management of platforms
Introduction
The purpose of this document is to describe the ability to track the location and current user/company using a given platform. In addition, the ability to generate device ownership history is important. The example relies on supervision modules to implement this specific functionality. With the help of supervision templates and resource definitions, we can supervise the use of platforms and have a full history of their use.
Description of the solution
Descriptively, the implementation of the required functionality may look like this:
-
Platforms are imported into the system as resources. We import them to a separate group of products, e.g. "Devices→Platforms". To import them, we need basic information in Excel, such as the name of the resource, its type and manufacturer. Additional properties can be added. For our example, let’s do excel in which we have the columns: name of the platform (e.g. "N3712001338"), its type (e.g. "JLG M4069"), and the manufacturer - for simplicity, one manufacturer "PLATFORM" unless we know it. We can additionally add, for example, a serial or inventory number in the importer, e.g. "0200109078 / 114". Additionally, we add two columns GROUP1 named "Devices" and GROUP2 named "Platforms". We additionally add parameters that will store information from supervision for us, such as "Using company". To do this, in the mapping configuration, we add a VIRTUAL parameter (i.e. one that is not in excel, but should appear in these devices). We specify that it is a text parameter and mark it as virtual. Such a row and mapping during import will cause that all imported devices will appear in the system in the Devices→Platforms group.
-
remember that to make it easier, excel should contain column names in the first row and specific data in the second row. Once you have established a mapping, you can save that mapping for future use. In the latest versions of the system, it is possible to export mapping and import on another construction site.
-
the end result is that we have platforms plugged into the system. We can do inspections, edits, service requests, etc. on them. However, we want something extra. We want to be able to determine the current state of ownership. For this we will use the supervision module.
-
we define a new supervision template. We can call it "platform ownership". In this template we define two states "available" and "rented". We add an additional registration of the "Using company" parameter and indicate that this parameter should be specified in the "rented" state.
-
in the definition of supervision templates in the "Assignment" tab, we add an assignment such that for the selected type, e.g. "JLG M4069", we have to initialize devices/machines assigned to it with supervision according to "platform ownership" template. Select the selected types and select "Initiate supervision". The system will then review all devices and initiate supervision for a given type of device.
-
the system is ready to work and update the data
-
In order to view devices and their current status, enter supervision, filter devices by the "Devices→Platforms" group. All devices and information about their statuses appear in the list.
-
registration of the current owner depends on selecting the device, changing the status to "rented" and entering information about the rental company. After saving the data in the "Using company" parameter, the current user will be entered for the given device. In the history of supervision, we will have information about individual changes in supervision, i.e. changes in the companies that use it. If no company will use it then we change the status to "available".
-
in the reports, we can generate a report of the current status of platforms and a report of the history of platform changes (who had a given resource when).
ADDITIONALLY you can get the following features
-
we can generate labels with a QR code that contains the name of the company, e.g. "Company ABC".
-
we can generate a label with its unique code for each platform and label these platforms
-
we can change the supervision so that instead of entering the company manually, we say that it is to be registered by scanning the code. Then, when users take the platform, they have to enter the application (they have access only to the mobile part), scan the platform code (then they will enter the supervision registration) and scan the name of their company with the code.
-
it all goes into the system exactly as registered.
Initial setup
At the beginning, based on the data that we have in the Excel file, we create data for import. The system needs two basic information about the type of device (type name - column Type, and its manufacturer - column Manufacturer). Some of the data we have previously divided into manufacturer and type. For those where only the manufacturer is given, we add a new type GENERAL). The element identifying a particular platform is its identifier. We will use it to name the resource in the system - Name column. In addition, we want all these platforms to be grouped in the product group tree after import as Devices → Platforms. Therefore, we create two columns Group1 and Group2. The file prepared in this way is ready for import.
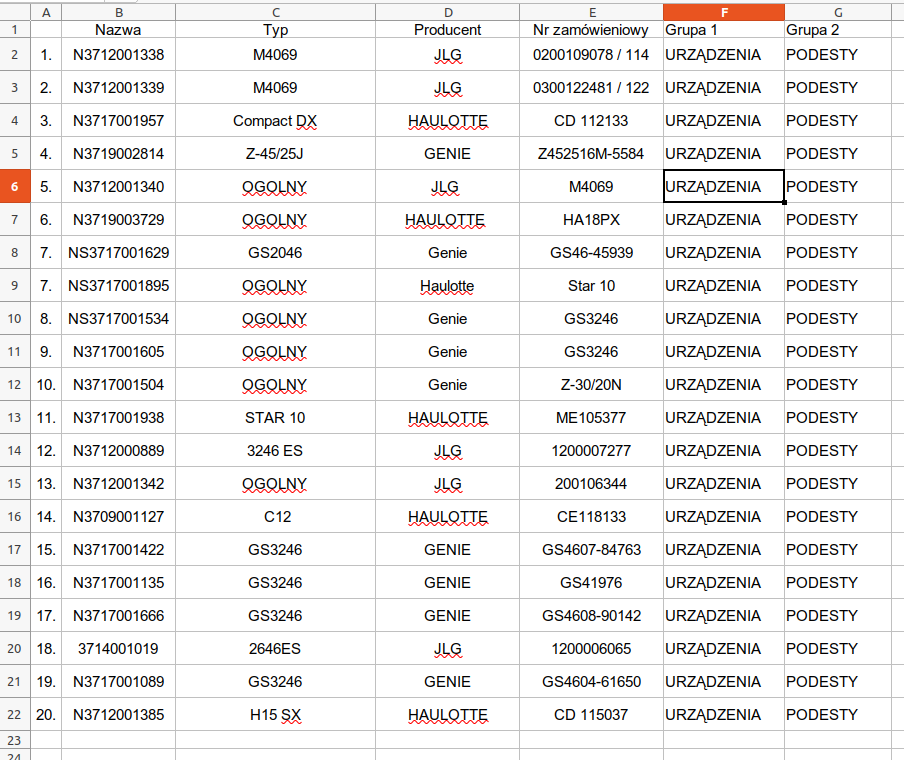
Product groups will be created automatically in the system during import, but let’s also show an additional option. If the group data already exists in the system, it will be used as the import location. To add new product groups, go to Resources → Groups and then add the main product group (you can see that the parent is empty in the picture)
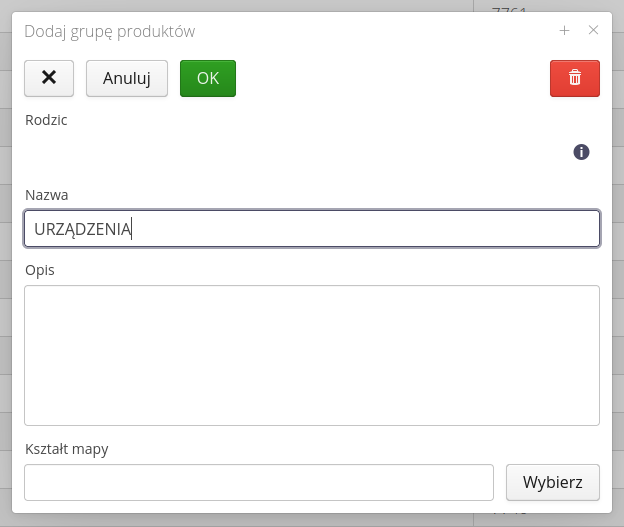
And let’s add a sub-group of products. Select the "Devices" group first and then add a new group. It will have information about the "Device" parent on the window.
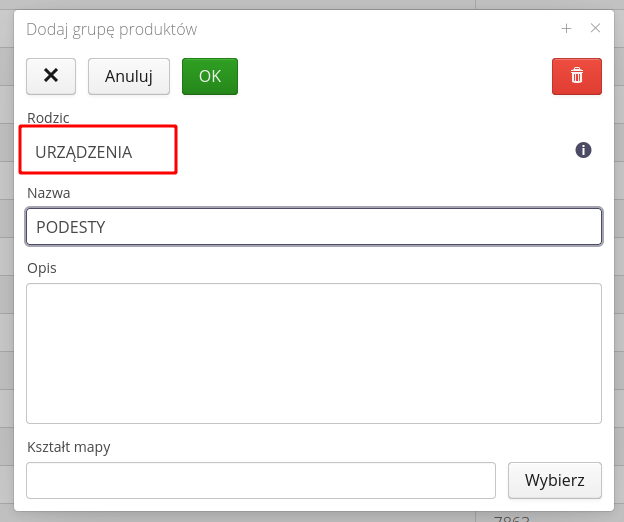
Data import
After adding these groups, we can proceed to importing elements from excel. To do this, go to the configuration section (the user must have access to it) through the upper system menu (the cog button and the "configuration" selection) and then select data exchange and imports.
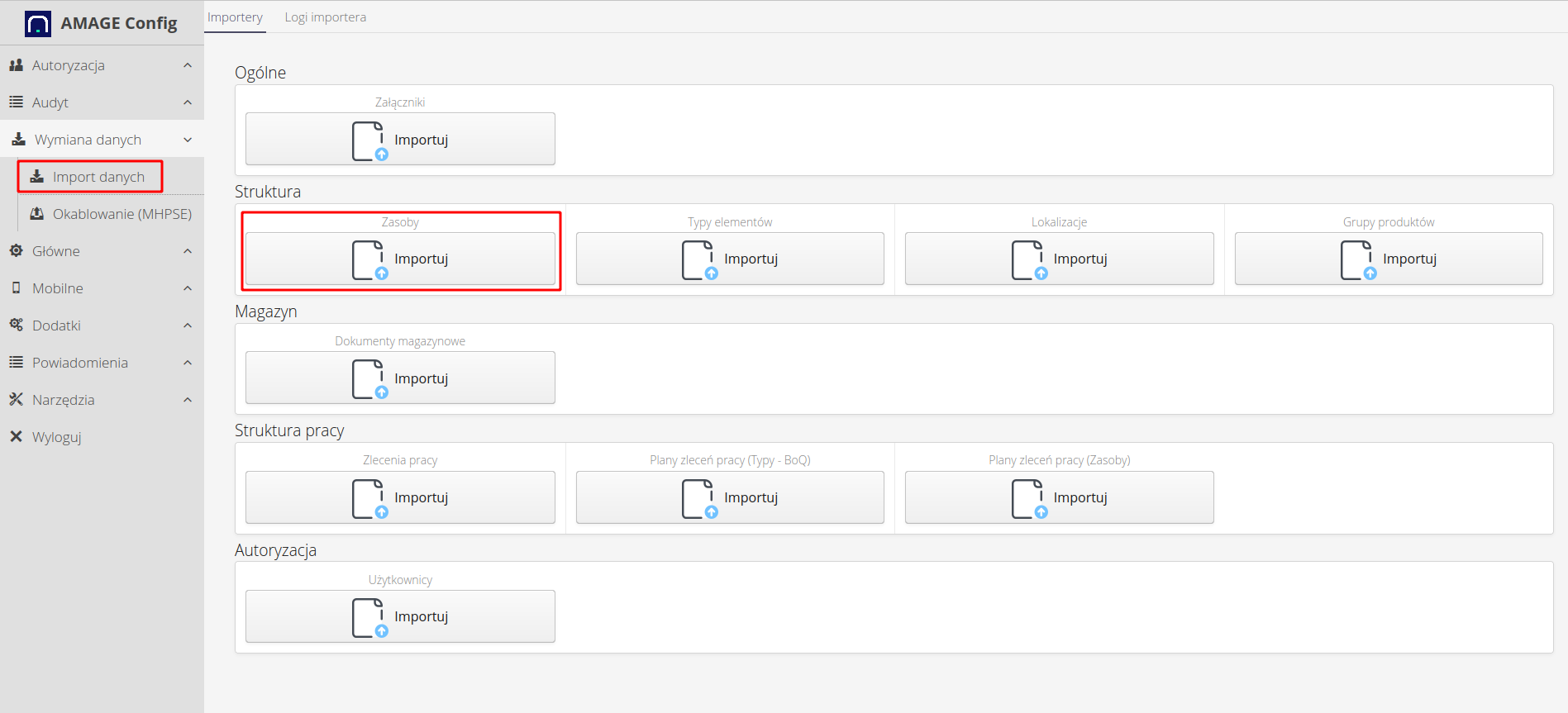
In the list of available importers, the user sees those importers for which the deployment has features enabled and to which he has access (if he is not a super administrator). Select the import "Structure" → "Resources".
We go to the import wizard. In the first step, we select the file to be imported and move on (we do not have the previously saved configuration of what is in the columns).
In the options section, we select some additional parameters:
-
Create identifiers - unique codes will be generated for resources during import, which will be possible to print and scan later
-
Check to use resource name and resource group to map identical resources. This is used to detect during import that a given resource already exists in the database and then we do not add it (from the excel file) but update the values. In the current configuration, in order for a platform to be defined as the same, it must be in a given group (Devices→Platforms) and have the same name. Then the system will update the existing record instead of adding it.
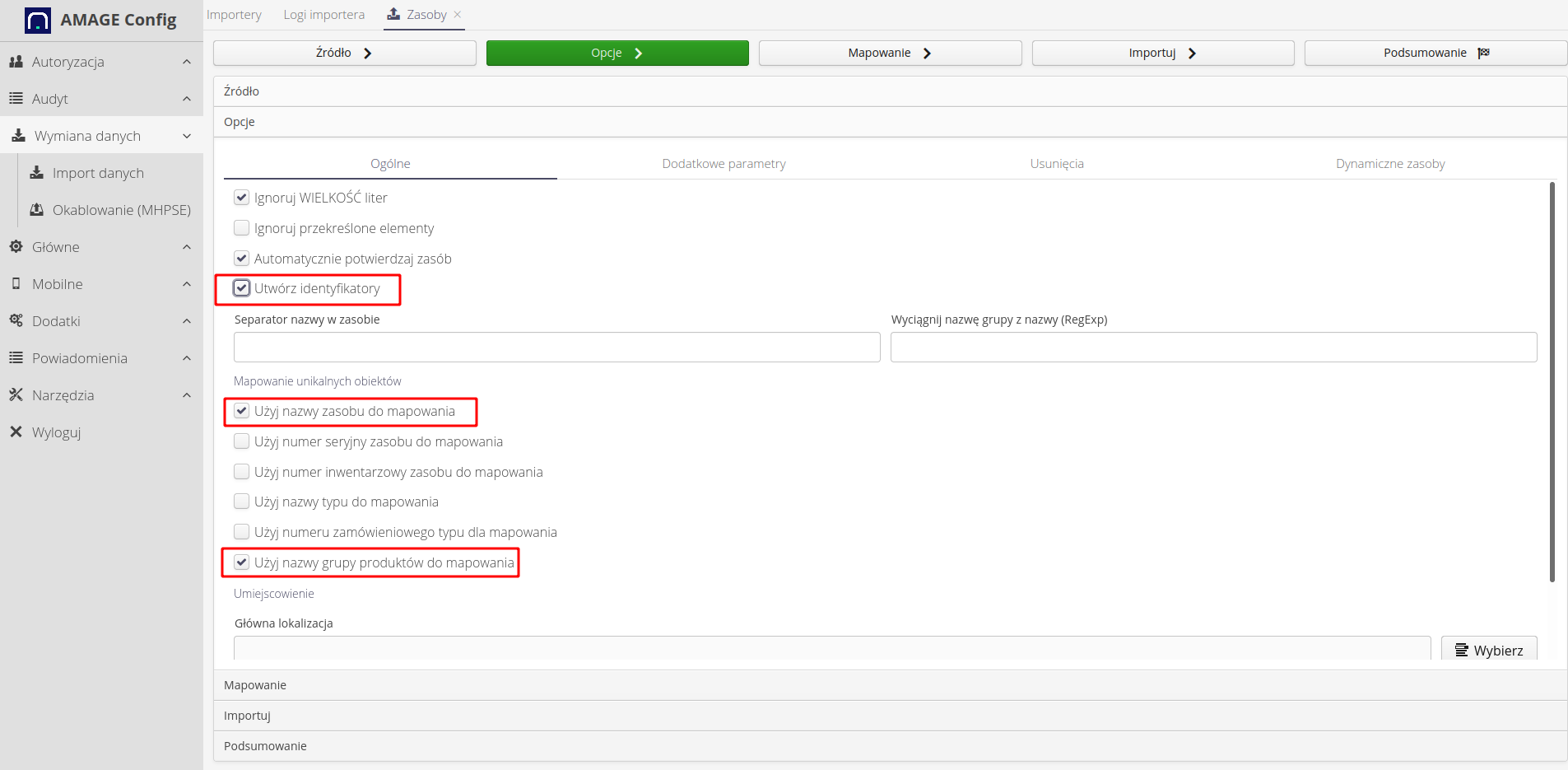
In the "Additional parameters" tab, add one parameter that will store information about the current user of a given platform. We add this parameter as virtual, because it is not in the excel file, but we want it to be available immediately after import. We can also specify a default value for this field.
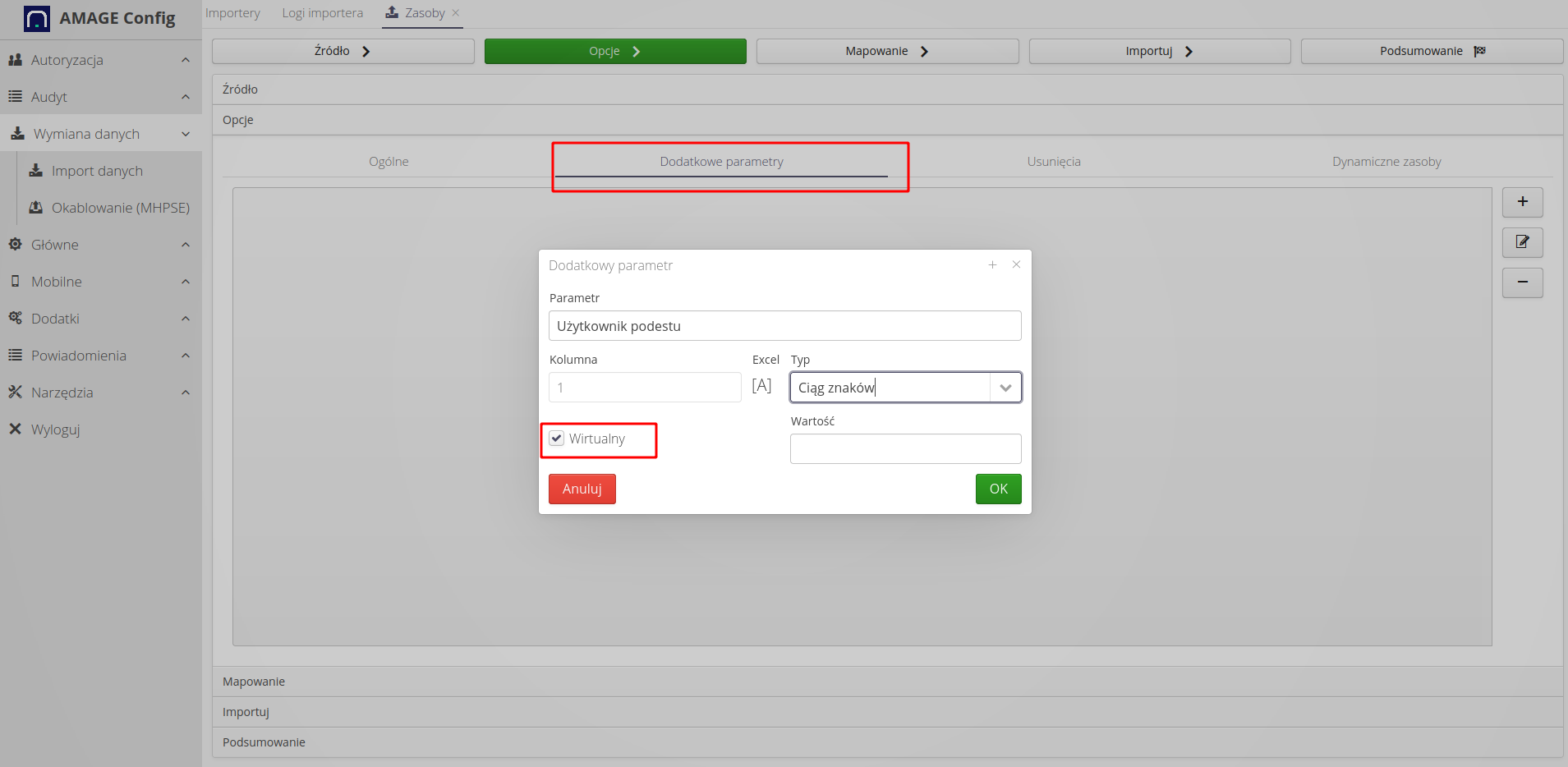
Then we go to the definition of field mapping in import. We choose the configuration shown in the figure. We indicate where the given field is to be found after import. Here we can also save the configuration of this mapping for future use (if we want to import the elements again.
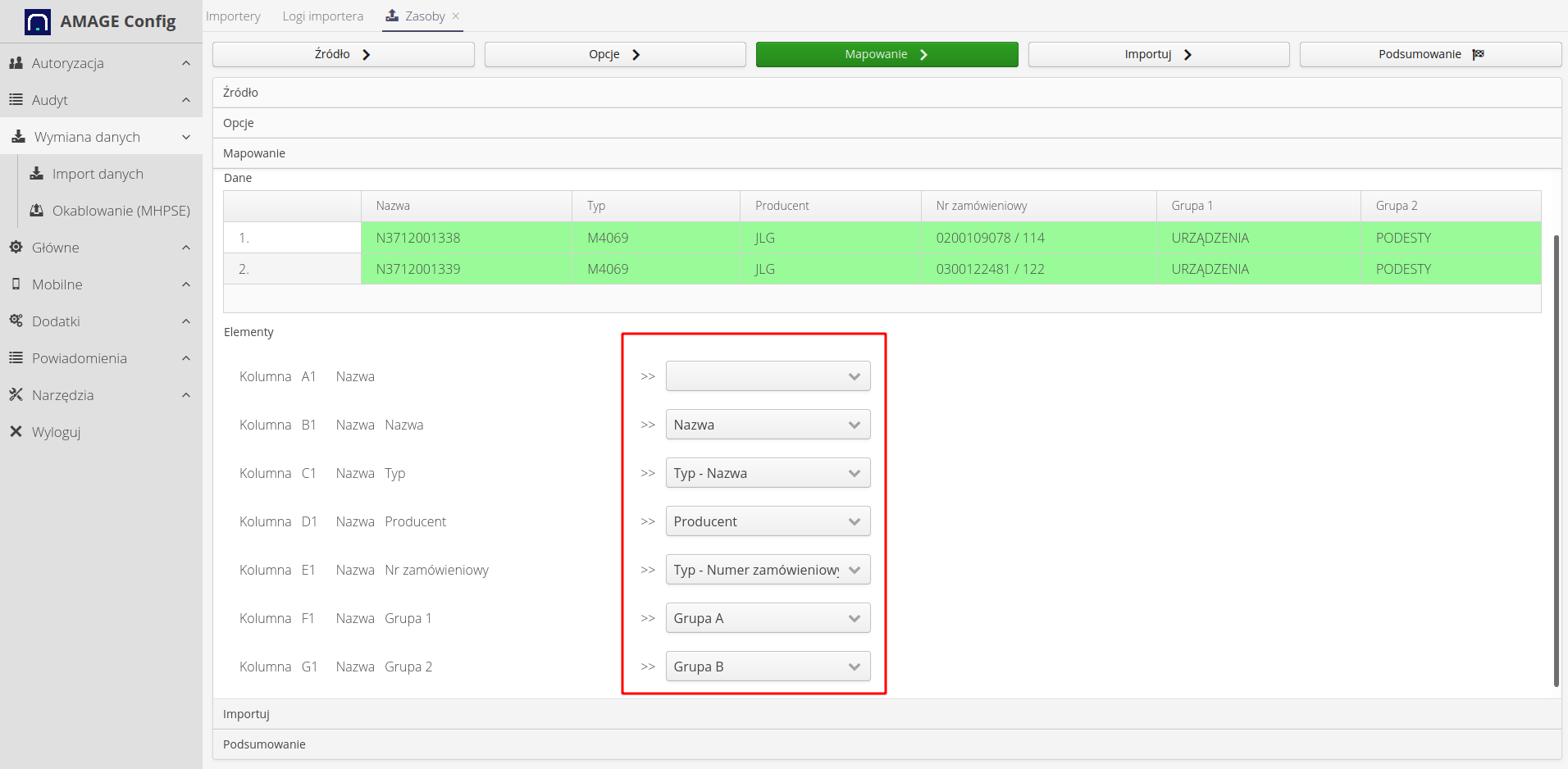
Then we go to the import step and perform the import. Remember to uncheck the "Test run" button so that the data will be saved in the database.
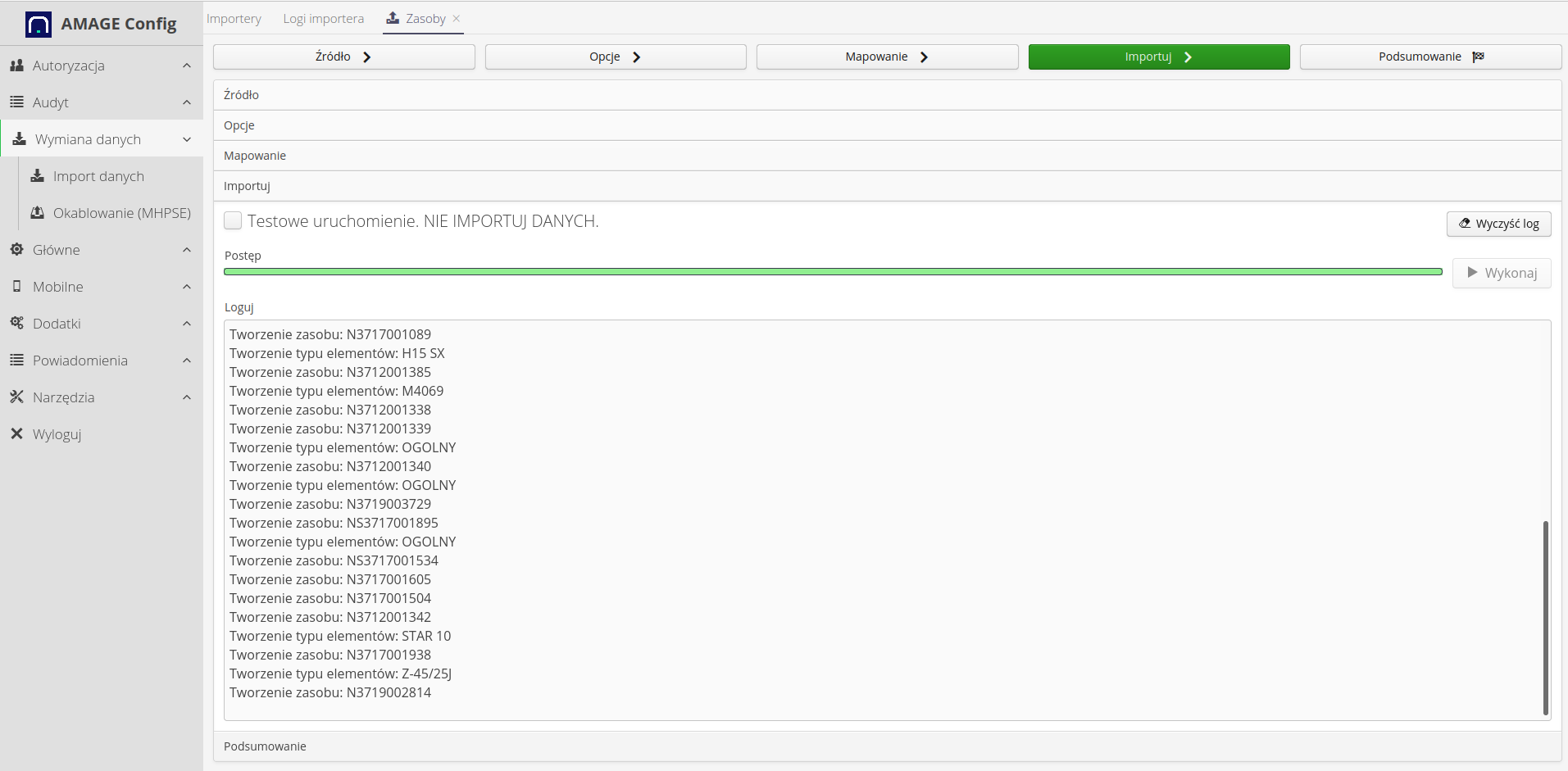
This completes the import procedure
Import view
After import, the platforms are in the selected product group.
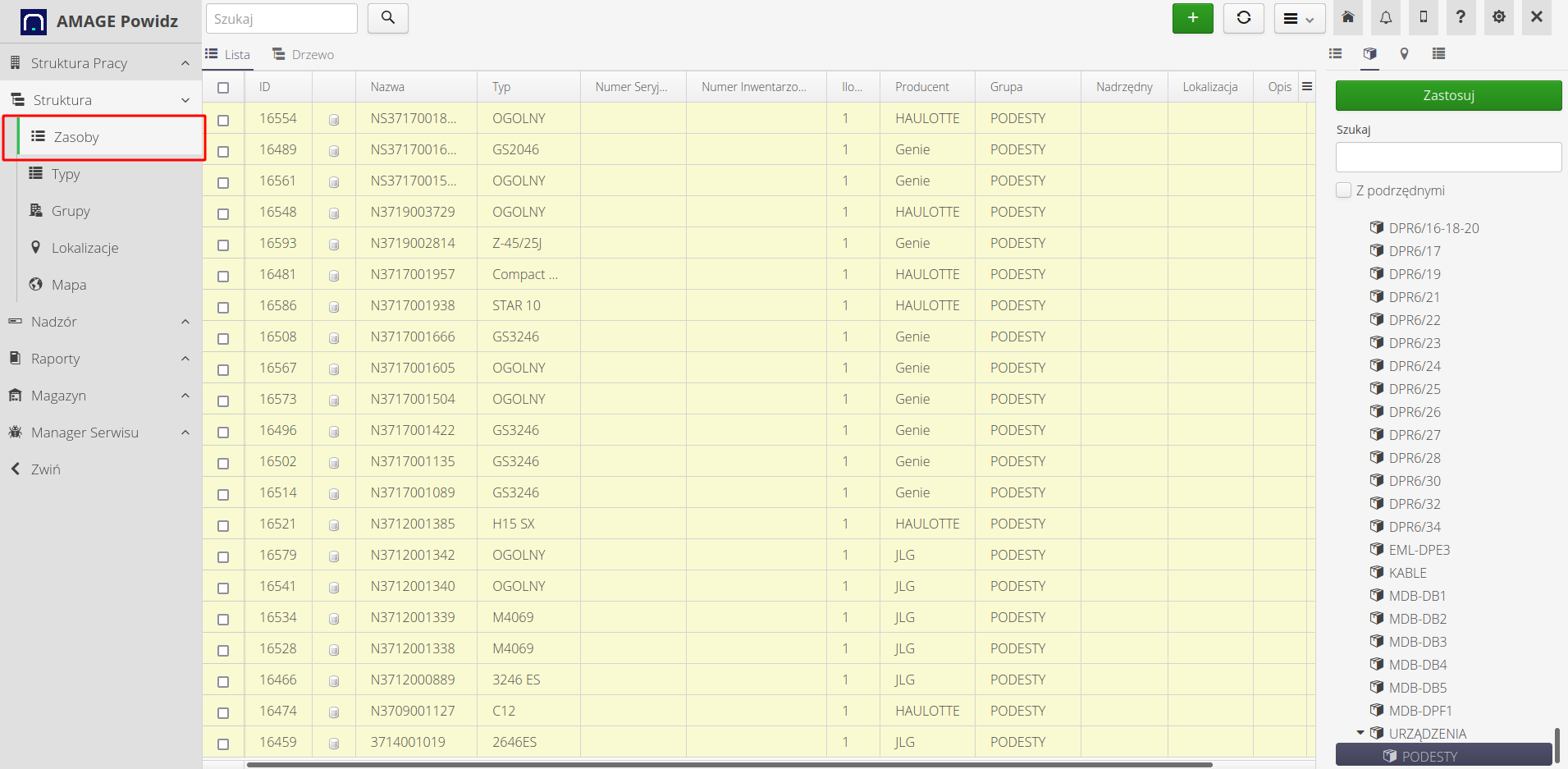
When viewing the details of any platform, we can see the places where the information we want to model will be located, i.e. location (default field in the system) and an additional field in the system that was created during import, i.e. "Current owner".
Then, in order to make it easier to track the location of a given platform, we add a list of locations in the location section (along with, for example, the location on the map) that will be selected when determining the location when supervising their location.
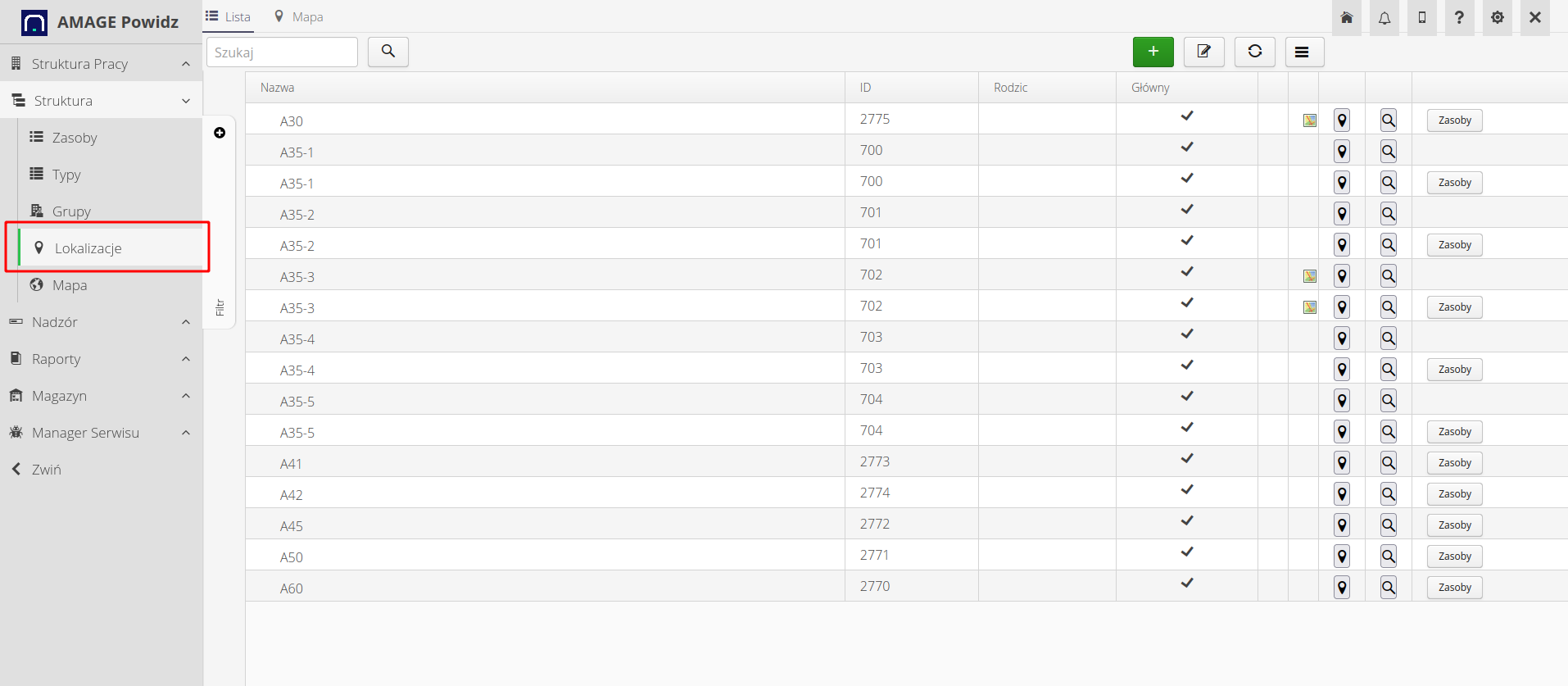
We have all the data configured at this point and we can move on to defining supervision, i.e. what will cause users in the system to update the location and the current user of the platform.
Supervision
We move on to the supervision template definition. We create a new template and call it e.g. "platform template". In it, we define two steps/states: Available and Borrowed.
For the available status, we specify a certain level of progress (in this case, irrelevant) and select "Requires location". As a result, when changing the state to the current one, the system will ask for the location.
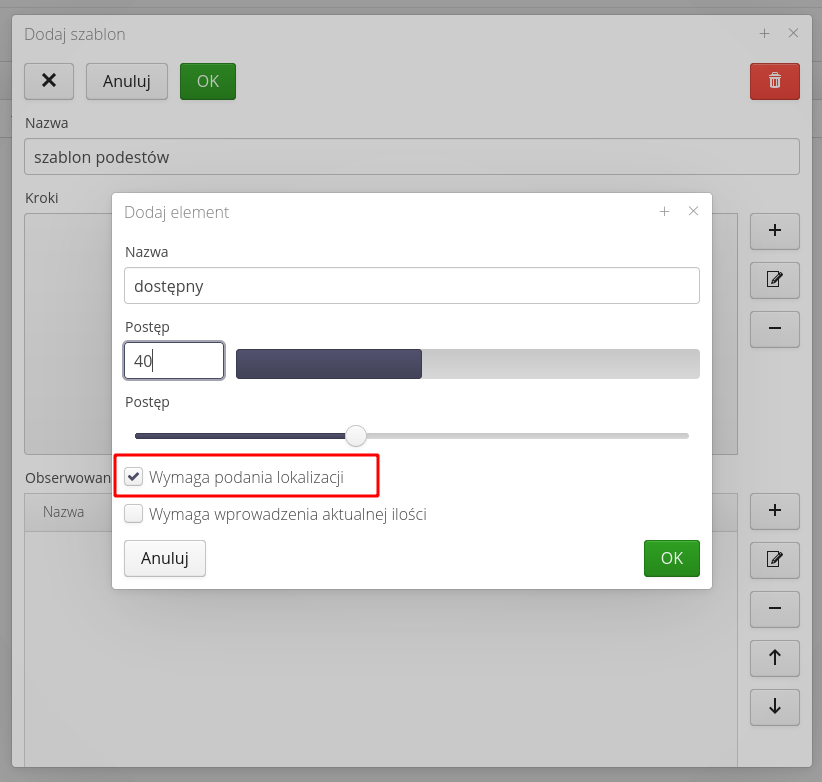
We configure the second state similarly, i.e. during the rental, we want to specify the location. Additional parameters will be defined in the next step.
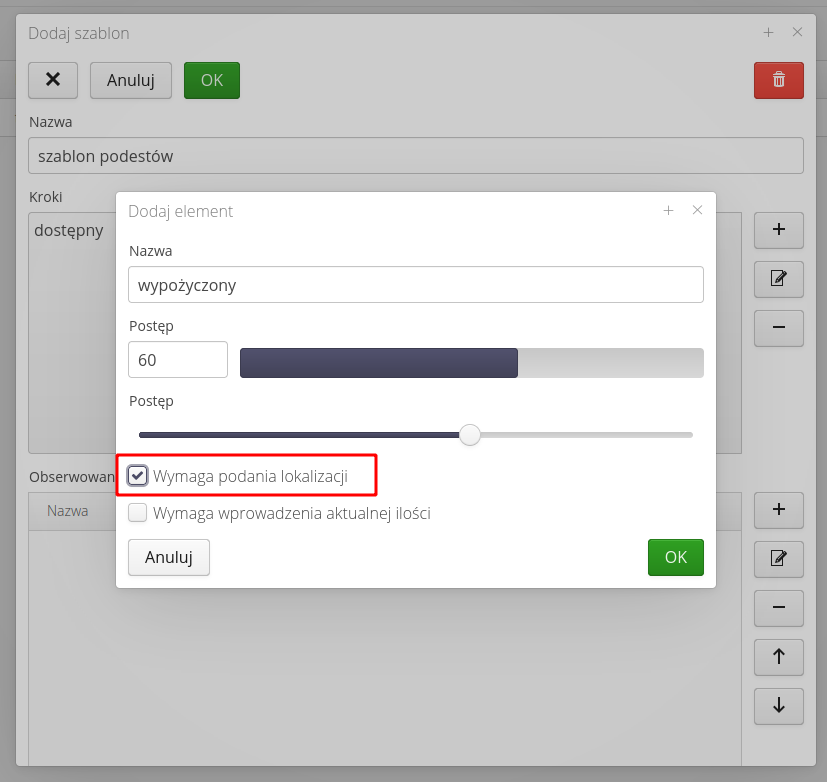
Next, we add one observed parameter and specify that it will be given in the "Rented" state, it will be associated with the "Current owner" parameter and it will be possible to enter it manually, i.e. enter any text into this parameter.
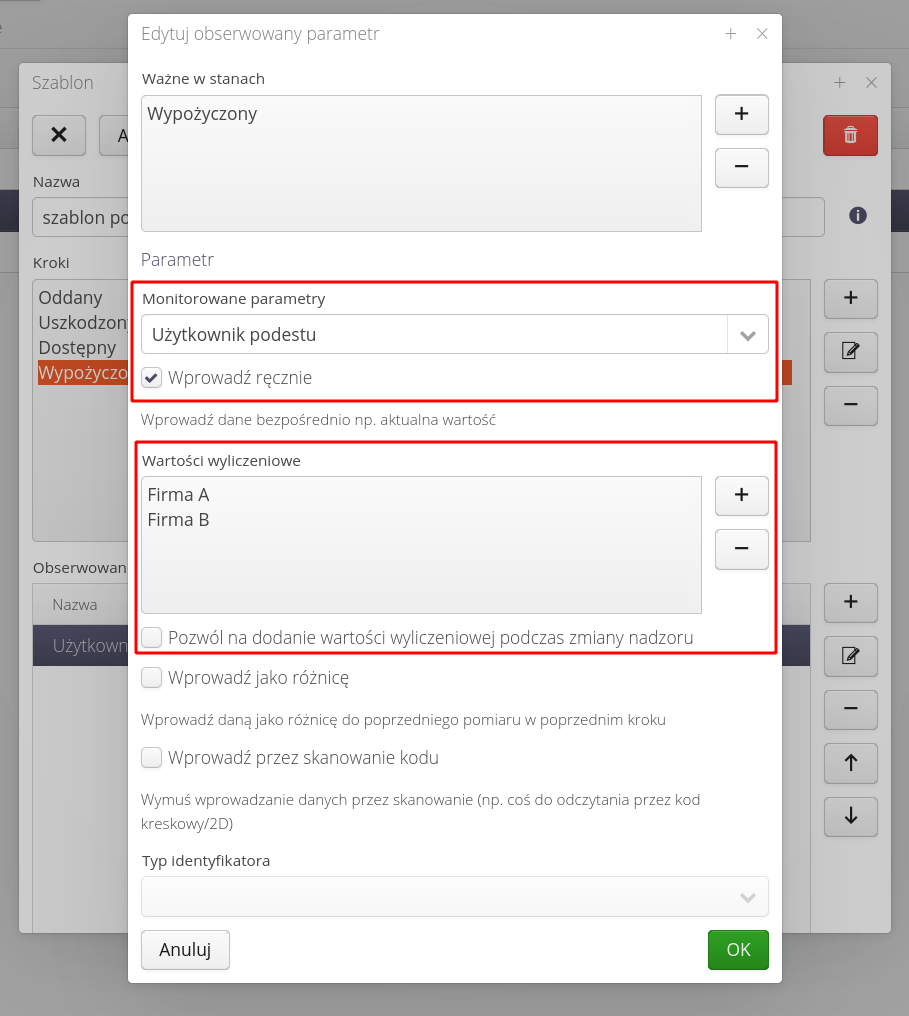
Next, we need to associate the created supervision template with the selected types of elements. This is because we can have many different devices in the system (platforms, cables, etc.) but only some of them are to be tracked according to this template. Open the "Assignment" tab and add a new assignment. We choose the template, type and confirm.
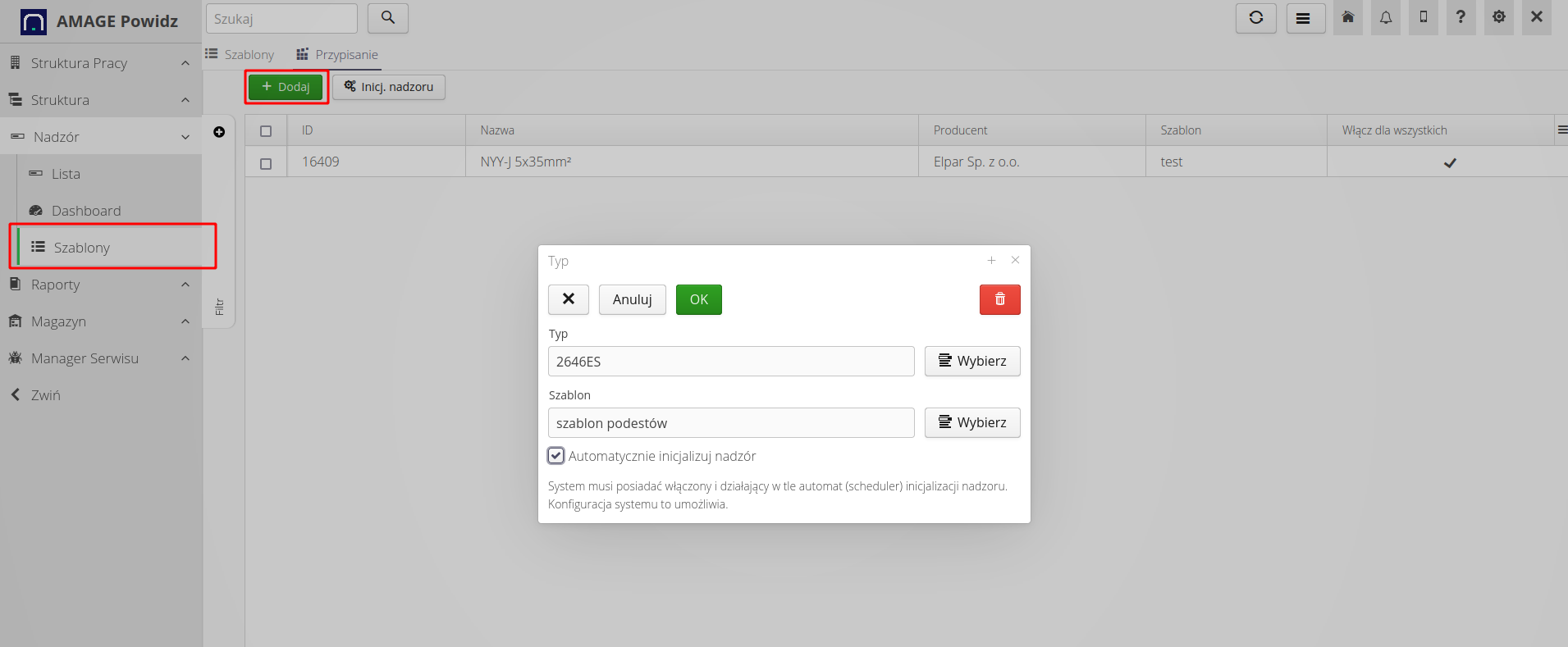
The last step is to start supervision for already existing resources in this type of system. In this case, select the given supervision and select the "Initiate" button. of supervision." After completing this step, the system creates supervision for all platforms of a given type.
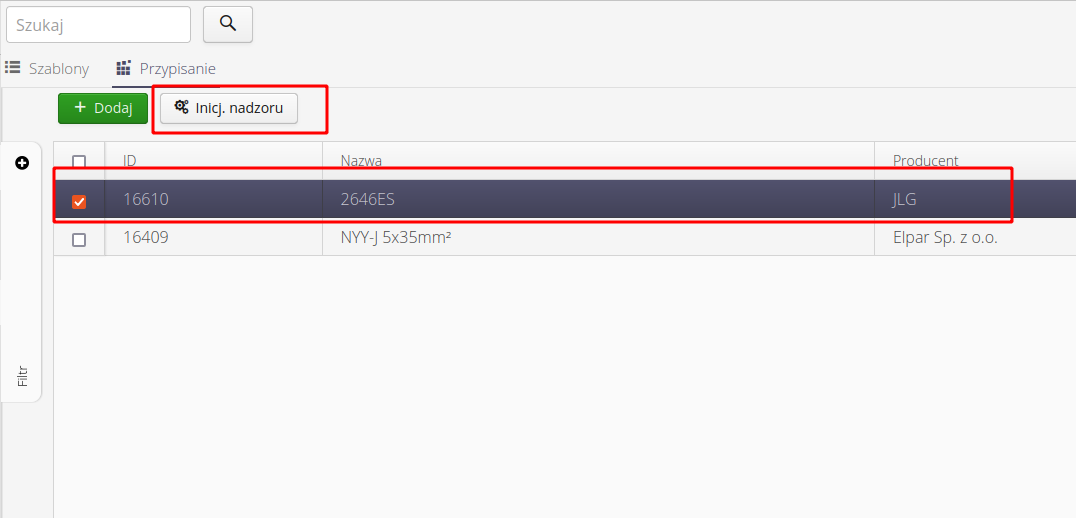
After going to the supervision list "Supervision → List" we can see the given platform and its current data.
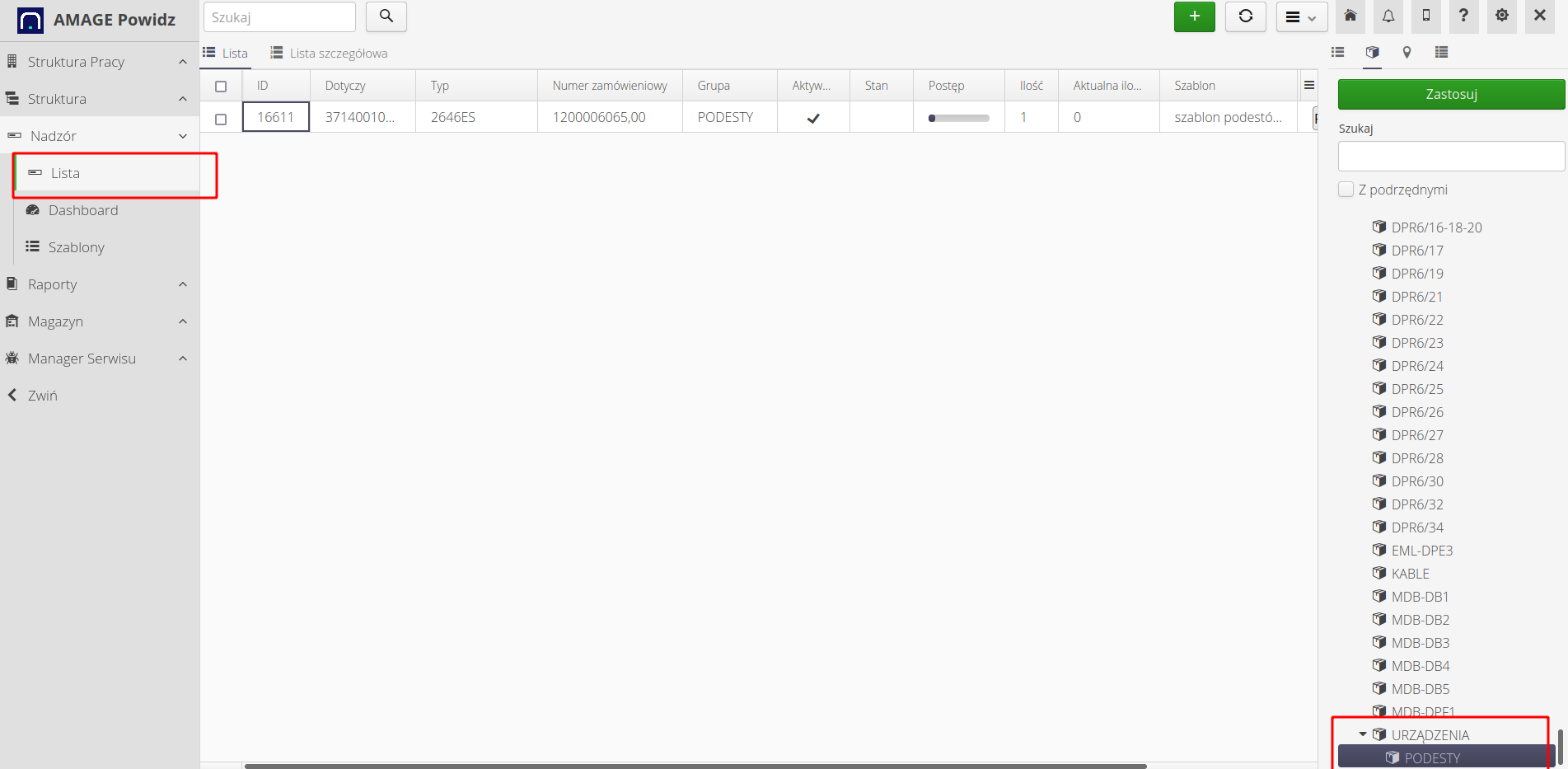
Supervision registration consists in selecting a state change. As you can see in the pictures, depending on the selected state (available / rented), the system displays data for registration. Registration of supervision as rented allows you to register both the current location and the current owner of a given platform.
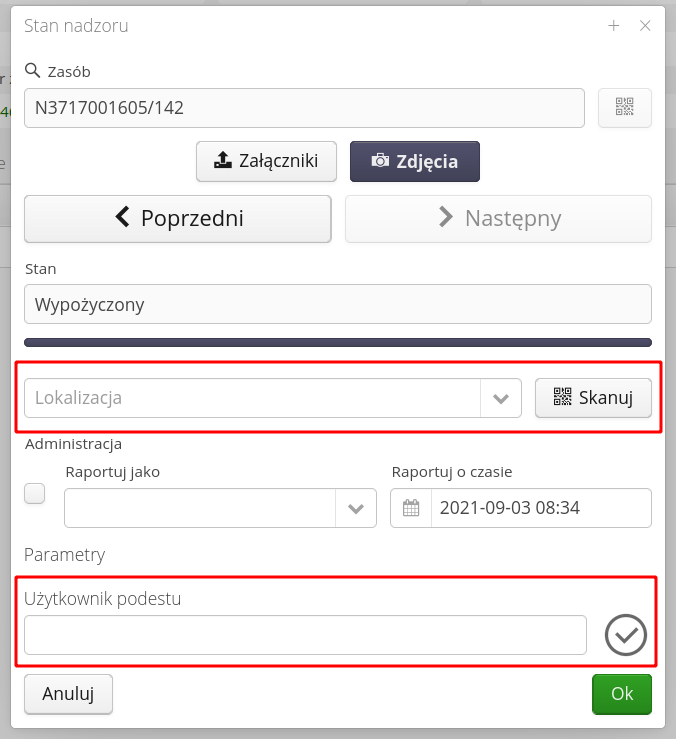
After saving, all data also appear in a given resource, i.e. platform. After entering its details, the system displays both its current location and its current owner.
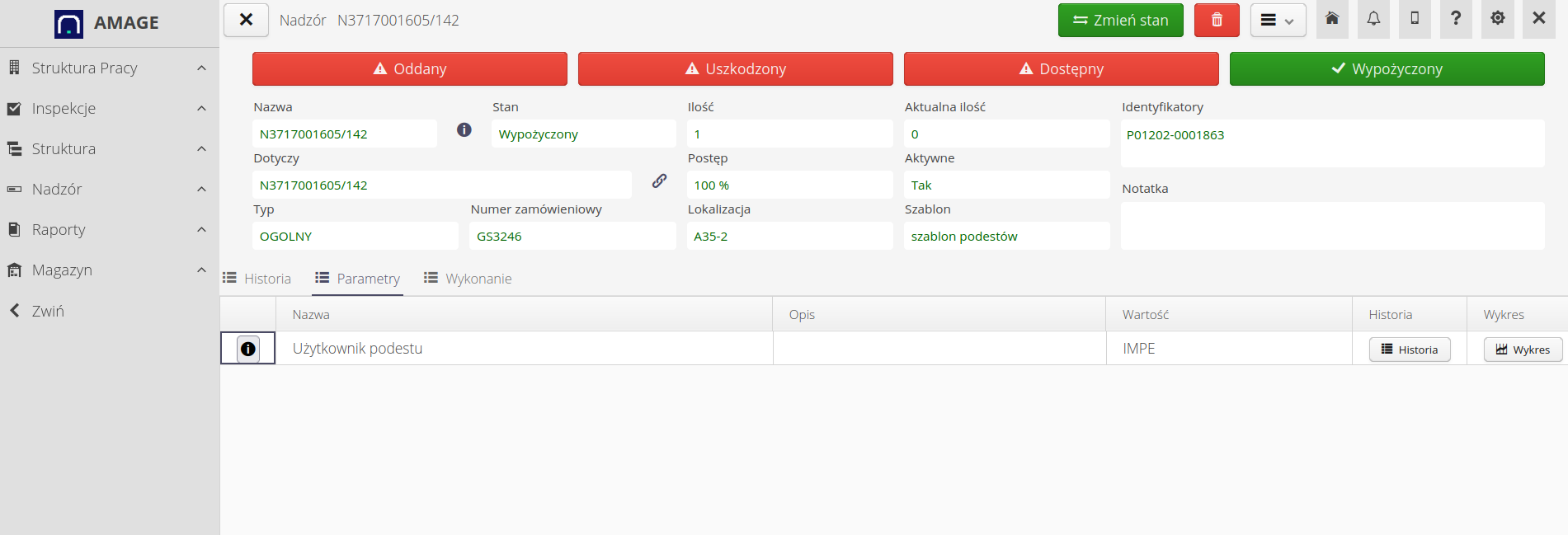
| The Howto is based on system version 1.17.0.2 (03.2022) and presents features that may not be available in your system. Ask AMAGE about making this functionality available. |
| Due to ongoing development of the system, some screens or configuration files may look slightly different, but will still retain the full functionality described here. This does not affect the core functionality described in this document. |