Order and warehouse management
Introduction
The document describes (to a limited extent) the process of supervision over the implementation of the construction process using the modules of work orders, orders and deliveries, and warehouse turnover.
The aim is to enable supervision over the deliveries of elements to the construction site, verification of the completeness of materials to perform individual tasks and distribution of these materials directly on the construction site. In addition, employees performing work ordered by means of work orders register controlling information such as the current status of the task, persons carrying out work (for team work) and hours worked on given tasks.
| The document describes only one of the possible paths for the implementation of activities. For example, a delivery check can be performed both on a mobile device and in the main application (in front of a computer in the construction office). Creation of deliveries/reservations can also be performed from many places and it is up to the user to choose the most simple action at a given moment. Nevertheless, the document describes one path to show a consistent flow of data. |
This task can be performed as follows:
-
Data for the system regarding tasks, materials necessary to perform activities, people, deadlines, etc. are imported from external systems. These can be ERP-type systems or specialized field tools that apply to a given company (piping, electrical works, etc.). The method of data import is described in a separate document.
-
After importing the data into the system, we have information about the activities necessary to perform, materials necessary to perform certain tasks and the structure of the additional contract/construction (maps, devices, etc.)
-
The first operations are a review of available tasks, organization of work, division of responsibilities, setting deadlines and verifying the completeness of materials.
-
In the case of the execution of works, it is also required to create orders in advance to suppliers (internal and external) for materials necessary for the execution of works.
-
After the declaration of delivery in progress, the system will allow you to verify this delivery directly at the construction site and check the completeness of the deliveries. In this operation, we can verify the completeness and quality of the delivered material.
-
The verified delivery is entered into the warehouse and constitutes the information necessary for the proper management of tasks that are based on materials delivered at the construction site.
-
Tasks and views related to them allow you to check whether the entire material plan for tasks has been delivered and is on the construction site (in the construction warehouse). If so, the user can issue an order to reserve a given material to be released for individual tasks.
-
Persons operating the warehouse, on the basis of booking documents, can prepare the necessary materials for release in advance. The release is carried out using mobile devices also with the use of code scanning.
-
After release, materials are assigned to individual tasks and users. You can also record the destination of material consumption.
-
At the same time, employees performing individual tasks can register the status of their tasks (start/finish) using mobile devices and register the hours worked during this operation, as well as the persons participating in the task. These data will allow you to estimate and compare the time consumption of tasks.
-
In the main view of the system, users have access to current and up-to-date data
Viewing tasks to be done
After importing data to the system, they are available in the view of work orders. Orders are available in the "Work structure" section in the main menu of the application. The system can present order data in several views: flat list, task tree, calendar or map with visualization of task execution locations.
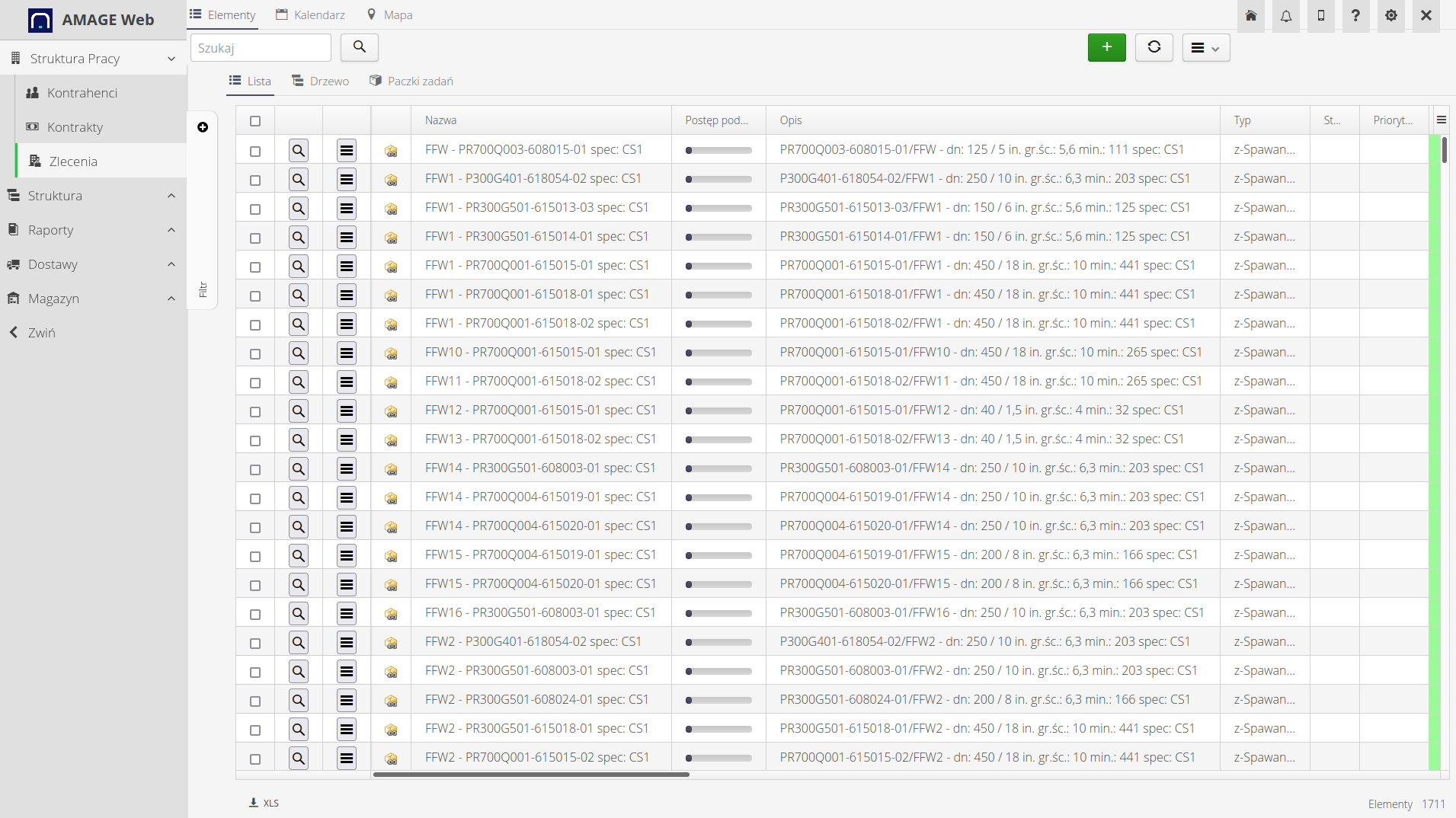
The list of orders presents all tasks in the system flat (without taking into account the link between the tasks). Such a view + available filtering may allow you to quickly find the orders you are interested in and operate on them.
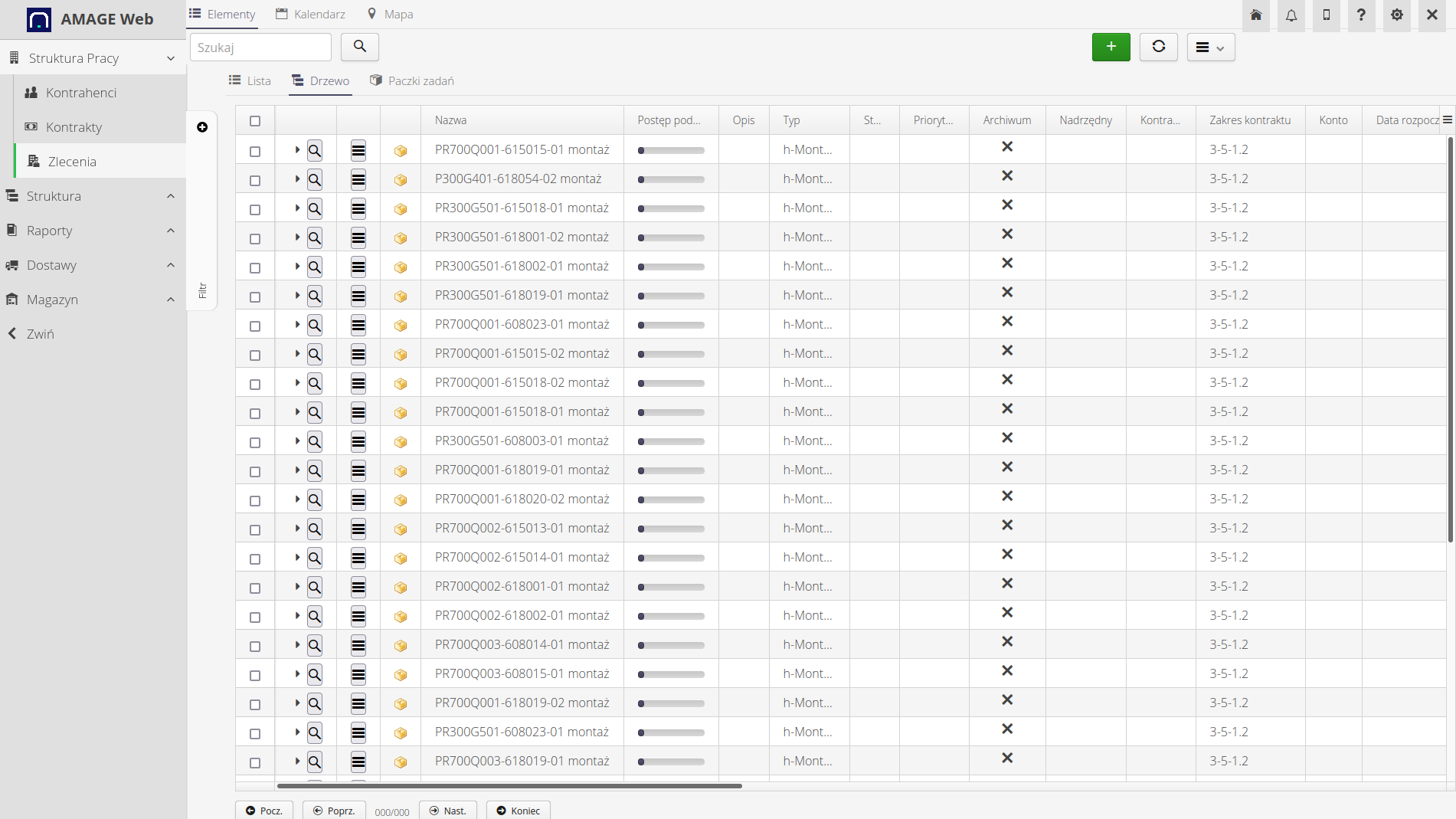
The tree view presents a view of orders arranged in the form of a dependency structure. If we link them together when importing/creating work orders, we can present them in the form of a tree and it is easier to navigate between more and more detailed tasks.
Search filter and data can be adjusted to current needs. The system remembers the setting of these data in a given login session and restores them each time you enter the view.
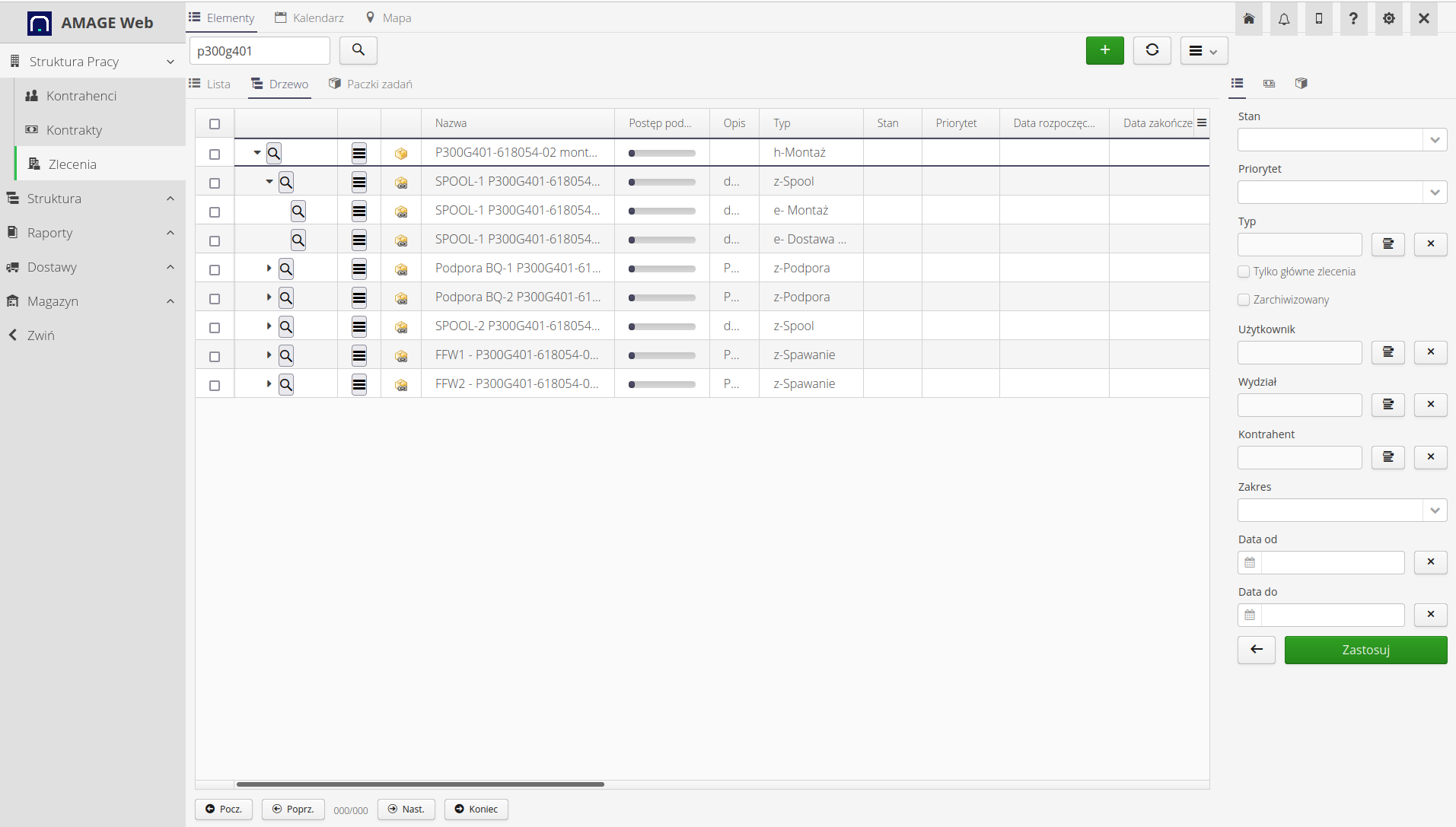
| Resetting the view is possible through the button with double arrows in the top bar of each view. |
Contextual operations are available for each order in the summary view. They are available through the "MENU" button (three horizontal lines). Selecting many elements will allow you to perform a mass operation, i.e. for all selected elements.
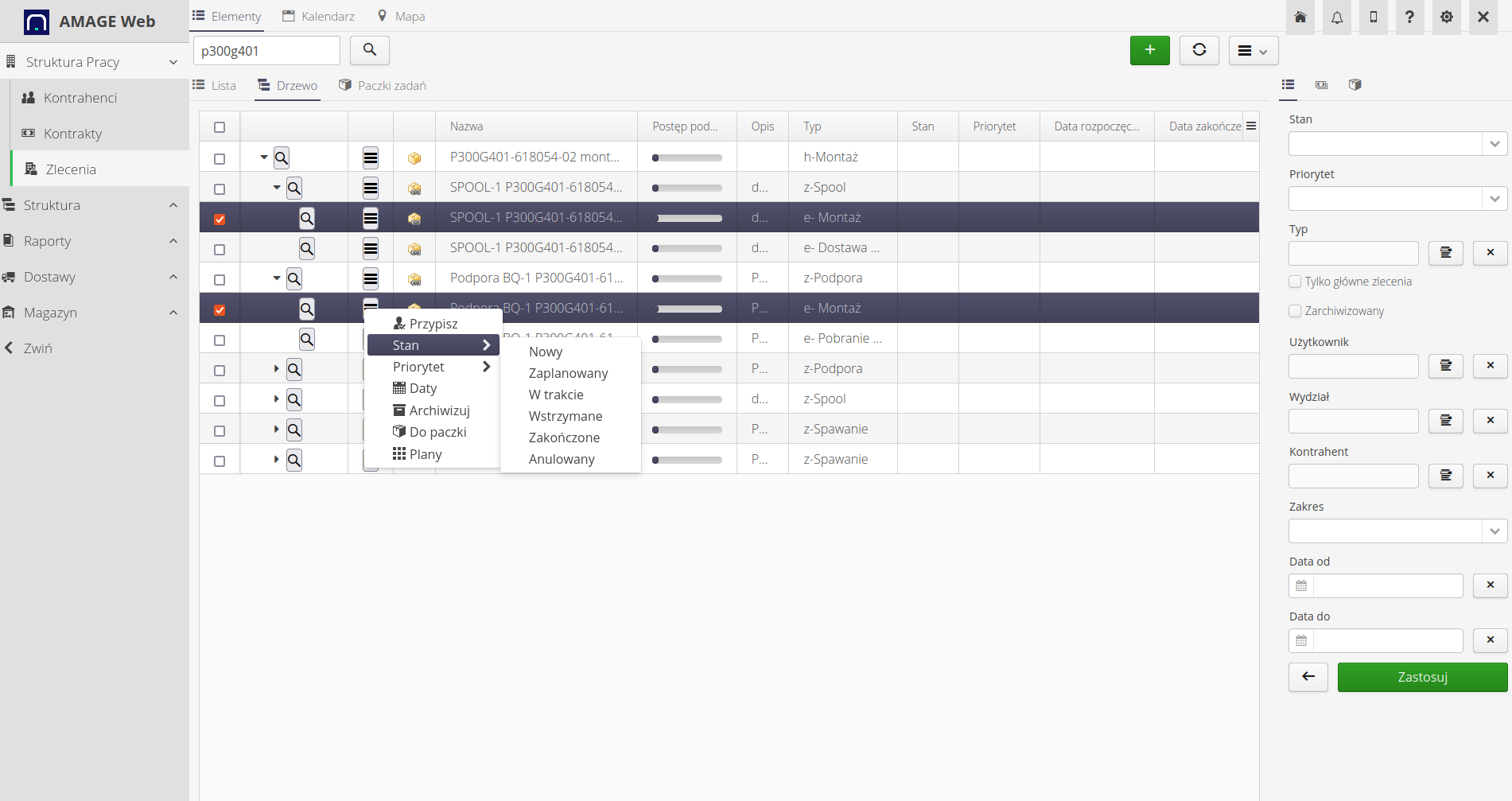
Performing any operations (state change, assignment, etc.) allows you to quickly modify and manipulate data. After doing so, the view modifies its information and column coloring.
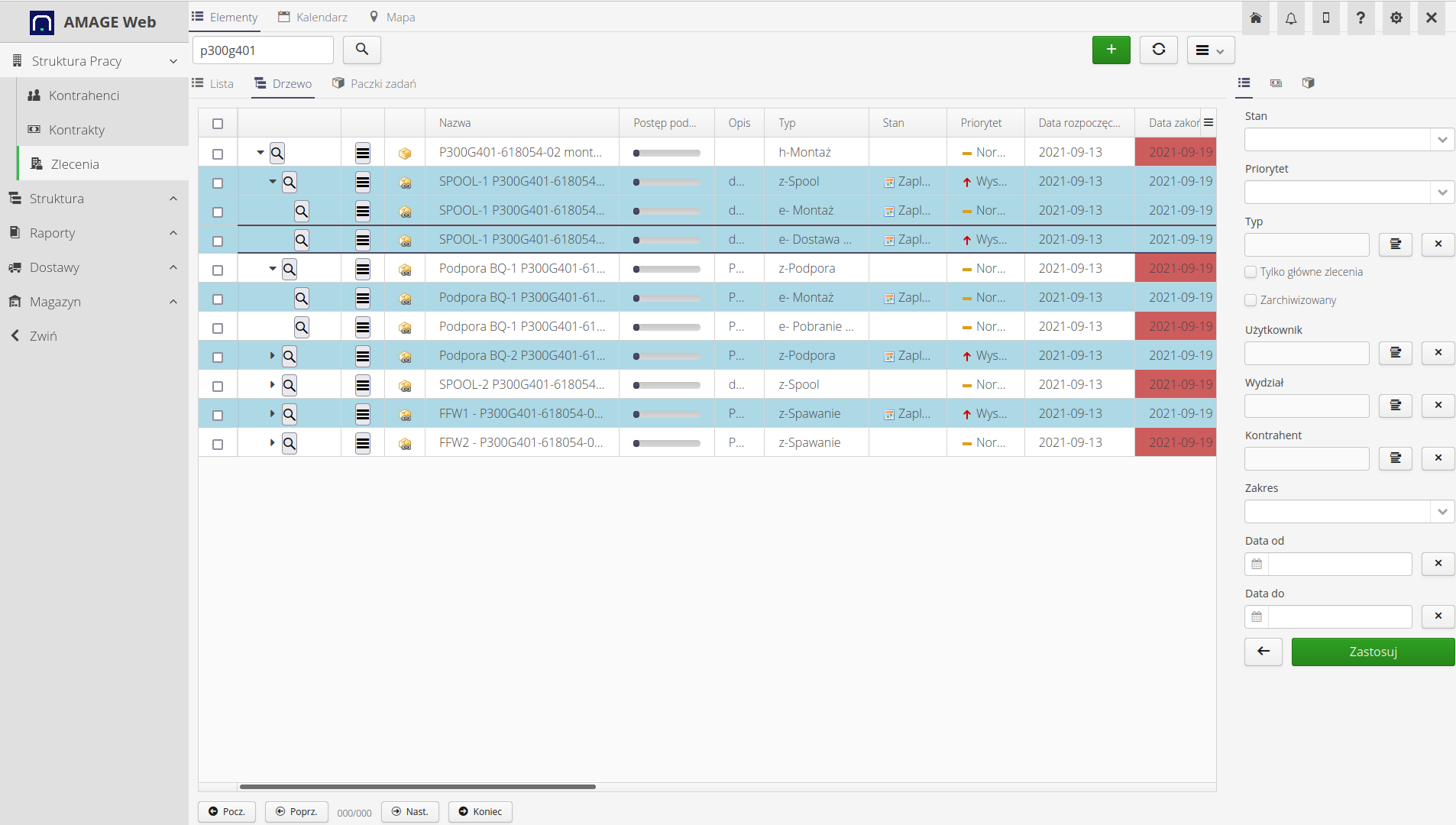
Two additional dynamic columns are also available for work orders, i.e. those whose data is calculated on an ongoing basis. These columns are the progress of suborders and the availability of items in stock.
-
the progress of sub-orders shows the percentage of completion of tasks within a given order. If the order is at the end of the tree (leaf), the progress shows its completion. After the completion of the order (change of state to execution), the progress of the given order changes to 100%. Accordingly, parent orders update their progress bars to include all child orders.
-
availability of items in warehouses - the column analyzes material plans for a given order (and subordinate ones). If the quantity of a given element is specified in the material plan, the system verifies the availability of this element in the warehouse(s) in the specified quantity. If all components for a given order are available, the system marks it with an appropriate icon (so-called check mark)
Material plan for orders and operations on it
After entering the details of the work order (the magnifying glass button in the list of work orders), we get a detailed view of the order, all parameters and related documents and operations. One of the views is the view of material plans available in the "Plans" tab. It contains a list of materials necessary to complete a given work order. The system additionally indicates whether orders, deliveries were assigned to a given order and what is the current state of a given material in the warehouse.
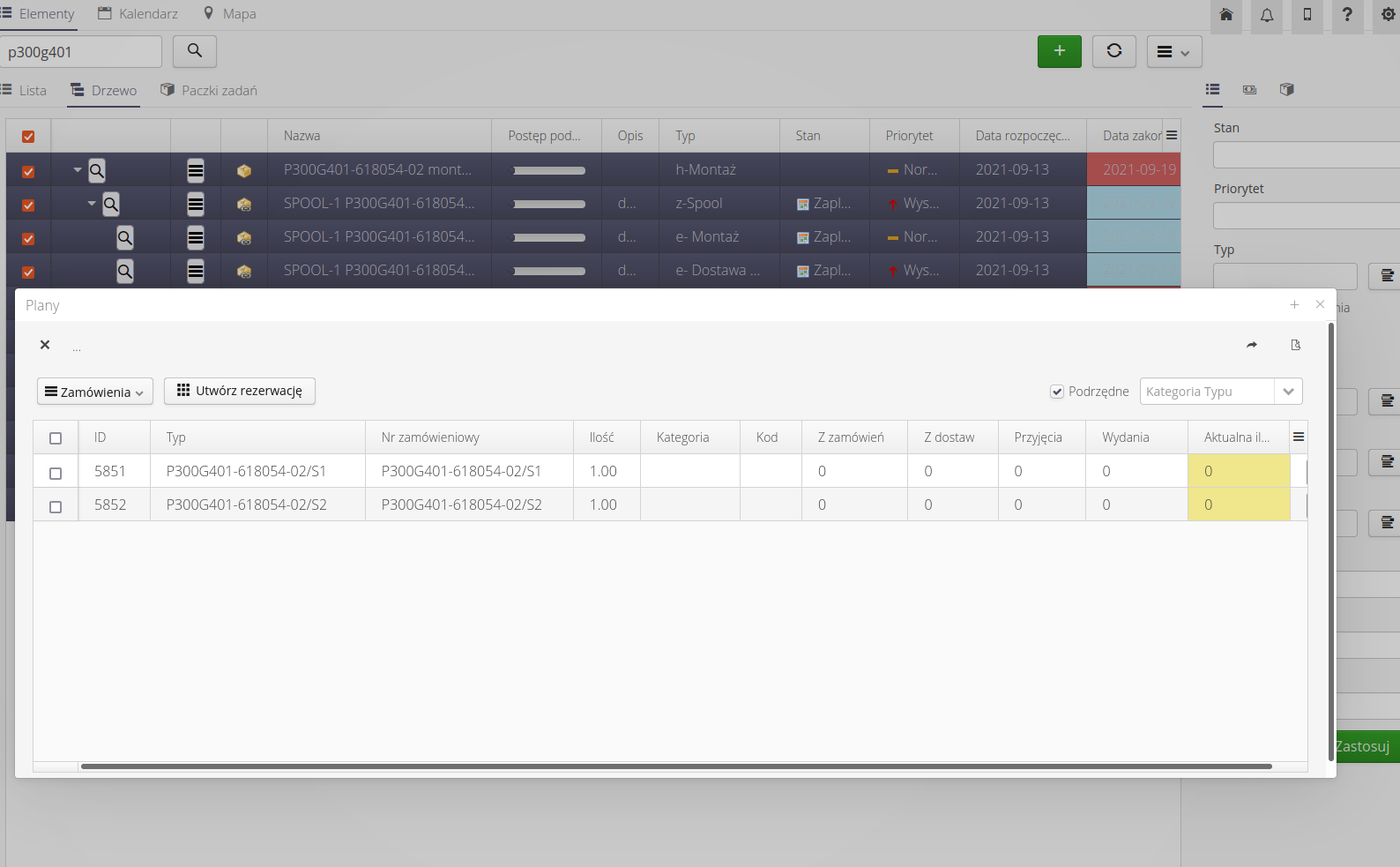
| After selecting the "Child items" option, the system displays all material plans for a given order and for suborders. ATTENTION. Canceled orders are skipped! Using the "Type category" selection box, we can filter all elements of a given category, e.g. all load-bearing elements, all piping elements, etc. |
Using this interface, we can also automatically generate an order to the supplier for the delivery of elements. The system allows you to create a new order or add items to an existing order that is in the "Created" state.
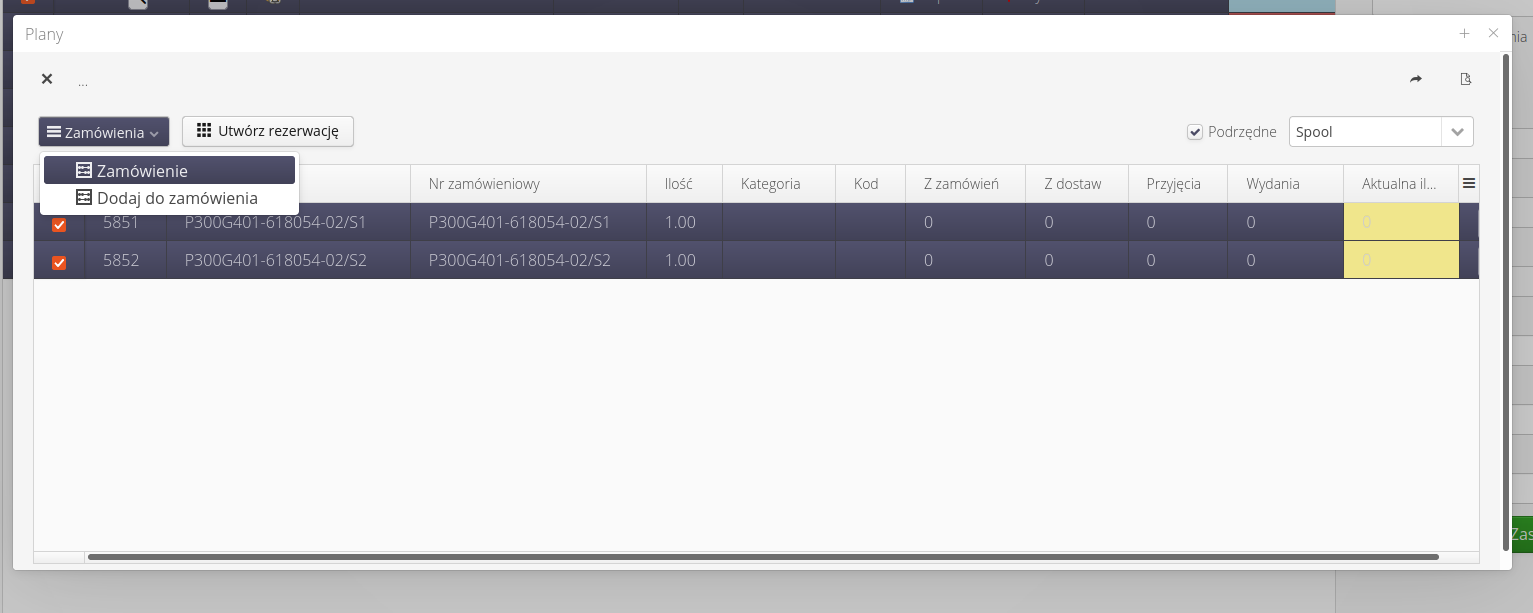
| If we generate an order from one work order, the order will be assigned to it immediately. If we are generating an order for multiple work orders, the order selection field will remain empty and the order will not be associated with any work order unless it is manually selected on the order form. |
After creating the order, we move on to ordering and delivery operations.
Orders and deliveries
After generating an order list from the material plan and selecting the order creation action, the order form is displayed. In it, we can choose a supplier and fill in other fields. You can also add additional elements not specified in material plans.
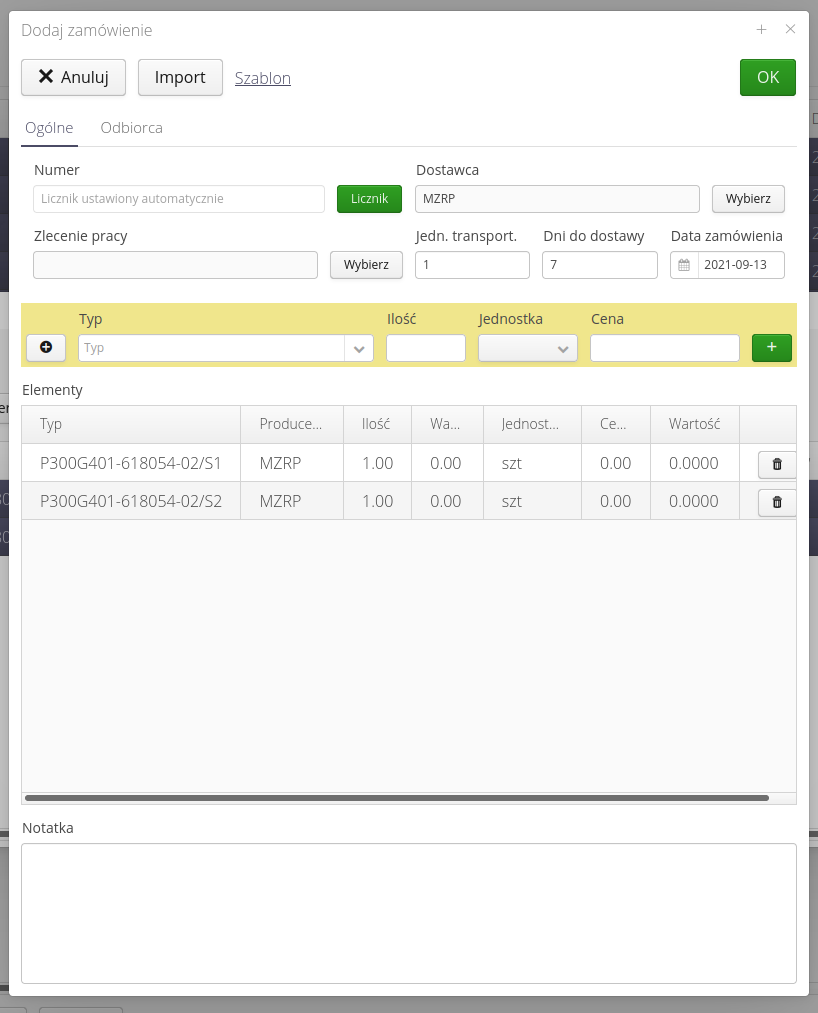
After an order is created and saved, it goes to the "Done" state and can be further processed. The order appears in the order list.
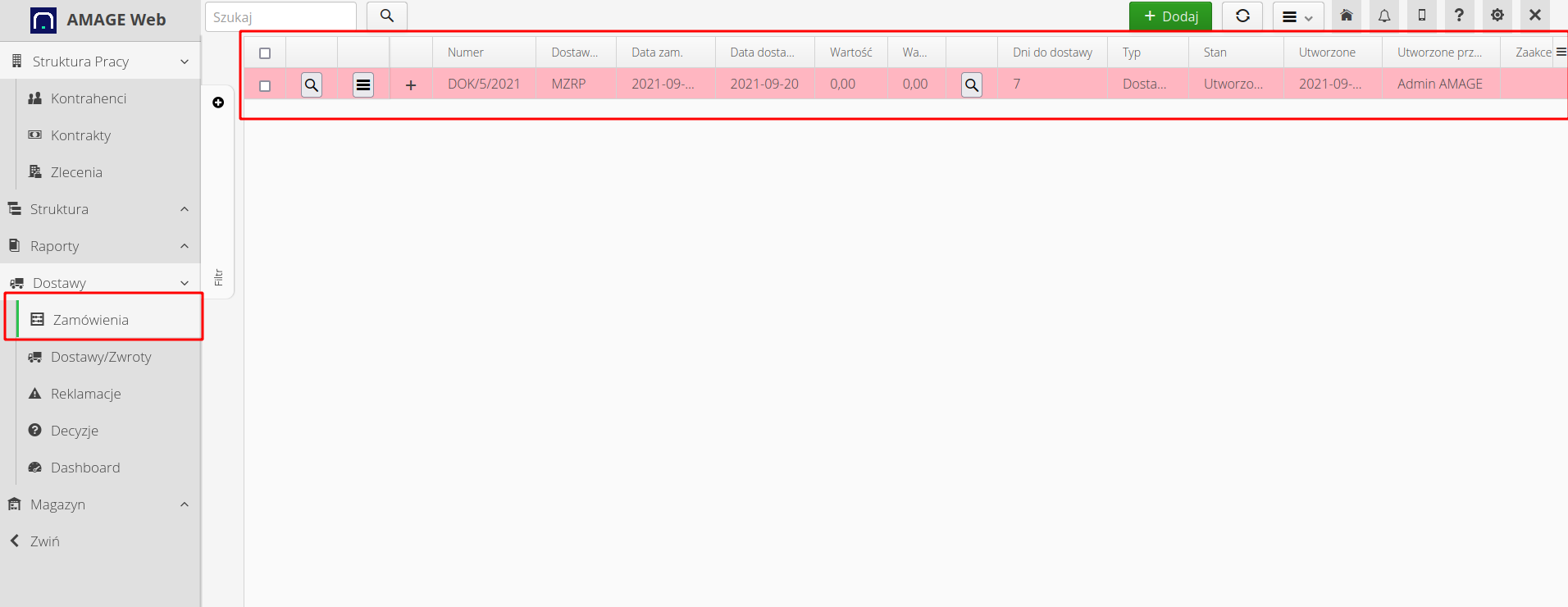
| The system can be configured to automatically send an order to the supplier if it is changed to "Accepted". Then a PDF/CSV document containing information about the order is generated and sent by e-mail to the supplier. The supplier may also Suppliers Portal, declare deliveries for a given order, confirm execution. Portal enablement is subject to deployment arrangements. |
After selecting the details of the order, the system presents information about it, ordered quantities and information about declared and checked deliveries.
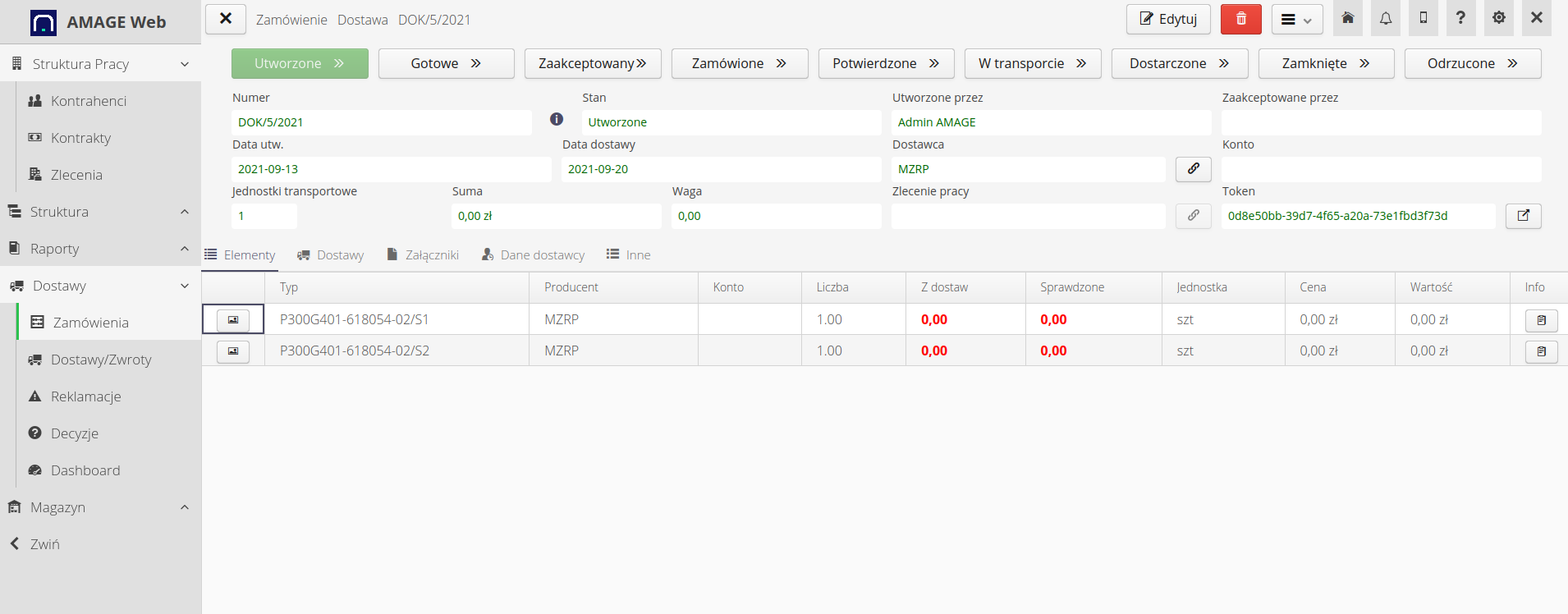
When a delivery to an order is made and in transit, such a delivery should be generated in the system. This can be done manually from the desktop interface, it can be done from the mobile interface, or it can be done by the supplier himself through the supplier portal.
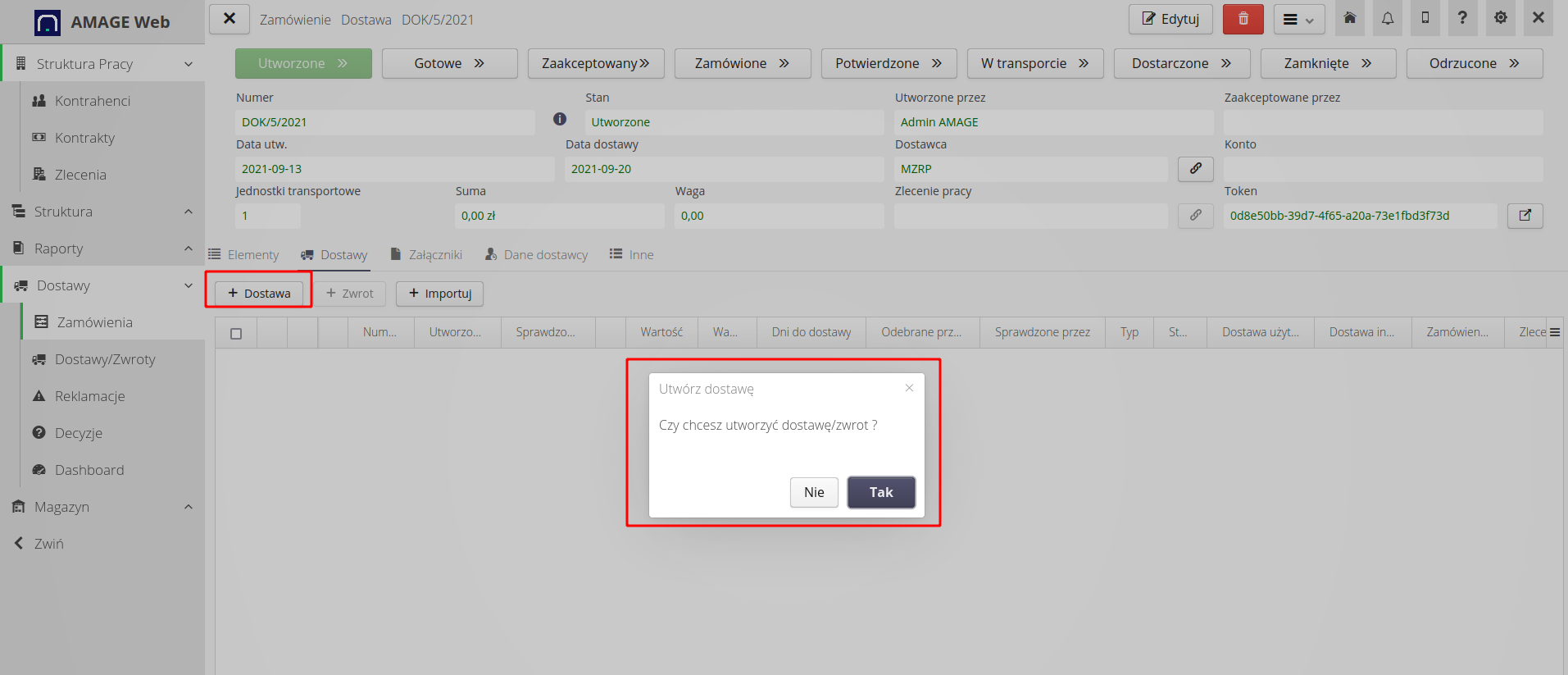
Creating a delivery via the desktop interface will create a delivery document based on an order declaration or an empty delivery, which can then be manually filled in or imported from an additional excel sheet.
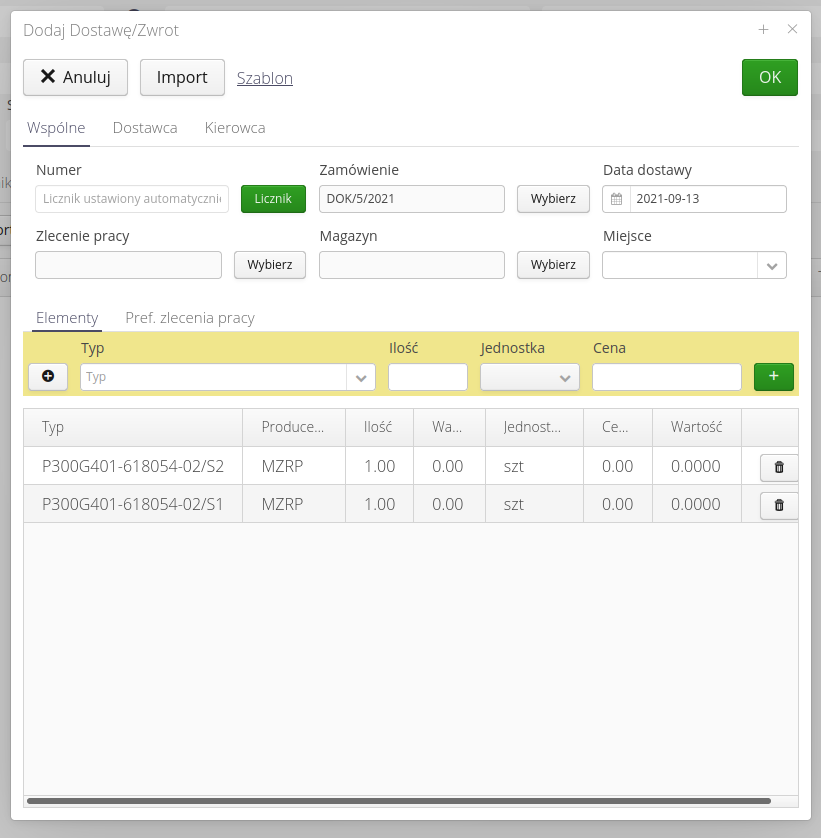
After confirming the delivery, it appears in the "Loading" state by default. If system users are present during loading, the mobile interface can be used to check and verify the loading also using bar/QR codes identifying materials. If there is no such possibility/need, we confirm the transport (whether from the mobile interface or from the desktop by changing the status to "In transit").
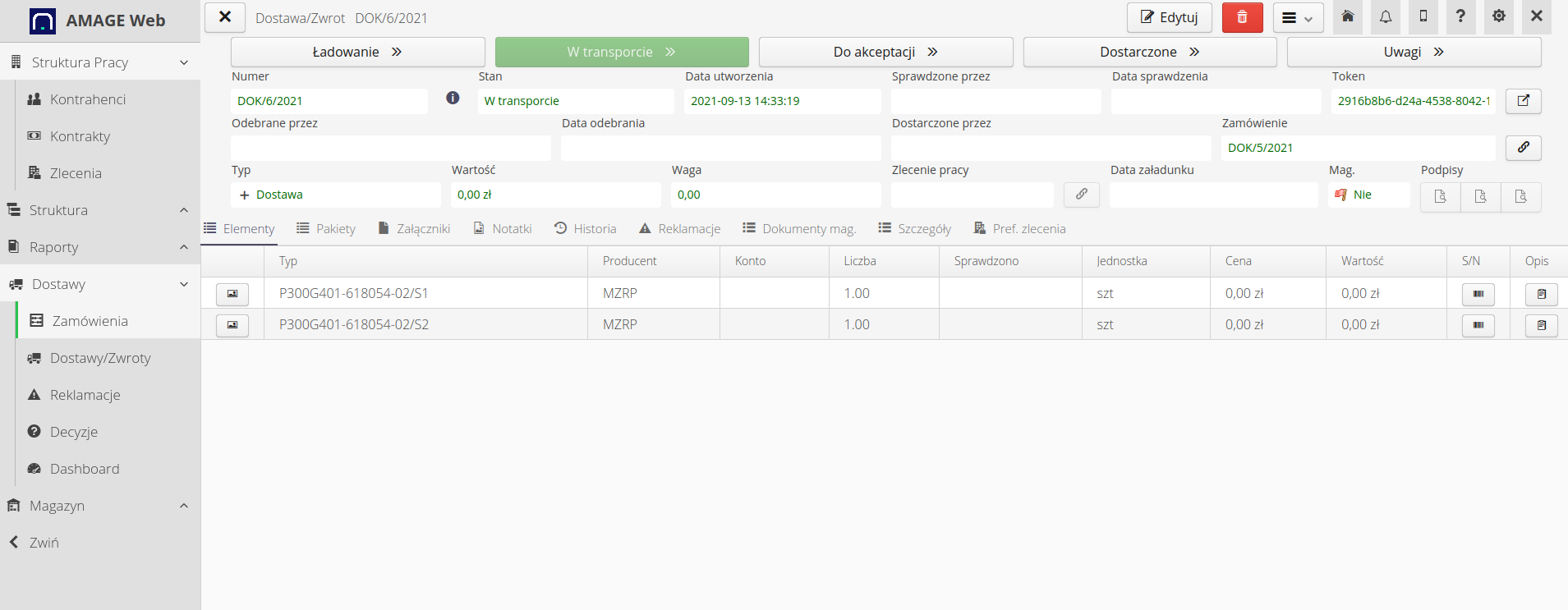
At this point, the system allows you to check the delivery directly at the construction site. It can also be invoked using the desktop interface by calling the appropriate operations from the context menu.
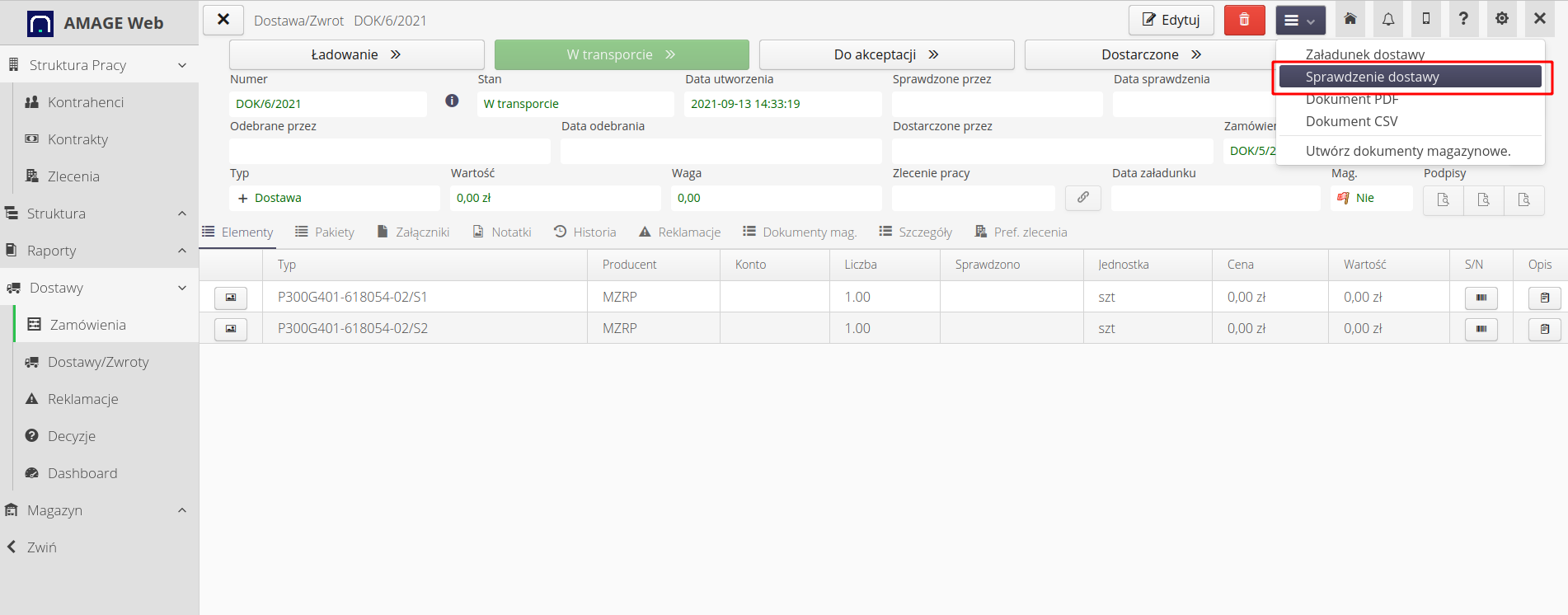
Performing a delivery check allows you to check the quantity, completeness and register complaints / photos for the completed delivery.
| The system automatically saves the delivery check every 30 seconds, which makes it easier to complete the check in the event of network access failure, problems with the mobile device, etc. |
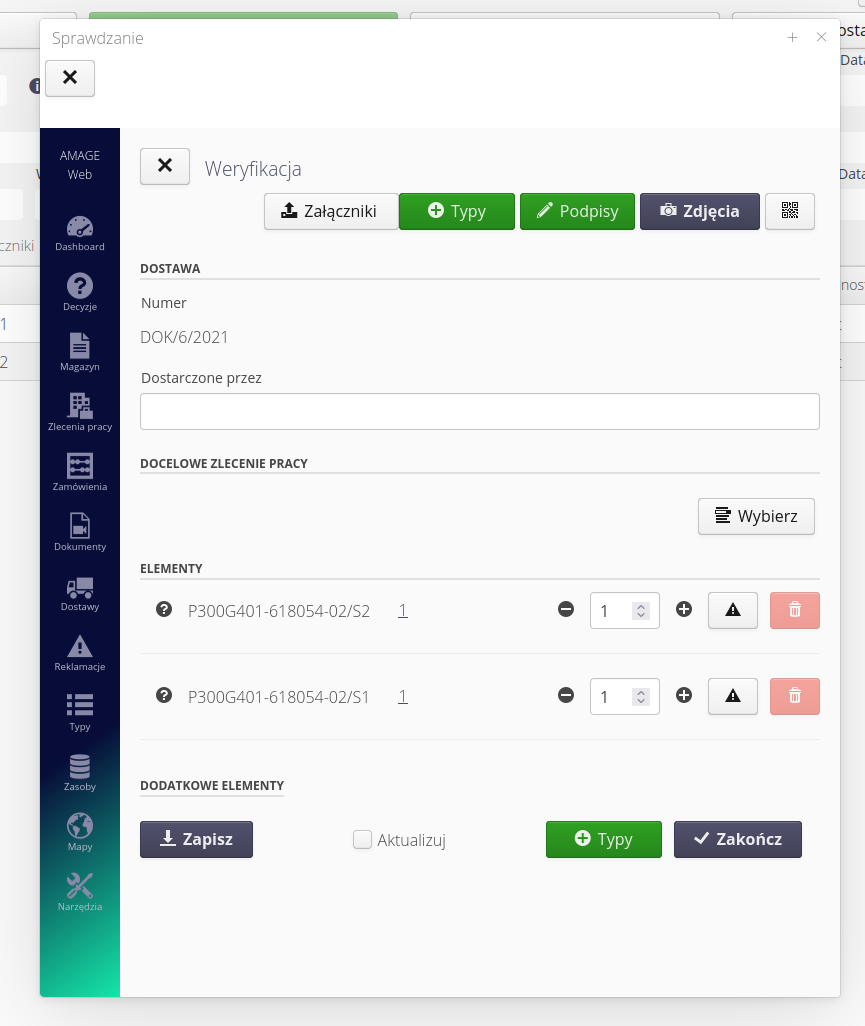
After confirming the check, the system generates the information necessary to enter the delivery into the warehouse.
| The operations of checking and entering into the warehouse are separated, because the system can be configured in such a way that checking the delivery is performed by line employees (currently available on site) and verification and actual entering of information into the warehouse by persons responsible for the warehouse procedure. |
Delivery → Warehouse and warehouse operations
Transfer to the warehouse is available in the mobile interface, but also in the delivery context action.
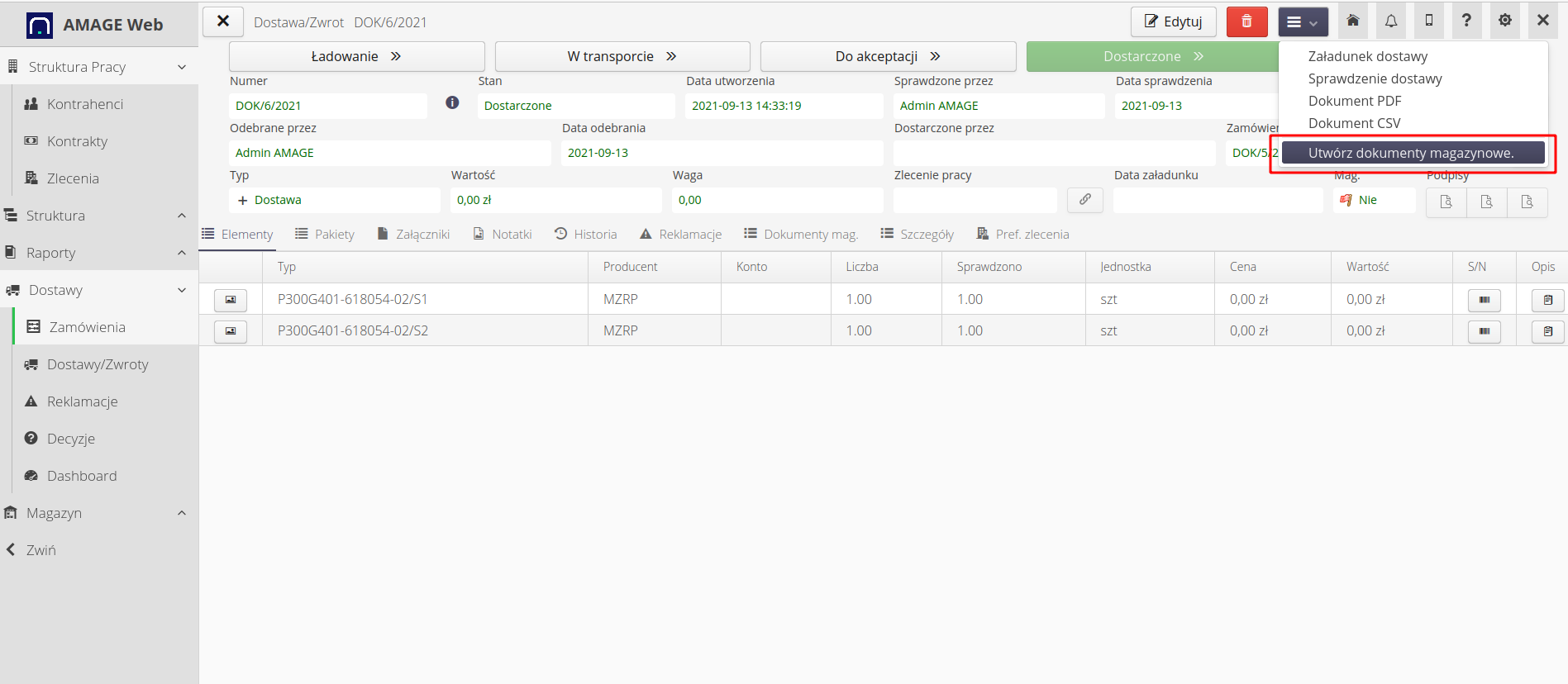
After selecting this operation, we specify the numbering of the document (you can select it from the automatic counter, copy it from the delivery note or specify it manually) and the actual date of entering the item into the warehouse.
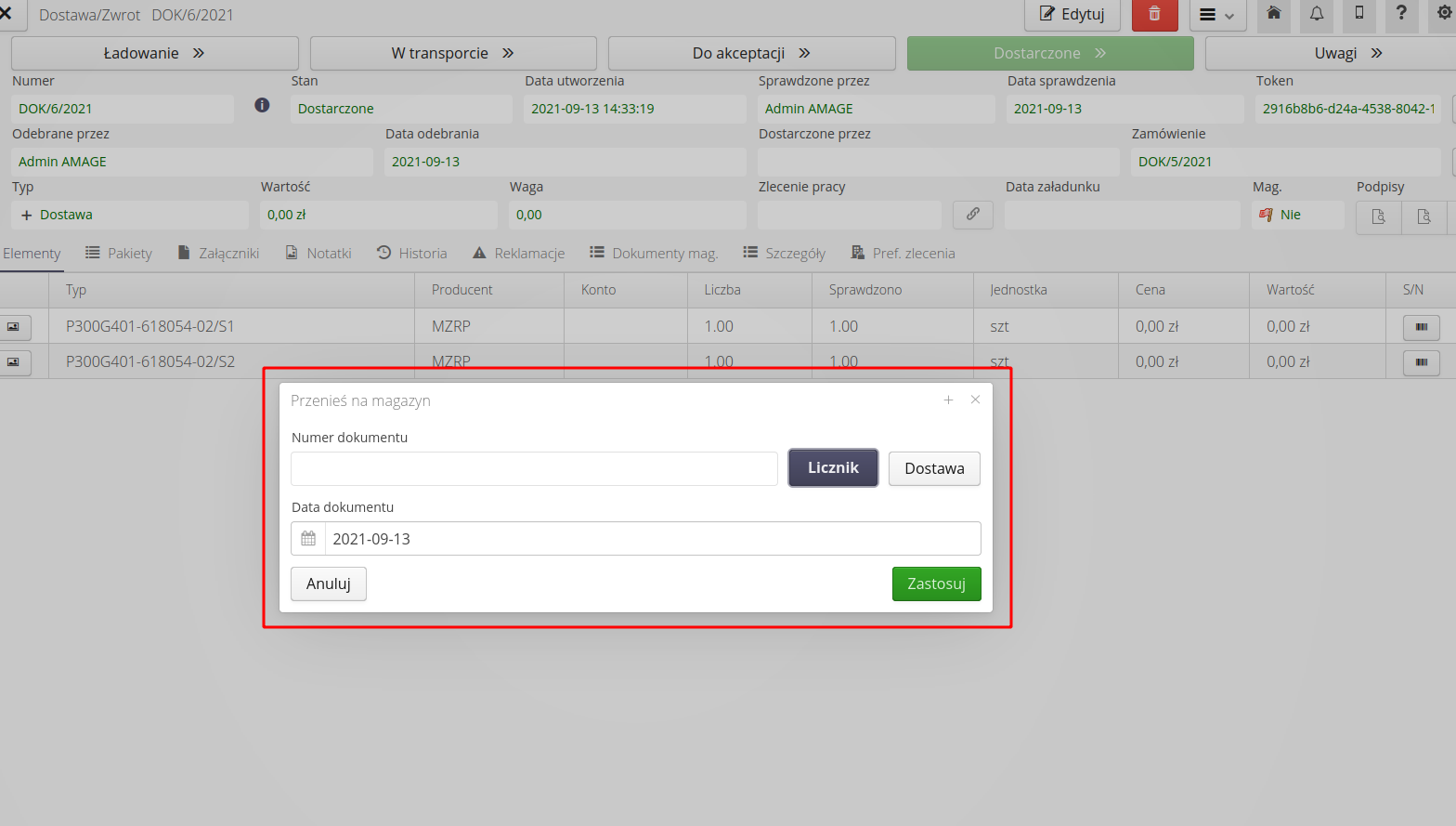
After confirming the operation, the data is saved and the stock is increased by the quantity delivered with the given document.
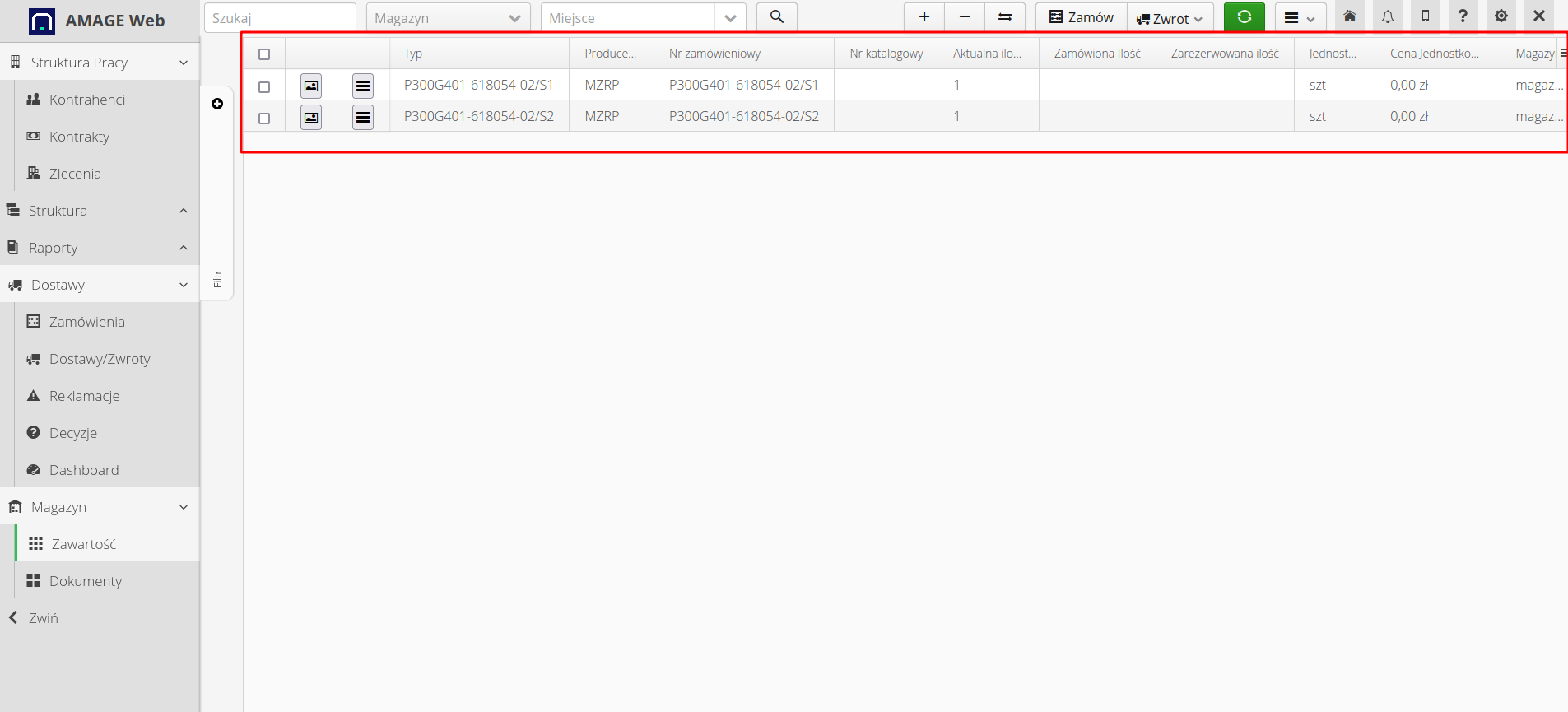
In addition, appropriate warehouse documents are created (in this case, an external receipt).
Direct adding of orders and deliveries
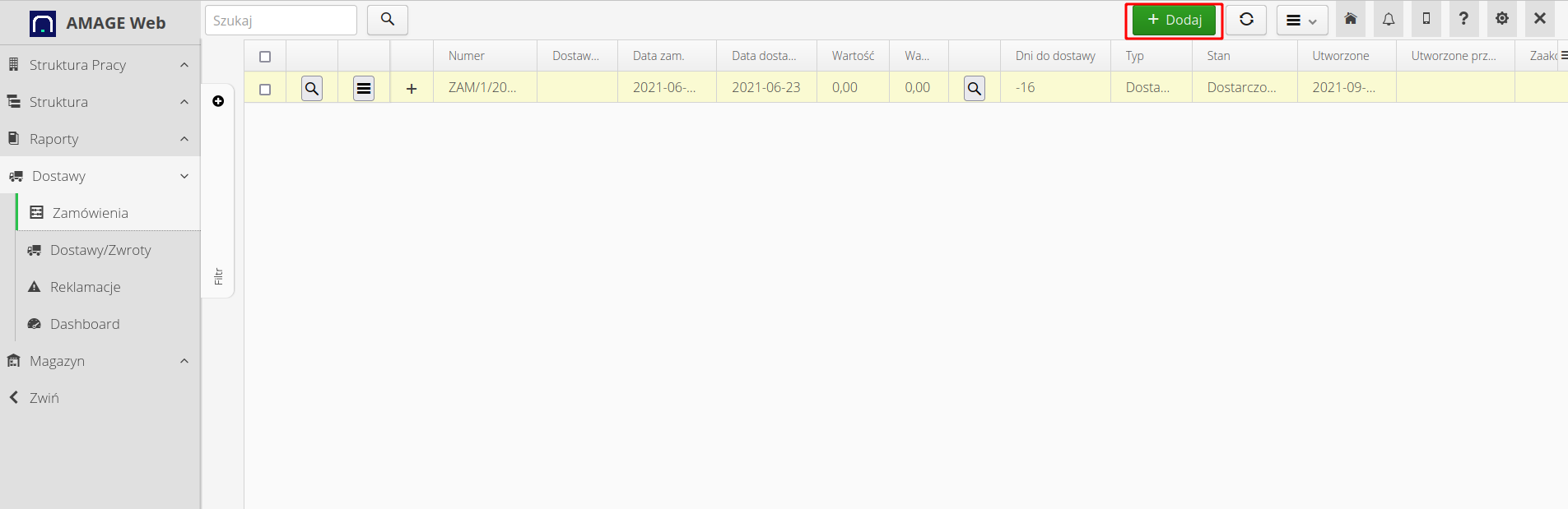
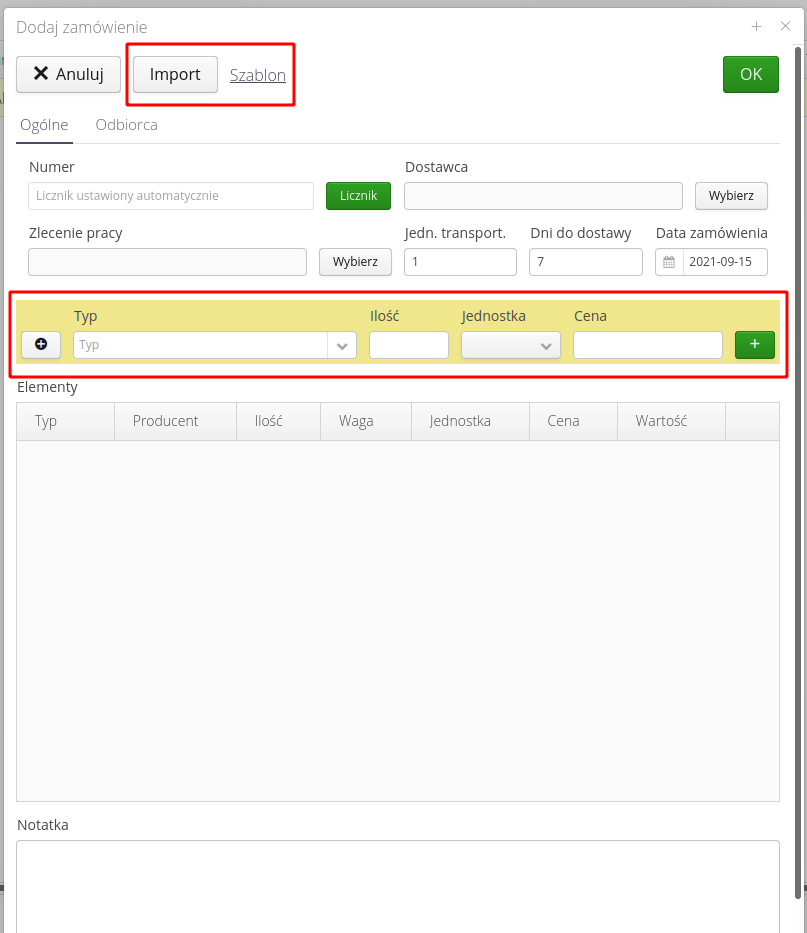
-
manual addition
-
import of data from an auxiliary xls file
Work orders - verification of completeness of material plans
After the delivery is made, the system automatically updates the quantity and availability of items in work orders. After displaying the list of material plans, the system stops coloring the quantity of elements when the quantity in the warehouse at least meets the demand. It is visible in the list of work orders and the "Complete" column is marked as completed.
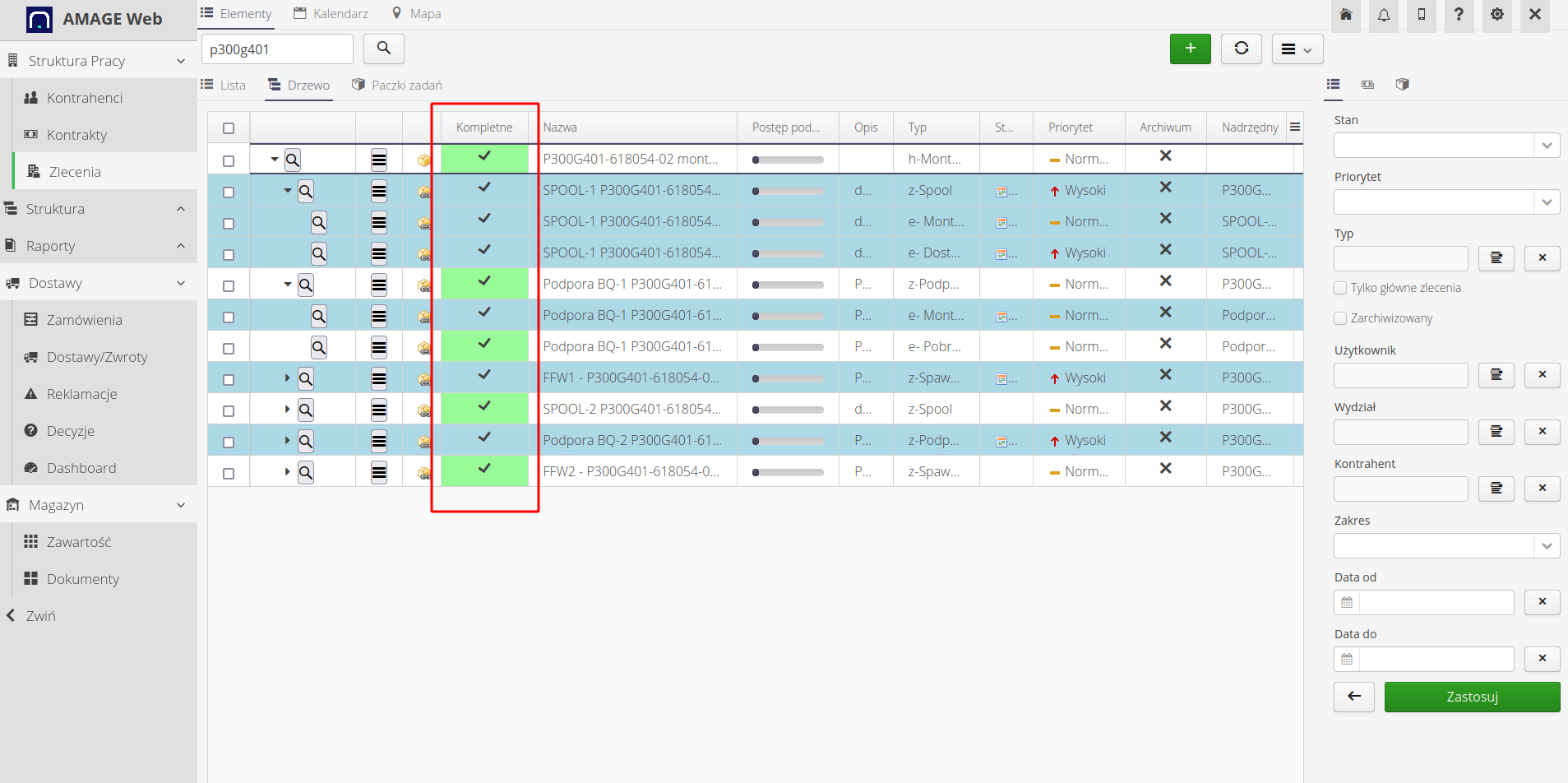
After displaying the list of material plans, we also have information about the completeness of materials. You can of course filter the view by category, etc.
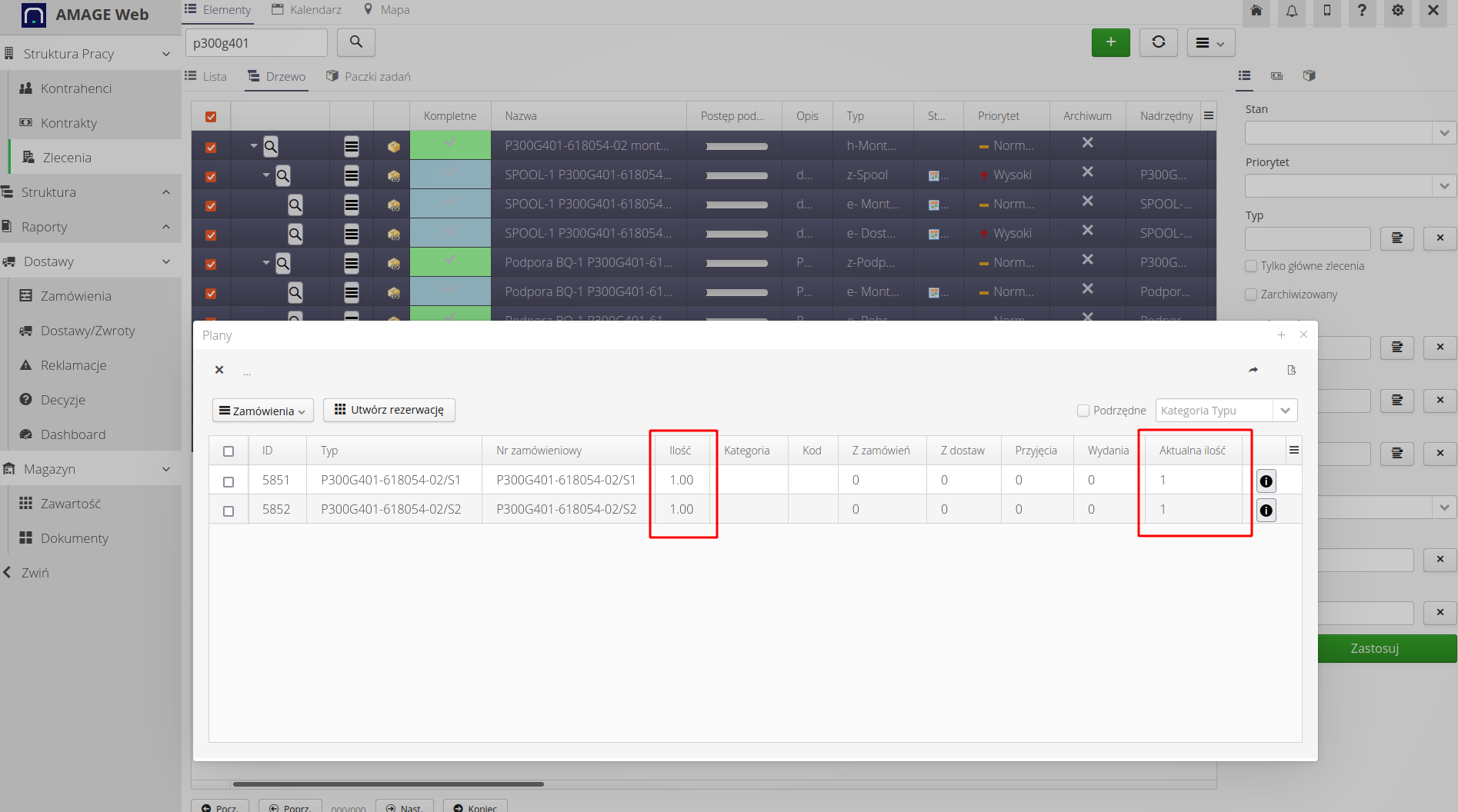
In this place, the system allows you to generate reservations for items in stock. This is available in front of the dedicated "Reservation" button
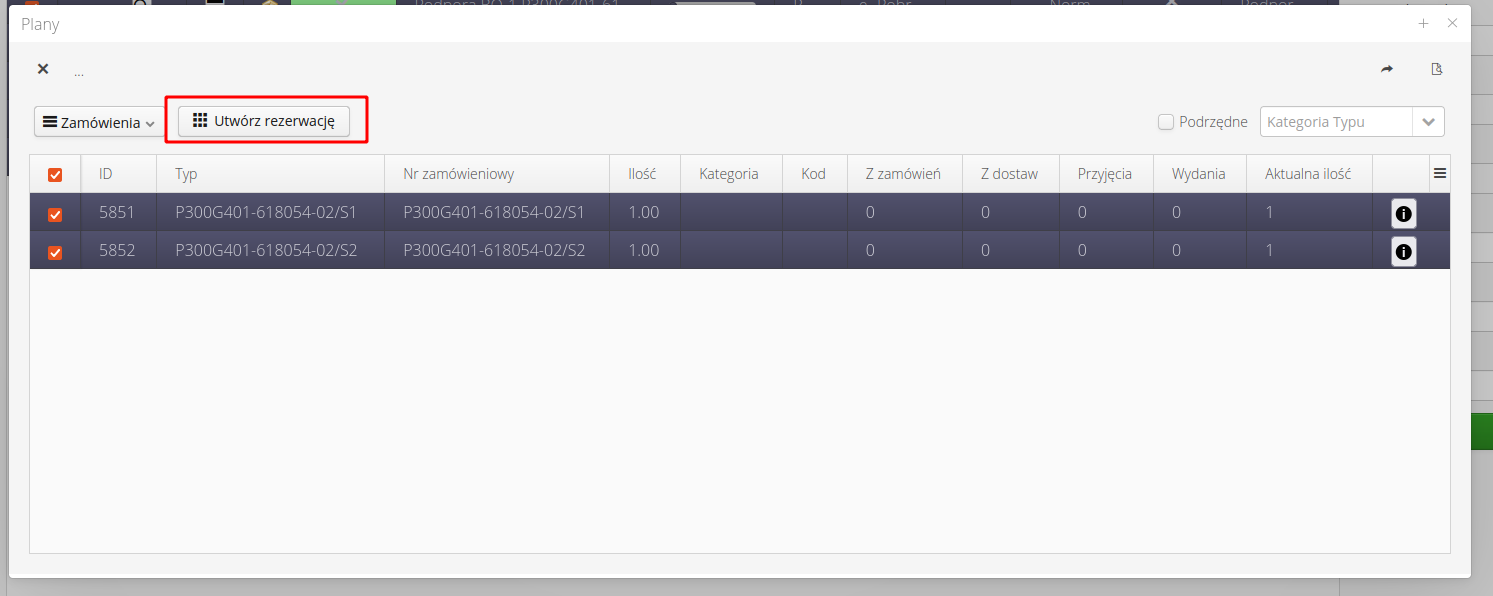
After its selection and approval, the system automatically generates booking documents in warehouses. The confirmation is a message about the creation of such documents. ATTENTION. Items not available in stock are omitted.
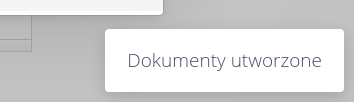
| If an item is available in multiple warehouses, the system selects the warehouse with the largest available quantity. If there is a demand for 100 items and two warehouses/storage locations with 50 items each, two reservation documents are created for each warehouse separately. |
Warehouses - reservation and operations on reserved components
The list of reservations is available in the view of warehouse documents. Upon entering these documents, the booking message is clearly visible. The inventory is not reduced, but an additional quantity appears in the "Reservation" column.
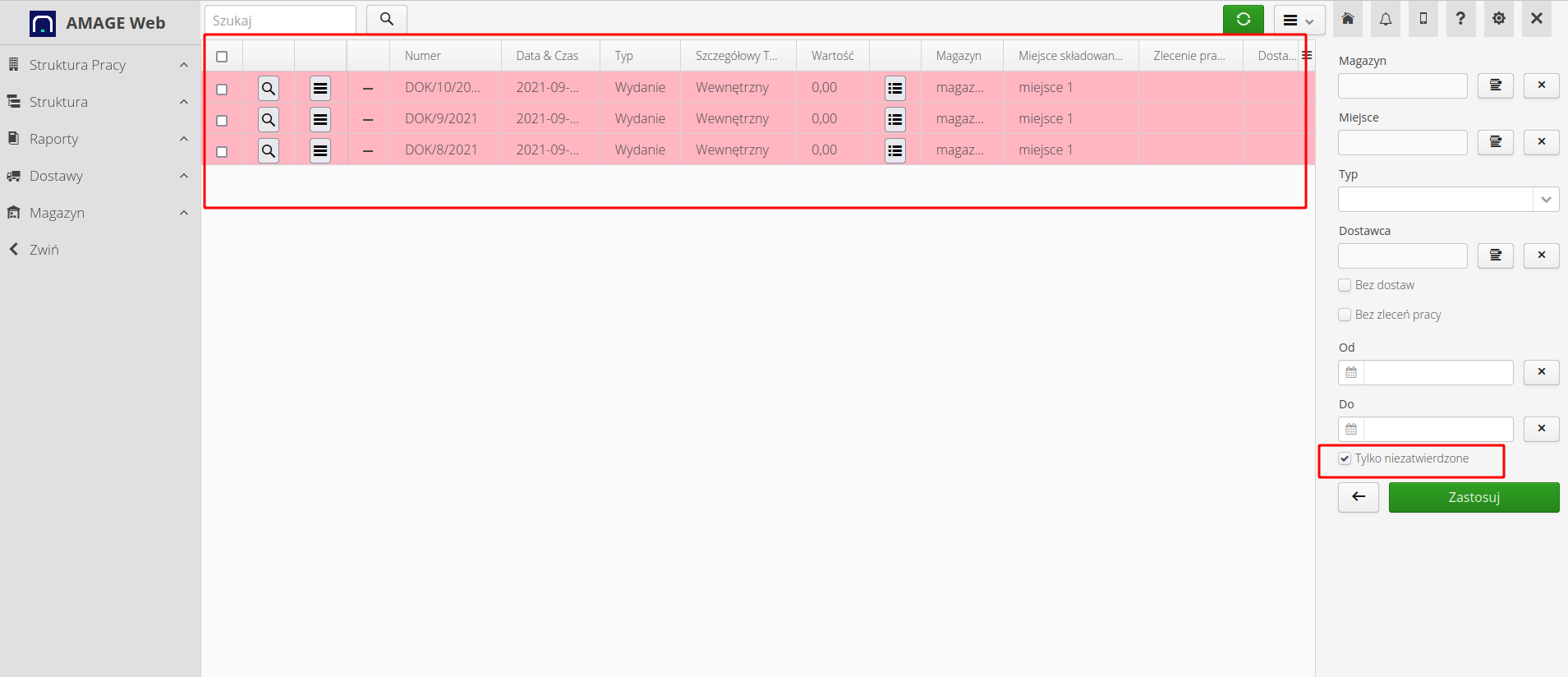
Approval of the warehouse document (or the operation of issuing it via the mobile interface) changes the status of the document to approved and the warehouse levels are updated accordingly.
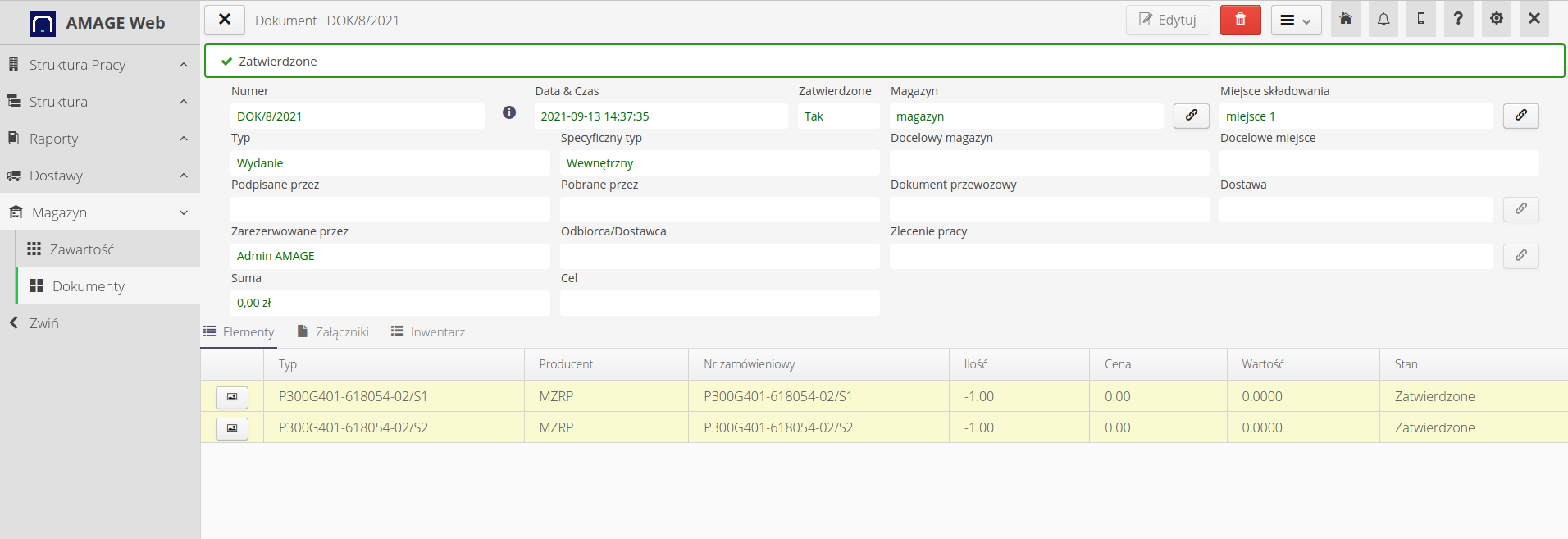
The state of the warehouse after release corresponds to reality. Items with a quantity of 0 that have their history in a given warehouse are not hidden.
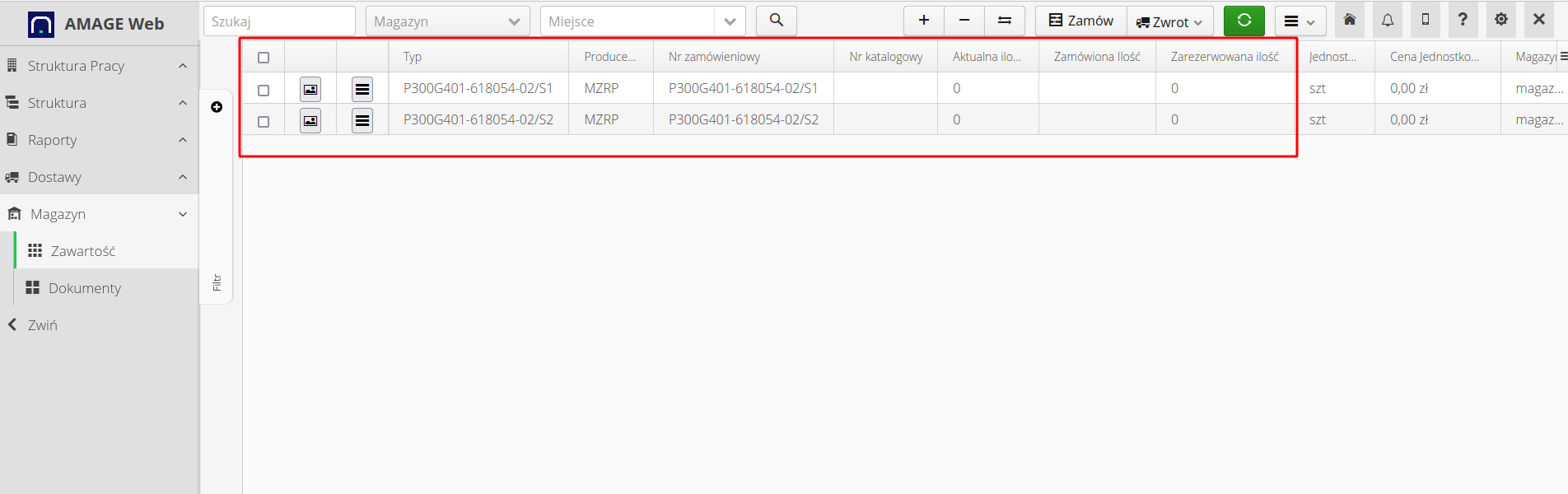
An additional operation that we can perform is updating the status of orders. The system does not mark orders as complete based on deliveries as this is heavily dependent on actual site operations. It may happen that an order is exceeded or unfinished but will no longer be processed. The system allows you to automatically close orders that are 100% complete with an additional operation on the order list.
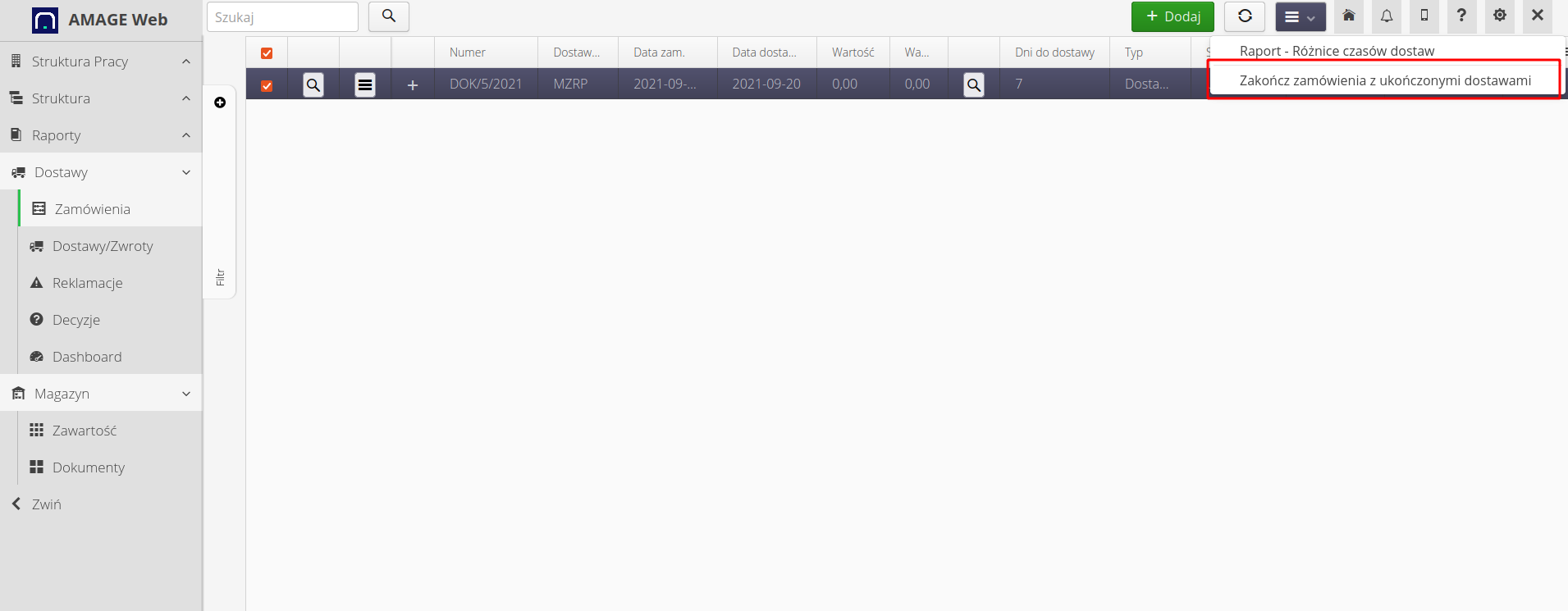
Mobile interface - work on the construction site
The mobile interface is available in the application after starting it from the AMAGE Shell application or via a web browser on such a device.
| The AMAGE Shell application facilitates work with the system, integrates the camera as a barcode/QR scanner and enables other operations integrated with the device. It is recommended to use the AMAGE Shell app to work on your phone/tablet. |
After turning on the mobile application, a start screen with quick action buttons is presented. The buttons are configurable in the system section. They allow for quick access to data immediately after entering the system.
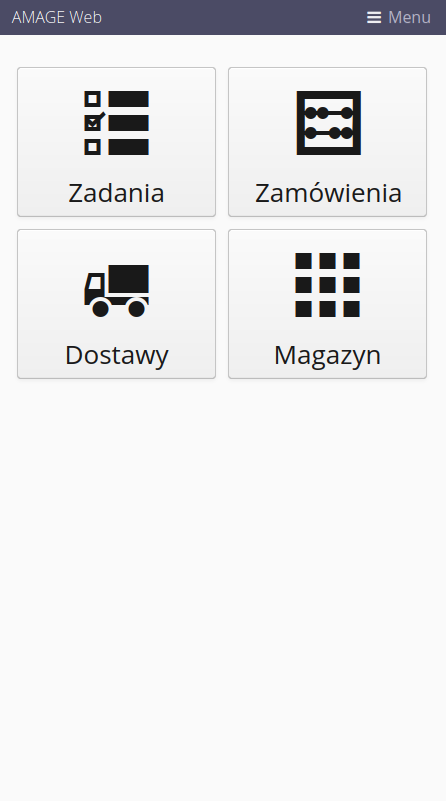
Other sections of the mobile application are available in the menu available at the top of the application.
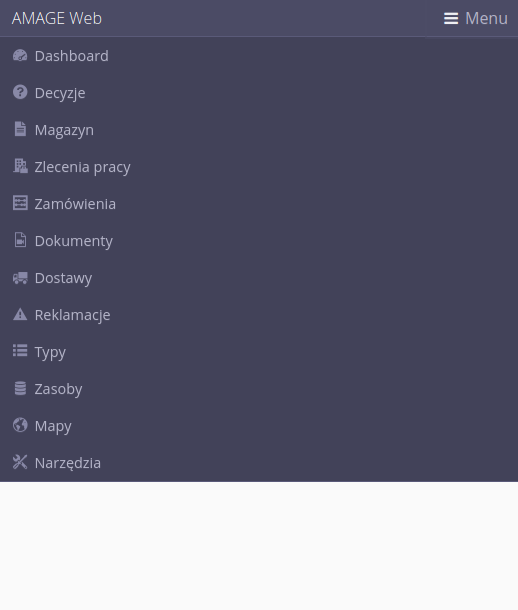
Mobile interface - registration of orders
Registration of orders consists in going to the view of work orders. This view shows ONLY orders assigned to the currently logged in person. They can be filtered according to the visible filters. Additional search options are available under the filter button.
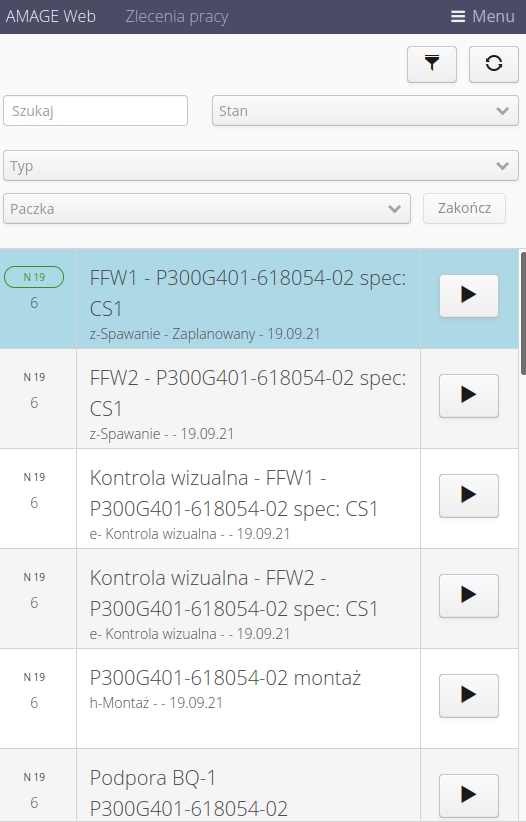
The view has a button (PLAY/STOP) that allows you to quickly start working on an order or stop it (Pause). After selecting the start of the order, a window appears with the possibility of entering the persons participating in the given work.
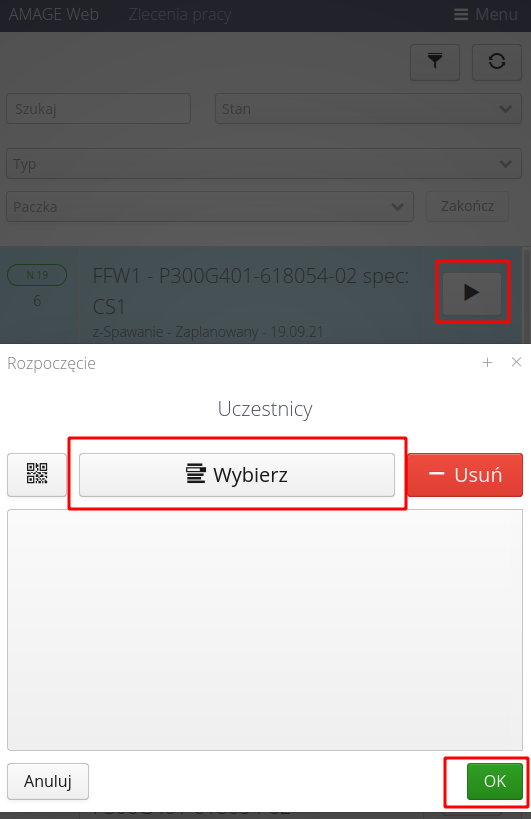
When pausing an order, there is an additional space to enter the hours worked and a comment. Hours/minutes are automatically populated with the actual time since the start of the job. The user always has the option of manually correcting this data.
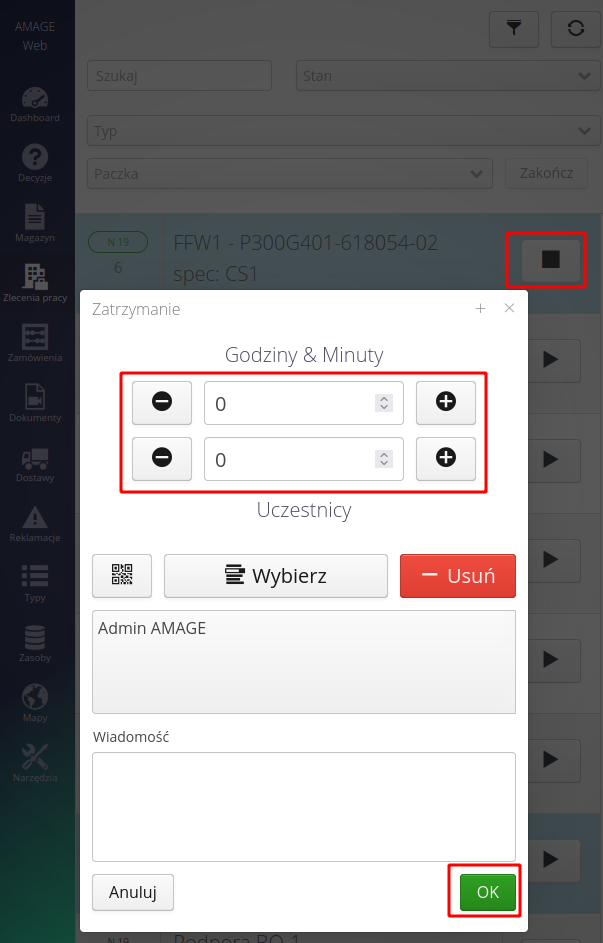
To complete an order, go to its details (by clicking on it in the list of orders) and select the "Finish" operation. It will trigger the same dialog as when stopping the order, but eventually it will change the status to "Completed".
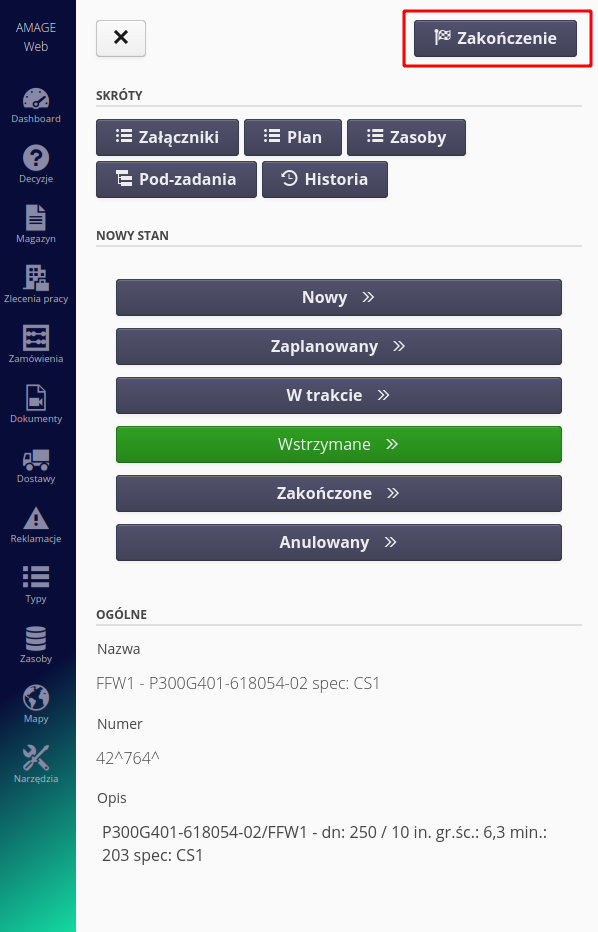
In the order details view, we also have access to other information/operations, such as attachments (documentation), etc.
After completing the activity, the order is automatically marked in the list of orders in the desktop interface.
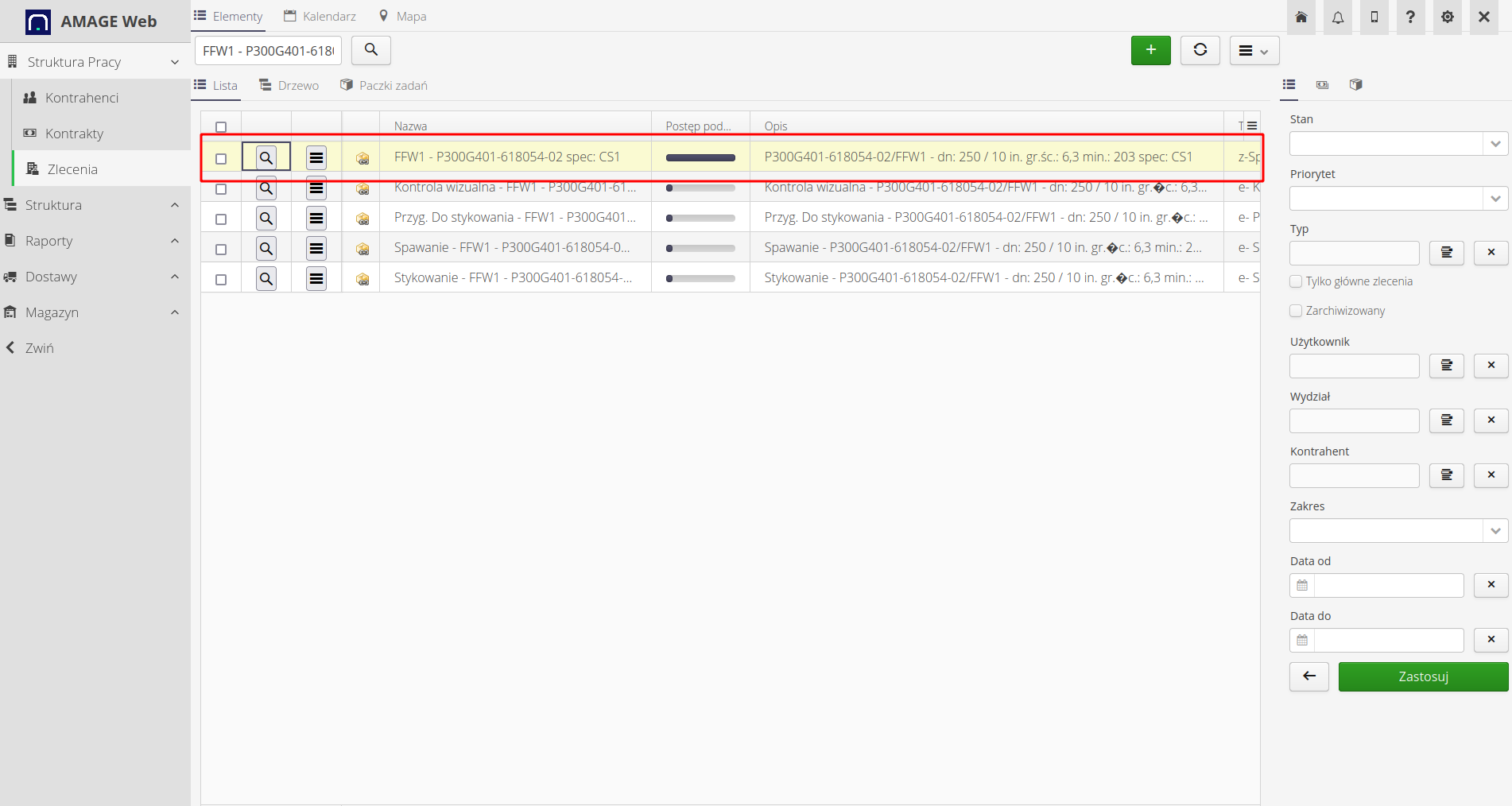
In the details of the order, there is information about the time worked, hours, persons involved, etc.
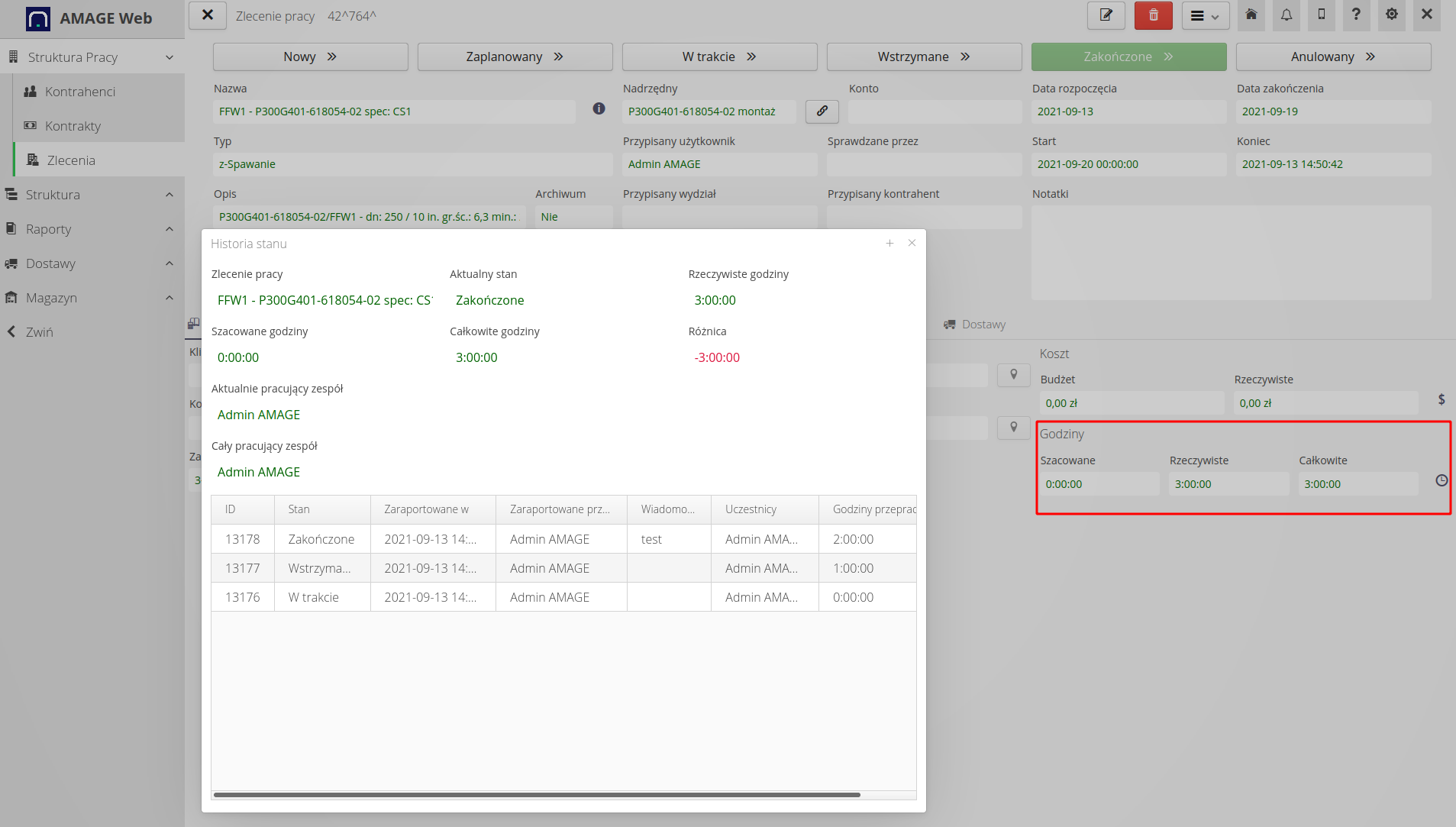
Mobile interface - delivery check
The delivery check mobile interface is available in the "Delivery" section. By default, the list of deliveries shows only deliveries that are in progress (loading, transport). Access to closed deliveries is possible by selecting the data filter action.
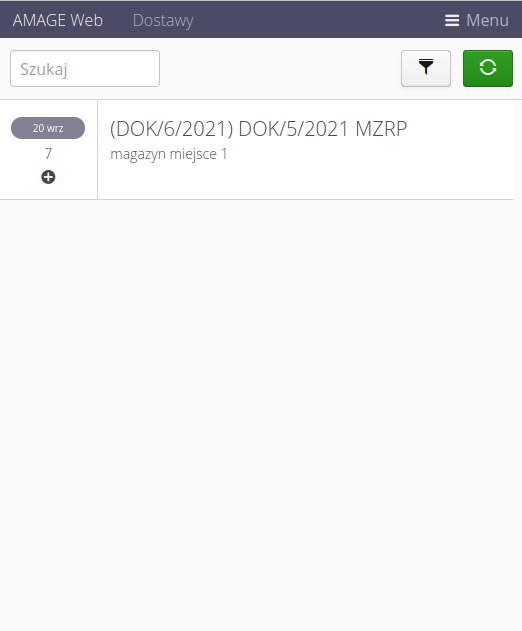
The delivery details show all the information to complete the delivery. There are also buttons to check the delivery (if it is in transit) or load it if it is in good condition.
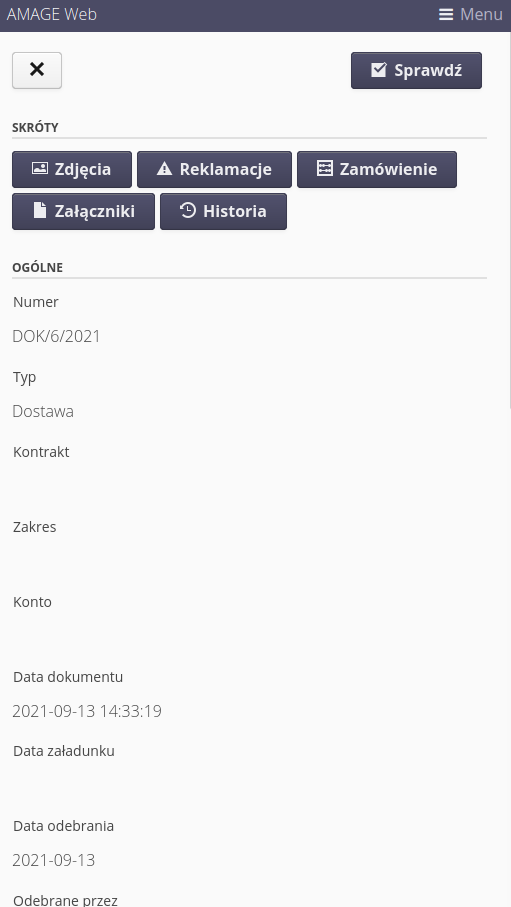
Checking the delivery allows you to determine the quantity of delivered items, remove deficiencies, submit complaints (quantitative, qualitative), attach photos and electronic signatures.
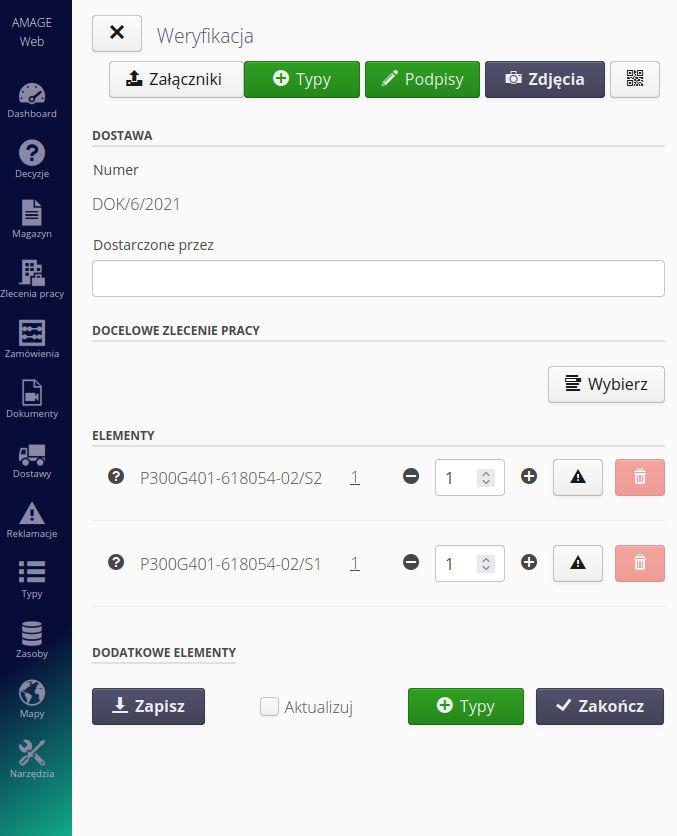
Approval of the check automatically changes the delivery status to "Delivered".
Mobile interface - warehouse turnover
The stock status in the mobile interface is available in a dedicated section of the application. It shows the current state of the warehouse. Using the selector, you can quickly select the items on which the release operation will be performed. Release operations (Sign -) and receipts (Sign +) are available in the upper part of the view.
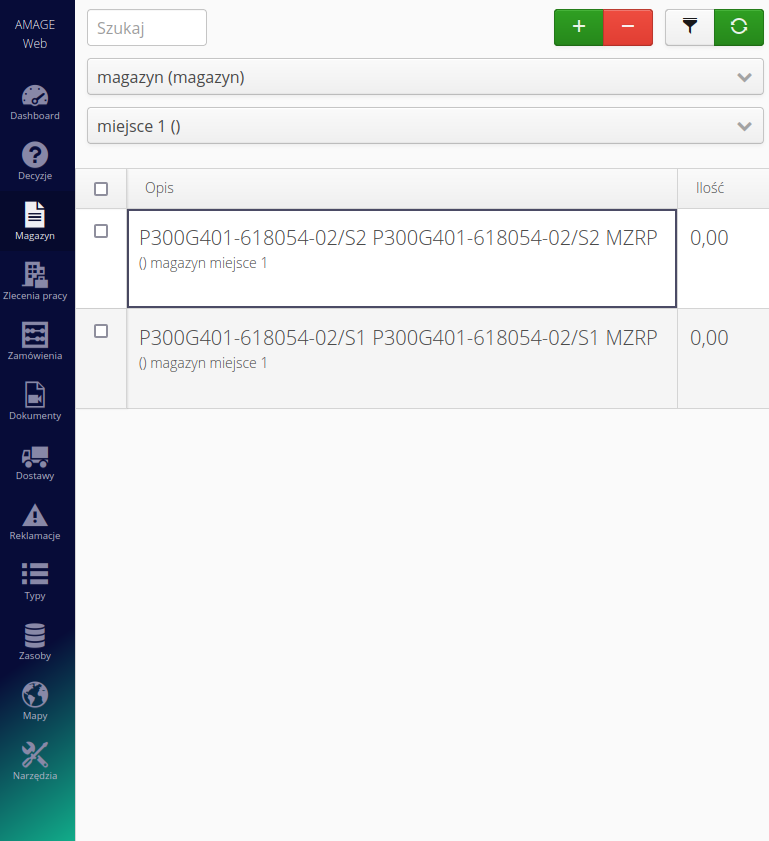
Calling the view from the warehouse displays the release window. You can specify issued items, determine their quantity, add them from the warehouse manually or by scanning the code assigned to a given type of item. We can also specify the recipient of the material, the target work order and the place of consumption.
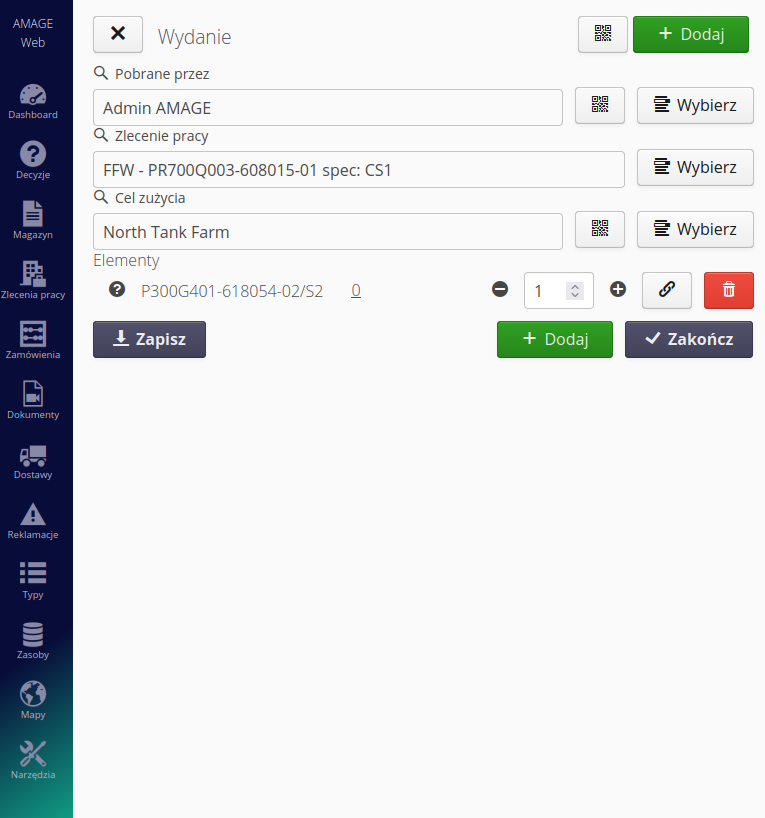
Approval of the document closes it, changes the stock level. It is no longer possible to edit this document.
The list of all warehouse documents is available in a separate section of the application. With the button "Book" we can view all booking documents.
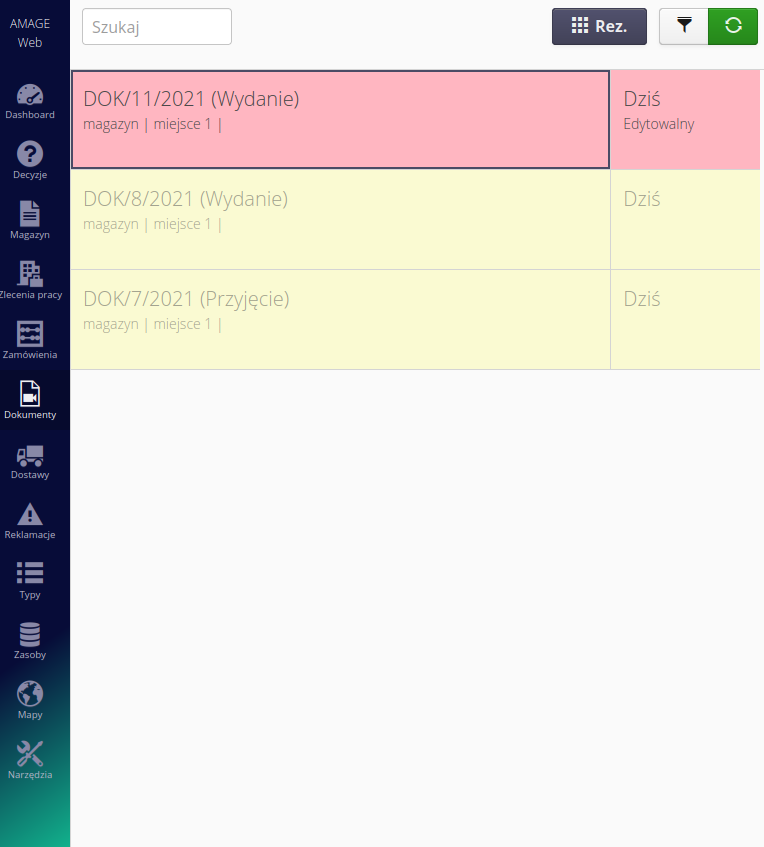
Going to the details of a warehouse document allows you to view this document and, in the case of a reservation, to edit the document (issue).
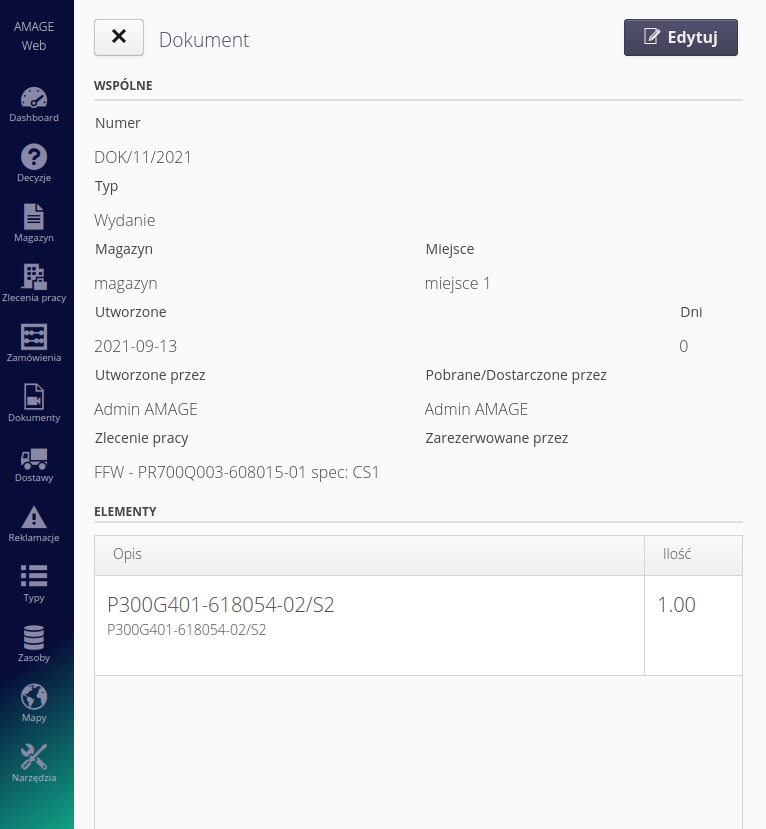
| The Howto is based on system version 1.17.0.2 (03.2022) and presents features that may not be available in your system. Ask AMAGE about making this functionality available. |
| Due to ongoing development of the system, some screens or configuration files may look slightly different, but will still retain the full functionality described here. This does not affect the core functionality described in this document. |