Leases - from order to warehouse and lease calculations
Introduction
The document describes the procedure for ordering components from the supplier. Transfer of the order to the supplier via email. The supplier declares his delivery through the Supplier Portal and then, after delivering the delivery to the place, we check it using mobile devices. After approval of the check, we transfer the delivery to the selected warehouse.
| Due to the specificity of the example, the subject of ordering leased elements is discussed (a fee is charged for each day of having a given equipment). Some screens show the configuration or the result of the analysis of the lease, but all other operations apply to the standard solution. |
Initial setup
The pre-configuration in this example is for configuring the lease settlement method for the delivered material. Depending on the contract between the ordering party and the supplier, the delivery and return days are billed differently. Sometimes they are included in the lease time and sometimes not. This means that depending on the contract, the system should calculate these values accordingly. We configure these parameters at the level of each contract. In the supplier definition for the contract, we specify, among others, these parameters. For this example, the first day of delivery is not included in the lease, while the day when the material leaves the customer’s premises is still included in the lease.
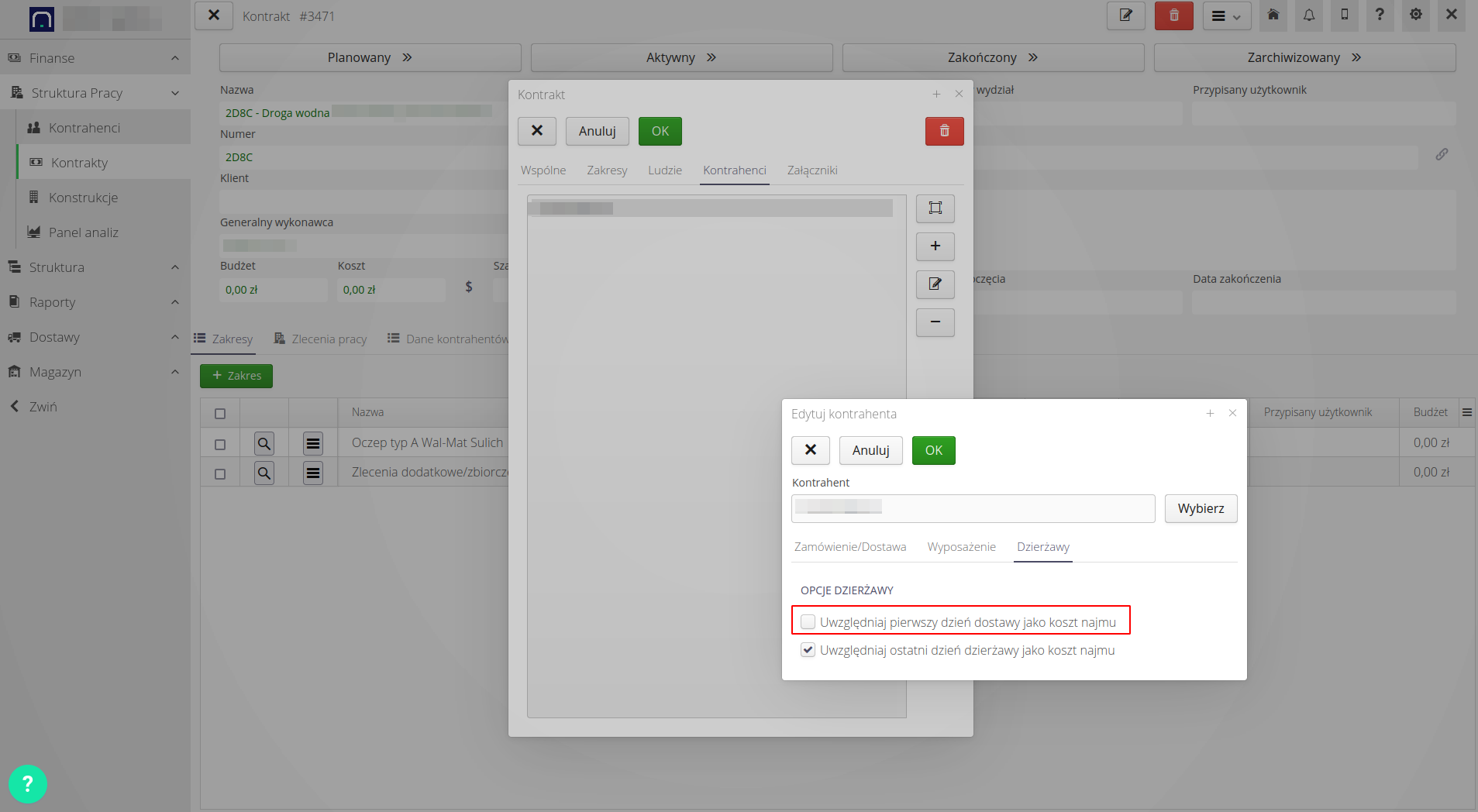
Execution of the contract
To order material for a selected work order/structural element (hereinafter referred to as EK), go to the selected EK. We have the option of ordering materials based on a project (material plan), we can also manually specify exactly what elements we order or we can use the so-called quick order. This allows you to direct a simplified order to the supplier, which does not contain elements, only additional/textual information. It is used when the supplier knows the exact scope of deliveries (he designed it himself and knows the list of materials). This simplifies order creation.
Creating a quick order is called from the view of a given EK in the "Orders" tab.
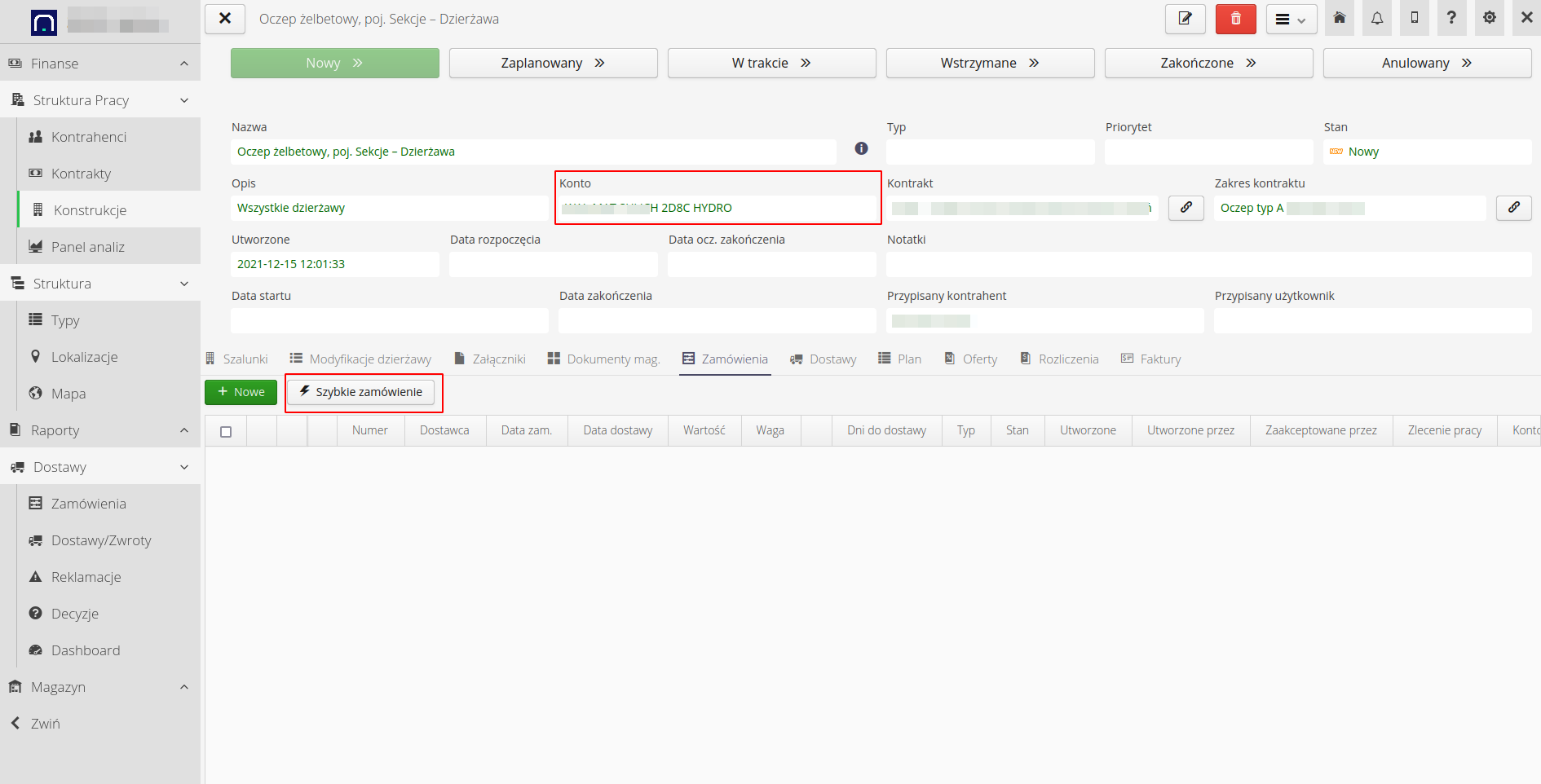
A window opens that allows you to enter the text of the order (it is already pre-filled with general information) and indicate the expected date of delivery.
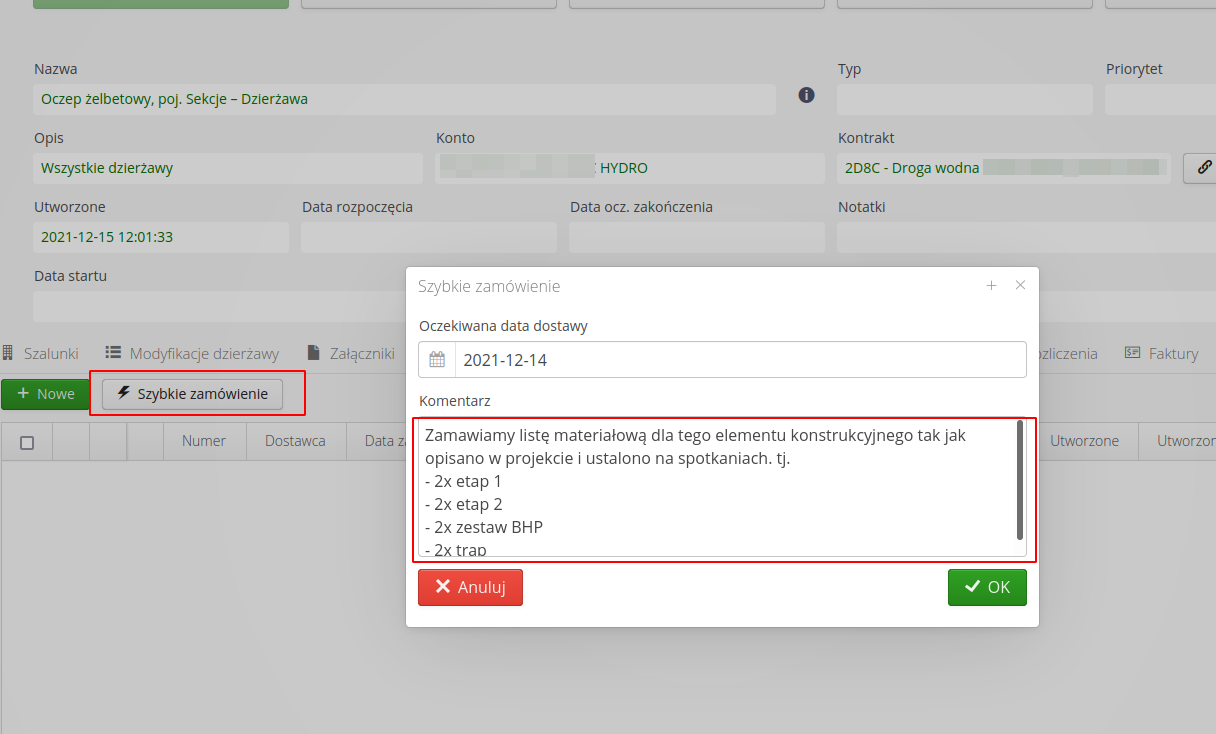
After approval of this form, the system automatically creates an order and sends it to the supplier in the form of an e-mail attachment. The content of the email contains information about the order and the content of the order is attached. In addition, the content includes links to the Supplier’s Portal, which allow operations directly in the system by the Supplier’s employees.
| Access to this section of the system (Supplier Portal) does not require an account in the system. Access is carried out using a unique token assigned only to a given order (and only to it). This allows the supplier’s employees to forward such an email to the appropriate people without the need to create access accounts in the system. |
| A supplier can perform a number of actions in the supplier portal. They are described in detail in the Supplier Portal documentation. |
Delivery introduction
The supplier prepares delivery documents in acceptable formats in his system. These are the formats of popular IT programs for warehouse management/ERP and formats dedicated to sending information about lease documents.
An example document file in the form of a CSV contains the following data regarding the delivery of construction materials.
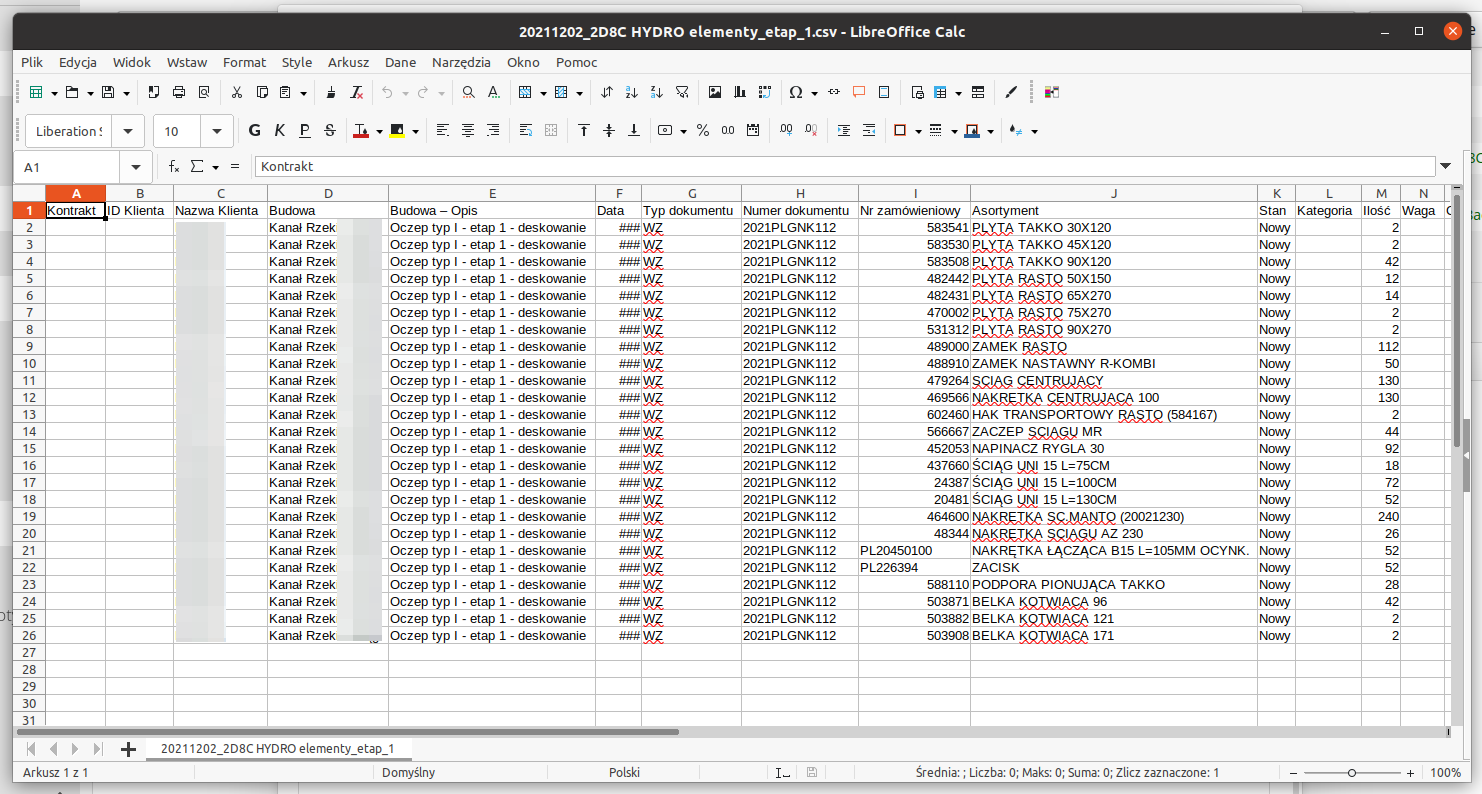
In the supplier portal, we select individual operations to import delivery data into the system. Importantly, we import 4 deliveries into one order.
Import via the Portal
In the supplier portal, we import lists of items as deliveries, I only set the appropriate delivery date, i.e. December 14. We import 4 different deliveries into one order. This allows us to show how we can deliver from multiple sources.
We log in to the portal using the provided token, which is used to identify the order. Importantly, we do not need the user’s login/password in this case. Such a token can be transferred between the supplier’s merchants in the event of, for example, the absence of any of them.
The portal displays information about the order. Select the 'Import delivery' button and proceed to the procedure of importing delivery items.
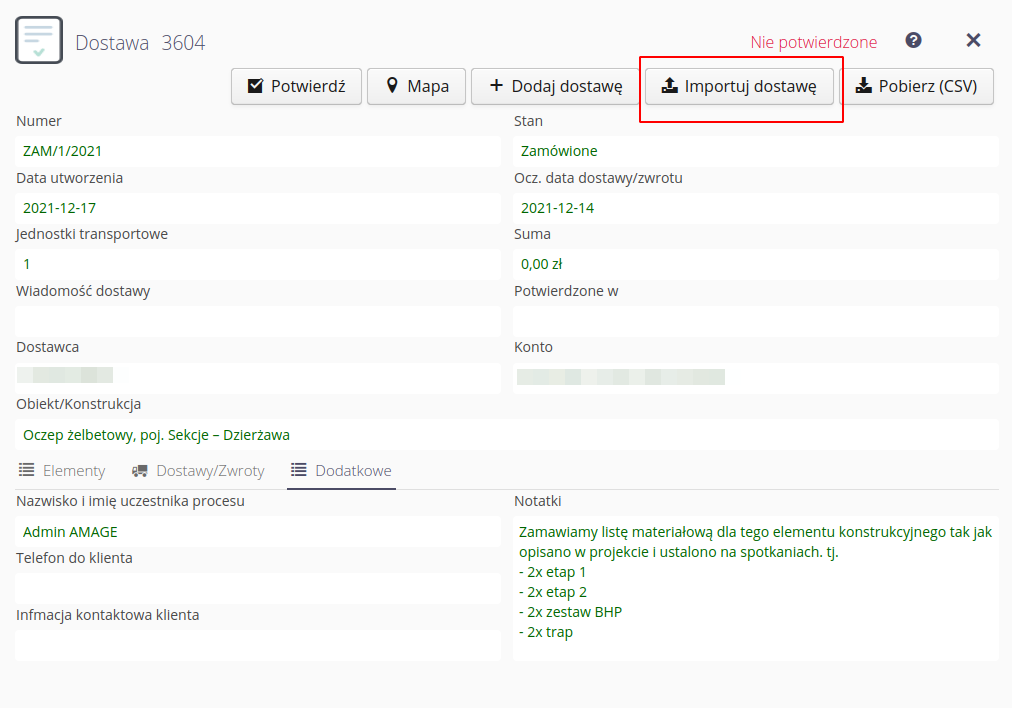
We select the appropriate data format and select the file to be imported.
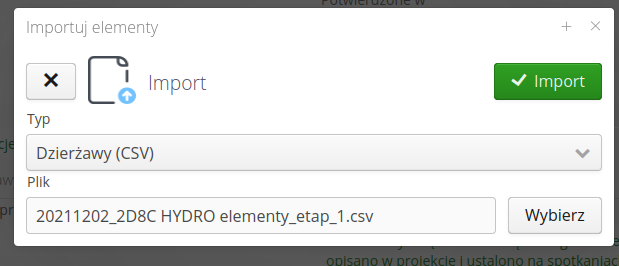
After loading the elements, the delivery definition window appears. We fill in the document number and delivery date. Additionally, we indicate the loading date, which is useful when creating delayed deliveries.
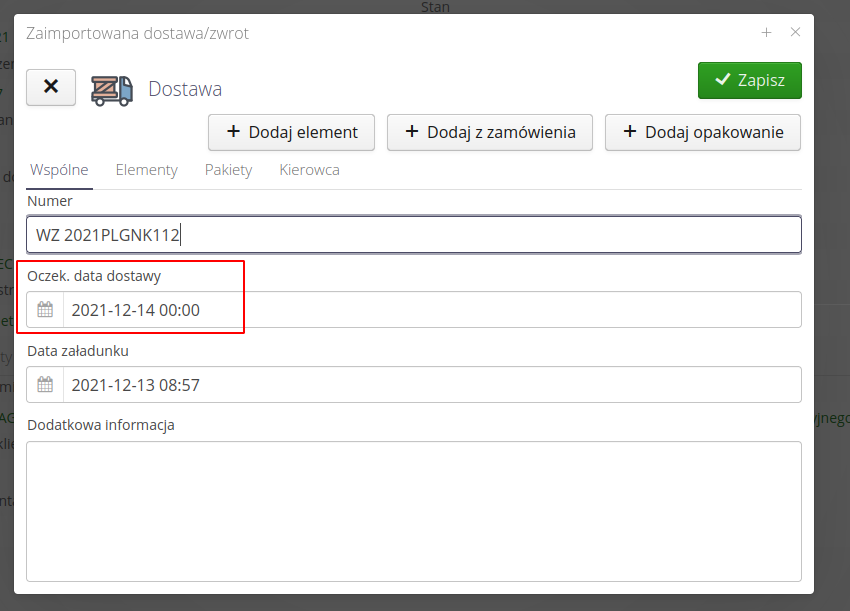
After confirming the data, the system imports the elements from the delivery import form. Here we can check whether all elements have been imported correctly. At this point, system operators can be automatically notified of the new delivery declaration.
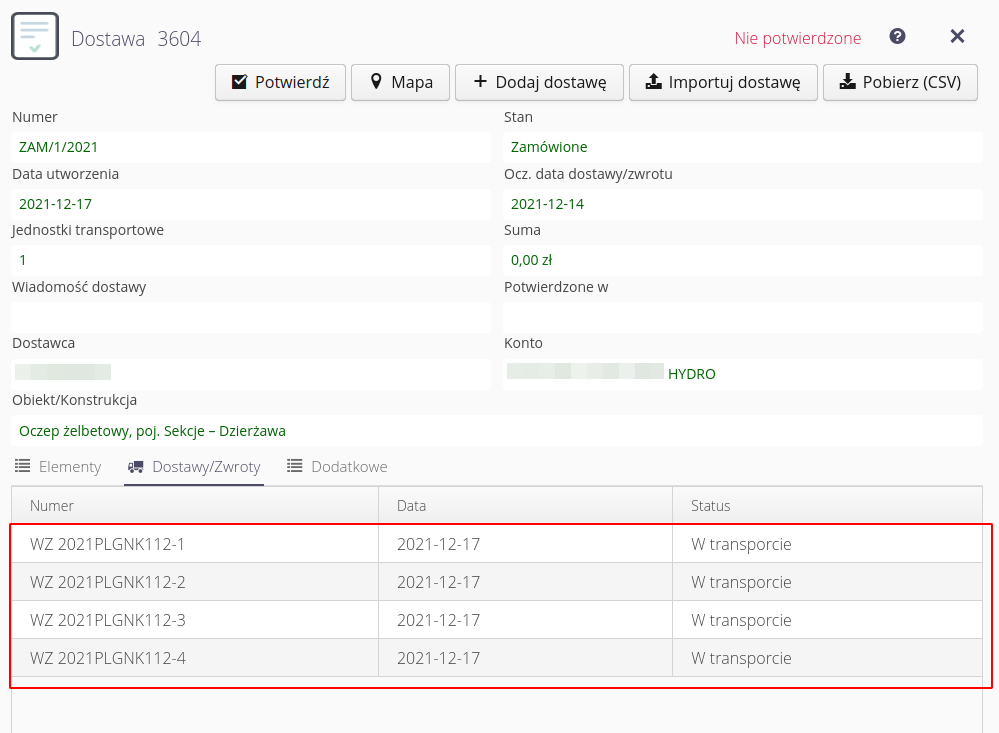
We save the data.
In this way, using the Portal, the supplier can import/load delivery data into the AMAGE system without the need to have an account in the system. All that is required is to send the address of the order document on the Portal to a given employee of the supplier.
View your order and deliveries
In the system, we declared four deliveries for one order. Sometimes the order does not contain detailed items. With four deliveries, it can be difficult to analyze what is in all the deliveries. We can display "retroactively" what is in the deliveries (and check quantities, weights, total value. We do this from the order view by selecting the "backwards from deliveries" option). The system will automatically display collectively all the items included in the deliveries attached to a given order.
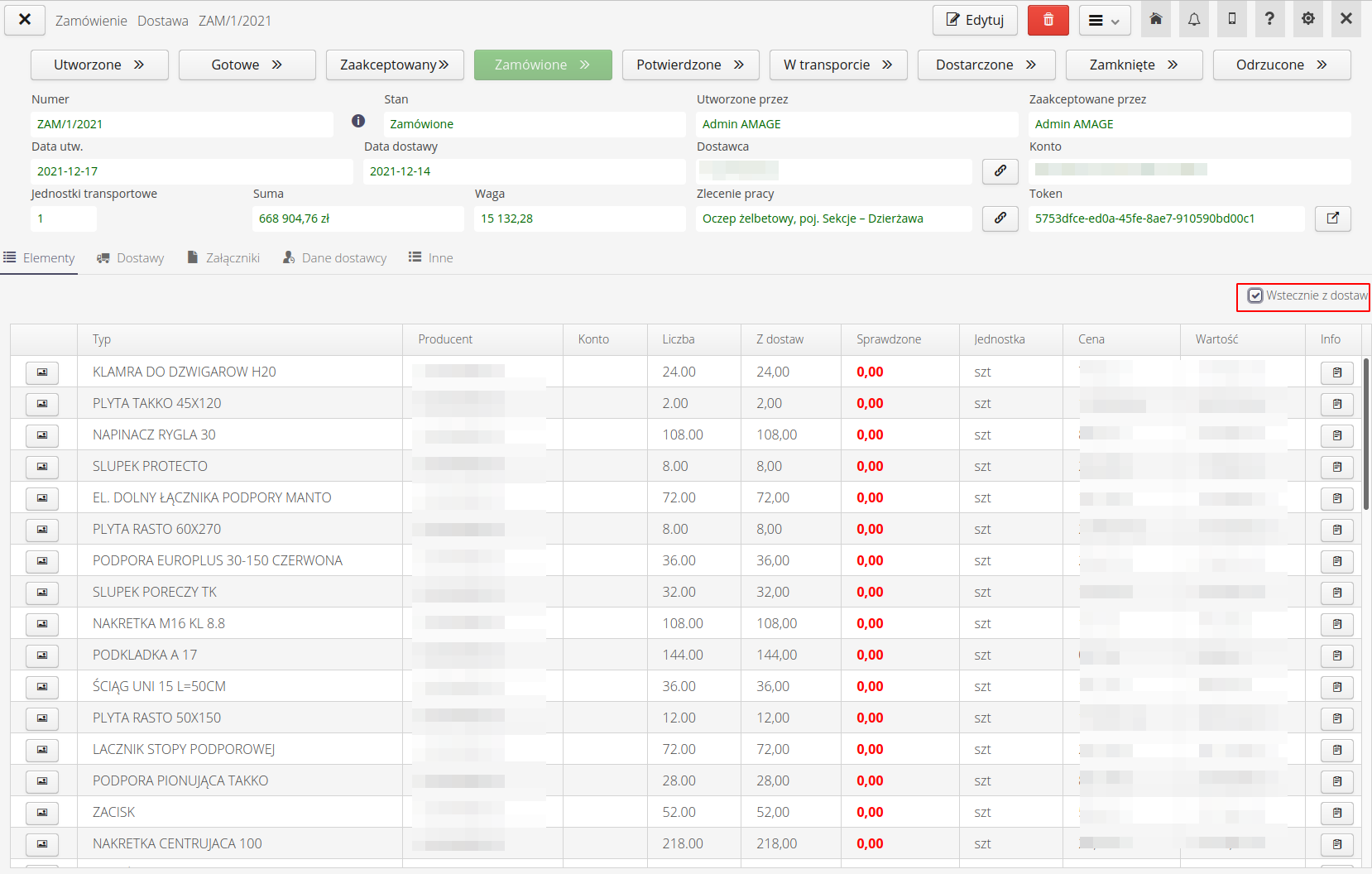
Go to the 'Delivery' tab. All deliveries related to the order are visible in the list. Each of them is in the status of 'In transit'. We choose one of them and go to the details.
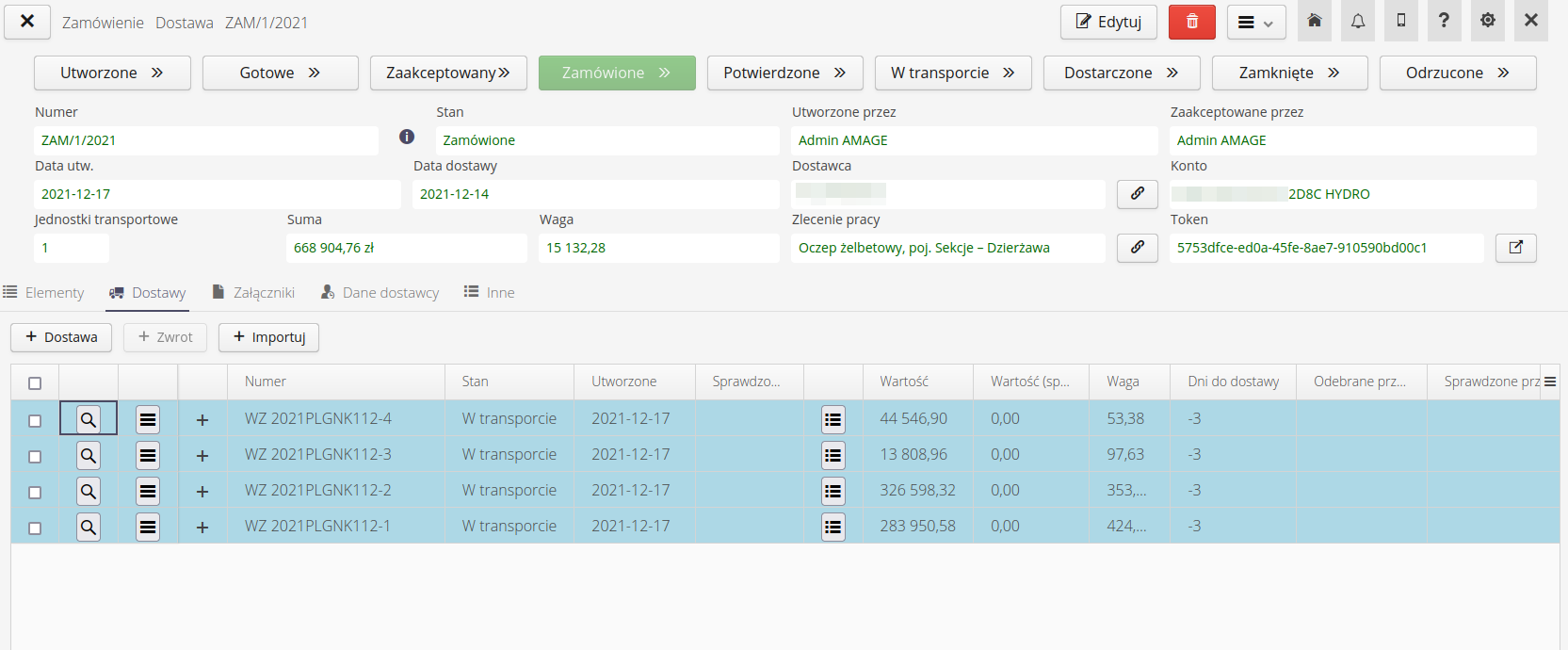
Delivery check
We can verify the information, data and delivery items in the details of the delivery document. Once the delivery has arrived, we can start checking it. To do this, we invoke the 'Delivery Check' action. We will use it to verify the delivery items, their quantities and condition. If everything is as ordered, we can approve the delivery.
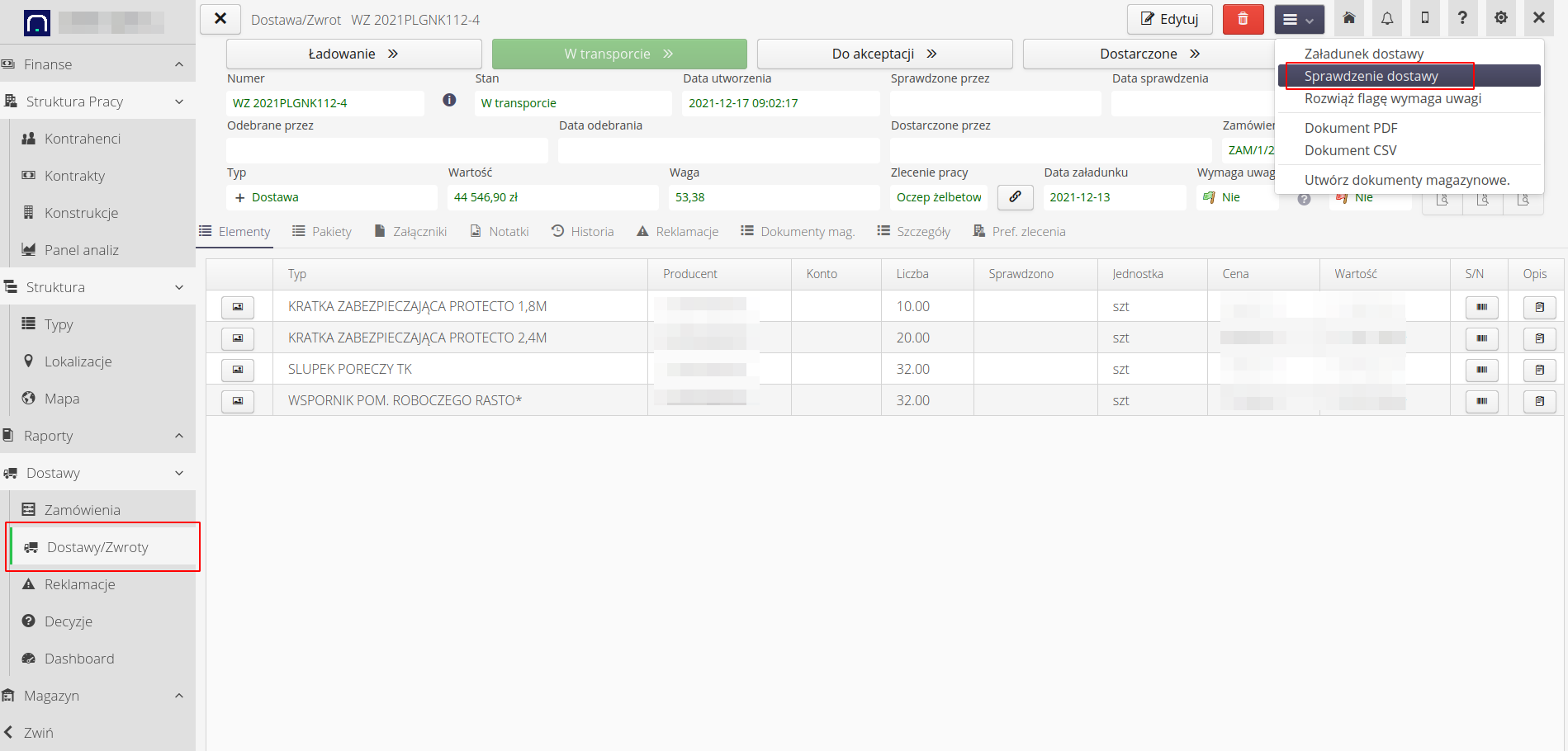
When working on a mobile device, deliveries waiting to be checked are available directly in the deliveries view. After logging in to the mobile application and configuring the start panel, we select access to deliveries.
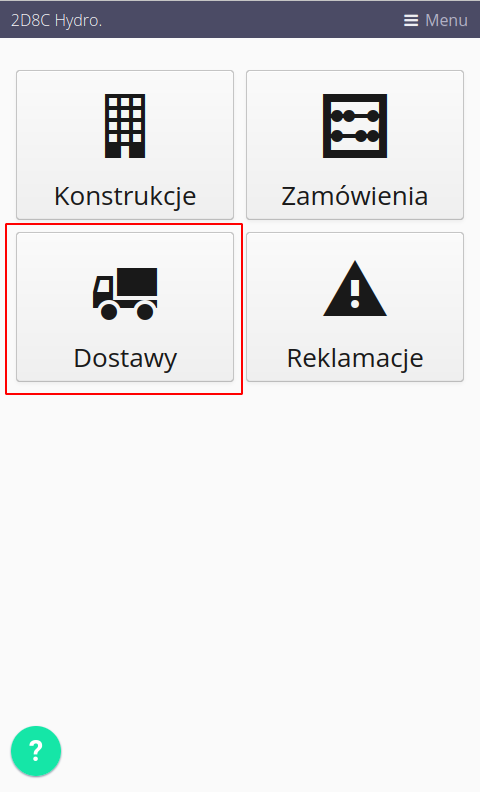
All deliveries waiting for some operations will appear in the delivery list. These may be deliveries that are declared for transport or those that are already in transport. We can perform a check for each of them.
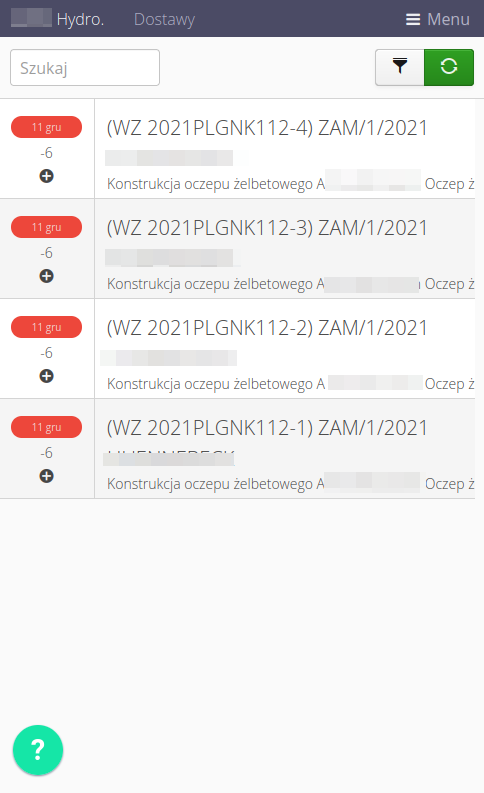
After selecting the delivery we are interested in, we go to its details. Here we can check the delivery items, their quantities and condition. If a delivery is waiting for inspection, the `Check' button at the top of the interface is active. After selecting it, we go to the delivery verification form.
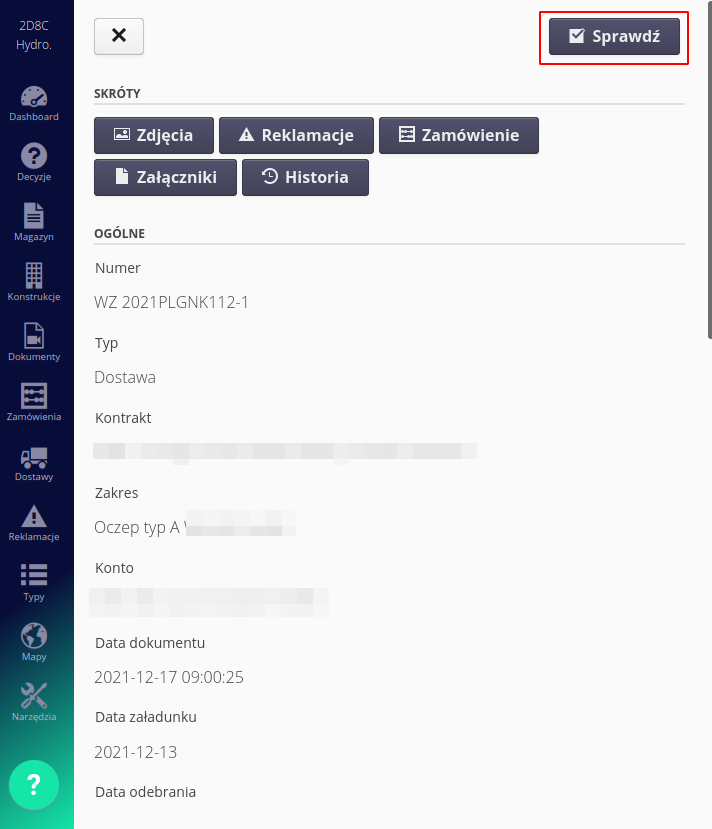
The delivery verification form is divided into two parts. The top one contains basic delivery information and action buttons. The bottom one is a list of all items in the delivery that require confirmation or checking.
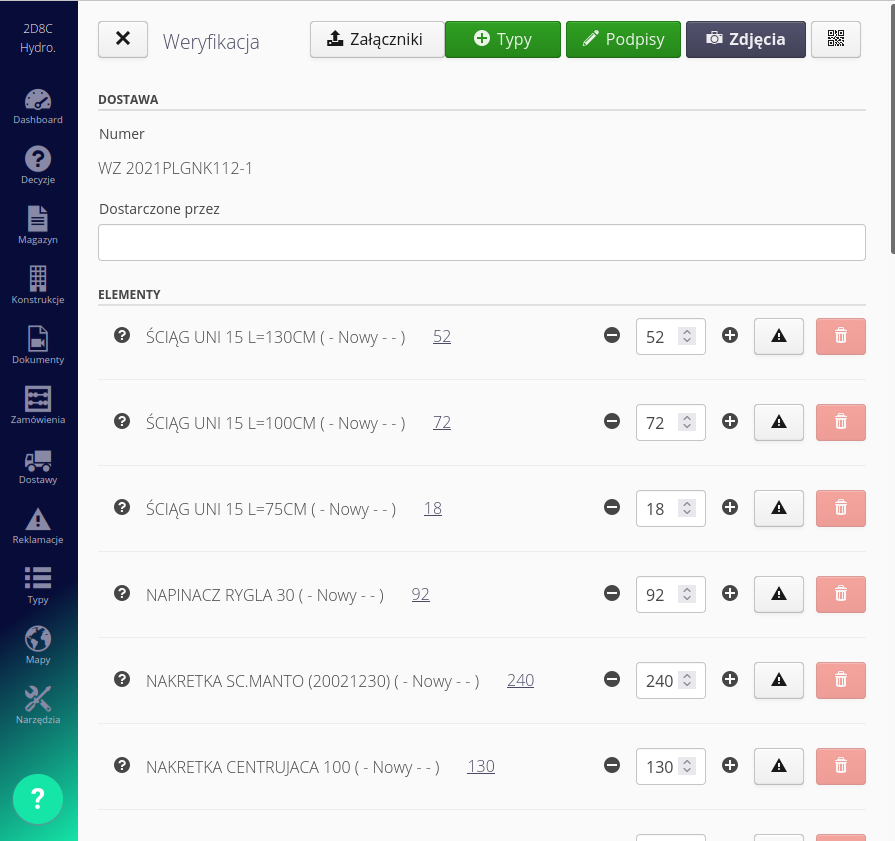
After clicking on the name of an element type, the line is deselected and does not allow further editing. This makes it easier to verify only the remaining elements to be checked. Using the buttons we can change quantities and introduce qualitative/quantitative inaccuracies, from which a complaint will be generated. A detailed description of all functions can be found in the user manual. After completing the verification, we approve the form.
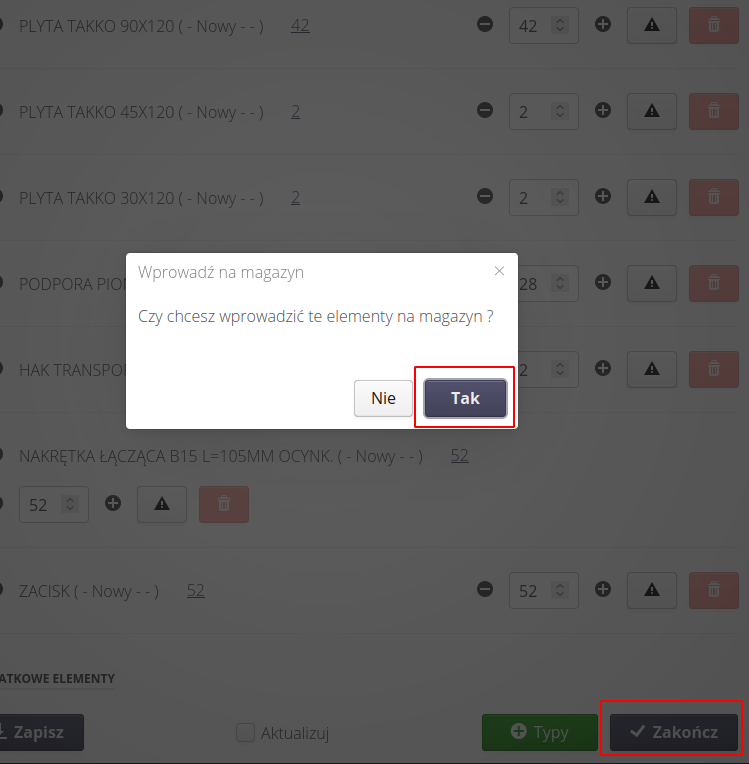
If the user performing the check has the authority to enter the delivery into the warehouse, the system automatically suggests the possibility of entering the delivery into the warehouse. This is due to the lack of elements that are subject to complaint. If the delivery is consistent with the order, we can place it in stock. A message is displayed allowing you to specify the date and numbering of the warehouse receipt document.
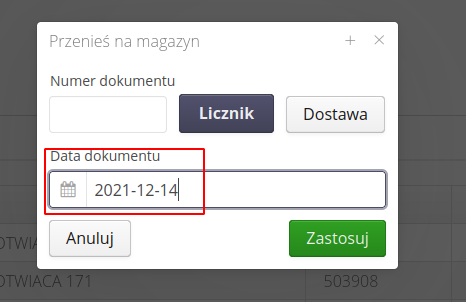
After the form is approved, the delivery is transferred to the warehouse. All delivery items are in stock. If the delivery included leased items, the system automatically starts charging the lease for each day the item is owned.
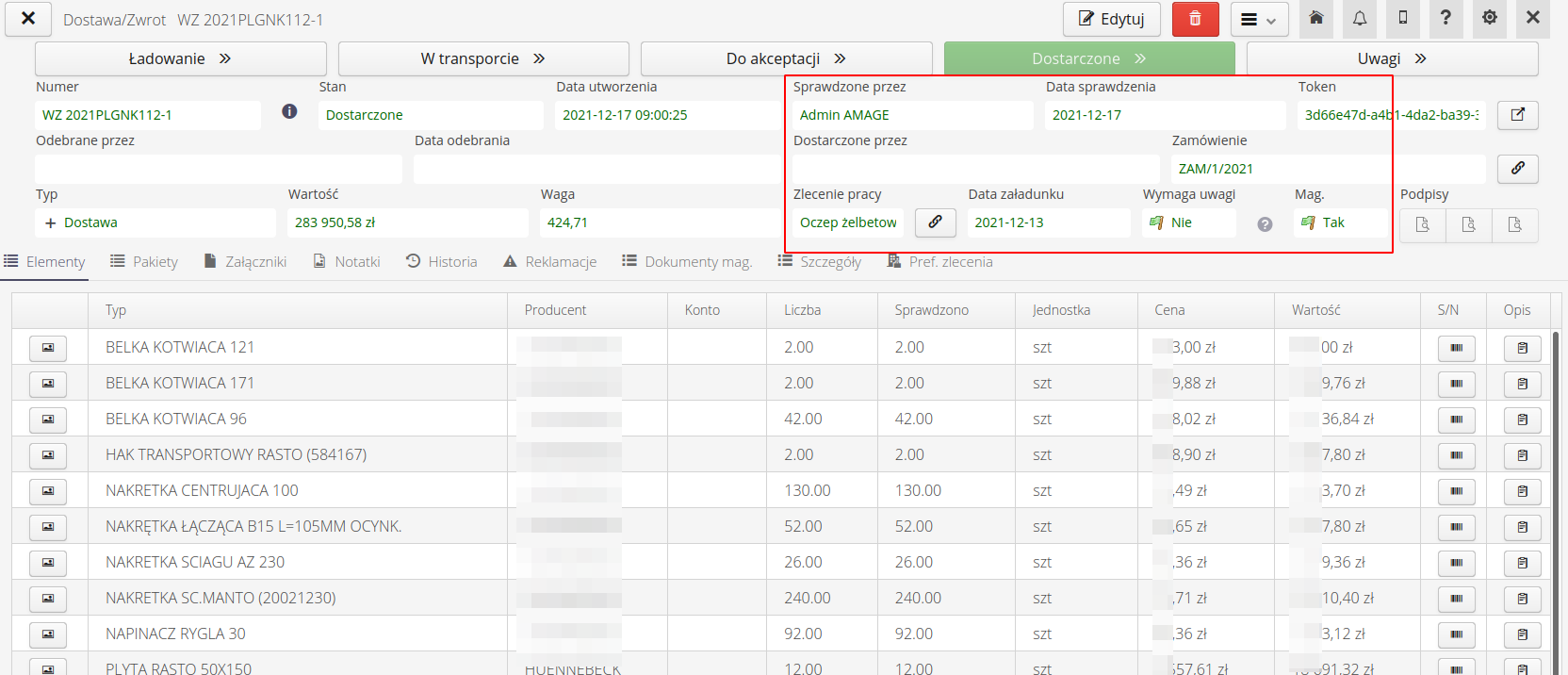
You can also invoke the delivery check from the context menu of the delivery list. We select the delivery we are interested in and select the 'Check delivery/return' action from the context menu.
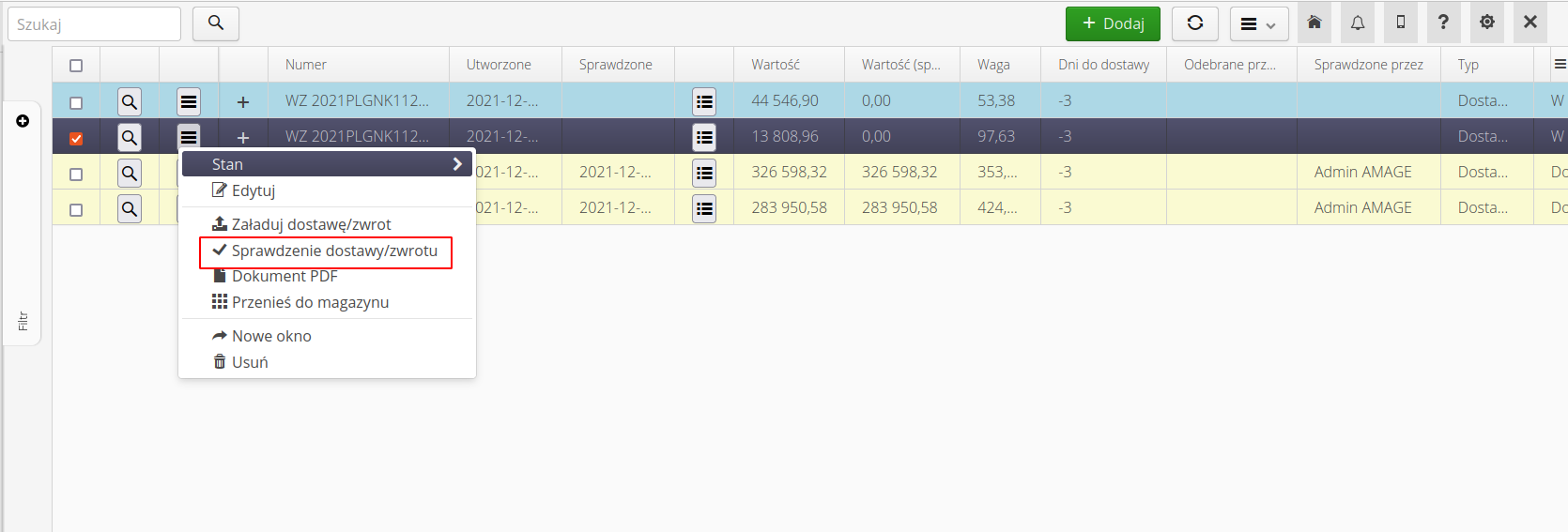
As a result, appropriate warehouse documents are created, which we can view in the system. All delivery items are in stock.
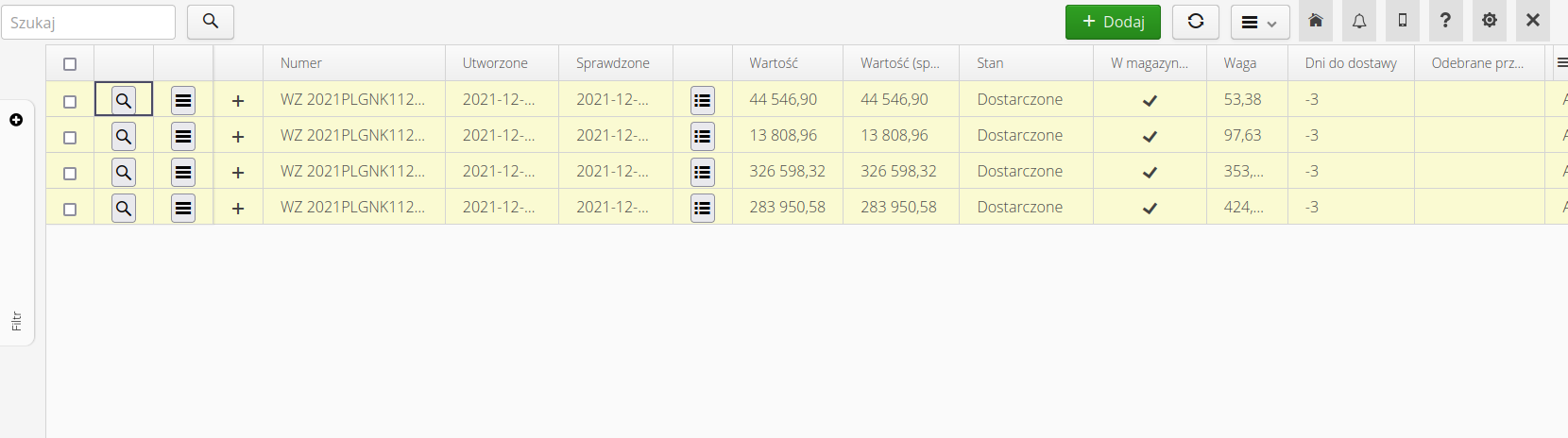
| In the case of delivery/return documents for different warehouses, the system will create a correspondingly larger number of warehouse documents. This means that many warehouse documents may be created for one delivery document, introducing material to appropriate and different warehouses/storage locations. |
All items are in stock.
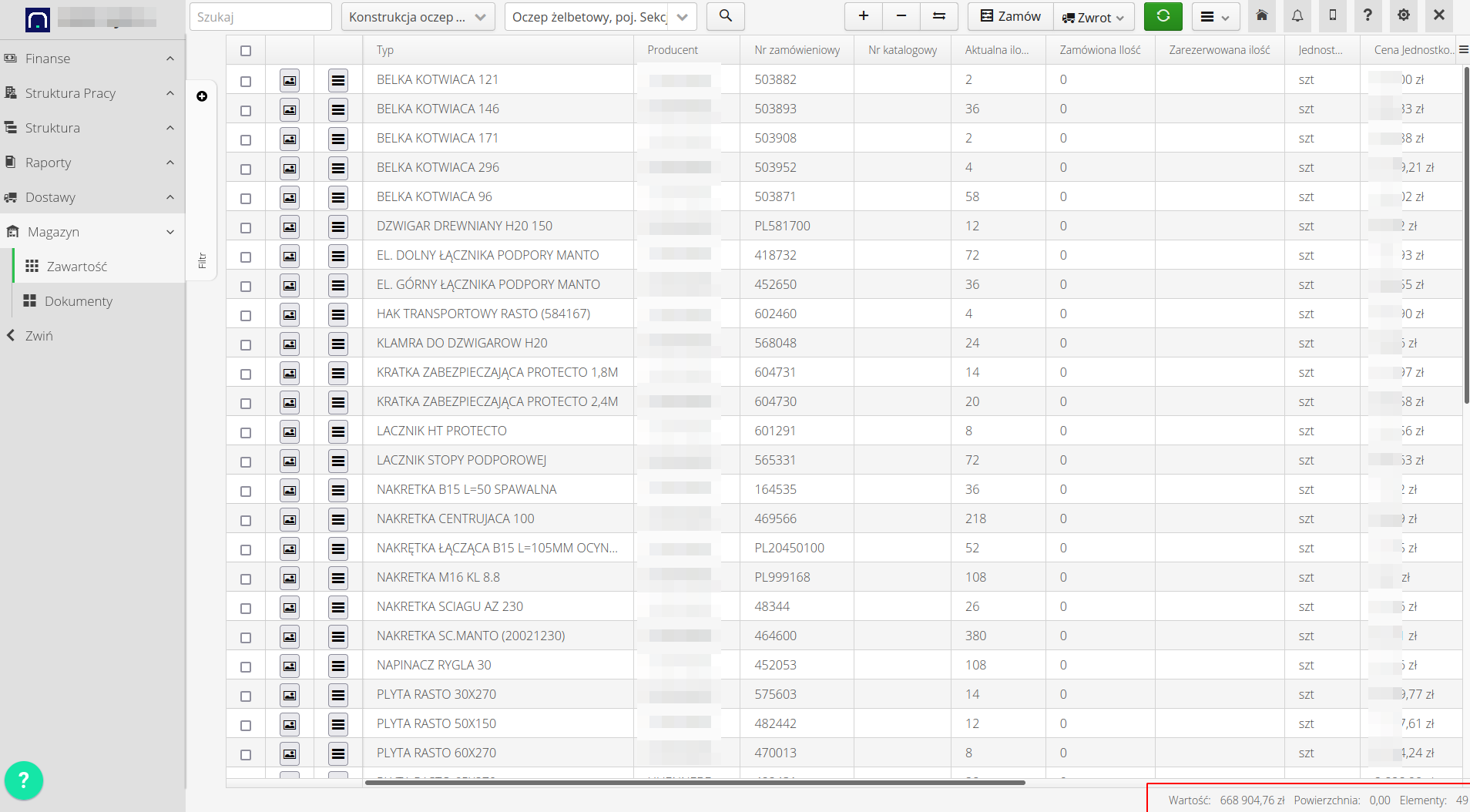
After entering deliveries into the warehouse, the system automatically starts calculating the lease for each day the item is held. Please note that the warehouse document is dated December 14, and the lease is charged only from the next day, i.e. December 15. This is related to the way lease settlements with a given supplier are configured. In this case, the first day of delivery is not included in the lease.
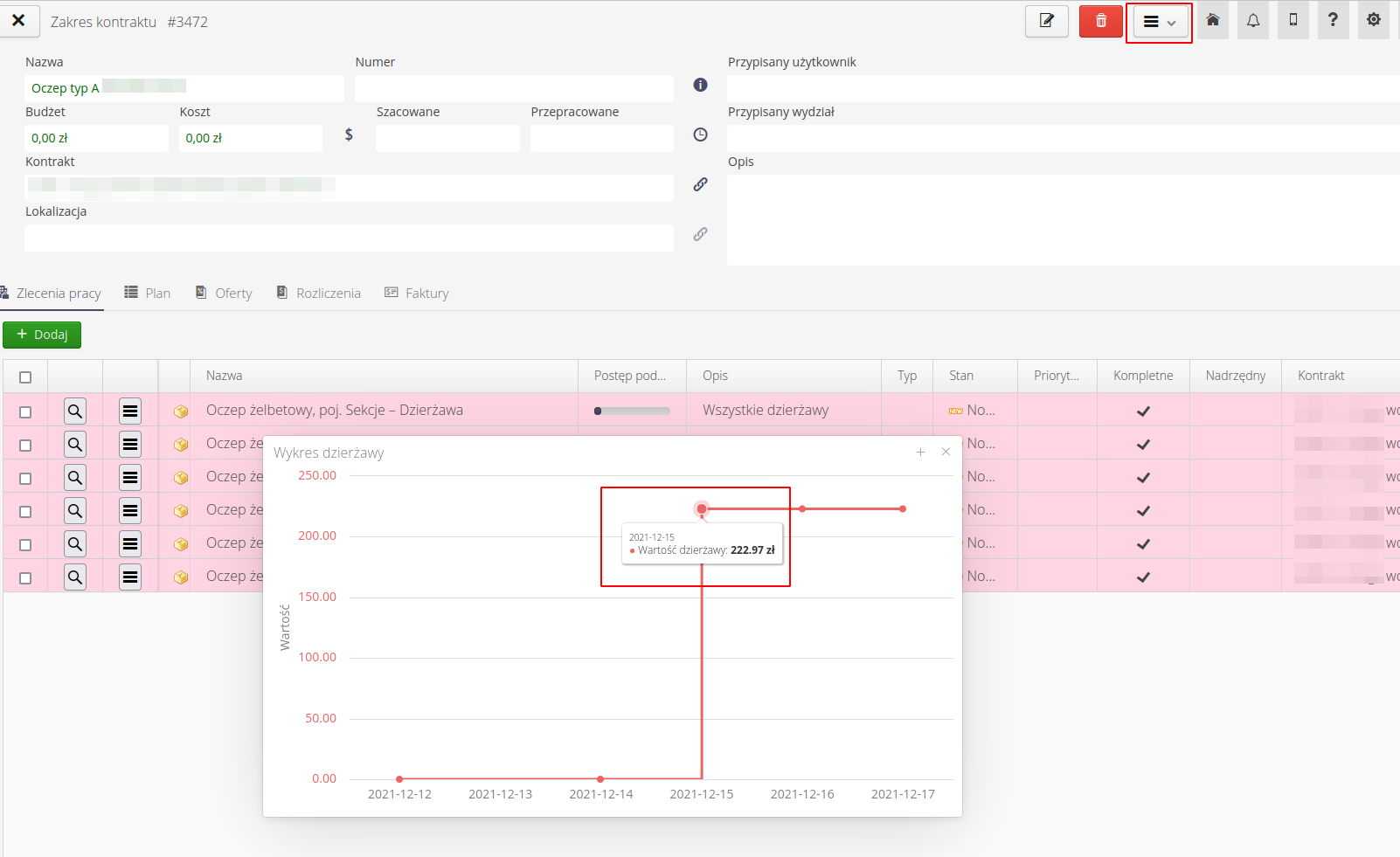
Suspension of lease
From the date of creation of the warehouse document, the lease for the entered material begins to accrue. In some cases we want this lease not to be applied to items in a specific warehouse/storage location. The standard case is holidays or other agreed breaks in the calculation of the lease. However, it may also happen that the delivery, although complete in terms of the delivery document, does not contain the key elements to put all the components together. For example, the delivery does not include a specific lock that is necessary to assemble the entire item. In this case, we want to stop billing the lease until the missing item is delivered. Lease holds can be used to limit the accrual of lease on items in stock at any percentage rate.
For example, we define a lease suspension from December 24 to December 31 with a 0% lease rate for all Structural Elements (Structural Elements) in the contract.
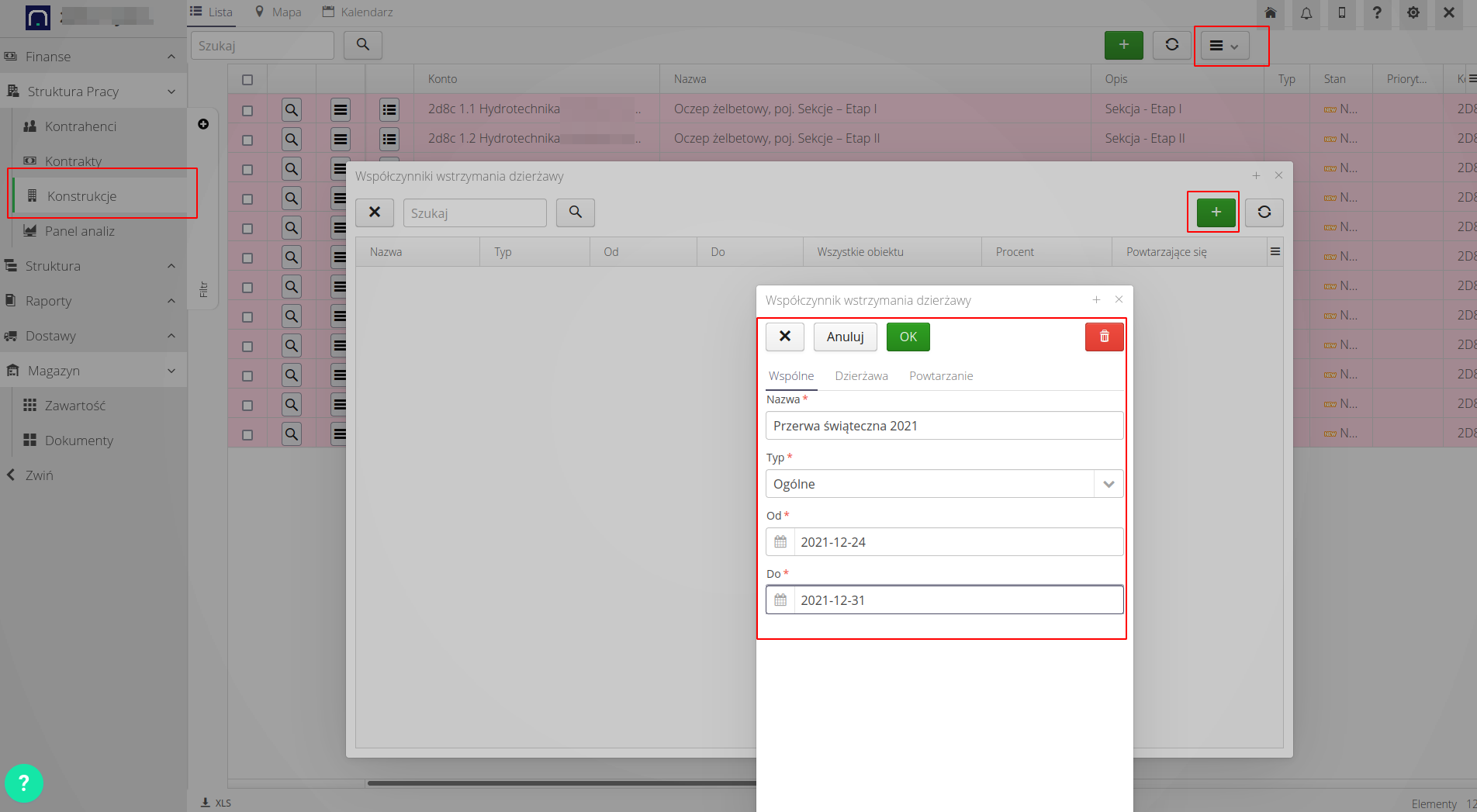
We choose a 0% lease rate for all EKs in the contract, which means that no lease will be charged during this period.
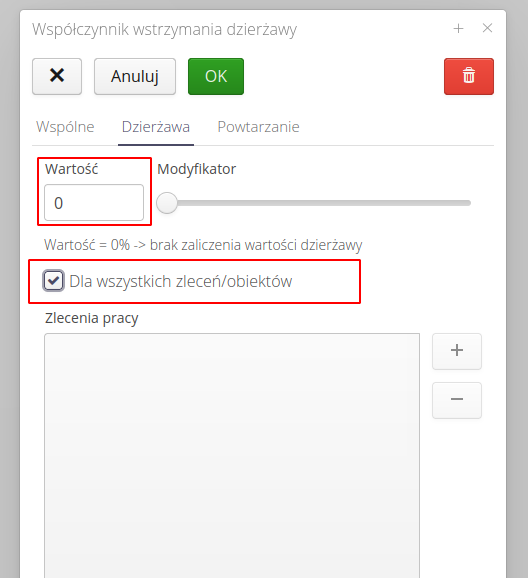
Summary
This example shows how to order material for a selected work order/structural element (EK). The method of ordering materials based on the project (material plan), manually determining exactly what elements we are ordering and using the so-called quick order. The method of transferring an order to the supplier via e-mail is presented. The Supplier declares his delivery via the Supplier Portal, and then, after the delivery arrives, it is checked using mobile devices. After the check was approved, the delivery was transferred to the selected warehouse. All delivery items are in stock. After entering deliveries into the warehouse, the system automatically started calculating the lease for each day the item was held.
| The Howto is based on system version 1.17.0.2 (03.2022) and presents features that may not be available in your system. Ask AMAGE about making this functionality available. |
| Due to ongoing development of the system, some screens or configuration files may look slightly different, but will still retain the full functionality described here. This does not affect the core functionality described in this document. |