Bulk inspections
Introduction
The document shows how to perform bulk inspections that group multiple resources within a selected location tree. These inspections can be initiated and performed by employees directly from the mobile interface, and then completed with the devices being inspected. The document shows how such an inspection can be prepared and executed with minimal preparation.
Issue
In the AMAGE system, we have the ability to create inspections that are associated with a specific resource. In the case of construction, this can be equipment installed during its implementation, inspection work in accordance with normative requirements for electrical work, piping work, for example.
However, sometimes there is a need to perform an inspection, acceptance or other verification activity that is not directly related to one specific resource or groups several resources. An example is partial acceptance in construction works, where they are carried out at stages related to the construction, e.g. of a certain level and specific elements of a given type, e.g. window joinery, masonry works, etc. To make this possible, the system has introduced Bulk inspections, which allow for such operations.
| What is a Bulk Inspection? Bulk, because it can be performed without being linked to resources, has linked resources or resources can be indicated after the activity has been performed and the only defining element is its location, e.g. the entire building or a specific floor. |
In this tutorial, we will show you how to perform a partial acceptance of construction work along with recording some key information about the task.
Review and plan execution
| The preparation of data is to build the appropriate structure of the location of, for example, a building. You can do this manually, you can import from an Excel sheet, or you can import from an IFC/COBie model. |
First, we go to the inspection execution list. There we have a list of all currently ongoing and completed inspections.
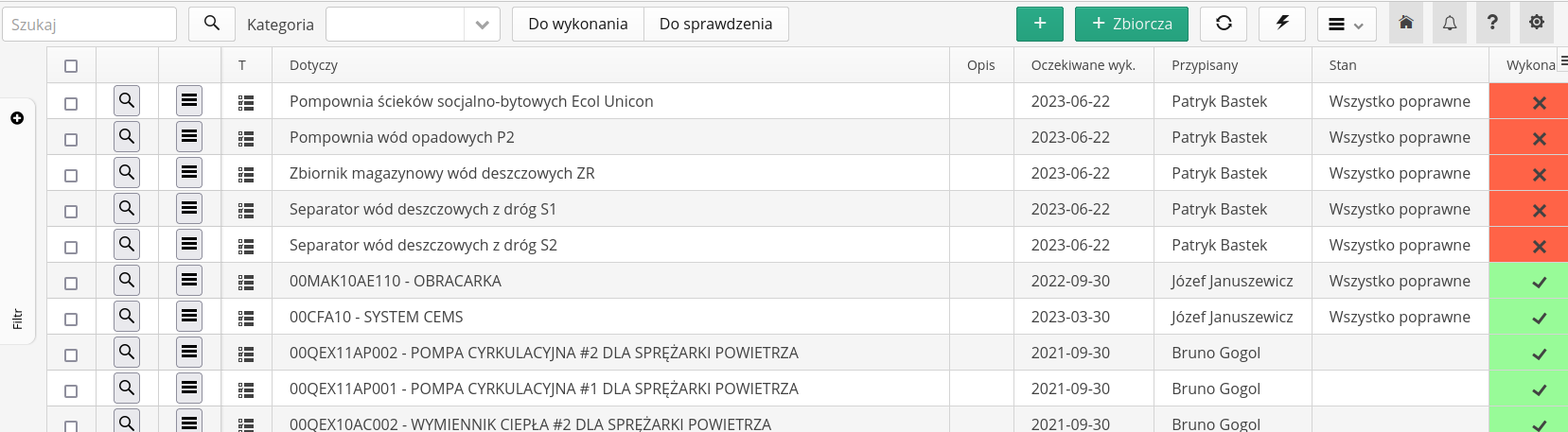
We can use the To-do and To-check buttons to display the inspections that are assigned to a user and require the given actions.
However, we want to create a new inspection, which will be the implementation of partial acceptance of construction works. We select the (+) Collective button, which allows the implementation of this type of inspection.
A window with location selection appears. Select those locations that are affected by the type of reception.
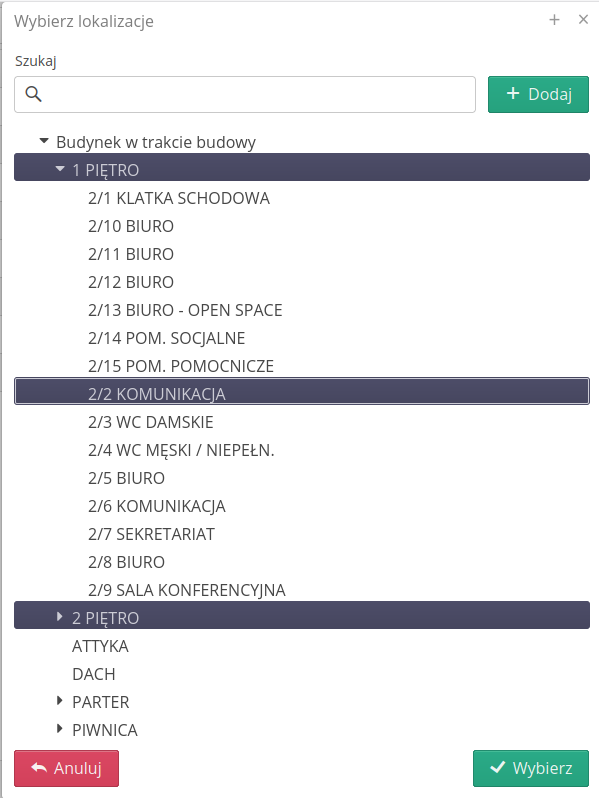
| Selecting multiple inspections will result in as many inspections as the selected locations. To cover a larger area with only one inspection, we suggest selecting a more general location ("higher up" in the tree). |
The inspection scheduling window then appears.
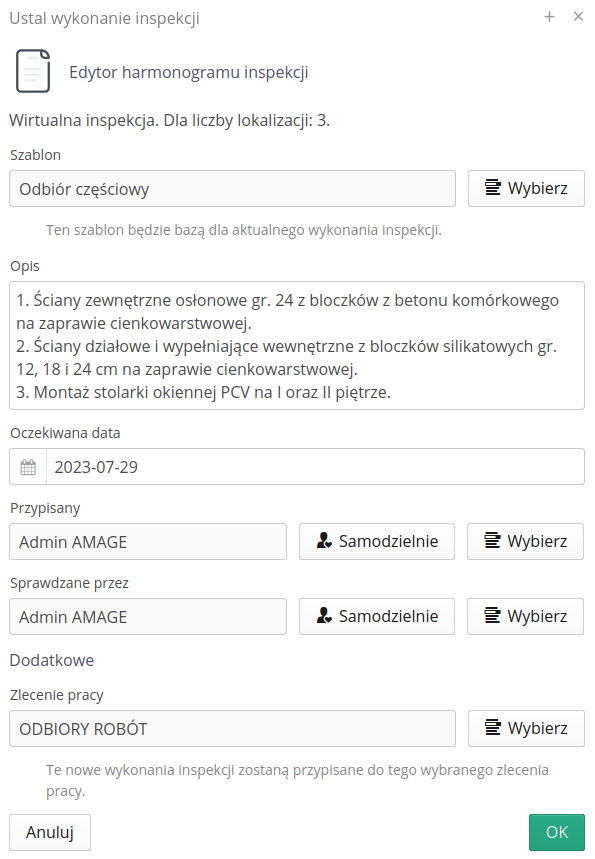
We select an inspection template (a previously prepared template), describe the scope, select the responsible and the inspector. If we have a work order module, we can assign an inspection to a given order. This will group the activities.
| For information on how to create an inspection template, see other tutorials in this area or the main application documentation. |
After creating an inspection and going to details, we have a view with information of pre-assigned people and the scope of activities - tasks, questions and measurements. Importantly, the inspection statuses are unfinished ie. Complete - NO, Inspected - NO, Report generated - NO.
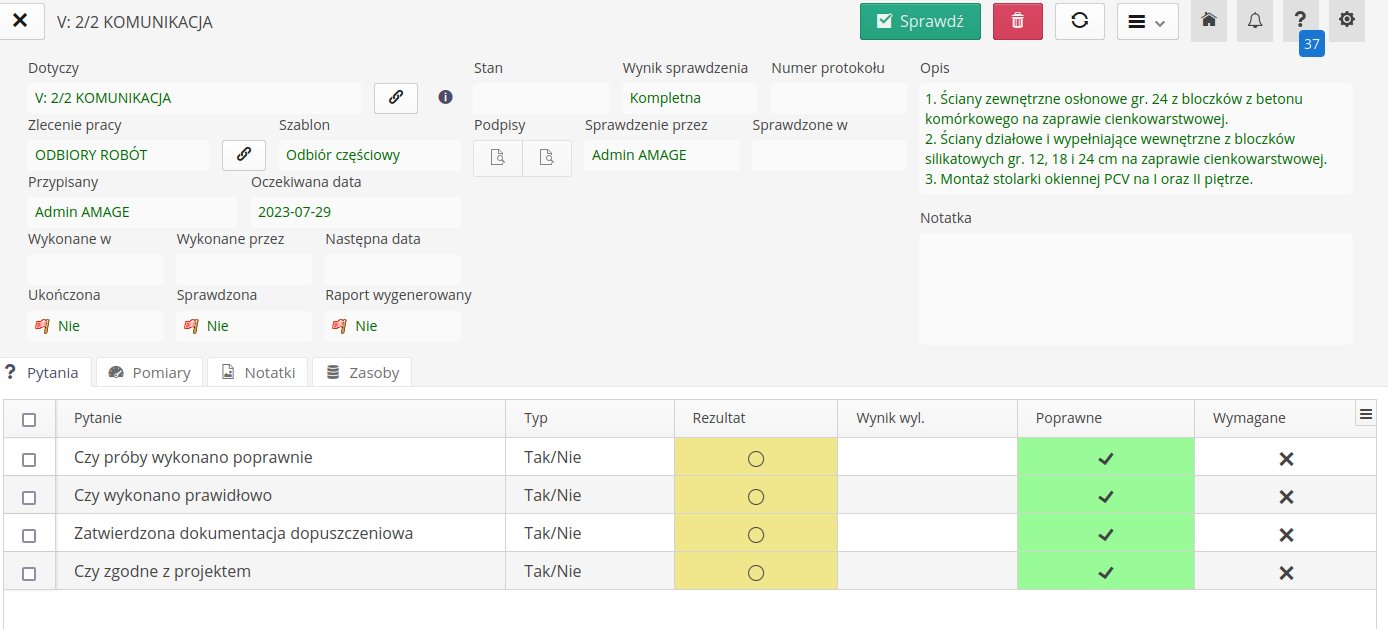
If we are talking about a collective inspection, then an additional Resources tab appears for it, where we can indicate a list of resources that participated/were checked during it.
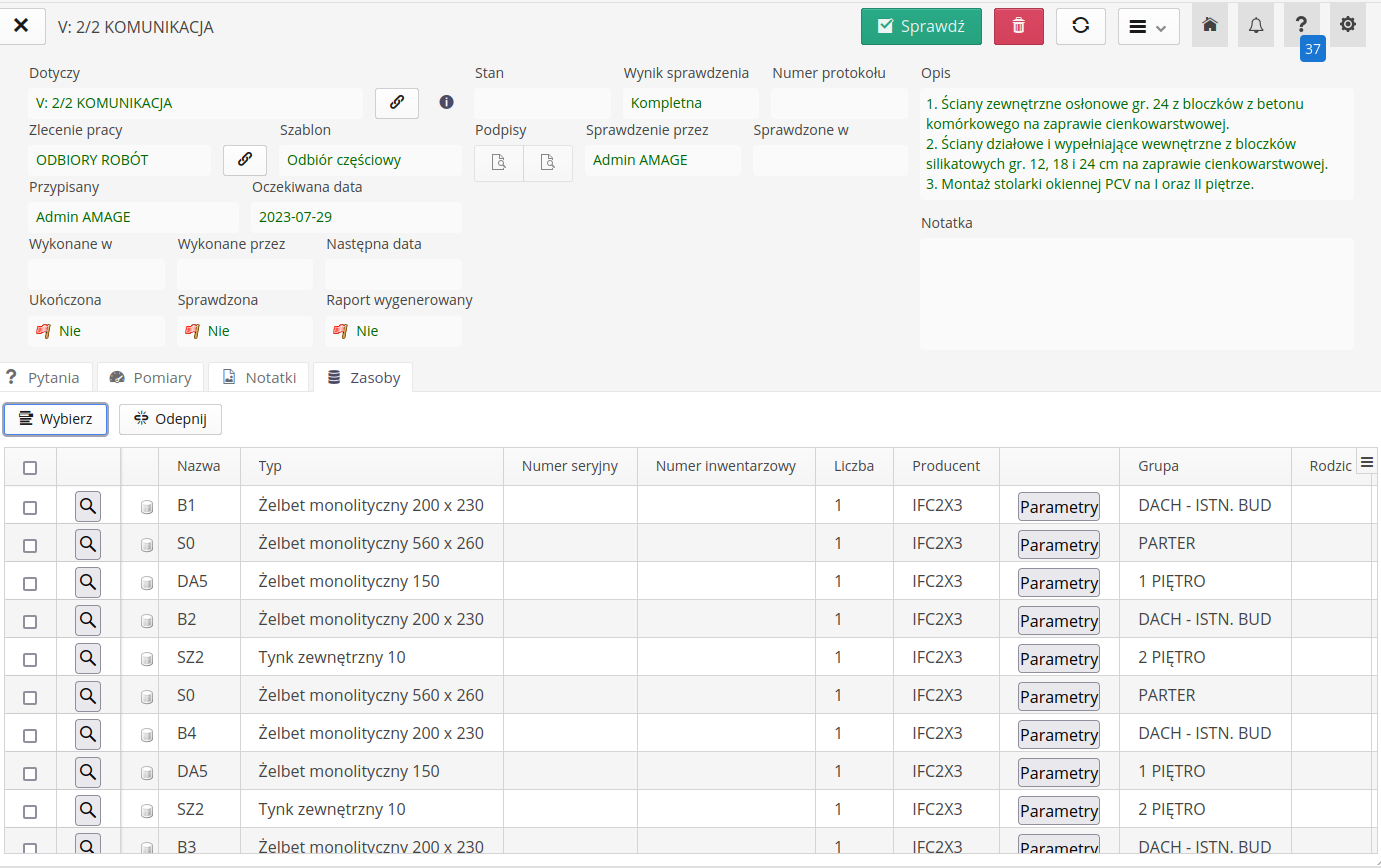
We can add resources (only existing ones) with the Select button and exclude resources from inspection with the Disconnect button.
| We can update the resource list at any time. Sometimes construction work is being carried out, and there are no ready-made project models that we can use as a source of information about resources. Then we perform a collective inspection and the resources that were checked there are included when the project is updated and finally imported into the system. |
We proceed to the execution of the given reception. We execute it with the help of a mobile device.
Creating a bulk inspection is possible directly from the mobile view. This requires enabling the option in the deployment flags (in the configuration section). In this case, the (+) button appears in the inspection view, which allows you to create such an inspection directly on the phone/tablet screen.
|
Implementation
We perform the inspection just like a standard solution. We answer questions and take measurements.
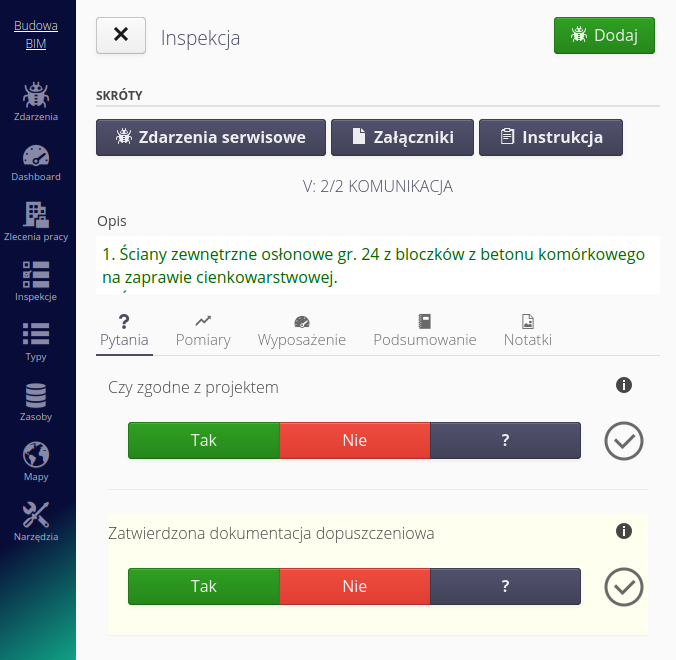
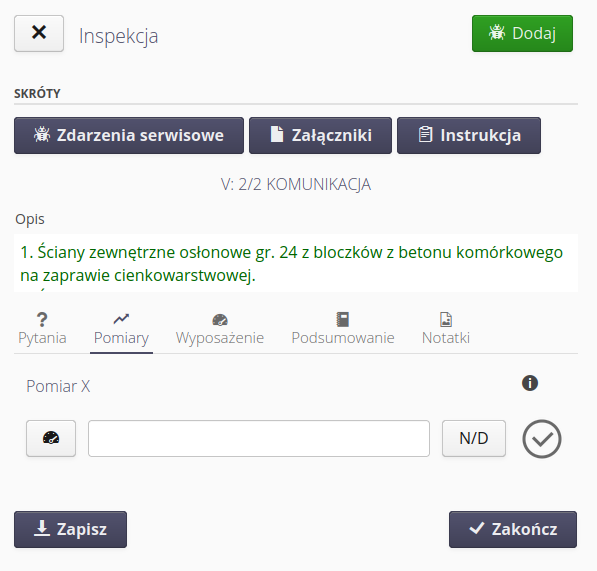
Then we move to the inspection summary. Here we enter general information about the status of the inspection (acceptance) whether it was received without comments, or whether there are any necessary works. We can include this information in the comments. If we want and have such a requirement specified, we fill in electronic signatures.
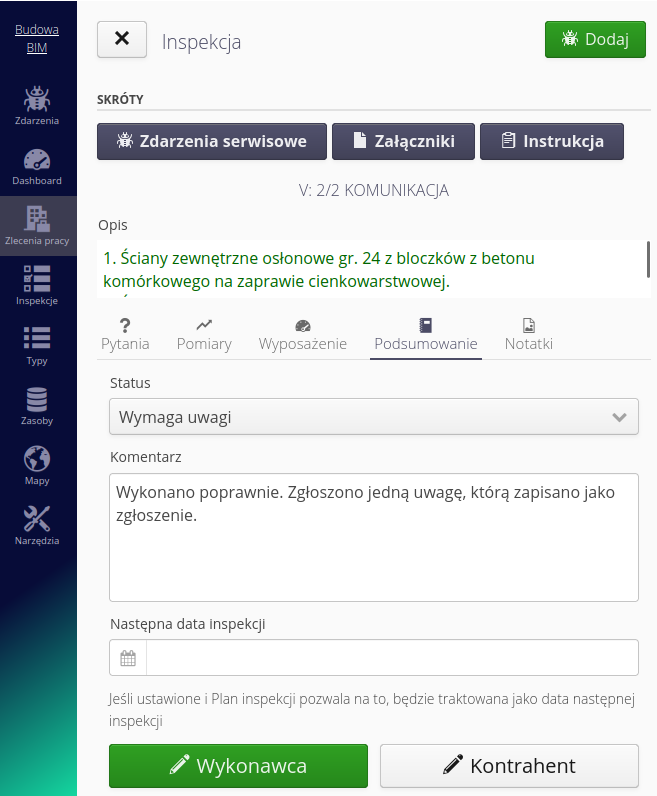
| If the instance has the service module enabled, it has the ability to create a fault log directly from this view. More about this in later sections of the tutorial. |
The result of the execution in the main system is as follows. Acceptance is done, measurements are taken and photo documentation is added.
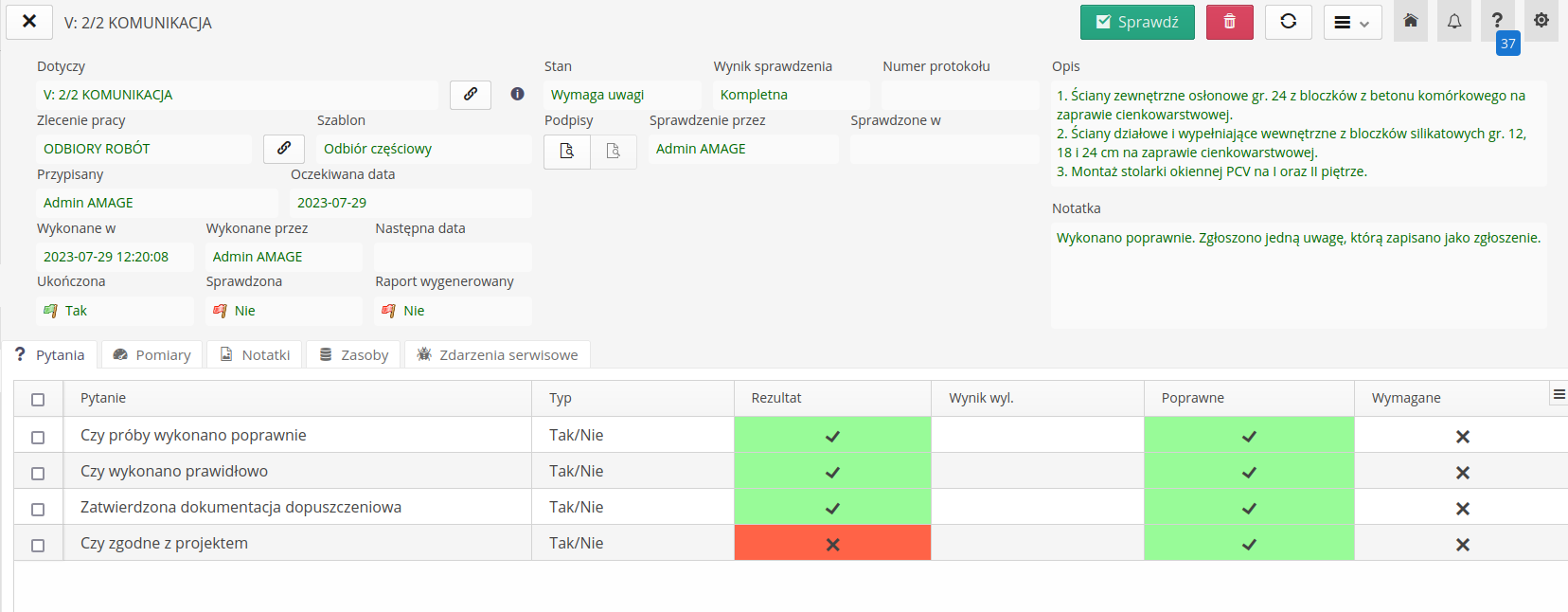
We can proceed to check and verify this inspection.
Checking and reports
If we have appointed a checker, he can perform the inspection check. This is useful when the execution itself is carried out by a team, subcontractor or others. The verifying person is then from the team of the general contractor (system operator). After calling the check option, we fill in the information that allows further operations on the inspection.
We fill in the protocol number, correct the note, approve and generate our signature. All done electronically. IF we mark the inspection as rejected, it will go to this inspection to be performed again (with data preservation).
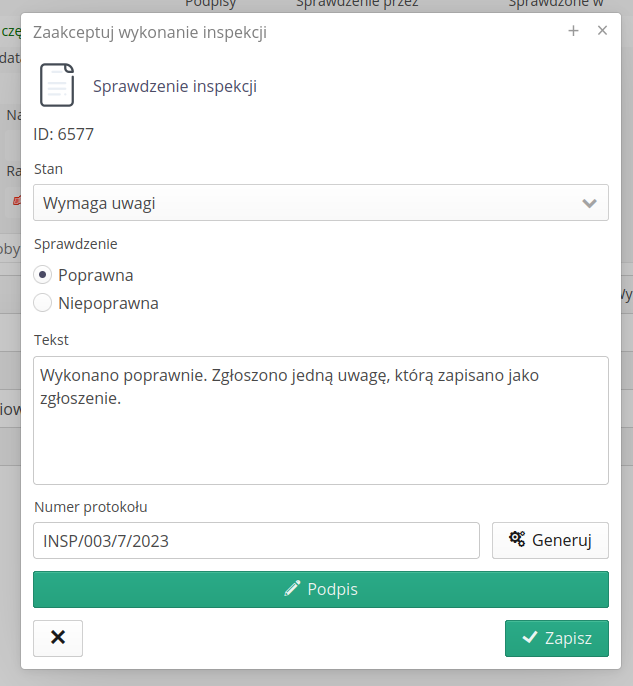
Once approved, we can generate the report. We will use the default report appearance and general view. After selecting the report generation, a window appears allowing us to hide some sections of the report if they were unused, e.g. measurements. We can save the configuration for reuse.
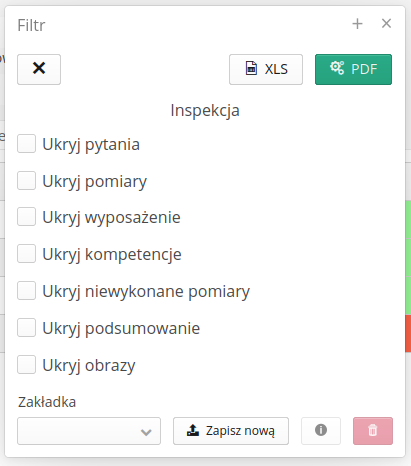
The report with a default appearance generates information and all inspection parameters.
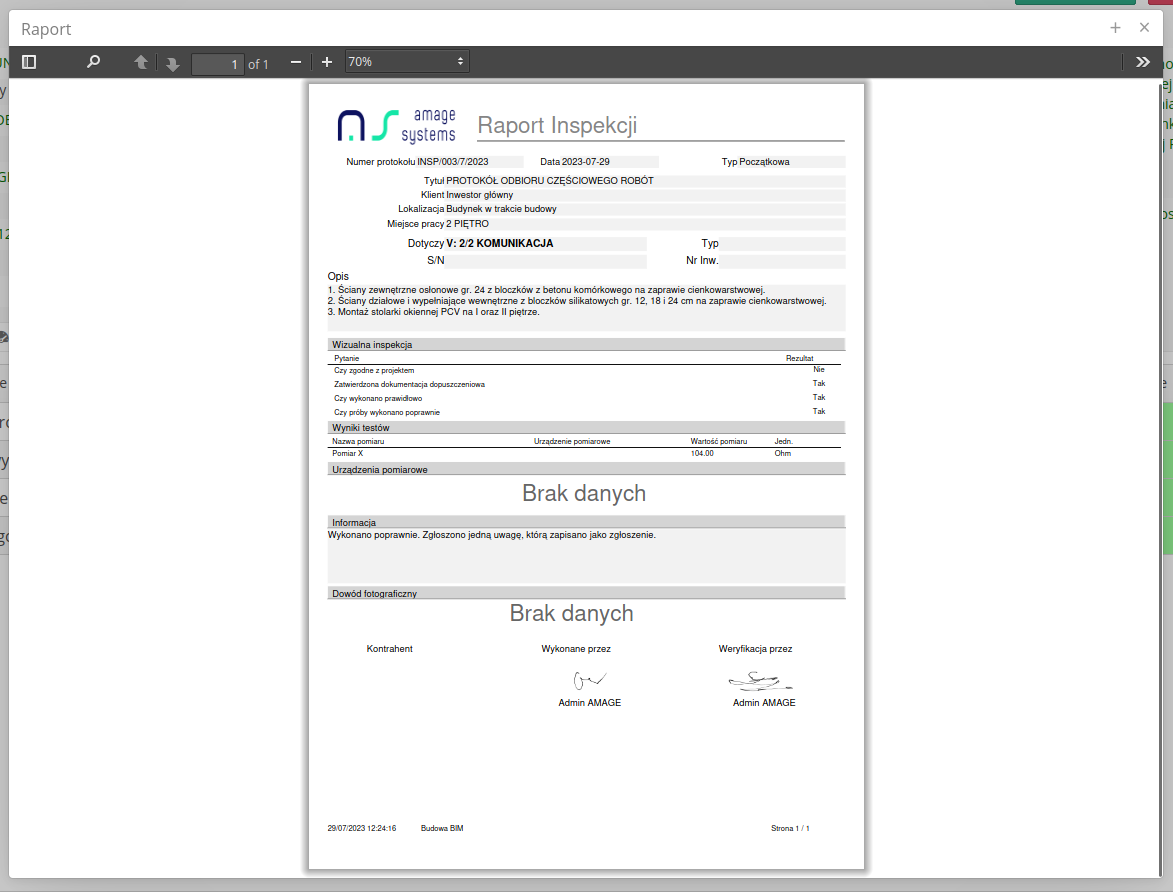
This is a report with a basic appearance. The work order, inspection, contract data is taken from the associated work order. To customize the look of the report, refer to the main documentation or tutorials on reports and documentation of report fields.
| There is an automation in the system that generates a report automatically when a particular inspection has been performed and accepted during the inspection. Then the report is generated as a PDF, attached to the inspection and optionally to the resource(s) that are in the inspection. |
All acceptances and activities can be viewed on the dashboard, which is available directly in the system or shared as a view on the synoptic panel on the construction site.
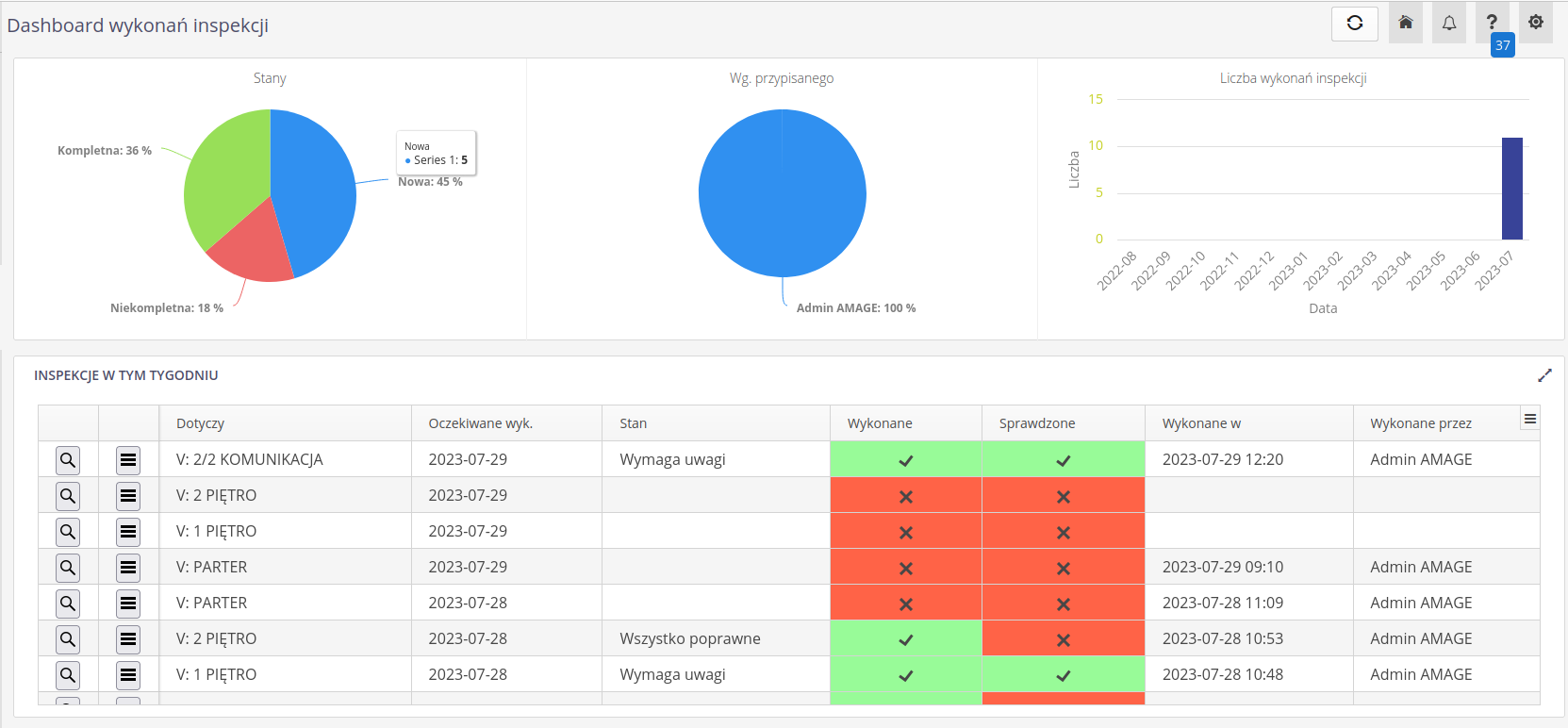
Defects - reports
During the inspection/acceptance, we can use the service request module to store information about all irregularities and defects.
| The module requires initial configuration, i.e. creating notification types (fault, missing documentation, inconsistency) and data flow (new notification, processed, resolved) |
In the inspection view, the Add button with the service request icon appears. After selecting it, the report form opens and you can add a new report to the list of bugs.
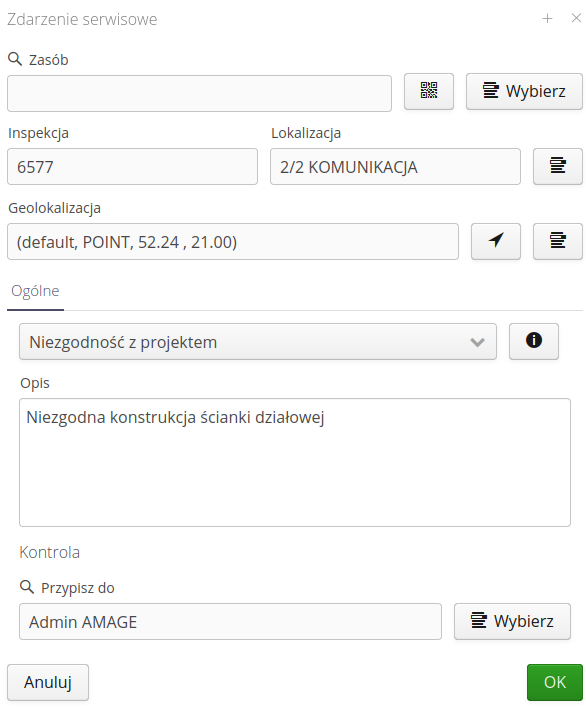
All service events up to this point are linked to a specific inspection and can be found in the details of that inspection.
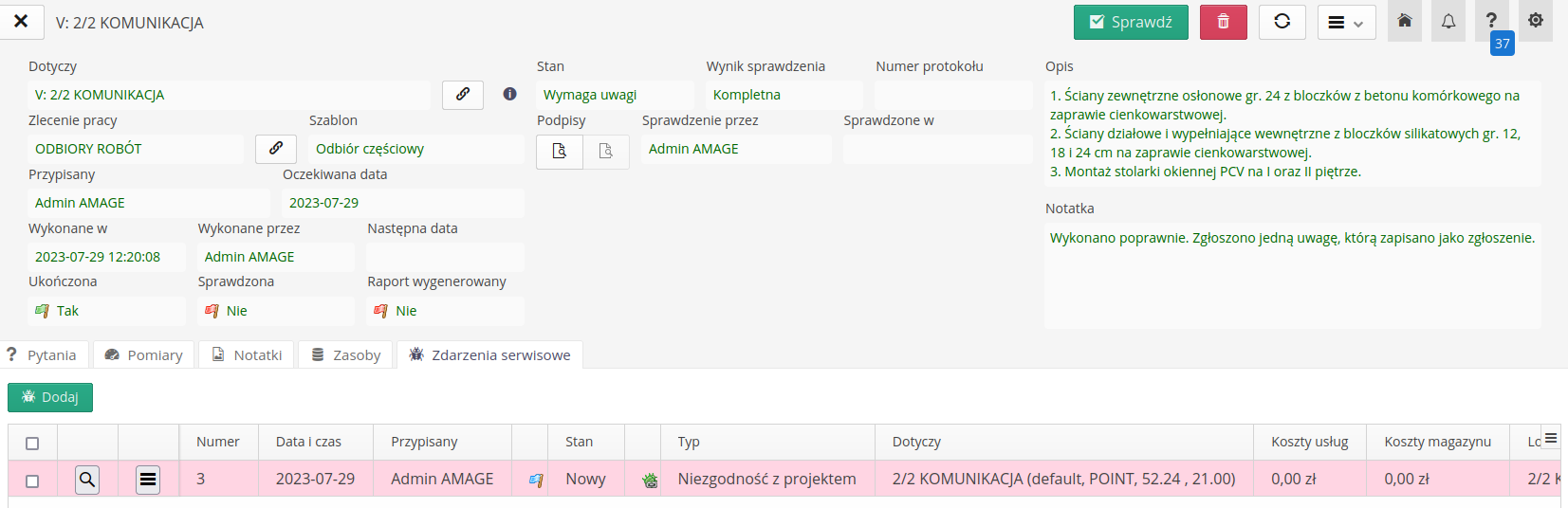
| Read more about service requests in the main documentation and service request tutorials. |
Summary
Done. We performed a collective inspection, i.e. partial acceptance of construction works. We checked the correctness of execution and generated final reports. During the acceptance, we created several reports of non-conformity, which will then be resolved by the responsible teams. Inspection reports were generated with signatures and details of execution.
| This Howto is based on system version 1.22.0.1 (07.2023) and presents features that may not be available on your system. Ask AMAGE to provide this functionality. |
| Due to ongoing development of the system, some screens or configuration files may look slightly different, but will still retain the full functionality described here. This does not affect the core functionality described in this document. |