Creating a complaint after delivery
Introduction
The document describes how to create a complaint for a delivery that has already been checked using the system. Such a case may occur when we check the delivery and take photos documenting the process. After its approval and during the analysis of photos, we discover additional quality defects in the delivered material/devices. You are required to create a claim that will be sent to the supplier.
Requirements
Task: We want to send/generate a complaint after the delivery stage. The shipment is already in stock, we have additional photos on our phone/computer, we have processed it and we would like to make an additional complaint.
| Please note that the quantities that were checked for delivery are already in stock. If we want to calculate the lease, it will be calculated based on the items that are currently in stock. This should be taken into account and the stock levels adjusted accordingly if the quantities previously entered are not correct. |
Registration of complaints
We go to a given delivery - select the complaint tab. The delivery status is already Delivered.
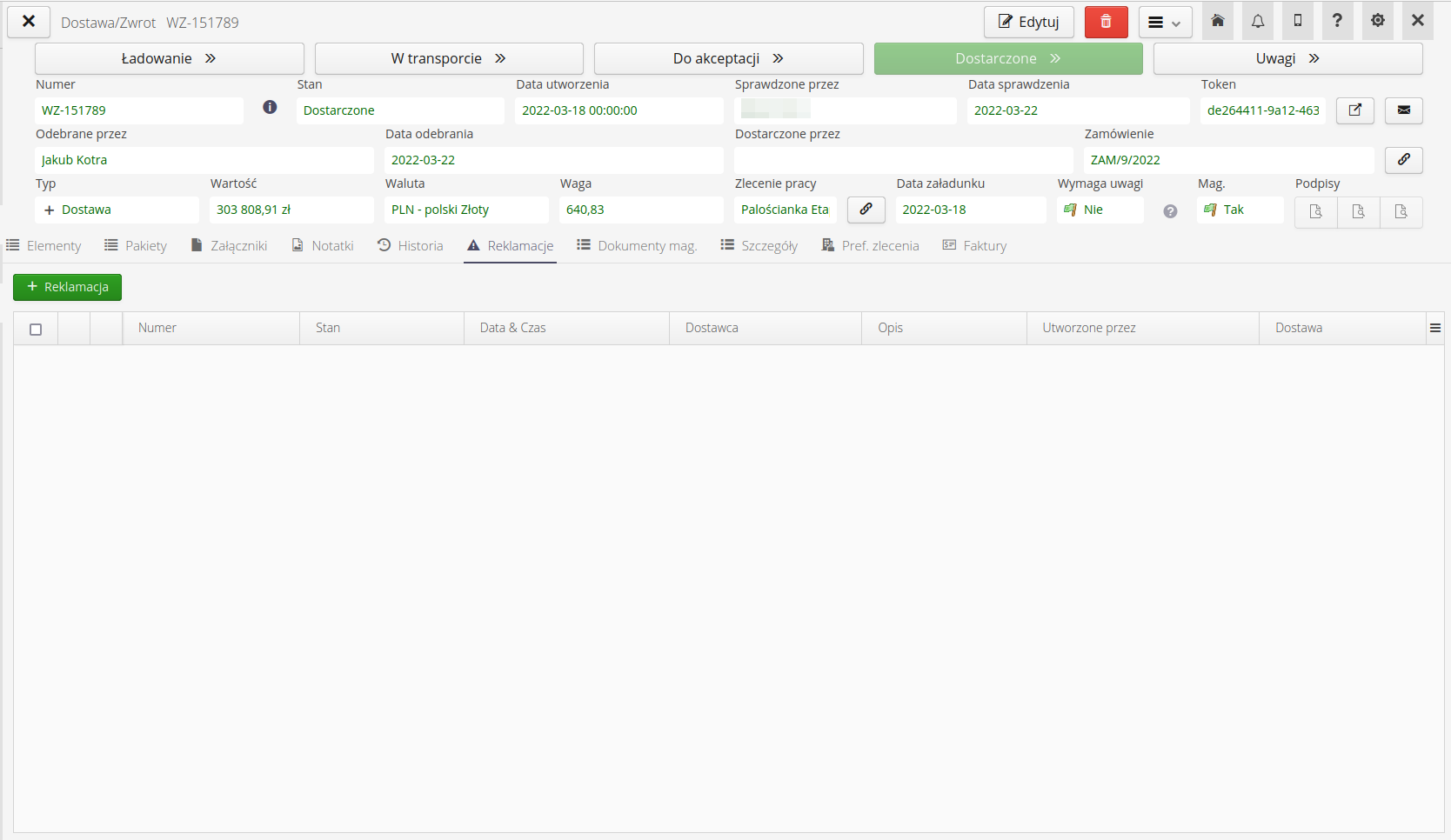
We choose to create a new complaint
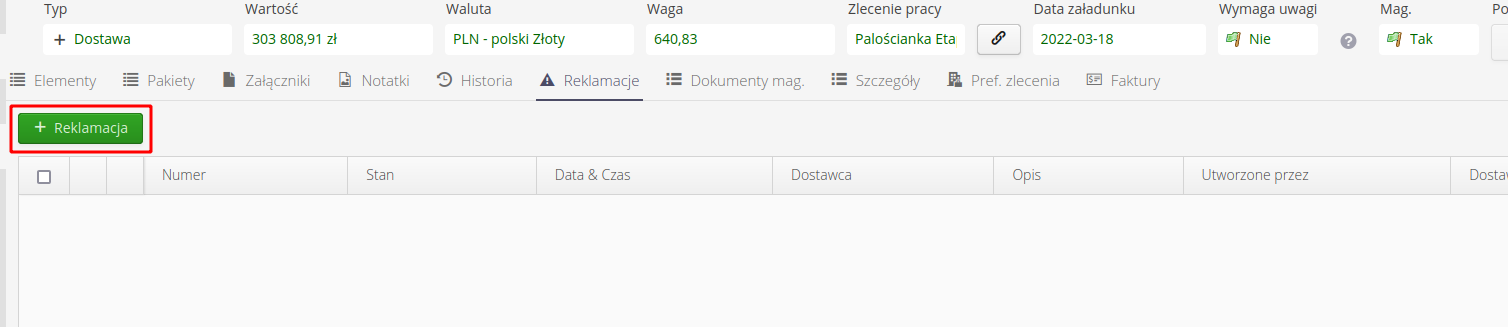
The system immediately loads all the elements that were delivered as part of a given delivery. We remove items that we will not advertise and that will be sent to the supplier unnecessarily.
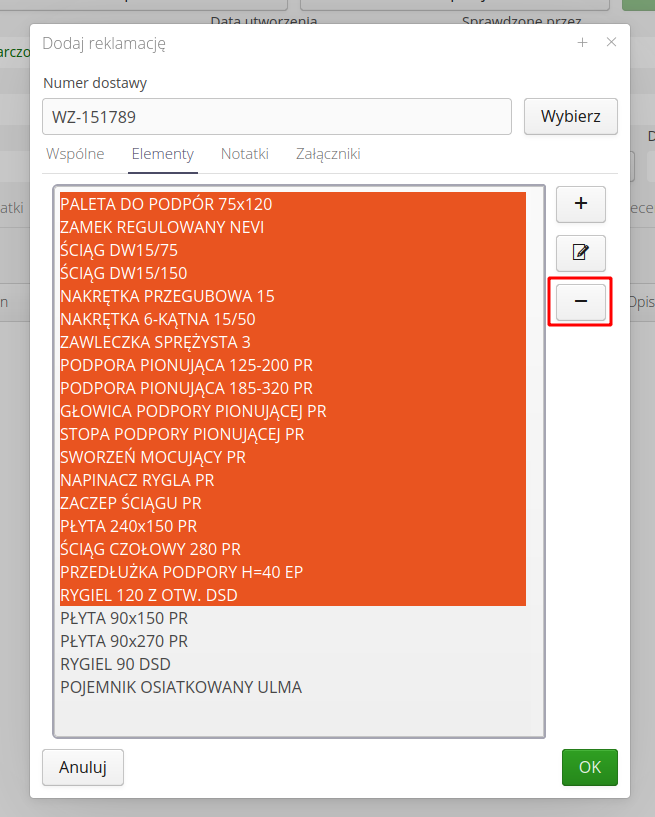
We edit the remaining elements of the complaint - we set the qualitative/quantitative complaint amounts as required by us.
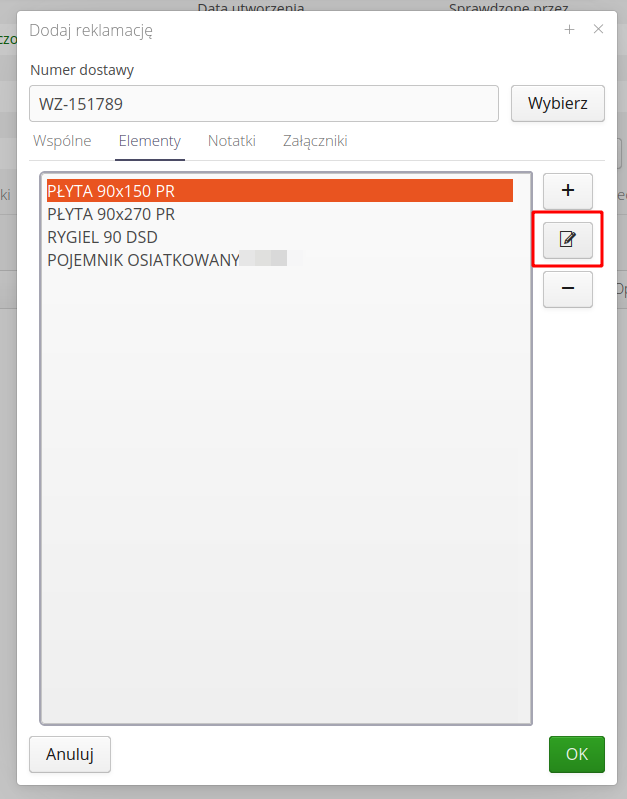
We enter quantities and, if necessary, correct other data.
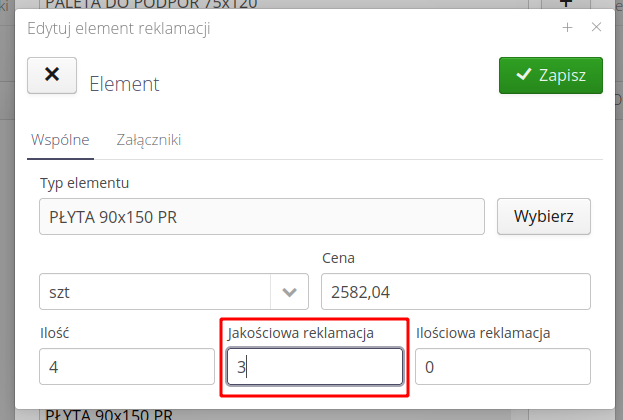
We add attachments to the complaint itself.
| You can also add photos to each item individually (in the advertised quantity definition window) |
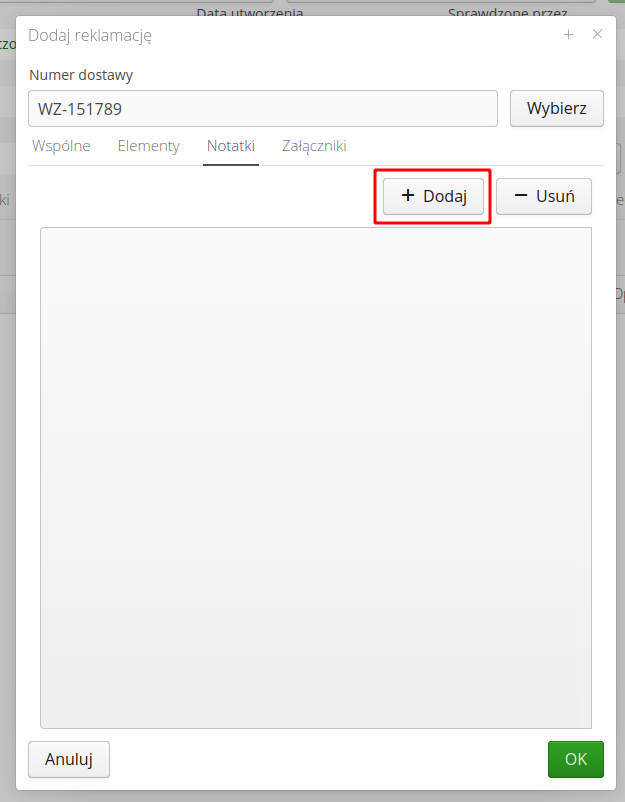
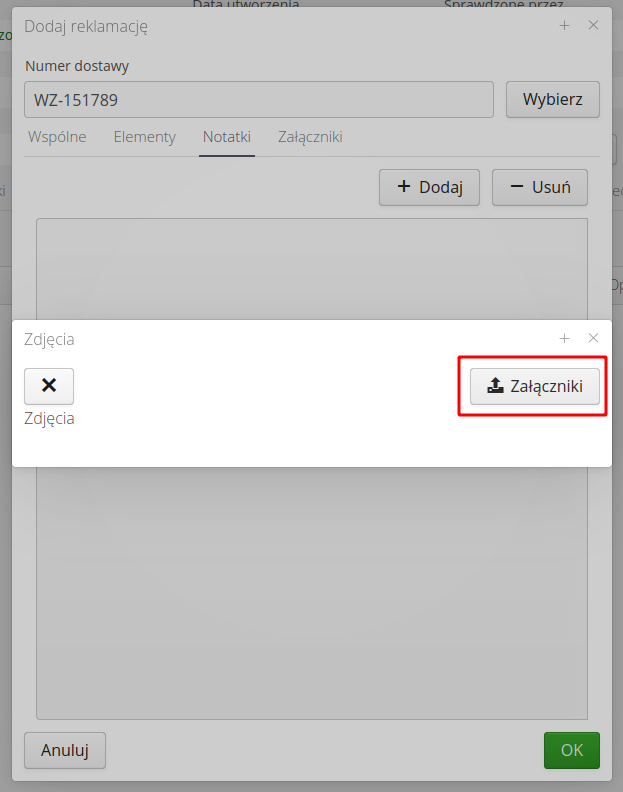
We confirm the addition of attachments - if there are many/large attachments, an additional loading window appears along with the progress of sending individual files
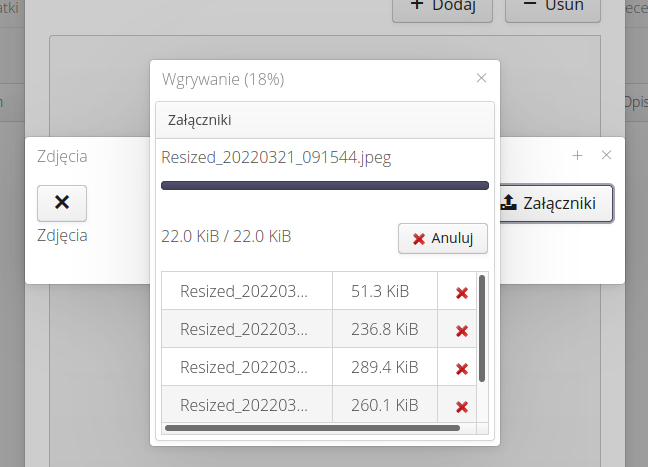
We approve the edit.
The complaint has been created.
| By default, the complaint status is 'Created'. It can still be edited, changed and corrected. Once approved and changed to `Ready' status, the claim will be processed and sent to the supplier. |
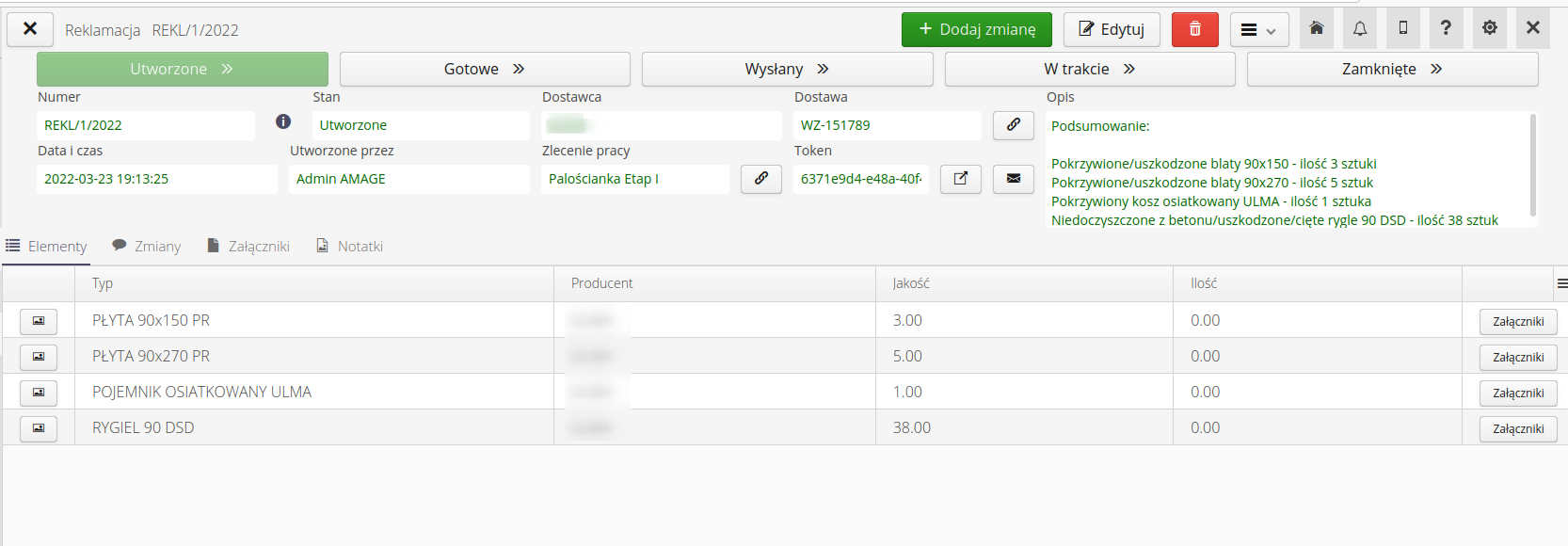
| In order for complaints to be sent automatically to the supplier, the appropriate mechanism (scheduler) must be enabled for the Delivery module. |
We change the status to "Ready". The system takes over automation from this point on. It checks this status every 1 minute and sends complaints that are ready to the supplier

The complaint is sent, the complaint status automatically changes to 'Sent'. The supplier receives a link to the complaint to the Supplier Portal. He can react there and describe the status/progress.
| The supplier cannot change the status himself, e.g. close the ticket. User response within the system is required. |

| The Howto is based on system version 1.17.0.2 (03.2022) and presents features that may not be available in your system. Ask AMAGE about making this functionality available. |
| Due to ongoing development of the system, some screens or configuration files may look slightly different, but will still retain the full functionality described here. This does not affect the core functionality described in this document. |