Adding serial numbers of devices after delivery
Introduction
The document describes the case of adding serial numbers to devices/materials already delivered to the destination. Using the delivery editor in the Desktop view, we can add inventoried serial numbers.
Typically, device/material serial numbers should be provided and entered in the Supplier Portal. Alternatively, we can enter them when checking the delivery. If this data has not been entered in any of these stages, we can edit the already delivered delivery and enter/import the required serial numbers.
Execution from the Desktop interface
We proceed to edit the selected delivery. The delivery is now in the 'Delivered' state, but we still allow you to edit it.
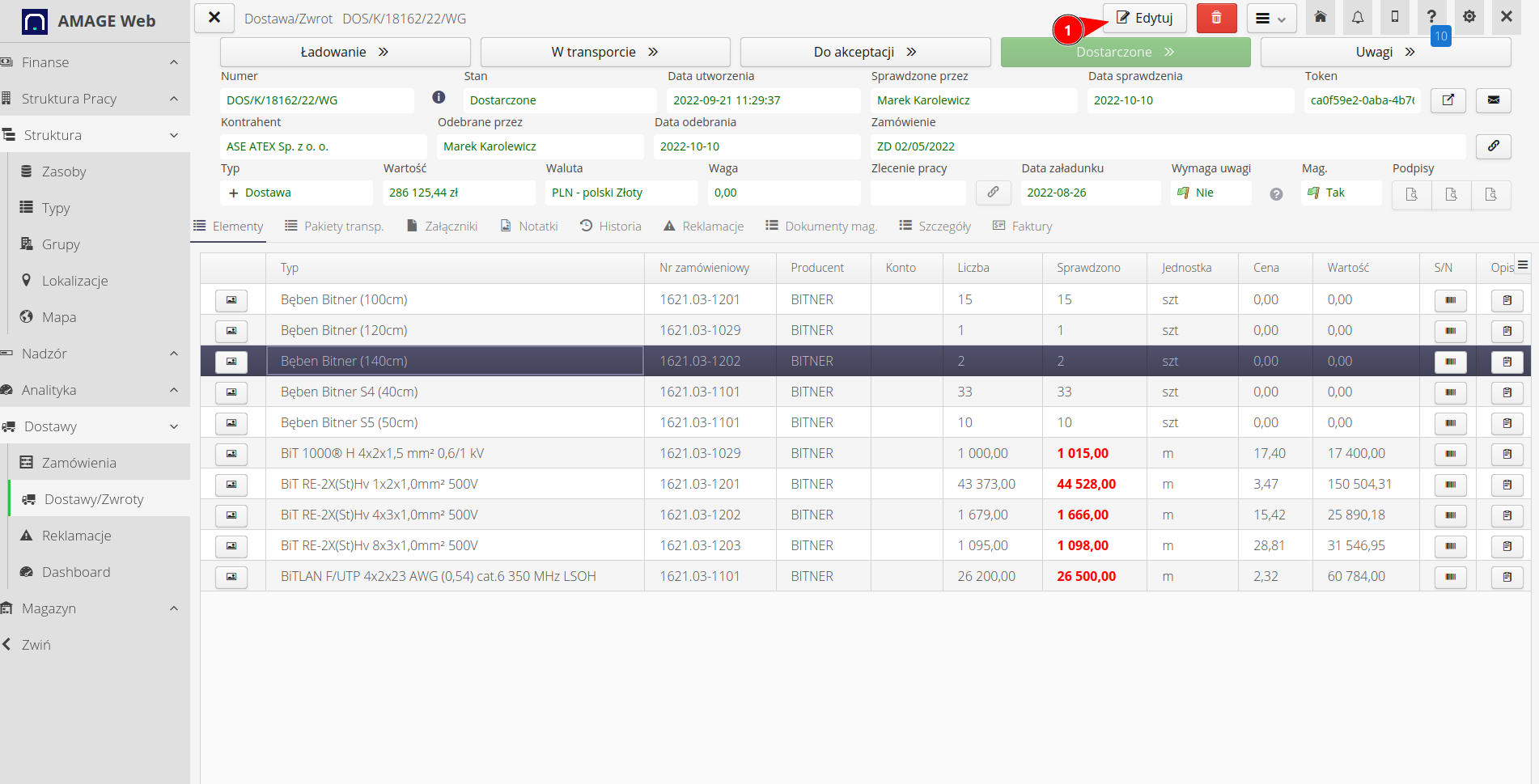
We go to the list of elements and select the 'chain' button for the element to which we want to add serial numbers. The serial number editing/entering window opens.
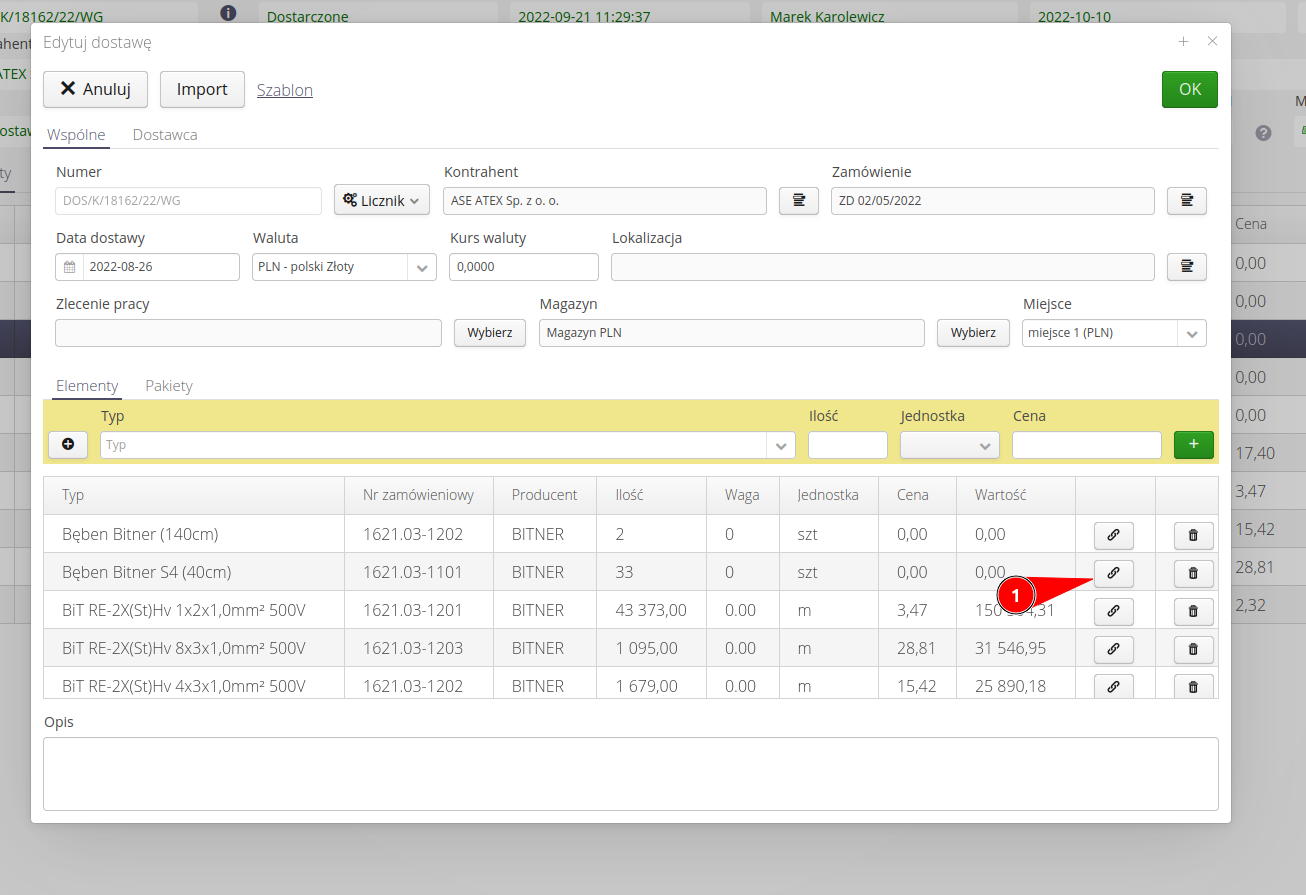
In the window, you can enter a manual number along with the inventory number/description. We can read the serial number by scanning the code on the device or importing number data from a spreadsheet.
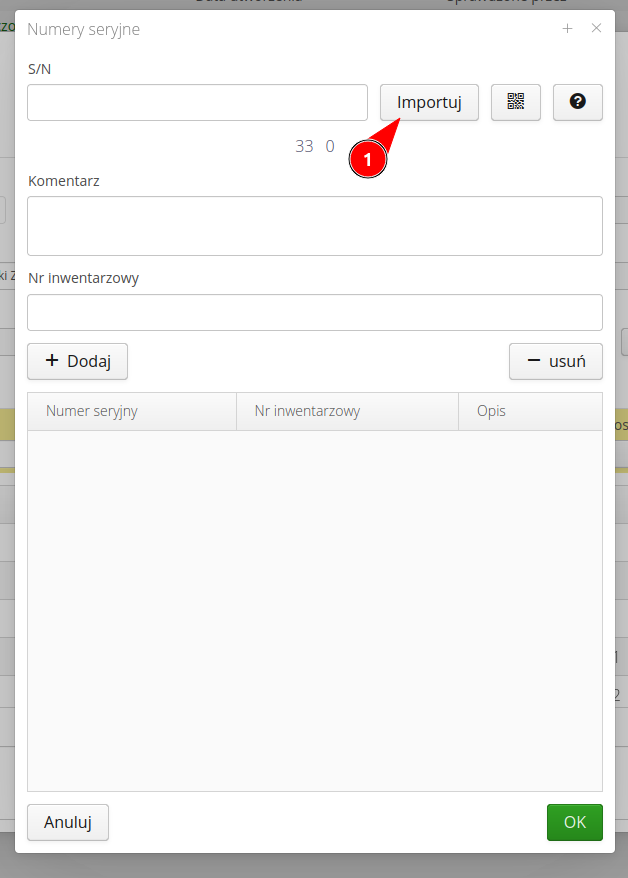
The sheet consists of two columns. Serial number, inventory number. After import, the numbers are added to the list.
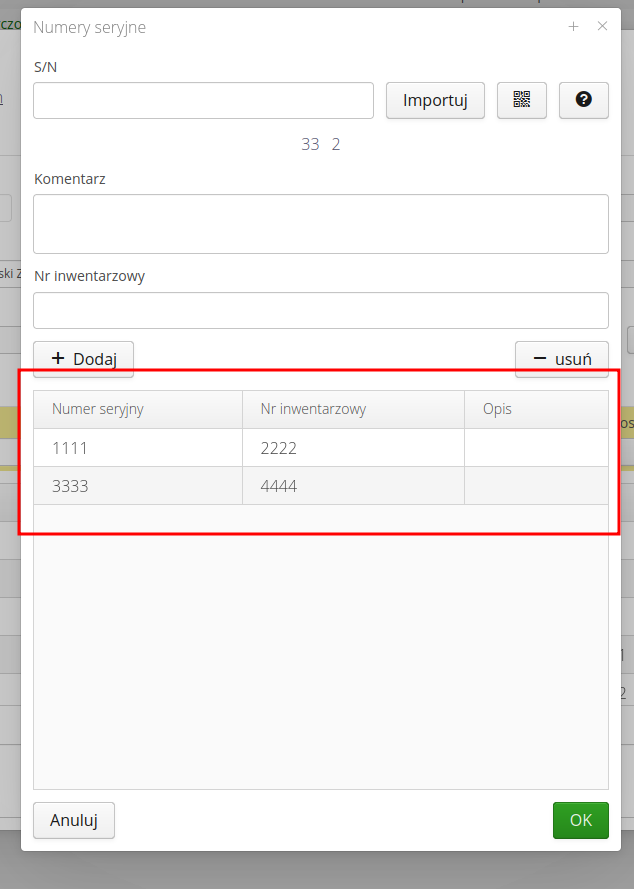
| The information about the entered numbers has been updated in the view. The first value refers to the total number of items in the delivery (here 33). The number 2 means that two serial numbers have already been entered. This makes it easier to verify the entered quantities. |
We confirm the entered quantities. If the above numbers do not match, an appropriate message will appear. The user can ignore it.
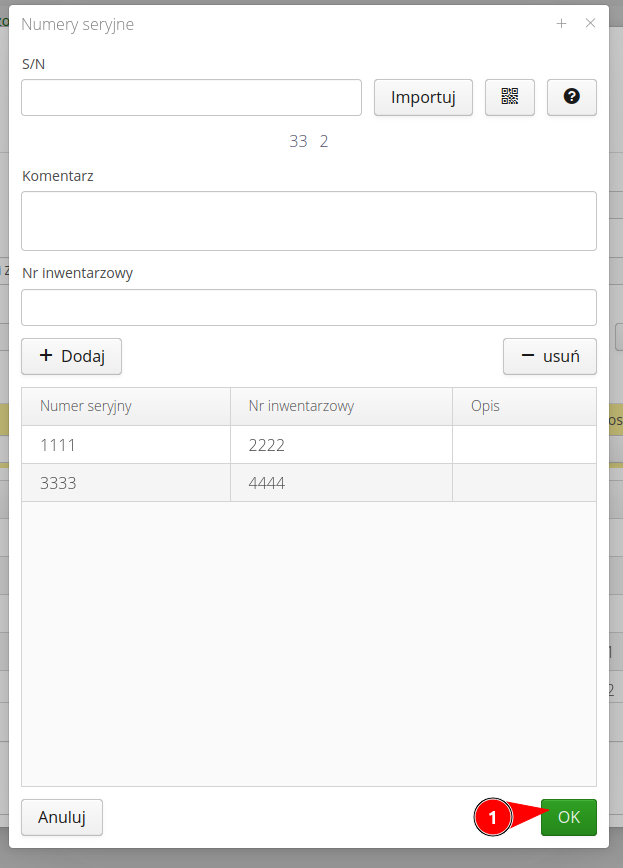
After entering serial numbers for all materials, we confirm the delivery.
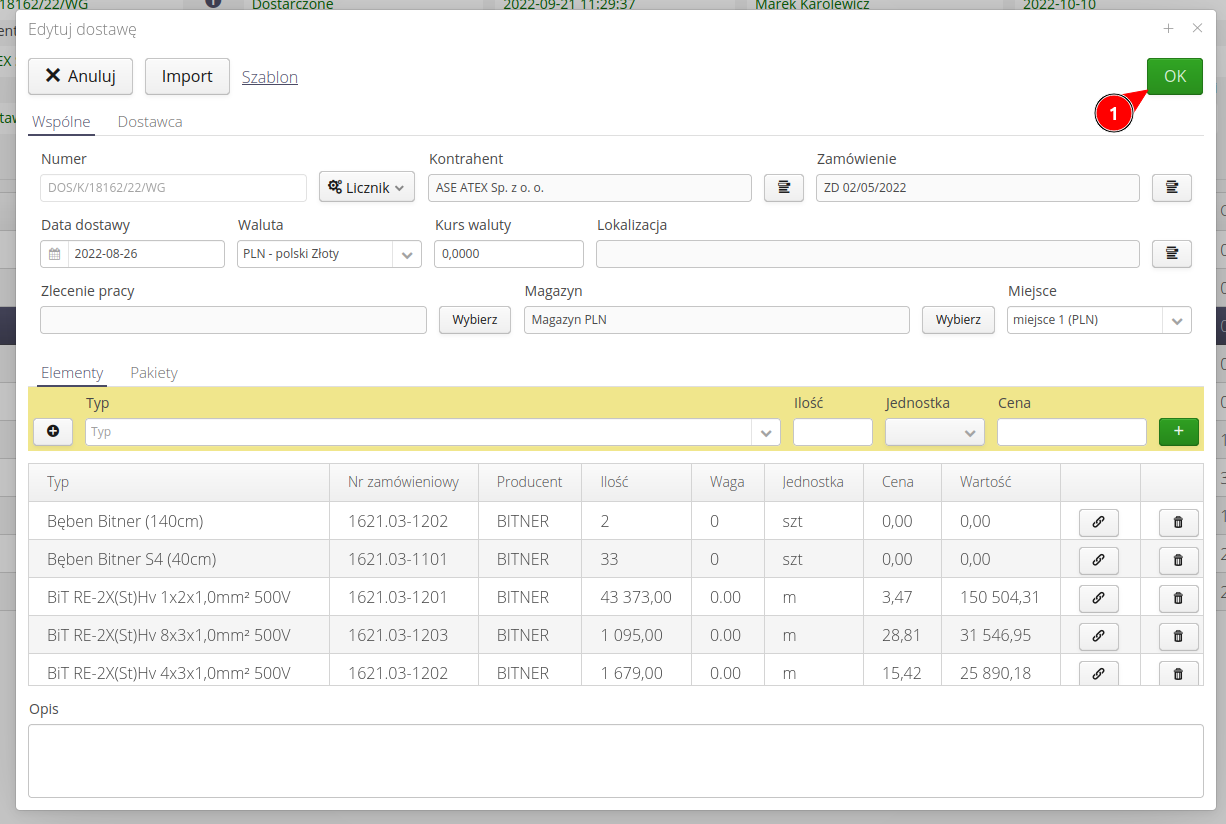
In the delivery view, we have access to information about the entered serial numbers.
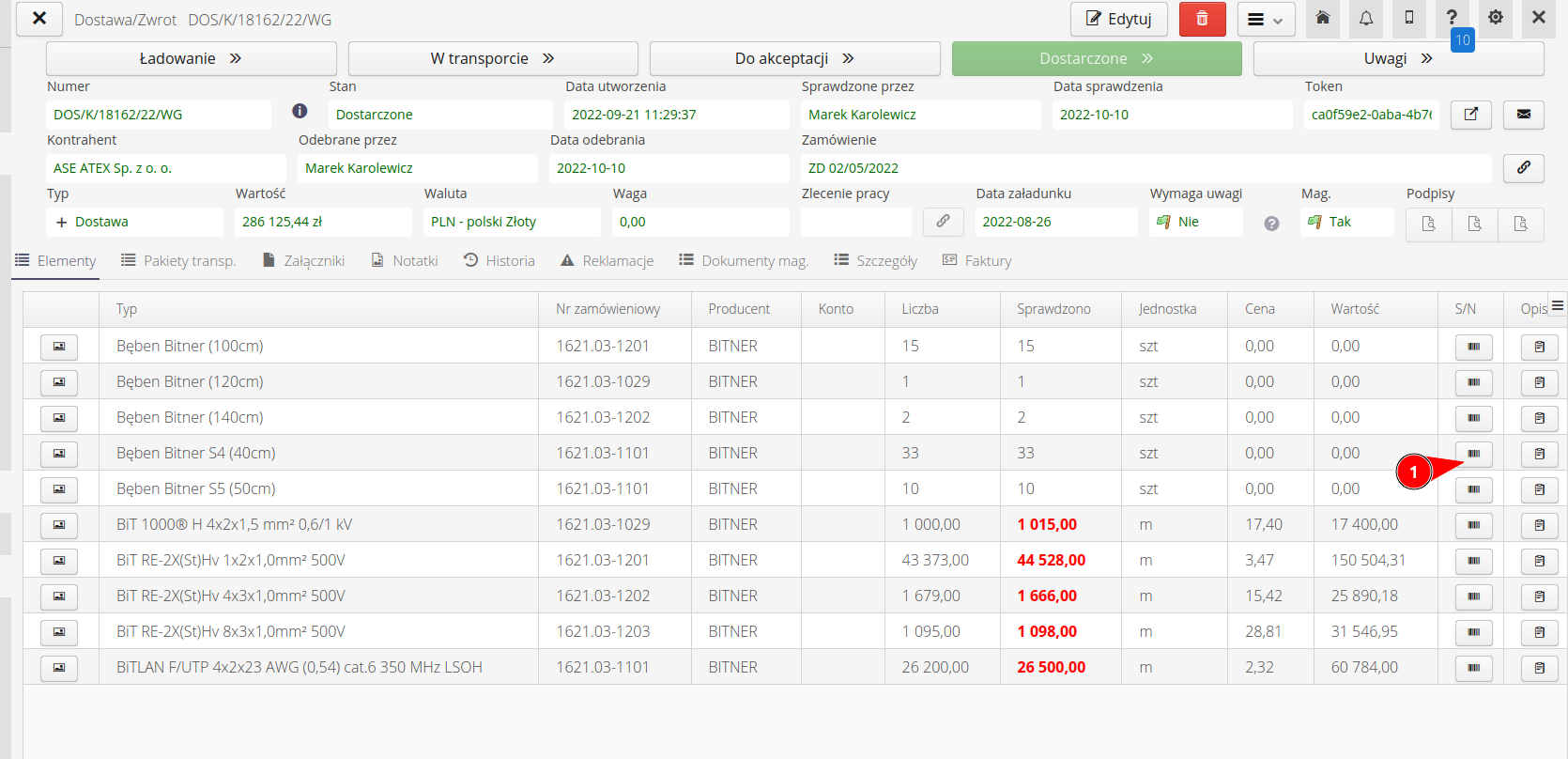
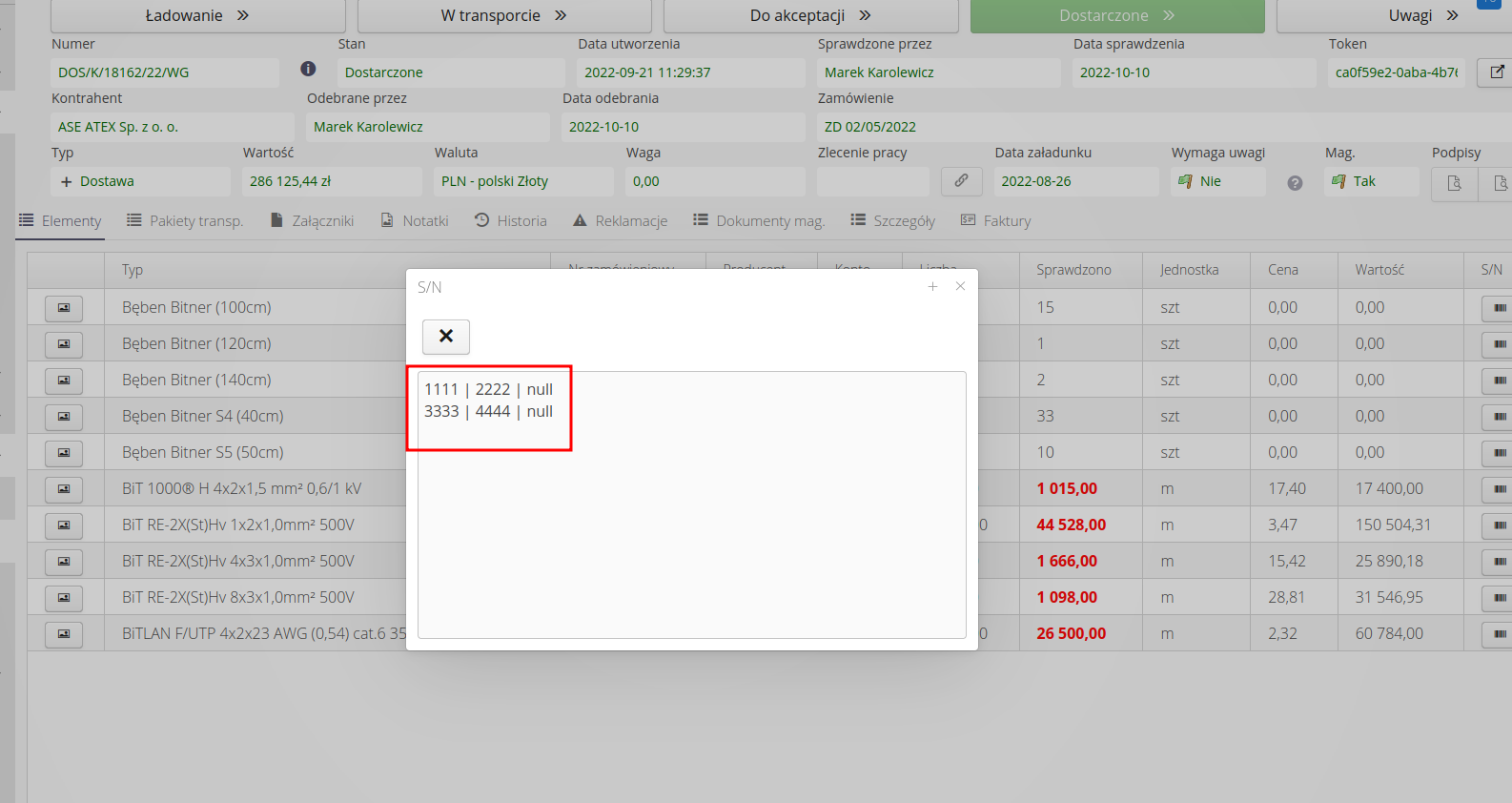
Made with a mobile interface
To perform serial number entry for already delivered deliveries, we must first change the delivery status to document in transit.
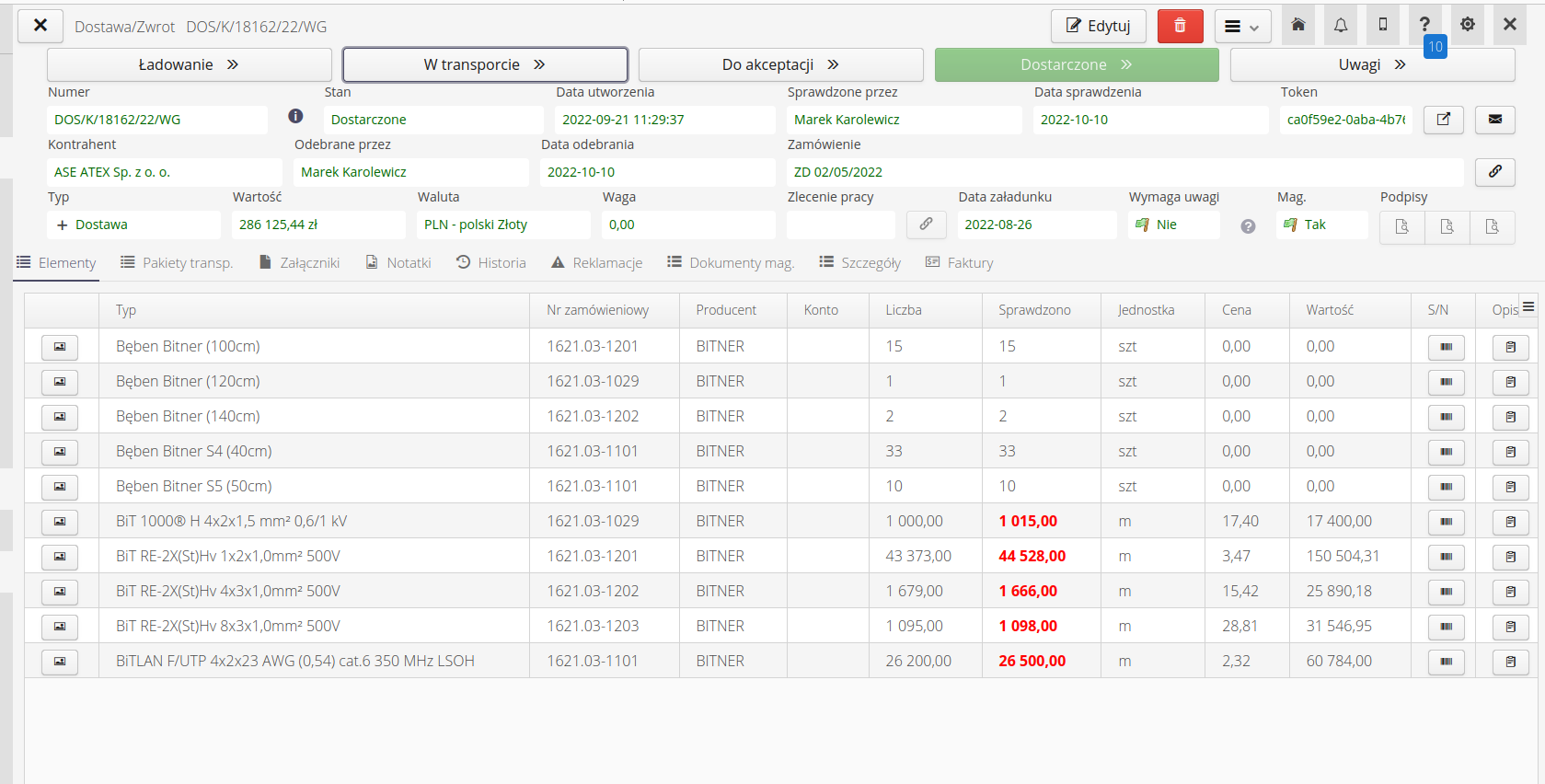
At this point we can proceed to check the delivery. The system will automatically load all already saved information regarding the already performed delivery check into the interface.
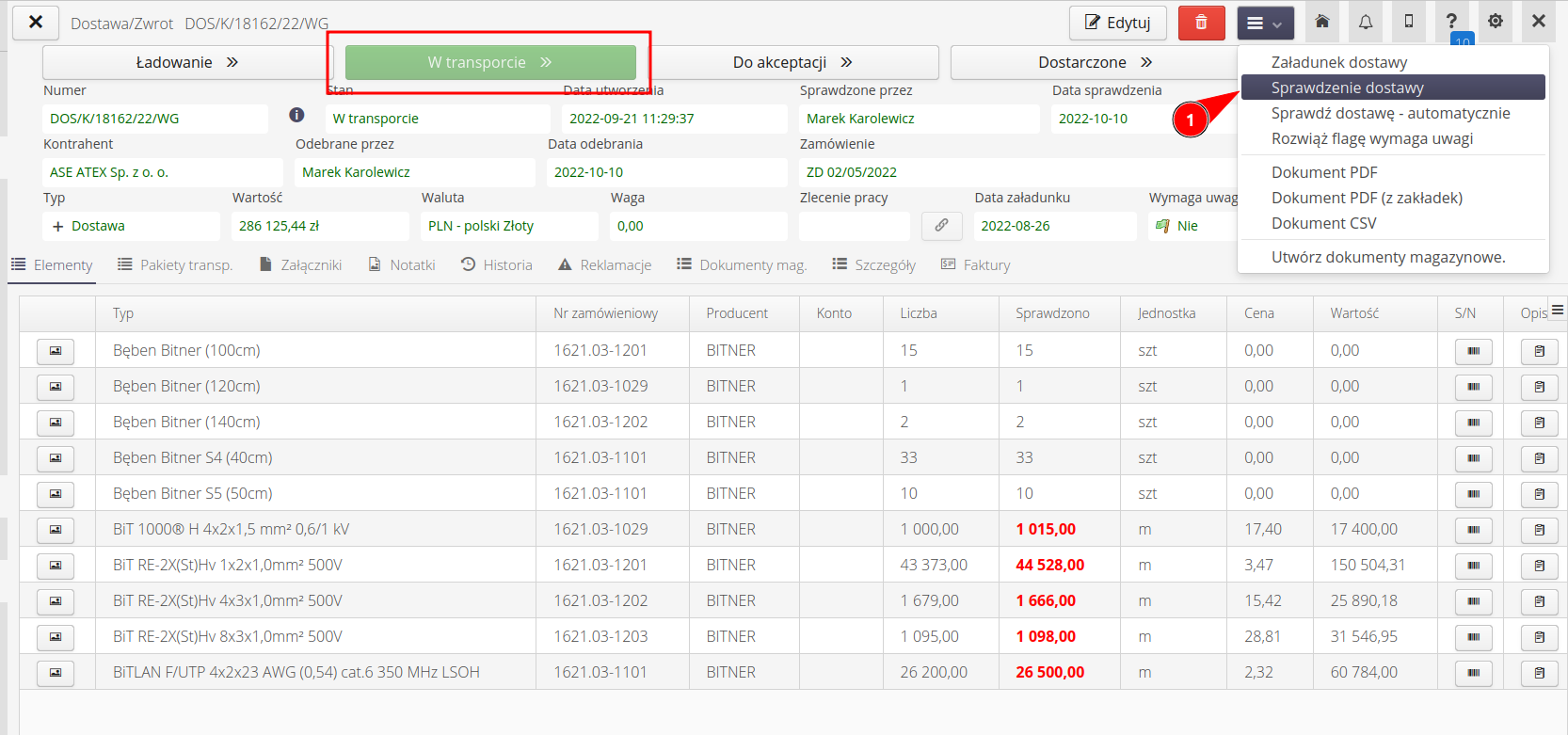
We select the interface for adding serial numbers in the interface for the elements we require.
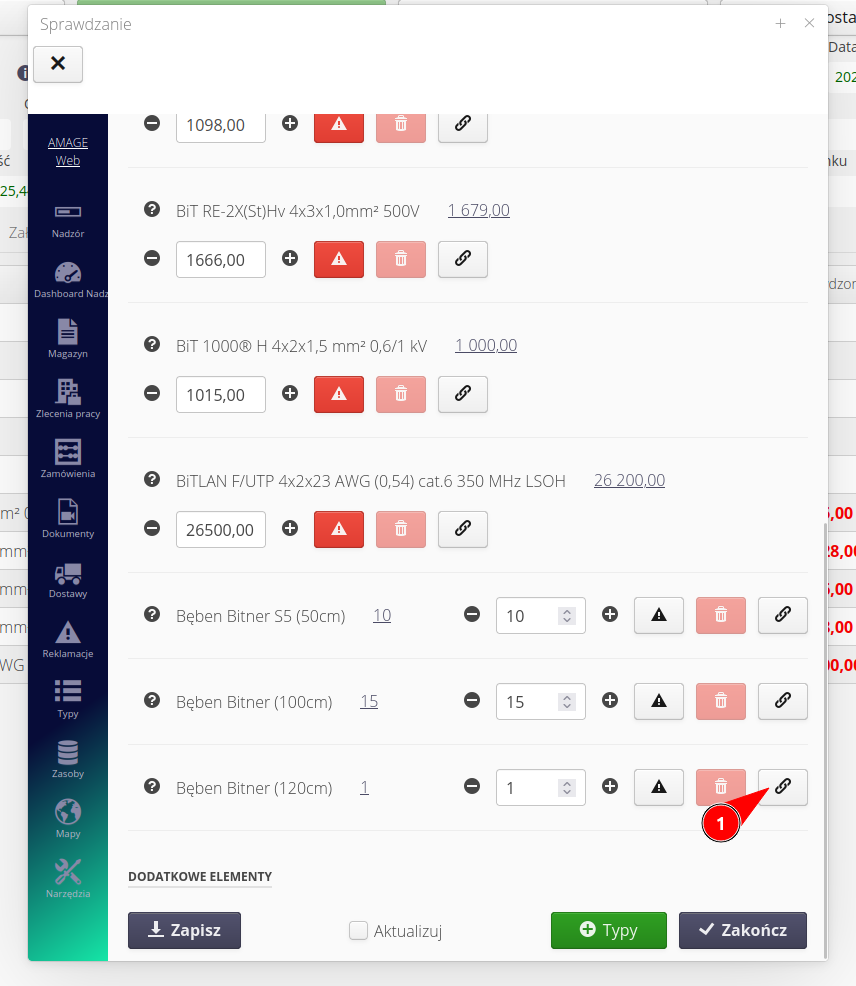
If we already have serial numbers sent in XLS/CSV file format, we can load and import them into the data. We load the file.
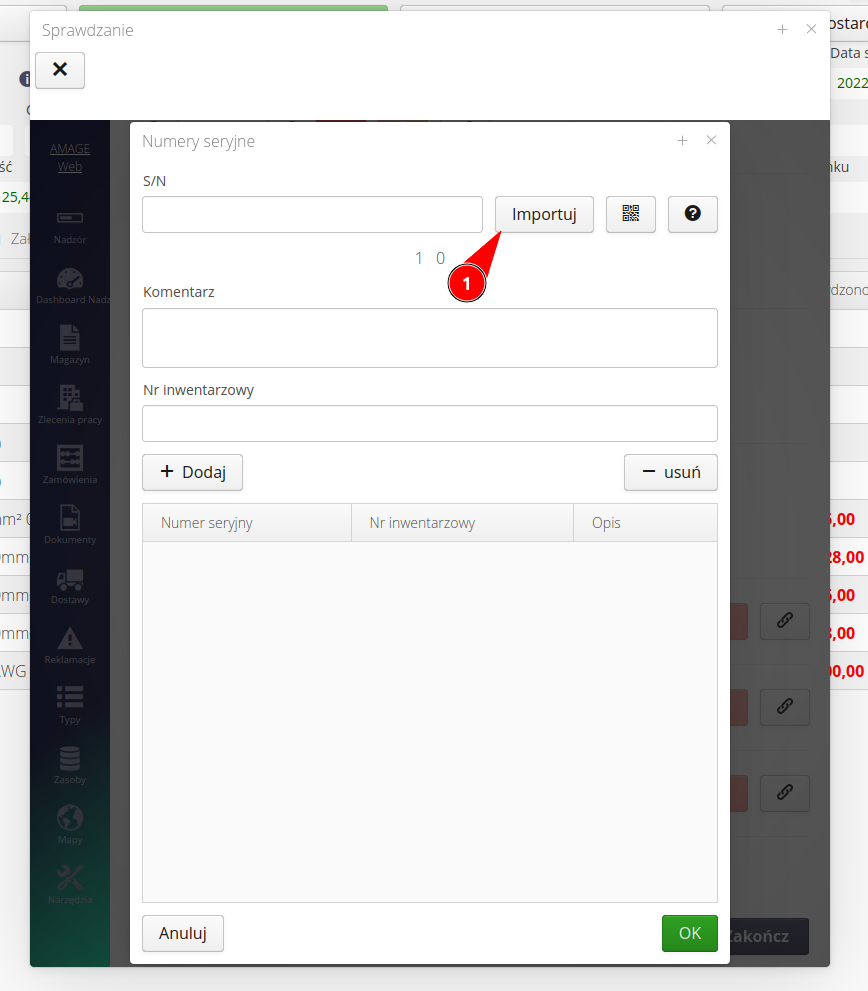
| Insufficient serial numbers will result in a warning message but will allow you to perform all operations and save your shipment. The message is for information purposes only. |
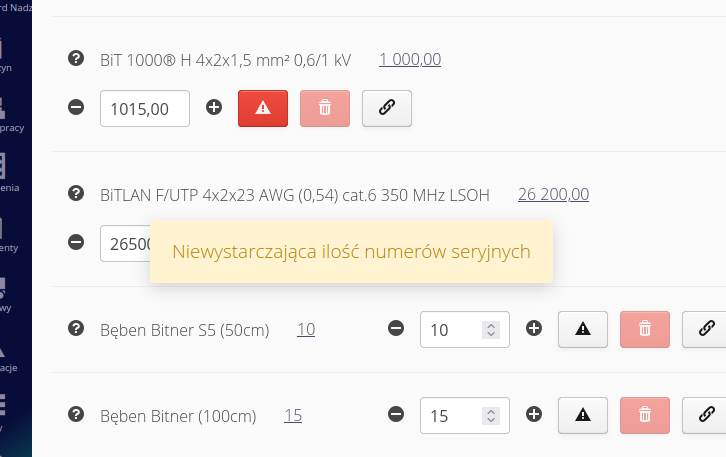
If we have entered insufficient serial numbers, an appropriate message will appear. Despite this, we can confirm the entered numbers and complete the delivery check.
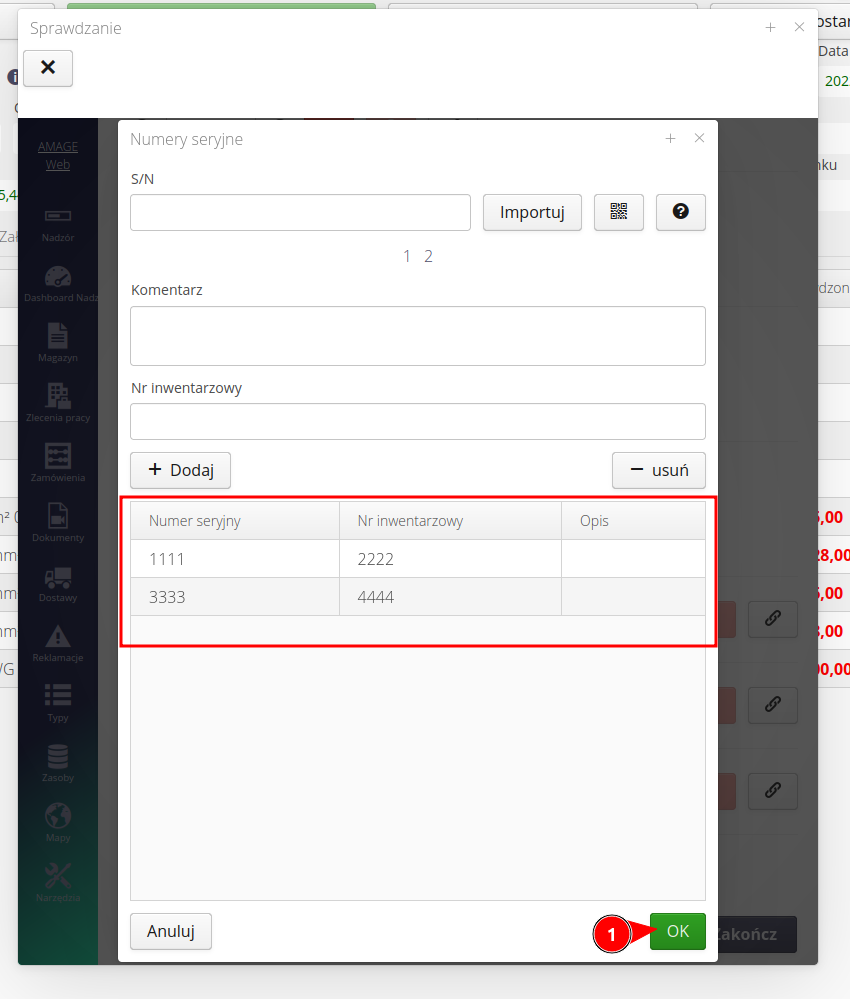
| During import, we can also load additional information such as inventory numbers and additional descriptions of serial numbers. All this facilitates further processing of deliveries and introducing delivery elements into the resource structure. |
We approve the entire delivery check and save the operation.
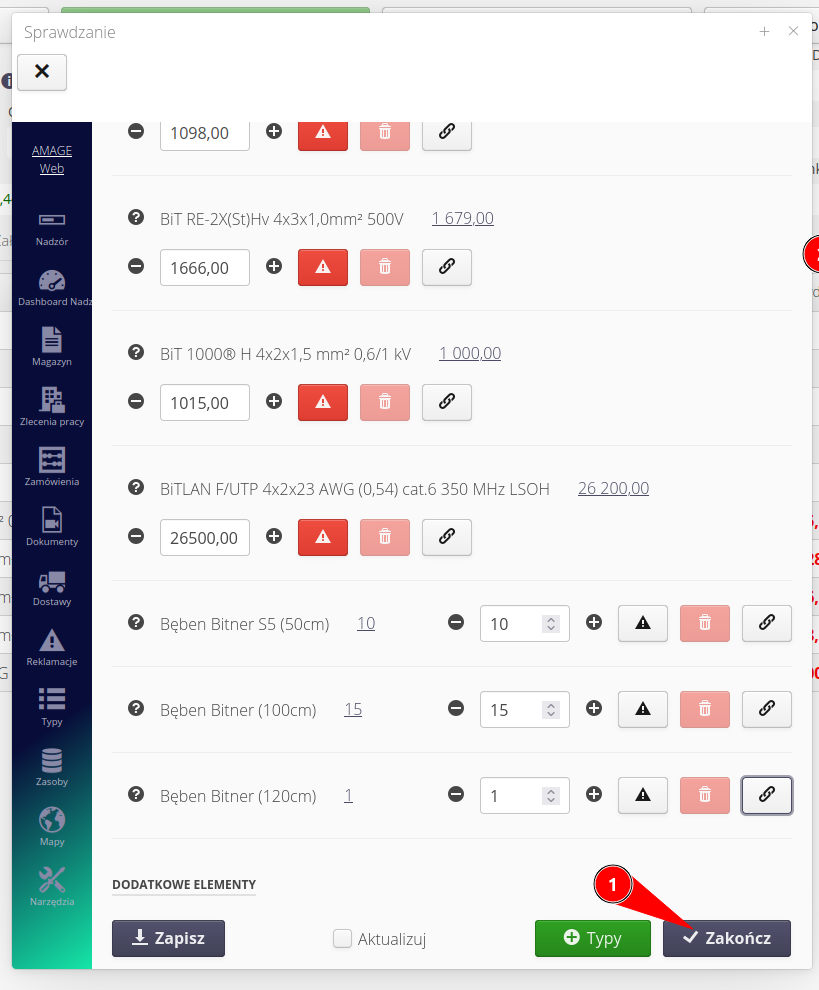
We close the delivery mobile interface and return to the main interface.
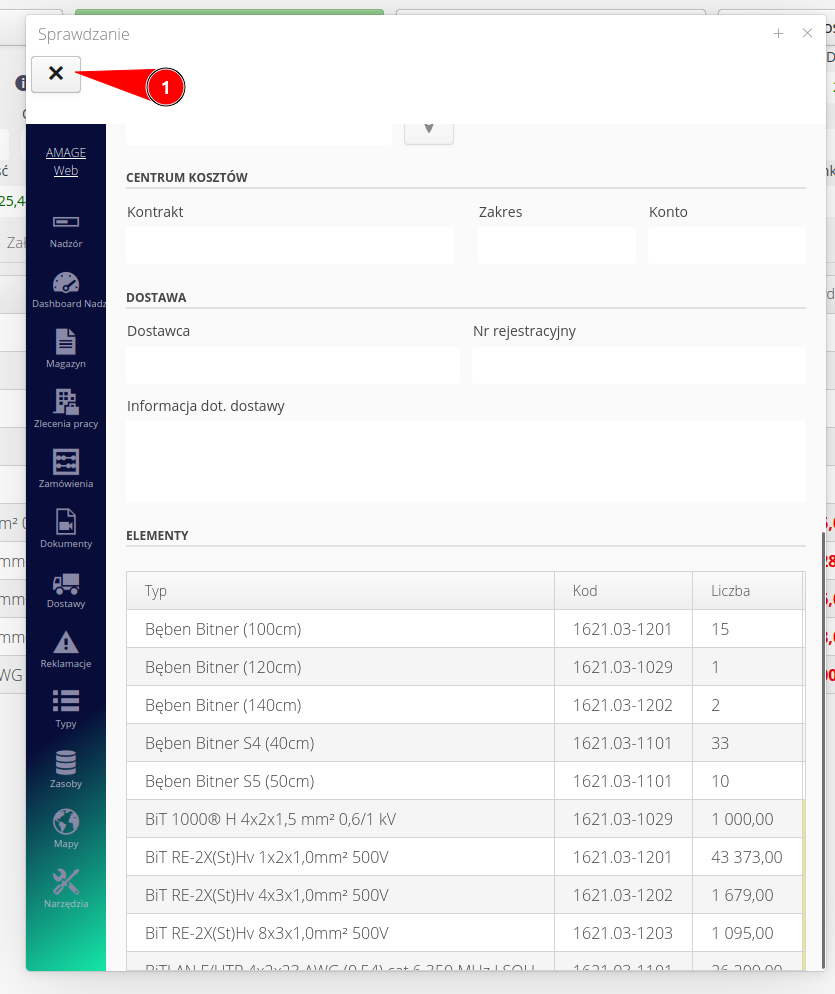
All serial numbers we have entered appear in the item details in the Desktop view.
Summary
The entered serial numbers can be used in further stages to automatically create resources in the system with the given numbers. In such a case, automation can automatically create appropriate entries and new records in the system after the delivery reaches the `Delivered' status.
| Howto was created based on system version 1.20.0.0 (01/2023) and presents functions that may not be available on your system. Ask AMAGE about providing this functionality. |
| Due to ongoing development of the system, some screens or configuration files may look slightly different, but will still retain the full functionality described here. This does not affect the core functionality described in this document. |