Zarządzanie zleceniami i magazynem
Wstęp
Dokument opisuje (w ograniczonym zakresie) proces nadzoru nad realizacją procesu konstrukcyjnego z wykorzystaniem modułów zleceń pracy, zamówień i dostaw oraz obrotu magazynowego.
Celem jest umożliwienie nadzoru nad dostawami elementów na budowę, weryfikację kompletności materiałów do wykonywania poszczególnych zadań oraz dystrybucja tych materiałów bezpośrednio na budowie. Dodatkowo pracownicy wykonujący prace zlecone za pomocą zleceń pracy rejestrują informacje controllingowe takie jak aktualny status zadania, osoby realizujące prace (dla pracy brygadowej) oraz przepracowane godziny nad danymi zadaniami.
| Dokument opisuje tylko jedną z możliwych ścieżek realizacji czynności. Dla przykładu sprawdzenie dostawy może być wykonane zarówno na urządzeniu mobilnym jak i w aplikacji głównej (przed komputerem w biurze budowy). Utworzenie dostaw/rezerwacji może również być wykonywane z wielu miejsc i to od użytkownika zależy wybranie w danym momencie najbardziej prostej dla niego czynności. Niemniej dokument opisuje jedną ścieżkę aby pokazać spójny przepływ danych. |
Realizacja tego zadania może być wykonana następująco:
-
Dane do systemu dotyczące zadań, materiałów niezbędnych do wykonania czynności, osób, terminów itp. są importowane z zewnętrznych systemów. Mogą to być systemy typu ERP lub specjalistyczne narzędzia dziedzinowe, które dotyczą danego przedsiębiorstwa (orurowanie, prace elektryczne itp.). Sposób importu danych opisany jest w osobnym dokumencie.
-
Po zaimportowaniu danych do systemu posiadamy informacje o czynnościach niezbędnych do wykonania, materiałach niezbędnych do realizacji niektórych zadań oraz strukturze dodatkowej kontraktu/budowy (mapy, urządzenia itp.)
-
Pierwszymi operacjami jest przegląd dostępnych zadań, organizacja pracy, podział odpowiedzialności, ustalenie terminów i weryfikacja kompletności materiałów.
-
W przypadku realizacji prac wymagane jest również utworzenie odpowiednio wcześniej zamówień do dostawców (wewnętrznych i zewnętrznych) dotyczących materiałów niezbędnych do realizacji prac.
-
Po deklaracji dostawy w toku system pozwoli na weryfikację tej dostawy bezpośrednio na placu budowy i sprawdzenie kompletności dostaw. W tej operacji możemy zweryfikować kompletność oraz jakość dostarczanego materiału.
-
Sprawdzona dostawa wprowadzana jest na magazyn i stanowi informację niezbędną do poprawnego zarządzania zadaniami, które bazują na materiałach dostarczonych na budowie.
-
Zadania i widoki do nich powiązane pozwalają sprawdzić czy cały plan materiałowy do zadań jest dostarczony i jest na budowie (na magazynie budowy). Jeśli tak, użytkownik może wydać zlecenie rezerwacji danego materiału do wydania do poszczególnych zadań.
-
Osoby obsługujące magazyn na podstawie dokumentów rezerwacji mogą z wyprzedzeniem przygotować niezbędne materiały do wydania. Wydanie realizowane jest za pomocą urządzeń mobilnych również z wykorzystaniem skanowania kodów.
-
Po wydaniu materiały zostają przypisane do poszczególnych zadań i użytkowników. Można również rejestrować docelowe miejsce zużycia materiału.
-
Równolegle pracownicy wykonujący poszczególne zadania mogą rejestrować za pomocą urządzeń mobilnych status swoich zadań (rozpoczęcie/zakończenie) oraz rejestrować podczas tej operacji przepracowane godziny, osoby uczestniczące w zadaniu. Dane te pozwolą oszacować i porównać czasochłonność zadań.
-
W widoku głównym systemu użytkownicy mają dostęp do bieżących i aktualnych danych
Przeglądanie zadań do wykonania
Po imporcie danych do systemu dostępne one są w widoku zleceń pracy. Zlecenia dostępne są w sekcji "Struktura pracy" w głównym menu aplikacji. System może przestawiać dane zleceń w kilku widokach: listy płaskiej, drzewa zadań, kalendarza lub mapy z wizualizacją miejsc realizacji zadań.
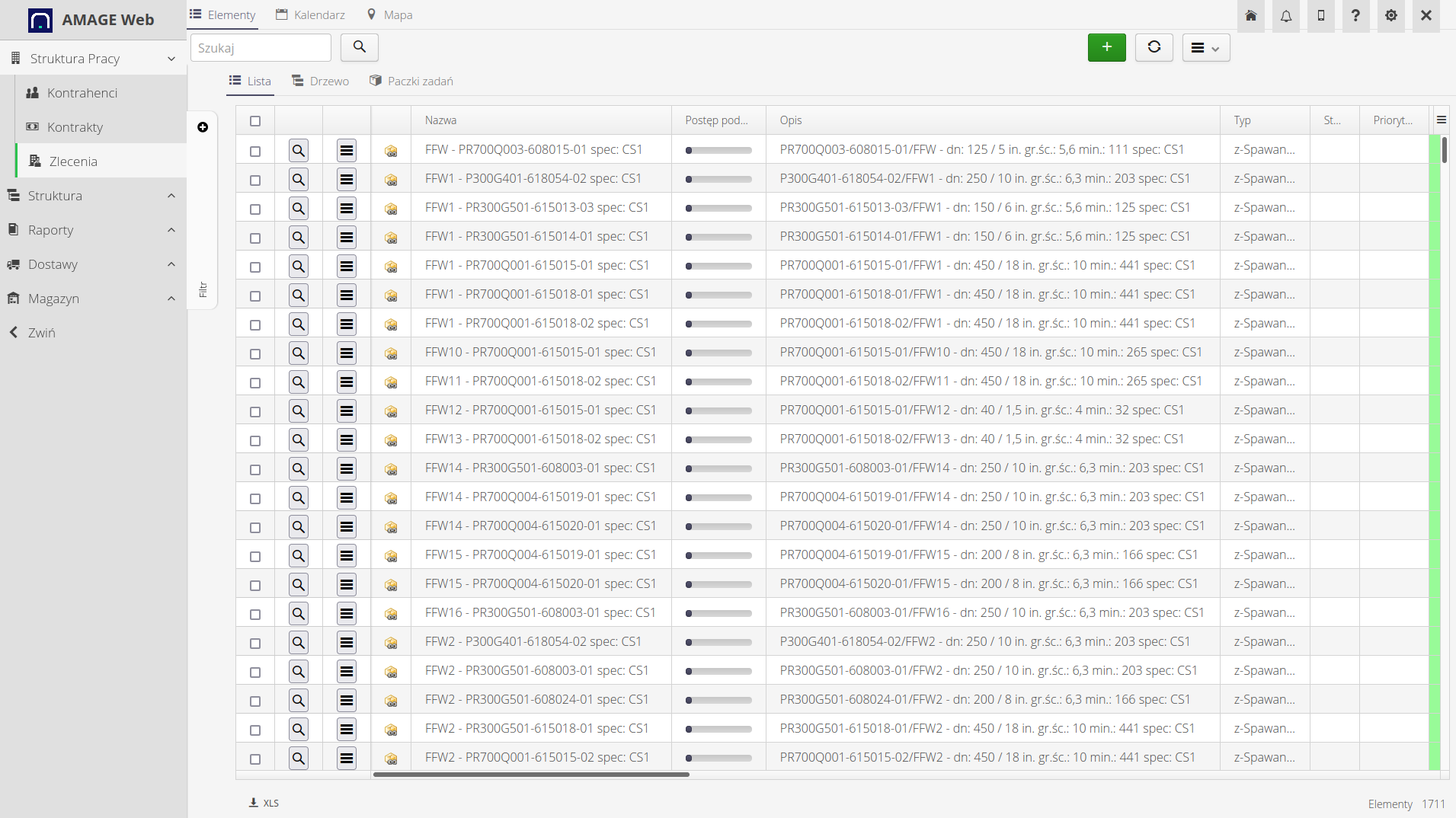
Lista zleceń przedstawia wszystkie zadania w systemie płasko (bez uwzględnienia powiązania między zadaniami). Widok taki + dostępne filtrowanie może pozwolić na szybkie wyszukanie interesujących nas zleceń i operację na nich.
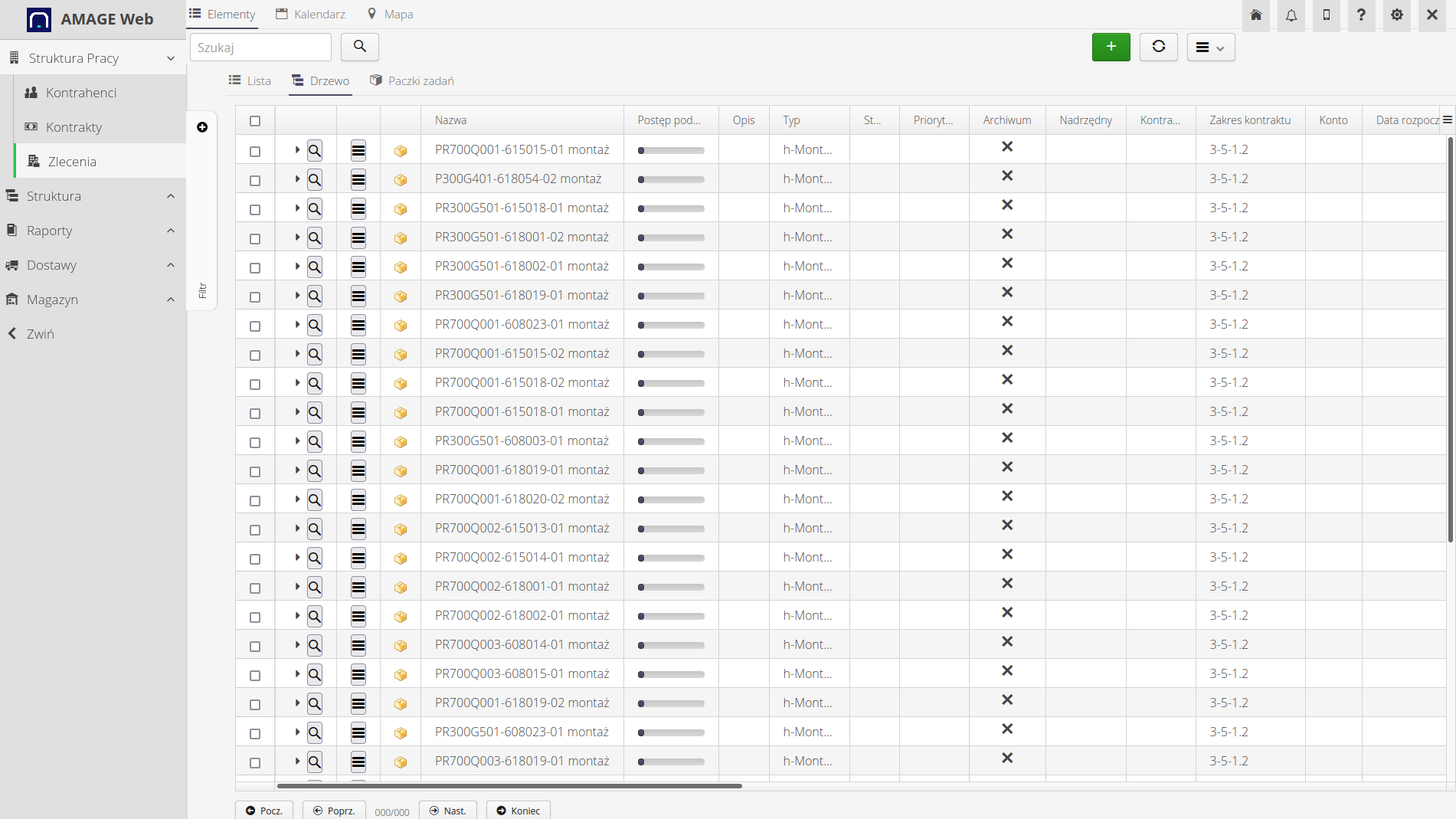
Widok drzewa przedstawia widok zleceń ułożony w formie struktury zależności. Jeśli podczas importu/tworzenia zleceń pracy powiążemy je ze sobą, to możemy przedstawiać je w formie drzewka i łatwiej nawigować pomiędzy coraz to bardziej szczegółowymi zadaniami.
Filtr wyszukiwania oraz dane mogą być dostosowane do aktualnych potrzeb. System pamięta ustawienie tych danych w danej sesji logowania i przywraca je przy każdym wejściu do widoku.
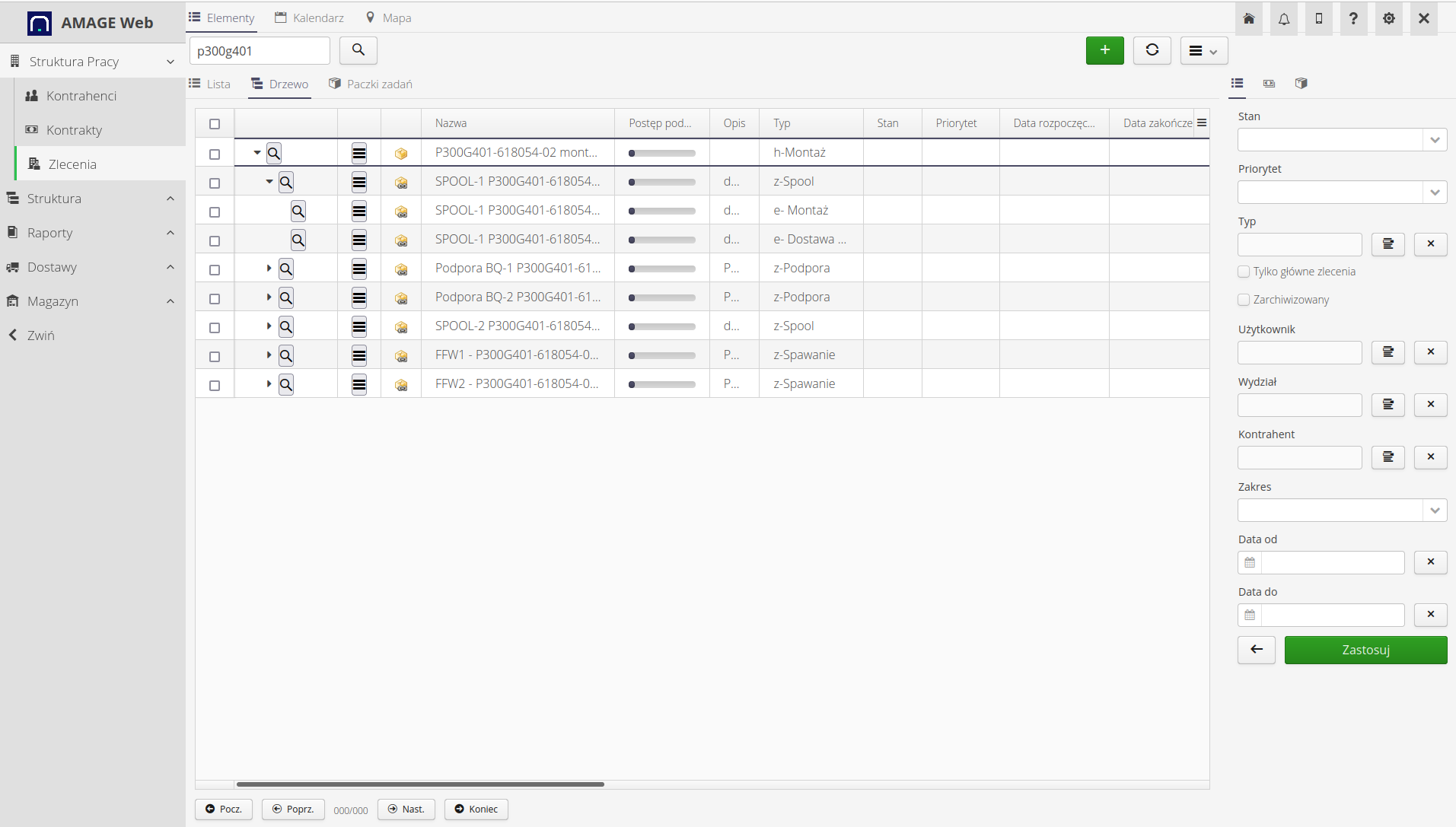
| Reset widoku jest możliwy poprzez przycisk z podwójnymi strzałkami w górnej belce każdego widoku. |
Dla każdego zlecenia w widoku zbiorczym dostępne są operacje kontekstowe. Dostępne są one przez przycisk "MENU" (trzy poziome kreski). Zaznaczenie wielu elementów pozwoli na wykonanie operacji masowej tj. dla wszystkich zaznaczonych elementów.
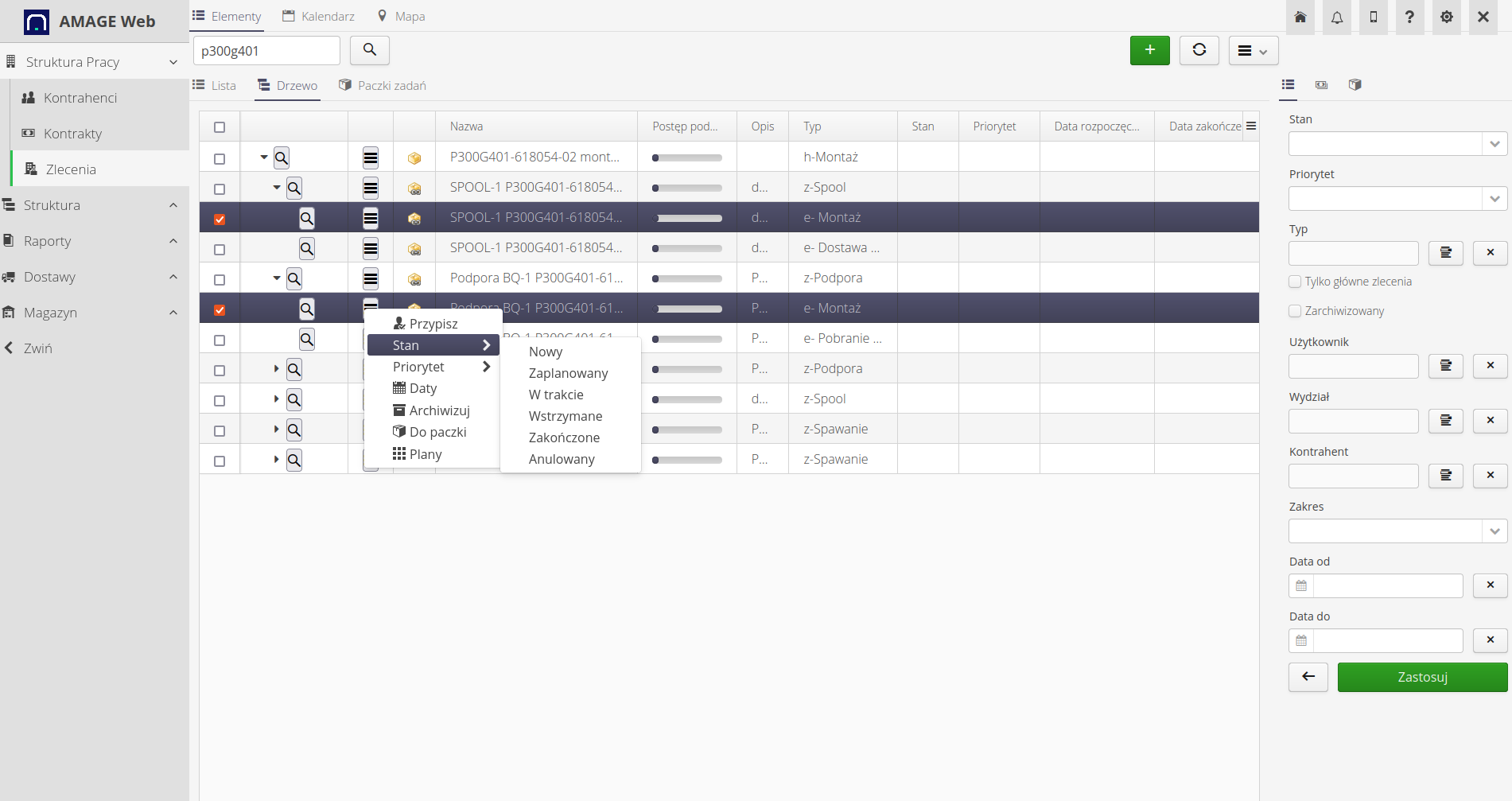
Wykonanie dowolnych operacji (zmiana stanu, przypisanie itp.) pozwala na szybkie modyfikowanie i operowanie na danych. Widok po wykonaniu takich czynności modyfikuje swoje informacje oraz kolorowanie kolumn.
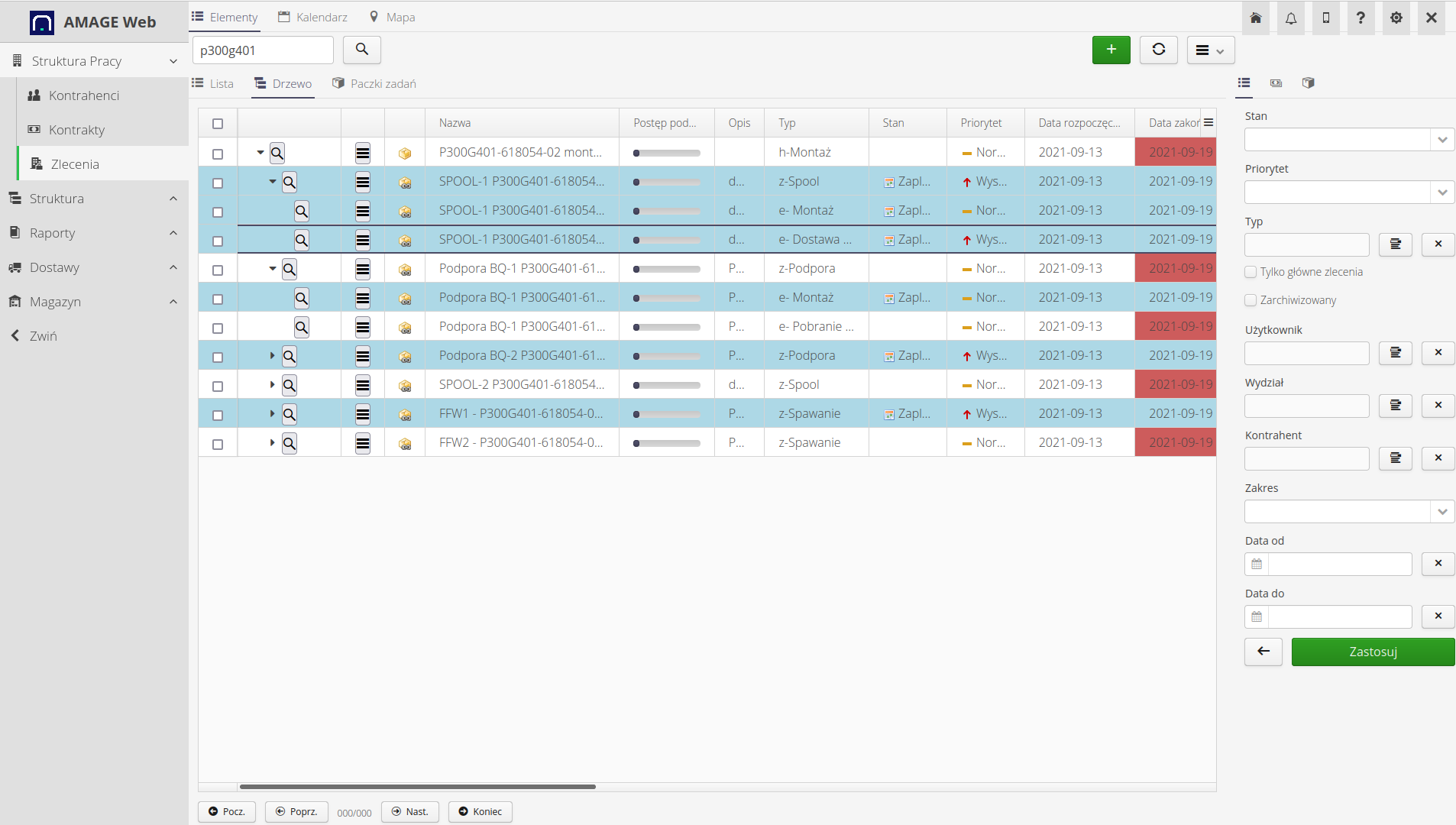
Dla zleceń pracy dostępne są również dwie dodatkowe dynamiczne kolumny tj. takie, których dane obliczane są na bieżąco. Te kolumny to postęp zleceń podrzędnych oraz dostępność elementów na magazynach.
-
postęp zleceń podrzędnych pokazuje procentowo wykonanie zadań znajdujących się wewnątrz danego zlecenia. Jeśli zlecenie jest na końcu drzewka (liść) to postęp pokazuje jego wykonanie. Po zakończeniu zlecenia (zmiana stanu na wykonanie) postęp danego zlecenia zmienia się na 100%. Odpowiednio do tego nadrzędne zlecenia aktualizują swoje paski postępu uwzględniając wszystkie zlecenia podrzędne.
-
dostępność elementów na magazynach - kolumna analizuje plany materiałowe dla danego zlecenia (i podrzędnych). W przypadku gdy w planie materiałowym określona jest ilość danego elementu to system weryfikuje dostępność tego elementu na magazynie/ach w podanej ilości. Jeśli wszystkie komponenty dla danego zlecenia są dostępne to system oznacza to za pomocą odpowiedniej ikony (tzw. check mark)
Plan materiałowy do zleceń i operacje na nim
Po wejściu do szczegółów zlecenia pracy (przycisk lupki w liście zleceń pracy) otrzymujemy widok szczegółowy zlecenia, wszystkie parametry oraz powiązane dokumenty i operacje. Jednym z widoków jest widok planów materiałowych dostępny w zakładce "Plany". W niej znajduje się lista materiałów niezbędnych do wykonania danego zlecenia pracy. System dodatkowo wskazuje czy do danego zlecenia były przypisane zamówienia, dostawy i jaki jest aktualny stan danego materiału na magazynie.
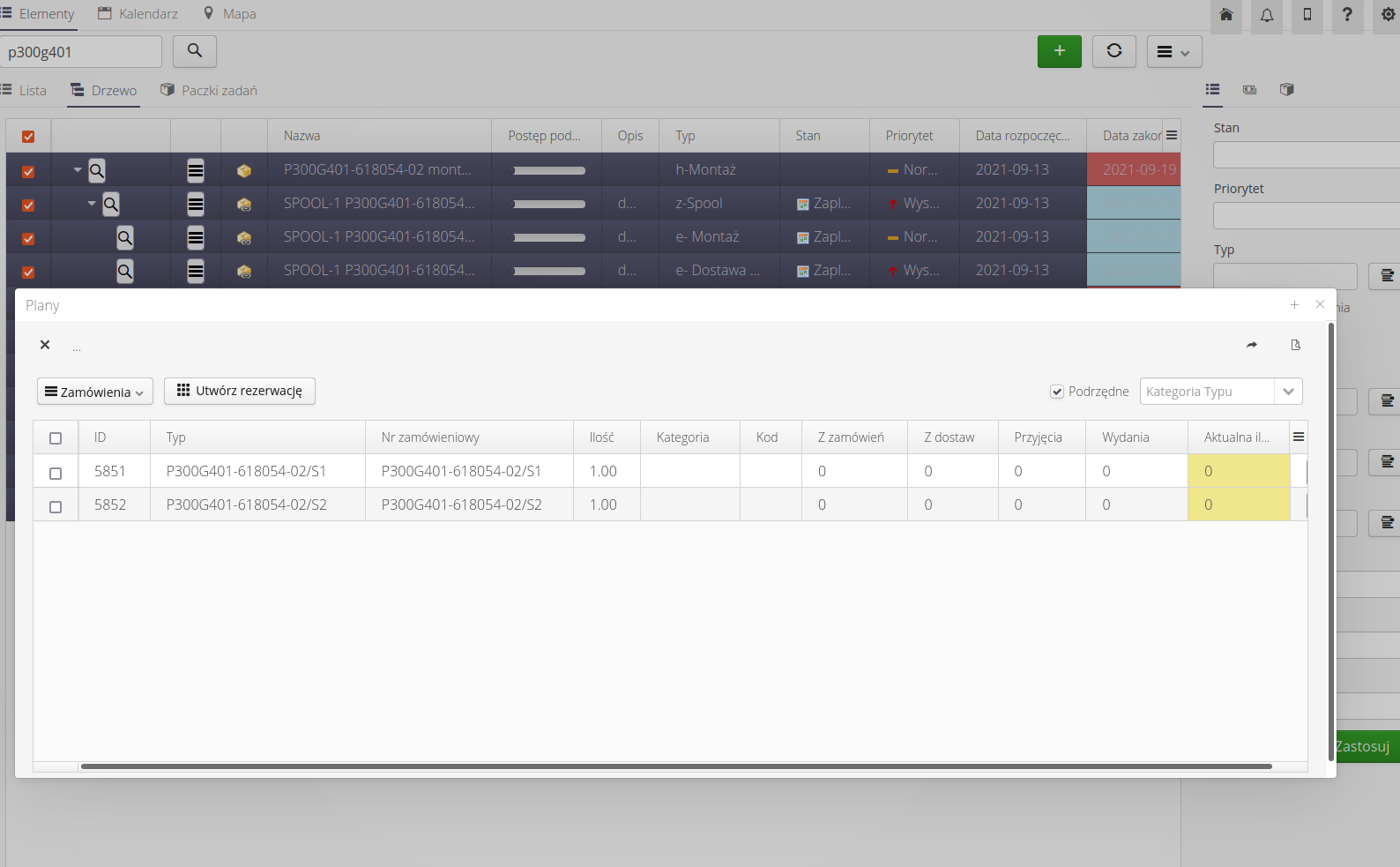
| Po zaznaczeniu opcji "Podrzędne" system wyświetla wszystkie plany materiałowe dla danego zlecenia oraz dla zleceń podrzędnych. UWAGA. Pomijane są zlecenia anulowane ! Za pomocą pola wyboru "Kategoria typu" możemy filtrować wszystkie elementy o danej kategorii np. wszystkie elementy nośne, wszystkie elementy orurowania itp. |
Za pomocą tego interfejsu możemy również automatycznie wygenerować zamówienie do dostawcy na dostawę elementów. System umożliwia utworzenie nowego zamówienia lub dodanie elementów do istniejącego zamówienia, które jest w stanie "Utworzone".
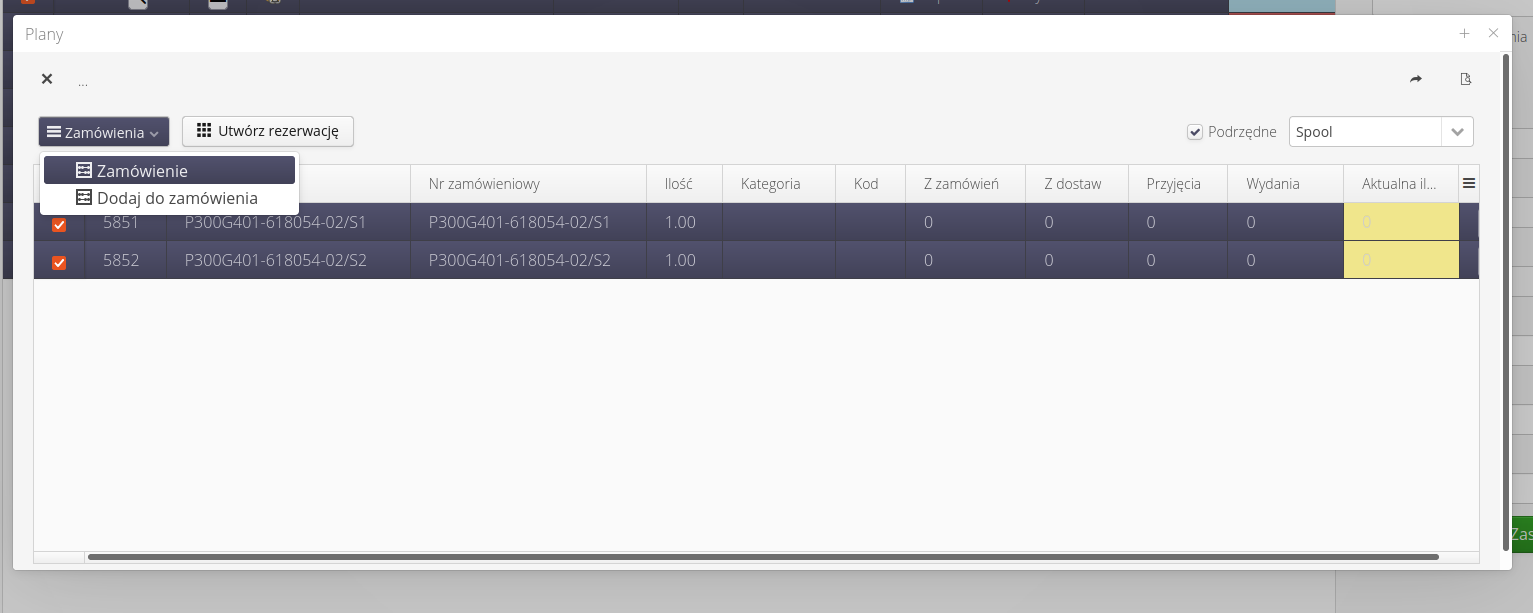
| Jeśli generujemy zamówienie z jednego zlecenia pracy to zamówienie zostanie od razu do niego przypisane. Jeśli generujemy zamówienie dla wielu zleceń pracy to pole wyboru zlecenia pozostanie puste i zamówienie nie będzie powiązane z żadnym zleceniem pracy chyba że zostanie ono ręcznie wybrane na formatce zamówienia. |
Po utworzeniu zamówienia przechodzimy do operacji zamówień i dostaw.
Zamówienia i dostawy
Po wygenerowaniu z planu materiałowego listy do zamówienia i wybraniu akcji utworzenia zamówienia wyświetlana jest formatka zamówienia. W niej możemy wybrać dostawcę oraz wypełnić inne pola. Można również dodać dodatkowe elementy nie określone w planach materiałowych.
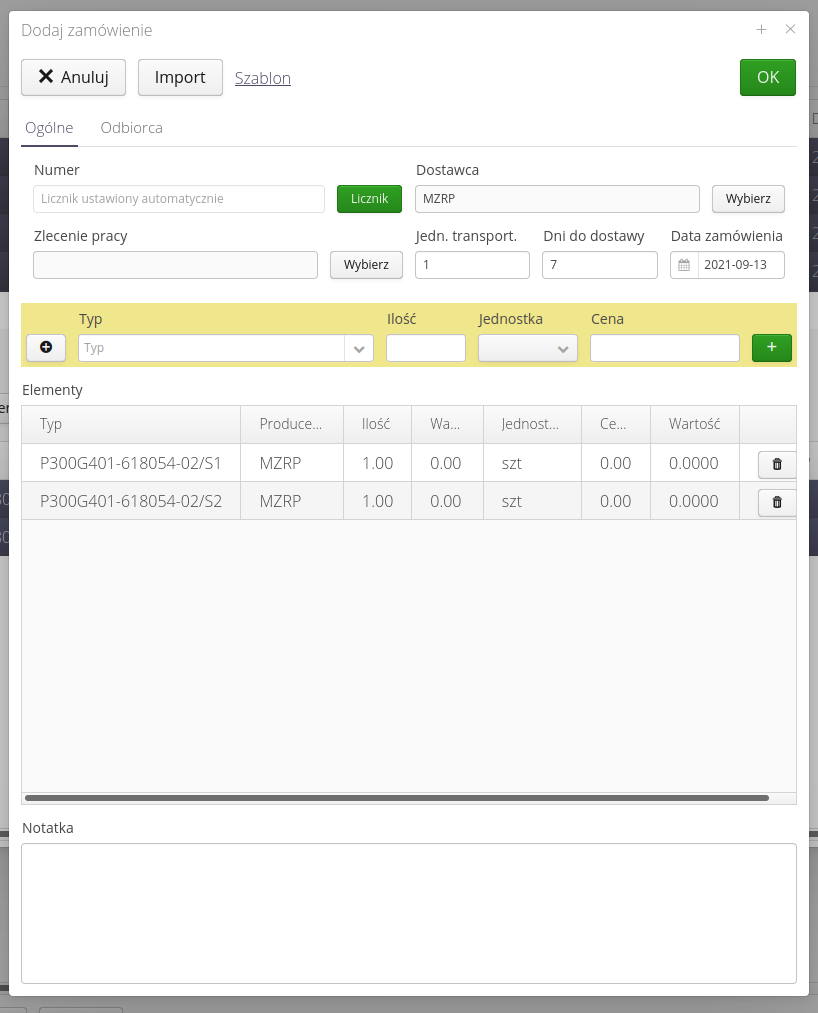
Po utworzeniu zamówienia i jego zapisaniu przechodzi ono w stan "Gotowe" i może być dalej przetwarzane. Zamówienie pojawia się w liście zamówień.
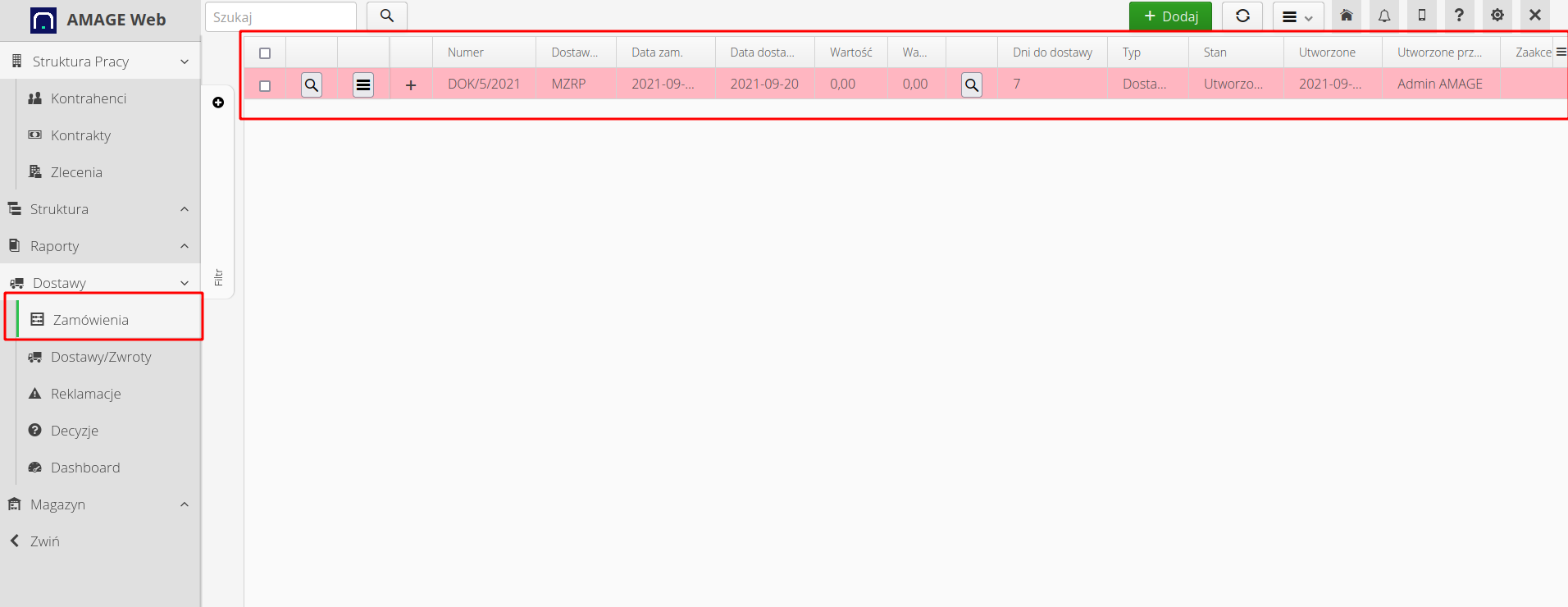
| System może być tak skonfigurowany aby automatycznie wysłać do dostawcy zamówienie jeśli zostanie ono zmienione do stanu "Zaakceptowane". Wtedy generowany jest dokument PDF/CSV zawierający informacje o zamówieniu i przesyłany emailem do dostawcy. Dostawca może również przez tzw. Portal Dostawcy deklarować dostawy do danego zamówienia, potwierdzać wykonanie. Włączenie portalu zależne jest od ustaleń dot. wdrożenia. |
Po wybraniu szczegółów zamówienia system przestawia informacje o nim, ilości zamówione oraz informacje dotyczące zadeklarowanych i sprawdzonych dostaw.
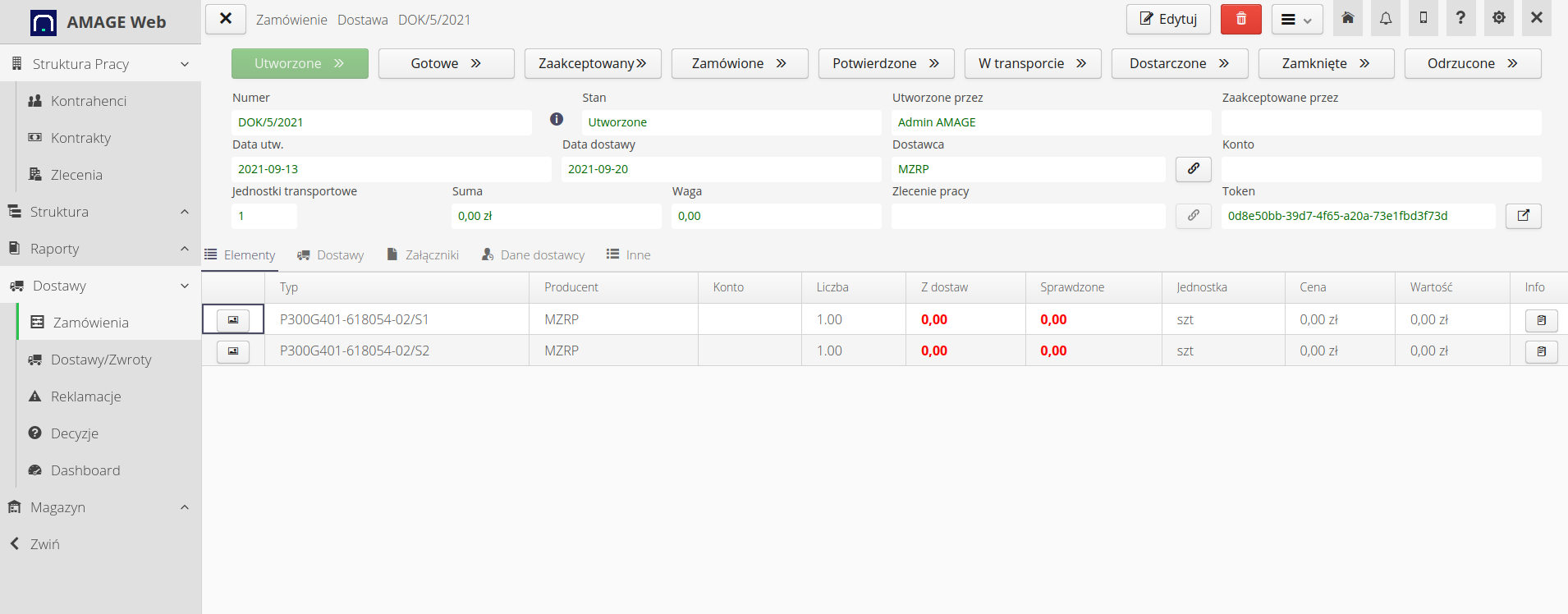
Gdy dostawa do zamówienia jest realizowana i w transporcie, w systemie należy wygenerować taką dostawę. Można to zrobić ręcznie z interfejsu desktop, można to zrobić z interfejsu mobilnego lub może to zrobić sam dostawca przez portal dostawcy.
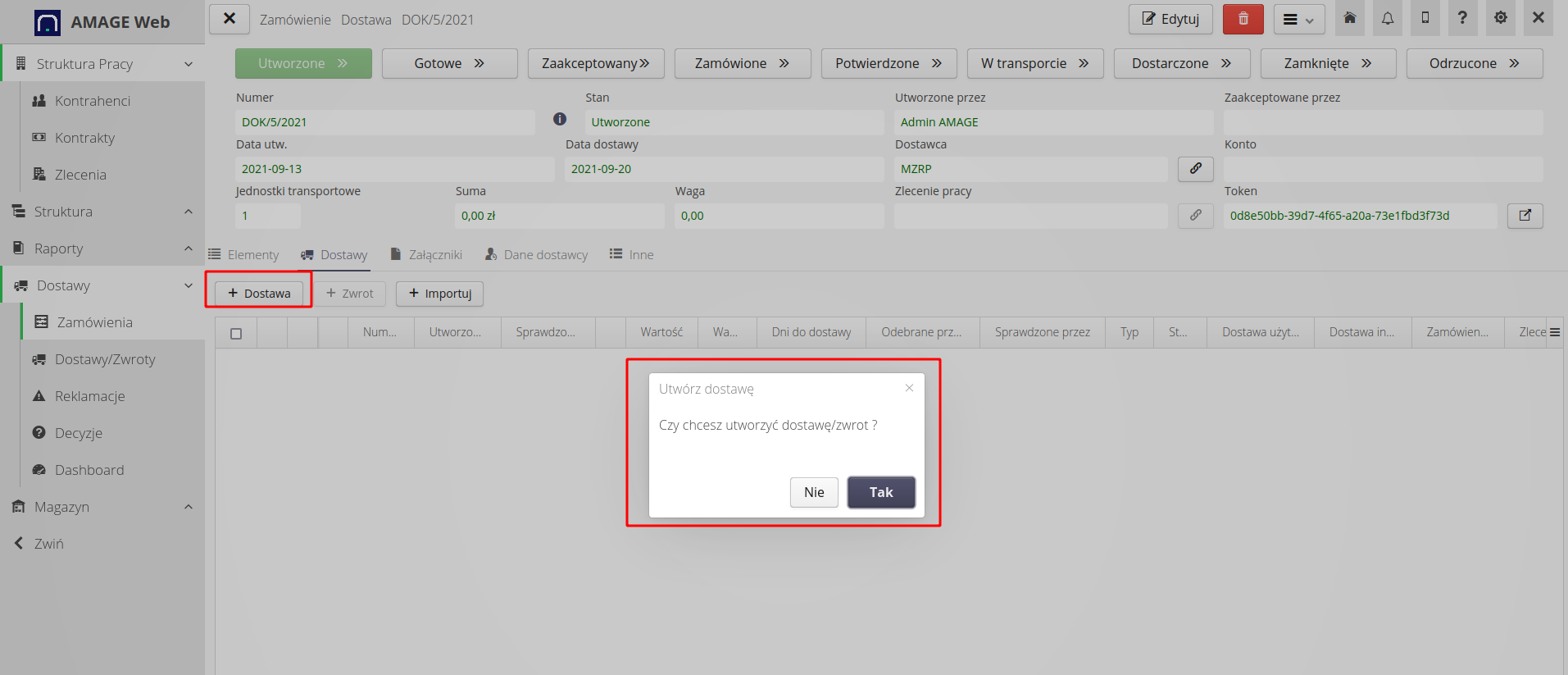
Utworzenie dostawy przez interfejs desktop spowoduje utworzenie dokumentu dostawy na podstawie deklaracji zamówienia lub pustej dostawy, którą potem można ręcznie wypełnić lub zaimportować dane z dodatkowego arkusza excel.
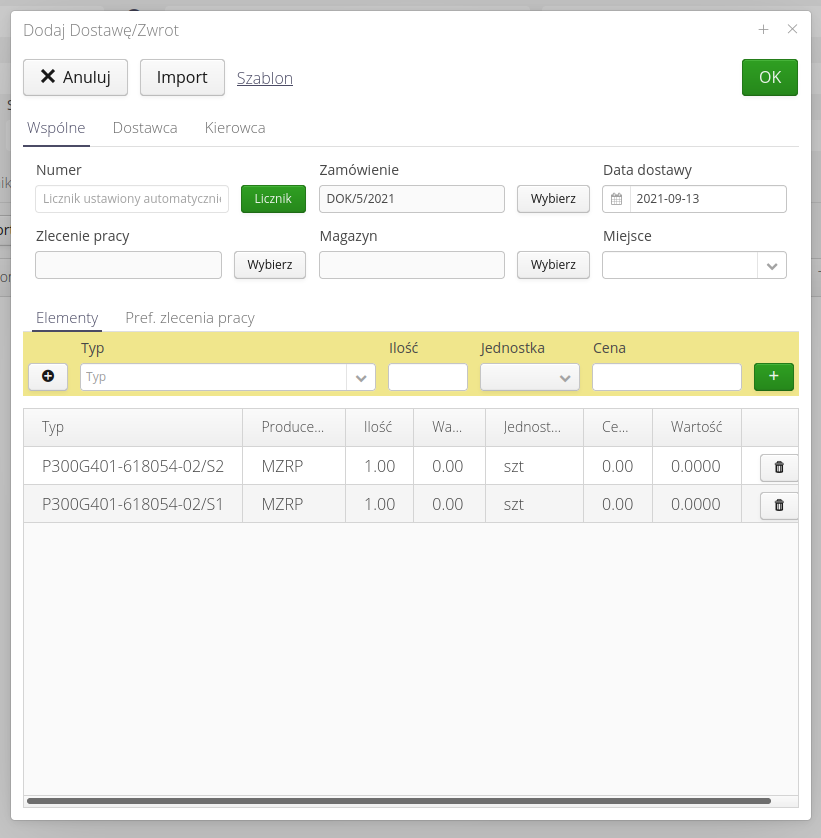
Po zatwierdzeniu dostawy domyślnie pojawia się ona w stanie "W załadunku". Jeśli użytkownicy systemu są obecni podczas załadunku, to za pomocą interfejsu mobilnego można przeprowadzić sprawdzenie i weryfikację załadunku również z wykorzystaniem kodów kreskowych/QR identyfikujących materiały. Jeśli nie ma takiej możliwości/potrzeby potwierdzamy transport (czy to z interfejsu mobilnego, czy z desktop zmieniając stan na "W transporcie").
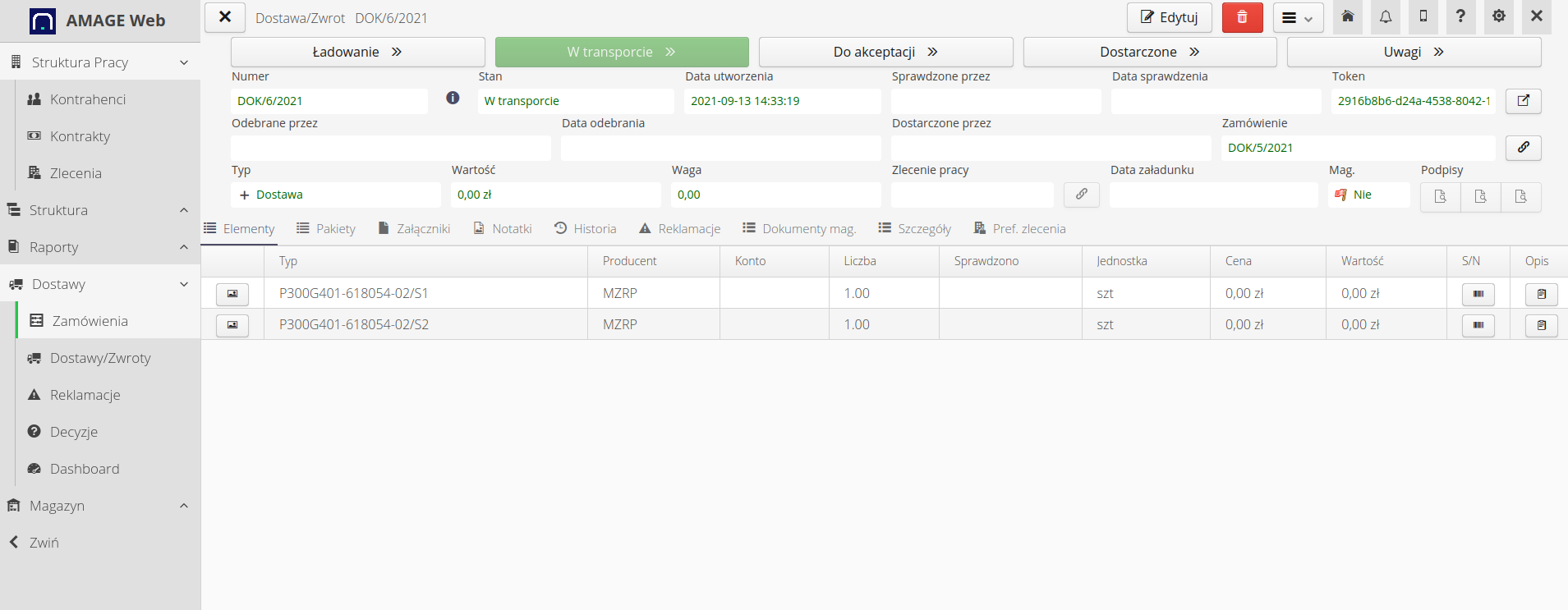
W tym momencie system umożliwia realizację sprawdzenia dostawy bezpośrednio na budowie. Można to również wywołać za pomocą interfejsu desktop poprzez wywołanie odpowiednich operacji z menu kontekstowego.
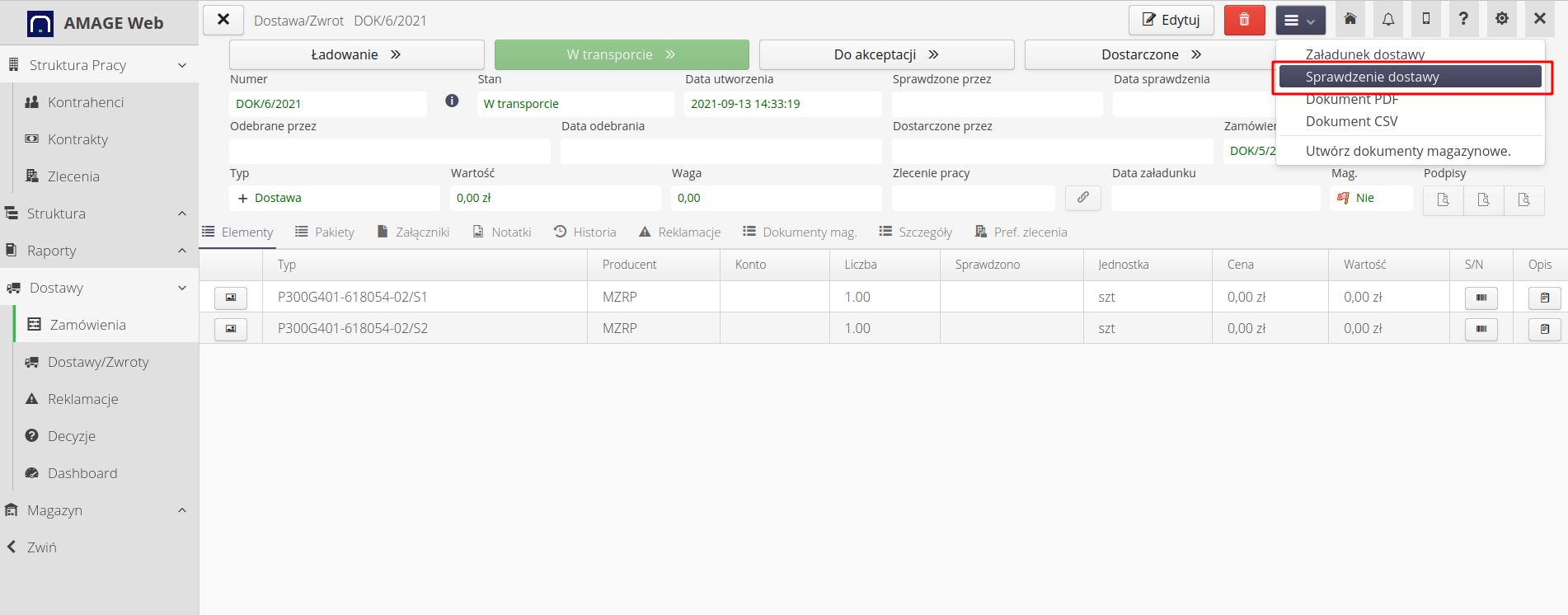
Wykonanie sprawdzenia dostawy umożliwia sprawdzenie ilości, kompletności oraz zarejestrowanie reklamacji/zdjęć do zrealizowanej dostawy.
| System automatycznie zapisuje sprawdzenie dostawy co 30 sekund co ułatwia dokończenia sprawdzenia w przypadku zaniku dostępu do sieci, problemów z urządzeniem mobilnym itp. |
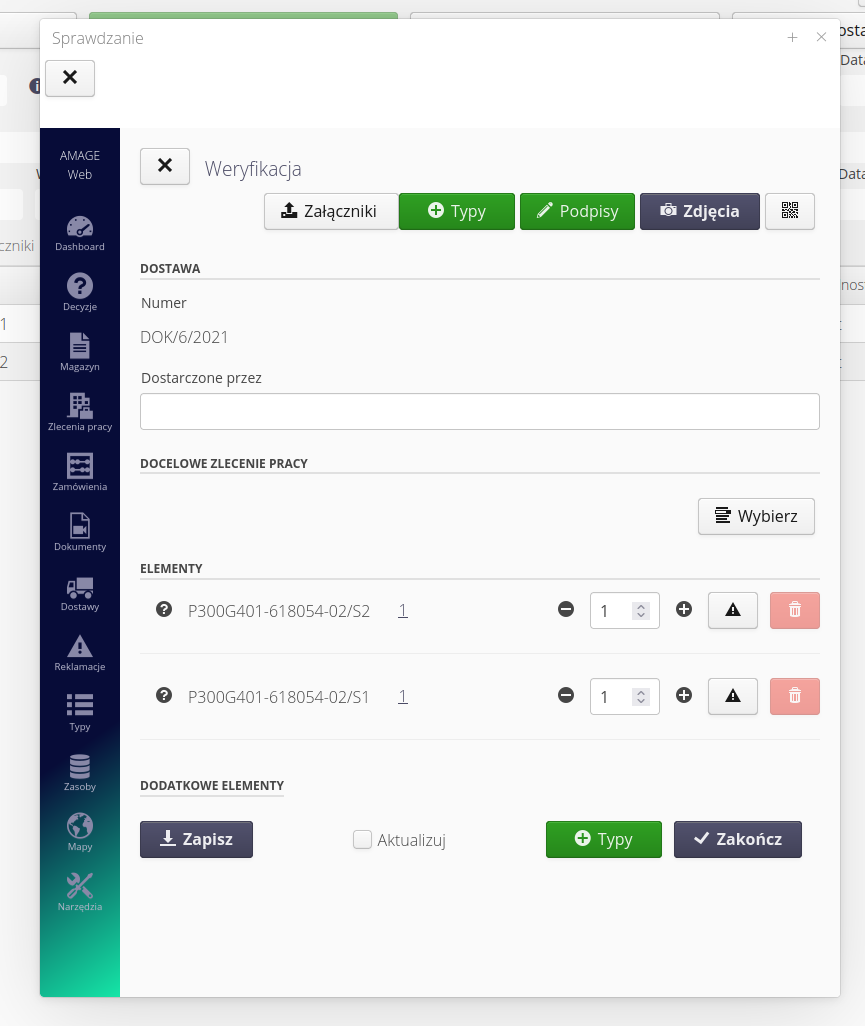
Po zatwierdzeniu sprawdzenia system generuje informacje niezbędne do wprowadzenia dostawy na magazyn.
| Operacje sprawdzenia i wprowadzenia na magazyn są oddzielone, gdyż może system być tak skonfigurowany że sprawdzenie dostawy wykonywane jest przez pracowników liniowych (aktualnie dostępnych na miejscu) a weryfikacja i rzeczywiste wprowadzenie informacji na magazyn przez osoby odpowiedzialne za procedurę magazynową. |
Dostawa → Magazyn i operacje magazynowe
Przeniesienie na magazyn jest dostępne w interfejsie mobilnym ale również w akcji kontekstowej dostawy.
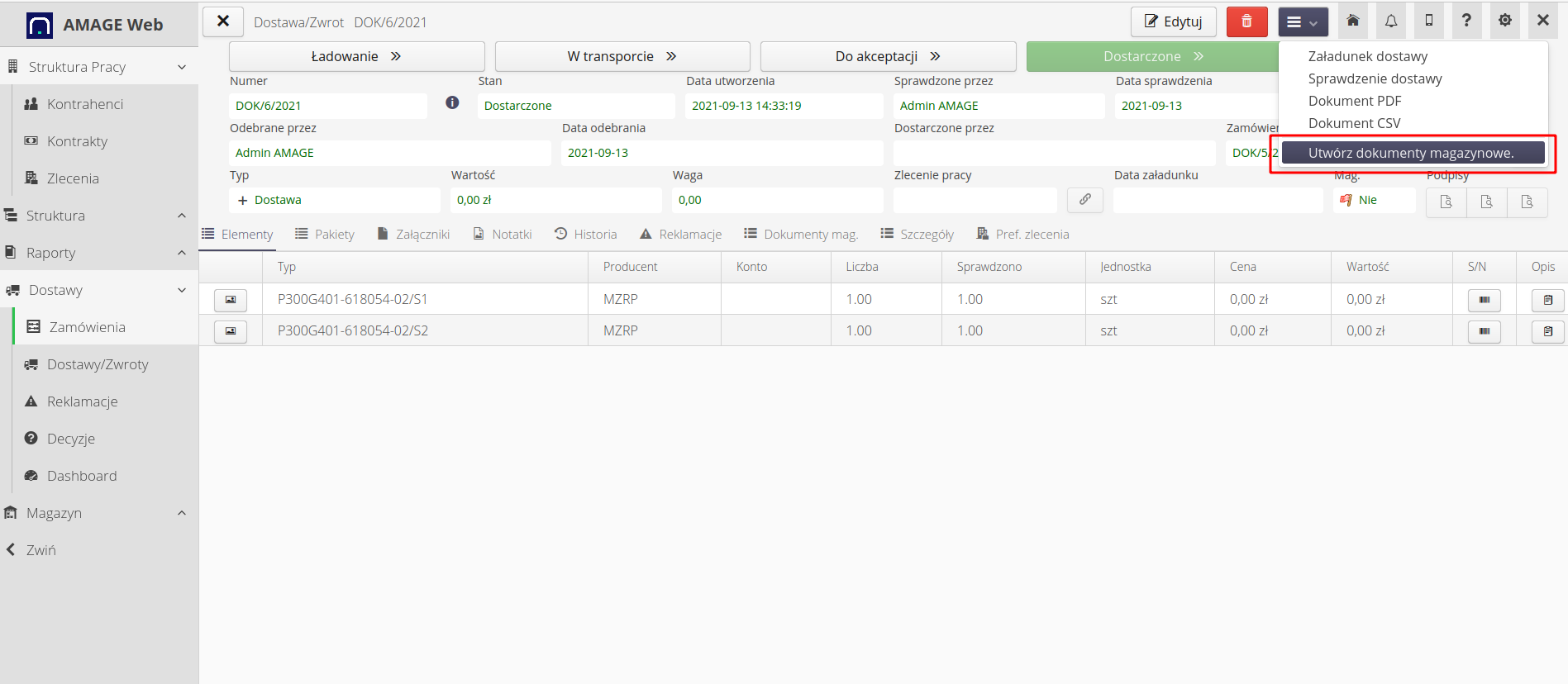
Po wybraniu tej operacji określamy numerację dokumentu (można wybrać z automatycznego licznika, skopiować z dokumentu dostawy lub określi ręcznie) oraz rzeczywistą datę wprowadzenia elementu na magazyn.
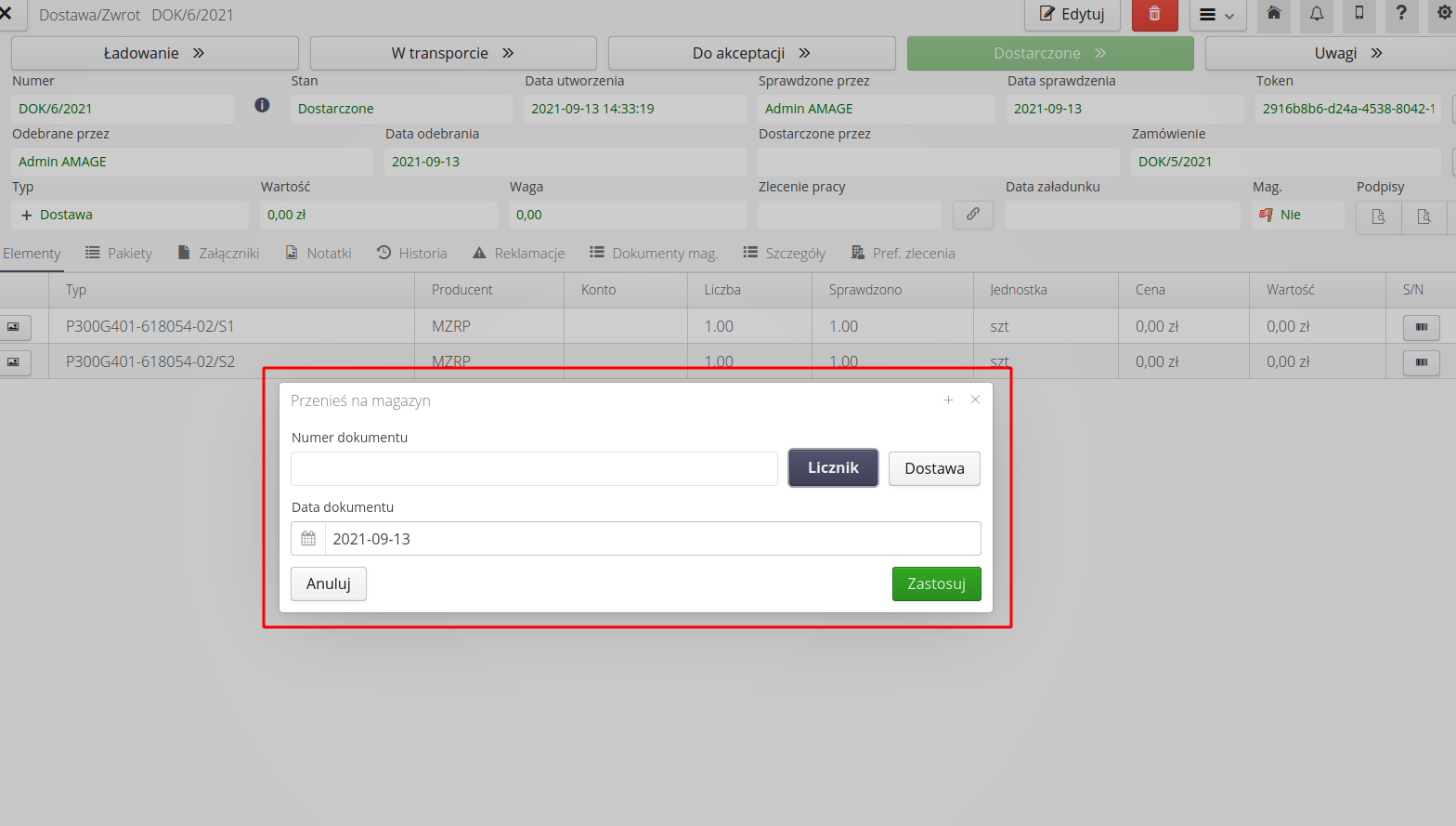
Po zatwierdzeniu operacji dane są zapisywane i stan magazynowy się zwiększa o ilości dostarczone danym dokumentem.
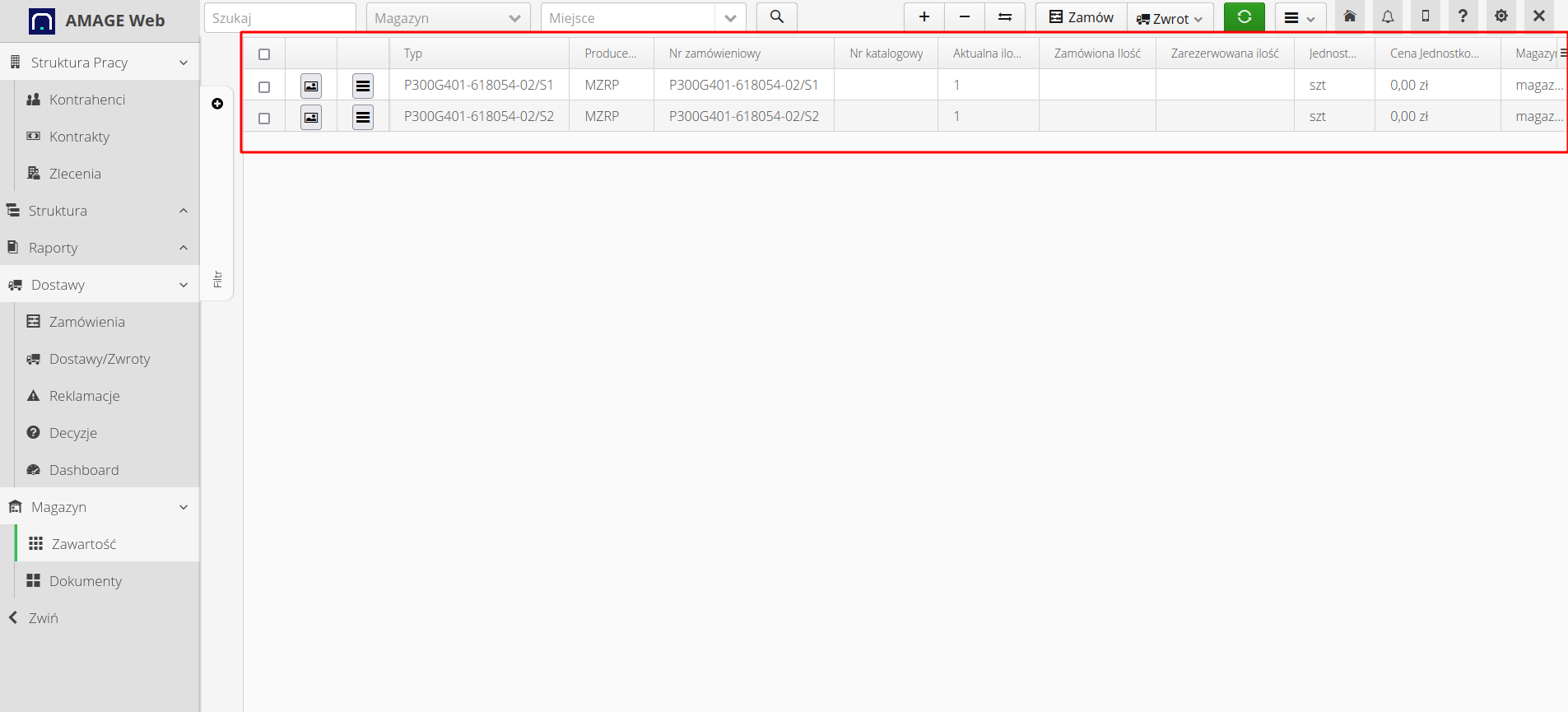
Dodatkowo tworzone są odpowiednie dokumenty magazynowe (w tym przypadku przyjęcie zewnętrzne).
Bezpośrednie dodawanie zamówień oraz dostaw
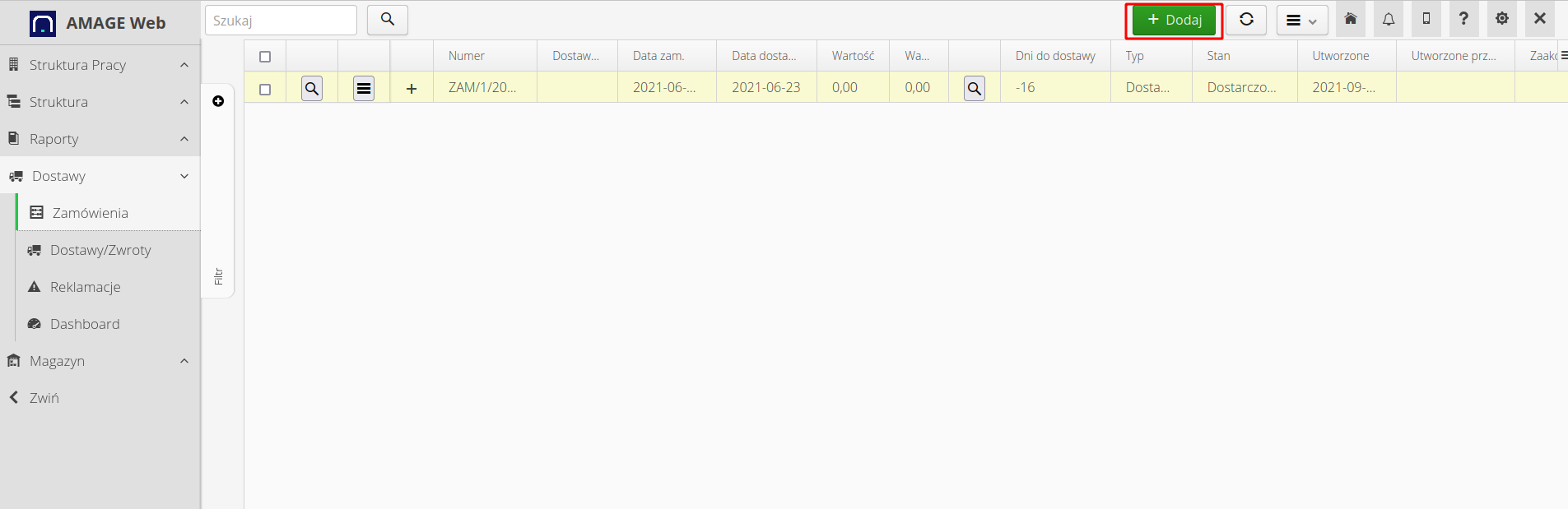
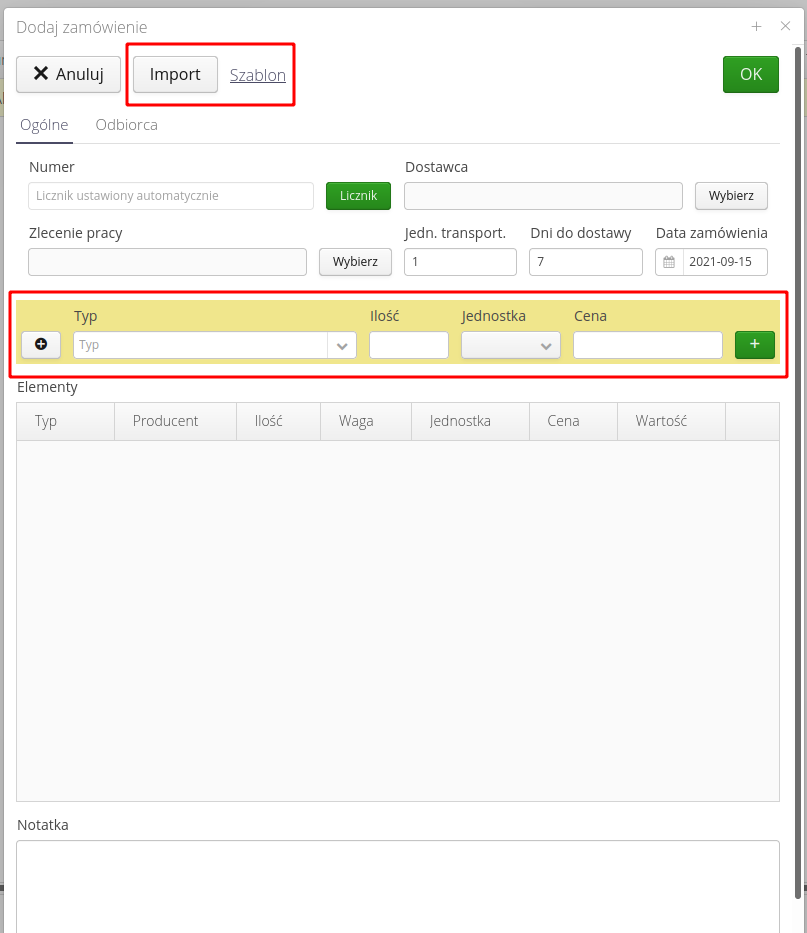
-
dodanie ręczne
-
import danych z pomocniczego pliku xls
Zlecenia pracy - weryfikacja kompletności planów materiałowych
Po realizacji dostawy system automatycznie aktualizuje ilości i dostępność elementów w zleceniach pracy. Po wyświetleniu listy planów materiałowych system przestaje kolorować ilość elementów gdy ilość na magazynie co najmniej odpowiada zapotrzebowaniu. Widoczne jest w liście zleceń pracy i zaznaczeniu kolumny "Kompletne" jako zrealizowane.
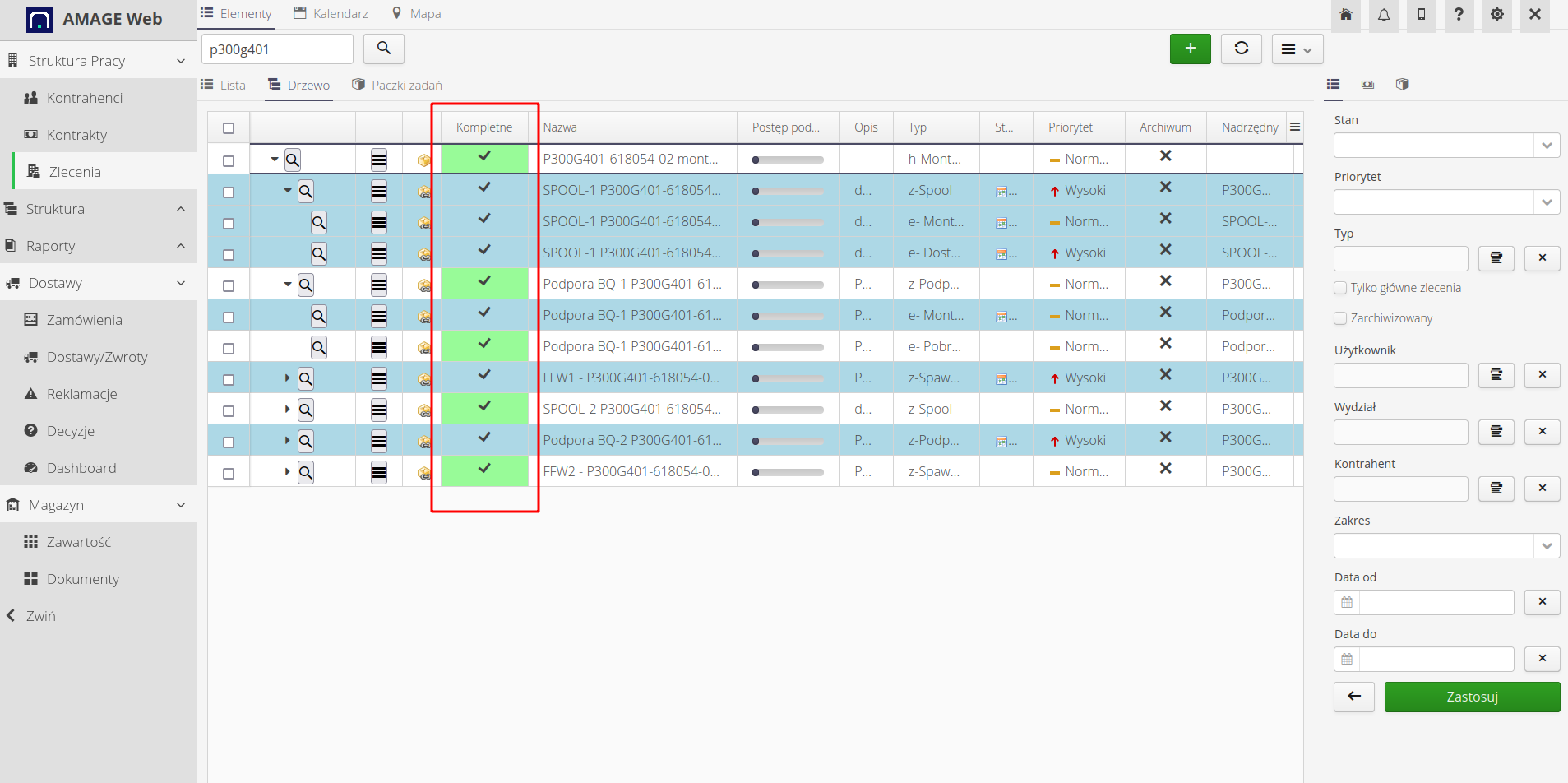
Po wyświetleniu listy planów materiałowych mamy również informację o kompletności materiałów. Można oczywiści widok filtrować zgodnie z kategorią itp.
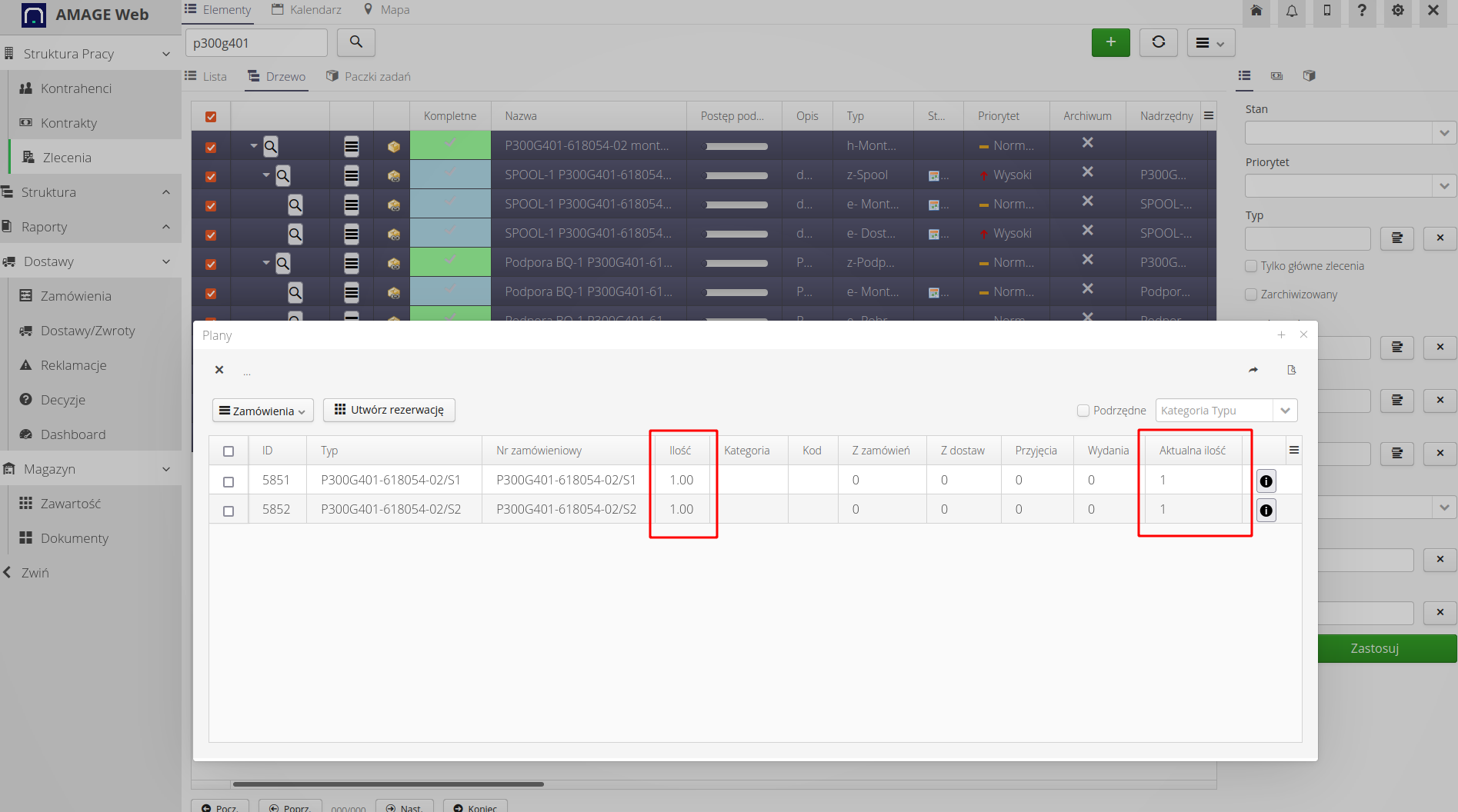
System w tym miejscu umożliwia wygenerowanie rezerwacji danych elementów na magazynie. Dostępne jest to przed dedykowany przycisk "Rezerwacja"
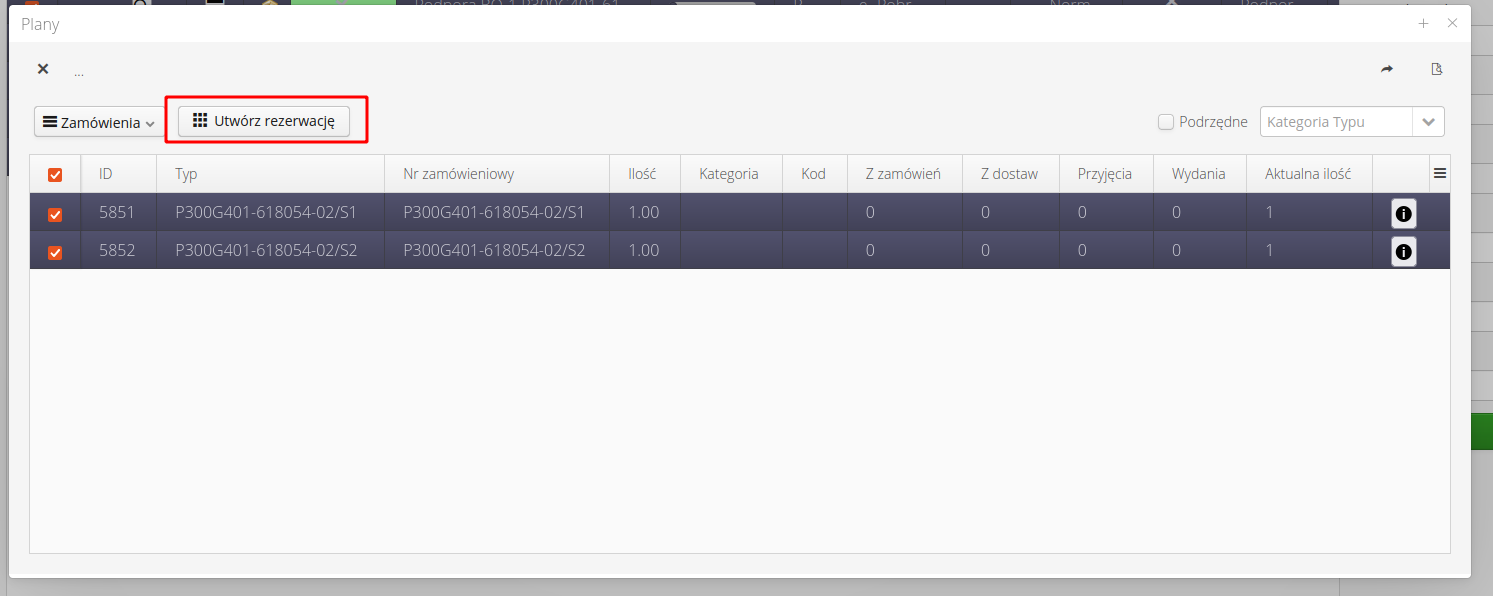
Po jego wybraniu i zatwierdzeniu system automatycznie generuje dokumenty rezerwacji na magazynach. Potwierdzeniem jest komunikat o utworzeniu takich dokumentów. UWAGA. Pomijane są elementy niedostępne na magazynach.
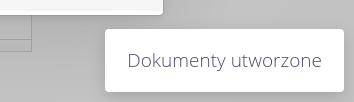
| System w przypadku dostępności elementu na wielu magazynach wybiera magazyn o największej dostępnej ilości. Jeśli zapotrzebowanie jest na 100 elementów a stan ten posiadają dwa magazyny/miejsca składowania w ilości po 50 szt. to tworzone są dwa dokumenty rezerwacji na każdym magazynie z osobna. |
Magazyny - rezerwacja i operacje na zarezerwowanych komponentach
Lista rezerwacji dostępna jest w widoku dokumentów magazynowych. Po wejściu do tych dokumentów jasno widoczny jest komunikat o rezerwacji. Stany magazynowe nie są zmniejszone, ale pojawia się dodatkowa ilość w kolumnie "Rezerwacja".
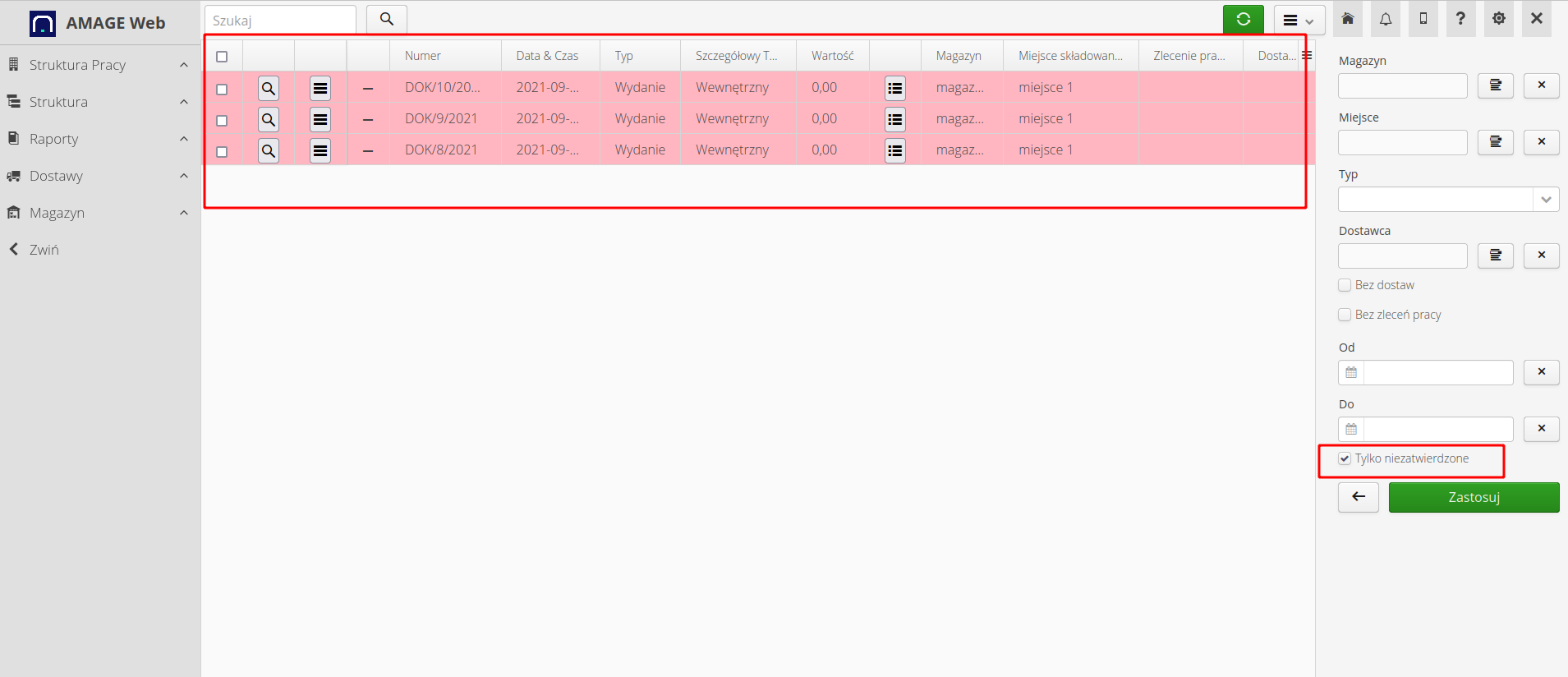
Zatwierdzenie dokumentu magazynowego (lub operacja wydania go przez interfejs mobilny) zmienia stan dokumentu na zatwierdzony i stany magazynu są odpowiednio aktualizowane.
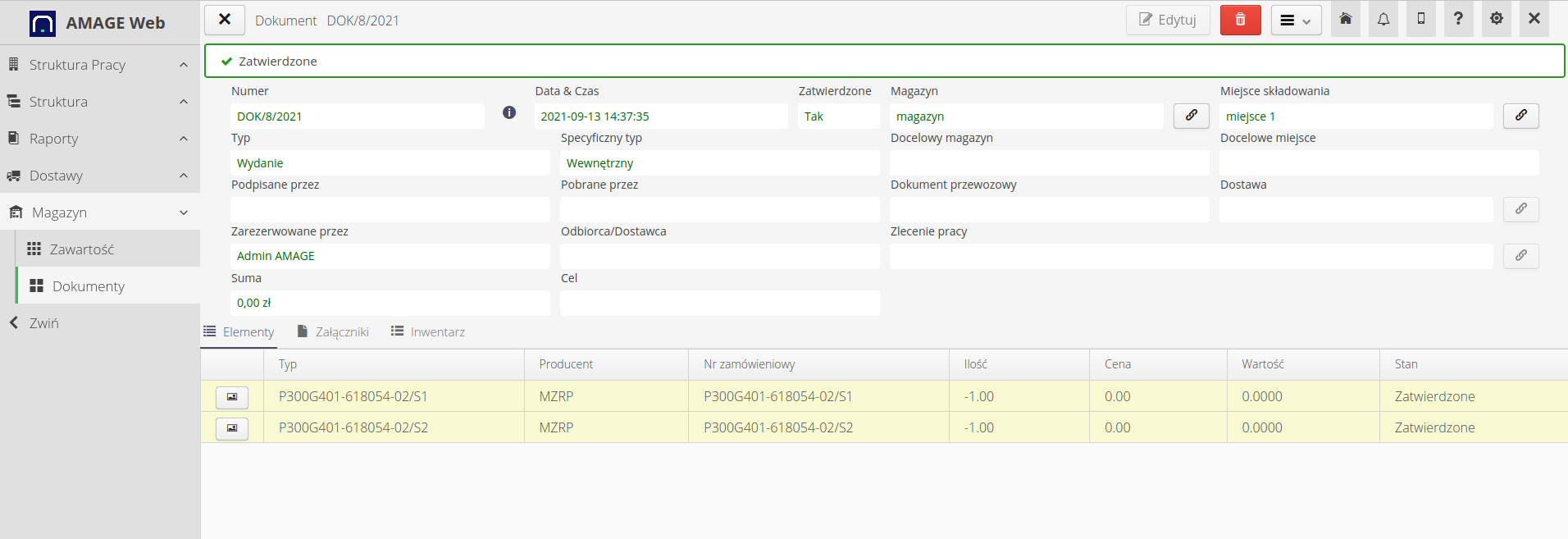
Stan magazynu po wydaniu odpowiada rzeczywistości. Elementy o ilości 0, które posiadają swoją historię na danym magazynie nie są ukrywane.
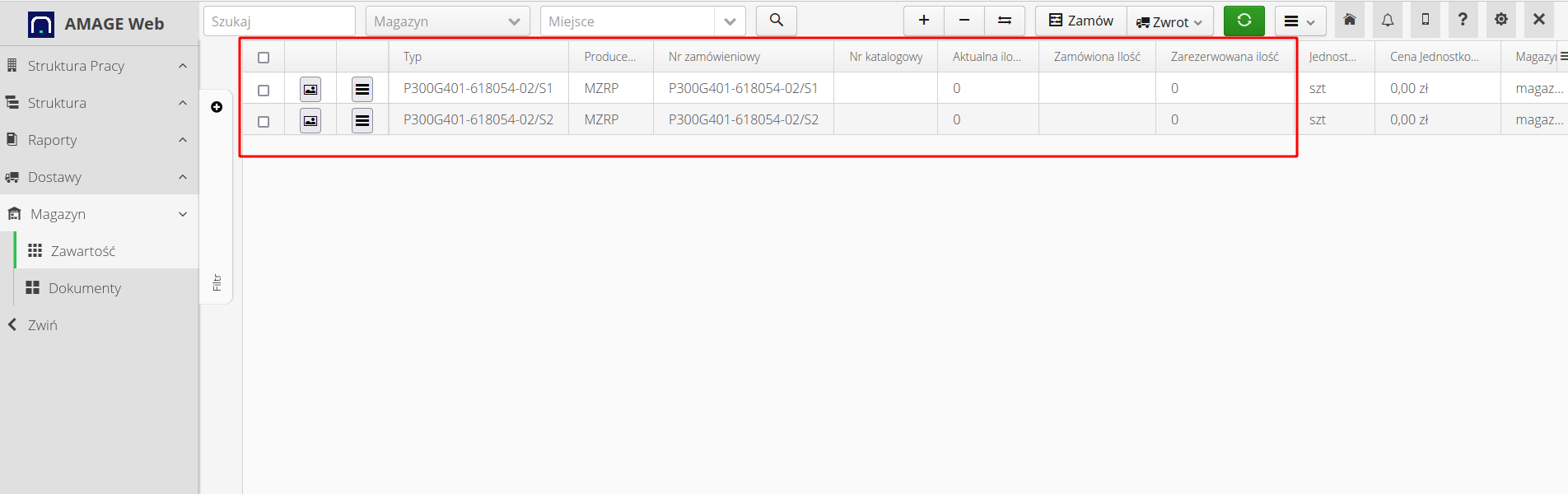
Dodatkową operację, którą możemy wykonać jest aktualizacja stanu zamówień. System nie oznacza zamówień jako kompletne na podstawie dostaw, gdyż jest to mocno zależne od rzeczywistych operacji na budowie. Może się zdarzyć tak, że zamówienie zostanie przekroczone lub niedokończone ale nie będzie już realizowane. System pozwala na automatyczne zamknięcie zamówień, które są w 100% kompletne za pomocą dodatkowej operacji na liście zamówień.
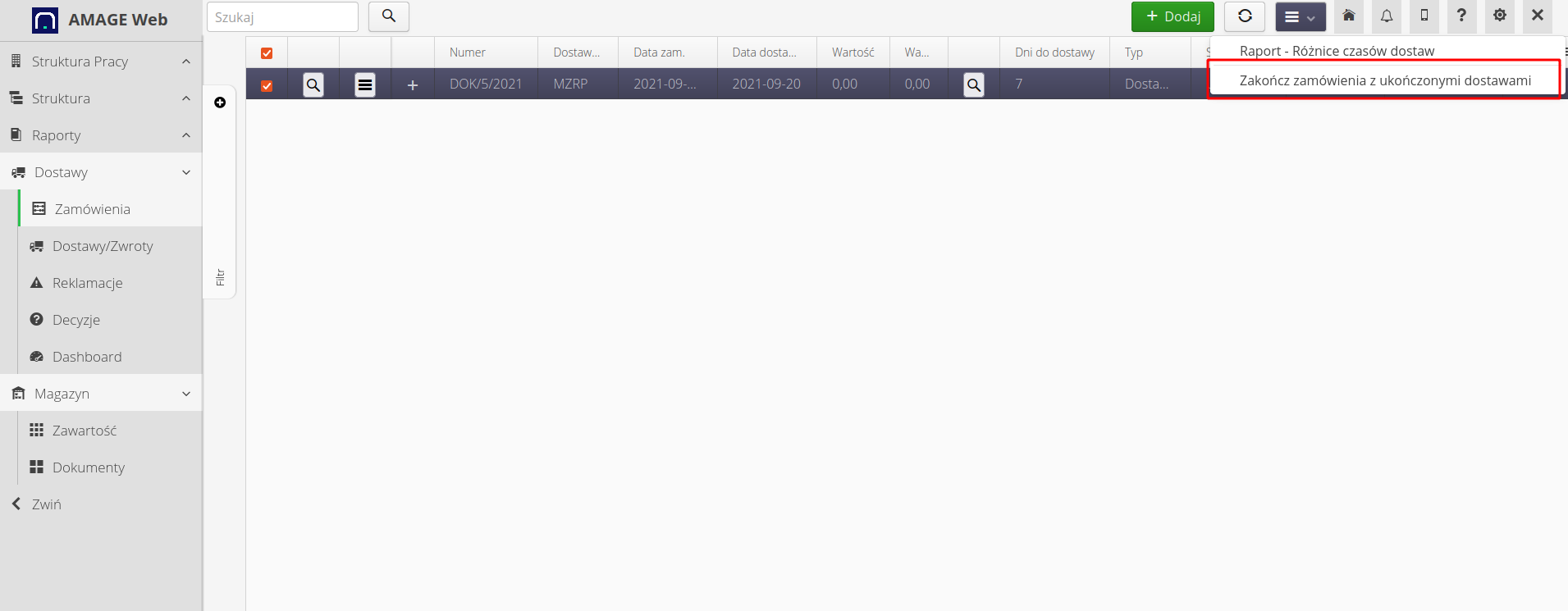
Interfejs mobilny - praca na placu budowy
Interfejs mobilny dostępny jest w aplikacji po uruchomieniu jej z aplikacji AMAGE Shell lub przez przeglądarkę internetową na takim urządzeniu.
| Aplikacja AMAGE Shell ułatwia prace z systemem, integruje aparat jako skaner kodów kreskowych/QR oraz umożliwia inne operacje zintegrowane z danym urządzeniem. Zalecane jest korzystanie z aplikacji AMAGE Shell do pracy na telefonie/tablecie. |
Po włączeniu aplikacji mobilnej przedstawiany jest ekran startowy z przyciskami szybkich akcji. Przyciski są konfigurowalne w sekcji systemu. Pozwalają na szybki dostęp do danych od razu po wejściu do systemu.
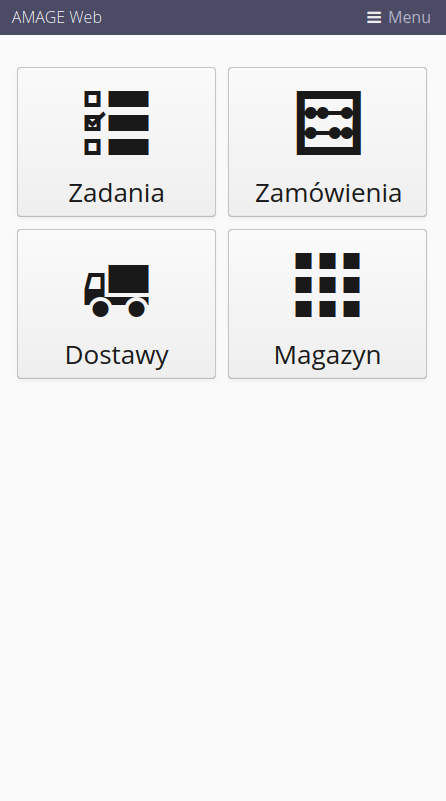
Pozostałe sekcje aplikacji mobilnej są dostępne w menu dostępnym w górnej części aplikacji.
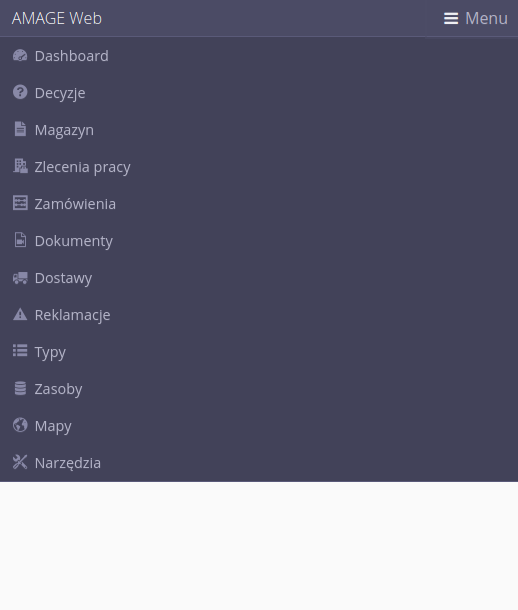
Interfejs mobilny - rejestracja zleceń
Rejestracja zleceń polega na przejściu do widoku zleceń pracy. W tym widoku pokazywane są TYLKO zlecenia przypisane do aktualnej zalogowanej osoby. Można je filtrować zgodnie z widocznymi filtrami. Dodatkowe opcje wyszukiwania dostępne są pod przyciskiem filtru.
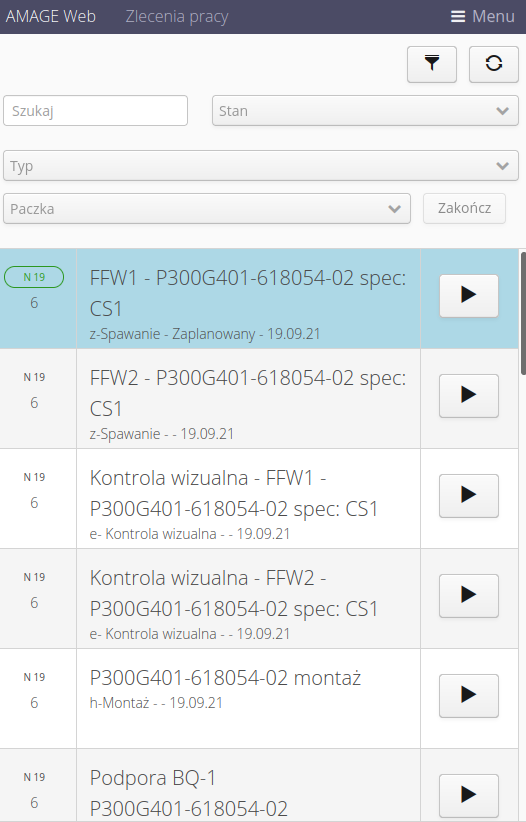
W widoku dostępny jest przycisk (PLAY/STOP) który pozwala na szybkie rozpoczęcie pracy nad zleceniem lub jego zatrzymanie (Pauzę). Po wybraniu startu zlecenia pojawia się okno z możliwością wpisania osób uczestniczących w danej pracy.
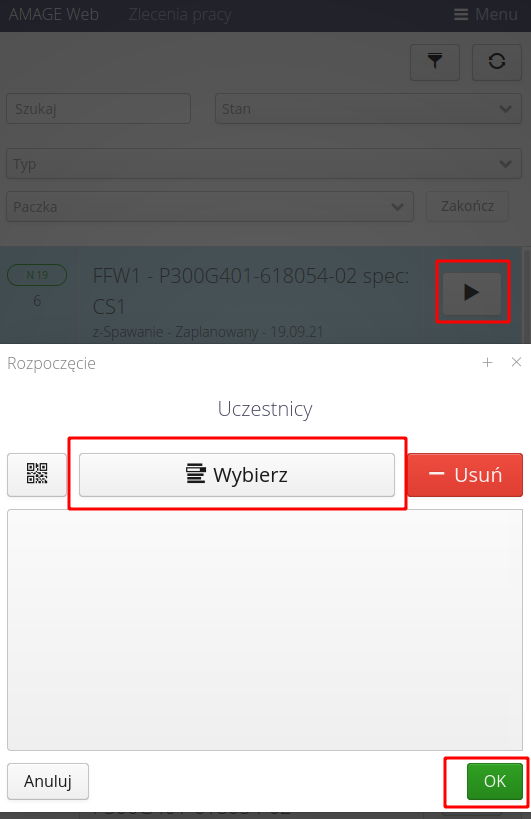
Podczas pauzowania zlecenia pojawia się dodatkowo miejsce na wpisanie przepracowanych godzin oraz komentarz. Godziny/minuty są automatycznie uzupełniane o rzeczywisty czas od rozpoczęcia danego zlecenia. Użytkownik ma zawsze możliwość ręcznej korekty tej danej.
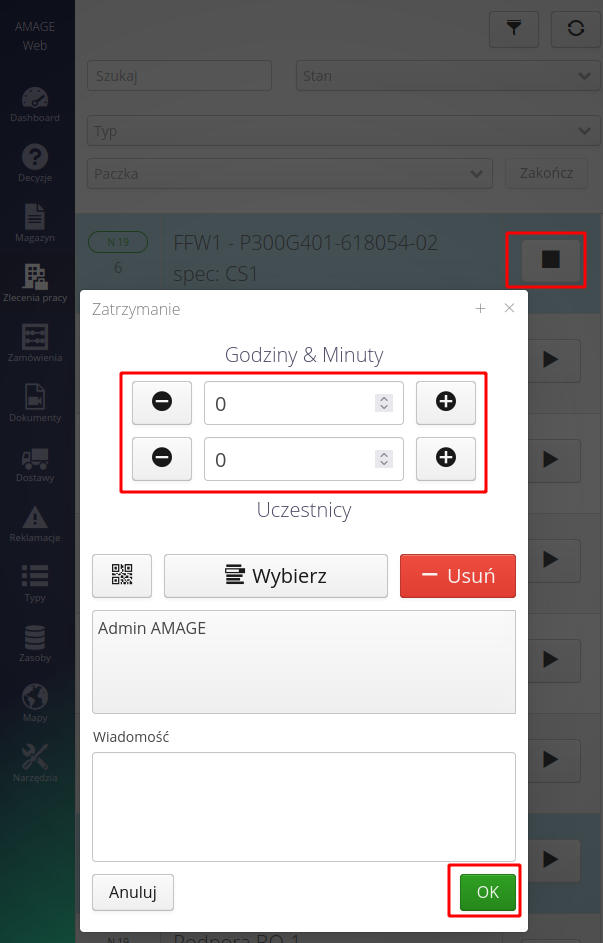
Aby zakończyć zlecenie należy przejść do jego szczegółów (klikając na nim w liście zleceń) i wybierając operację "Zakończ". Wywoła ona taki sam dialog jak przy zatrzymania zlecenia ale docelowo zmienia stan na "Zakończone".
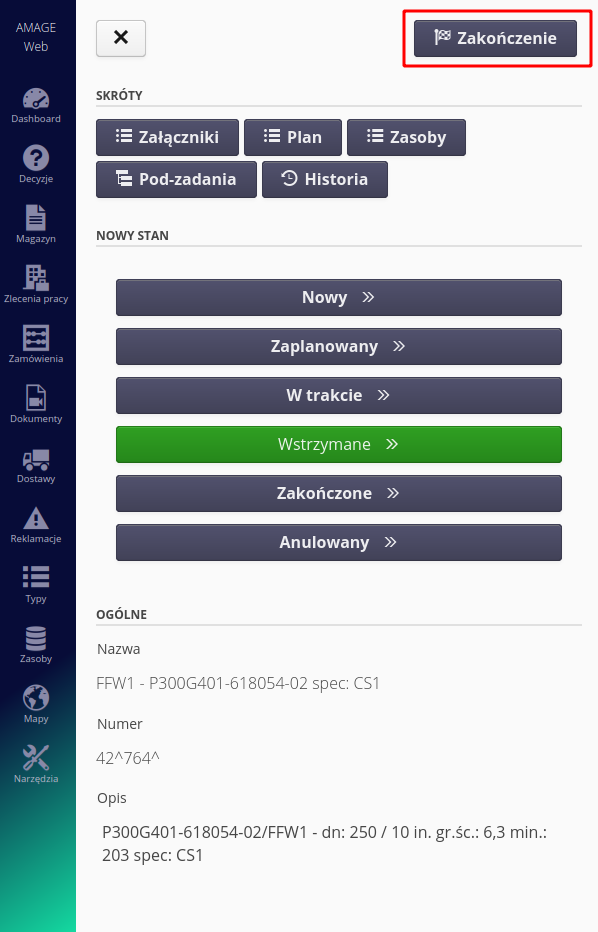
W widoku szczegółów zlecenia mamy dostęp dodatkowo do innych informacji/operacji takich jak załączniki (dokumentacja) itp.
Po zakończeniu czynności zlecenie jest automatycznie odpowiednio oznaczone w liście zleceń w interfejsie desktop.
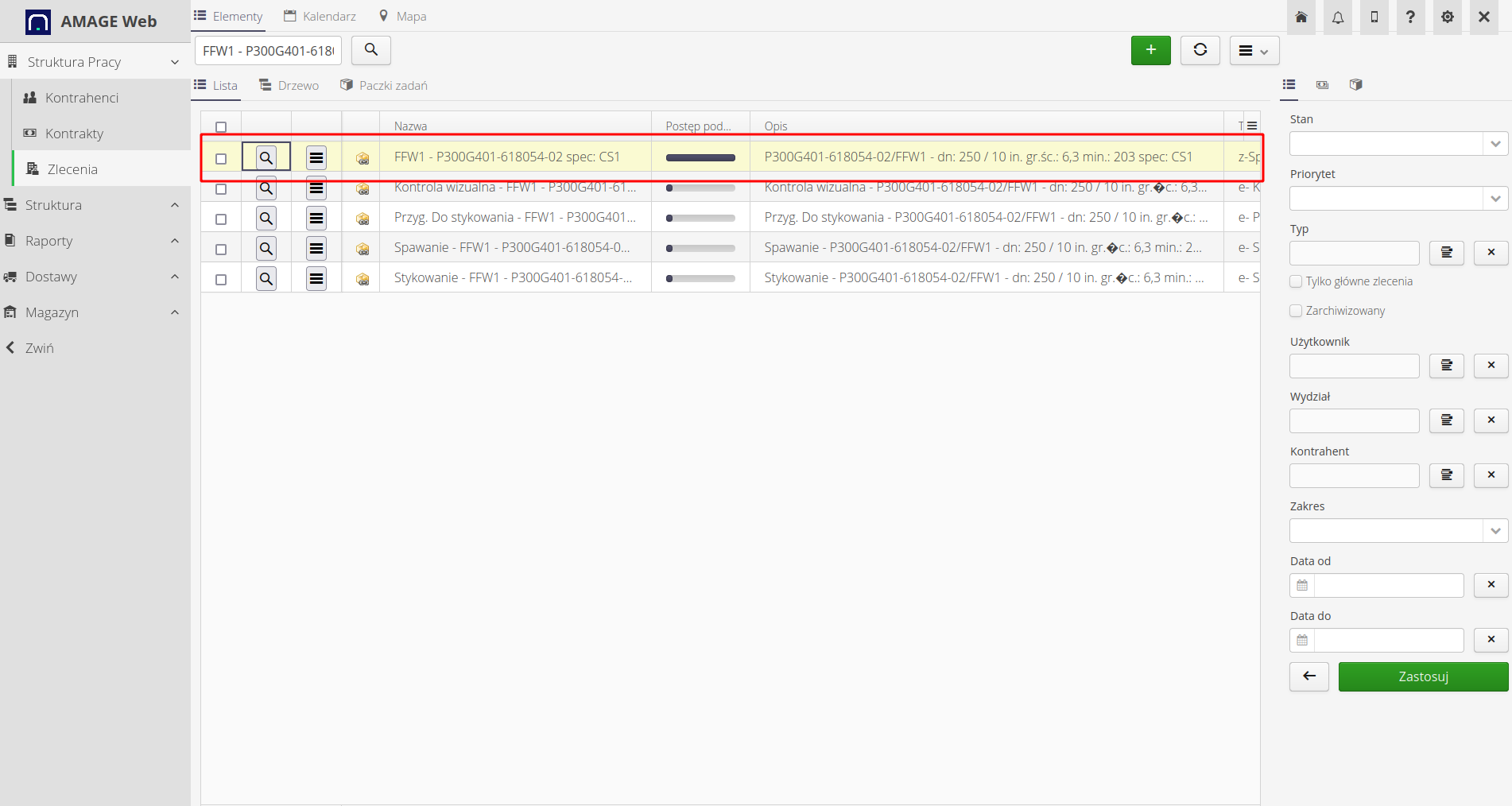
W szczegółach zlecenia pojawiają się informacje o czasie przepracowanym, godzinach, osobach uczestniczących itp.
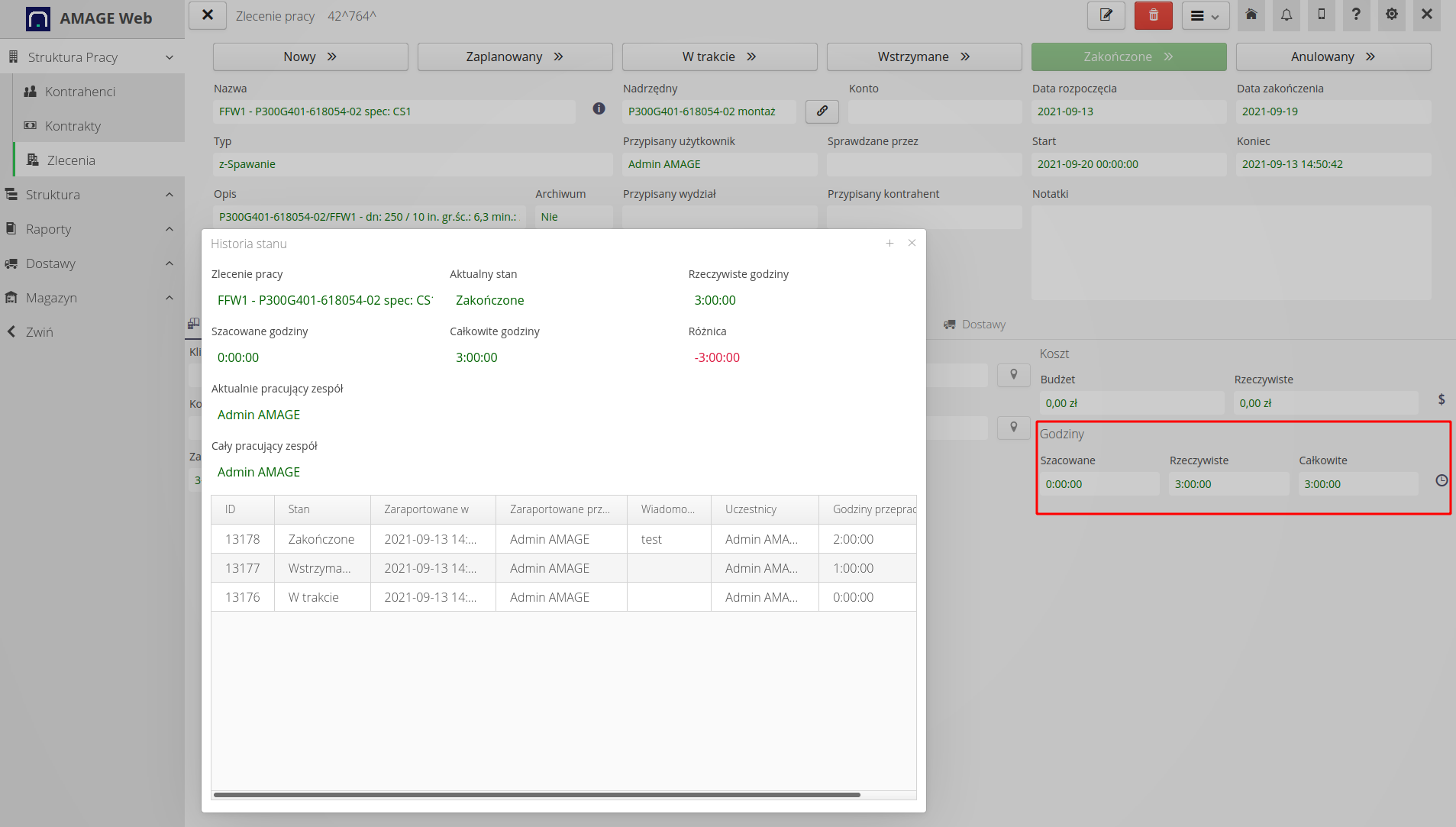
Interfejs mobilny - sprawdzenie dostawy
Interfejs mobilny sprawdzenia dostawy dostępny jest w sekcji "Dostawy". Lista dostaw domyślnie przedstawia tylko dostawy, które są w trakcie realizacji (załadunek, transport). Dostęp do zamkniętych dostaw jest możliwy poprzez wybranie akcji filtra danych.
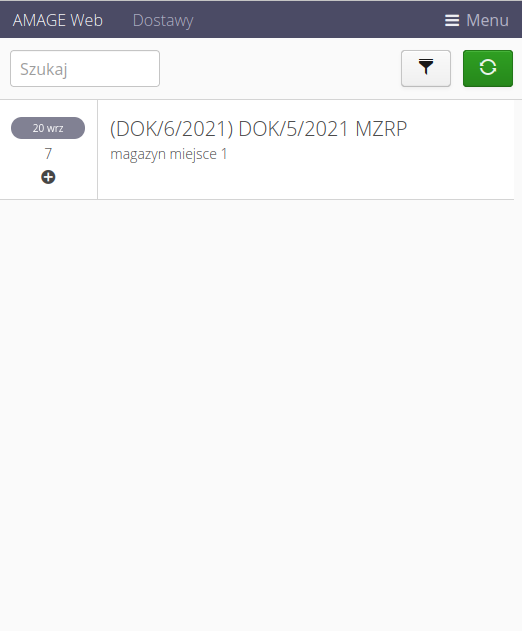
Szczegóły dostawy przedstawiają wszystkie informacje realizujące dostawę. Dostępne są również przyciski sprawdzenia dostawy (jeśli jest w transporcie) lub załadunku jeśli jest w odpowiednim stanie.
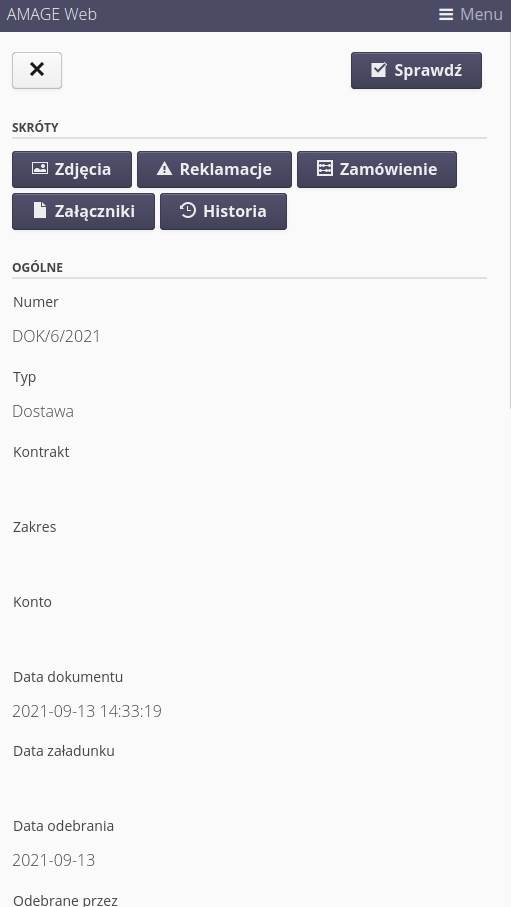
Sprawdzenie dostawy pozwala na określenie ilości dostarczanych elementów, usunięcia braków, zgłoszenia reklamacji (ilościowej, jakościowej), dołączenia zdjęć i podpisów elektronicznych.
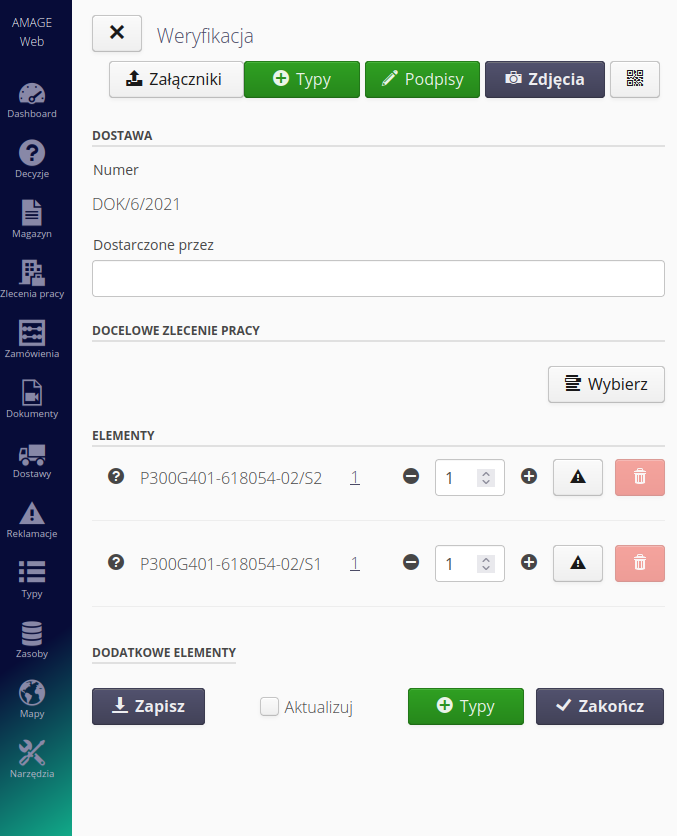
Zatwierdzenie sprawdzenia automatycznie zmienia stan dostawy na "Dostarczony".
Interfejs mobilny - obrót magazynowy
Stan magazynu w interfejsie mobilnym dostępny jest w dedykowanej sekcji aplikacji. Przedstawia on aktualny stan magazynu. Za pomocą selektora można szybko wybrać elementy, na których będzie wykonywana operacja wydania. Operacje wydania (Znak -) oraz przyjęcia (Znak +) dostępne są w górnej części widoku.
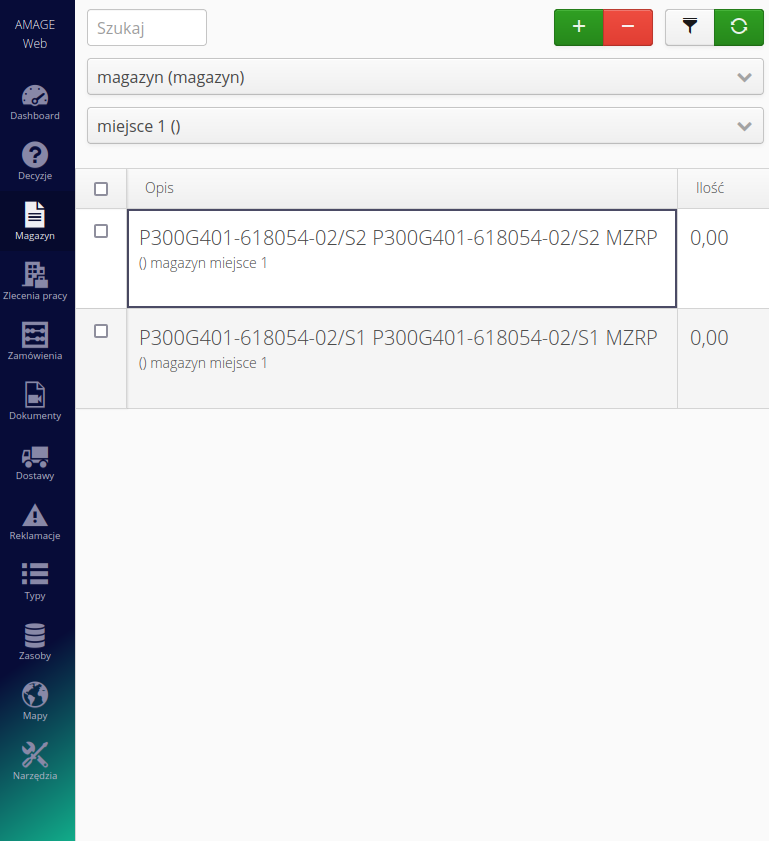
Wywołanie widoku z magazynu wyświetla okno wydania. Można w nim określić elementy wydawane, określić ich ilości, dodać z magazynu ręcznie lub poprzez skan kodu przypisanego do danego typu elementu. Możemy również określić odbiorcę materiału, docelowe zlecenie pracy oraz miejsce zużycia.
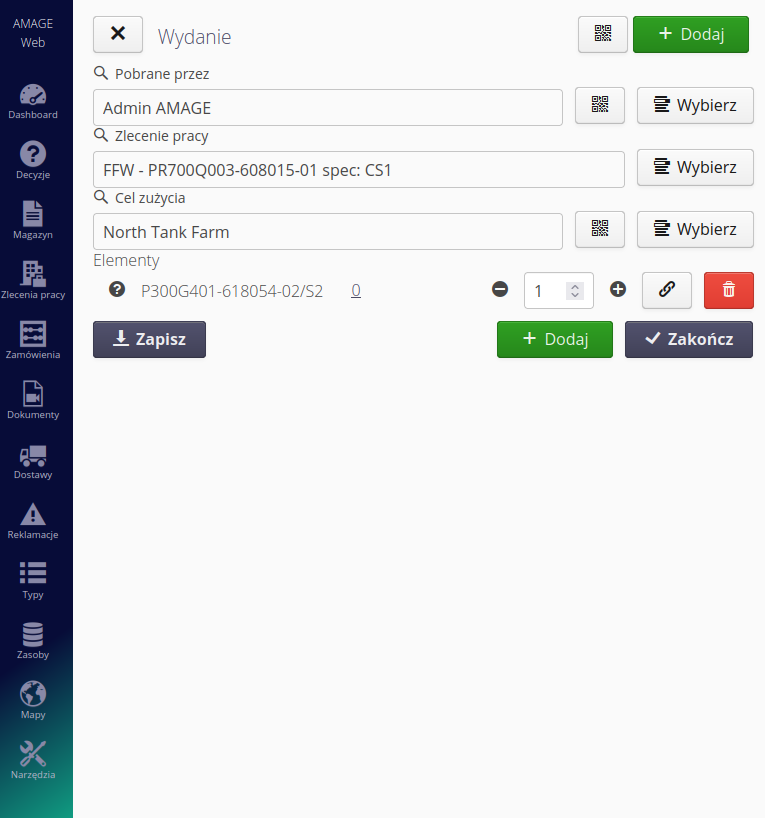
Zatwierdzenie dokumentu zamyka go, zmienia stan magazynowy. Nie ma dalszej możliwości edycji tego dokumentu.
Lista wszystkich dokumentów magazynowych dostępna jest w osobnej sekcji aplikacji. Za pomocą przycisku "Rez." możemy wyświetlić wszystkie dokumenty rezerwacji.
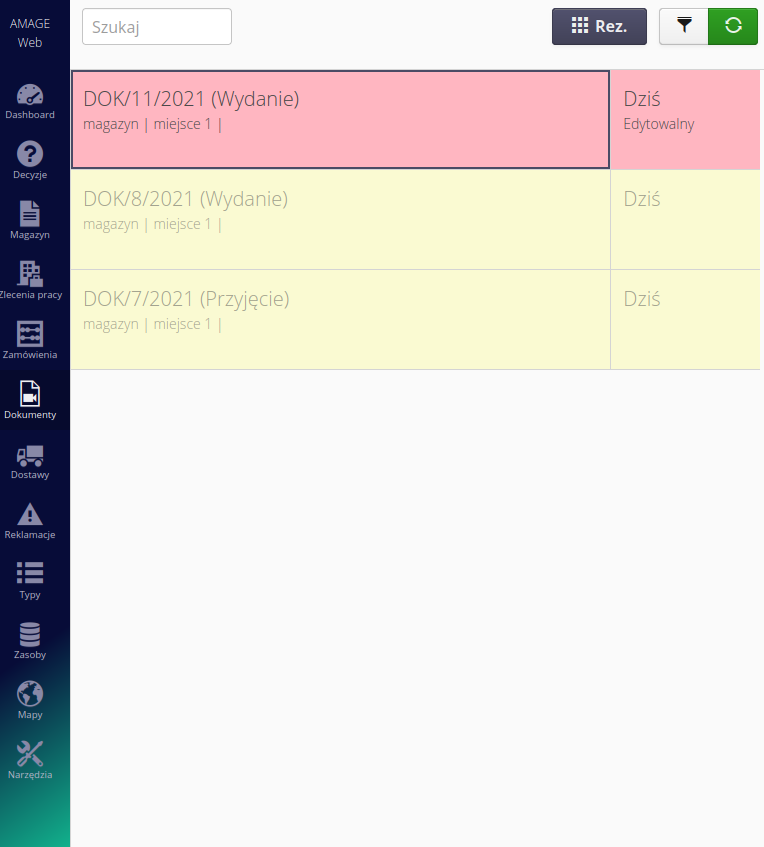
Przejście do szczegółów dokumentu magazynowego pozwala na podgląd tego dokumentu a w przypadku rezerwacji na wejście do edycji dokumentu (realizacji wydania).
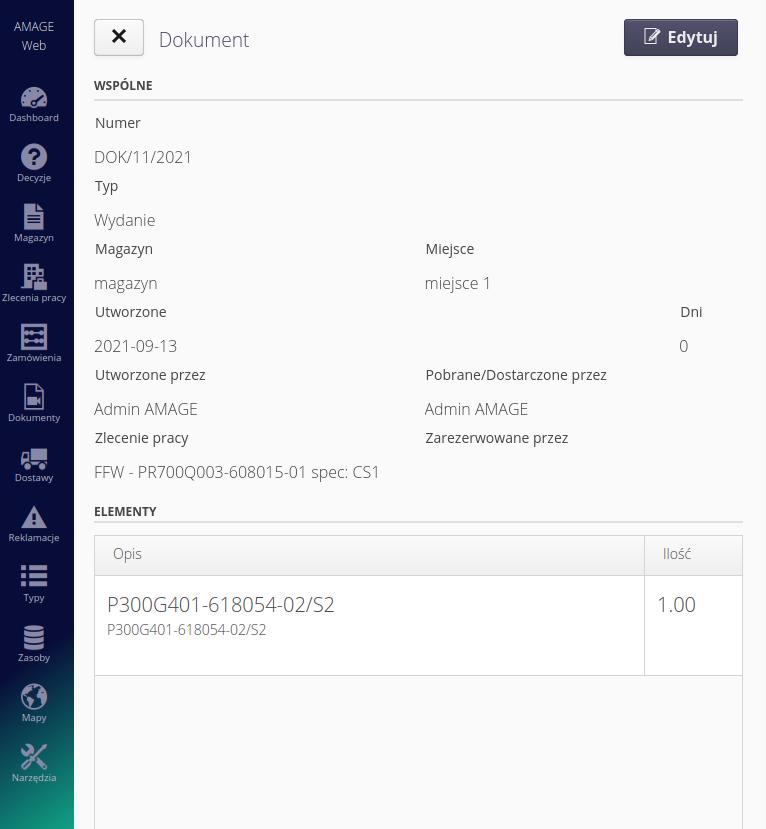
| Howto powstało na bazie wersji systemu 1.17.0.2 (03.2022) oraz przedstawia funkcje, które mogą nie być dostępne w Twoim systemie. Zapytaj AMAGE o udostępnienie tej funkcjonalności. |
| Ze względu na ciągły rozwój systemu niektóre ekrany lub pliki konfiguracji mogą wyglądać nieznacznie inaczej, ale zachowają nadal pełną funkcjonalność tutaj opisaną. Nie wpływa to na zasadnicze funkcje opisywane w tym dokumencie. |