Nadzór ogólny - zarządzenie platformami
Wstęp
Celem tego dokumentu jest opisanie możliwości śledzenia położenia oraz aktualnego użytkownika/firmy, która korzysta z danego podestu. Dodatkowo ważna jest możliwość generacji historii posiadania urządzeń. Przykład bazuje na modułach nadzoru do realizacji tej określonej funkcjonalności. Za pomocą szablonów nadzoru oraz definicji zasobów możemy nadzorować użytkowanie podestów oraz posiadać pełną historię ich eksploatacji.
Opis rozwiązania
Opisowo realizacja wymaganej funkcjonalności może wyglądać następująco:
-
importujemy do systemu podesty jako zasoby. Importujemy je do osobnej grupy produktów np. "Urządzenia→Podesty". Żeby je zaimportować to potrzebujemy w excelu podstawowe informacje takie jak nazwa zasobu, jego typ oraz producent. Można dodać dodatkowe własności. Dla naszego przykładu zróbmy excel w którym mamy kolumny: nazwa podestu (np. "N3712001338"), jego typ (np. "JLG M4069"), oraz producent - dla uproszczenia jeden producent "PODESTY" chyba że go znamy . Możemy dodać dodatkowo dodać np. numer seryjny lub inwentarzowy w importerze np. "0200109078 / 114". Dodatkowo dodajemy dwie kolumny GRUPA1 o nazwie "Urządzenia" oraz GRUPA2 o nazwie "Podesty". Dodajemy dodatkowo parametry, które będą przechowywały dla nas informacje z nadzoru takie jak "firma użytkująca". Aby to zrobić w konfiguracji mapowania dodajemy WIRTUALNY parametr (tj. taki, którego nie ma w excelu, ale powinien się pojawić w tych urządzeniach). Określamy że jest to parametr tekstowy i zaznaczamy że jest wirtualny. Taki rząd i zamapowanie przy imporcie spowoduje, że do systemu w grupie Urządzenia→Podesty pojawią się wszystkie zaimportowane urządzenia.
-
należy pamiętać, że aby było prościej to excel powinien w pierwszym rzędzie zawierać nazwy kolumn a od drugiego rzędu mieć już konkretne dane. Po ustaleniu mapowania można zapisać to mapowanie do przyszłego wykorzystania. W najnowszych wersjach systemu istnieje możliwość eksportu mapowania i importu na innej budowie.
-
efektem końcowym jest to, że mamy podesty wpięte w system. Możemy na nich robić inspekcje, edytować, zgłoszenia serwisowe itp. Niemniej chcemy coś dodatkowego. Chcemy mieć możliwość określenia aktualnego stanu posiadania. Do tego wykorzystamy moduł nadzór.
-
definiujemy nowy szablon nadzoru. Możemy go nazwać "własność podestów". W tym szablonie definiujemy dwa stany "dostępny", oraz "wypożyczony". Dodajemy dodatkową rejestrację parametru "Firma użytkująca" i wskazujemy że ten parametr powinien być określany w stanie "wypożyczony".
-
w definicji szablonów nadzoru w zakładce "Przypisanie" dodajemy przypisanie takie że dla wybranego typu np. "JLG M4069" mamy zainicjalizować urządzenia/maszyny przypisane do niego nadzorem wg. szablonu "własność podestów". Zaznaczamy wybrane typy i wybieramy "Inicj. nadzoru". System wtedy przeglądnie wszystkie urządzenia i dla danego typu urządzeń zainicjalizuje nadzór.
-
system jest gotowy do pracy i zapisywania danych
-
Aby przeglądać urządzenia i ich aktualny stan wchodzimy w nadzór, filtrujemy urządzenia po grupie "Urządzenia→Podesty". Pojawiają się w liście wszystkie urządzenia i informacja o ich stanach.
-
rejestracja aktualnego właściciela polega na wybraniu urządzenia, zmiany stanu na "wypożyczony" oraz wpisaniu informacji o firmie wypożyczającej. Po zapisaniu danych w parametrze "Firma użytkująca" będzie wpisany dla danego urządzenia kto aktualnie korzysta. W historii nadzoru będziemy mieć informacje o poszczególnych zmianach nadzoru tj. zmianach firm użytkujących. Jeśli żadna firma nie będzie używała wtedy zmieniamy stan na "dostępny".
-
w raportach możemy sobie wygenerować raport aktualnego stanu podestów oraz raport historii zmian podestów (kto kiedy miał dany zasób).
DODATKOWO można uzyskać następujące funkcjonalności
-
możemy użytkownikom wygenerować etykiety z kodem QR który zawiera nazwę firmy np. "Firma ABC".
-
możemy każdemu podestowi wygenerować etykietę z jego unikalnym kodem i okleić te podesty
-
możemy zmienić nadzór w taki sposób, że zamiast wpisywać ręcznie firmę mówimy, że ma być ona rejestrowana przez skanowanie kodu. Wtedy użytkownicy samodzielnie jak biorą podest to mają wejść do aplikacji (dostęp mają tylko do części mobilnej), zeskanować kod podestu (wejdą wtedy w rejestrację nadzoru) i zeskanować kodem nazwę swojej firmy.
-
to wszystko trafia dokładnie tak samo do systemu.
Wstępna konfiguracja
Na początku na podstawie danych, które posiadamy w pliku Excel tworzymy dane do importu. System potrzebuje mieć dwie podstawowe informacje dotyczące typu urządzenia (nazwa typu – kolumna Typ, oraz jego producent – kolumna Producent). Niektóre dane, posiadane wcześniej dzielimy na producenta i typ. Dla tych, gdzie jest podany tylko producent dodajemy nowy typ OGOLNY). Elementem identyfikującym poszczególny podest jest jego identyfikator. Wykorzystamy go do nazwania zasobu w systemie – kolumna Nazwa. Dodatkowo chcemy aby po imporcie wszystkie te podesty został zgrupowane w drzewie grup produktów jako Urządzenia → Podesty. Dlatego tworzymy dwie kolumny Grupa1 oraz Grupa2. Tak przygotowany plik jest gotowy do importu.
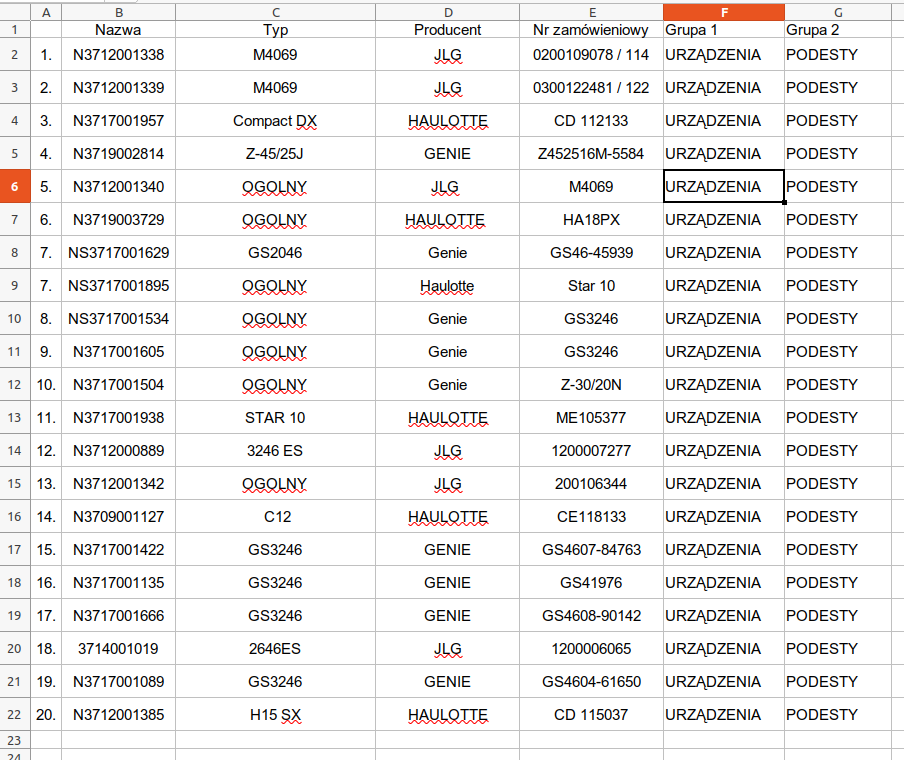
Grupy produktów zostaną utworzone automatycznie w systemie podczas importu, ale pokażmy również dodatkową możliwość. Jeśli dane grupy istnieją już w systemie to zostaną one wykorzystane jako miejsce importu. Aby dodać nowe grupy produktów wchodzimy w menu Zasoby → Grupy a następnie dodajemy główną grupę produktów (widać, że rodzic jest pusty na rysunku)
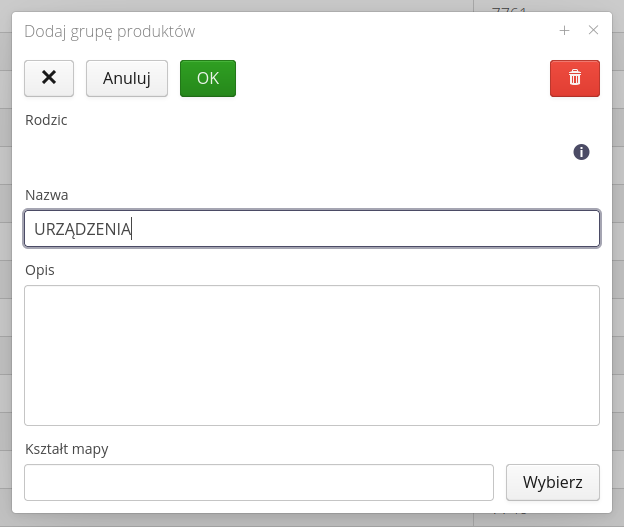
Oraz dodajmy podrzędną grupę produktów. Zaznaczamy najpierw grupę „Urządzenia” a następnie dodajemy nową grupę. Będzie ona na oknie miała informacje o rodzicu „Urządzenia”.
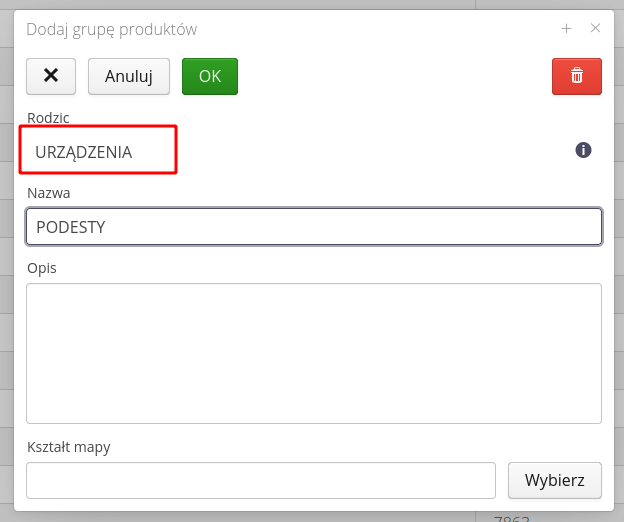
Import danych
Po dodaniu tych grup możemy przejść do importu elementów z excela. Aby to zrobić przechodzimy do sekcji konfiguracji (użytkownik musi mieć do niej dostęp) poprzez górne menu systemowe (przycisk trybika i wybór „konfiguracja”) a następnie wybrania wymiany danych i importów.
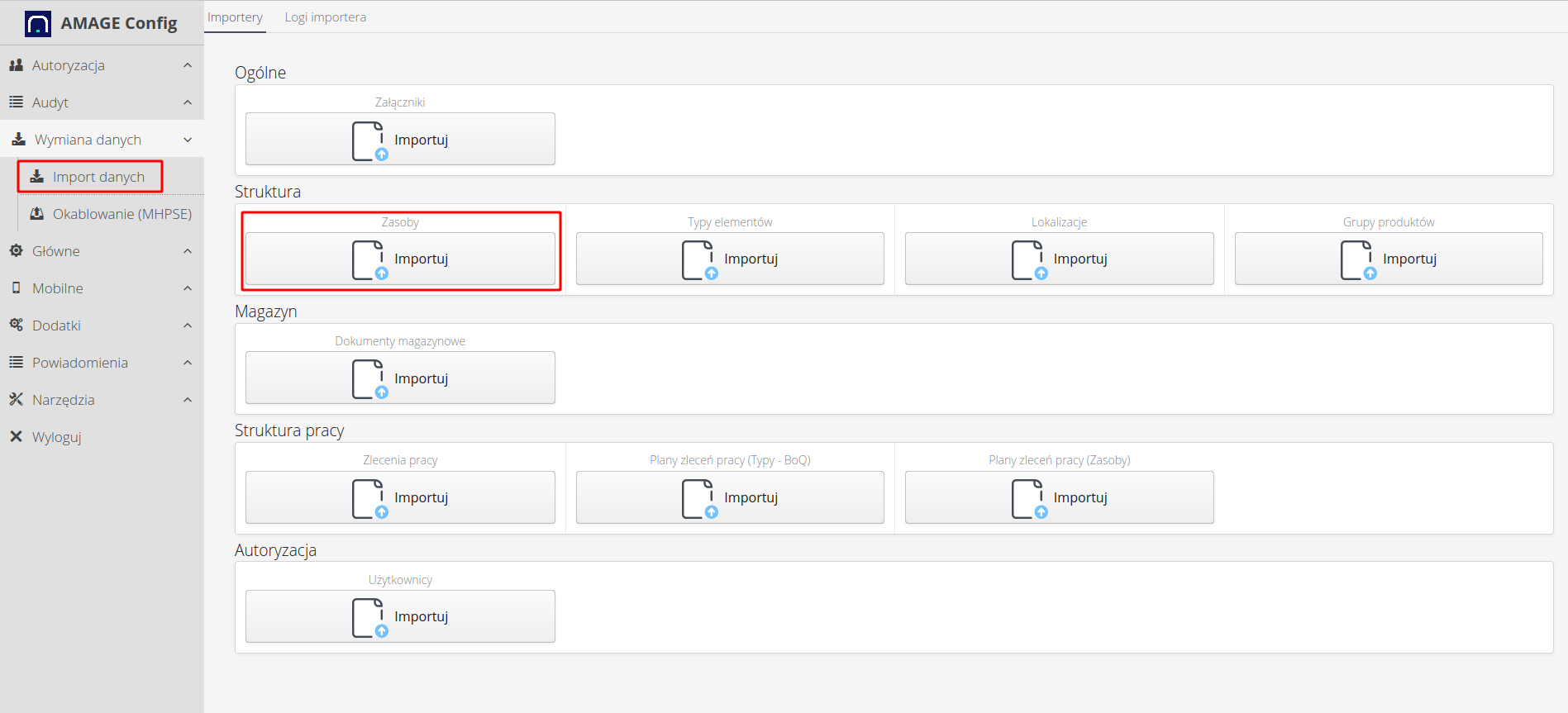
W liście dostępnych importerów użytkownik widzi te importery, dla których wdrożenie ma włączone funkcje oraz do których ma dostęp (jeśli nie jest super-administratorem). Wybieramy import „Struktura” → „Zasoby”.
Przechodzimy do kreatora importu. Wybieramy w pierwszym kroku plik do importu i przechodzimy dalej (nie posiadamy już zapisanej wcześniej konfiguracji co gdzie się znajduje w kolumnach).
W sekcji opcji wybieramy kilka dodatkowych parametrów:
-
Utwórz identyfikatory – podczas importu dla zasobów zostaną wygenerowane unikalne kody, które będą możliwe do wydruku i późniejszego skanowania
-
Zaznaczamy aby używać nazwy zasobu oraz grupy zasobu do mapowania identycznych zasobów. Jest to wykorzystywane do tego aby wykryć podczas importu, że dany zasób już istnieje w bazie i wtedy nie dodajemy go (z pliku excel) tylko aktualizujemy wartości. W obecnej konfiguracji aby podest był określony jako ten sam – musi się znaleźć w danej grupie (Urządzenia→Podesty) oraz mieć tą samą nazwę. Wtedy system zamiast go dodawać, zaktualizuje istniejący rekord.
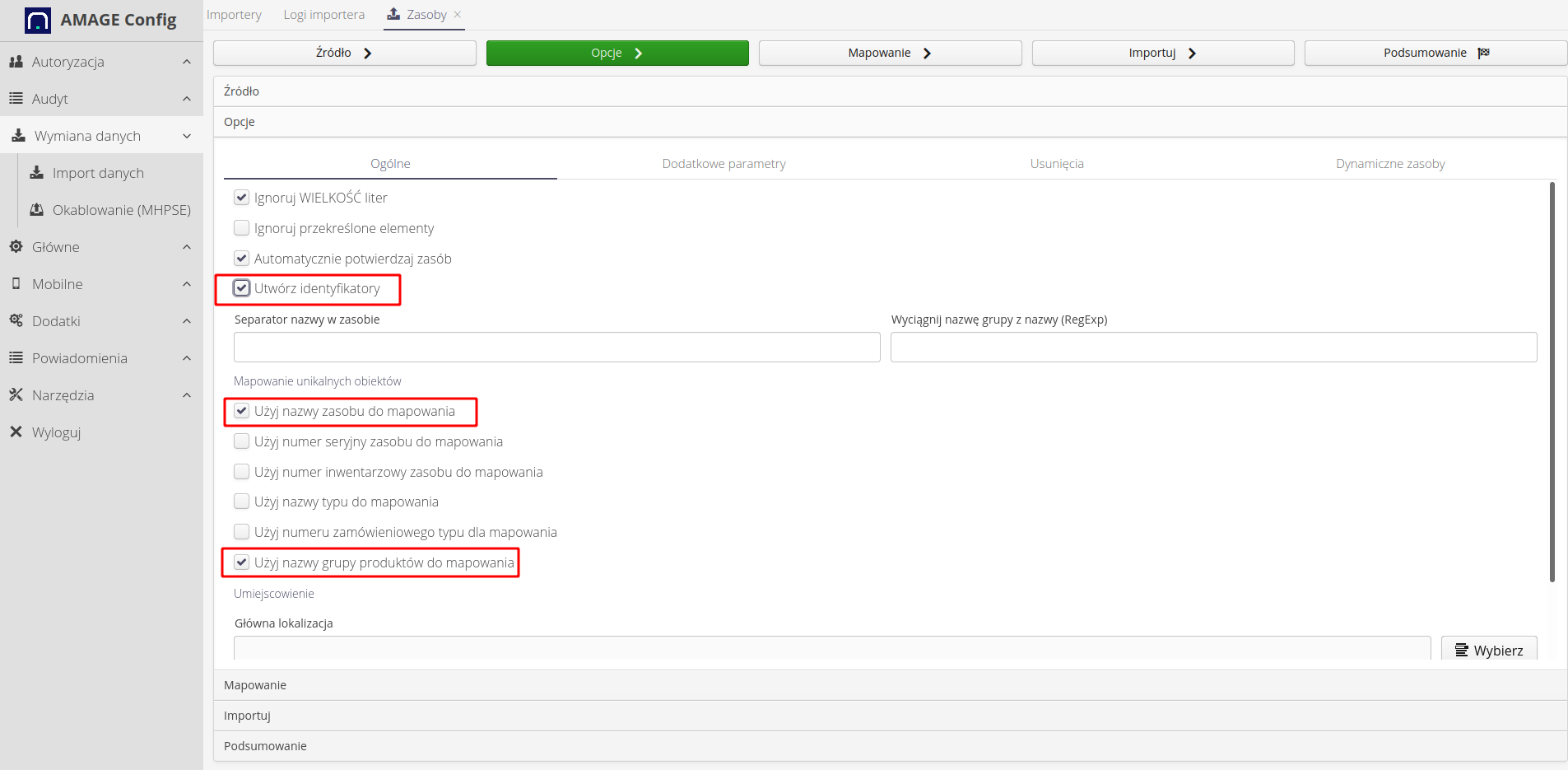
W zakładce „Dodatkowe parametry” dodajemy jeden parametr, który będzie przechowywał informacje o aktualnym użytkowniku danego podestu. Dodajemy ten parametr jako wirtualny, gdyż nie ma go w pliku excel, ale chcemy aby był już dostępny od razu po imporcie. Możemy również określić domyślną wartość tego pola.
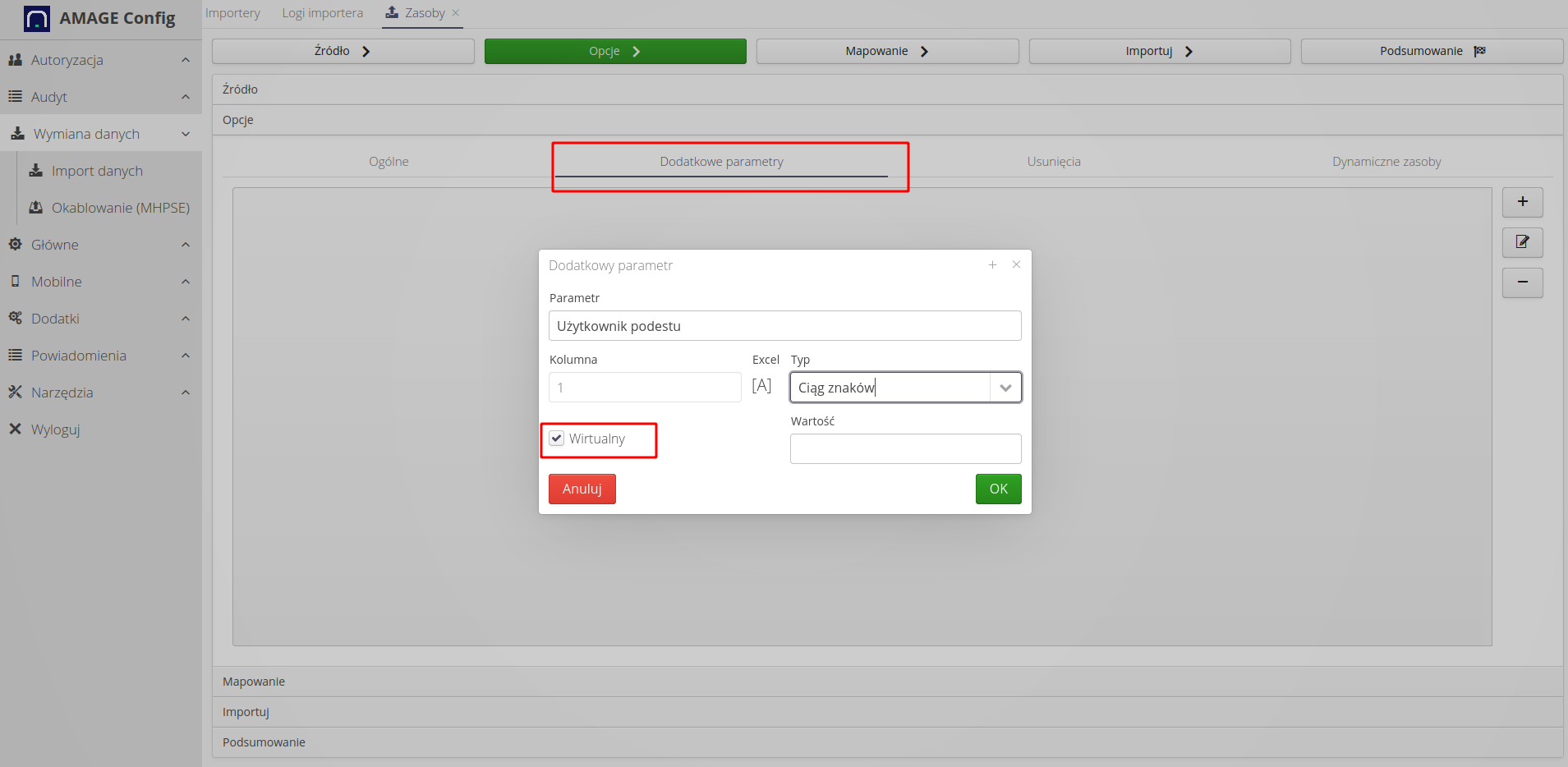
Następnie przechodzimy do definicji mapowania pól w imporcie. Wybieramy konfigurację na pokazano na rysunku. Wskazujemy, gdzie dane pole ma się znaleźć po imporcie. Tutaj możemy też zapisać konfigurację tego mapowania do wykorzystania w przyszłości (jeśli będziemy chcieli jeszcze raz zaimportować elementy.
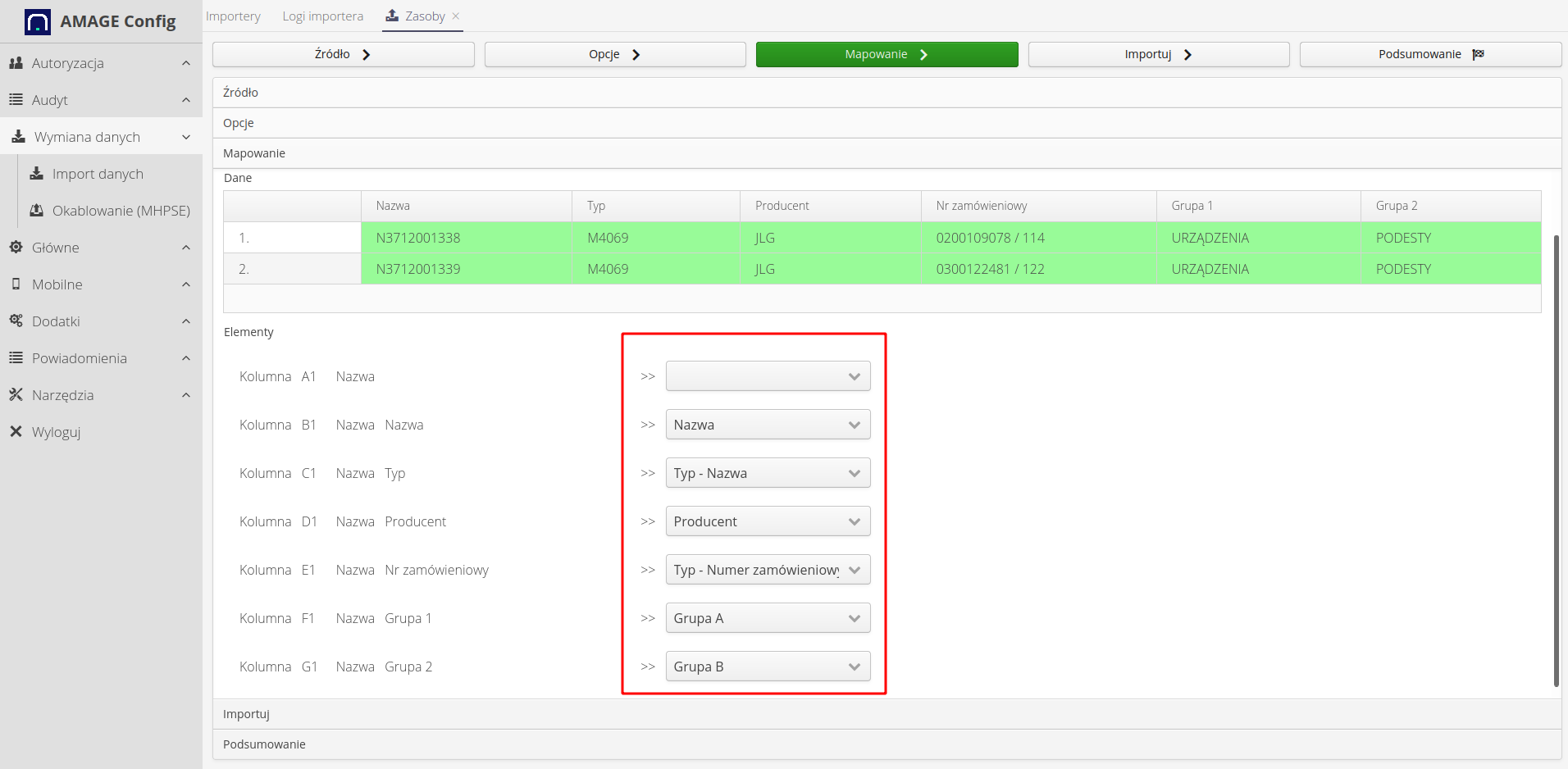
Następnie przechodzimy do kroku importu i wykonujemy import. Należy pamiętać aby odznaczyć przycisk „Testowe uruchomienie” tak aby dane zostały zapisane w bazie danych.
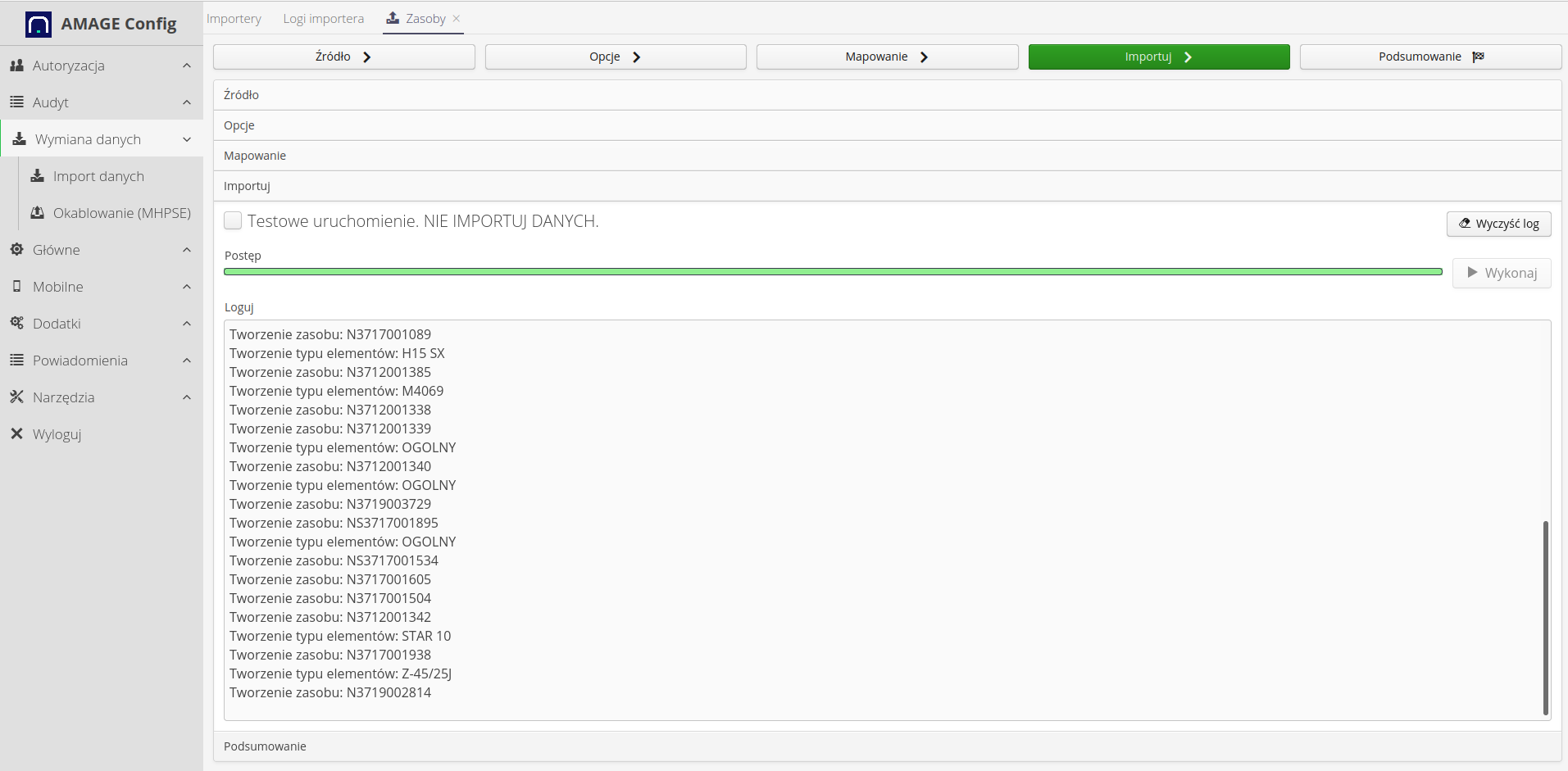
Na tym kończymy procedurę importu
Widok po imporcie
Po imporcie podesty znajdują się w wybranej grupie produktów.

Przeglądając szczegóły dowolnego podestu możemy zobaczyć miejsca, w których będzie się znajdowała informacja, którą chcemy zamodelować tj. lokalizacja (domyślne pole w systemie) oraz dodatkowe pole w systemie, które powstało podczas importu tj. „Aktualny właściciel”.
Następnie w celu łatwiejszego śledzenia położenia danego podestu dodajemy w sekcji lokalizacji listę lokalizacji (wraz z np. położeniem na mapie), które będą wybierane podczas określania lokalizacji przy nadzorowaniu ich położenia.
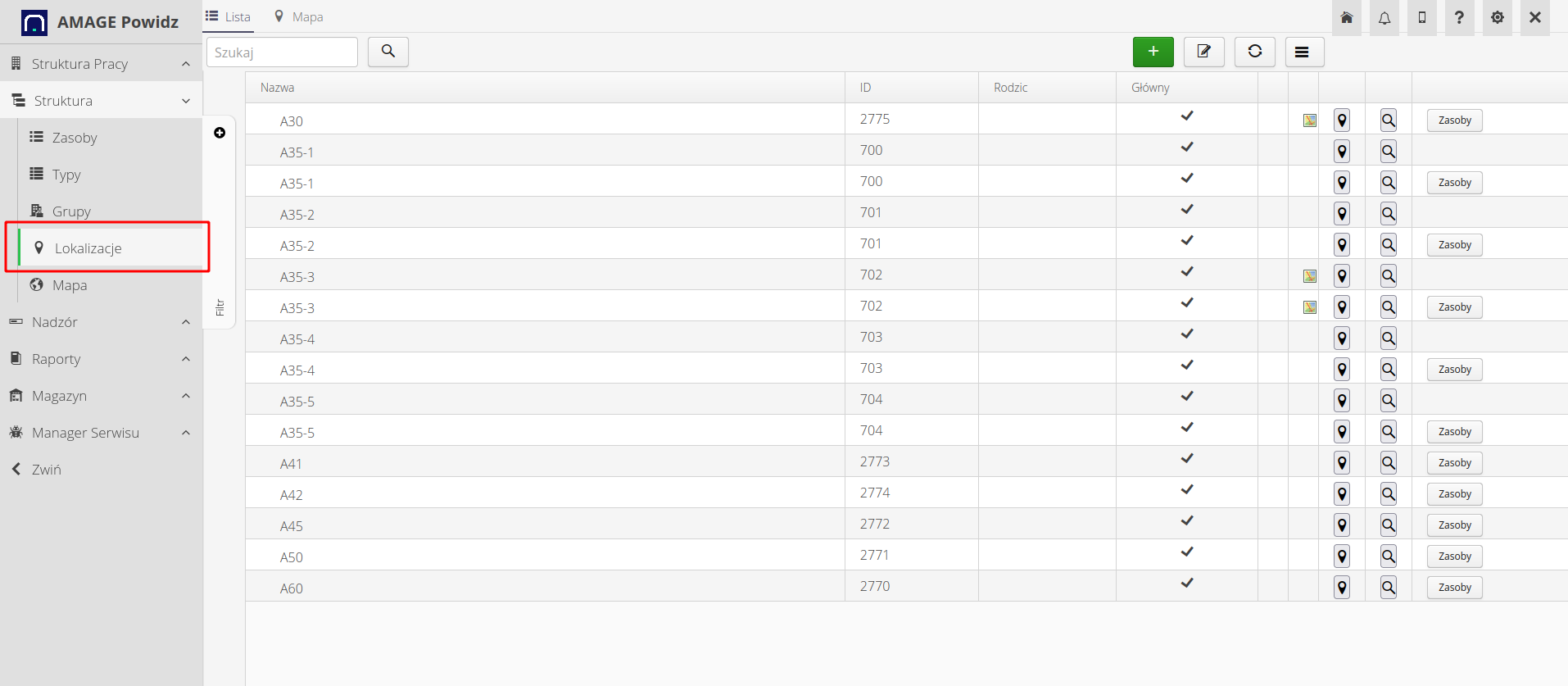
Wszystkie dane mamy w tym momencie skonfigurowane i możemy przejść do definiowania nadzoru tj. tego, co spowoduje że w systemie użytkownicy będą aktualizowali nam położenie i aktualnego użytkownika podestu.
Nadzór
Przechodzimy do definicji szablonu nadzoru. Tworzymy nowy szablon i nazywamy go np. „szablon podestów”. W nim definiujemy dwa kroki/stany: Dostępny oraz Wypożyczony.
Dla stanu dostępny określamy jakiś poziom postępu (akurat w tym przypadku nieistotny) oraz zaznaczamy „Wymaga podania lokalizacji”. Co będzie skutkowało tym, że w trakcie zmiany stanu na ten aktualny system poprosi o podanie lokalizacji.
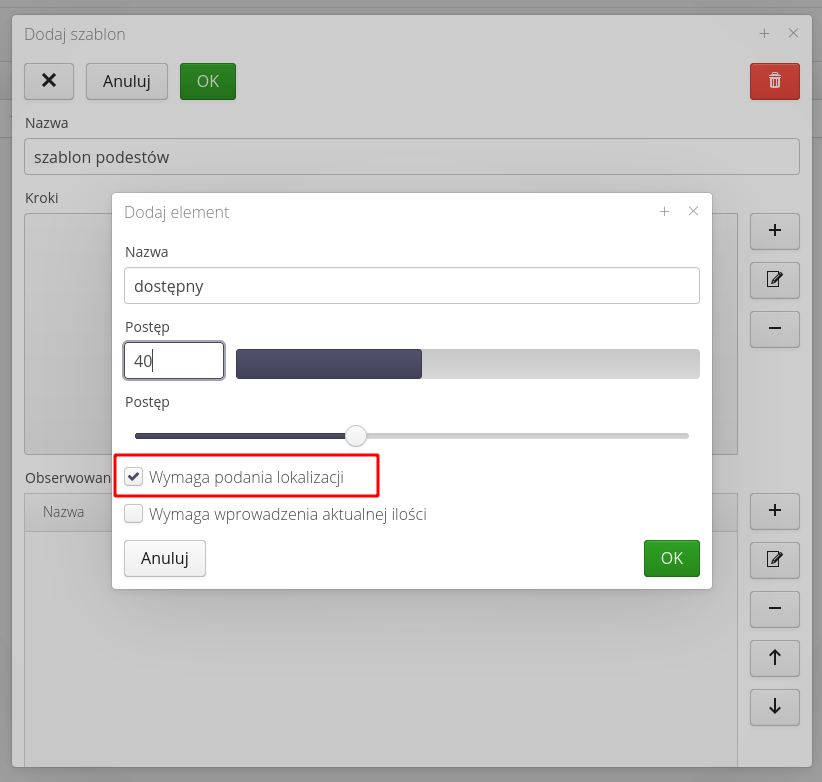
Drugi stan konfigurujemy podobnie tj. w trakcie wypożyczenia chcemy aby podano lokalizację. Dodatkowe parametry zdefiniujemy w kolejnym kroku.
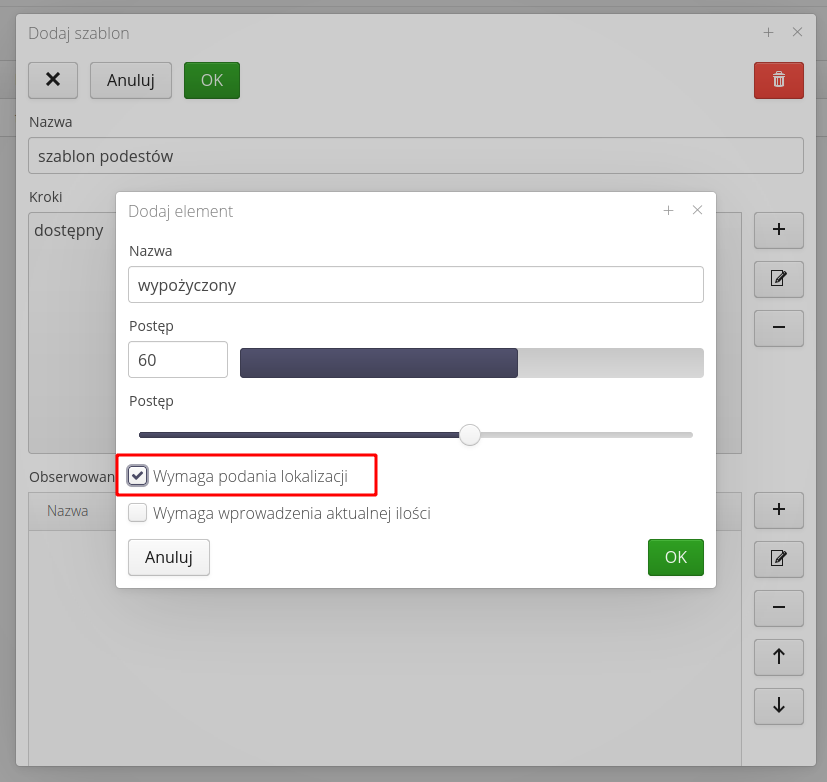
Następnie dodajemy jeden obserwowany parametr i określamy, że będzie on podawany w stanie „Wypożyczony”, będzie powiązany z parametrem „Aktualny właściciel” oraz będzie go można wprowadzić ręcznie tj. wpisać dowolny tekst do tego parametru.
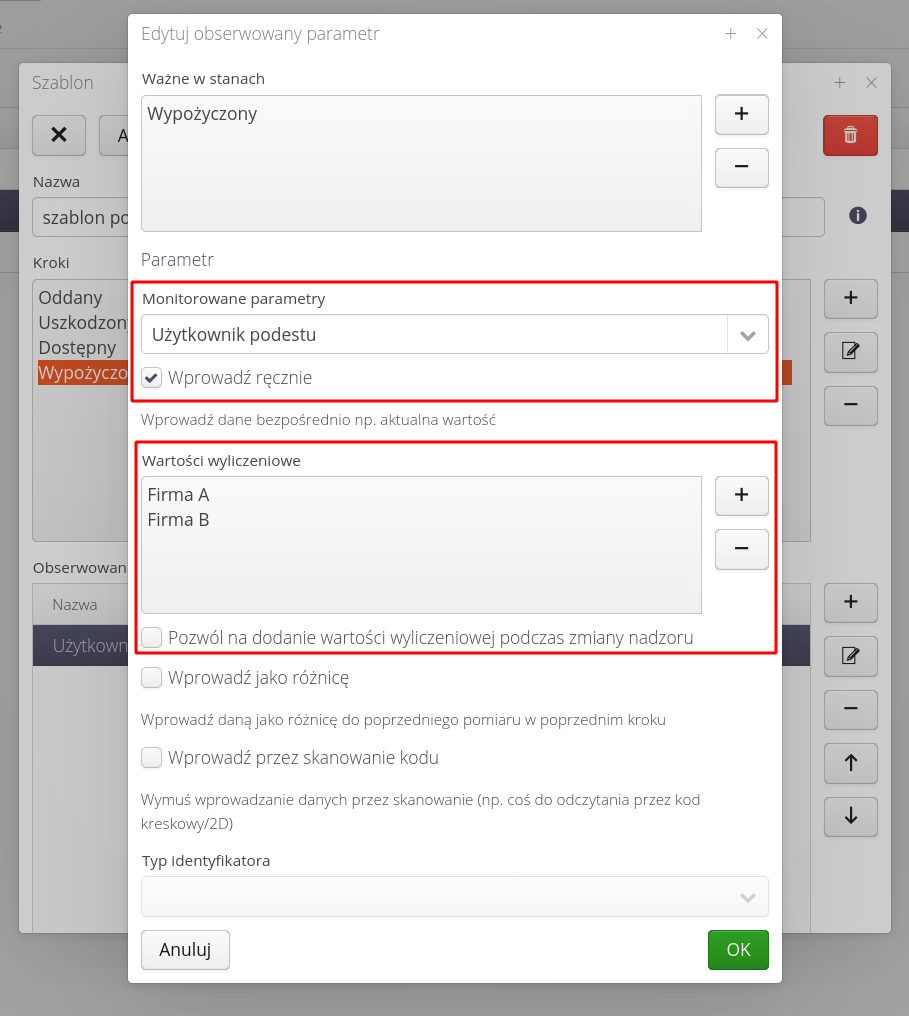
Następnie potrzebujemy powiązać utworzony szablon nadzoru z wybranymi typami elementów. Wynika to z tego, że możemy mieć w systemie wiele różnych urządzeń (podesty, kable itp.) ale tylko niektóre z nich mają być śledzone zgodnie z tym szablonem. Otwieramy zakładkę „Przypisanie” i dodajemy nowe przypisanie. Wybieramy szablon, typ i zatwierdzamy.
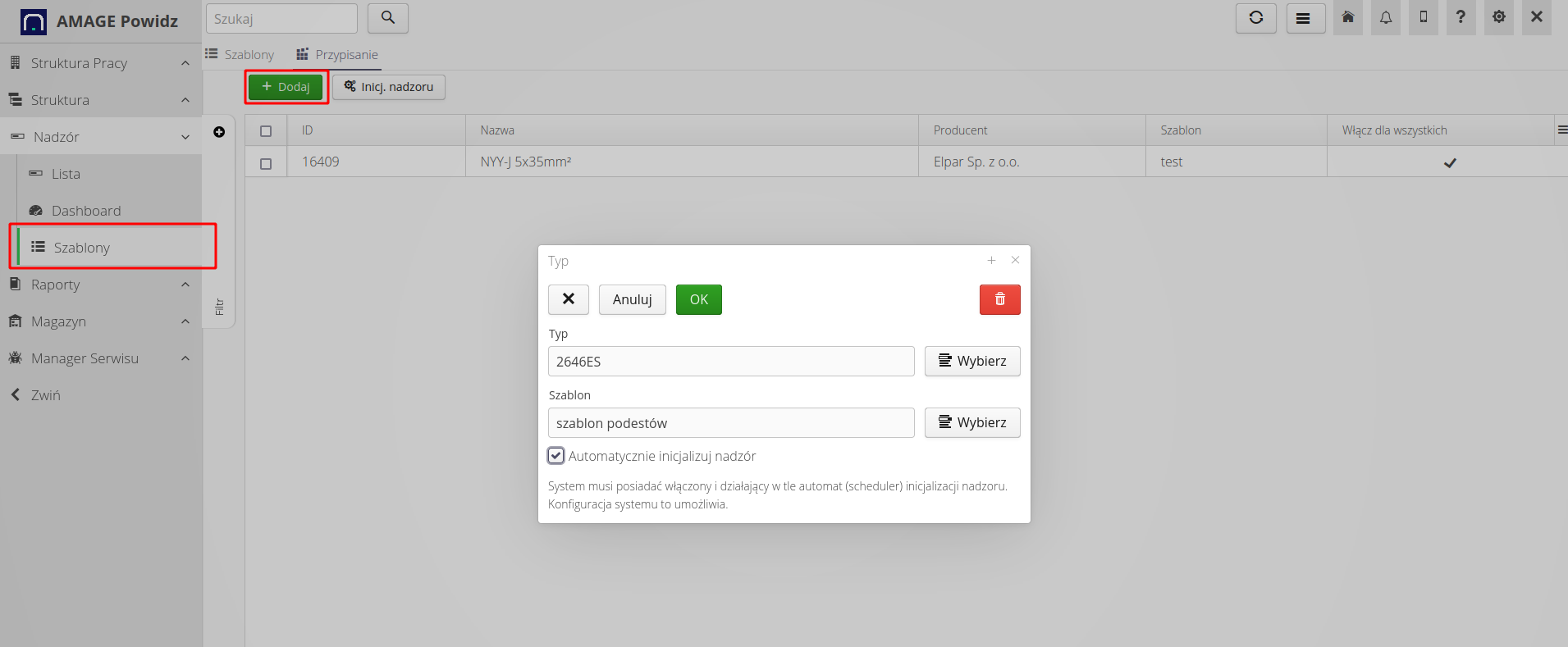
Ostatnim krokiem jest uruchomienie nadzoru dla już istniejących zasobów w systemie tego typu. Zaznaczamy w tym przypadku dany nadzór i wybieramy przycisk „Inicj. Nadzoru”. Po wykonaniu tego kroku system tworzy nadzór dla wszystkich podestów danego typu.
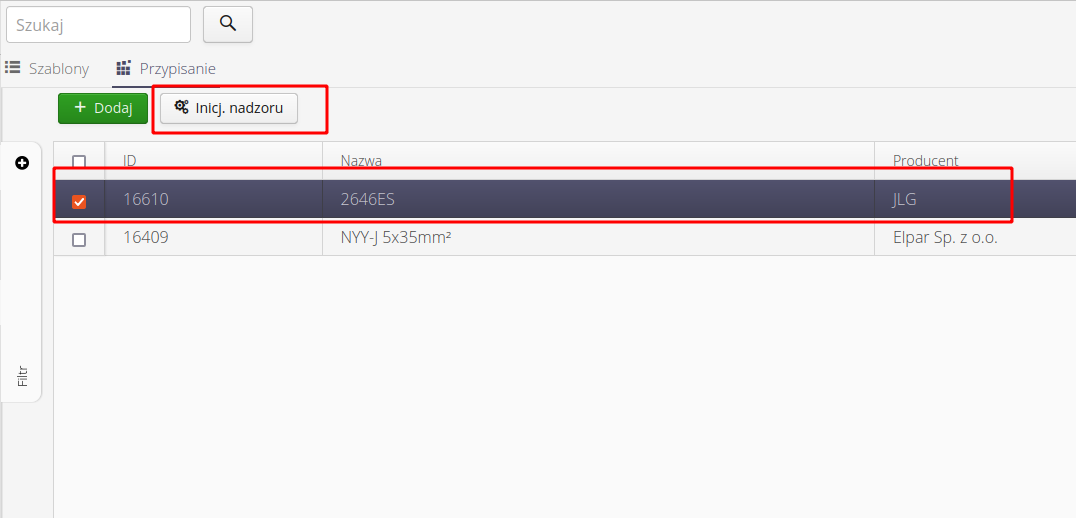
Po przejściu do listy nadzór „Nadzór→ Lista” widzimy dany podest i jego aktualne dane.
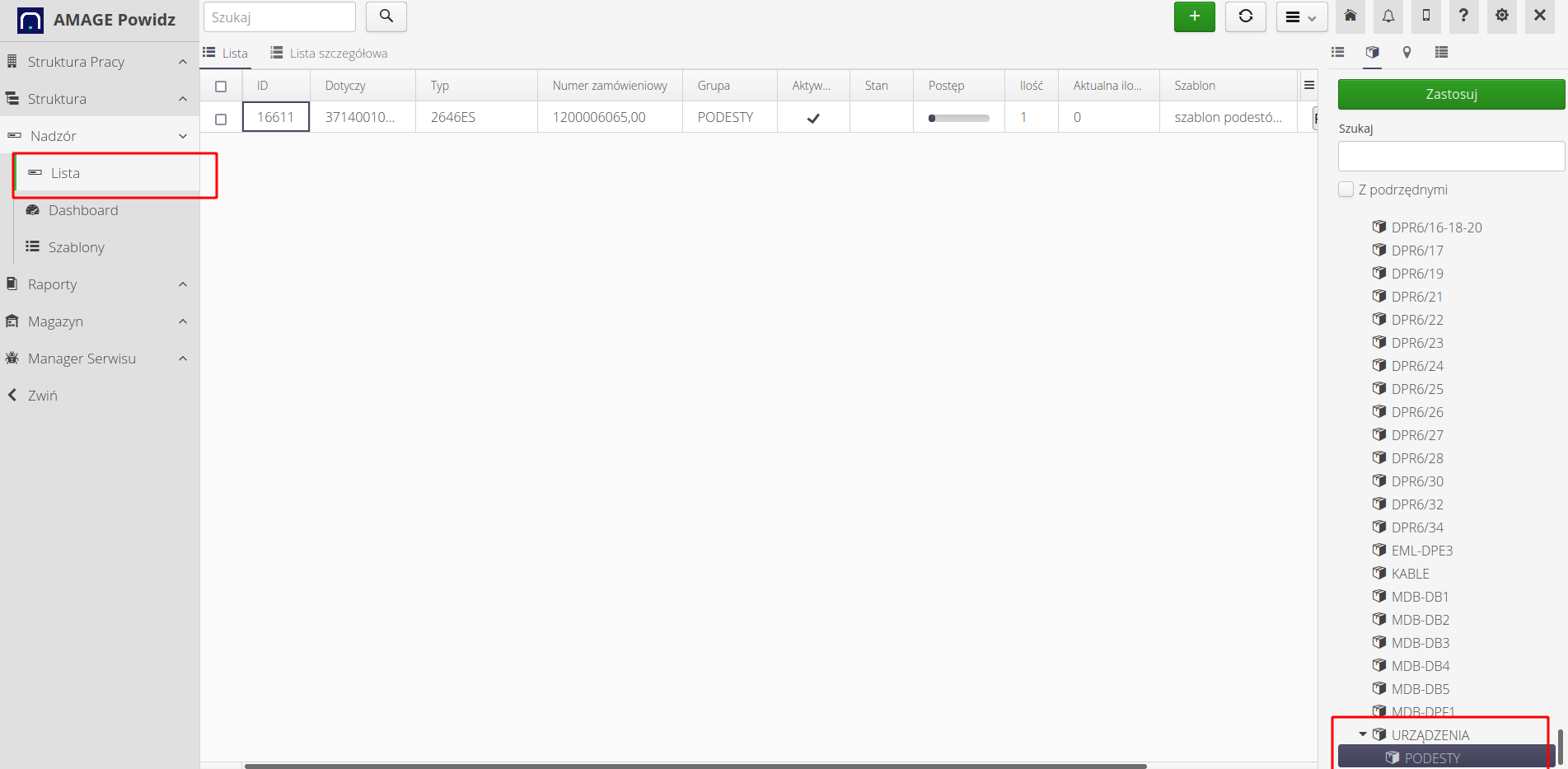
Rejestracja nadzoru polega na wybraniu zmiany stanu. Jak widać na rysunkach w zależności od wybranego stanu (dostępny/wypożyczony) system wyświetla dane do rejestracji. Rejestracja nadzoru jako wypożyczony pozwala na rejestrację zarówno aktualnej lokalizacji jak i aktualnego właściciela danego podestu.
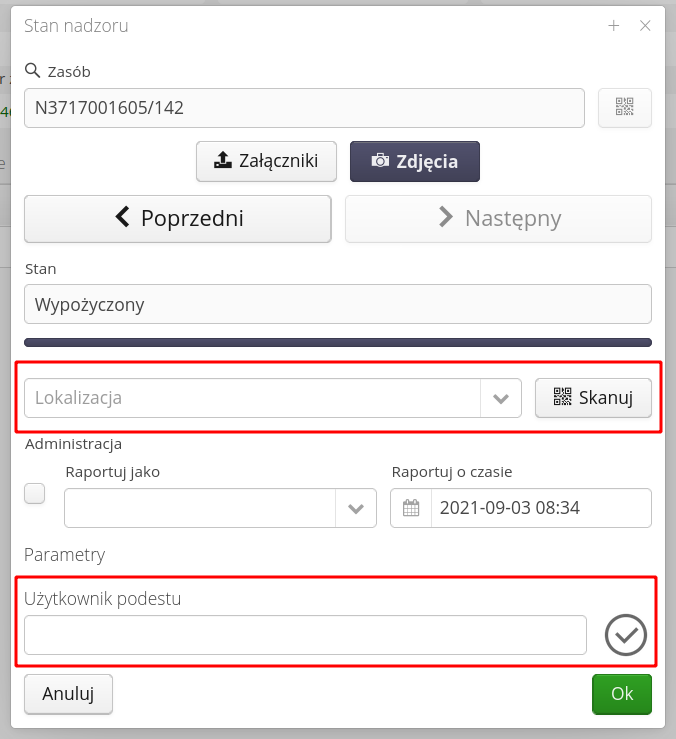
Wszystkie dane po zapisaniu pojawiają się również w danym zasobie tj. podeście. Po wejściu do jego szczegółów system wyświetla zarówno jego aktualną lokalizację jak o aktualnego właściciela.
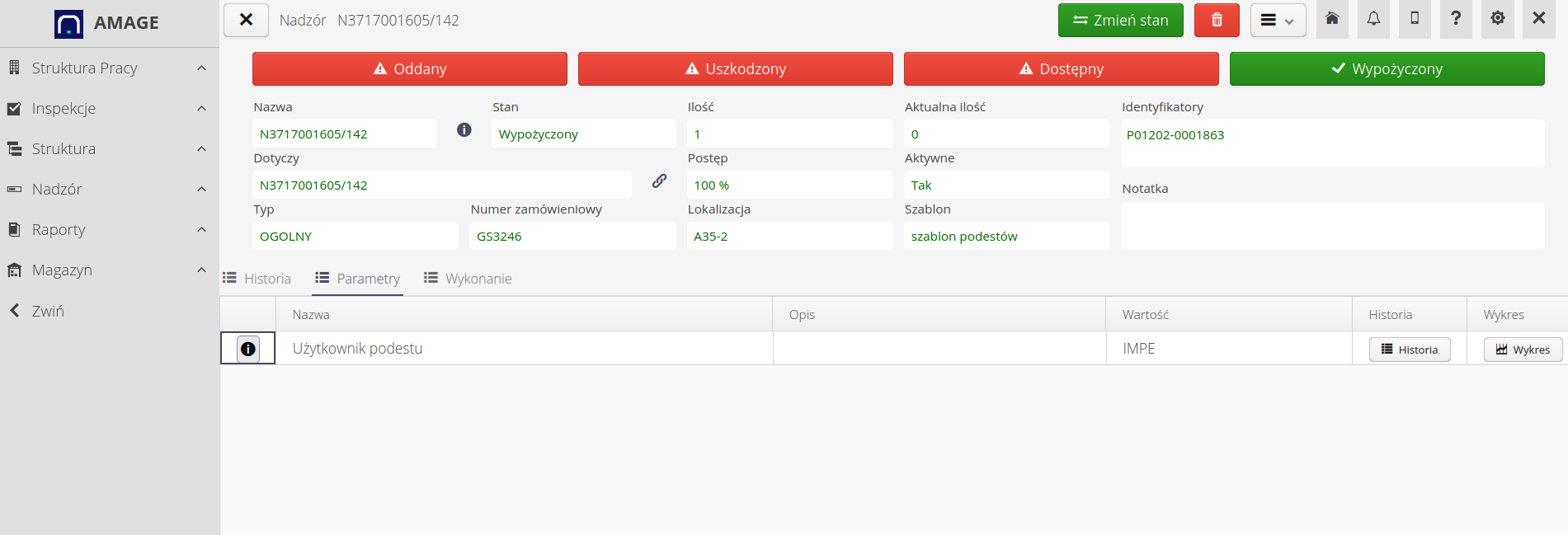
| Howto powstało na bazie wersji systemu 1.16.x oraz przedstawia funkcje, które mogą nie być dostępne w Twoim systemie. Zapytaj AMAGE o udostępnienie tej funkcjonalności. |
| Ze względu na ciągły rozwój systemu niektóre ekrany lub pliki konfiguracji mogą wyglądać nieznacznie inaczej, ale zachowają nadal pełną funkcjonalność tutaj opisaną. Nie wpływa to na zasadnicze funkcje opisywane w tym dokumencie. |