Dostawy, Zlecenia - zamówienie z planu zlecenia pracy
Wstęp
Dokument opisuje obrazkowo mechanizm tworzenia zamówień z planu pracy. Plan pracy (lista materiałowa, BoQ itp.) to lista materiałów niezbędna do wykonania danego zadania.
Tak więc, aby można było wykonać czynności potrzebujemy mieć dane wejściowe. Co już mamy z innych źródeł:
-
mamy dokumentację do elementów konstrukcyjnych
-
mamy też przygotowane arkusze kalkulacyjne "excele", w których mamy elementy projektowe oraz ilości zamówieniowe. Mogą one pochodzić z systemu projektowego lub być opracowaniem własnym na podstawie innych danych.
Przejdźmy przez kolejne operacje związane z importem tych danych do systemu a następnie realizacji zamówień. W tym dokumencie zamiennie stosujemy nazwy Zlecenie pracy oraz Element konstrukcyjny (EK)
Dodatkowe operacje
-
Po pierwsze zmiana nazw elementów konstrukcyjnych. Chcemy zmienić nazwy EK aby odpowiadały własnym ustaleniom z dostawcą. Wchodzimy do listy EK (Struktura pracy → zlecenia). Mamy tam 4 elementy konstrukcyjne. Dwa nas interesują. Zmianę nazwy możemy zrobić tak, że albo wchodzimy do szczegółów EK (ikona lupy) i potem przycisk edycji lub można to zrobić bezpośrednio w menu kontekstowym z listy (przycisk menu z trzema kreskami). Wchodzimy do edycji i zmieniamy odpowiednio na "Palościanka m1" oraz "Palościanka m2".
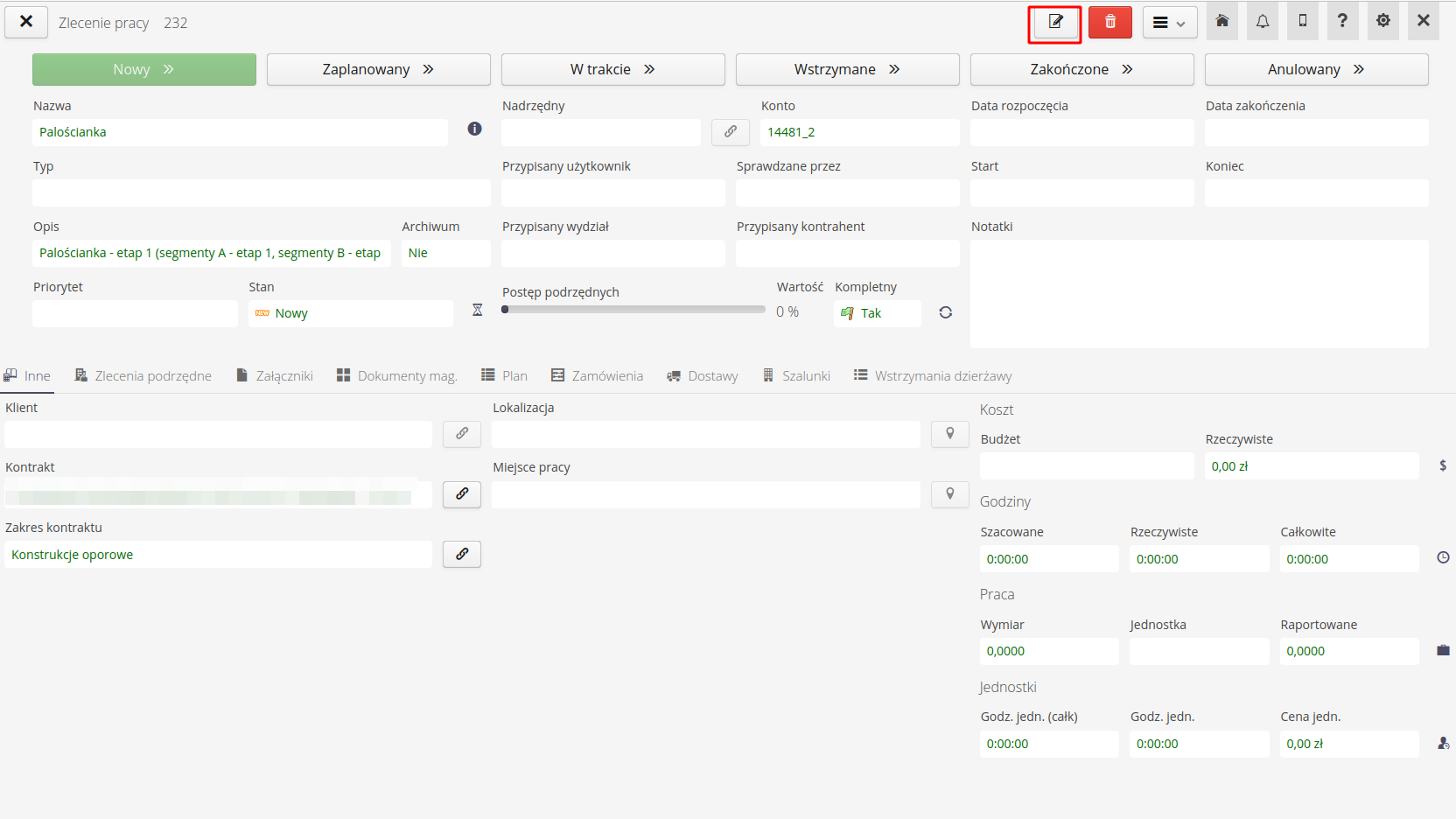
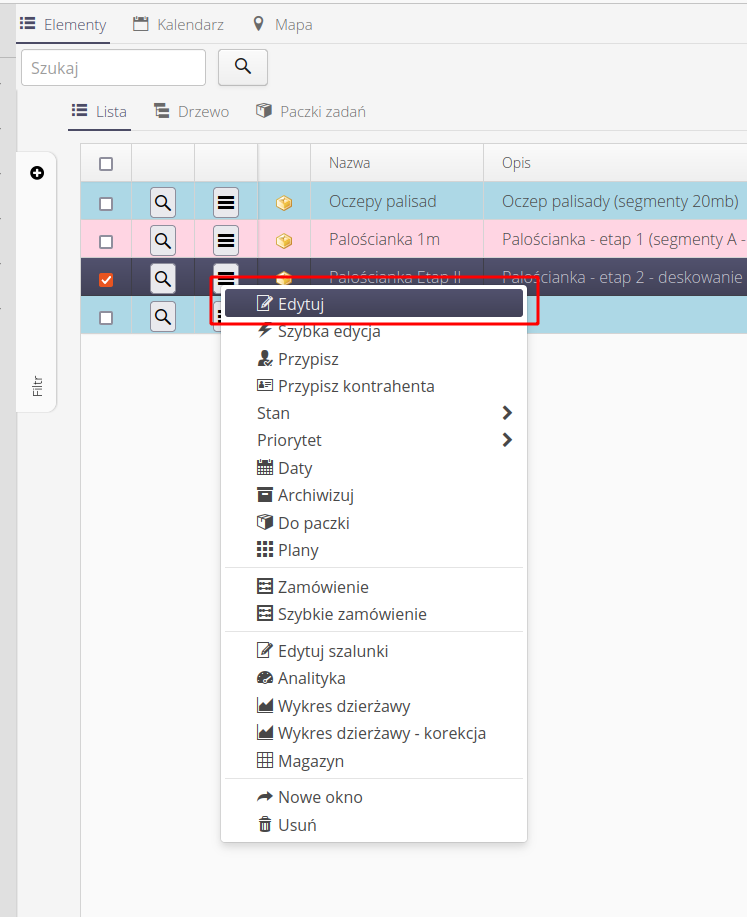
-
dla porządku zmieniam stan EK na "w trakcie" aby było wiadomo, że te EK zaczynamy realizować. Możemy wtedy śledzić termin wykonania zleceń oraz mieć możliwość filtrowania prac. Każdy EK ma w szczegółach zakładkę "Plan". To jest lista materiałowa (projekt). Do niego zaimportujemy listy z excela materiałowego, który przygotowaliśmy wcześniej.
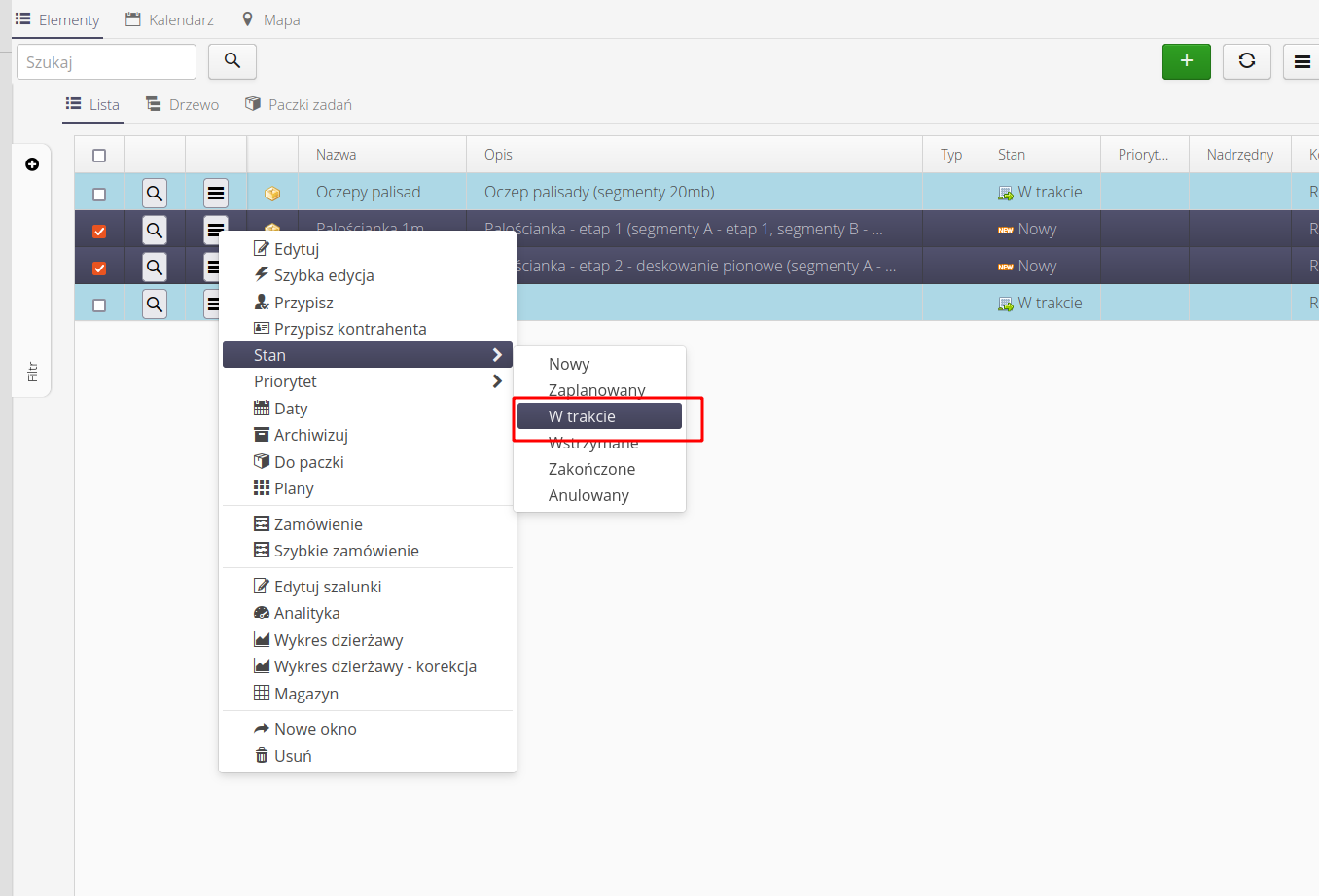
Plany materiałowe do zleceń pracy/elementów konstrukcyjnych
-
Jak klikniemy w liście planów "Dodaj" to pojawia się okienko definicji planu. W górnej części mamy przycisk "Szablon". Jak klikniemy to pobierze nam się przykładowy plik, który można wykorzystać do importu planu z jakiegokolwiek źródła. Jak widzimy mamy tam dwie kolumny obowiązkowe (kod zamówieniowy + ilość). Reszta jest opcjonalna. Otwieramy więc listę projektową i kopiujemy sobie do pustego excela tylko kolumny symbol/ilość. To będzie wykorzystane do importu. Mamy 3 pliki zgodnie z excelem. Mamy segment_b_etap2_plan, segment_c_plan, segment_b_etap2_dodatkowe. Proste excele z dwoma kolumnami gotowe do importu.
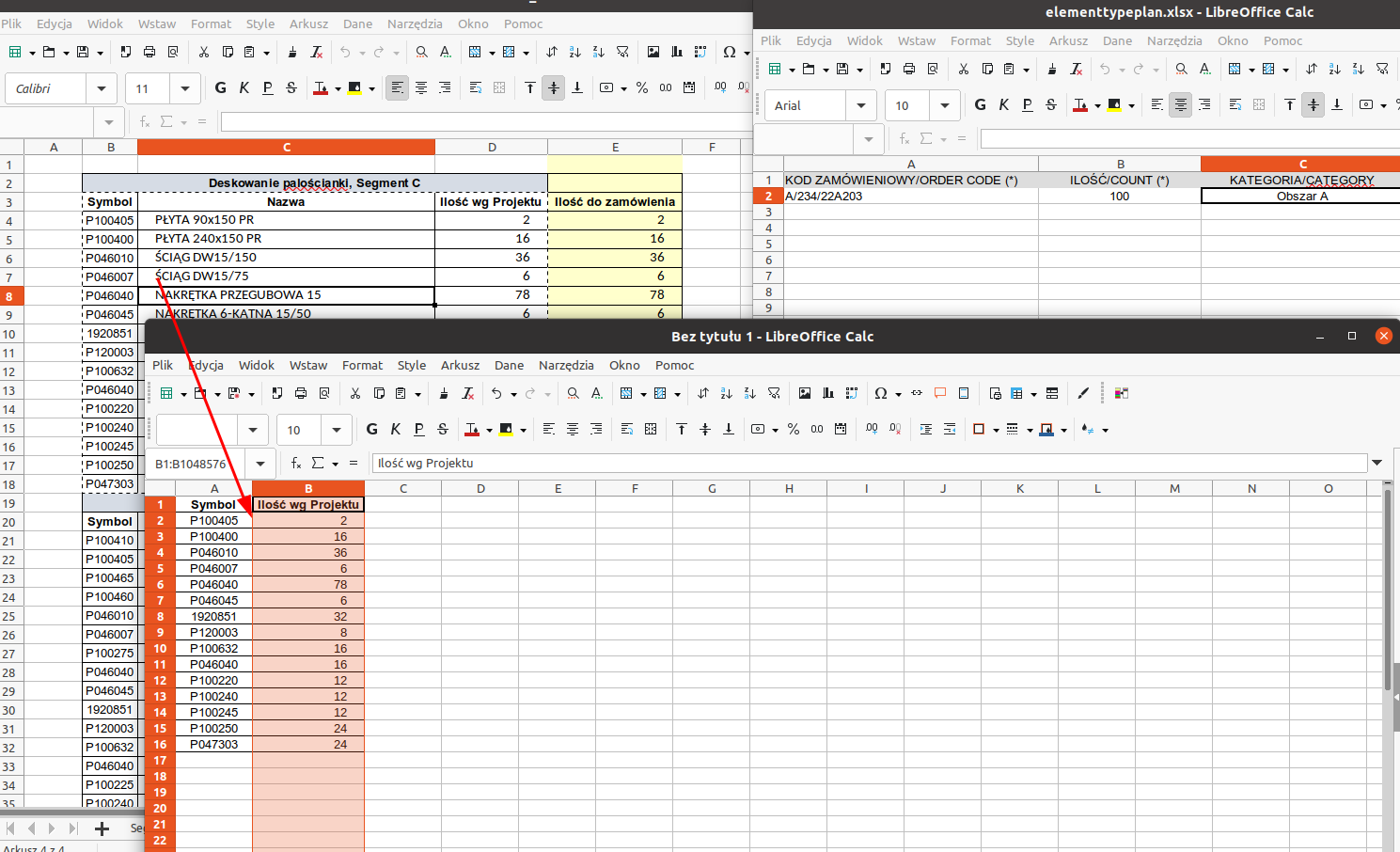
-
Wchodzimy do dodania elementów planu dla danego EK i klikamy dodaj. Otwiera się okno definicji elementów tego projektu
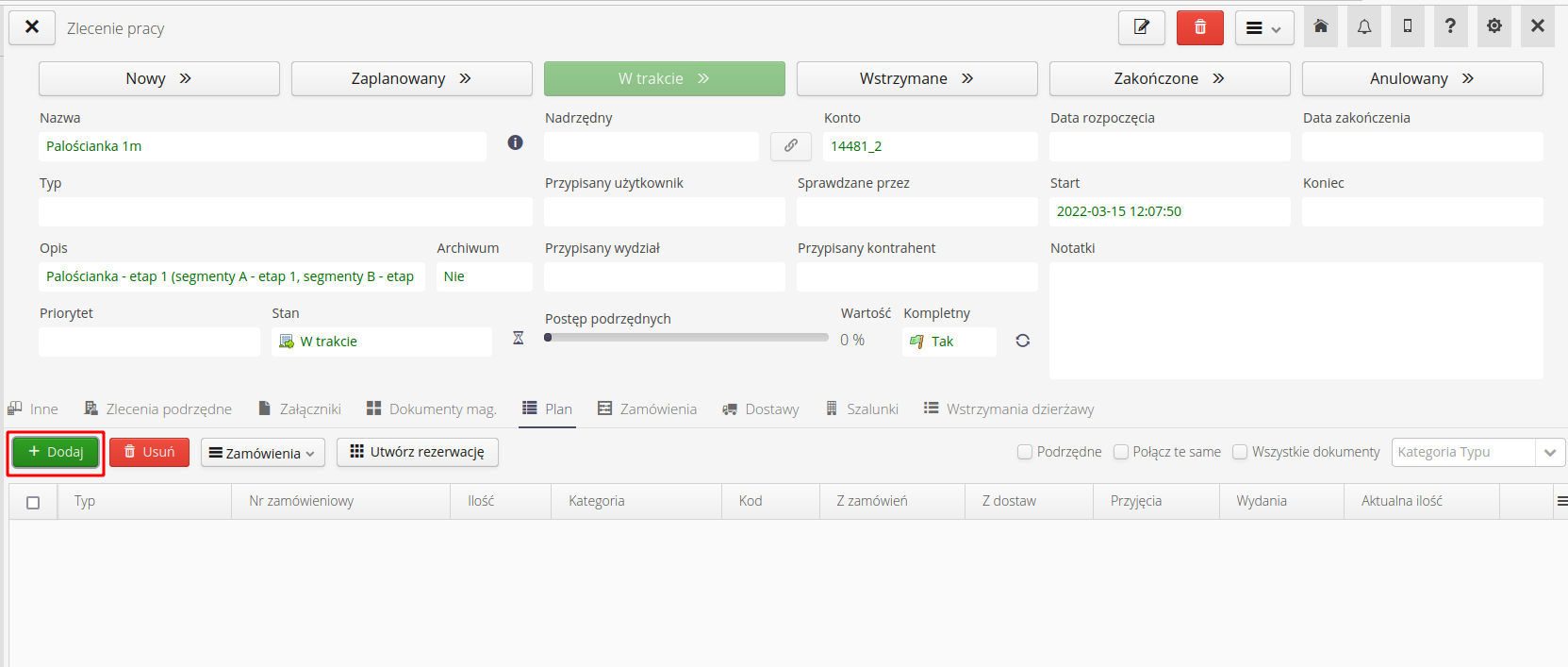
-
Wybieramy import i wczytujemy dany plik - na początku do "Palościanka m1". Z pliku się wczytują dane. Możemy rzucić okiem, prze-edytować, usunąć niepotrzebne elementy itp. Jak jest OK, to zatwierdzamy.
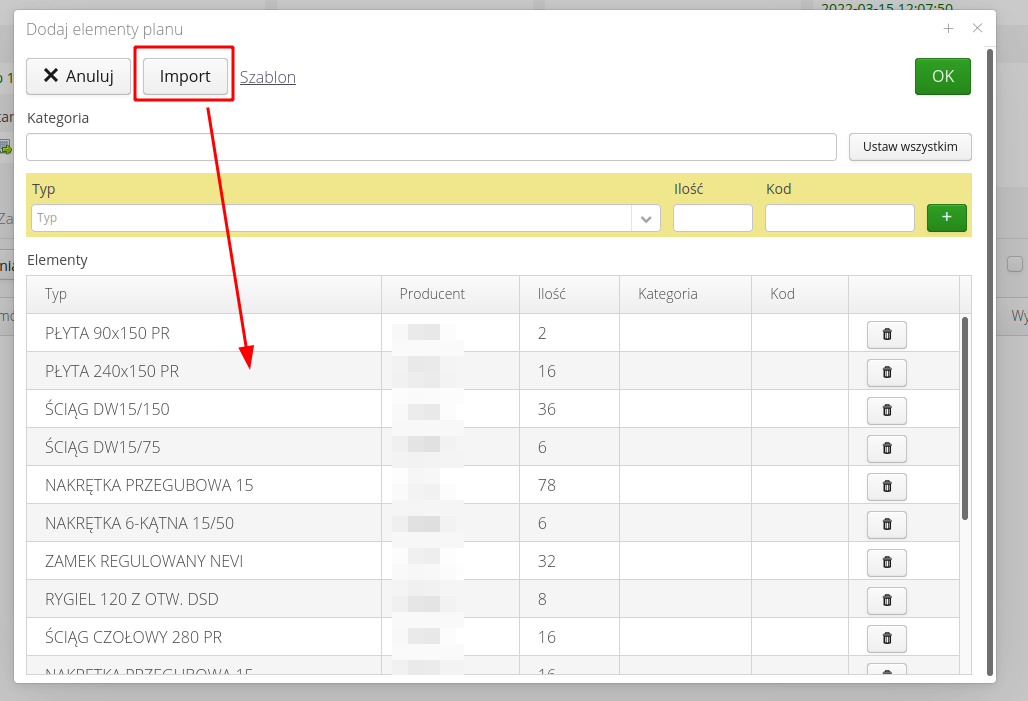
-
Możemy tutaj też dodać projekty w formie PDF. Zawsze będą na miejscu + będą dostępne w wersji mobilnej (na telefonie) dla wszystkich osób, które mają uprawnienia do dostępu do zleceń.
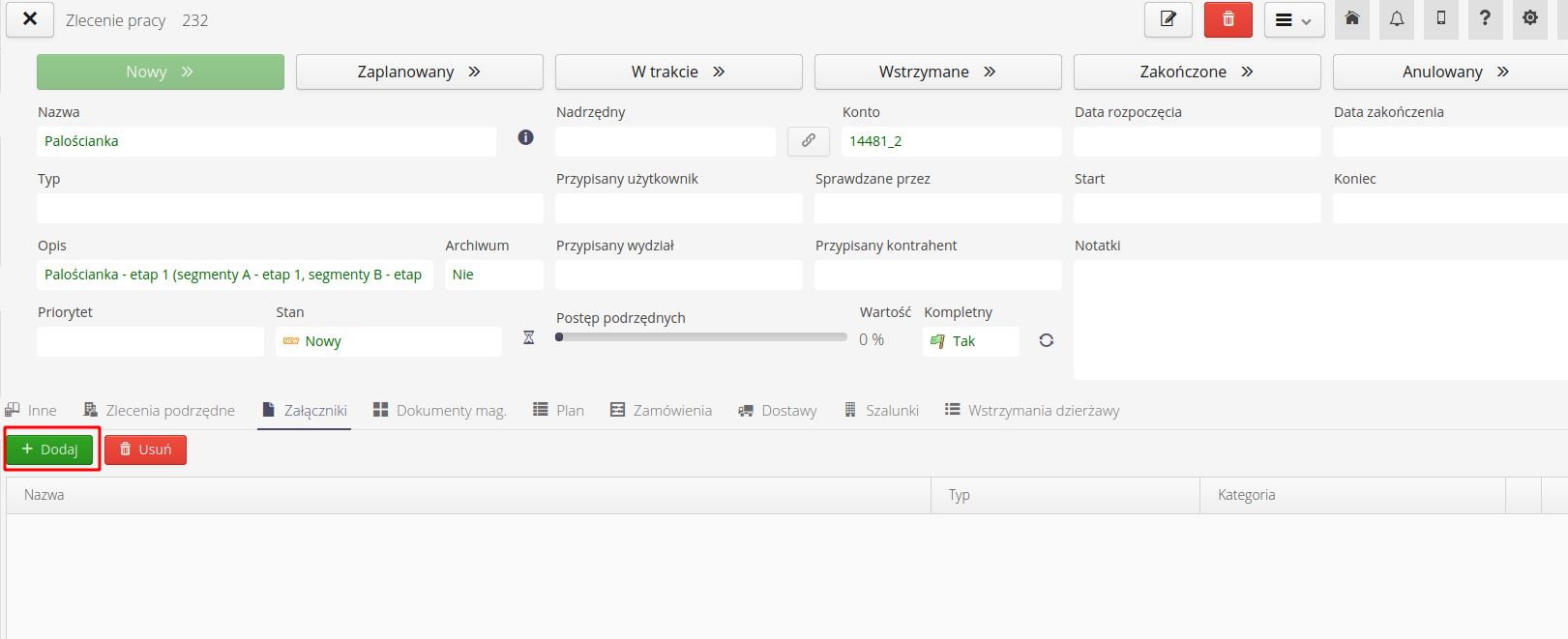
-
Import elementów dodatkowych do "Palościanka m2" możemy dodatkowo określić jako elementy dodatkowe. W excelu będziemy mieć ilości zerowe. Zróbmy to dla porządku - będzie widać co jest dodatkowe i wynika z naszych decyzji (a nie samych dostaw). Ustawienie kategorii po imporcie elementów z excela robimy za pomocą akcji w górnej części edytora.
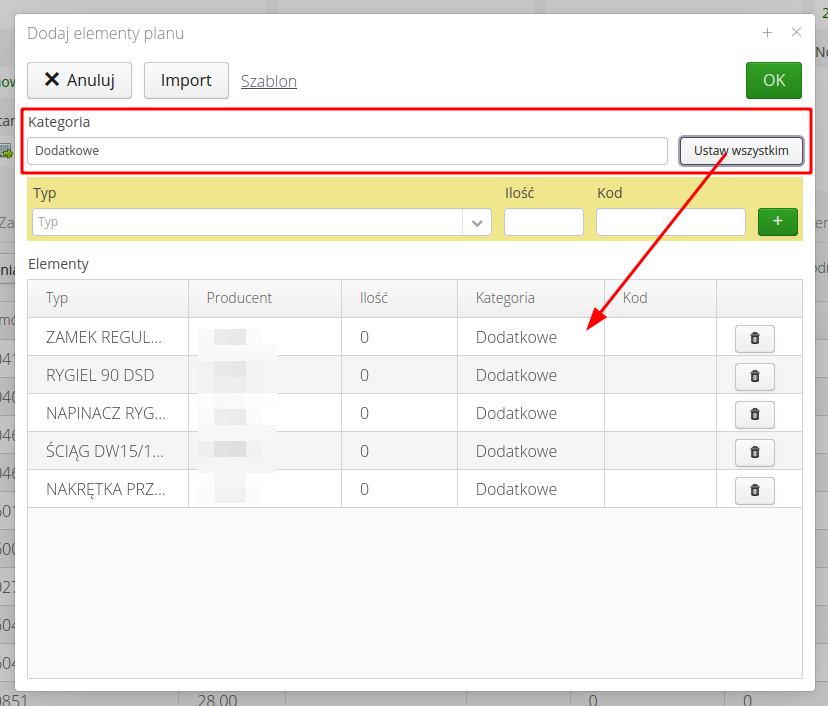
| Jak skończymy w/w operacje, to efektem jest otrzymanie dla danego EK planu projektu. System od razu pokazuje, jakie ilości tych elementów JUŻ są na magazynach (kolumna "Aktualna ilość"). Teraz przejdźmy do zamówień. |
Zamówienia
-
Zamówienie możemy wywołać z planu - możemy zaznaczyć elementy i wybrać
Zamówienie. Wtedy te wybrane elementy zostaną dodane do zamówienia (tam możemy ew. usunąć to co nie trzeba lub zmienić ilości).
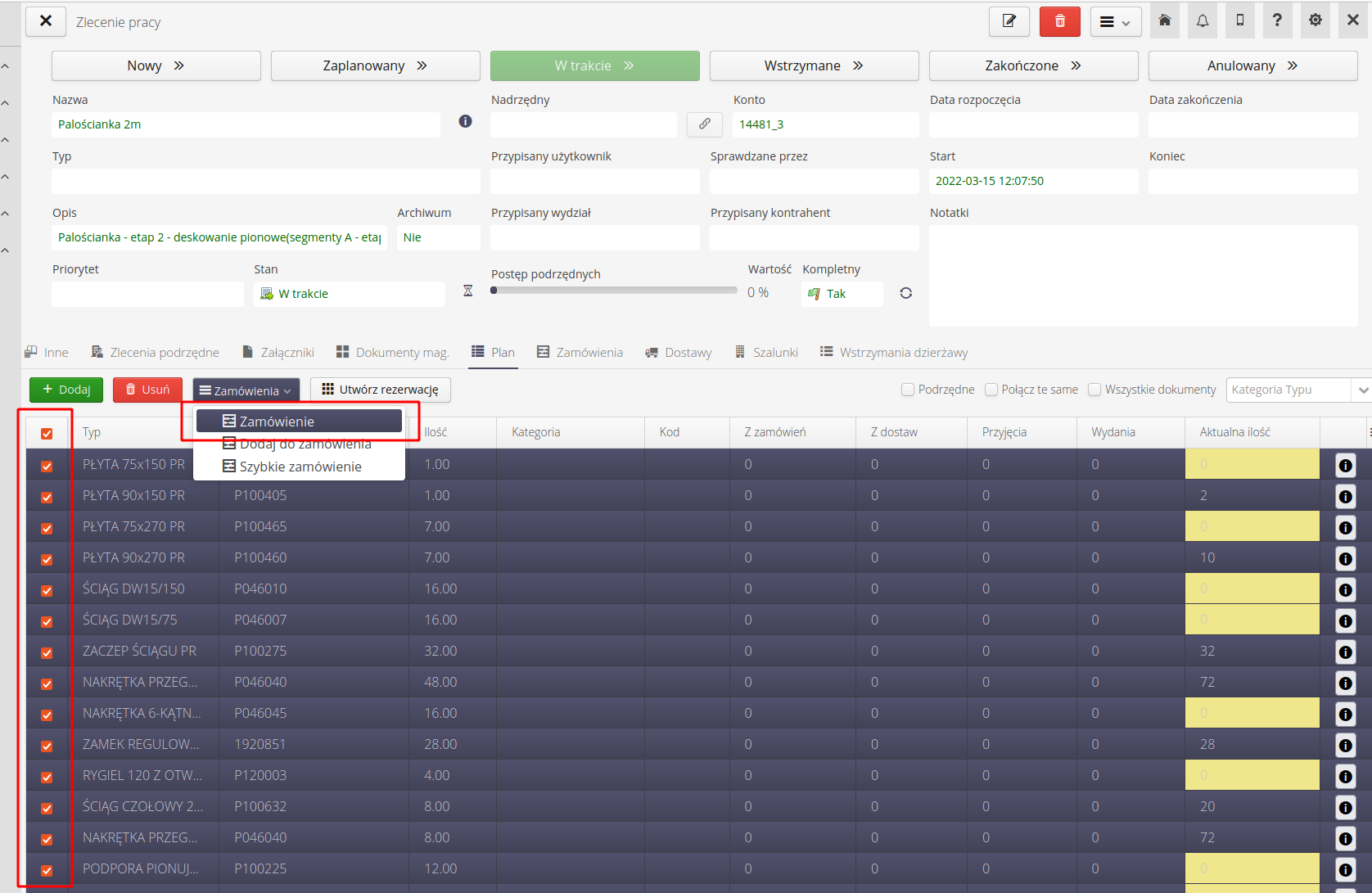
-
Możemy też przejść do zakładki "zamówienia" i wybrać dodanie zamówienia dla tego EK. Zrobimy 2 zamówienia - jedno dla "Palościanka m1" a drugie (łączone elementy projektowe + dodatkowe" dla "Palościanka m2".
-
Wybieramy "Nowe" w zakładce zamówień.
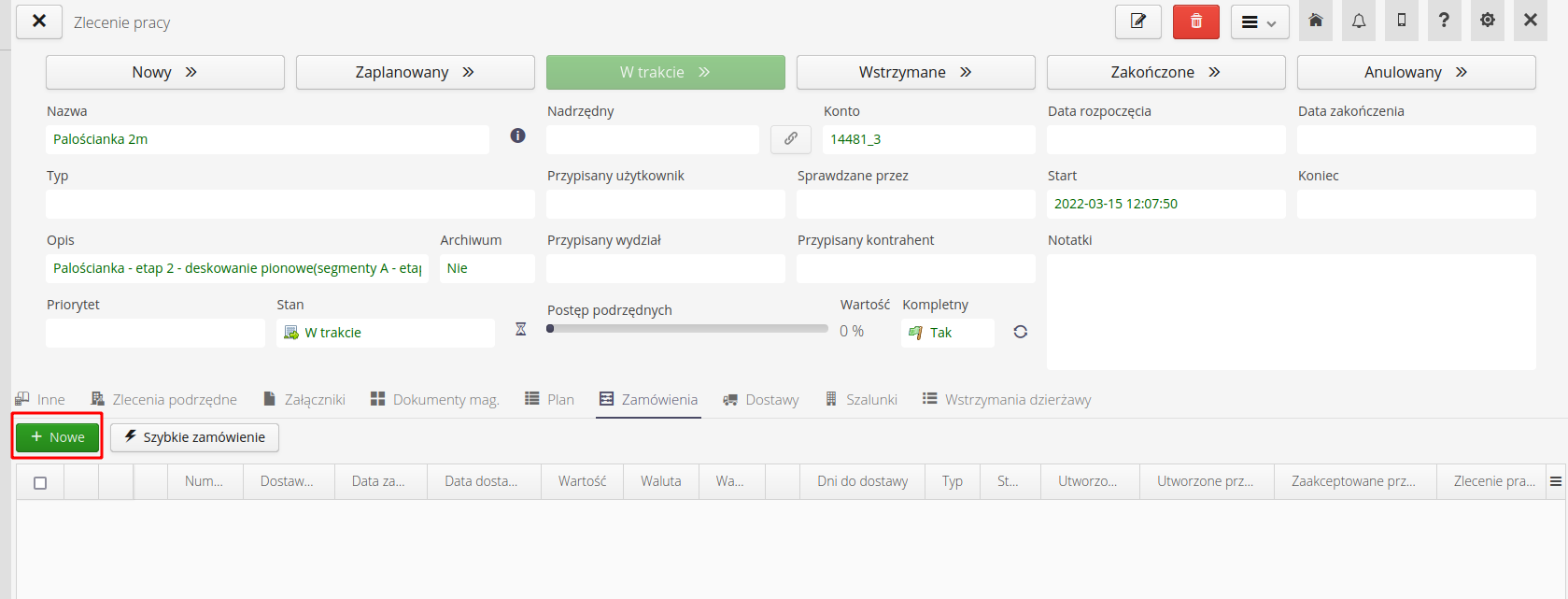
-
Robimy to samo co do planu - tworzymy listy do importu z excela z kolumn nr zamówieniowego oraz ilości do zamówień.
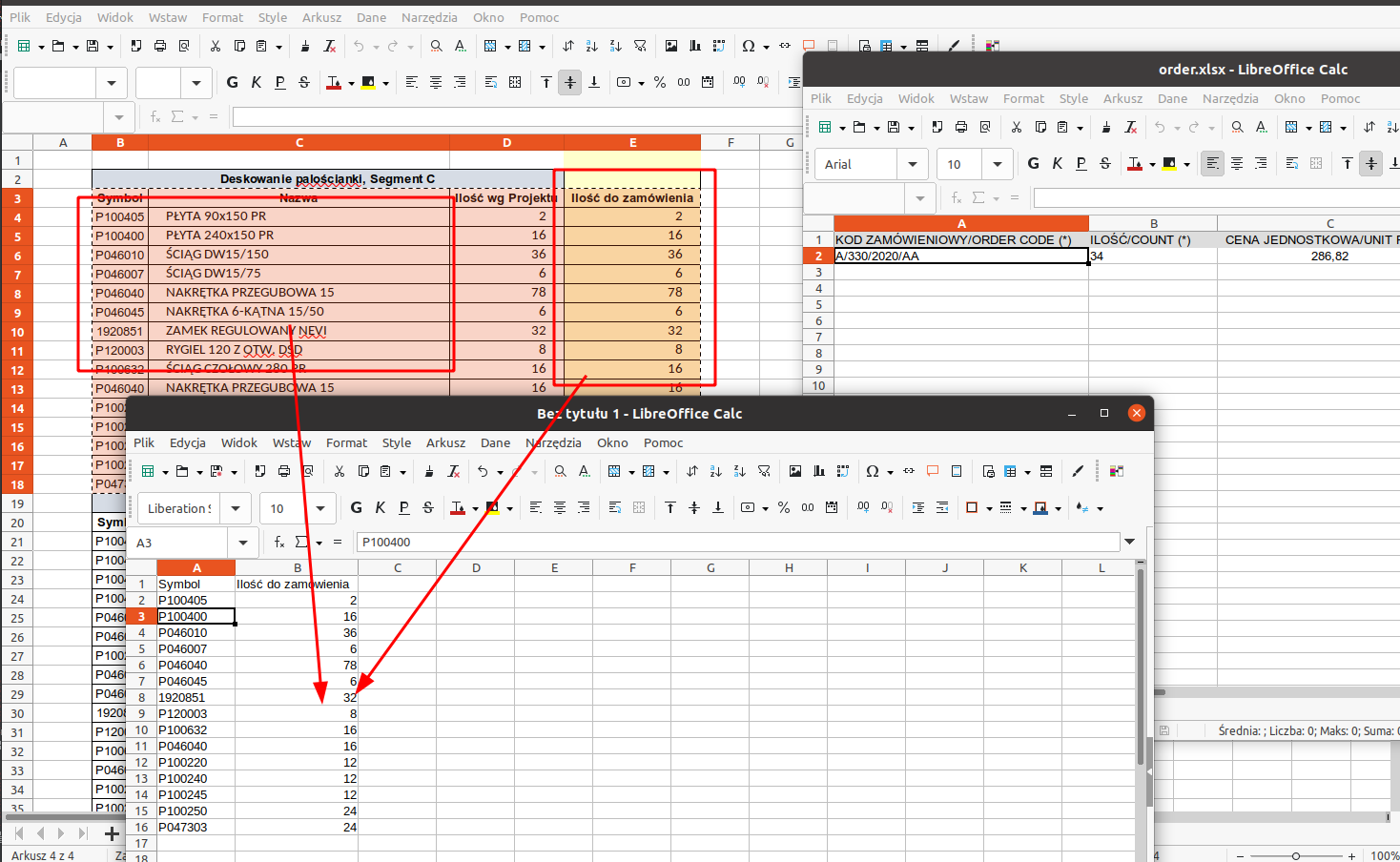
-
Elementy dodatkowe doklejam do jednej listy do zamówienia dla Palościanki m2. Będzie wszystko w jednym miejscu dla danego EK. Łączymy w tym przypadku materiały.
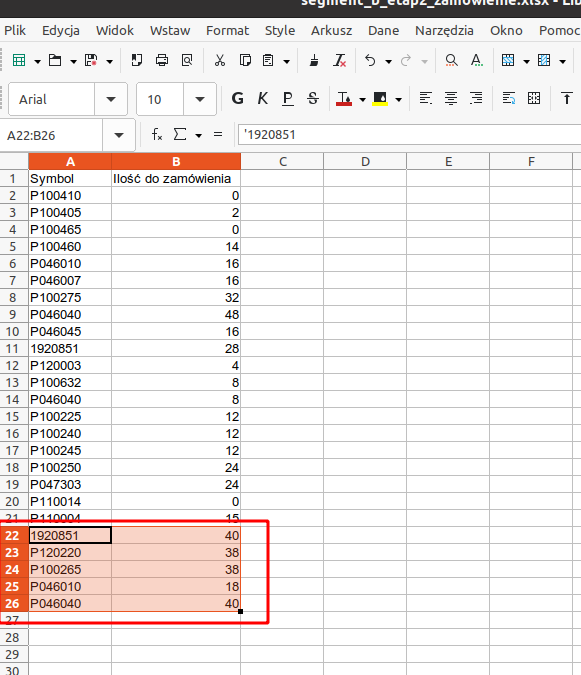
-
Importujemy elementy. Pojawiają się one docelowo w liście zamówienia. Uzupełniamy dostawcę, możemy inne elementy określić (planowana data dostawy, dodać notatkę, określić odbiorcę, kontakt do niego itp.)
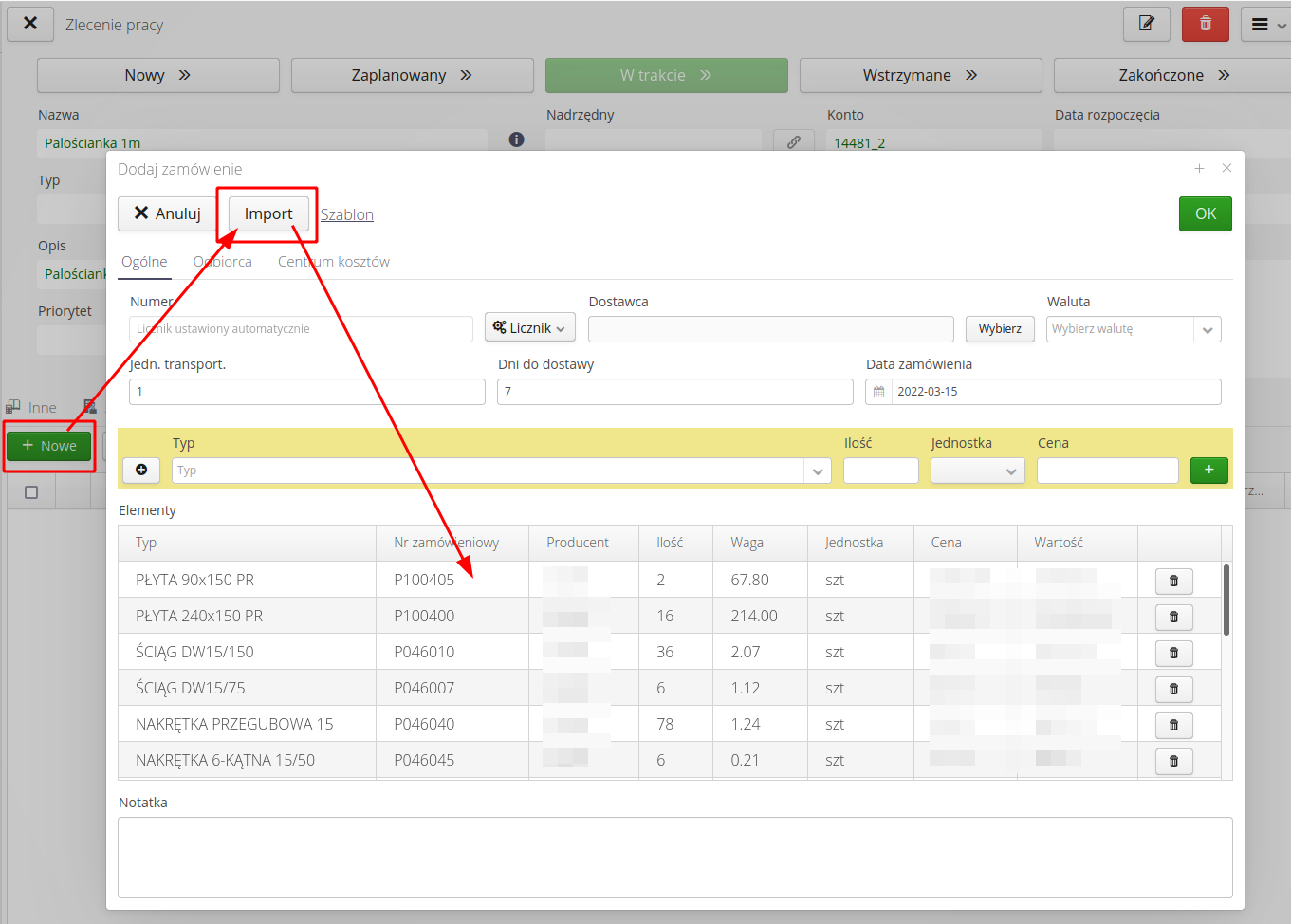
-
Dla EK z elementami dodatkowymi dodajemy komentarz do zamówienia.
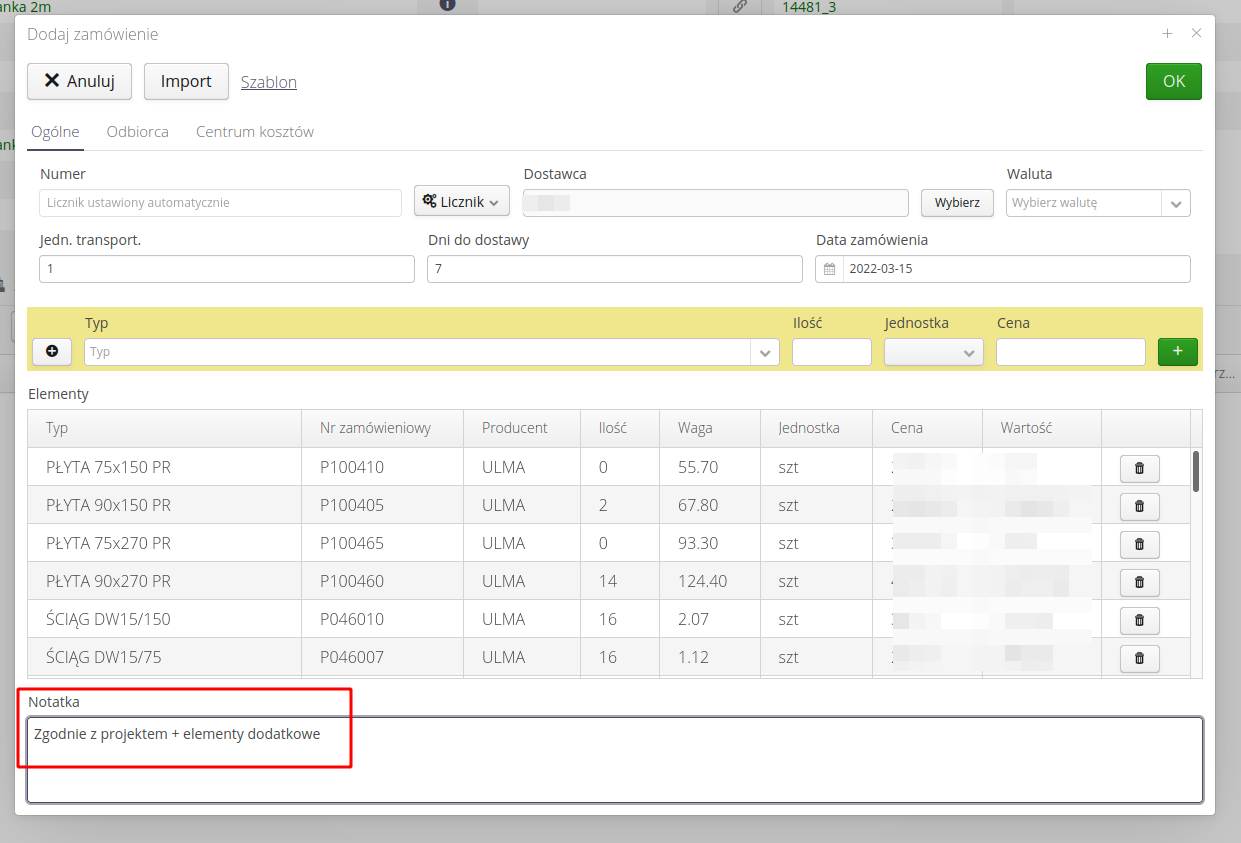
-
Zatwierdzamy.
-
Idziemy do listy zamówień. Oprócz starych zamówień mamy też nowe zamówienia dla tych dwóch EK, dla których aktualnie tworzyliśmy zamówienia. Zamówienia są domyślnie w stanie "Utworzone". To pozwala na edycję ich, modyfikację itp. Aby system zaczął "przetwarzać" zamówienia to trzeba mu powiedzieć, że zamówienia są
Zaakceptowanei system może je dalej przetwarzać.
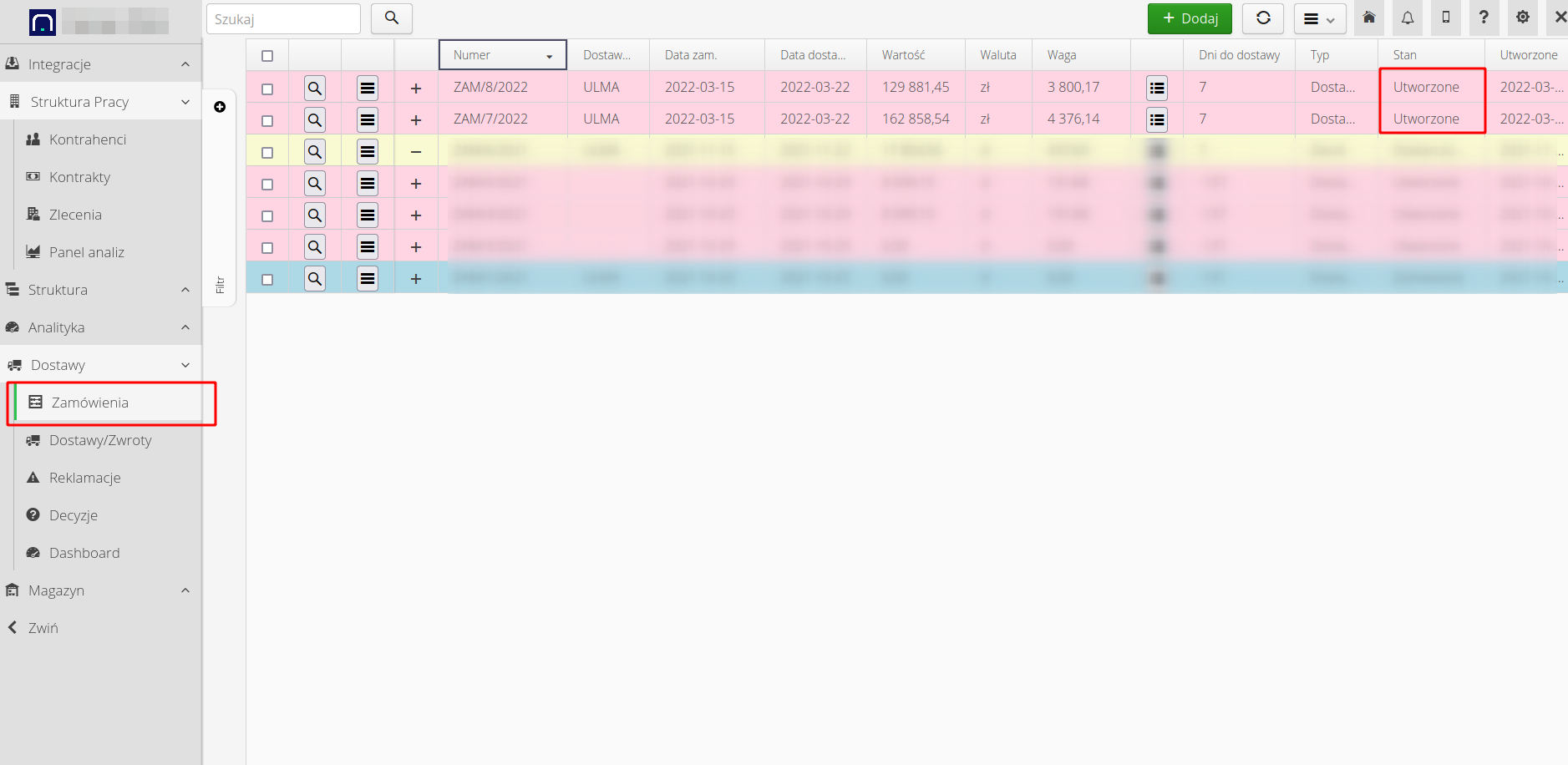
-
Zmieniamy w takim przypadku stan na "Zaakceptowane". System wtedy generuje (do 1 minuty) plik PDF, CSV i generuje email do dostawcy. Wysyła mu to wszystko wraz z linkiem do portalu dostawcy.
| Jeśli byśmy tworzyli "szybkie" zamówienie tj. takie, które nie ma elementów tylko opis, to od razu mu się zmienia stan na "zaakceptowane". |
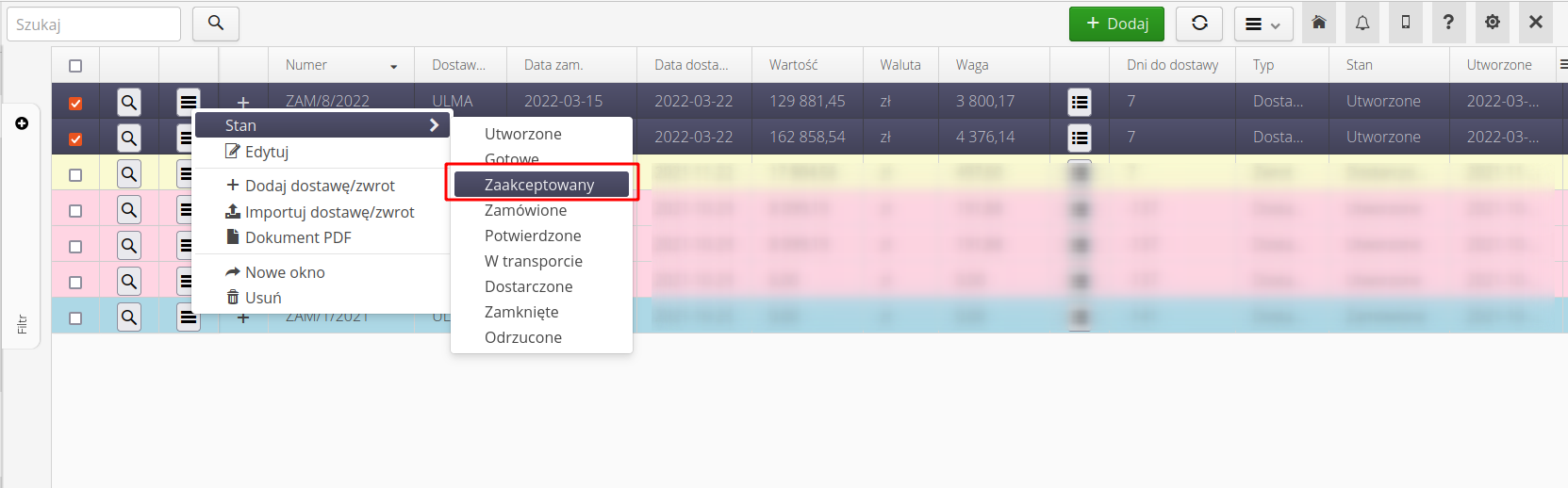
| Automatyzacje wymagają osobnego włączenia w systemie. Robi się to przez definicję automatyzacji w sekcji konfiguracyjnej systemu. Opisane jest to w osobnych samouczkach. |
Koniec
Gotowe ! Emaile zostały wysłane do dostawcy. W notyfikacjach pojawi się informacja, że poszły. Dostawca może teraz przez interfejs portalu potwierdzić zamówienie, dodać dostawy (lub przez automatyczną integrację przesłać dokumenty dostawy).
| Informacje dotyczące automatycznej integracji danych od dostawców opisane są w innych samouczkach. To samo dotyczy portalu dostawcy i obsługi portalu przez osoby z działów handlowych dostawców. |
| Howto powstało na bazie wersji systemu 1.17.0.2 (03.2022) oraz przedstawia funkcje, które mogą nie być dostępne w Twoim systemie. Zapytaj AMAGE o udostępnienie tej funkcjonalności. |
| Ze względu na ciągły rozwój systemu niektóre ekrany lub pliki konfiguracji mogą wyglądać nieznacznie inaczej, ale zachowają nadal pełną funkcjonalność tutaj opisaną. Nie wpływa to na zasadnicze funkcje opisywane w tym dokumencie. |