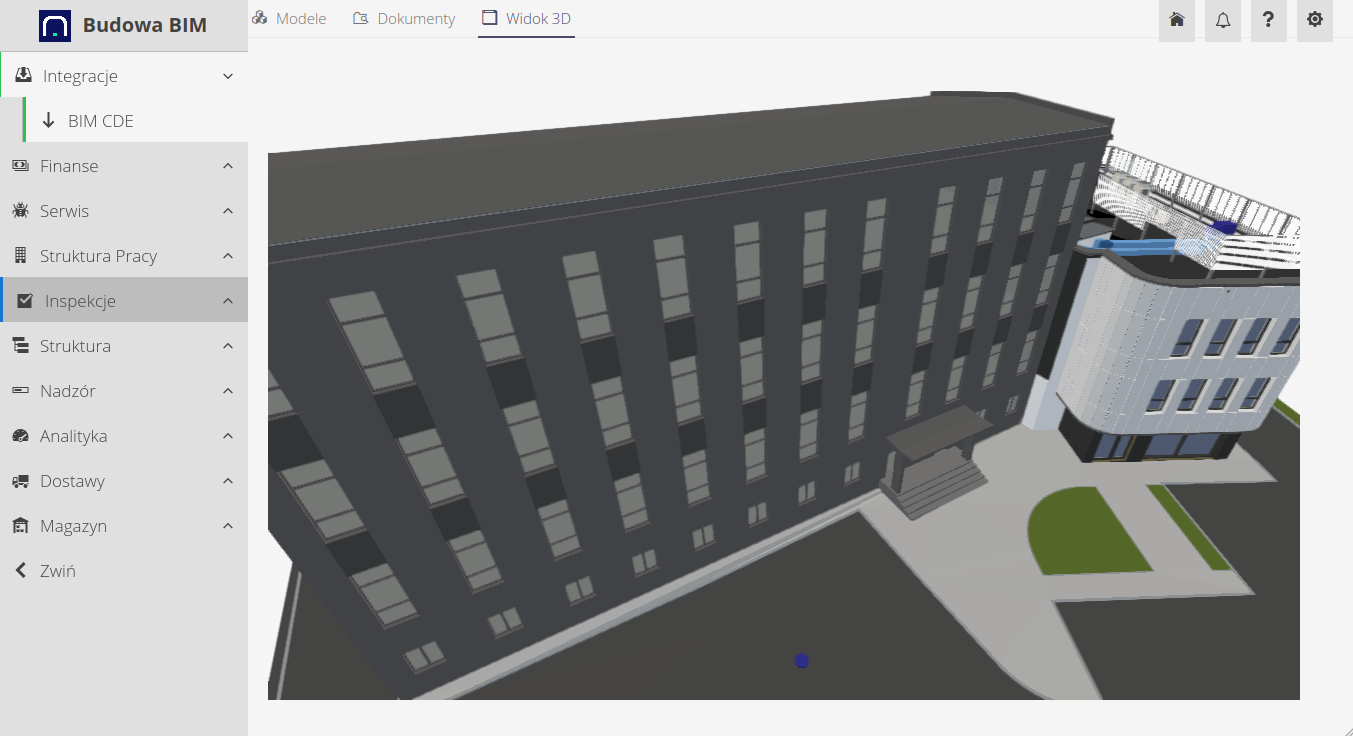Integracja z systemem Catenda Hub/BIM Sync (Środowisko CDE)
Wstęp
Dokument opisuje sposób integracji systemu AMAGE ze środowiskiem CDE BIMSync/Catenda Hub. Środowisko to pozwala na przechowywanie, dzielenie się i pracę nad modelami oraz dokumentacją zgodnie z procesem BIM.
System AMAGE ma możliwość bezpośredniej integracji ze środowiskiem CDE i wymianę informacji za pomocą interfejsów cyfrowych. Pozwala to na transfer danych pomiędzy systemami oraz wizualizację modeli 3D bezpośrednio w środowisku CDE.
| W trakcie tworzenia integracji firma Catenda zmieniła nazwy swoich produktów. W tej dokumentacji/systemie pojawiają się czasami nazwy BIMSync oraz Catenda Hub. To jest ten sam produkt/aplikacja. |
Ustalenie komunikacji oraz konfiguracja wstępna
Aby system AMAGE miał bezpośredni dostęp do projektów przechowywanych w środowisku CDE, należy skonfigurować odpowiednio komunikację i dane autoryzujące. Robimy to w dwóch miejscach:
-
w środowisku CDE definiujemy nową aplikację do wymiany danych oraz ustalamy tzw. adres zwrotny
-
w aplikacji AMAGE wprowadzamy dane autoryzujące oraz przeprowadzamy wstępną autoryzację
Konfigurację aplikacji w środowisku Catenda Hub/BIMSync wykonujemy w widoku ustawień danego użytkownika.
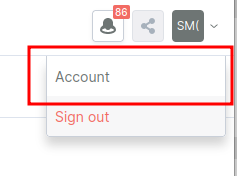
W nim przechodzimy do widoku ustawień użytkownika oraz aplikacji Applications. Definiujemy tam nową aplikację. Przechodząc do jej szczegółów, otrzymujemy informacje o kluczach komunikacji ORAZ mamy możliwość wprowadzenia adresu zwrotnego systemu AMAGE (tzw. RedirectUrl). To na ten adres system Catenda Hub będzie przekazywał informacje o poprawnej autoryzacji razem z kluczem tymczasowym do autoryzacji poszczególnych zapytań.
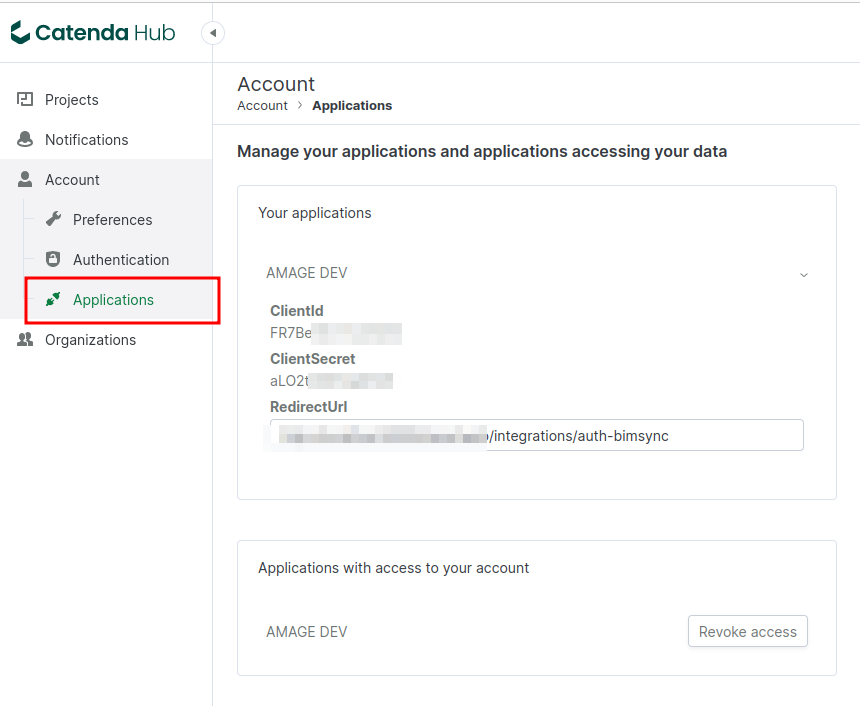
W przypadku systemu AMAGE wpisujemy w adresie RedirectUrl adres naszej instancji z końcówką integrations/auth-bimsync np. https://demo.amagesystems.net/instance-002/integrations/auth-bimsync. To pozwoli na poprawną komunikację zwrotną. UWAGA. Adres musi być dostępny w zewnętrznej sieci internet.
Konfiguracji systemu AMAGE dokonujemy w interfejsie konfiguracyjnym. Przechodzimy do niego i wybieramy sekcję Dodatki\BIM CDE. W nim jako pierwszą opcję wybieramy środowisko CDE, do którego się integrujemy. W tym przypadku Catenda BIM Sync.
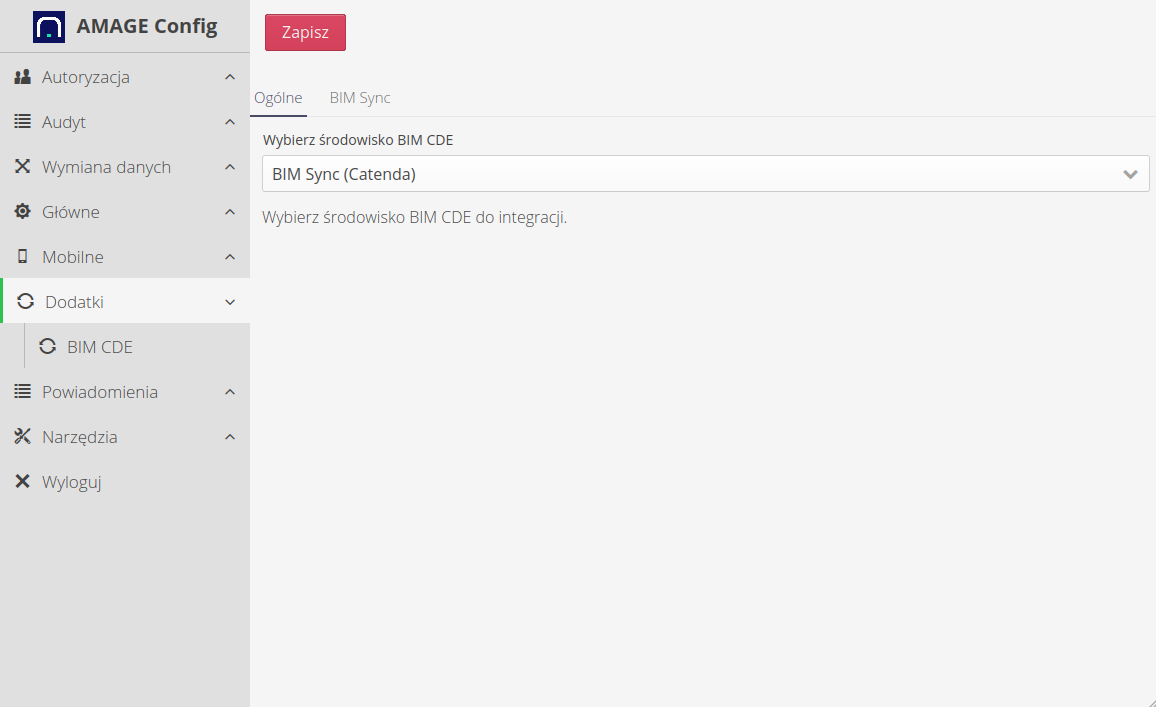
Następnie w zakładce dotyczącej konfiguracji tego środowiska definiujemy dane dostępowe. Wprowadzamy te same dane, które wprowadziliśmy w środowisku aplikacji CDE. Parametry:
-
Client ID - identyfikator klienta
-
Client Secret - tajny kod klienta
-
Redirect URI (
integrations/auth-bimsync) - adres. Wprowadzamy taki sam adres jak wprowadzony w interfejsie catendy.
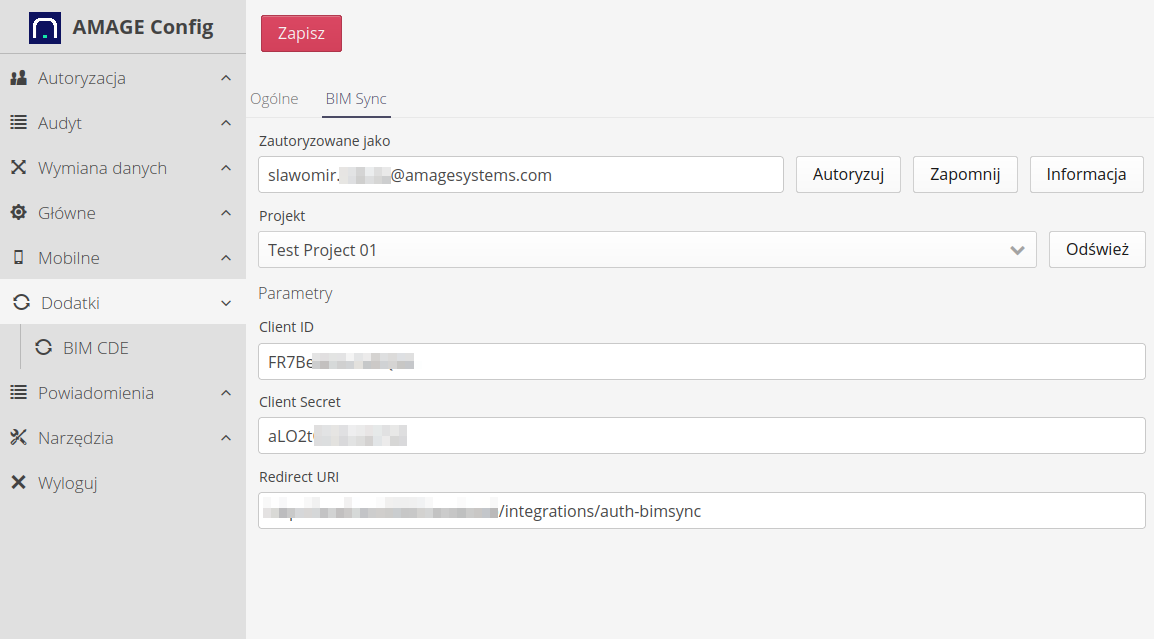
Po tej konfiguracji możemy już zacząć korzystać z danych. Aby uzyskać do nich dostęp, okresowo użytkownik musi się zautoryzować tj. wskazać swoje uprawnienia do korzystania z interfejsu.
Dane dostępowe aplikacji pozwalają na wymianę danych pomiędzy systemami. Natomiast autoryzacja użytkownika pozwala na dostęp do konkretnych danych (projektów, modeli) zgodnie z uprawnieniami danego użytkownika. Prosimy odnieść się do dokumentacji Producenta w celu wyjaśnienia szczegółów dostępu i koniecznych uprawnień użytkownika.
|
Interfejs AMAGE pokazuje w tym miejscu również informację o aktualnie zalogowanym/zautoryzowanym użytkowniku oraz akcje dotyczące konta oraz głównych ustawień.
-
Zautoryzowany jako - jeśli jest aktywna autoryzacja użytkownika, to zostanie wyświetlona nazwa użytkownika z systemu BimSync
-
Autoryzuj - akcja pozwalająca wykonać autoryzację użytkownika. W początkowym etapie należy z niej skorzystać. System również w głównym interfejsie przypomni o tym, jeśli autoryzacja wygaśnie.
-
Zapomnij - zapomnij kody autoryzacyjne. Będzie wymagana kolejna autoryzacja w systemie Catenda za pomocą przycisku 'Autoryzuj'
-
Informacja - informacja techniczna o aktualnie zalogowanym użytkowniku
Wybór projektu:
-
Projekt + odśwież - ustawienie z jakim projektem w aplikacji CDE ta instancja AMAGE jest sparowana. Aby uzyskać aktualną listę projektów należy nacisnąć przycisk
Odświeża następnie wybrać projekt. Ten projekt zostanie zapamiętany w AMAGE i każdy użytkownik będzie z nim sparowany w głównym interfejsie aplikacji (jeśli będzie miał do niego dostęp).
| Pierwsza autoryzacja spowoduje przekierowanie użytkownika na strony firmy Catenda i konieczność zalogowania się za pomocą interfejsu użytkownika tj. wprowadzenie loginu/hasła. Jeśli autoryzacja będzie poprawna, to każda kolejna autoryzacja dla danego użytkownika będzie przeprowadzana już bez konieczności wyświetlenia okna logowania. W takim przypadku system AMAGE wizualnie dla użytkownika po prostu się przeładuje. |
Błędy autoryzacji
W przypadku autoryzacji mogą pojawić się dwa typy błędów:
-
błędne dane aplikacji zdefiniowanej w BIMSync - źle skopiowane dane, aplikacja z wyłączonym dostępem itp.
-
brak autoryzacji użytkownika - błąd autoryzacji lub upłynął czas aktywnej autoryzacji
W pierwszym przypadku mogą się pojawić błędy autoryzacji. Komunikaty z systemu AMAGE mogą przekazywać określoną informację oraz mogą też wskazywać konkretny błąd komunikacji. Ułatwi to dalszą diagnostykę i ewentualne rozpoznanie kodu błędu przy kontakcie ze wsparciem producenta.
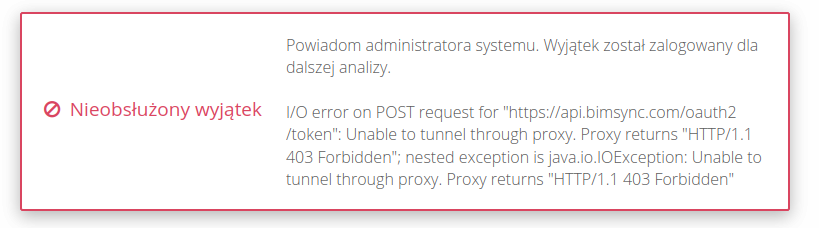
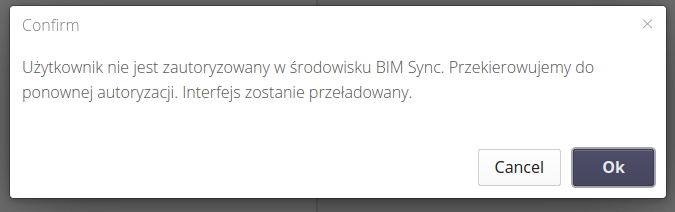
Przeglądarki CDE
Po przejściu do głównego interfejsu aplikacji do głównego menu w sekcji Integracje zostanie dodany nawigator BIM CDE. Pozwoli on na wyświetlenie interfejsu środowiska CDE.
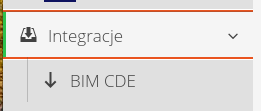
W systemie mamy możliwość:
-
Przeglądania listy modeli IFC, ich wizualizację oraz integrację z systemem AMAGE
-
Przeglądanie bibliotek środowiska CDE np. listy dokumentów i akcji na nich
-
Przeglądania całego widoku projektu powiązanego z wszystkimi modelami dostępnymi w środowisku CDE
Modele IFC
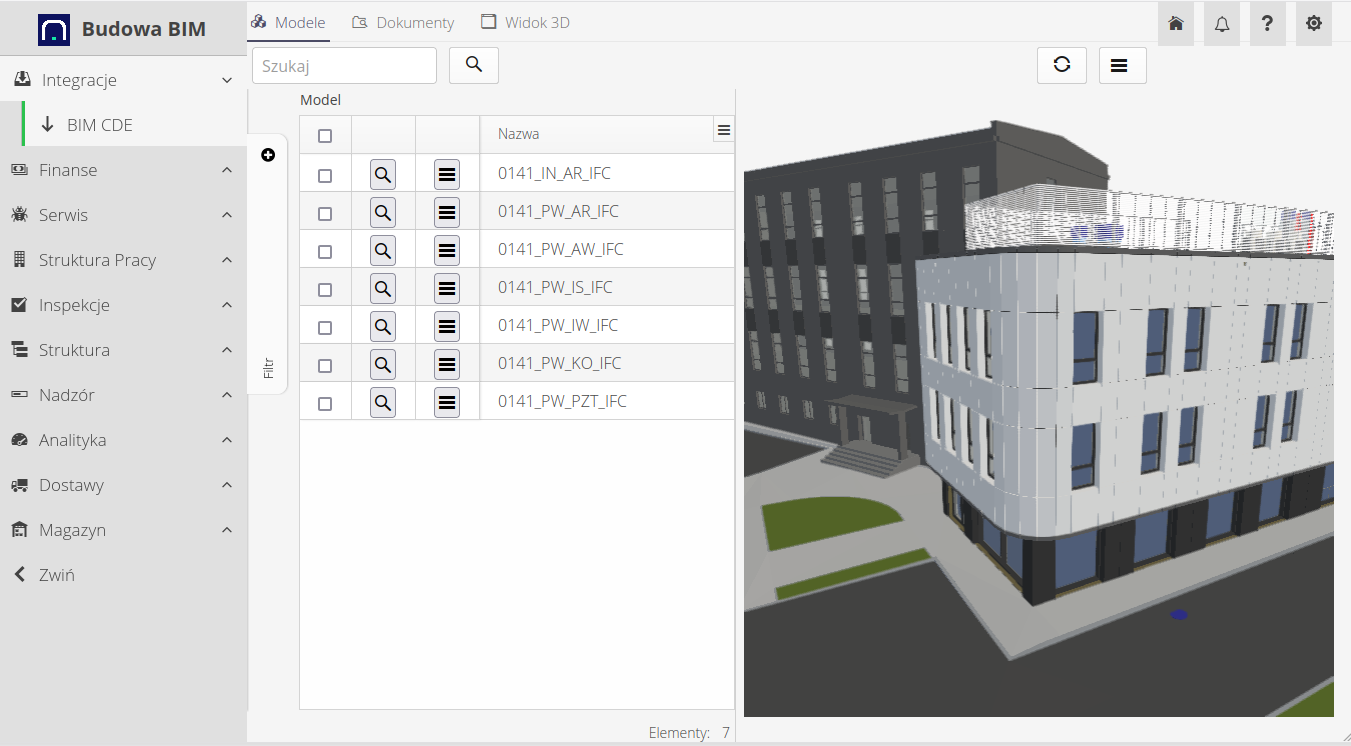
Widok modeli pozwala na przeglądanie listy aktywnych modeli. Po wybraniu dowolnego modelu w prawej części widoku zostanie on załadowany w przeglądarce 3D. Przeglądarka pozwala na nawigację tożsamą z widokiem środowisku CDE.
Dla każdego modelu dostępne jest menu kontekstowe:
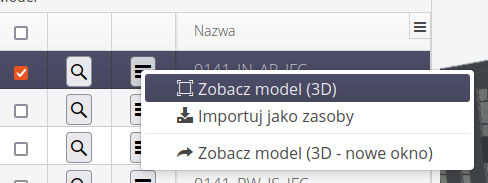
Dostępne akcje:
-
Zobacz model (3D) - wizualizacja danego modelu w zintegrowanej przeglądarce
-
Importuj jako zasoby - wywołanie importera zasobów. Transfer danych z danego modelu IFC do systemu AMAGE
-
Zobacz model 3D (nowe okno) - wyświetlenie modelu w osobnym wyskakującym oknie
| Import zasobów został opisany w osobnym dokumencie Howto oraz w dokumentacji głównej systemu. Ta operacja pozwala na import struktury/parametrów zawartych w modelu IFC do struktury aplikacji jako pełna i kompleksowa struktura danych. Następnie już w aplikacji AMAGE możemy wykorzystać funkcje systemu dotyczące nadzoru, inspekcji lub kontroli/dokumentacji w celu rozbudowania funkcji procesu BIM. |
Biblioteki dokumentów IFC
Zintegrowana przeglądarka dokumentów pozwala na przeglądanie dowolnej biblioteki utworzonej w oprogramowaniu Catenda Hub/BIMSync. Interfejs pozwala na przeglądanie wszystkich bibliotek. Jedną z bibliotek domyślnych jest archiwum dokumentów/plików.
Interfejs przeglądarki pozwala na dostęp do danych systemu.
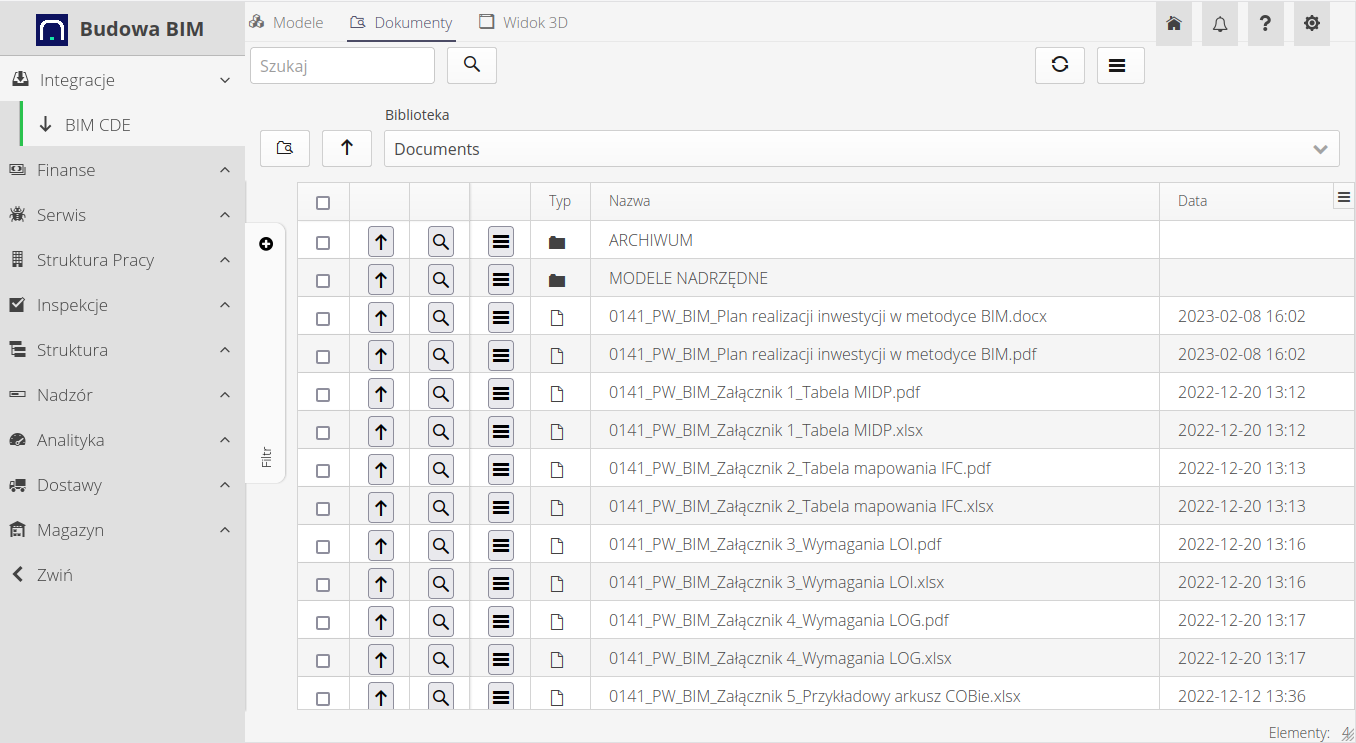
Interfejs podzielony jest na dwie części. W pierwszej wybieramy bibliotekę CDE, którą przeglądamy. Mam tam też możliwość przejścia do folderu nadrzędnego podczas nawigacji oraz przejście do głównego katalogu danej bibliotek (root).
Poniżej znajduje się przeglądarka katalogów/plików pobranych bezpośrednio ze środowiska CDE. Każdy wpis ma możliwość realizacji kilku akcji dostępnych w głównych przyciskach oraz w menu kontekstowym.
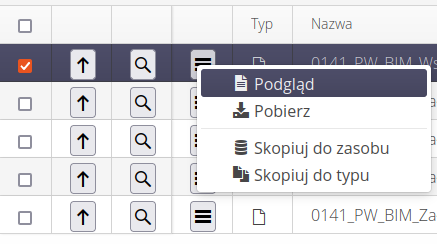
-
W górę - przejście do katalogu nadrzędnego
-
Podgląd - podgląd plików - wewnętrzne przeglądarki do plików PDF oraz obrazów.
-
Pobierz - pobranie plików na lokalny dysk
-
Skopiuj do zasobu - pobranie pliku i wgranie go do określonego zasobu w systemie.
-
Skopiuj do typu - pobranie pliki i wgranie go do określonego typu w systemie
Za pomocą tych operacji możemy przenosić dane z wybranej biblioteki do określonego zasobu/typu w systemie np. po imporcie modeli IFC.
Powiązane dokumentacje
-
Import danych strukturalnych z formatu IFC v.2x3 oraz COBie - import modeli IFC do systemu AMAGE.
| Howto powstało na bazie wersji systemu 1.21.0.0 (03.2023) oraz przedstawia funkcje, które mogą nie być dostępne w Twoim systemie. Zapytaj AMAGE o udostępnienie tej funkcjonalności. |
| Ze względu na ciągły rozwój systemu niektóre ekrany lub pliki konfiguracji mogą wyglądać nieznacznie inaczej, ale zachowają nadal pełną funkcjonalność tutaj opisaną. Nie wpływa to na zasadnicze funkcje opisywane w tym dokumencie. |