Obsługa nadzoru nad bębnami z importem danych i realizacją dostaw
Wstęp
Dokument opisuje pełny przypadek użycia dotyczący nadzoru nad elementami takimi jak bębny kablowe na placu budowy. Nadzór bazuje na informacjach zaimportowanych do systemu z zewnętrznych źródeł typu arkusze Excel® a następnie definicję już wewnątrz systemu mechanizmu nadzoru nad bębnami. Alternatywnie pokazano możliwość automatycznego tworzenia bębnów w module nadzoru na podstawie zrealizowanych dostaw wraz z rejestracją określonych numerów seryjnych dostarczanych bębnów podczas dostawy lub jej sprawdzenia.
Bębny w zakresie prac elektrycznych są elementami dodatkowymi, które pojawiają się w trakcie realizowanych dostaw. Nie są materiałem głównym dostawy, bo nimi są kable, ale pełną istotną rolę w procesie. Co ważne bębny te są wypożyczane od producenta i muszą być po wykorzystaniu zwrócone. Istotne w tym przypadku jest możliwość monitorowania takich elementów, ich położenia oraz statusu.
Ten przypadek użycia pokazuje jak takie bębny zaimportować do systemu z zewnętrznego źródła danych np. arkusza dostarczonego przez dostawcę wraz z dostawą. Alternatywnie system pozwala na większą automatyzację działań i takie skonfigurowanie systemu, że w momencie realizacji dostaw deklarowane są numery seryjne dostarczanych bębnów i system automatycznie tworzy odpowiednie zapisy w module nadzoru i inicjuje jego etapy życia.
Import danych do systemu
Jeśli posiadamy zewnętrzną listę bębnów - czy to od dostawcy, czy z systemu projektowego listę bębnów, które wymagają nadzorowania, to możemy za pomocą mechanizmu importerów zaimportować je do systemu wraz z wszystkimi niezbędnymi dodatkowymi parametrami.
Importer dostępny jest w sekcji konfiguracyjnej systemu. Przechodzimy tam w menu dotyczącymi Integracji.
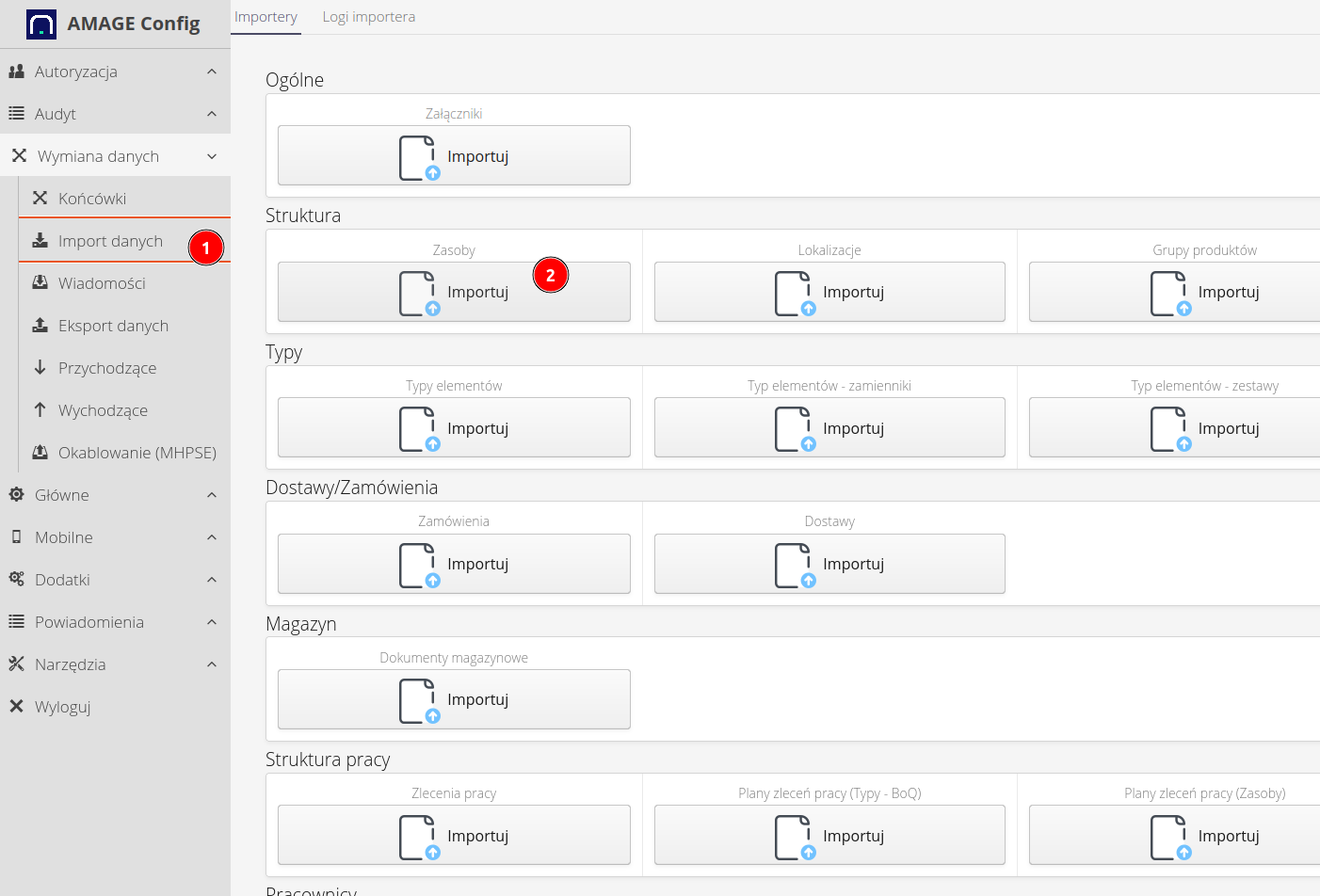
W pierwszym etapie wybieramy plik, który zamierzamy zaimportować. Plik ten może być praktycznie w dowolnym formacie arkusza kalkulacyjnego. Interfejs pozwala na elastyczną definicję parametrów i zapisanie ich potem do szablonu, który może być potem użyty ponownie.
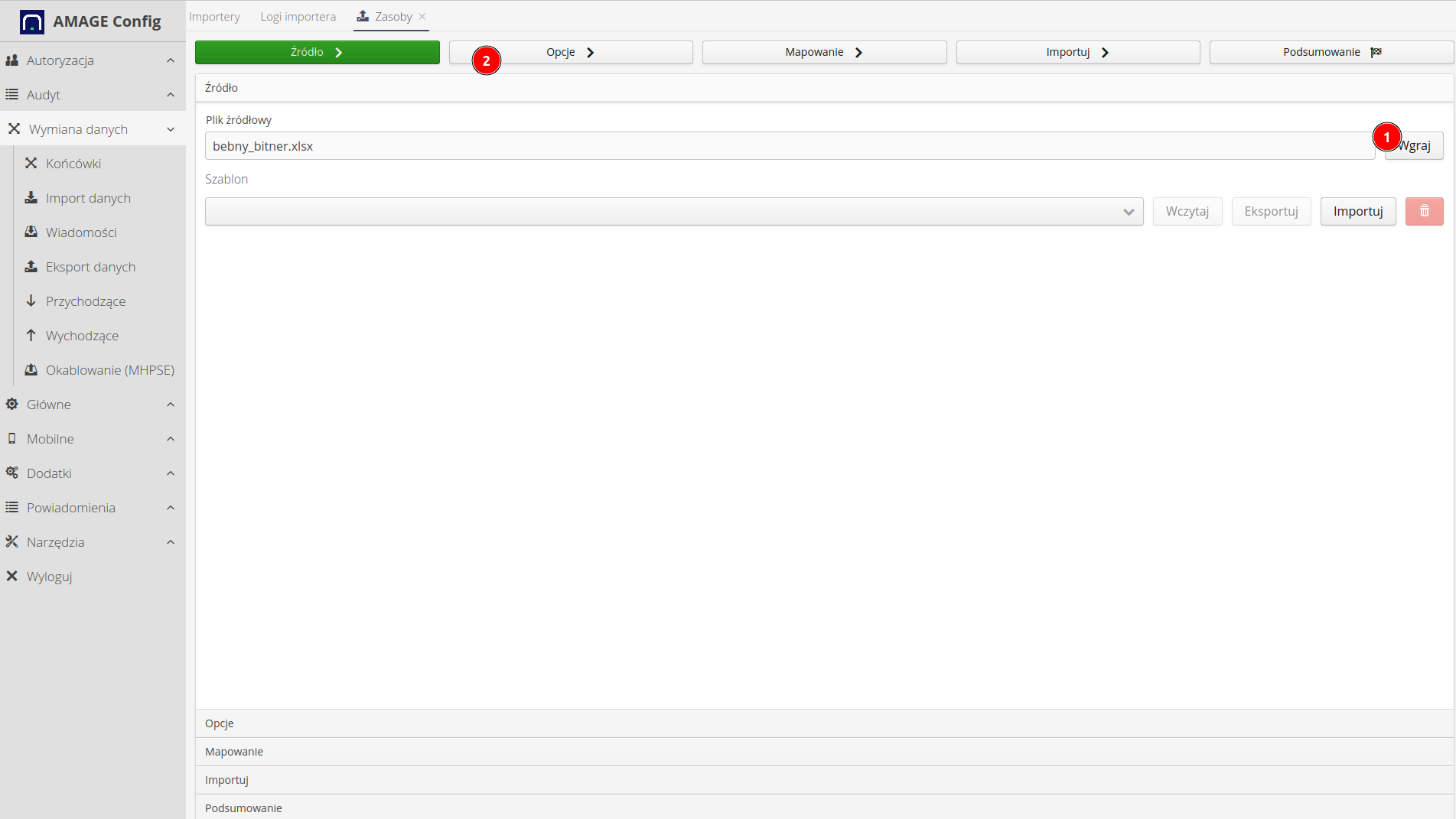
W następnym kroku, definiujemy informacje dotyczące specyficznych ustawień. Dla importu bębnów powinniśmy ustawić następujące parametry:
-
utwórz identyfikatory- automatycznie przy imporcie utwórz nowe identyfikatory i przypisz je do danego zasobu. -
użyj nazwy zasobu do mapowaniaorazużyj nazwy produktów do mapowania- aby system wykrył istniejące w systemie bębny, które były wcześniej zaimportowane i przeprowadzić aktualizację parametrów należy mu wskazać w jaki sposób ma wyszukać w systemie dany zasób aby jednoznacznie go wykryć. W tym przypadku system będzie wyszukiwał zasoby po ich nazwie (nazwie bębna) oraz lokalizacji w drzewie grup produktów. Jeśli tam znajdzie taki zasób, to zacznie go aktualizować. Jeśli nie, to utworzy nowy zasób w tym miejscu.
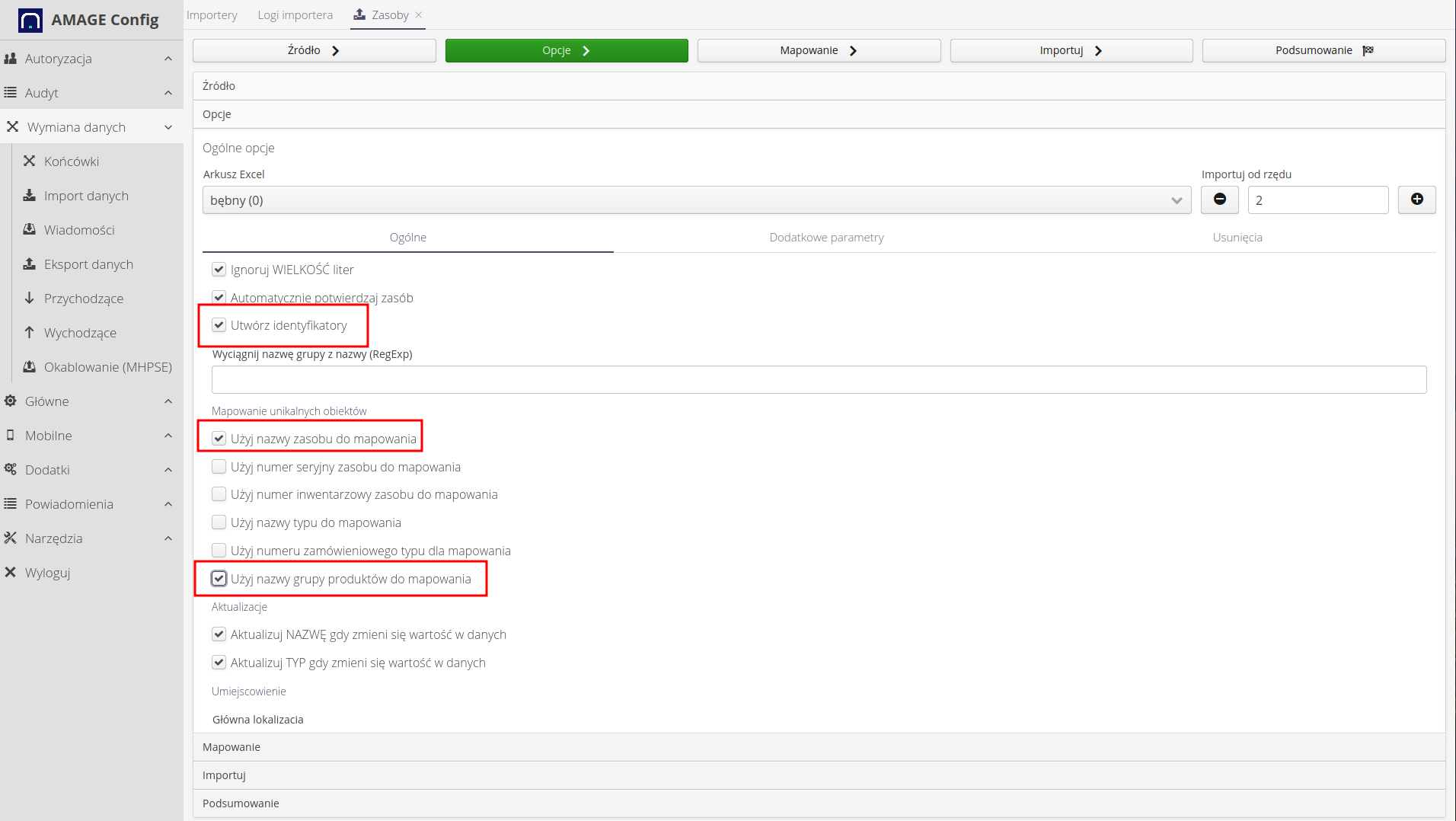
W danym arkuszu oprócz podstawowych informacji o bębnie (typ, producent, numer seryjny) mamy też dodatkowe dane np. całkowita długość na bębnie, zamówiona długość, waga bębna itp. Te parametry możemy zaimportować do systemu za pomocą definicji dodatkowych parametrów.
Definiujemy dodatkowe parametry. Każdy taki parametr określamy za pomocą ustawień w dialogu:
-
Parametr - nazwa parametru.
-
Kolumna - kolumna z której będziemy importować te dane. System automatycznie pokazuje wartość tego parametru podczas zmiany kolumny, aby łatwiej było ustalić odpowiednią kolumnę.
-
Typ - typ danych, jaki będzie widoczny w systemie. Typ określa sprawdzenie poprawności danych oraz np. możliwość wyświetlenia wykresów dla parametrów liczbowych.
-
Wirtualny - w tym przypadku wyłączony. Wirtualny parametr to taki, który fizycznie nie istnieje w danym arkuszu, ale który chcielibyśmy aby był importowany/utworzony.
-
Wartość (Domyślna) - domyślna wartość dla parametru, jeśli nie została wartość podana w arkuszu lub dla parametru wirtualnego.
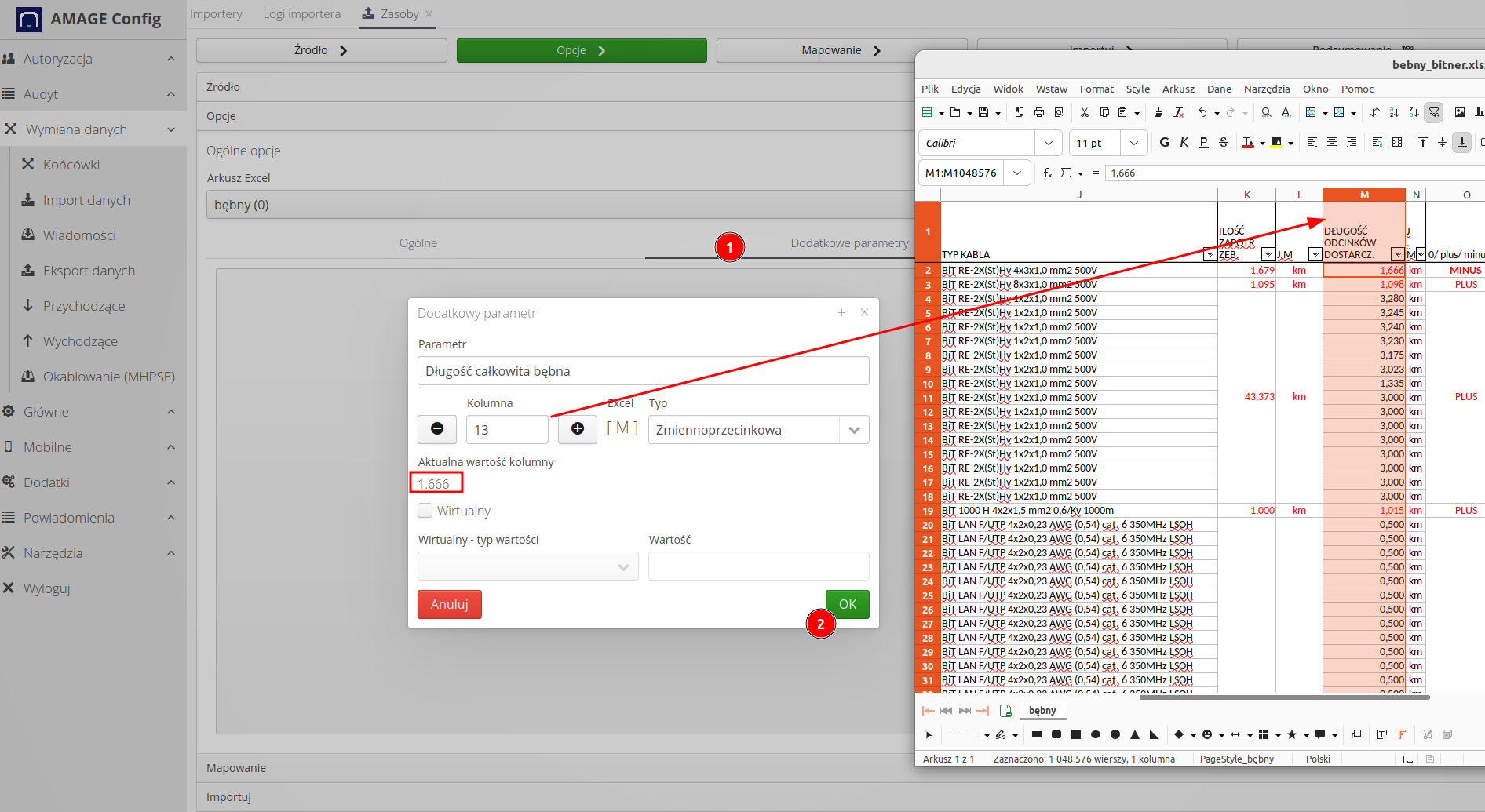
Wszystkie zdefiniowane parametry dodatkowe tworzą listę, która wyświetla informacje specyficzne dla danego typu danych - w tym przypadku bębnów.
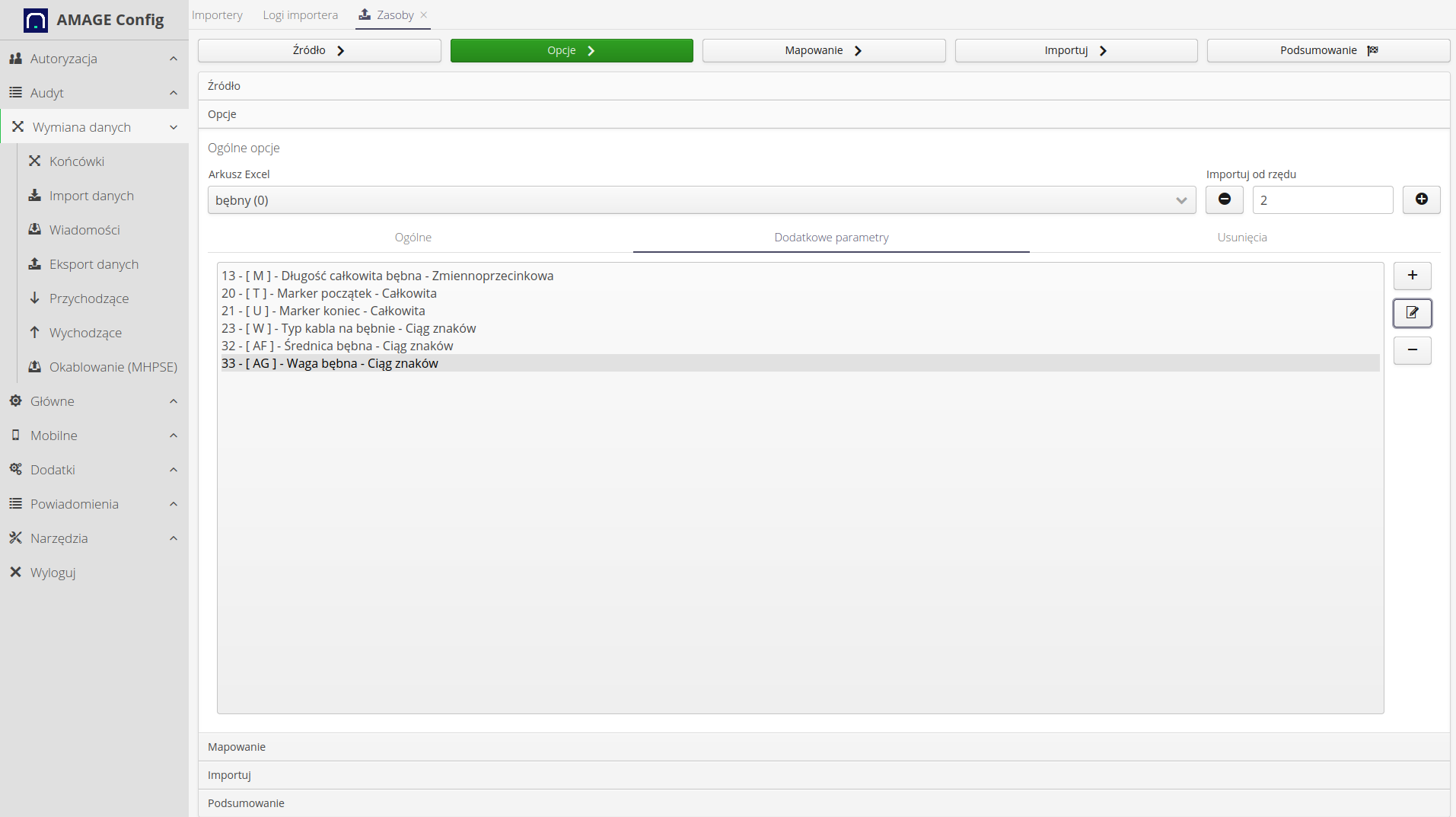
Jeśli chcemy aby system automatycznie "wyczyścił" dane w systemie, których już nie ma w arkuszu, to możemy wykorzystać opcję dotyczącą usunięć. Po włączeniu tej opcji system po imporcie danych przeprowadzi analizę wsteczną tj. porówna dane istniejące w systemie z danymi, które są w arkuszu. Jeśli w arkuszu nie znajdzie danego zasobu (tutaj bębna) to wykona operacje opisane tutaj.
| System w takim przypadku nie usuwa zasobów, tylko przenosi dany zasób (bęben) do innej grupy elementów (oznaczone tutaj jako 'kosz'). To pozwala na zachowanie wszystkich danych zasobu takich jak na przykład wykonane inspekcje, raporty i rejestracje nadzoru. |
Dostępne opcje operacji:
-
przenieś brakujące zasoby do grupy "kosz" - włączenie tej opcji realizuje procedurę usunięcia
-
dodaj pod-grupę ze znacznikiem czasu - oprócz przenoszenia do danej grupy system będzie automatycznie tworzył podgrupę o danym znaczniku czasu np. 20230101, który ułatwi weryfikację kiedy dana operacja przeniesienia była wykonywana
-
docelowa grupa produktów (kosz) - docelowa grupa produktów, do której zostaną przeniesione zasoby, których nie ma już w oryginalnym arkuszu.
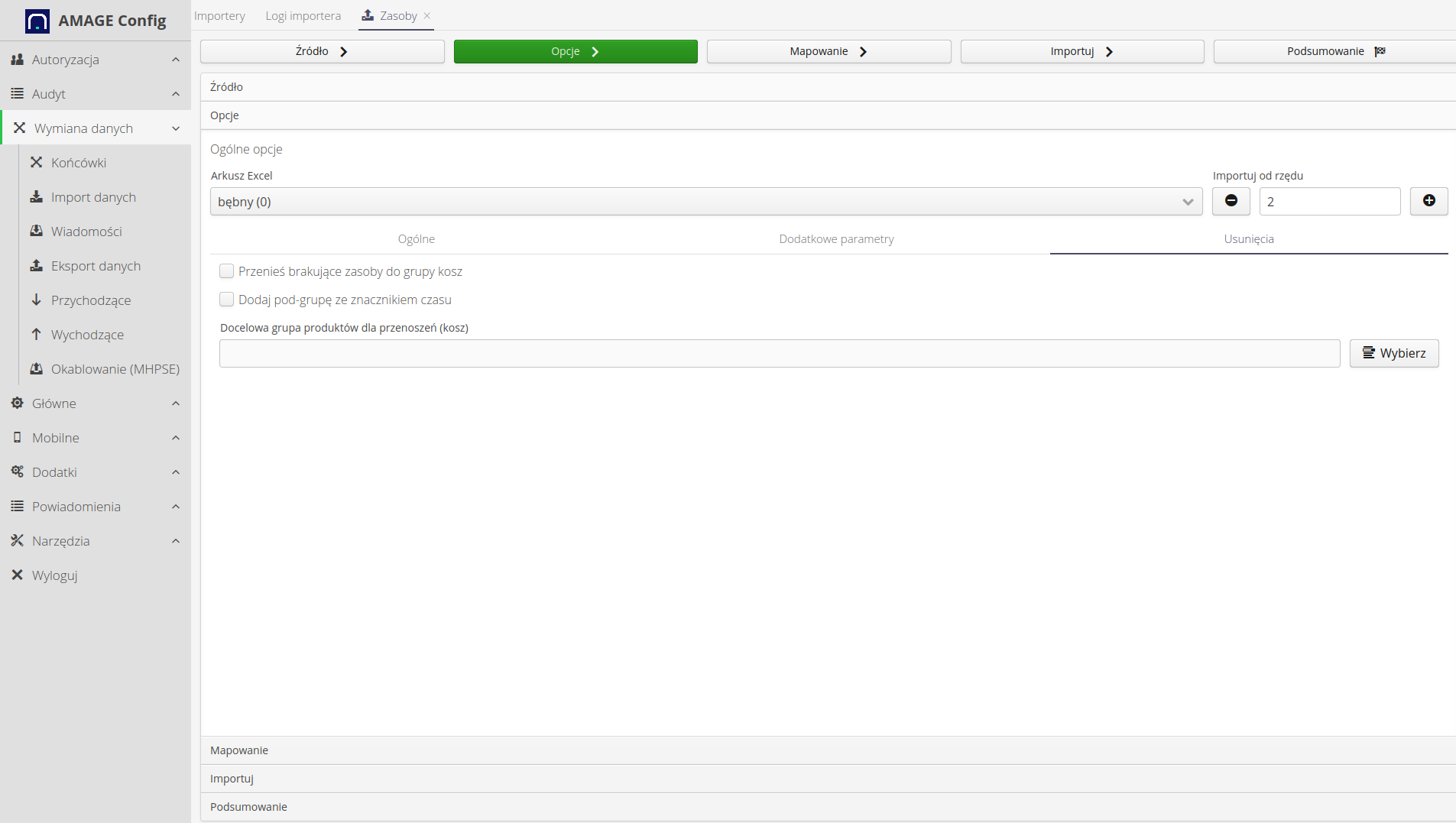
| Ta operacja, jeśli używana nieuważnie, może spowodować przeniesienie wielu zasobów do grupy 'kosz'. Jest to możliwe zwłaszcza w przypadku gdy importy danych realizowane są z wielu arkuszy. W takim przypadku należy wykorzystać parametr głównej grupy importu i względem niej system będzie realizował każdą operację. Zobacz główną instrukcję użytkownika w celu wyjaśnienia tej metody i wszystkich opcji importera. |
Następnie przechodzimy do mapowania głównych parametrów. Wszystkie parametry są przedstawiane w górnej części ekranu na pierwszych 2-3 rzędach importowanego arkusza. Lista pozwala wybrać dla każdego pola w arkuszu odpowiadający mu parametr zasobu.
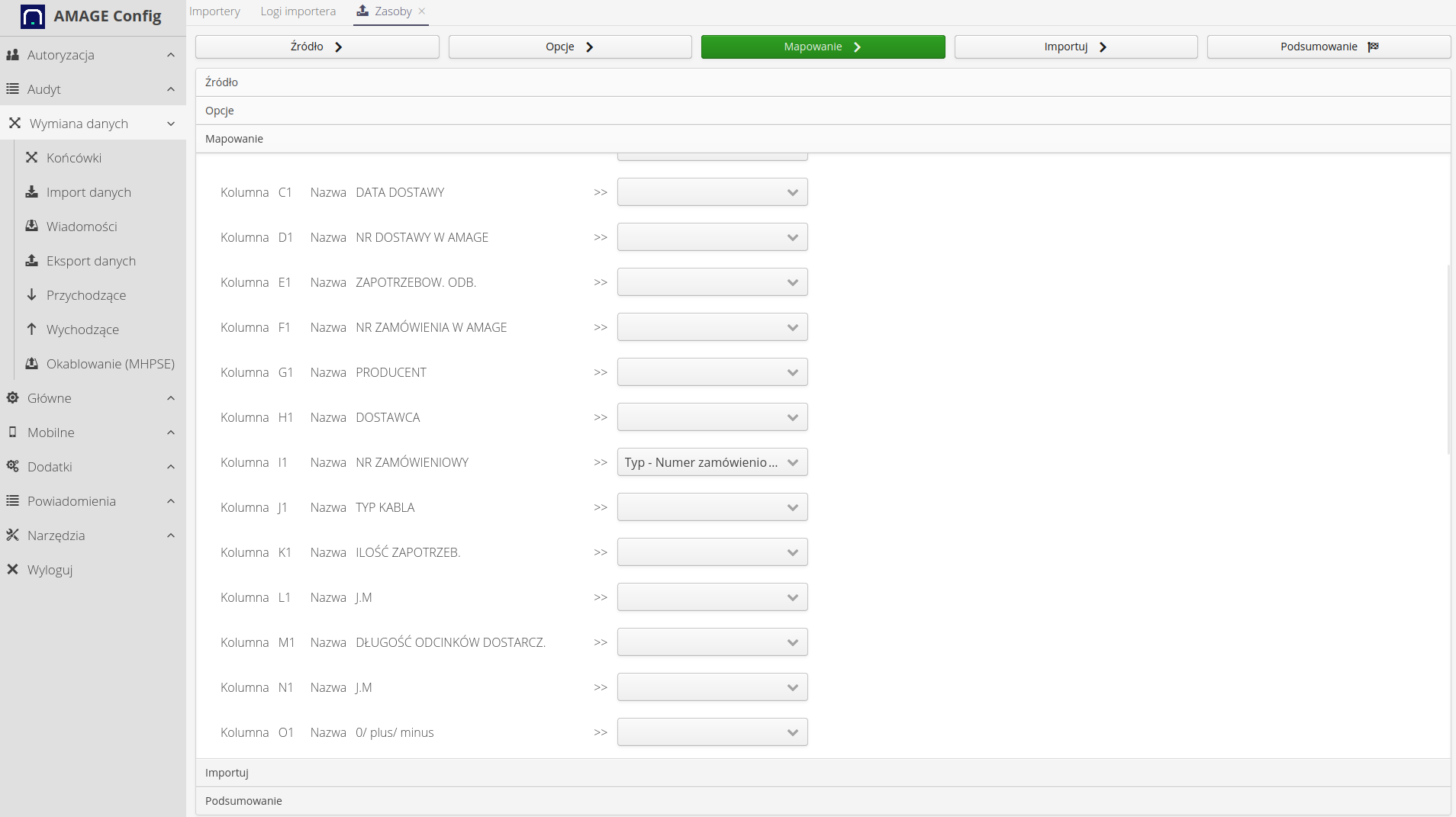
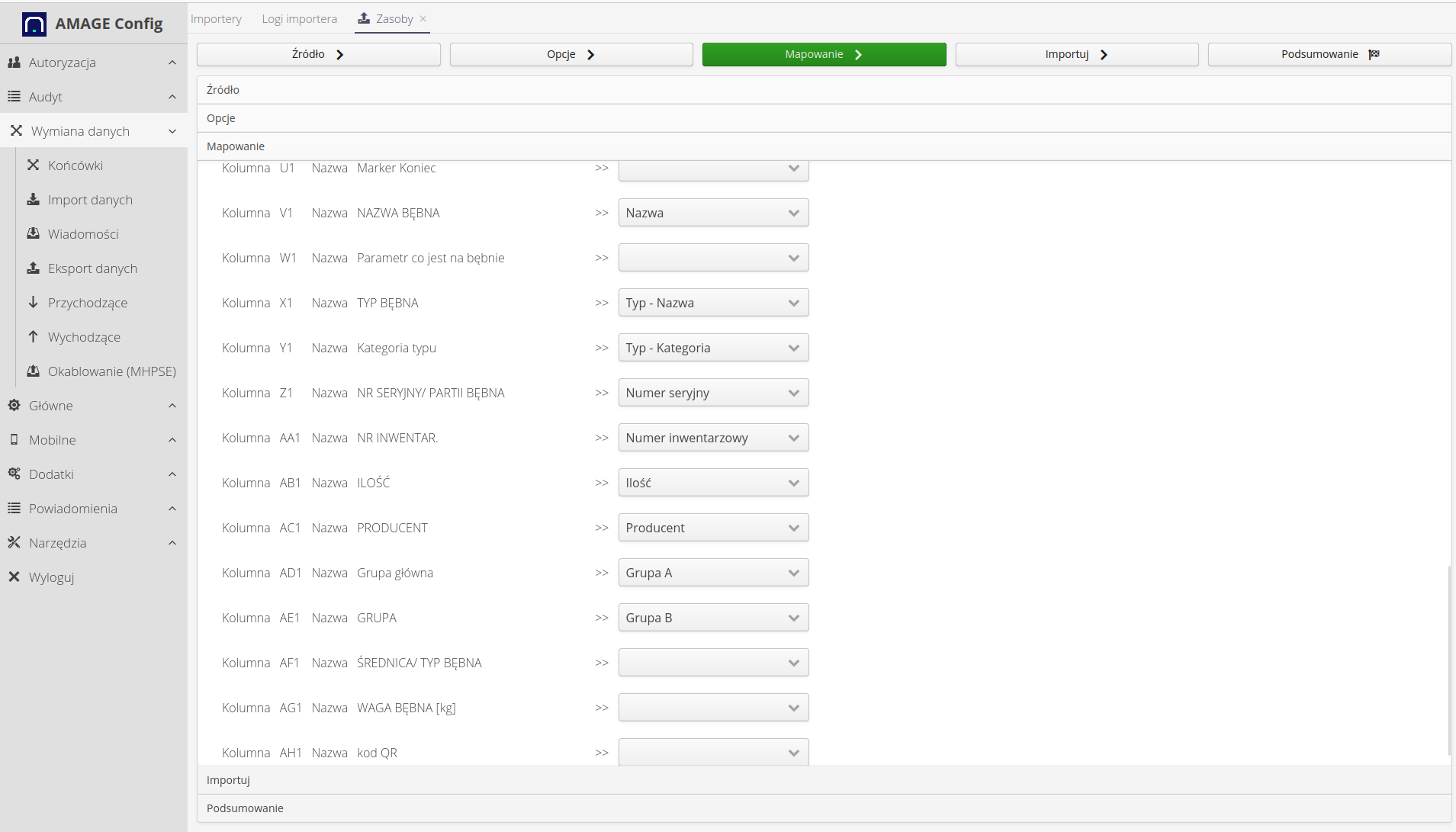
Po utworzeniu tych parametrów mamy możliwość zapisania utworzonego szablonu aby wykorzystać go w kolejnych importach arkuszy o takiej samej konstrukcji.
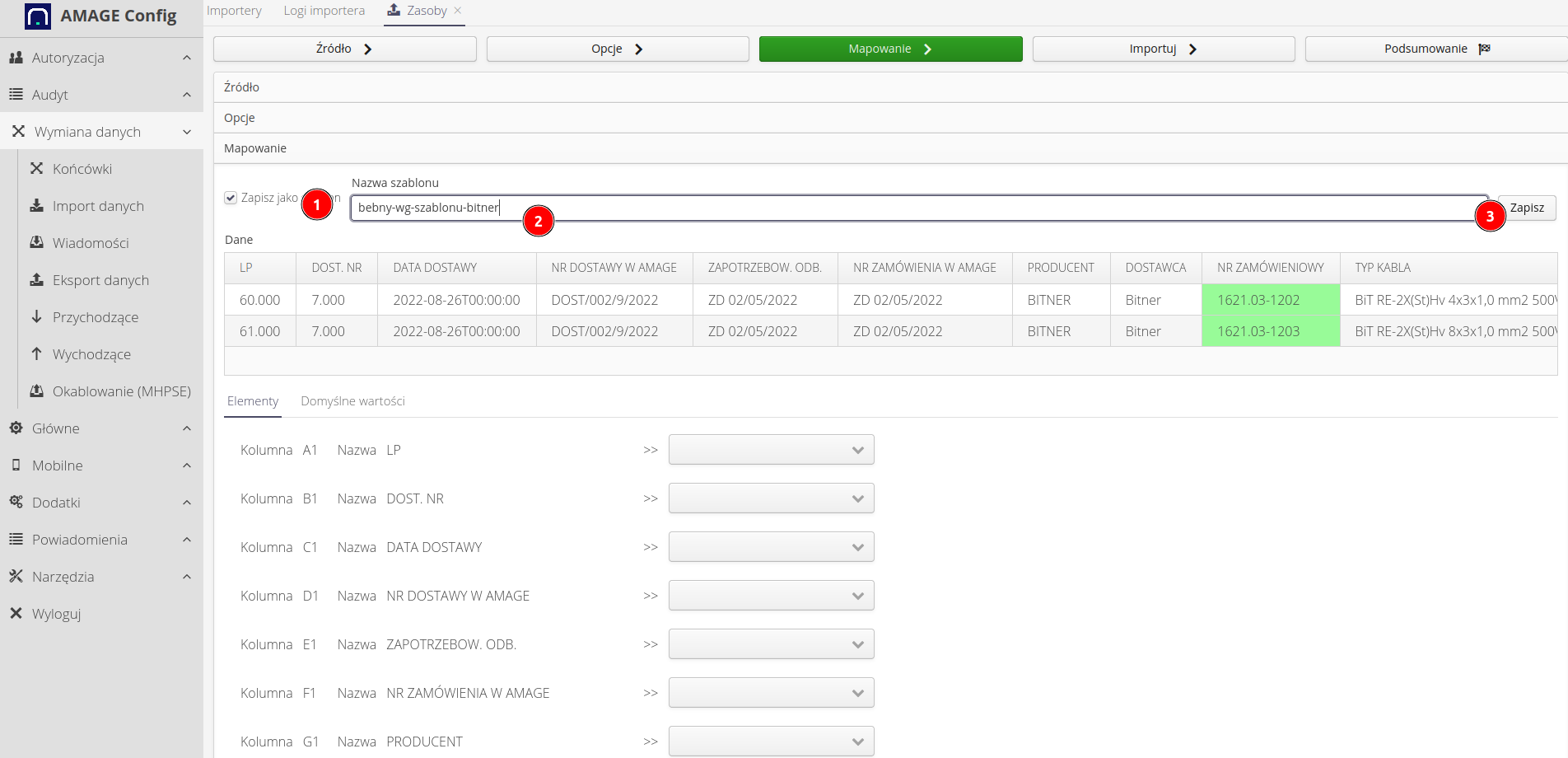
Kolejnym krokiem jest wykonanie importu. Możemy to zrobić w trybie testowym. System będzie przeprowadzał import danych ale zmiany te nie zostaną zapisane w systemie. To pozwala na sprawdzenie konfiguracji oraz bezproblemową weryfikację danych.
-
Testowe uruchomienie "NIE IMPORTUJ DANYCH" - włączenie spowoduje uruchomienie testowe oraz brak zapisu danych do głównej bazy danych.
-
Wyczyść log - czyści log widoku importu
-
Wykonaj - wykonaj import

Import finalny zmienia kolor paska postępu zgodnie z wynikiem. Jeśli import został wykonany poprawnie to zmieni się na kolor zielony, jeśli z błędem na kolor czerwony.
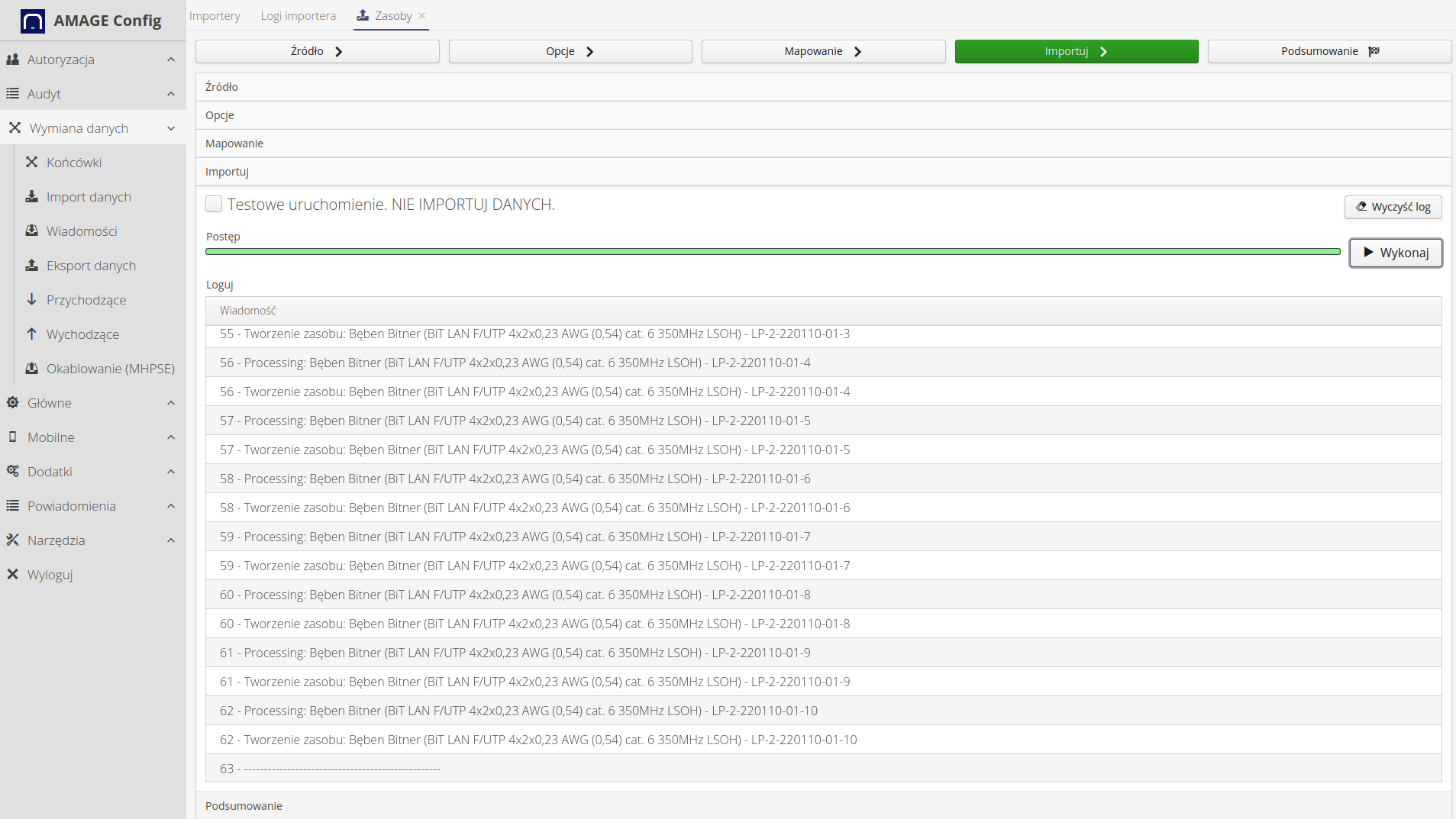
| Błąd podczas importu np. błędne dane w arkuszu, które spowodują błąd konwersji lub interpretacji spowodują przerwanie importu i brak zapisu wszystkich danych do systemu. |
Dane zostały zaimportowane :)
Zaimportowane zasoby
Po imporcie przechodzimy do głównego widoku w systemie. Do widoku zasobów. W tym przypadku dodatkowo wybraliśmy filtr aby pokazać zaimportowane elementy tylko z jednego elementu, który opisany został numerem dostawy. Aby to zrobić wykonaliśmy:
-
(2) filtrowanie po grupie produktów
-
(3) wybór odpowiedniej grupy
-
(4) zastosowanie filtru
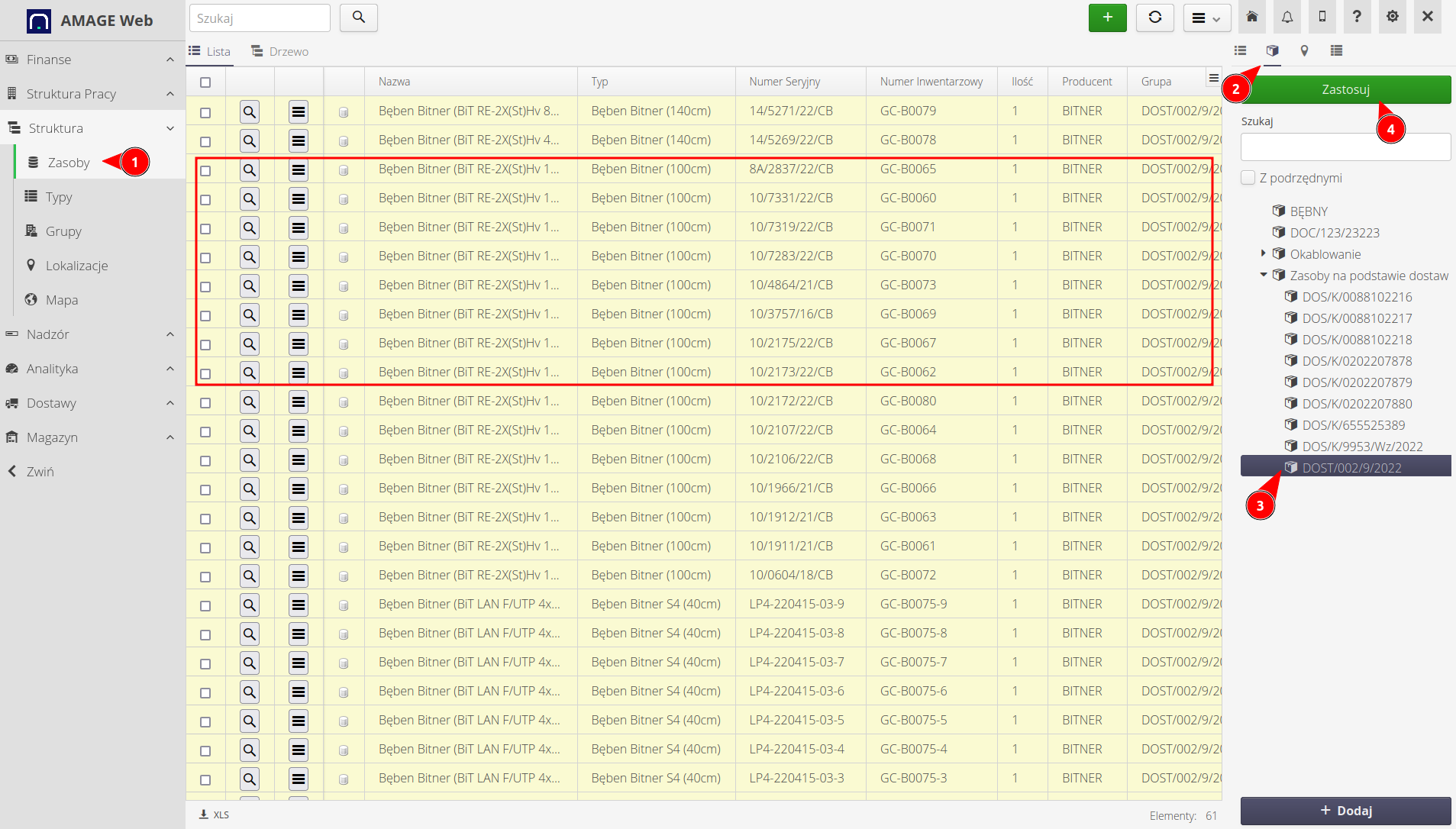
Wybierając dowolny bęben przyciskiem lupa przechodzimy do szczegółów danego zasobu. Tutaj widać dodatkowe parametry, które zaimportowaliśmy do systemu
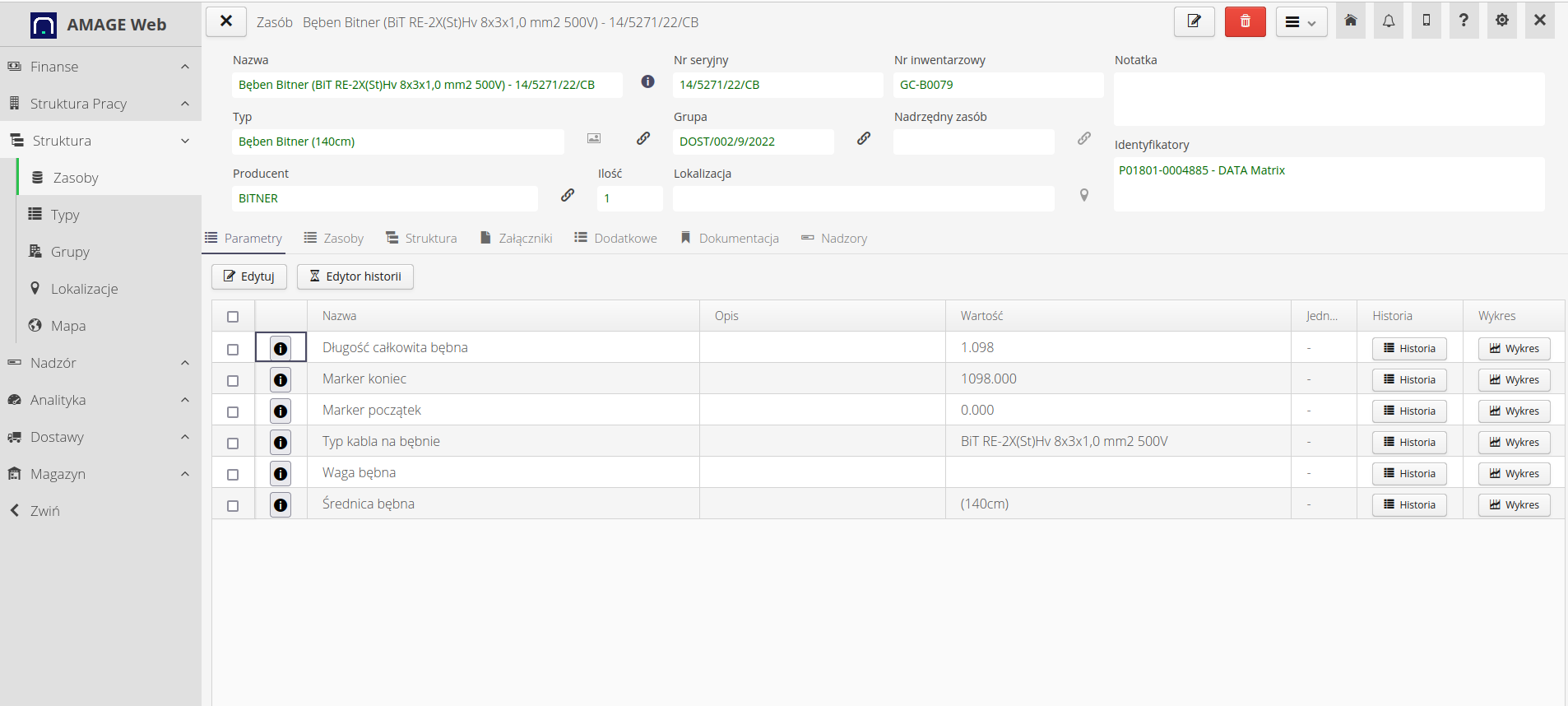
Nadzór - inicjalizacja i przegląd
Aby dodatkowo nadzorować bębny utworzyliśmy szablon nadzoru Bębny. Zawiera on kilka podstawowych stanów takich jak Zamówiony, Dostarczony, Na budowie, Zwrócony. Aby każdy nowy bęben posiadał taki nadzór potrzebujemy zainicjalizować go i automatycznie robić podczas kolejnych importów.
Przechodzimy do widoku szablonów nadzoru i wybieramy zakładkę Inicjalizacja - wg. kategorii typów. Dodajemy nową regułę, która będzie mówiła, że jeśli pojawi się jakikolwiek nowy zasób (bez nadzoru), którego typ będzie opisany kategorią 'Bębny' to wtedy automatycznie zainicjalizuj nadzór dla tego zasobu.
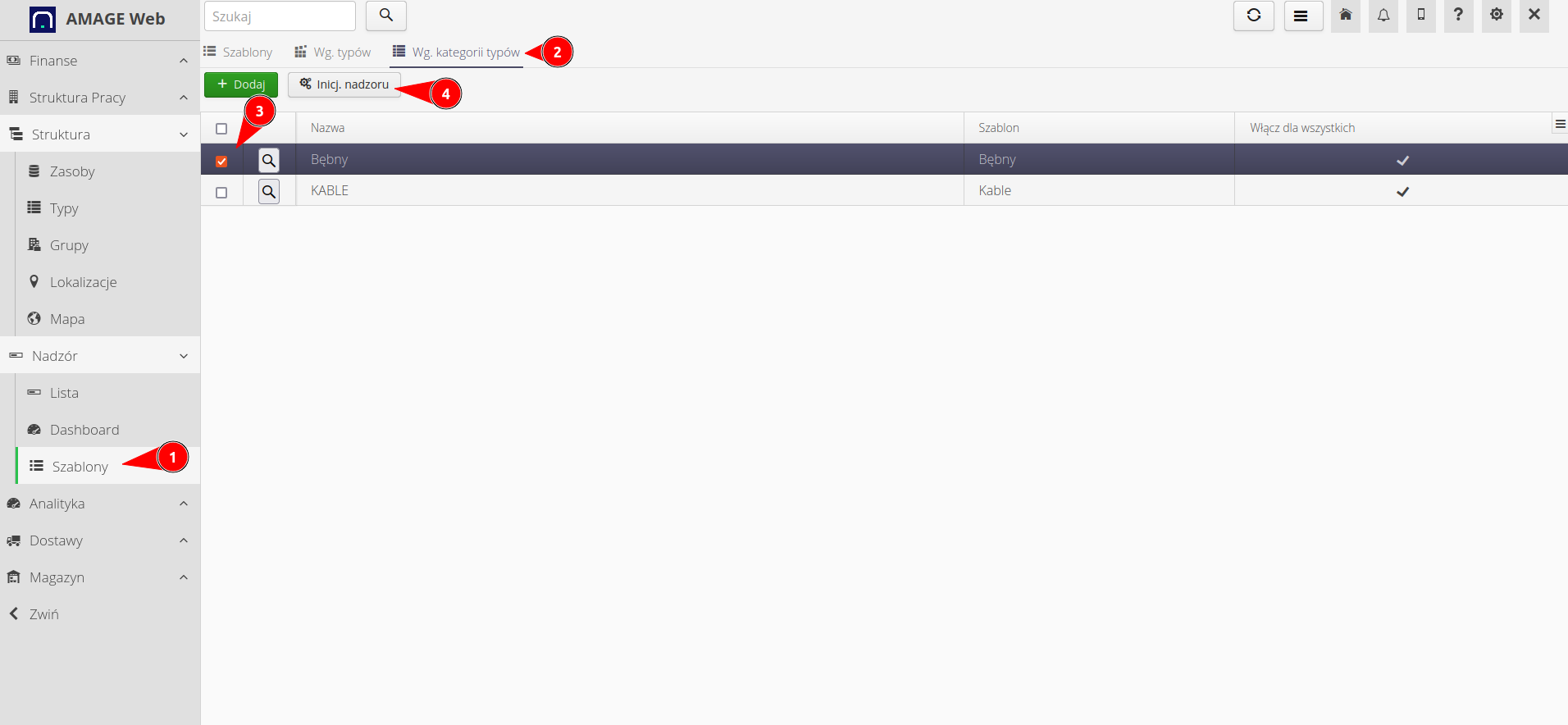
W tym przypadku dodatkowo samodzielnie inicjalizujemy nadzór aby przyśpieszyć generację tych danych. W efekcie otrzymujemy listę wszystkich bębnów z nałożonym na nie nadzorze o stanach, które samodzielnie zdefiniowaliśmy.
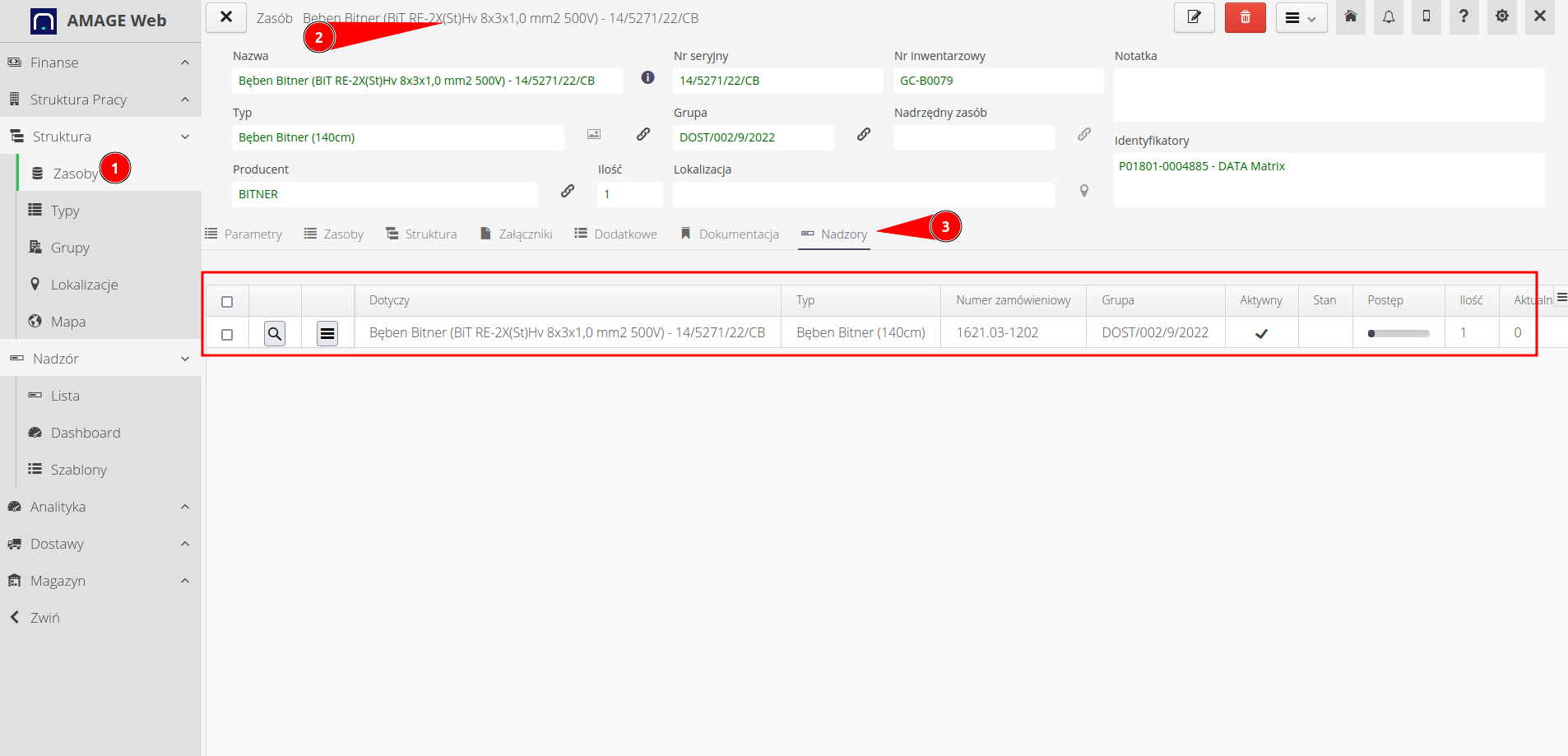
Identyfikatory
Aby w trakcie prowadzenia prac kablowych nadzorować i monitorować prowadzone prace wykorzystamy identyfikatory (etykiety), które będą montowane na kablach. Aby to zrobić wykorzystamy wbudowany projektant etykiet. Aby go wywołać, przechodzimy do widoku nadzoru, wybieramy interesujące nad elementy i wywołujemy na nich akcję Generuj identyfikatory. Tworzymy nowy szablon.
W dialogu definicji nowego szablonu wydruku etykiet ustawiamy:
-
Szablon etykiety (PPQ) - typ etykiety. Tutaj predefiniowana PPQ19080
-
Teksty (1/2/3) - dodatkowe teksty, które możemy samodzielnie zdefiniować i wyświetlać tam dowolne informacje dotyczące zasobu (bębna) jak i parametrów tego zasobu
-
Dodaj brakujące identyfikatory - jeśli któryś zasób nie miałby wygenerowanego identyfikatora, to automatycznie nadaj mu nowy
-
Generuj - generuj identyfikatory
-
Zapis szablonu + nazwa + prywatne - konfigurację można zapisać i wykorzystać do generacji takich samych etykiet ponownie
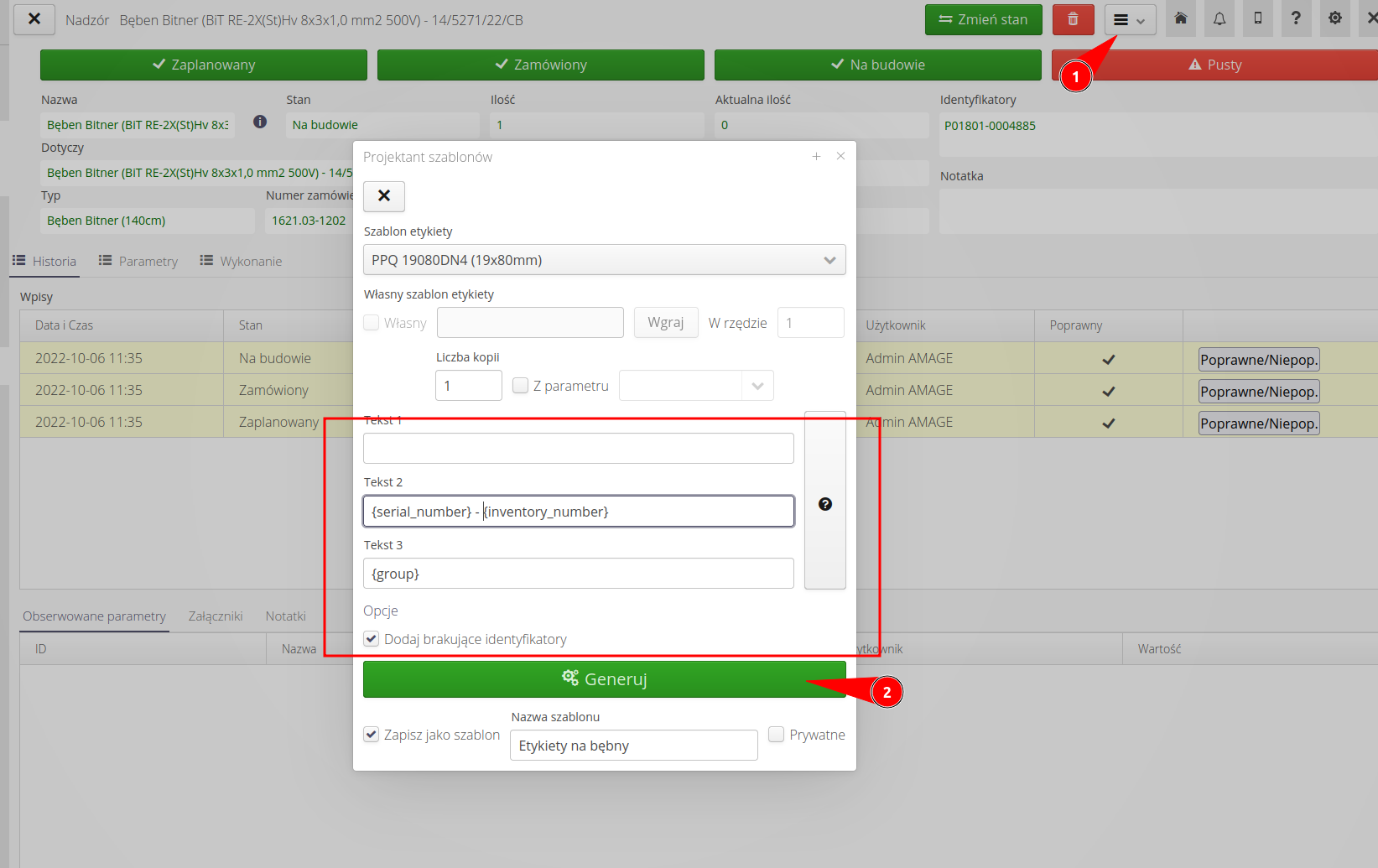
Wynikiem jest lista gotowych identyfikatorów. Drukujemy je na drukarce etykiet.
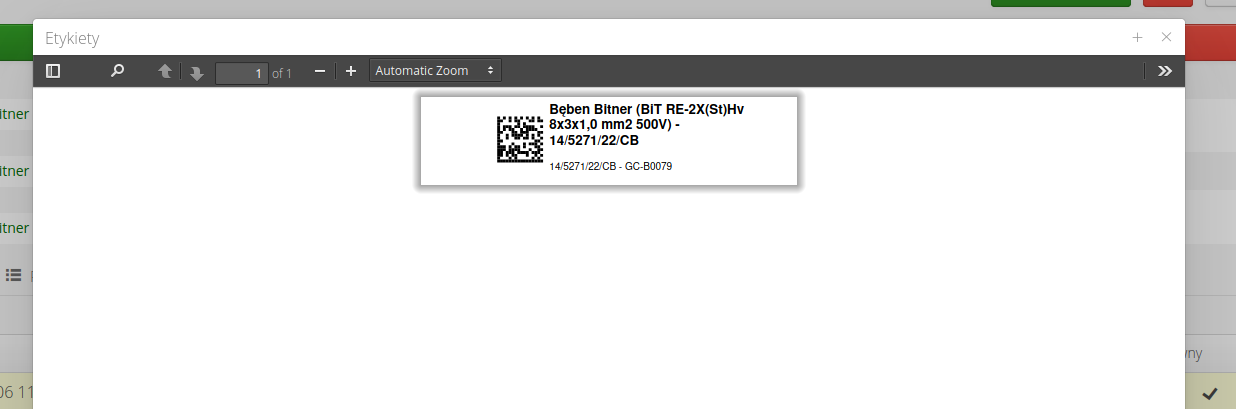
| Więcej informacji dotyczących etykiet, generowania danych, projektowania własnego wyglądu znajdziemy w samouczkach dotyczących projektowania etykiet i raportów. |
Dalsze operacje dotyczące rejestracji nadzoru i monitorowania znajdziemy w instrukcji użytkownika oraz innych samouczkach.
Import bębnów przez dostawy
Alternatywnie do w/w metody importu list bębnów z arkuszy kalkulacyjnych jest możliwość automatycznego tworzenia nowych bębnów na podstawie dostaw i zawartych tam informacji.
| Dostępne są inne samouczki pokazujące procedury zamówień/dostaw i wszystkich operacji tam dostępnych. Tutaj pokazujemy tylko najważniejsze elementy związane z konfiguracją numerów seryjnych podczas dostawy. |
Edycja istniejącej dostawy
W przypadku już przyjętych dostaw mamy możliwość zadeklarowania numerów seryjnych dostarczanego asortymentu (tutaj bębnów) już po wykonaniu dostawy i jej wprowadzeniu. Aby to zrobić wchodzimy do edycji danej dostawy i czyścimy ewentualne braki danych lub nadmiarowo dodane elementy.
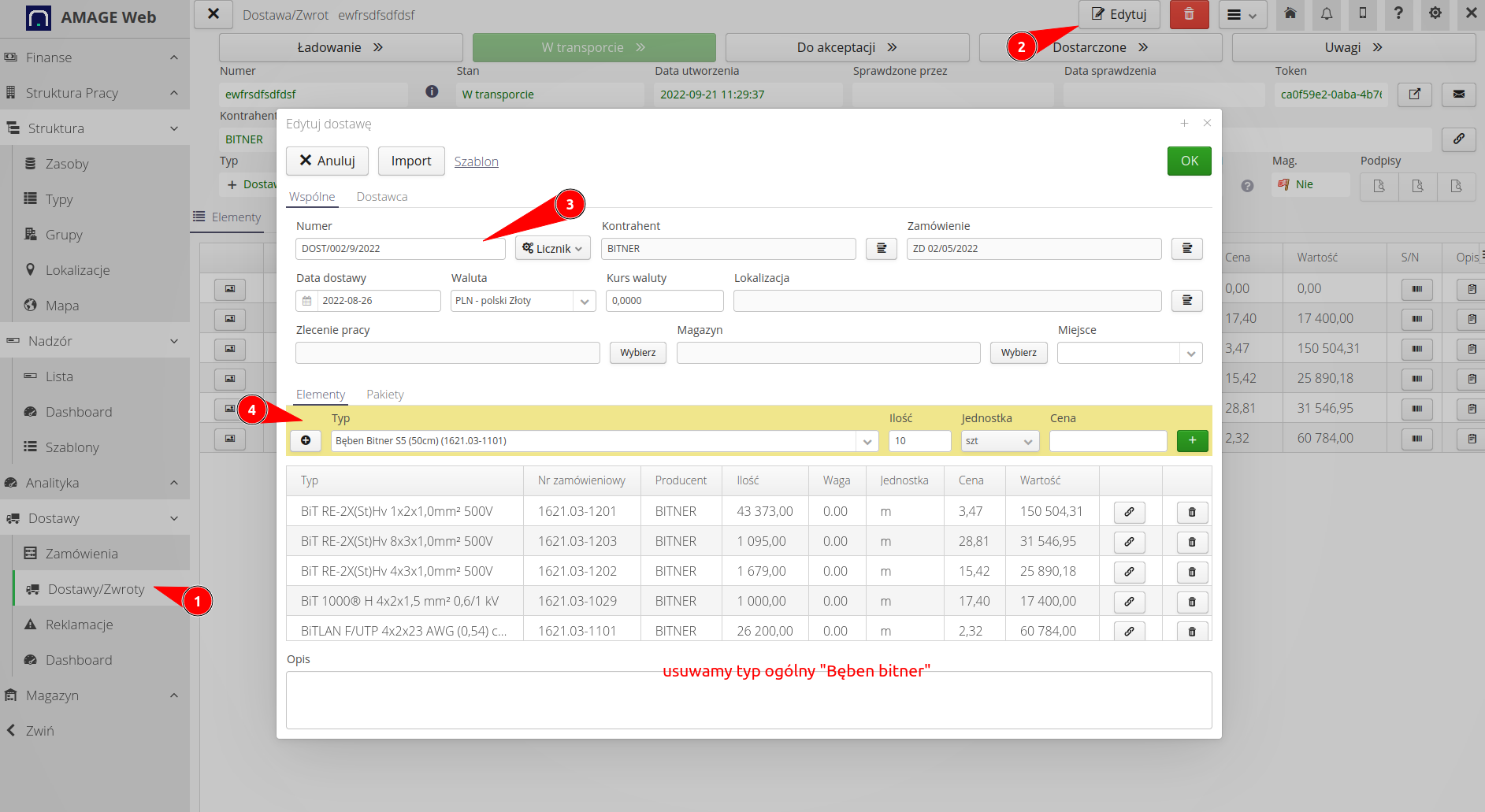
Następnie przeglądając arkusz dostarczony przez dostawcę z numerami seryjnymi nowych bębnów dodajemy nowy asortyment zgodnie z liczbą dostarczonych bębnów. W tym miejscu mamy możliwość definicji również numerów seryjnych dostarczanych bębnów.
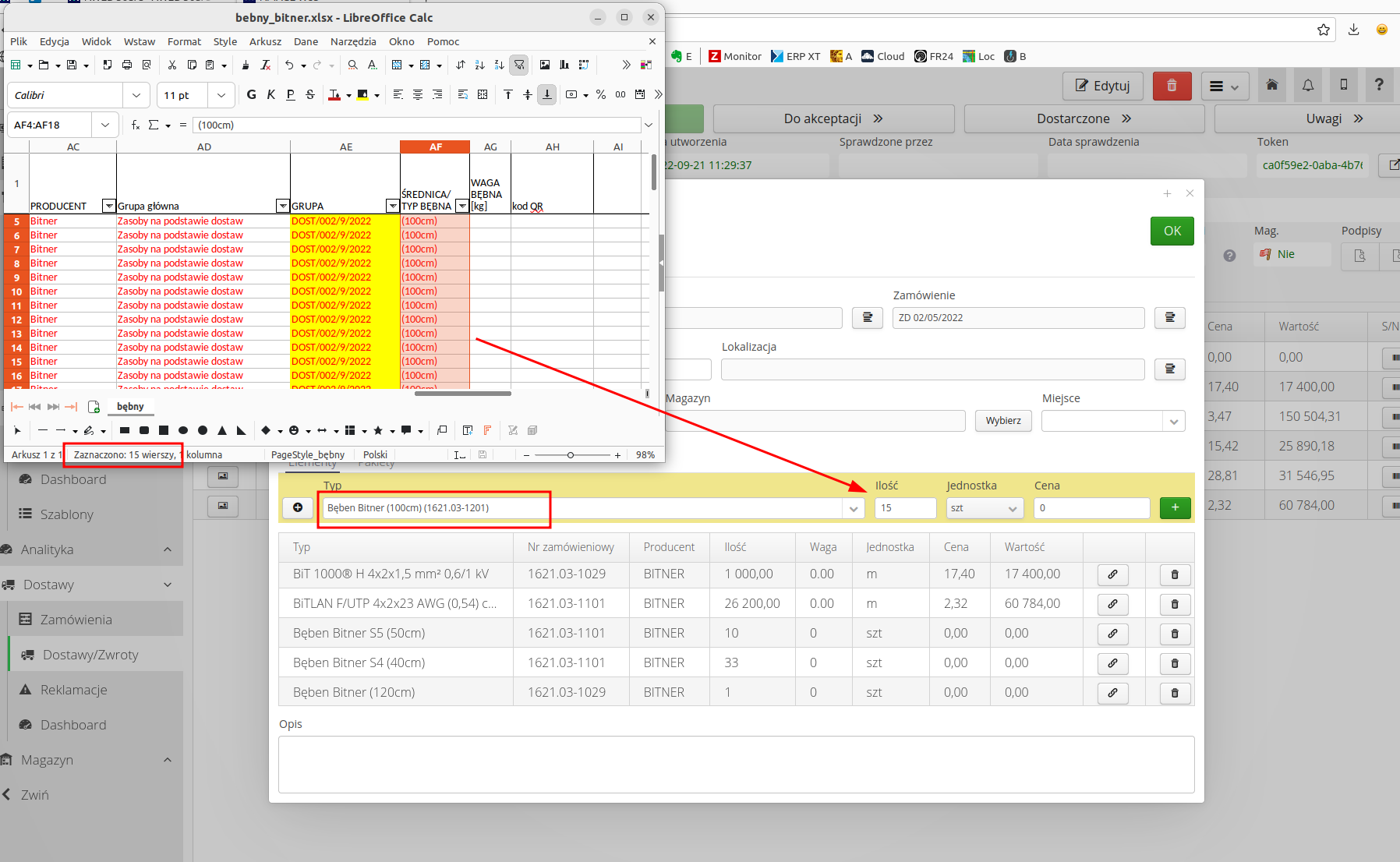
Wynikiem jest gotowa dostawa z ilościami bębnów dodatkowo z elementami materiałowymi i poprawną definicją ilości danych.
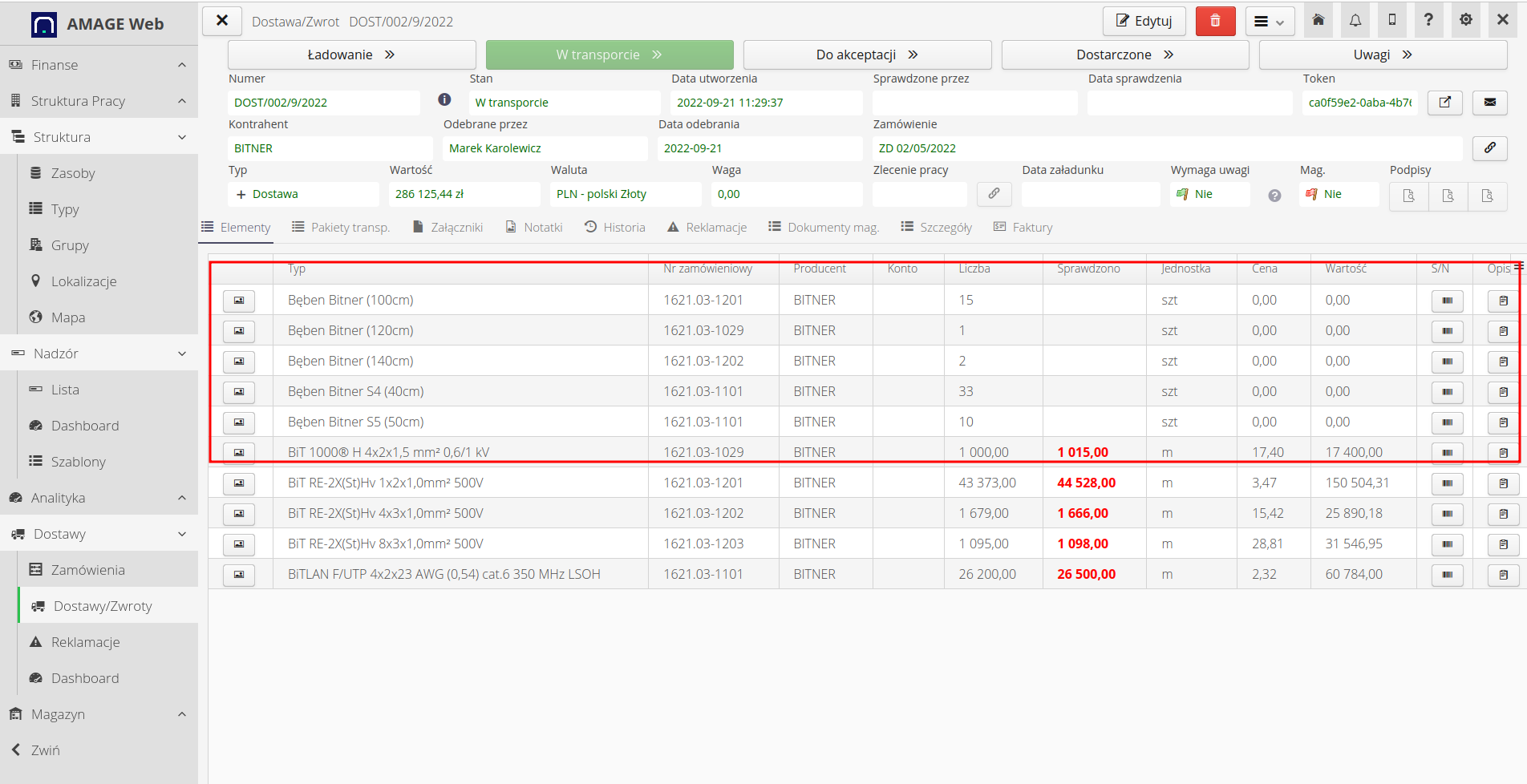
Alternatywnie możemy wprowadzić numery seryjne bębnów już w trakcie realizacji sprawdzenia dostawy bezpośrednio na placu budowy. W momencie definicji dostawy przez dostawcę (lub samodzielnie) otrzymuje ona status W transporcie. W tym przypadku mamy możliwość wykonania sprawdzenia dostawy bezpośrednio na placu budowy. Mamy również możliwość wywołania tego interfejsu bezpośrednio z widoku Desktop. Aby to zrobić wywołujemy akcję z menu kontekstowego widoku szczegółów dostawy (lub z menu kontekstowego w liście dostaw).
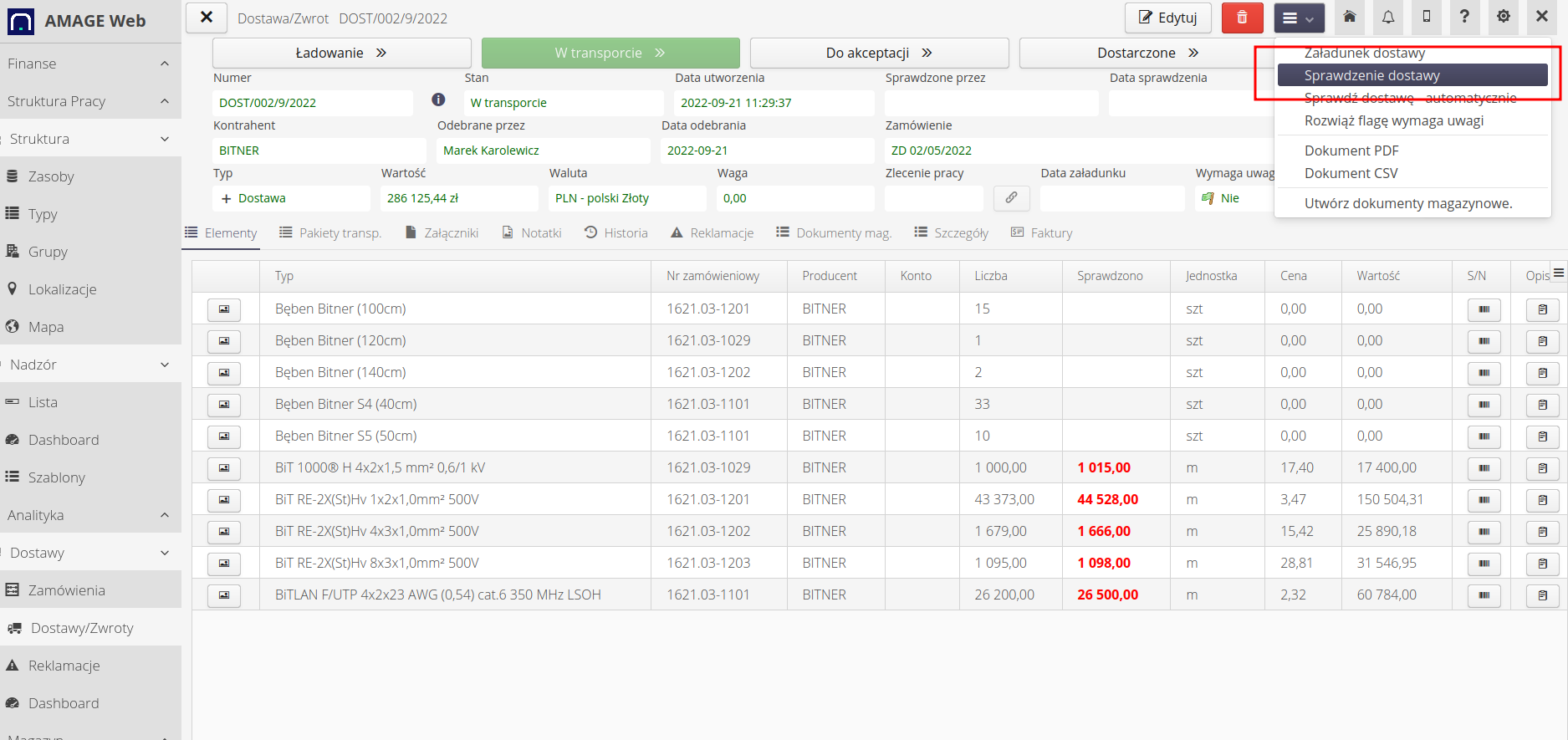
Widok mobilny będzie przedstawiał standardowy widok podczas sprawdzenia dostawy z dodatkowymi przyciskami, które odpowiadają za wprowadzanie numerów seryjnych do zliczonych wcześniej elementów.
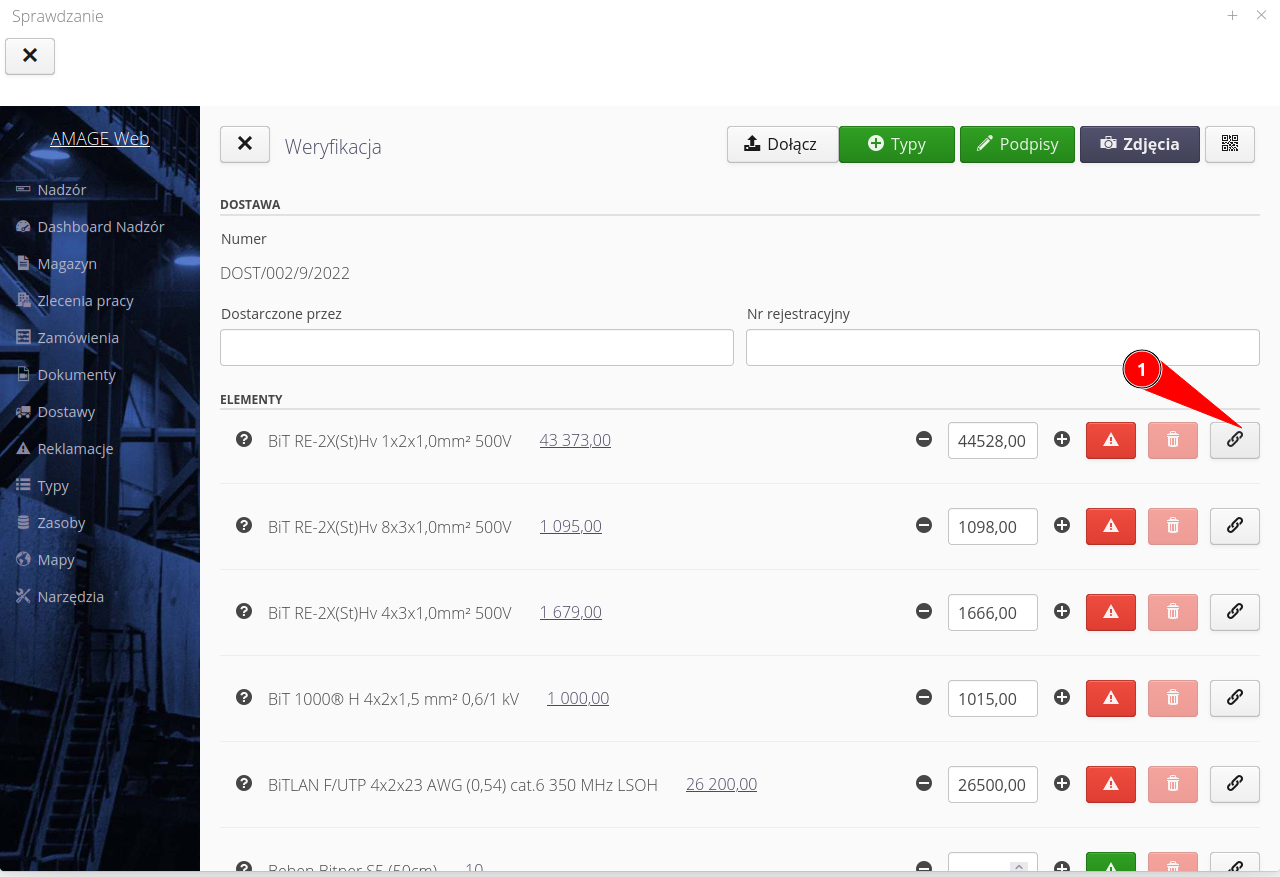
Dla tego przykładu otrzymaliśmy listę bębnów z numerami seryjnymi. System również w tym przypadku umożliwia dodanie automatyczne numerów seryjnych oraz dodatkowo numerów inwentarzowych. Wykorzystujemy listę dostarczonych materiałów.
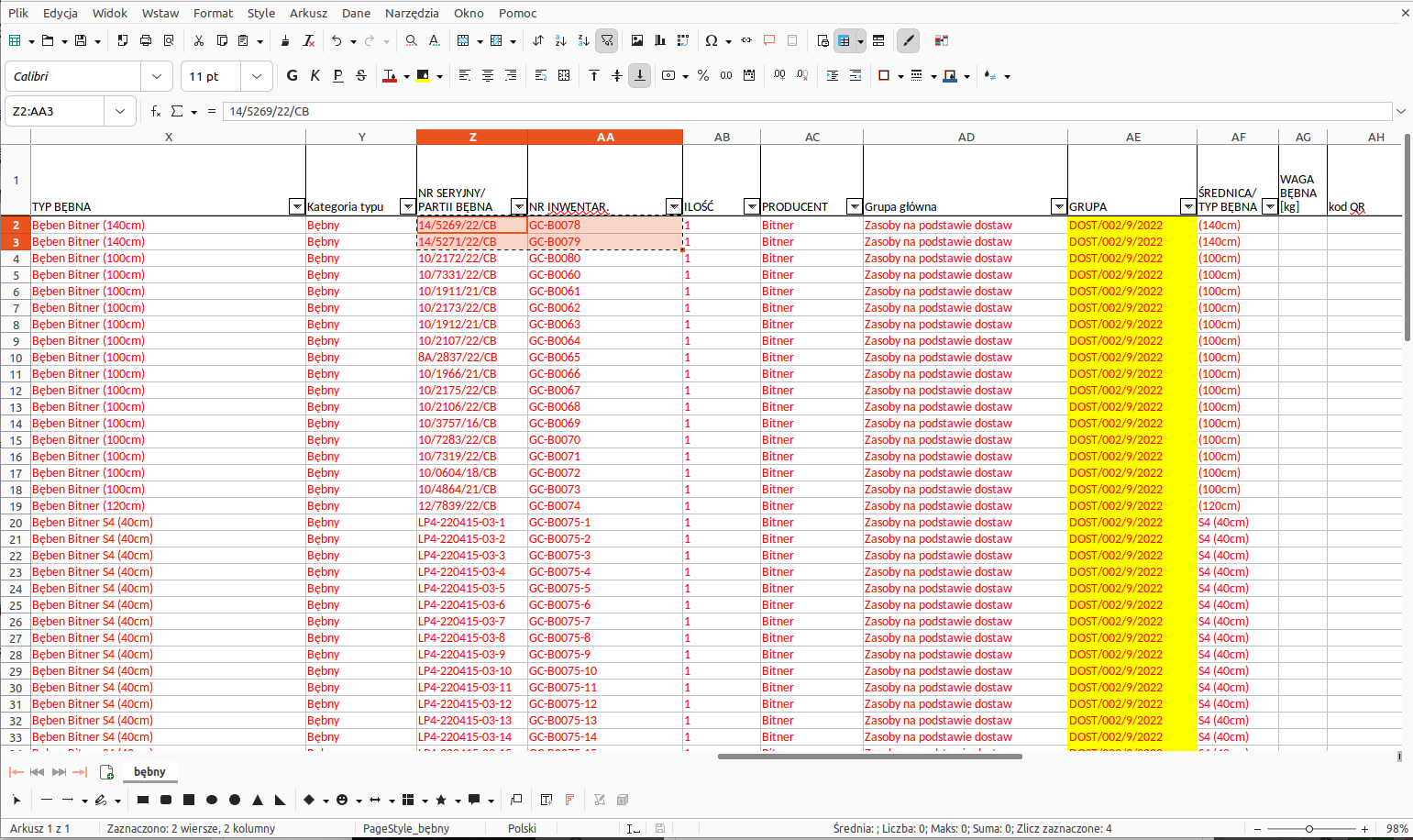
Wykorzystujemy w tym przypadku tylko numery seryjne oraz nadane numery inwentarzowe. Tworzymy pomocniczy arkusz tylko z tymi danymi i importujemy je do dialogu definicji numerów seryjnych. System automatycznie importuje te dane i przedstawia je w liście.
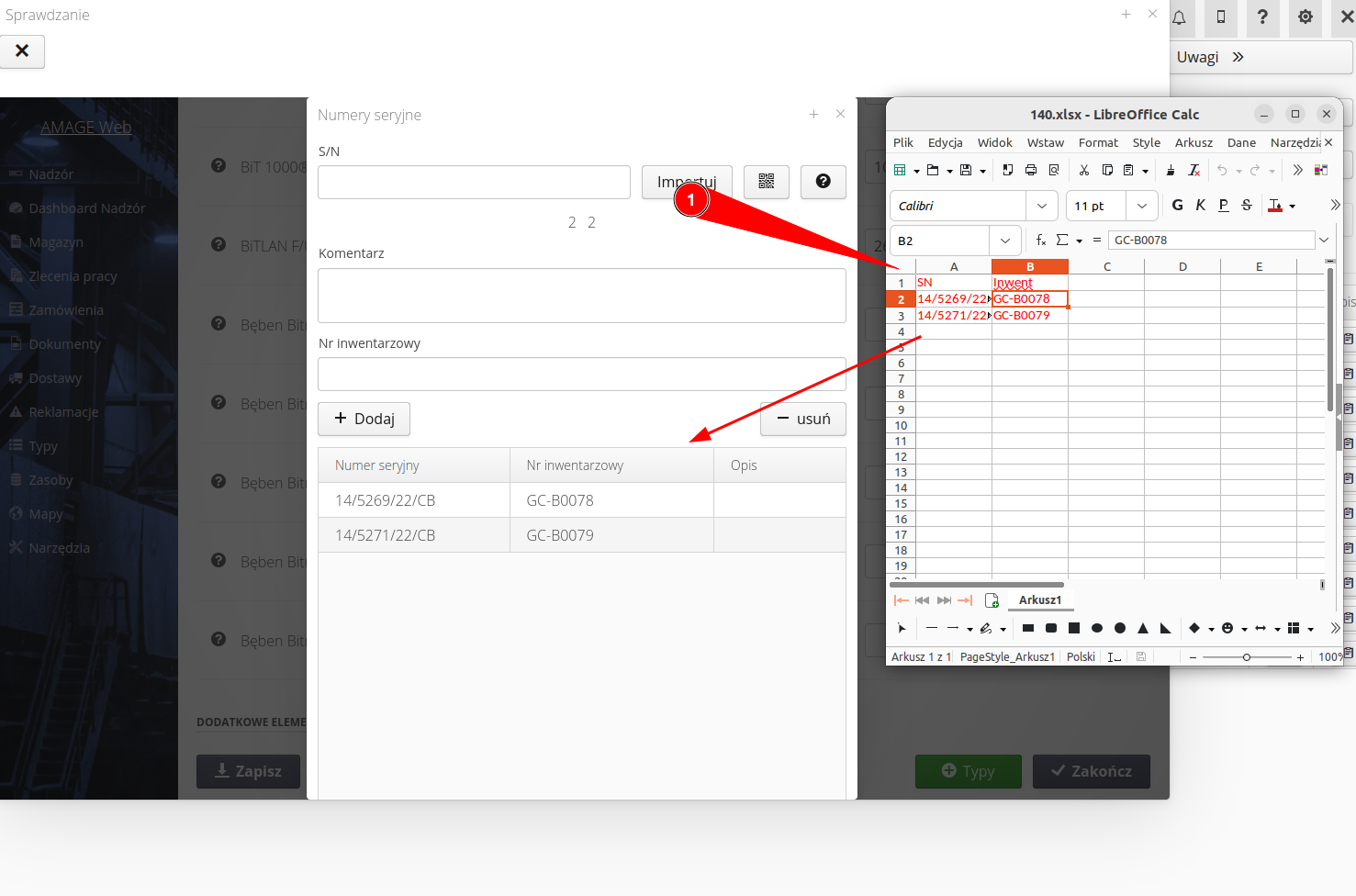
Po zatwierdzeniu numerów seryjnych możemy przejść do zapisania całego sprawdzenia dostawy. System automatycznie po zatwierdzeniu dostawy utworzy zasoby dla każdego bębna z osobna i będzie można wykonywać pozostałe czynności z przykładu.
| Howto powstało na bazie wersji systemu 1.20.0.0 (01.2023) oraz przedstawia funkcje, które mogą nie być dostępne w Twoim systemie. Zapytaj AMAGE o udostępnienie tej funkcjonalności. |
| Ze względu na ciągły rozwój systemu niektóre ekrany lub pliki konfiguracji mogą wyglądać nieznacznie inaczej, ale zachowają nadal pełną funkcjonalność tutaj opisaną. Nie wpływa to na zasadnicze funkcje opisywane w tym dokumencie. |