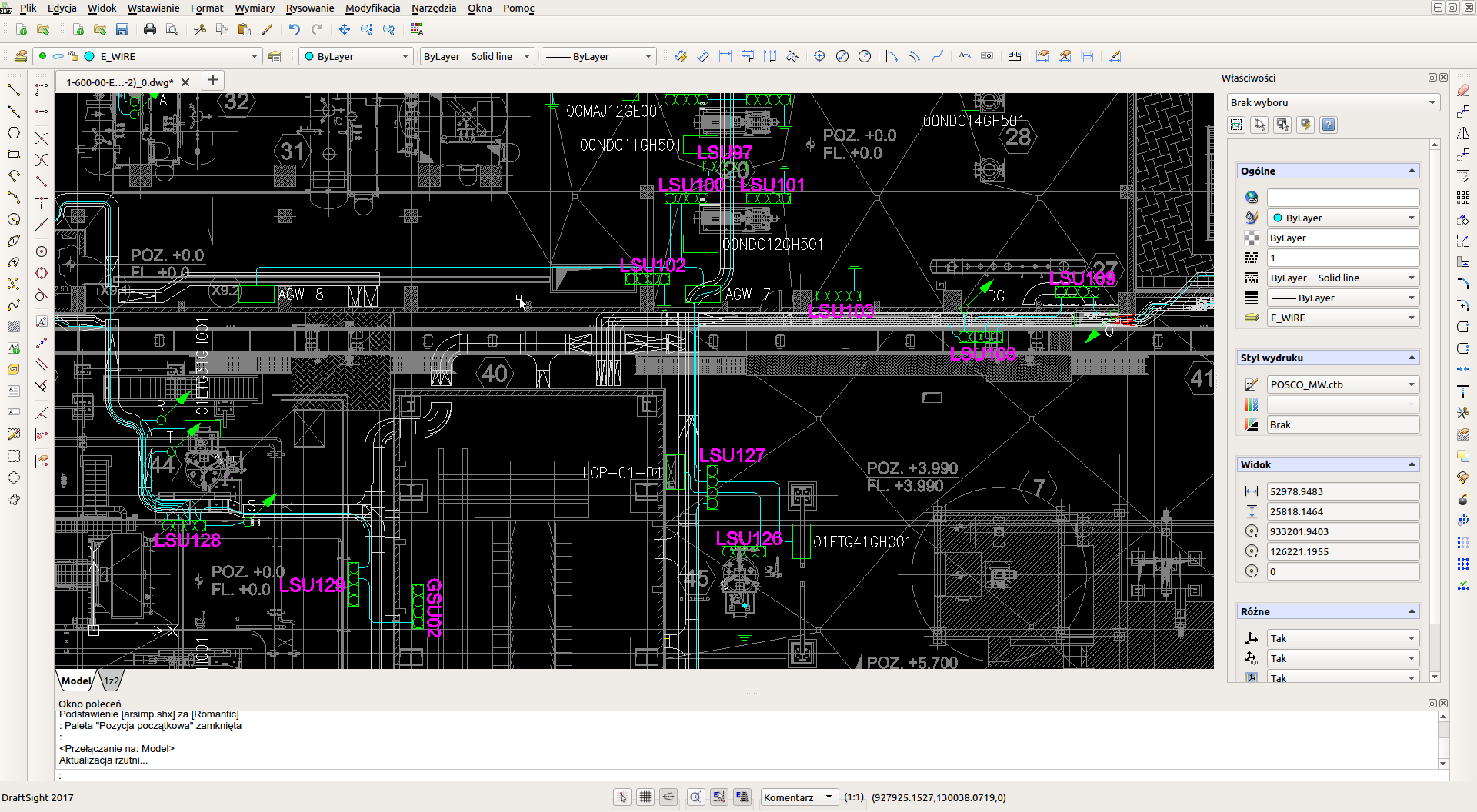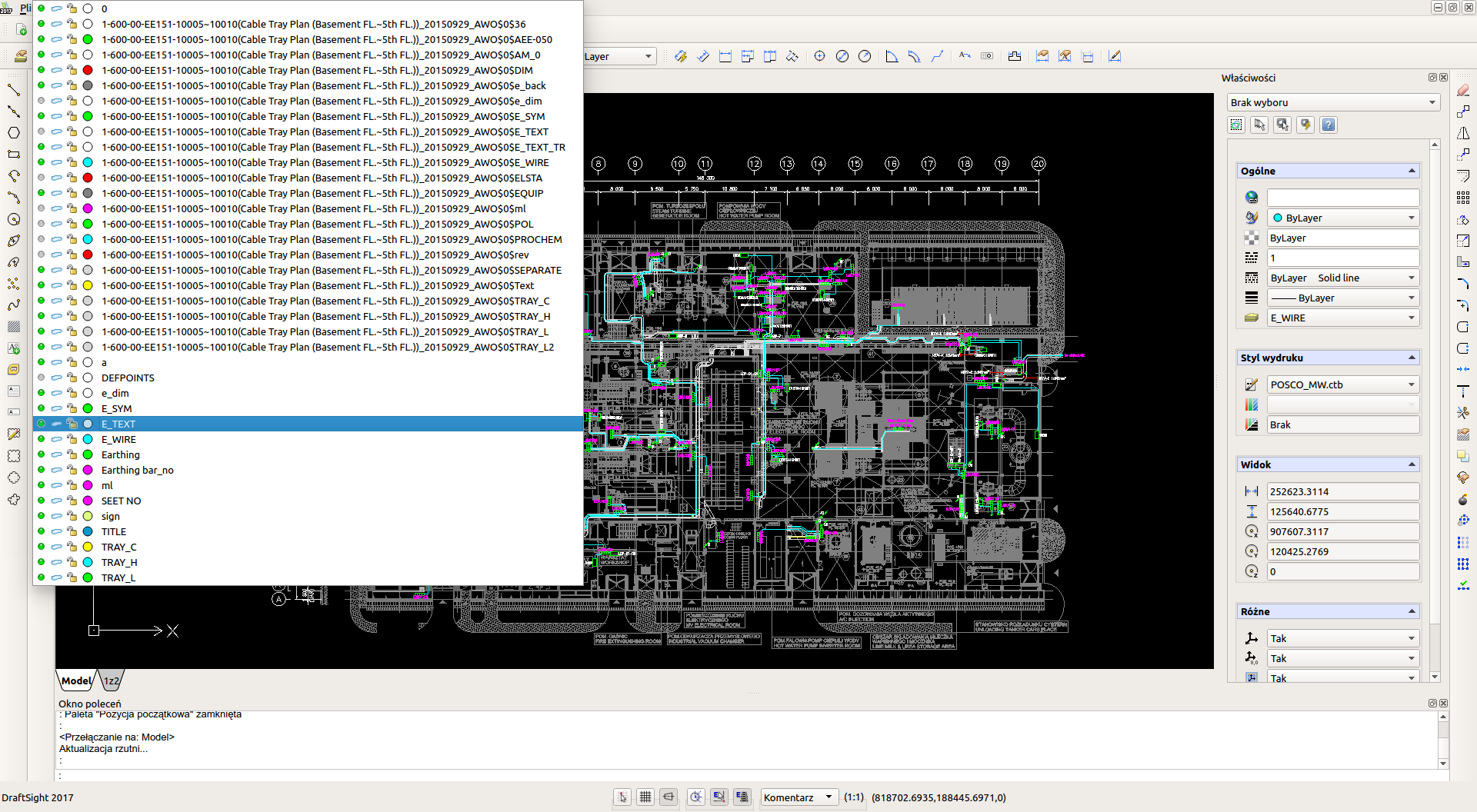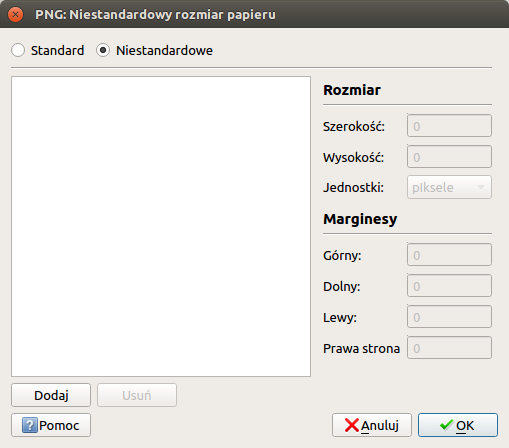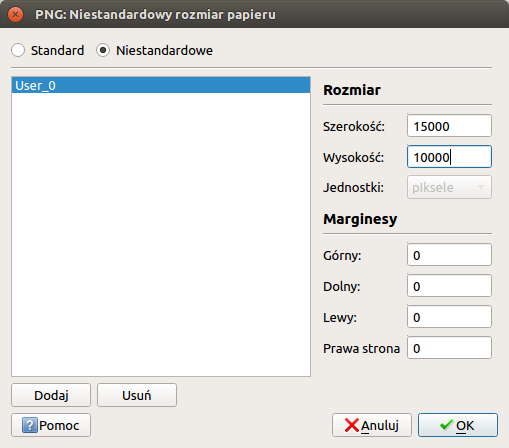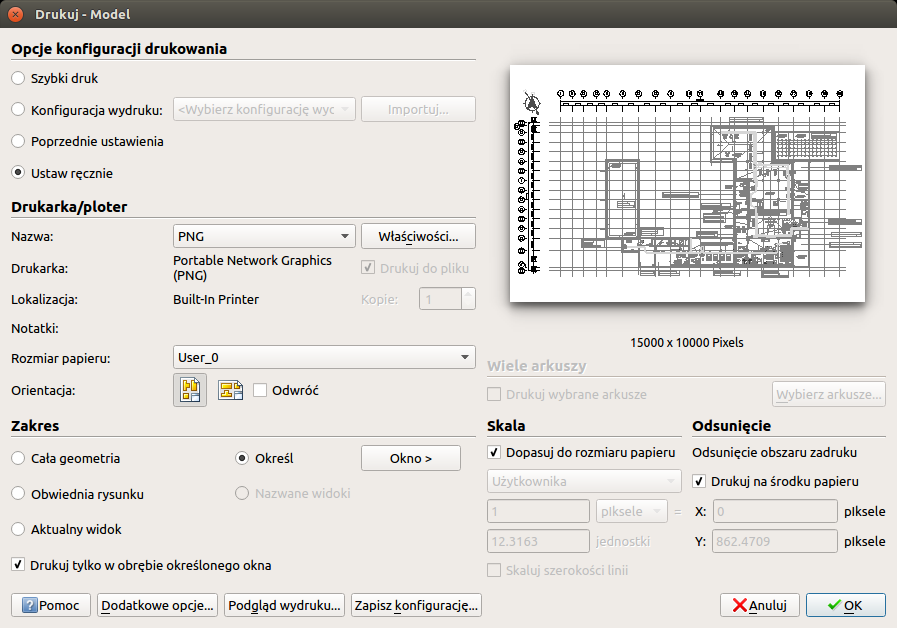Mapy - Generacja, konfiguracja własnych podkładów
Wstęp
Dokument opisuje mechanizm generacji, konfiguracji i wyświetlania własnych podkładów dla map. Generacja i konfiguracja map wykonywana jest dwuetapowo.
-
W pierwszej kolejności na podstawie dostarczonych danych generowane są podkłady w formacie tiles TMS. Oznacza to, iż źródłowy obraz dzielony jest na zestaw małych "kafelków" (ang. tiles) tak aby ładowanie wybranego obszaru mapy w danym zbliżeniu było jak najbardziej efektywne i by pobierać tylko tyle informacji ile to jest niezbędne
-
drugim krokiem jest wgranie posiadanego zestawu kafelków na serwer, który będzie udostępniał go wszystkim aplikacjom systemu AMAGE oraz konfiguracja poszczególnych map w systemie.
Generacja zestawu kafelków
Pierwszy etap to generacja zestawu kafelków. Źródłem danych jest obraz rastrowy (png) o dużej rozdzielczości, ale podstawowym źródłem mogą być pliki DWG lub PDF z planem/mapą. Poszczególne rozdziały opisują mechanizm generowania z wykorzystaniem różnych typów oprogramowania
Generacja plików graficznych z plików DWG Draftsight
Plik DWG (Draftsight):
-
Otworzyć plik DWG w DraftSight
-
Poprawić wizualnie to co się da. Zmienić widoczność warstw tak aby nie było za dużego hałasu na planie.
-
Wejść w drukowanie
-
Wybrać format PNG i wydrukować w tym formacie (patrz screeny poniżej).
-
Należy zdefiniować własny rozmiar wydruku.
-
Należy wybrać obszar eksportu i zaznaczyć myszką interesujący obszar.
-
-
Uruchomić gdal2tiles.py z opcjami: gdal2tiles.py -t "tytuł mapy" -p raster -z 0-6 <nazwa_pliku.png> <identyfikator np. 0001>
-
Mamy w katalogu 0001 gotowe wyjście w formacie TMS
Generacja plików graficznych z plików PDF
Po wygenerowaniu PDF z dowolnego programu CAD lub posiadania takiego pliku (duża rozdzielczość) konwertujemy do pliku PNG za pomocą programu pdftoppm
pdftoppm -r <DPI> <plik_pdf> <nazwa szablonu nazw plików png> -png
Domyślnie DPI to 150dpi. W zależności od jakości wybieramy wartości w zakresie 150-600dpi.
Generacja plików graficznych z plików DWG (Autocad):
-
Otworzyć plik DWG w przeglądarce Autocada
-
Wejść w drukowanie
-
Wybrać format wyjścia PNG
-
Zapisać do formatu PNG
-
Uruchomić gdal2tiles.py z opcjami: gdal2tiles.py -t "tytuł mapy" -p raster -z 0-7 --s_srs=xyz mapa.png <id_mapy>
-
Mamy gotowe wyjście w formacie TMS
Generacja plików graficznych z plików PDF
-
Wykorzystujemy pakiet imagemagick oraz gs
-
Wywołujemy konwersję przez: convert -density <dpi> plik.pdf plik.png . DPI ustawiamy na wartość dowolną 300-800
-
Generują się pliki w formacie PNG na każdą stronę osobno
-
Uruchomić gdal2tiles.py z opcjami: gdal2tiles.py -t "tytuł mapy" -p raster -z 0-7 --s_srs=xyz mapa.png <id_mapy>
-
Mamy gotowe wyjście w formacie TMS
Generacja plików graficznych z wykorzystaniem VariCAD Viewer
-
Otwieramy plik DWG/DXF w aplikacji VariCAD Viewer
-
Wywołujemy opcję
File→`Print`→`Print to selected printer` -
Wywołujemy opcję wydruku do formatu PDF. Staramy się ustalić jak największą rozdzielczość wynikowią pliku.
-
Następnie postępujemy tak jak w przypadku wydruku z plików PDF
Interfejs aplikacji VariCAD Viewer
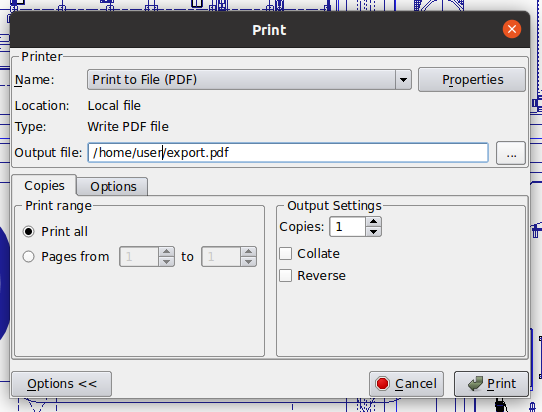
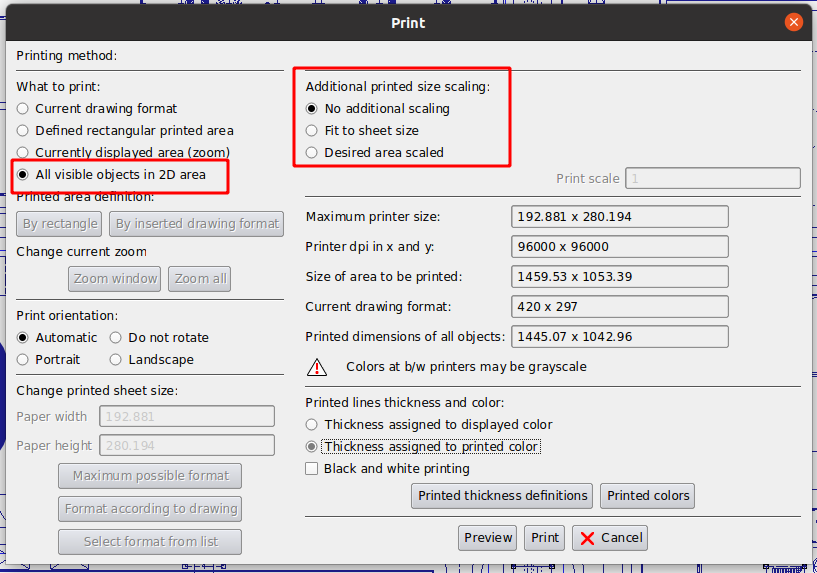
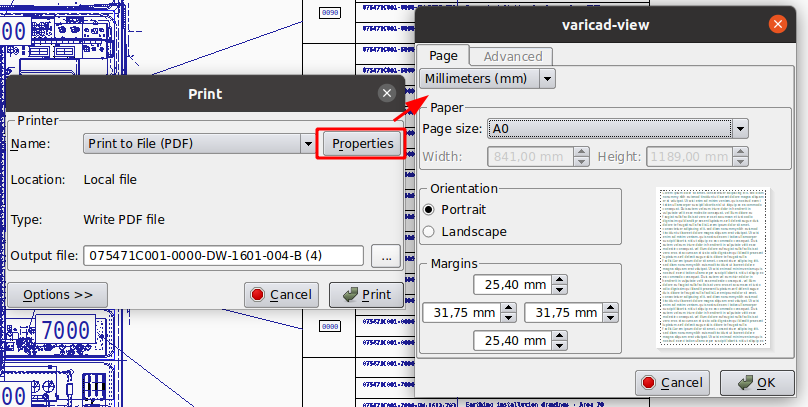
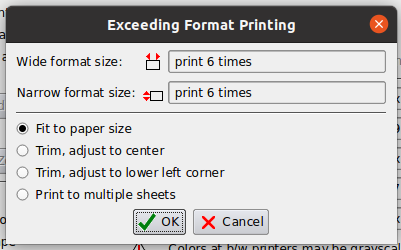
Uwagi do generacji
| Aplikacje typu przeglądarki plików DWG/DXF mają zwykle ograniczone możliwości zwłaszcza związane z wydrukiem warstw oraz edycją rysunków (np. usunięcie elementów na mapie). |
| UWAGA. Jeśli po eksporcie w gdal2tiles jest problem np. tiles’y są dziwne tj. tylko w środku danego tiles’a jest grafika to należy zwiększyć liczbę poziomów przybliżenia (zbyt duży rysunek) |
| Liczbę poziomów zbliżenia (zoom) uzależnić od rozmiaru pliku i jego zawartości. Dla map terenu zoom 0-7 jest sensowny, dla map procesów (PID) zoom 0-5 jest wystarczający. |
Konfiguracja map w aplikacji AMAGE Web
-
Otwieramy konfigurację słowników
-
Definiujemy nowe mapy
-
Otrzymujemy UUID nowej mapy
-
Zapisujemy na serwerze w katalogu zdefiniowanym w konfiguracji dla map (patrz dokumentacja AMAGE WEB Konfiguracja) w podkatalogu o nazwie w/w UUID
-
System musi być skonfigurowany podczas wdrożenia do pracy z wewnętrznym serwerem map
Konfiguracja map w aplikacji AMAGE Desktop (legacy)
Po wgraniu danych podkładu na serwer należy odpowiednio skonfigurować aplikację AMAGE Desktop, Web, Fx. Aby to zrobić należy odnieść się do poszczególnych instrukcji. Poniżej przedstawione konfiguracje dla aplikacji Desktop, która jako jedyna posiada możliwość definiowania nowych podkładów w bazie danych.
Konfigurację realizujemy w głównych ustawieniach aplikacji. Po włączeniu ustawień przechodzimy do konfiguracji 'Mapy'.
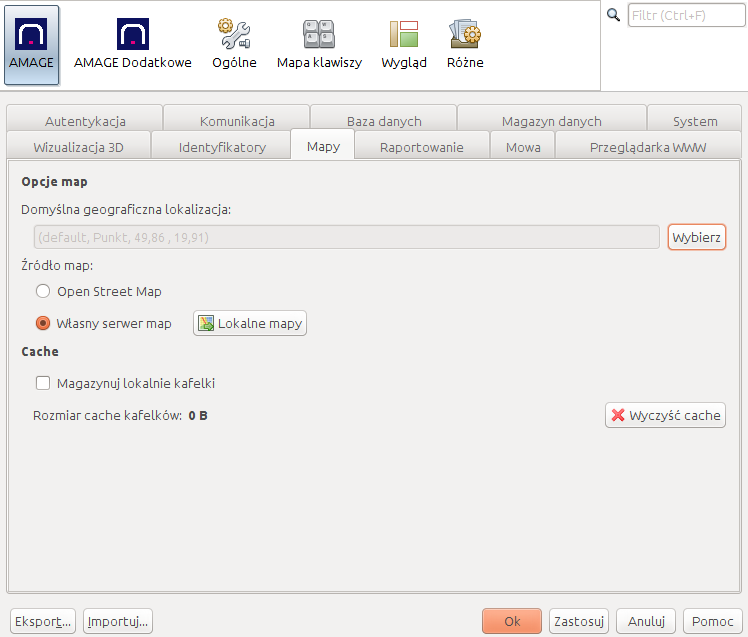
W tym oknie możemy:
-
zdefiniować domyślne położenie startowe dla widoków map. Jeśli nie będzie określone inaczej, to mapa będzie uruchomiona z centrum geograficznym podanym w konfiguracji.
-
Określić typ serwera map. Jeśli nie korzystamy z serwera Sync to opcją jest "Open Street Map". Jeśli chcemy korzystać z serwera Sync to wybieramy 'Własny serwer map'.
-
Magazynuj lokalnie kafelki - włączenie tej opcji będzie wszystkie pobrane kafelki zapisywało na lokalnym dysku. Przyśpieszy to wczytywanie danych, ale może zająć dużo miejsca na dysku. Taki cache można opróżnić wybierając opcję 'Wyczyść cache'
| Nawet w przypadku wybrania 'Własnego serwera map' mamy dostęp do map Open Street Map. Serwer Sync działa wtedy jako przekaźnik (proxy) kafelków serwowanych przez OSM. Jest to zalecana konfiguracja, gdyż kafelki są przechowywane lokalnie po pierwszym pobraniu z serwerów OSM. |
W przypadku wybrania własnego serwera map i jego poprawnej konfiguracji j/w należy dodatkowo dodać wszystkie mapy przechowywane na serwerze do listy map. Wybierając akcję 'Lokalne mapy' przechodzimy do listy map.
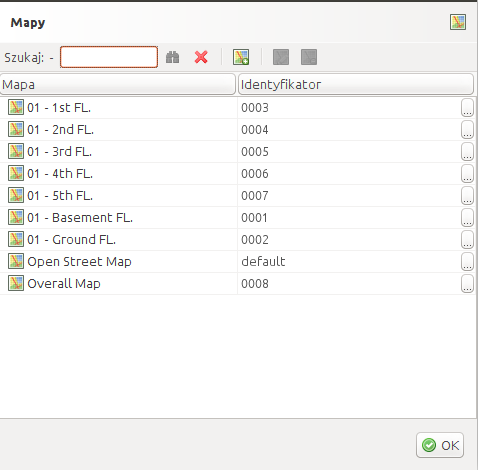
W tym oknie możemy dodać nowe podkłady. Aplikacja ułatwia dodanie domyślnej mapy bazującej na OSM. W oknie wprowadzania nowego podkładu wybieramy przycisk 'Utwórz domyślną'. Wtedy wszystkie parametry zostaną ustawione poprawnie dla map OSM.
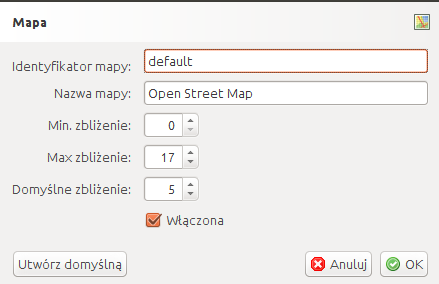
W każdym innym przypadku należy samodzielnie dodać podkład mapy wraz z wszystkimi danymi dotyczącymi nazwy oraz dostępnych poziomów zbliżenia.
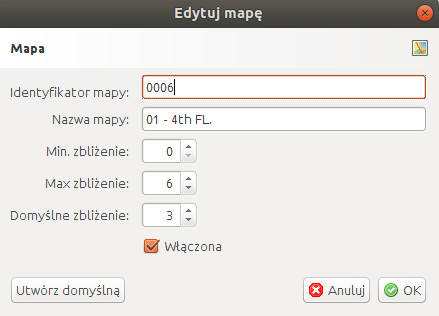
Po dodaniu map i wybraniu własnego serwera map jest on dostępny dla aplikacji Desktop w przeglądarce map. Po konfiguracji pozostałych aplikacji, również one otrzymują dodatkowe funkcje związane z nowymi podkładami dla map i planów. Miłego użytkowania !
Serwer - instalacja podkładów
Jeśli posiadamy gotowy zestaw kafelków to następnym krokiem jest wgranie go na serwer AMAGE Sync, tak aby mógł być serwowany wszystkim aplikacjom korzystającym z jego funkcji (AMAGE Desktop, Web, Fx itp.). W tym celu należy wygenerowane kafelki wgrać na serwer do katalogu <userdir>/maps/<identyfikator mapy>, gdzie <userdir> to katalog konfiguracji aplikacji AMAGE Sync a <identyfikator mapy> to identyfikator, który został wygenerowany podczas dodawania mapy w aplikacji.
| Należy pamiętać, aby serwer AMAGE Sync był uruchomiony z włączonym serwerem http oraz wszystkie aplikacje były odpowiednio skonfigurowane do komunikacji z tym serwerem. |