Import faktur z zewnętrznych systemów (F-K)
Wstęp
Samouczek pokazuje w jaki sposób zaimportować do systemu faktury. Faktury mogą pochodzić z zewnętrznych systemów IT (typu ERP, F-K) lub być zbiorczymi fakturami w formie zbiorczego arkusza.
| Importer faktur tutaj przedstawiony importuje faktury jako podsumowania faktur. Nie importowane są elementy szczegółowe faktur. |
Aby zaimportować faktury z dowolnego źródła danych, należy najpierw utworzyć w systemie definicję szablonu importu tj. wskazać, w której kolumnie co się znajduje. Pozwala to na konfigurację importów do dowolnego źródła danych. Możliwość zapisania takiego szablonu pozwala na ponowne użycie tej definicji w przypadku kolejnych importów. W przypadku faktur zwykle importujemy je okresowo z tego samego formatu danych wejściowych, więc im szybciej i prościej da się to zrobić, tym przyjemniejsze korzystanie z tej funkcji. Do tego będą służyły uproszczone importy danych.
Definicja szablonu importu i pierwszy import
Aby zdefiniować i wykonać pierwszy import danych musimy przejść do widoku konfiguracji systemu. Definicja mapowania danych (wskazania kolumn) jest wykonywana raczej przez użytkowników o większej wiedzy o danych, dlatego moduł definicji importów jest dostępny w sekcji konfiguracji.
Po przejściu do widoku importerów wybieramy importer dotyczący faktur.
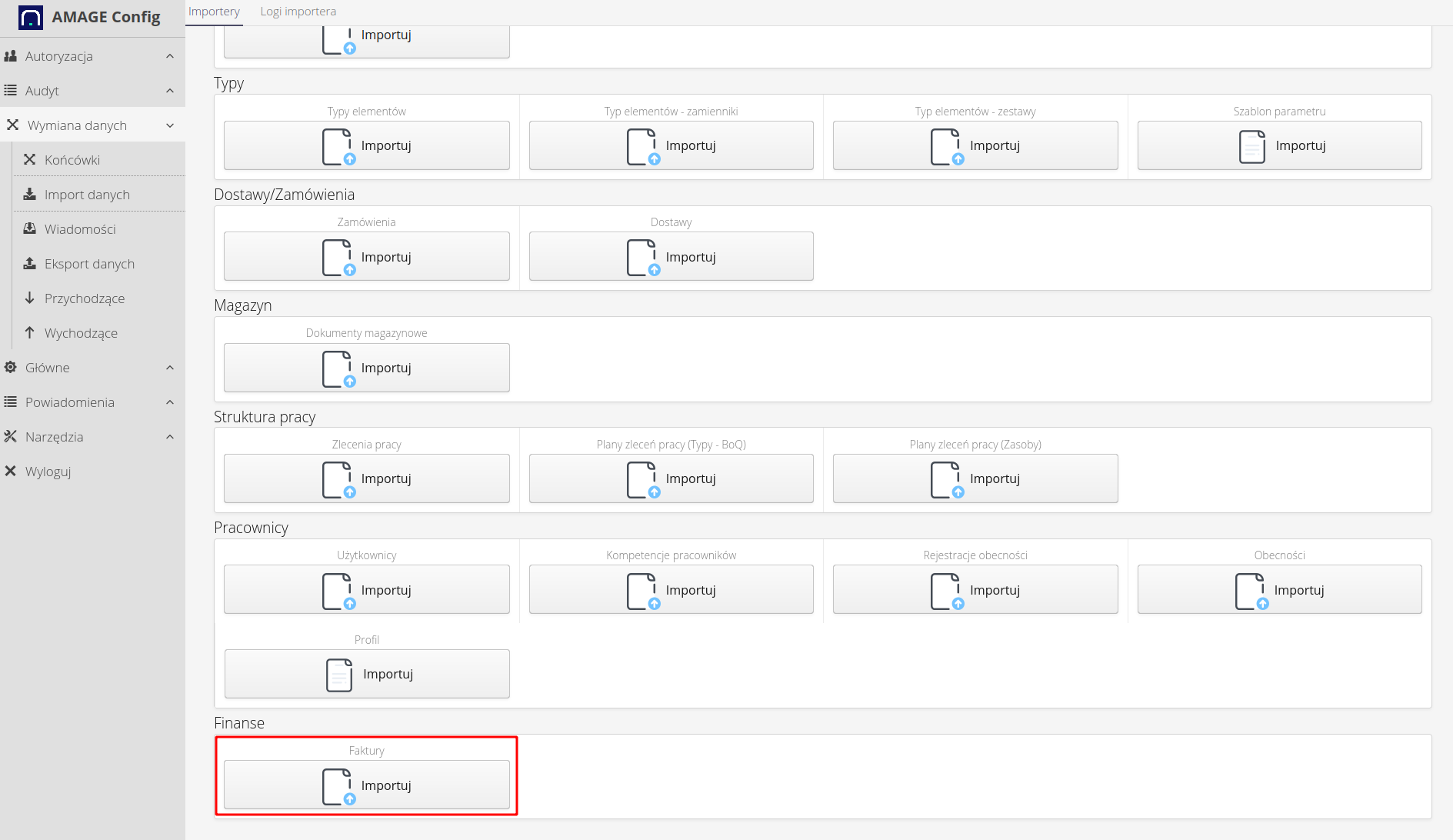
W pierwszym kroku wybieramy plik wejściowy (ten, który chcemy importować). W tym oknie możemy zarządzać (i wykorzystywać) już istniejące mapowania danych (powiązania kolumn). Jeśli wykonujemy to po raz pierwszy nie musimy tutaj nic wybierać oprócz wczytania pliku źródłowego.
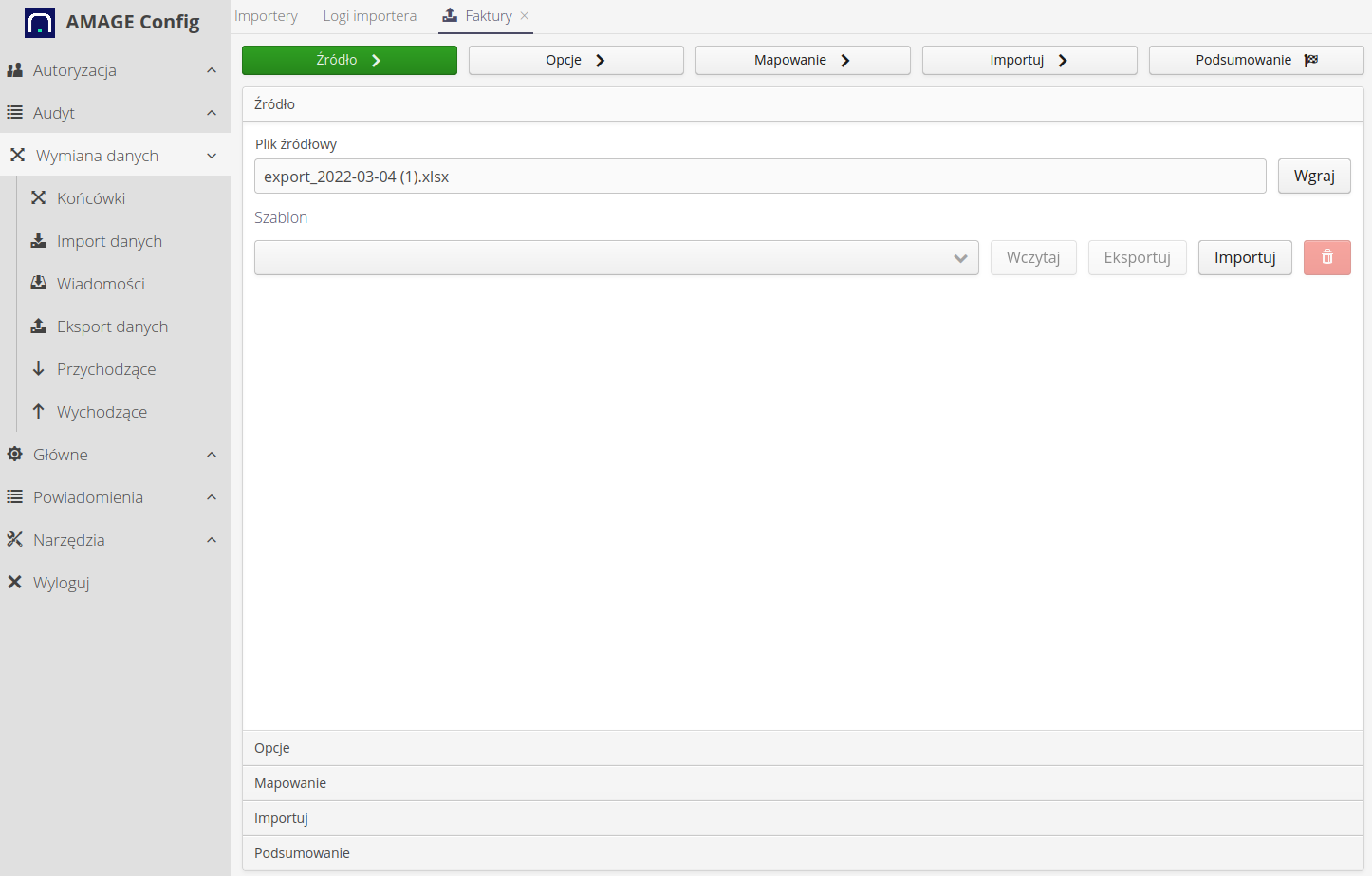
W przypadku danych typu XLS/CSV system w kolejnym kroku umożliwia wskazanie arkusza, z którego będziemy importować oraz rzędu od, którego będziemy importować dane. Dla plików CSV możemy wskazać format danych (co jest separatorem danych np. przecinek, średnik itp.)
Taka konfiguracja umożliwia wykorzystanie do importu plików, które posiadają wiele wewnętrznych arkuszy oraz np. nagłówki i inne dane, tak że dane do importu znajdują się dopiero w niższych rzędach danego arkusza.
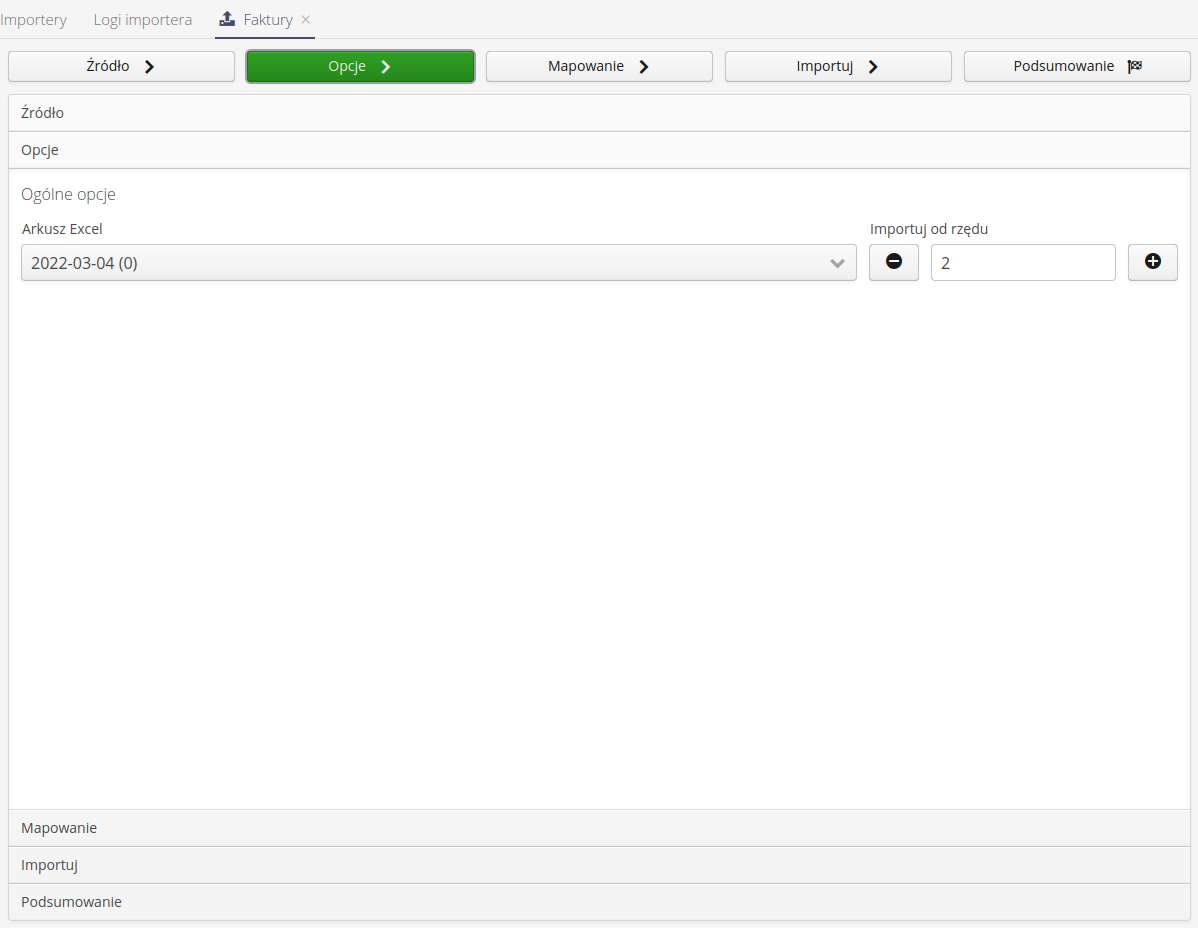
Po przejściu dalej dochodzimy do głównej sekcji definicji importu. Mapowania kolumn. Tutaj system przedstawia w widoku tabeli dwa pierwsze rzędy, które będą brane do importu. Dane i nagłówki odpowiadają dokładnie temu co jest wczytane w pliku, który będzie importowany.
W dalszej części interfejsu znajdują się wszystkie dostępne kolumny w pliku źródłowym oraz pole wyboru. Można w nim wskazać, które kolumny w pliku źródłowym odpowiadają dostępnym polom do importu danego elementu - tutaj faktury.
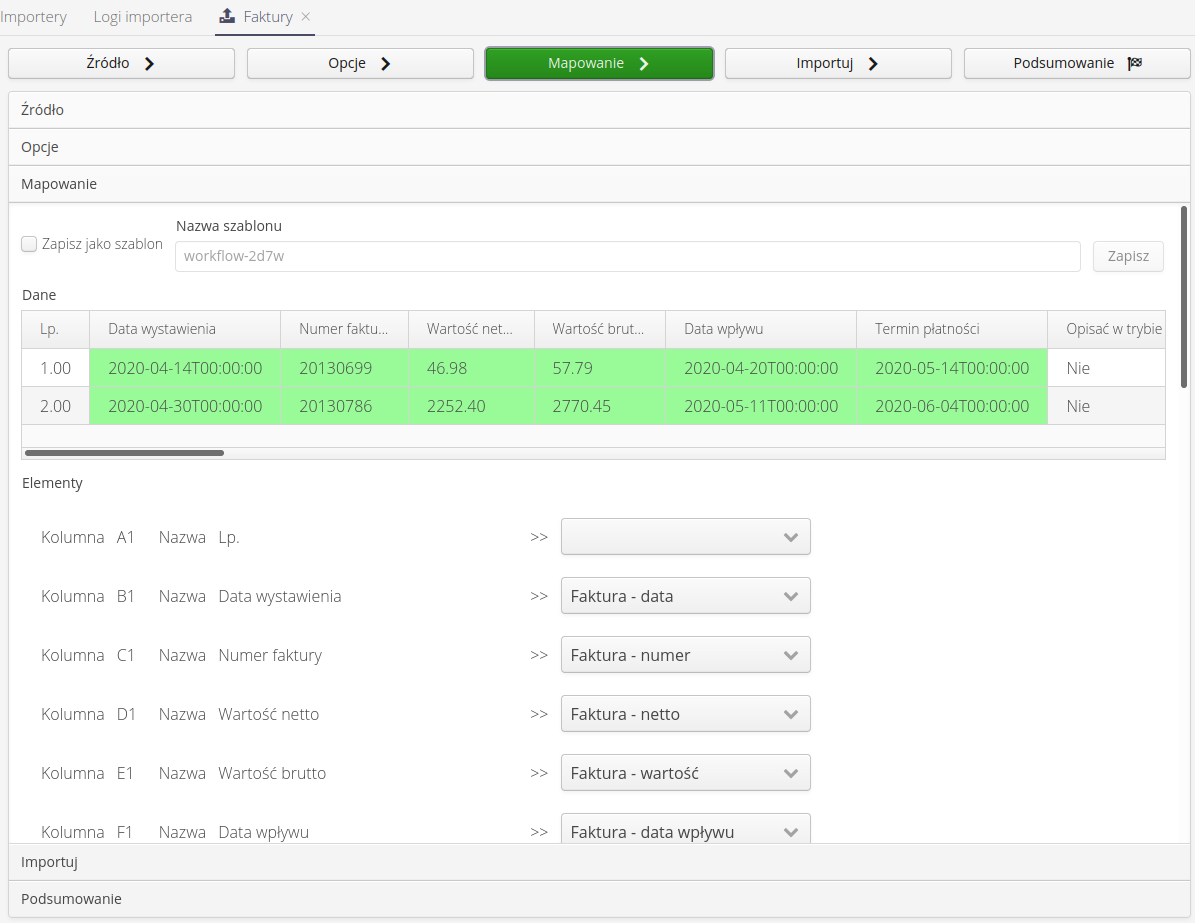
| Nie wszystkie kolumny należy lub trzeba wykorzystać. Wybieramy i mapujemy te pola, które są dla nas istotne i które chcemy aby znalazły się w systemie po imporcie. |
Dodatkowo w najnowszych wersjach systemu istnieje możliwość definicji pól stałych tj. takich, które nie istnieją w danych źródłowych, ale które chcemy aby były zainicjowane na domyślne wartości (stałe dla wszystkich importowanych rekordów). To pozwala na szybkie wprowadzenie danych np. kategorii faktury już podczas importu oraz nie musimy modyfikować cały czas pliku wejściowego (dodając kategorię ręcznie).
| Niektóre pola są w systemie obowiązkowe i importer nie pozwoli przejść do kolejnego kroku jeśli nie zostaną one wybrane. Niemniej niektóre pola wymagają istnienia wspólnego. Tego system nie weryfikuje i jeśli nie zostaną podane to albo przerwie import albo przyjmie domyślne wartości. |
Jeśli uważamy, że mapowanie jest kompletne możemy zapisać je jako szablon. Szablon pozwala na ponowne użycie tej konfiguracji dla innych plików i znacznie przyśpiesza kolejne importy danych oraz zabezpiecza przed ewentualnymi pomyłkami. Aby zapisać szablon wybieramy w oknie mapowania akcję zapisu szablonu.
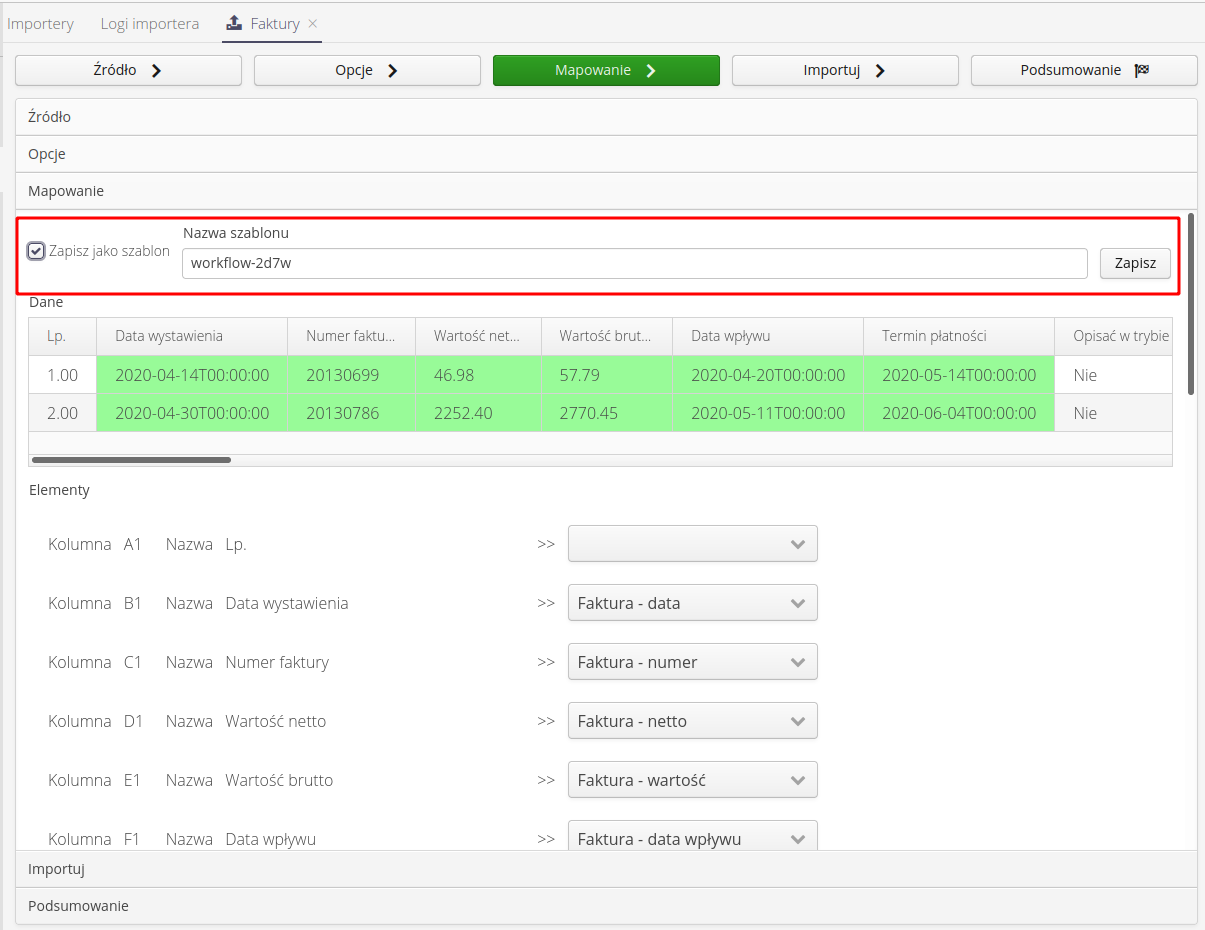
Po przejściu dalej, przechodzimy do rzeczywistego okna importu. Tutaj możemy sprawdzić import danych oraz wykonać import docelowy (z zapisem danych w bazie).
Aby zaimportować dane testowo tj. bez zapisu danych w systemie, należy wybrać opcję Testowe uruchomienie. NIE IMPORTUJ DANYCH. Domyślnie ta opcja jest włączona. To pozwala na sprawdzenie importu. Po wywołaniu akcji Wykonaj system odczytuje dane z pliku wejściowego i je importuje.W oknie logów pojawiają się informacje o wykonywanych czynnościach oraz tworzonych rekordach. W logu można zweryfikować, czy import przebiega poprawnie i czy nie popełniliśmy jakiegoś błędu w mapowaniu danych.
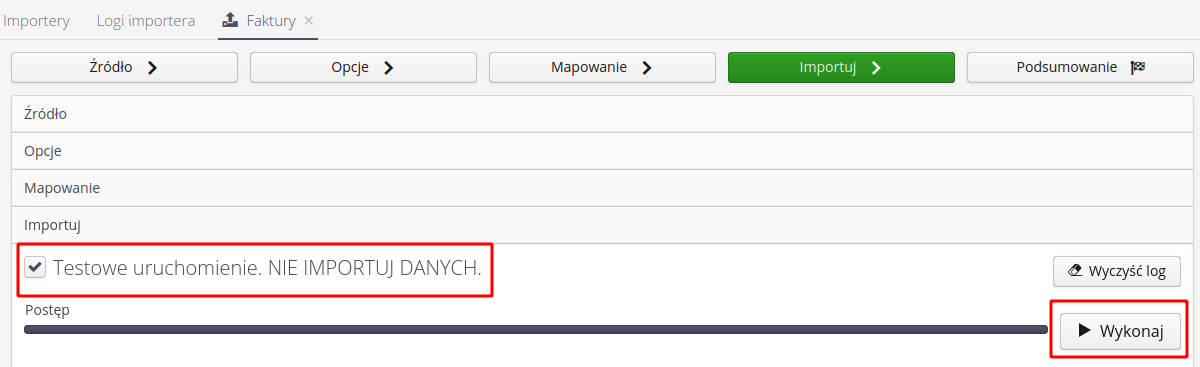
Jeśli import wygląda poprawnie możemy wyłączyć testowy przebieg i zaimportować dane do systemu. Po zakończeniu możemy przejść do widoku podsumowania, które przedstawi informacje i podsumowanie.
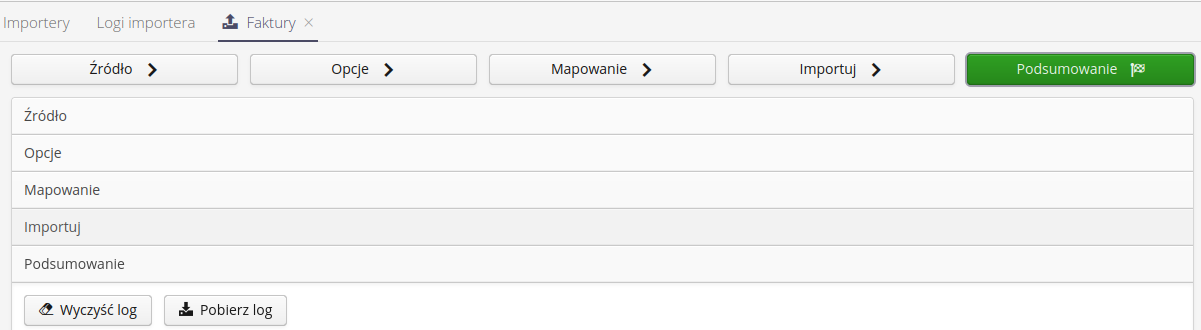
Zawsze w historii importów (osobna zakładka importera) mamy możliwość sprawdzenia historii importu i jego wyników.
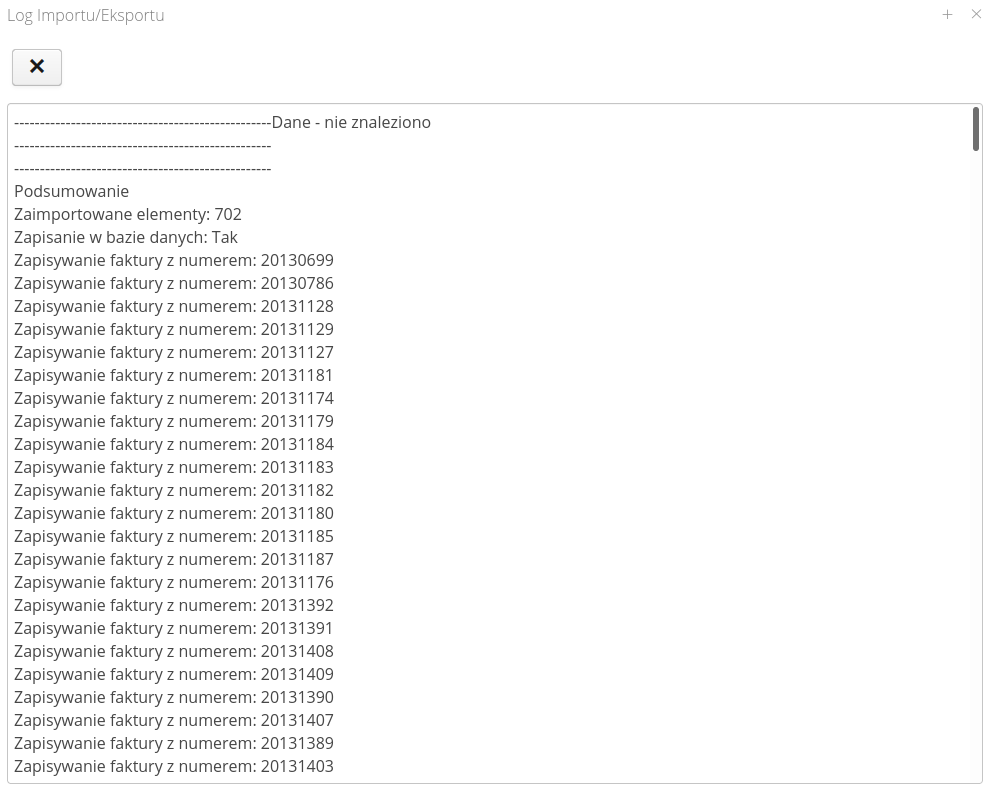
Zamykamy okno importera. Dane znajdują się już w systemie :)
import uproszczony
W przypadku, gdy mamy już zdefiniowany szablon do importu danych możemy skorzystać z uproszczonego importera danych. Uproszczony importer danych pozwala na szybki import pliku z danymi bezpośrednio z widoku głównego systemu. Pozwala to na udostępnienie funkcjonalności importu dla zwykłych pracowników w systemie. Nie muszą oni znać mechanizmu mapowania, przeprowadzać konfiguracji. Jedynym ich zadaniem jest wybranie odpowiedniego szablonu do importu danych.
Dla części obiektów w systemie - tych najczęściej korzystających z importerów okresowych - dodano w menu kontekstowym list tych elementów akcję Importuj dane. W widoku faktur ta akcja też jest dostępna.
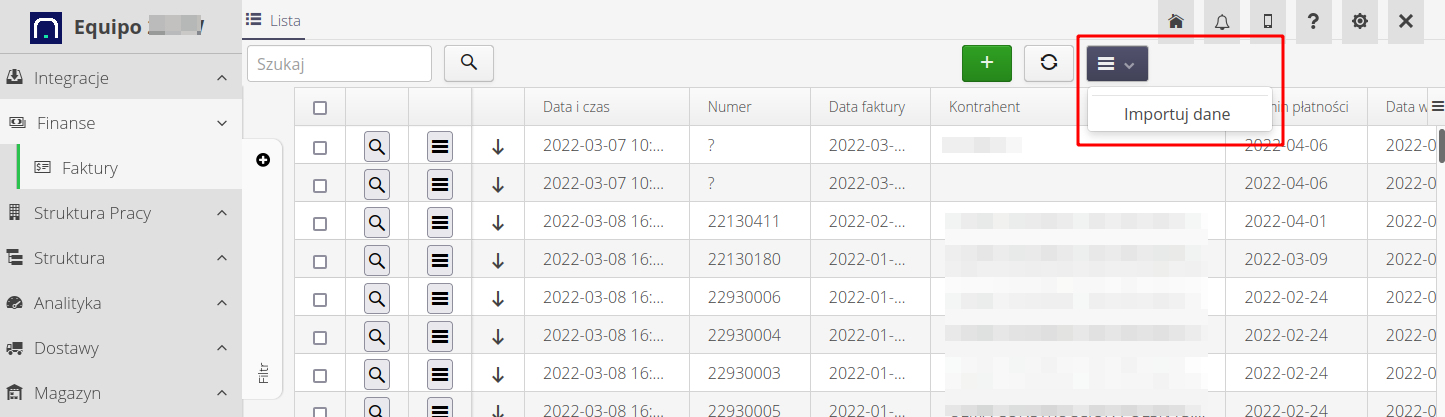
Po jej wywołaniu pojawia się okno uproszczonego importera. Zawiera on tylko dwa kroki. Wybór danych i ich import oraz podsumowanie.
W kroku wyboru danych użytkownik ma tylko wczytać plik oraz określić szablon, który będzie mu służył do importu. Po tych dwóch kliknięciach może importować dane (łącznie z testowym przebiegiem importu). System wykorzysta zdefiniowaną konfigurację do importu danych do systemu.
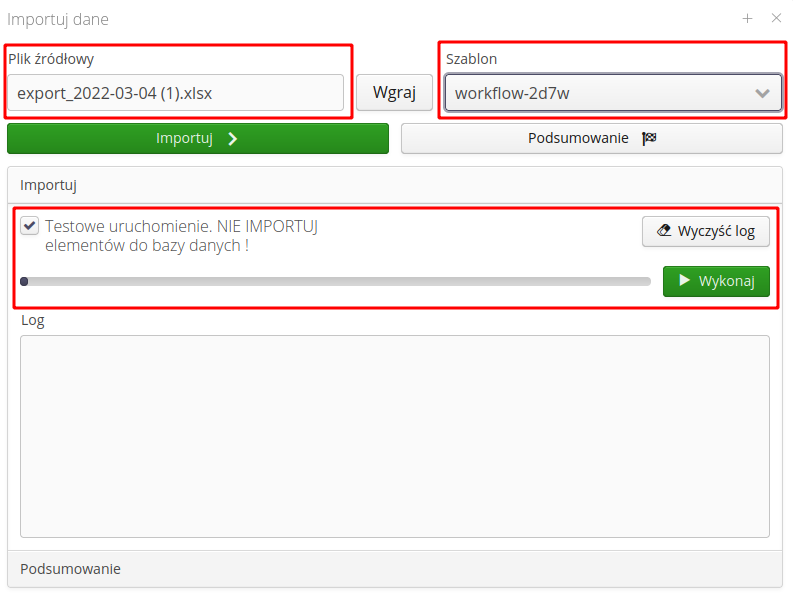
W przypadku, gdy system wykryje istniejące rekordy wyświetli odpowiednią informację jak na przykładzie poniżej. Jeśli faktura o danym numerze oraz wystawcy jest już wprowadzona w systemie, to zostanie ona pominięta. Pozwala to na bezpieczny import danych do systemu bez konieczności dbania o bardzo dokładne dane do importu.
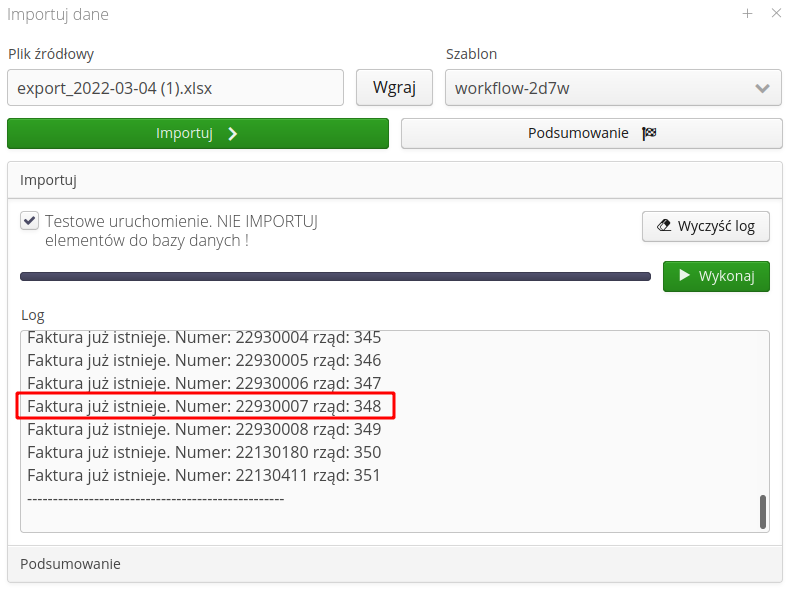
System, jak każdy program komputerowy, nie jest w 100% odporny na błędy w danych. Jeśli numer faktury lub dostawca będzie się dla niego różnił, to zostanie ten rekord potraktowany jako nowy i zaimportowany do systemu. Dla przykładu wystawca o nazwie w pliku importu Firma X oraz Firma X Sp. z o.o. to dla komputera dwie różne firmy :)
|
dodatkowa edycja - kategoria
Po imporcie faktur możemy przeglądać je oraz wprowadzać dodatkowe informacje dotyczące kategoryzacji, przypisania do zleceń/kont kosztowych. Wykonujemy to w menu kontekstowym listy faktur i tam możemy określić dane, takie jak kategoria (np. dzierżawa, zakup, naprawa) oraz przypisać daną fakturę do określonego zlecenia pracy (Elementu Konstrukcyjnego) lub konta kosztowego.
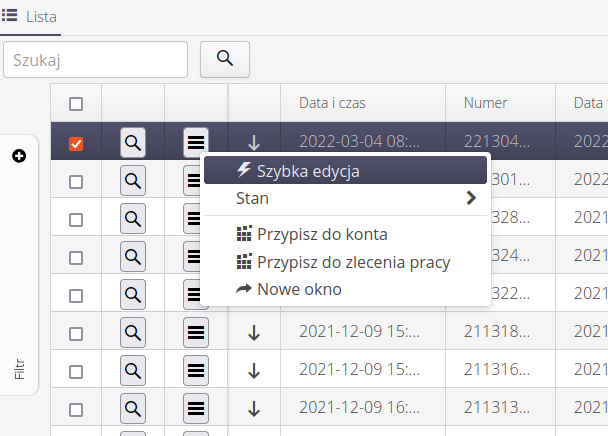
Pozwala to na podział faktur/kosztów na wybrane centra kosztów lub czynności/obiekty.
| Howto powstało na bazie wersji systemu 1.17.0.2 (03.2022) oraz przedstawia funkcje, które mogą nie być dostępne w Twoim systemie. Zapytaj AMAGE o udostępnienie tej funkcjonalności. |
| Ze względu na ciągły rozwój systemu niektóre ekrany lub pliki konfiguracji mogą wyglądać nieznacznie inaczej, ale zachowają nadal pełną funkcjonalność tutaj opisaną. Nie wpływa to na zasadnicze funkcje opisywane w tym dokumencie. |