Dzierżawy - od zamówienia do magazynu i wyliczenia dzierżawy
Wstęp
Dokument opisuje procedurę zamówienia elementów u dostawcy. Transfer zamówienia do dostawcy za pomocą poczty email. Dostawca realizuje deklarację swojej dostawy przez Portal Dostawcy, a następnie po dostarczeniu dostawy na miejsce przeprowadzamy jej sprawdzenie z wykorzystaniem urządzeń mobilnych. Po zatwierdzeniu sprawdzenia przenosimy dostawę na wybrany magazyn.
| Ze względu na specyfikę przykładu, poruszony jest w nim temat zamawiania elementów dzierżawionych (naliczana opłata za każdy dzień posiadania danego wyposażenia). Niektóre ekrany pokazują konfigurację lub wynik analizy dzierżawy, niemniej wszystkie pozostałe operacje dotyczą standardowego rozwiązania. |
Wstępna konfiguracja
Wstępna konfiguracja w tym przykładzie dotyczy konfiguracji sposobu rozliczenia dzierżawy dostarczanego materiału. W zależności od umowy pomiędzy zamawiającym a dostawcą różnie rozliczane są dni dostawy i zwrotu. Niekiedy są one zaliczane do czasu dzierżawy a niekiedy nie. Oznacza to, że w zależności od umowy system powinien odpowiednio wyliczać te wartości. Konfigurację tych parametrów realizujemy na poziomie każdego kontraktu. W definicji dostawcy dla kontraktu określamy m.in. te parametry. Dla tego przykładu pierwszy dzień dostawy nie jest zaliczany do dzierżawy, natomiast dzień, w którym materiał opuści teren zamawiającego, nadal jest zaliczany do dzierżawy.
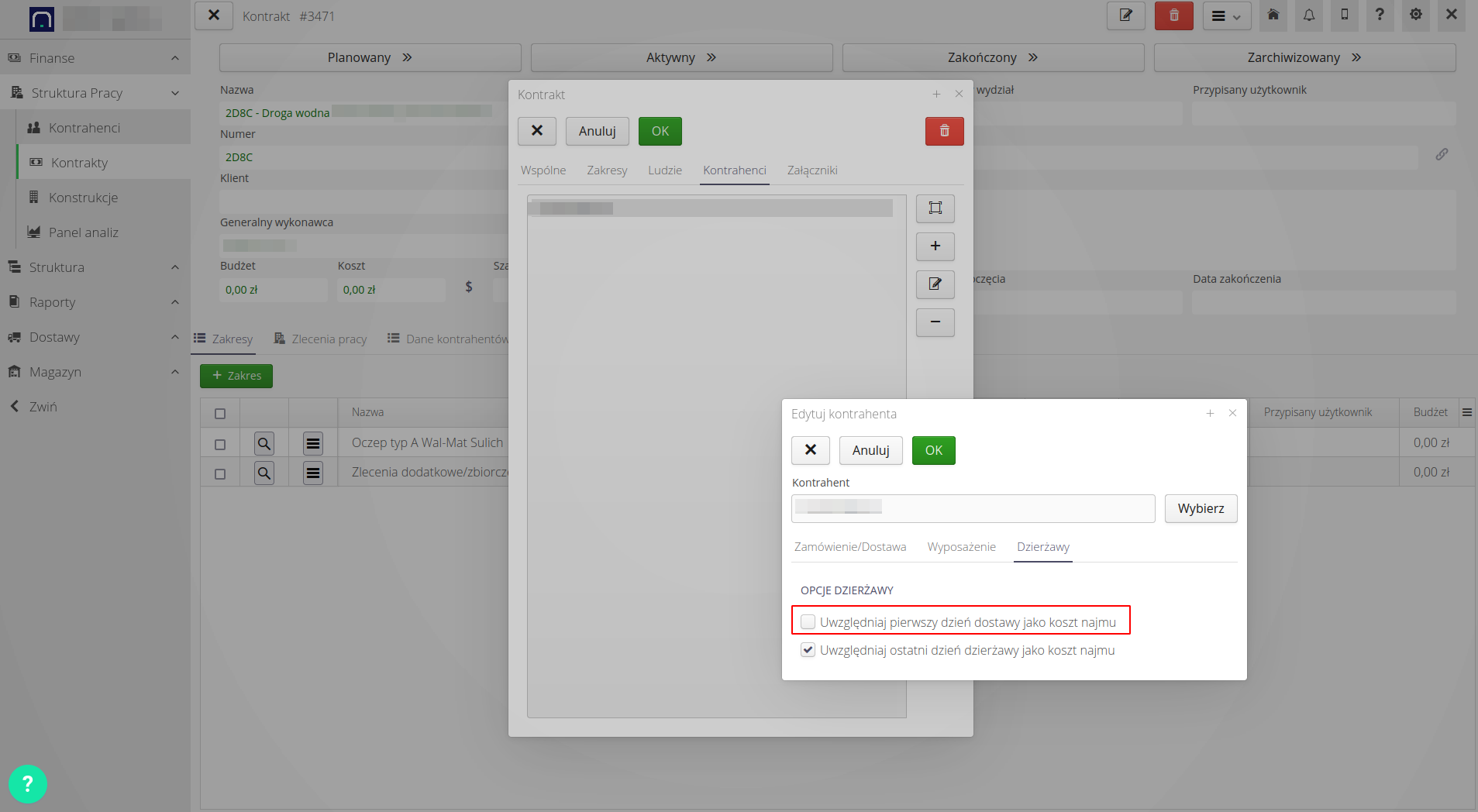
Realizacja zamówienia
Aby zamówić materiał na wybrane zlecenie pracy/element konstrukcyjny (w dalszej części oznaczany EK) należy przejść do wybranego EK. Mamy możliwość zamówienia materiałów na podstawie projektu (planu materiałowego), możemy też ręcznie określić dokładnie jaki elementy zamawiamy lub możemy wykorzystać tzw. szybkie zamówienie. Pozwala to skierowanie do dostawcy uproszczonego zamówienia, które nie zawiera elementów, jedynie informacje dodatkowe/tekstowe. Stosowane jest to wtedy, gdy dostawca zna dokładnie zakres dostaw (sam projektował i zna listę materiałową). Upraszcza to tworzenie zamówienia.
Tworzenie zamówienia szybkiego wywołujemy z widoku danego EK w zakładce Zamówienia.
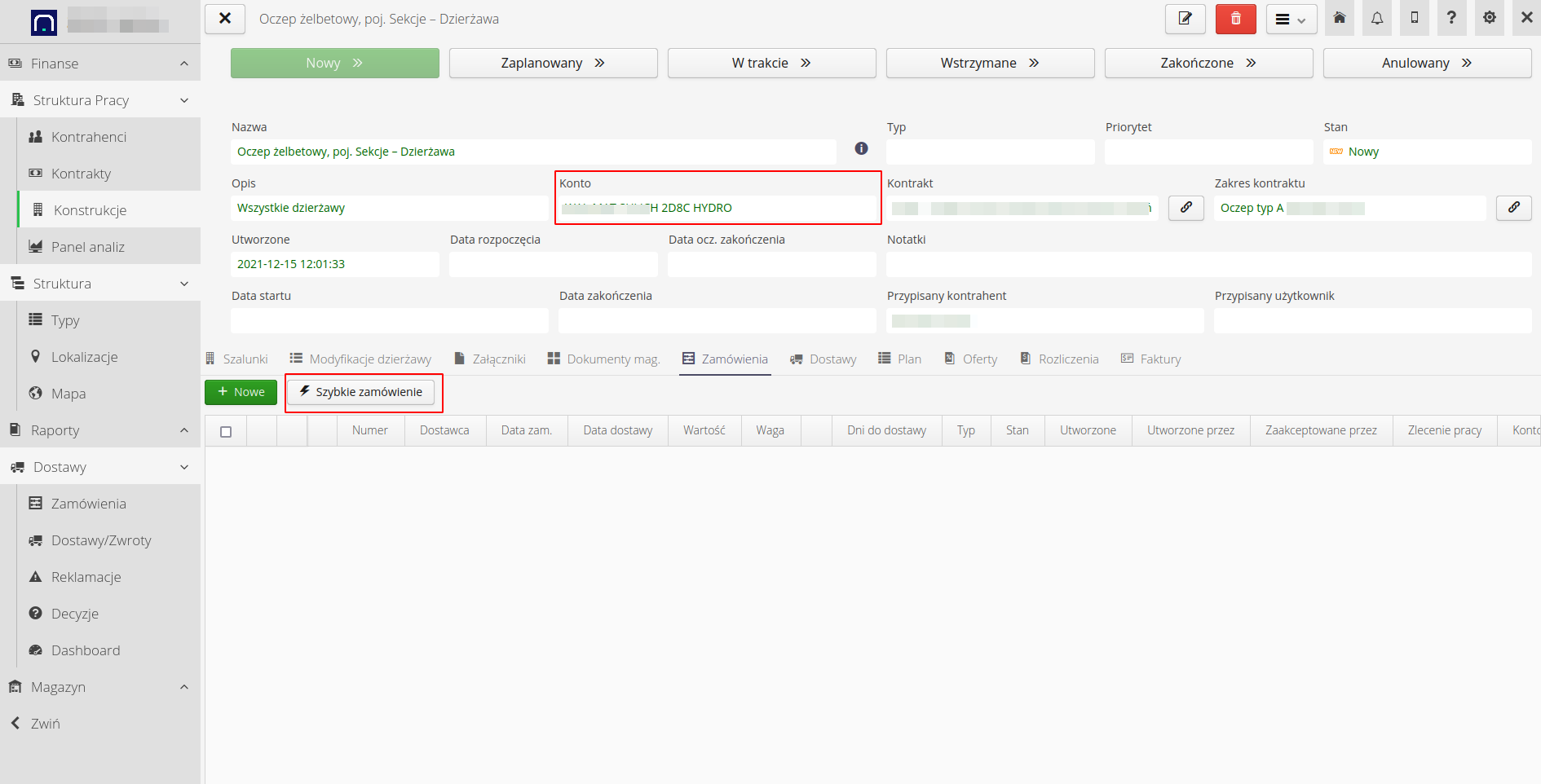
Otwiera się okno, które pozwala na wprowadzenie tekstu zamówienia (jest już wstępnie uzupełnione ogólną informacją) oraz wskazanie oczekiwanego terminu realizacji dostaw.
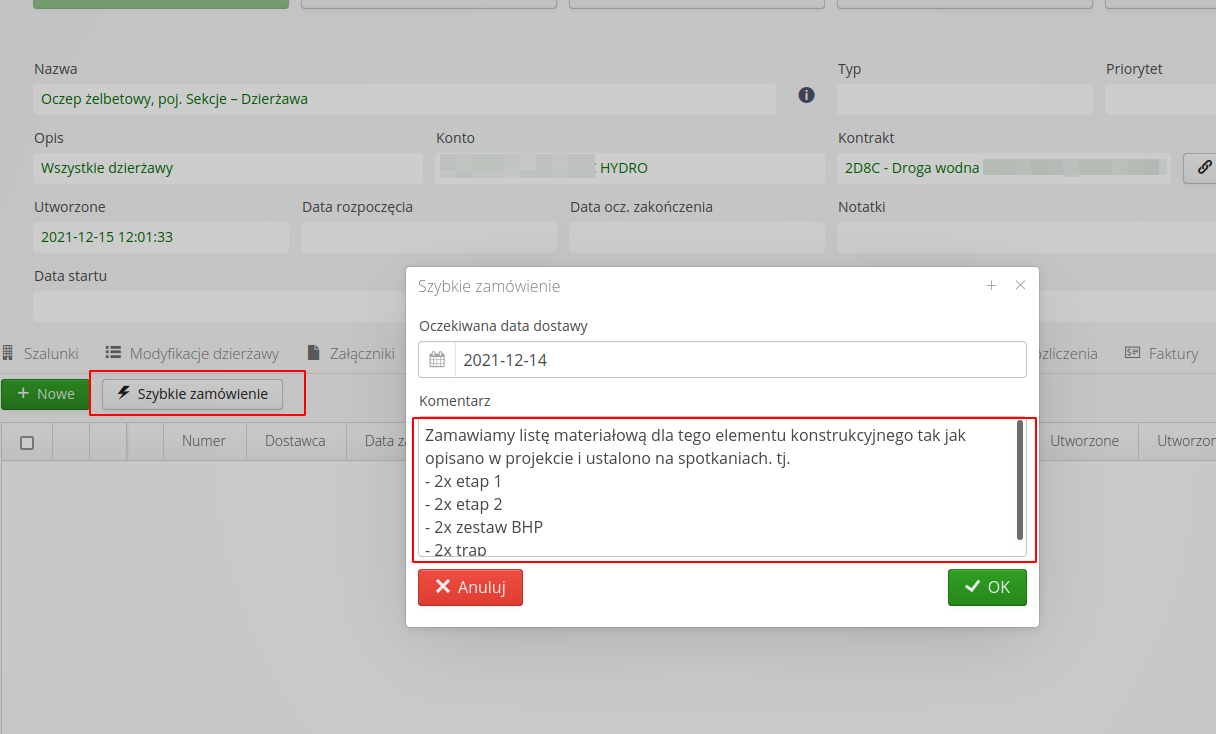
Po zatwierdzeniu tego formularza system automatycznie tworzy zamówienie oraz przesyła co do dostawcy w formie załącznika poczty elektronicznej. W treści emaila pojawiają się informacje o zamówieniu oraz w załączniku treść zamówienia. Dodatkowo w treści pojawiają się linki do Portalu Dostawcy, które pozwalają na operacje bezpośrednio w systemie przez pracowników Dostawcy.
| Dostęp do tej sekcji systemu (Portalu Dostawcy) nie wymaga posiadania konta w systemie. Dostęp realizowany jest za pomocą unikalnego tokena przydzielonego tylko do danego zamówienia (i tylko do niego). Pozwala to pracownikom dostawcy przekazanie takiego emaila do odpowiednich osób bez konieczności tworzenia kont dostępowych w systemie. |
| Dostawca może w portalu dostawcy zrealizować szereg czynności. Są one opisane szczegółowo w dokumentacji Portalu Dostawcy. |
Wprowadzenie dostawy
Dostawca przygotowuje w swoim systemie dokumenty dostawy w akceptowalnych formatach. Są to formaty popularnych programów informatycznych do zarządzania gospodarką magazynową/ERP oraz formaty dedykowane do przesyłania informacji o dokumentach dzierżawy.
Przykładowy plik dokumentu w formie CSV zawiera następujące dane dotyczące dostawy materiałów na budowę.
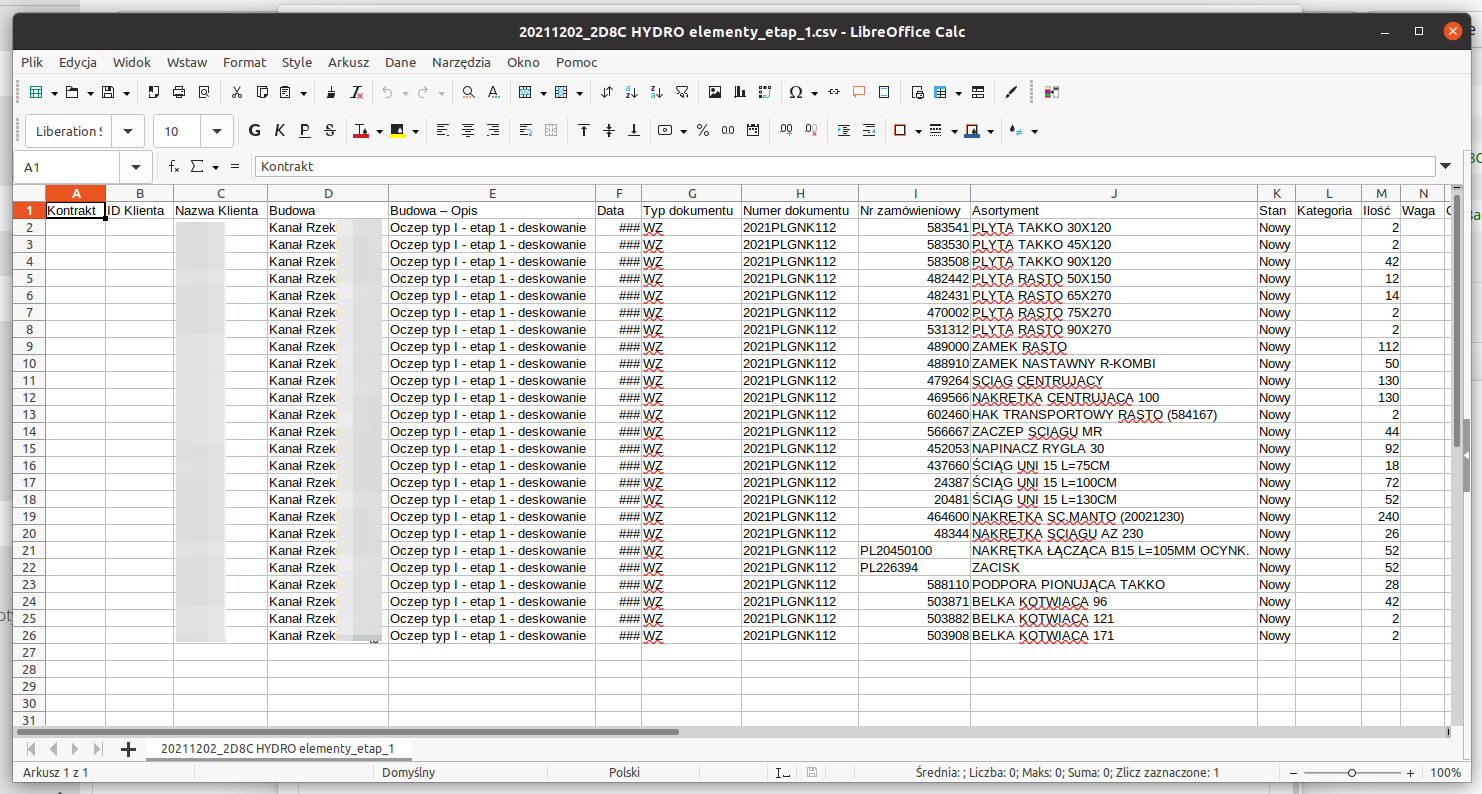
W portalu dostawcy wybieramy poszczególne operacje, aby dane dostawy zaimportować do systemu. Co ważne importujemy 4 dostawy do jednego zamówienia.
Import poprzez Portal
W portalu dostawcy importujemy listy elementów jako dostawy, ustawiam tylko odpowiednią datę dostawy tj. 14 grudnia. Importujemy 4 różne dostawy do jednego zamówienia. To pozwala pokazać, w jaki sposób możemy zrealizować dostawę z wielu źródeł.
Logujemy się do portalu za pomocą podanego tokena, który służy do identyfikacji zamówienia. Co istotne nie potrzebujemy w tym przypadku loginu/hasła użytkownika. Taki token może być przekazywany pomiędzy handlowcami dostawcy w przypadku np. nieobecności któregokolwiek z nich.
W portalu wyświetlana jest informacja o zamówieniu. Wybieramy przycisk Importuj dostawę i przechodzimy do procedury importu elementów dostawy.
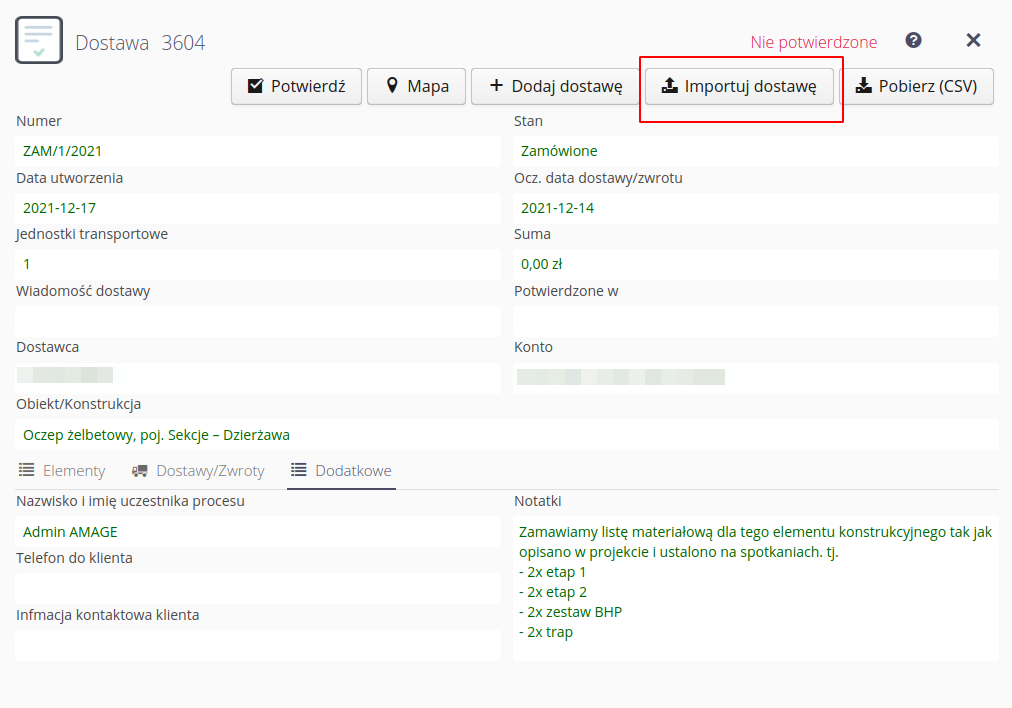
Importuj dostawęWybieramy odpowiedni format danych oraz wskazujemy plik do importu.
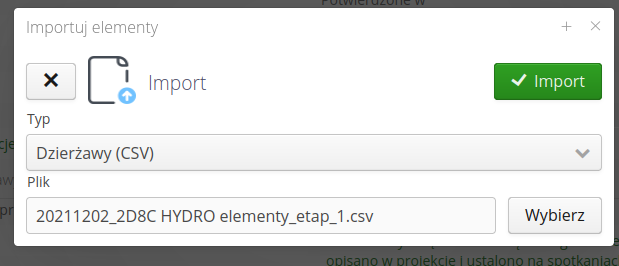
Po wczytaniu elementów pojawia się okno definicji dostawy. Wypełniamy numer dokumentu oraz datę dostawy. Dodatkowo wskazujemy datę załadunku, która jest przydatna w przypadku tworzenia dostaw opóźnionych w czasie.
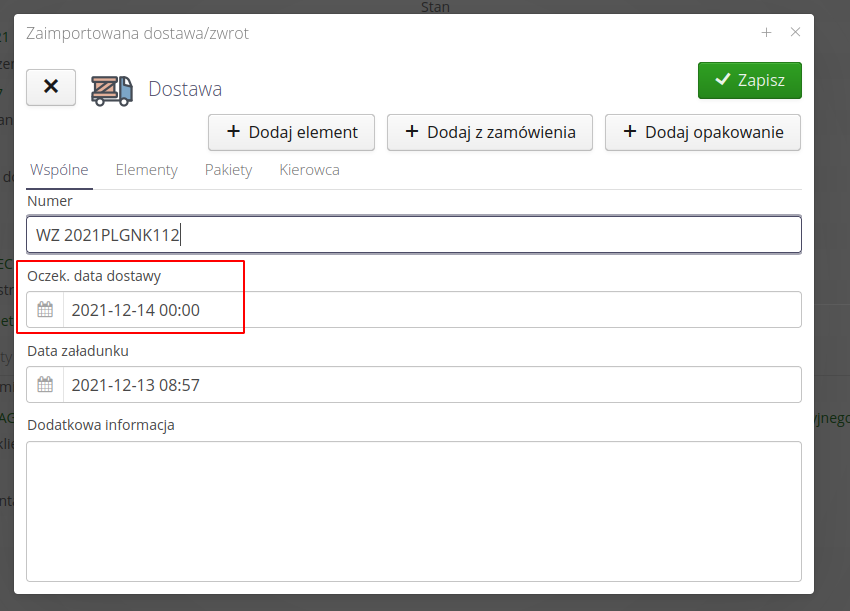
Po zatwierdzeniu danych system importuje elementy z formularza importu dostawy. W tym miejscu możemy sprawdzić, czy wszystkie elementy zostały poprawnie zaimportowane. Operatorzy systemu w tym momencie mogą być automatycznie powiadomieni i nowej deklaracji dostawy.
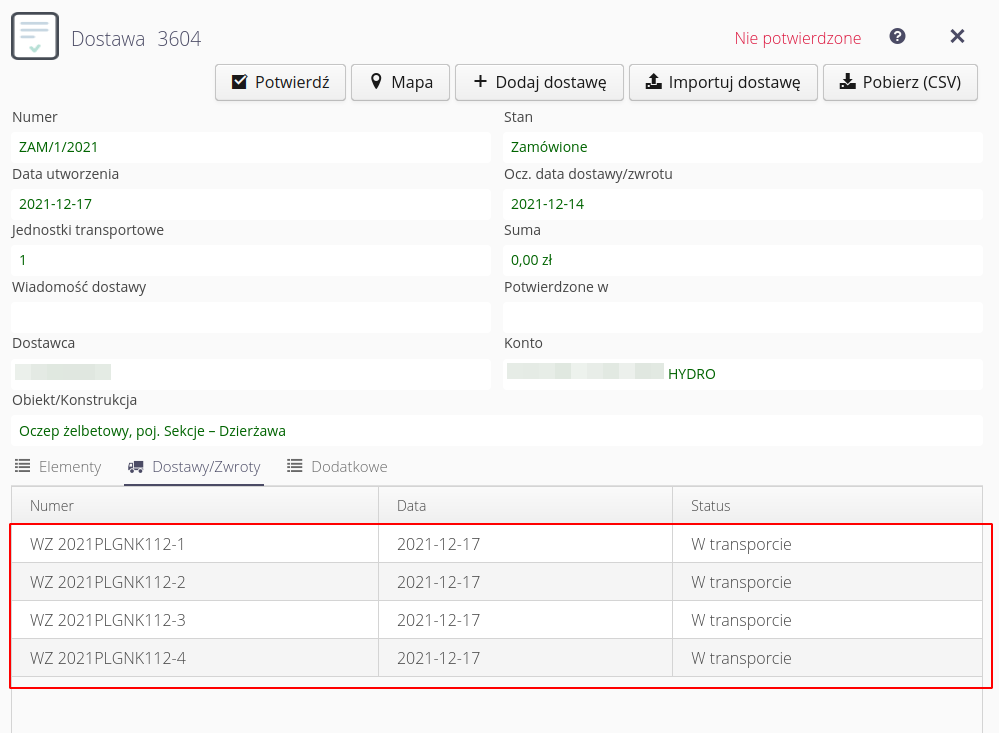
Dane zapisujemy.
W ten sposób za pomocą Portalu dostawca może zaimportować/wczytać dane dostawy do systemu AMAGE bez konieczności posiadania konta w systemie. Wymagane jest jedynie przesłanie do danego pracownika dostawcy adresu do dokumentu zamówienia w Portalu.
Przeglądanie zamówienia i dostaw
W systemie zadeklarowaliśmy cztery dostawy do jednego zamówienia. Czasami zamówienie nie zawiera szczegółowych elementów. W przypadku czterech dostaw może to być trudne do analizy, co znajduje się we wszystkich dostawach. Możemy wyświetlić "wstecznie", co jest w dostawach (i sprawdzić ilości, wagi, wartość całości. Wykonujemy to z widoku zamówienia, wybierając opcję "wstecznie z dostaw". System automatycznie wyświetli zbiorczo wszystkie elementy znajdujące się w dostawach dołączonych do danego zamówienia.
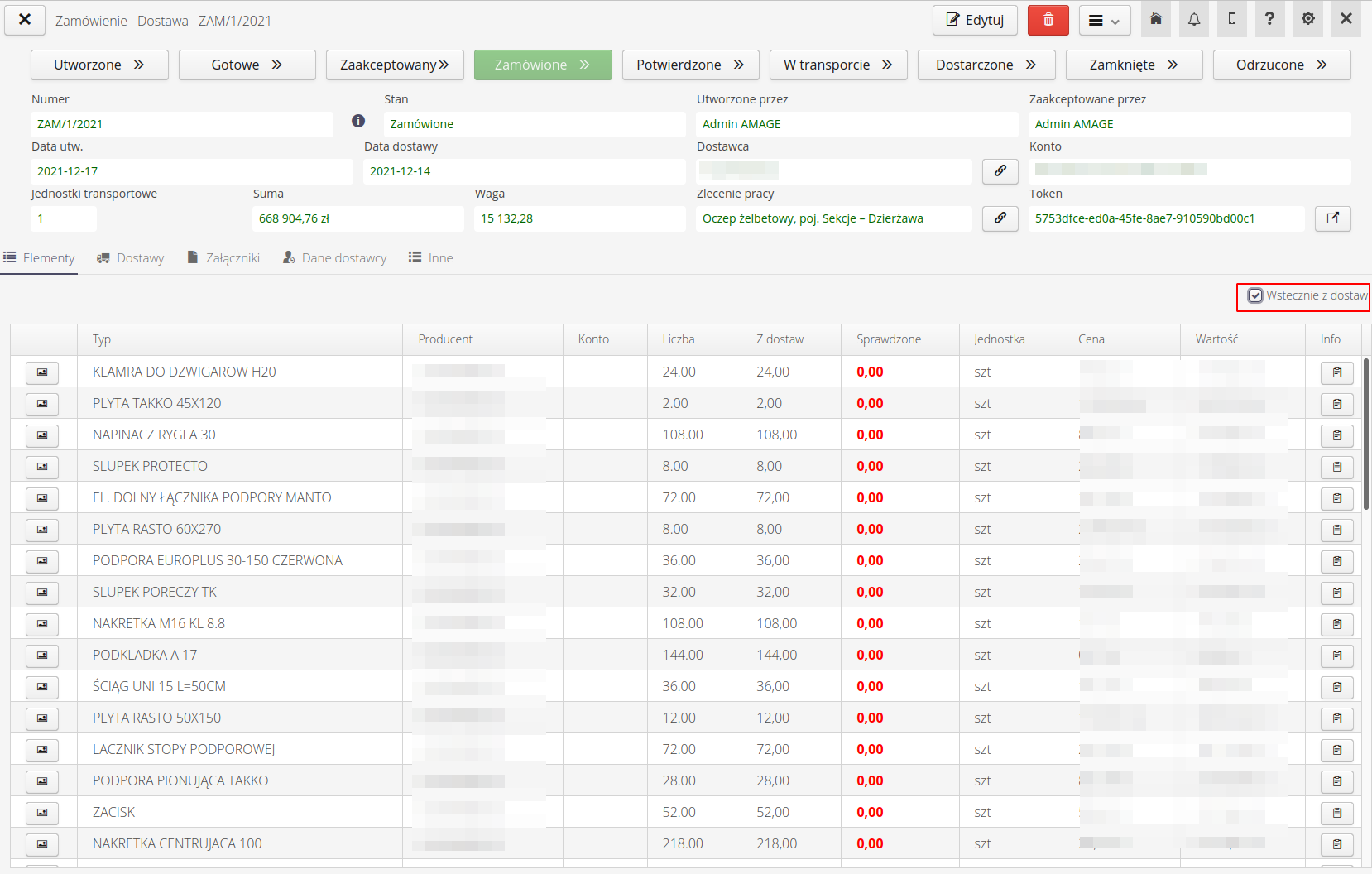
Przechodzimy do zakładki Dostawy. Wszystkie dostawy związane z zamówieniem są widoczne na liście. Każda z nich jest w stanie W transporcie. Wybieramy jedną z nich i przechodzimy do szczegółów.
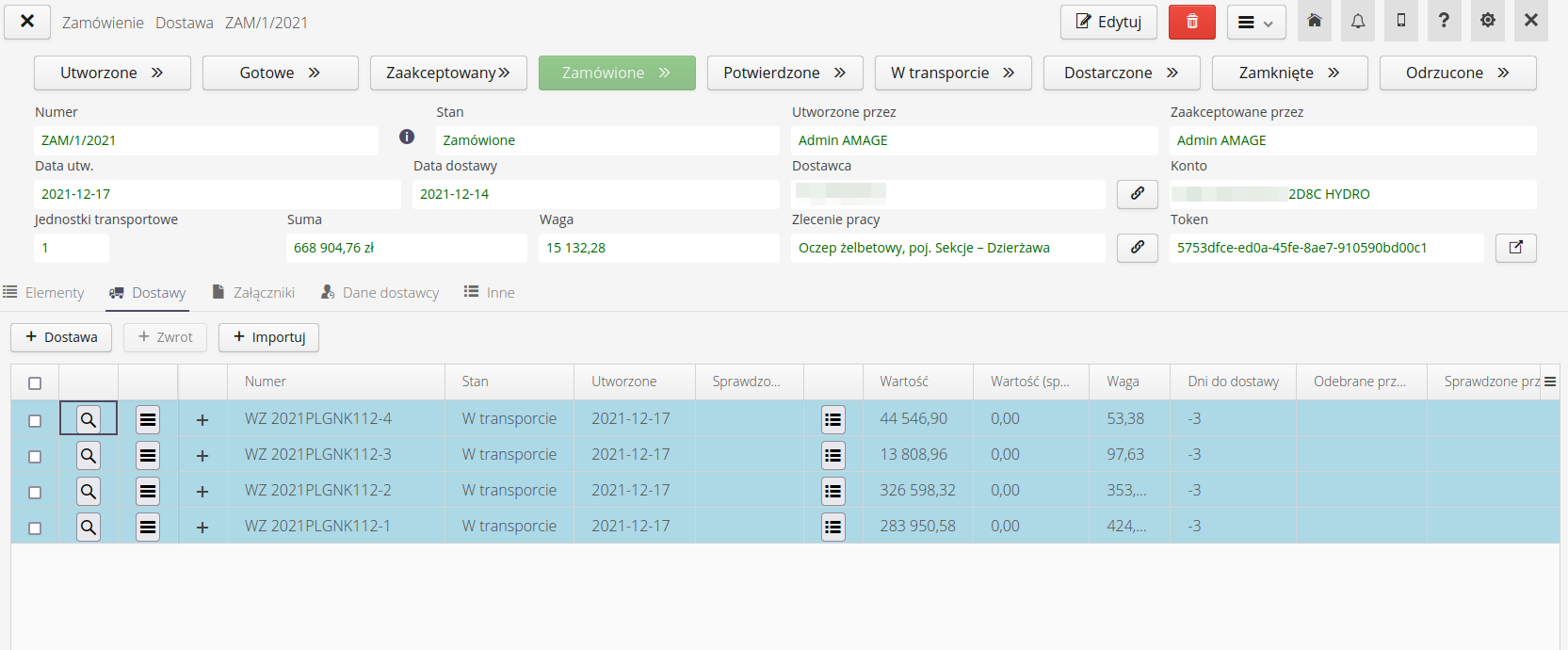
Sprawdzenie dostawy
W szczegółach dokumentu dostawy możemy zweryfikować informacje, dane oraz elementy dostawy. W przypadku, gdy dostawa jest już na miejscu, możemy przystąpić do jej sprawdzenia. W tym celu wywołujemy akcję Sprawdzenie dostawy. Za jej pomocą zweryfikujemy elementy dostawy, ich ilości oraz stan. W przypadku, gdy wszystko jest zgodne z zamówieniem, możemy zatwierdzić dostawę.
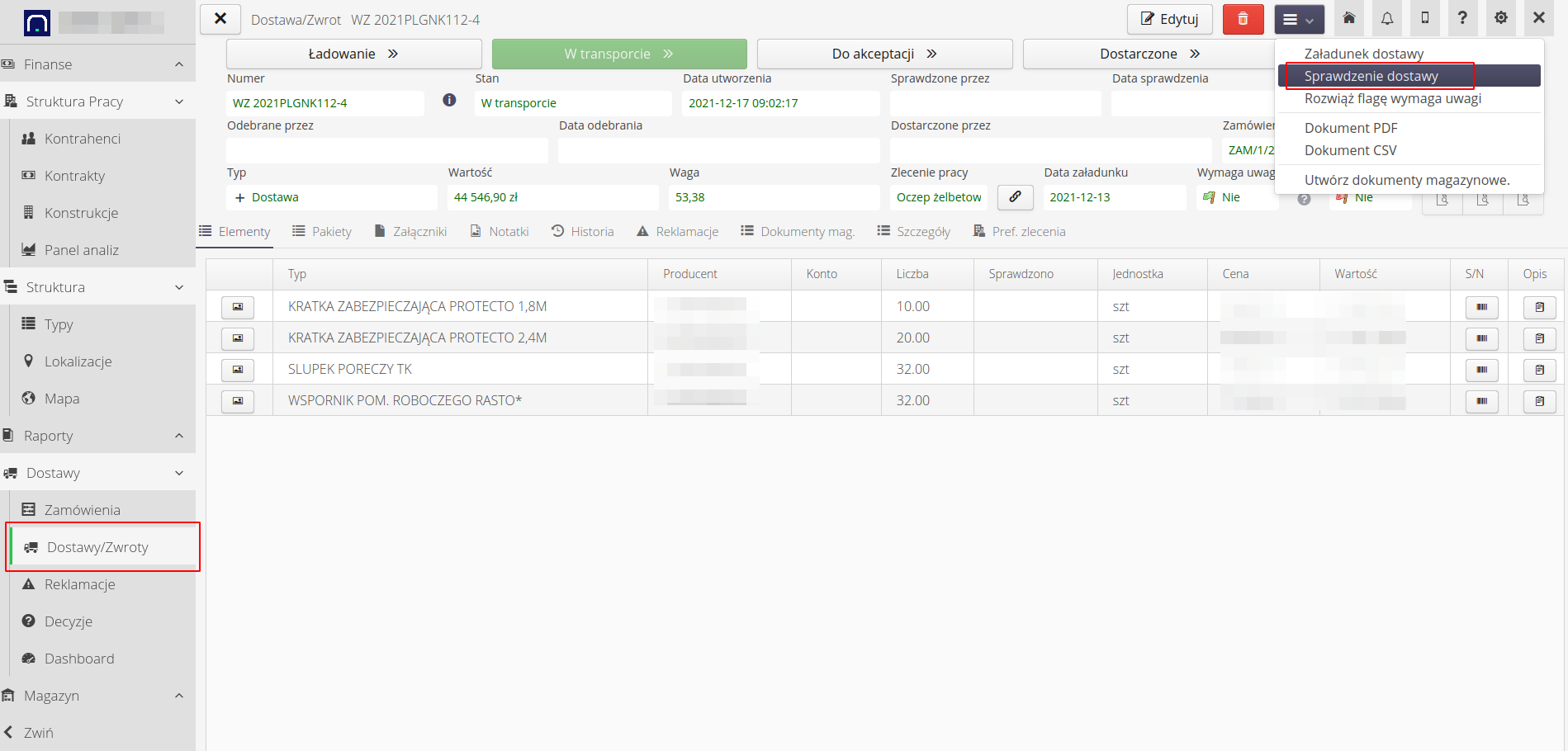
W przypadku pracy na urządzeniu mobilnym dostawy, które oczekują na sprawdzenie dostępne są bezpośrednio w widoku dostaw. Po zalogowaniu się do aplikacji mobilnej i skonfigurowanym panelu startowym wybieramy dostęp do dostaw.
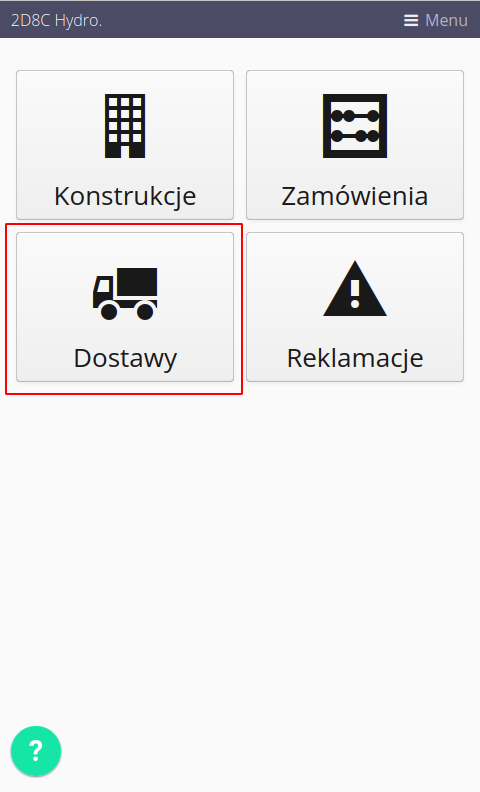
W liście dostaw pojawią się wszystkie, które oczekują na jakieś operacje. Mogą to być dostawy, które są zadeklarowane do transportu lub takie, które są już w transporcie. Dla każdej z nich możemy wykonać sprawdzenie.
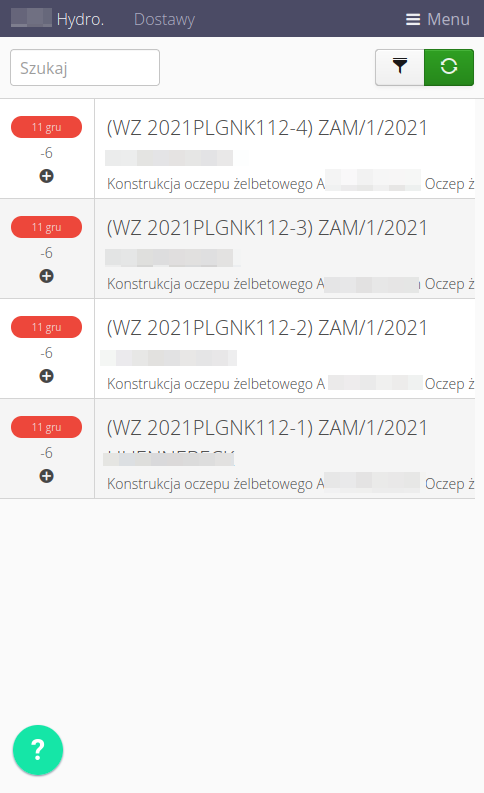
Po wybraniu dostawy nas interesującej przechodzimy do jej szczegółów. W tym miejscu możemy sprawdzić elementy dostawy, ich ilości oraz stan. Jeśli dostawa oczekuje na sprawdzenie, to jest aktywny przycisk Sprawdź w górnej części interfejsu. Po jego wybraniu przechodzimy do formularza sprawdzenia dostawy.
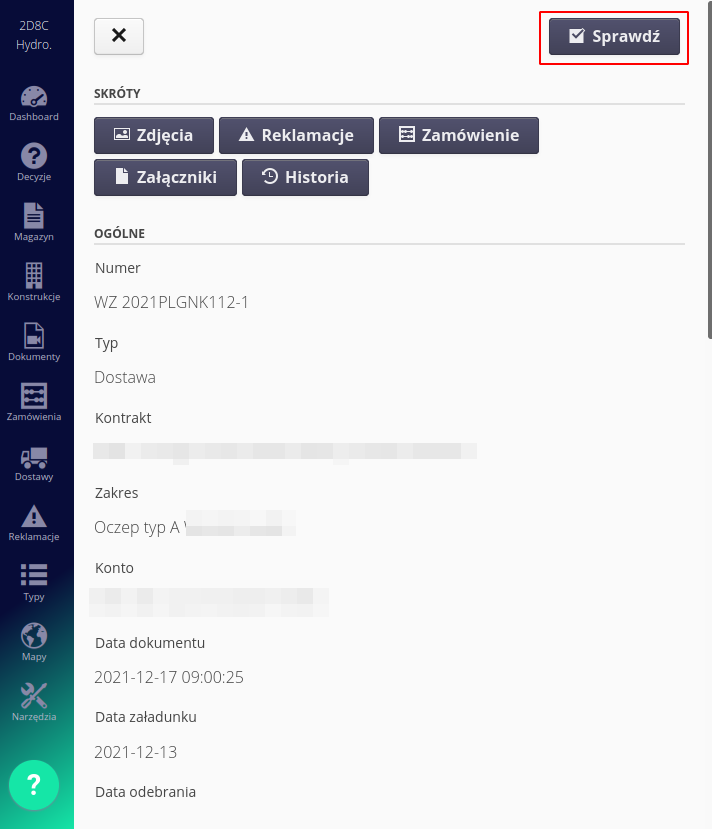
Formularz sprawdzenia dostawy podzielony jest na dwie części. Górna zawiera informacje podstawowe o dostawie oraz przyciski akcji. Dolna to lista wszystkich elementów w dostawie, które wymagają potwierdzenia albo sprawdzenia.
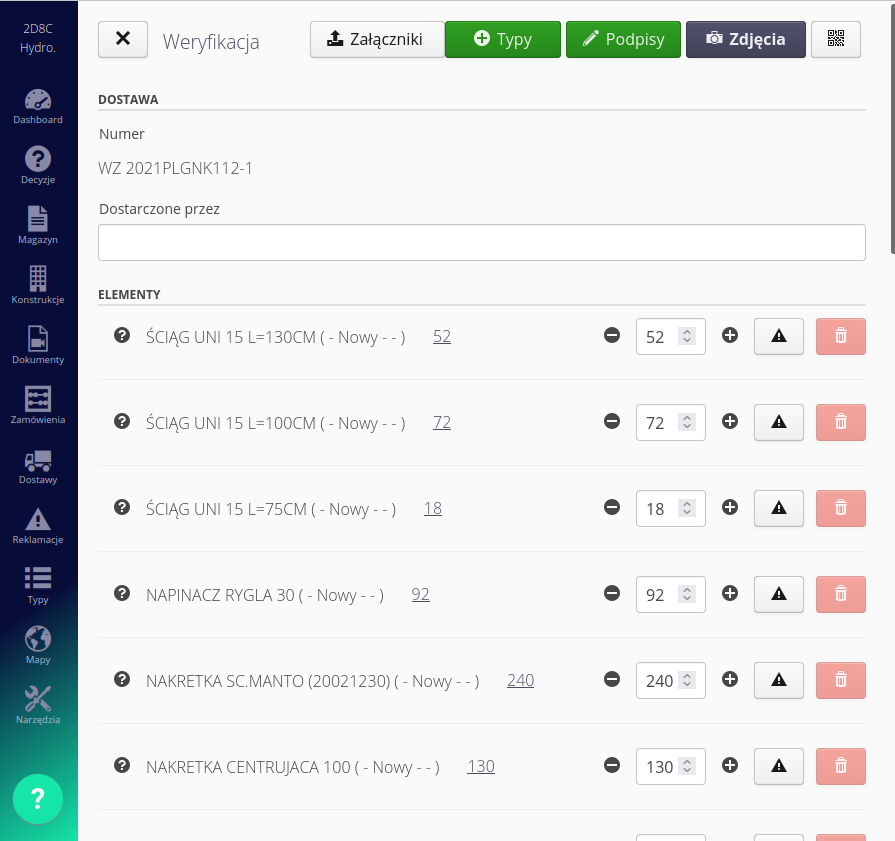
Po kliknięciu na nazwę typu elementu linia się odznacza i nie pozwala na dalszą edycję. Ułatwia to weryfikację tylko pozostałych do sprawdzenia elementów. Za pomocą przycisków możemy zmienić ilości oraz wprowadzić nieścisłości jakościowe/ilościowe, z których zostanie wygenerowana reklamacja. Szczegółowy opis wszystkich funkcji znajduje się w instrukcji użytkownika. Po zakończeniu sprawdzenia zatwierdzamy formularz.
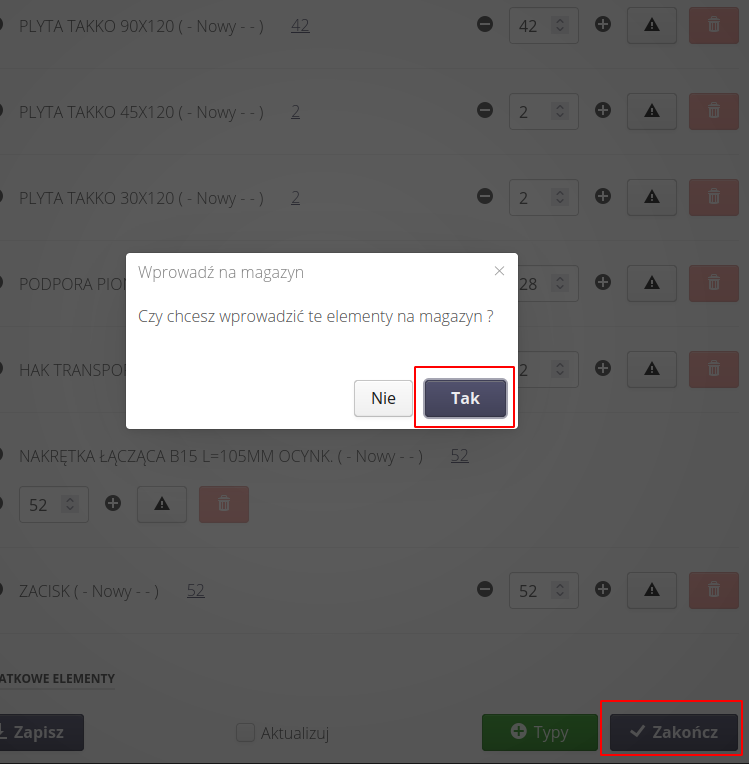
Jeśli użytkownik przeprowadzający sprawdzenie ma uprawnienia do wprowadzenia dostawy na magazyn, system automatycznie sugeruje możliwość wprowadzenia dostawy na magazyn. Jest to uwarunkowane brakiem elementów, które podlegają reklamacji. W przypadku, gdy dostawa jest zgodna z zamówieniem, możemy ją wprowadzić na magazyn. Wyświetlany jest komunikat pozwalający określić datę oraz numerację dokumentu przyjęcia na magazyn.
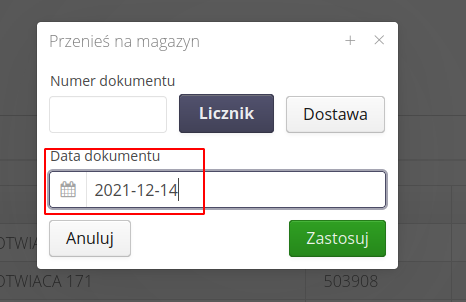
Po zatwierdzeniu formularza dostawa zostaje przeniesiona na magazyn. Wszystkie elementy dostawy są dostępne na magazynie. W przypadku, gdy dostawa zawierała elementy dzierżawione, system automatycznie rozpoczyna naliczanie dzierżawy za każdy dzień posiadania elementu.
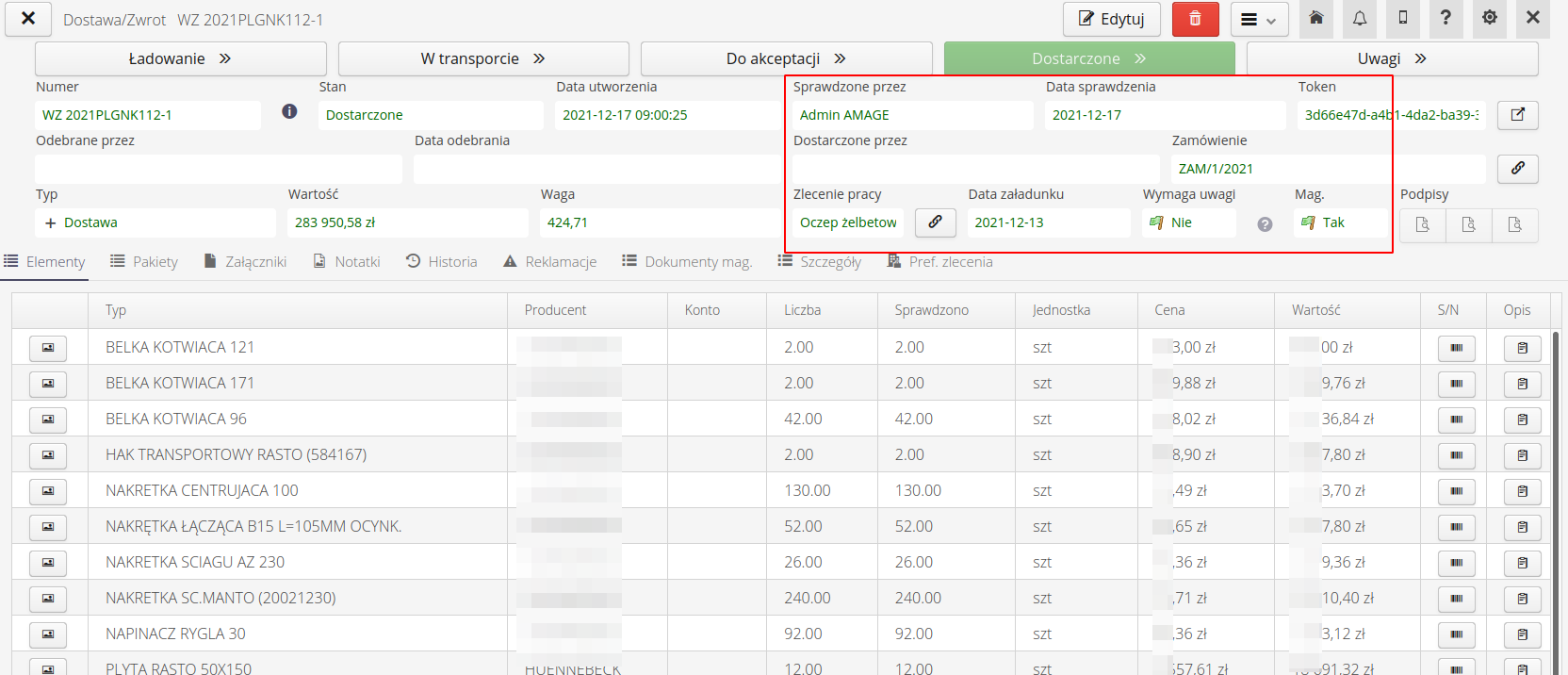
Sprawdzenie dostaw można również wywołać z menu kontekstowego listy dostaw. Wybieramy interesującą nas dostawę i z menu kontekstowego wybieramy akcję Sprawdzenie dostawy/zwrotu.
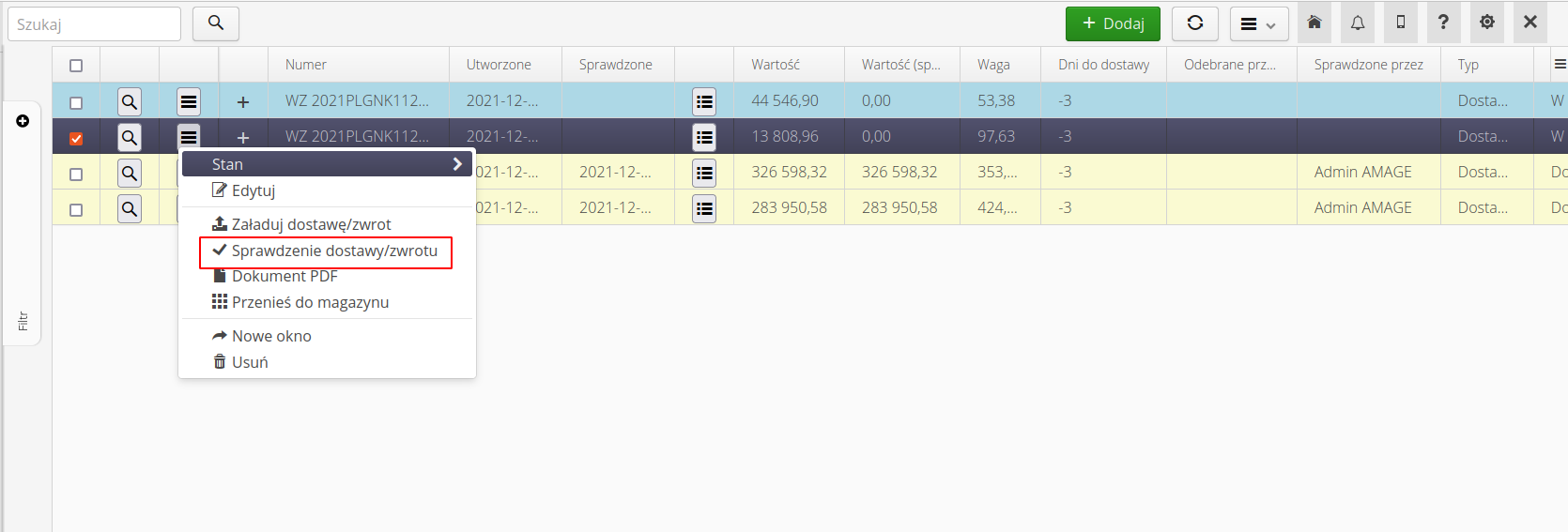
W efekcie powstają odpowiednie dokumenty magazynowe, które możemy przeglądać w systemie. Wszystkie elementy dostawy są dostępne na magazynie.
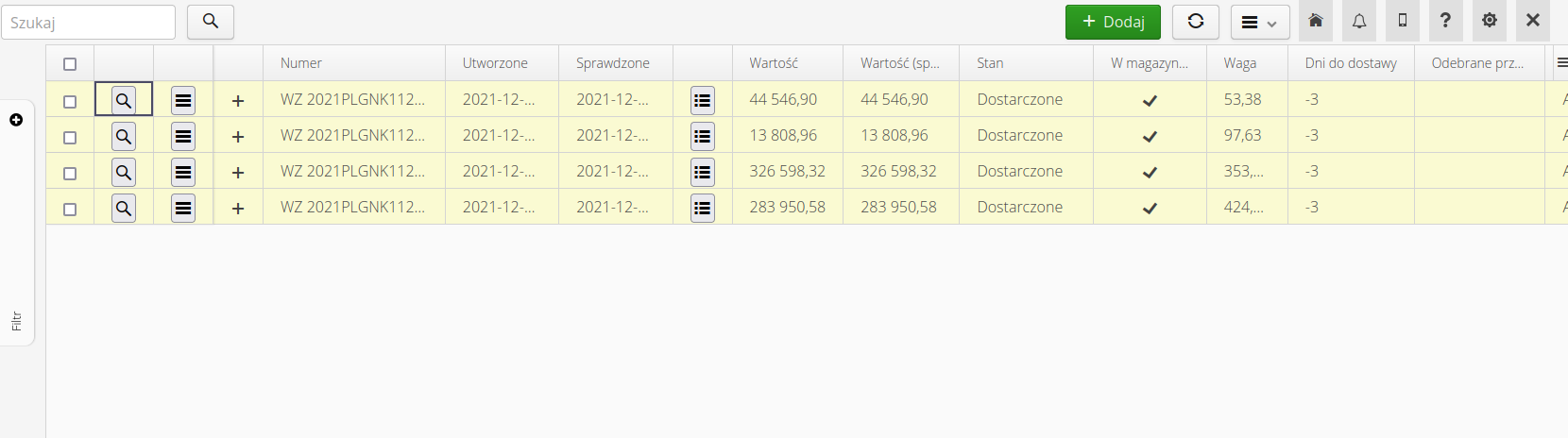
| W przypadku dokumentów dostawy/zwrotu dla różnych magazynów system będzie tworzył odpowiednio większą liczbę dokumentów magazynowych. Oznacza to, że do jednego dokumentu dostawy może powstać wiele dokumentów magazynowych wprowadzających materiał na odpowiednie i różne magazyny/miejsca składowania. |
Wszystkie elementy znajdują się na magazynie.
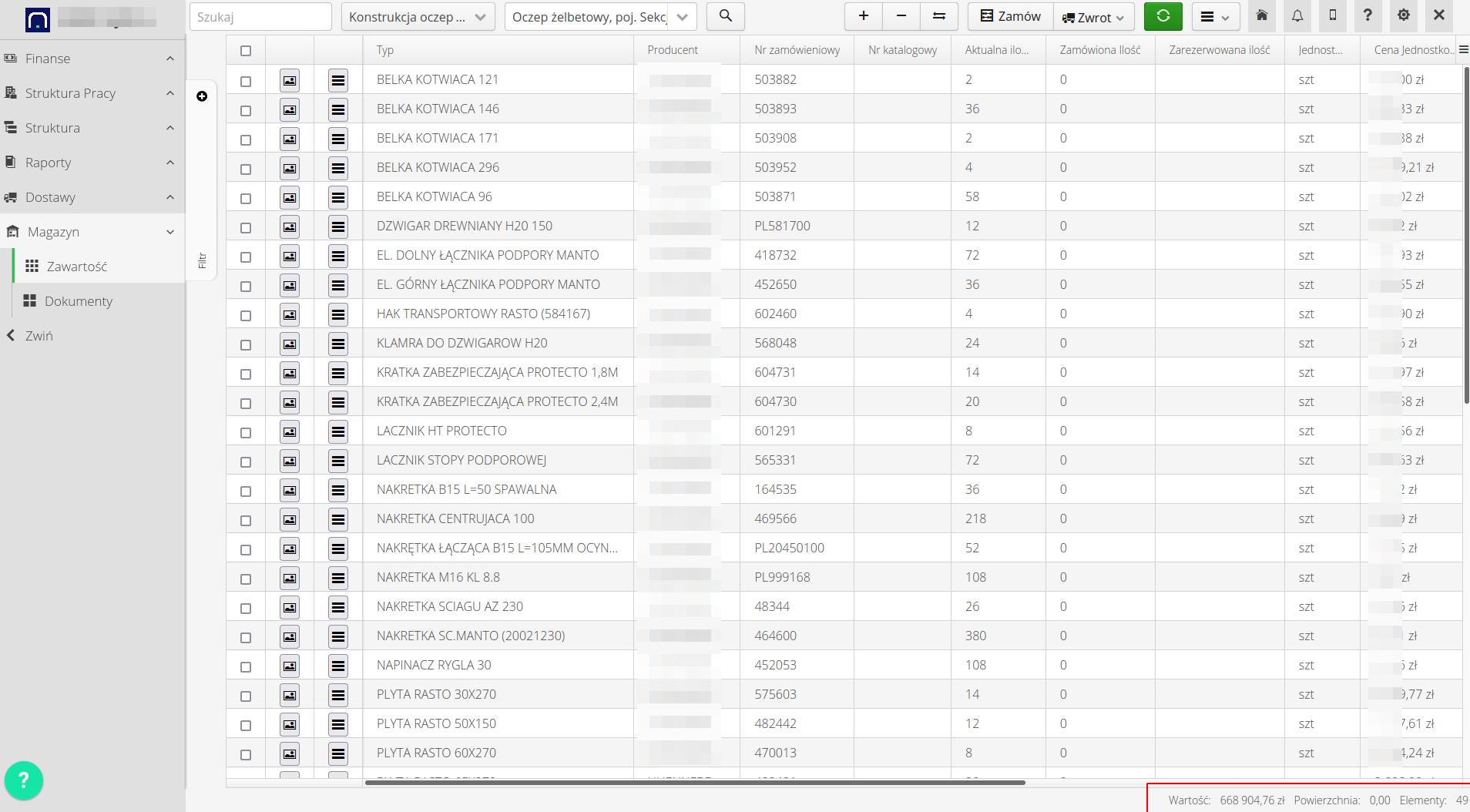
Po wprowadzeniu dostaw na magazyn system automatycznie rozpoczyna naliczanie dzierżawy za każdy dzień posiadania elementu. Należy zwrócić uwagę, że dokument magazynowy jest z datą 14 grudnia, a dzierżawa naliczana jest dopiero od kolejnego dnia, czyli 15 grudnia. Związane jest to ze sposobem konfiguracji rozliczeń dzierżawy z danym dostawcą. W tym przypadku pierwszy dzień dostawy nie jest zaliczany do dzierżawy.
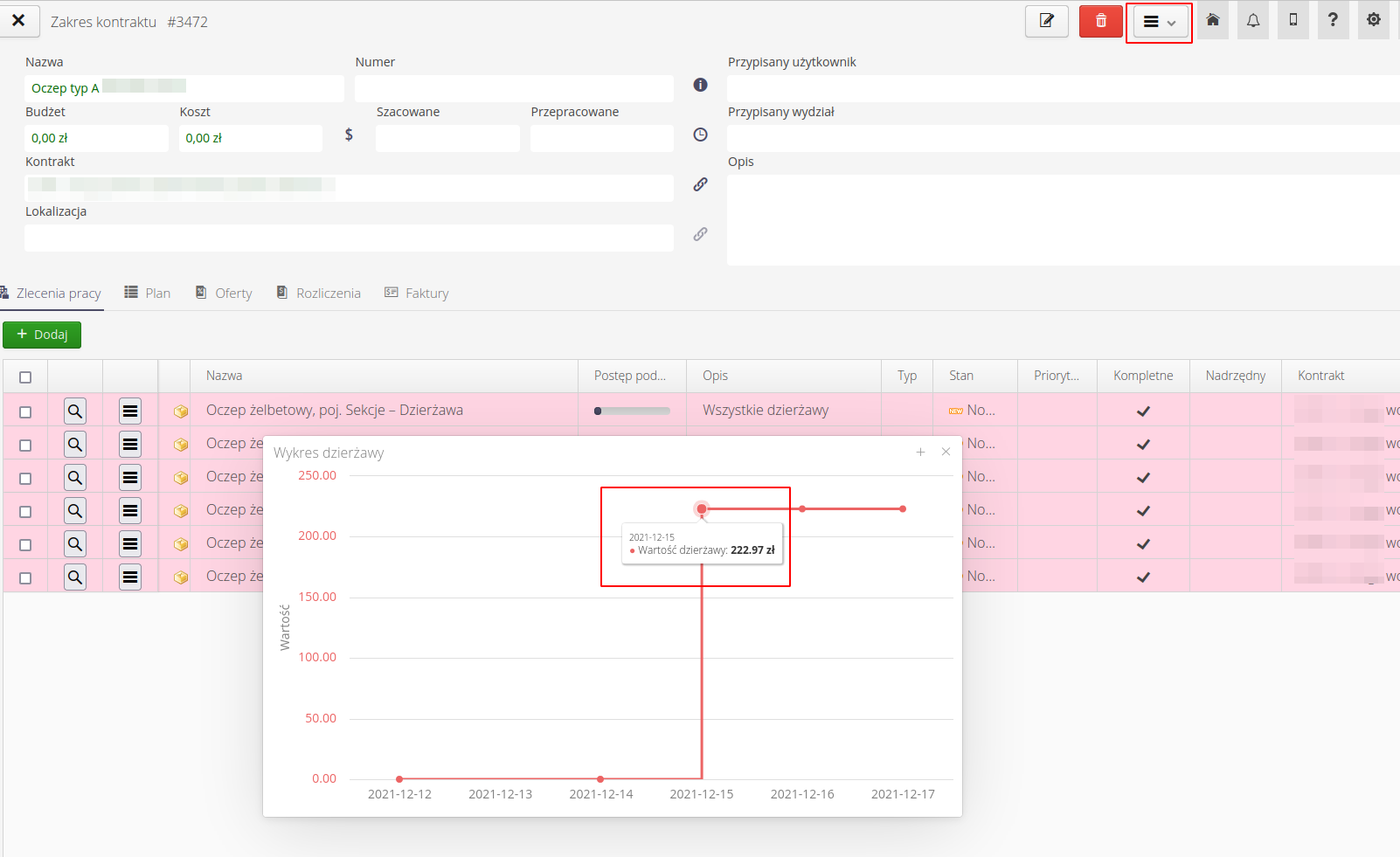
Wstrzymania dzierżawy
Od daty utworzenia dokumentu magazynowego zaczyna się naliczać dzierżawa dla wprowadzonego materiału. W pewnych przypadkach chcemy, aby ta dzierżawa nie była naliczana na elementy w określonym magazynie/miejscu składowania. Standardowym przypadkiem są święta lub inne uzgodnione przerwy w naliczaniu dzierżawy. Jednak może się również zdarzyć przypadek, gdy dostawa pomimo tego, że jest kompletna względem dokumentu dostawy, nie zawiera kluczowych elementów do złożenia wszystkich komponentów w całość. Na przykład dostawa nie zawiera określonego zamka, który jest niezbędny do złożenia całego elementu. W takim przypadku chcemy wstrzymać naliczanie dzierżawy do momentu dostarczenia brakującego elementu. Wstrzymania dzierżawy mogą służyć do ograniczenia w dowolnej stawce procentowej naliczania dzierżawy na elementy w magazynie.
Dla przykładu definiujemy wstrzymanie dzierżawy od 24 do 31 grudnia z 0% stawką dzierżawy dla wszystkich Elementów Konstrukcyjnych (EK) w kontrakcie.
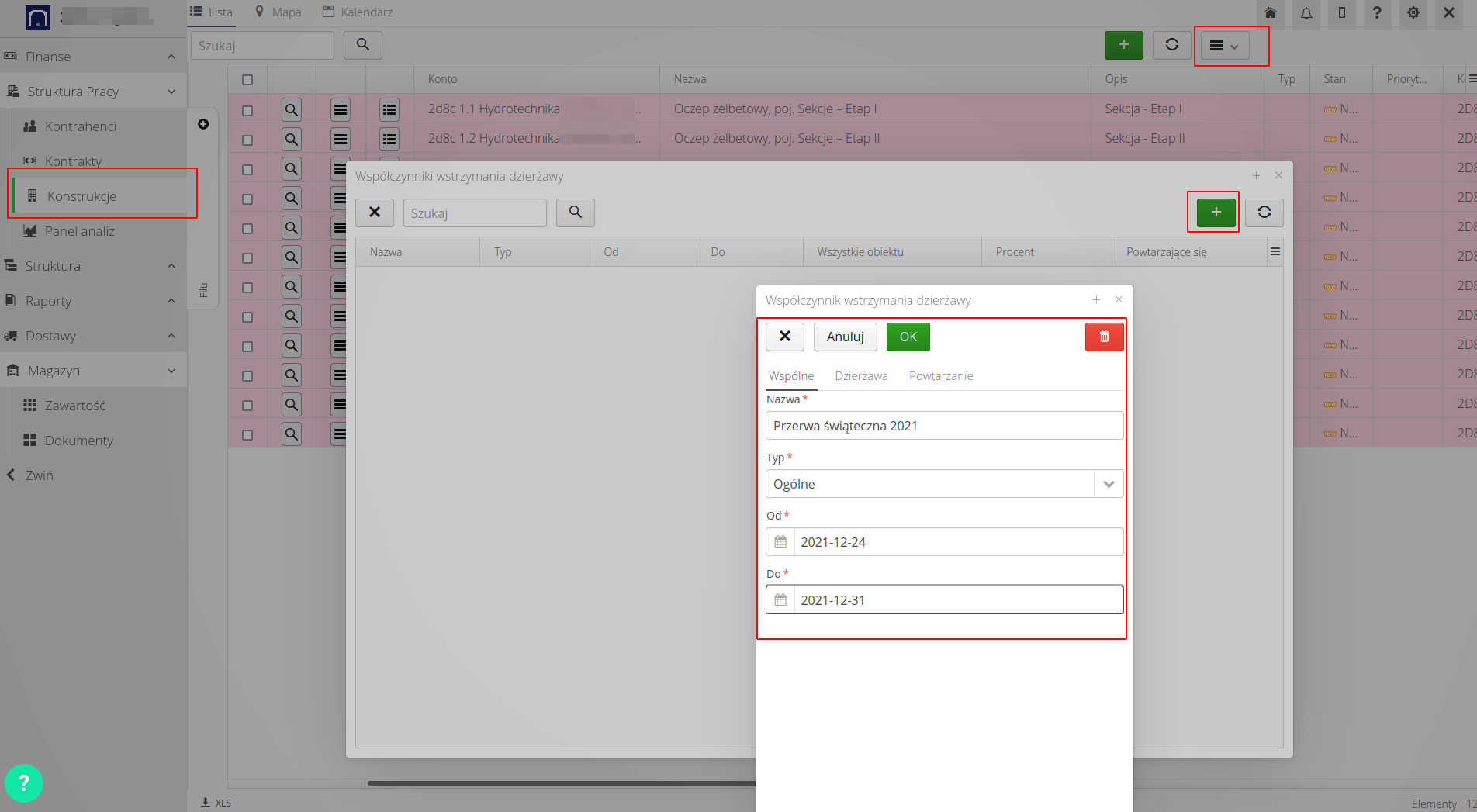
Wybieramy stawkę dzierżawy 0% dla wszystkich EK w kontrakcie, co oznacza, że nie będzie w tym okresie naliczana dzierżawa.
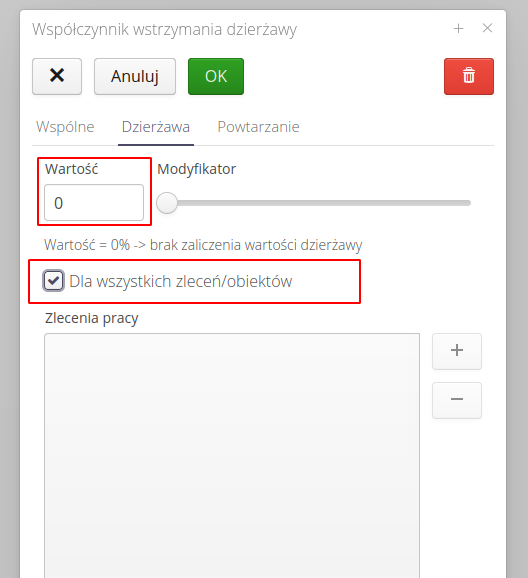
Podsumowanie
W tym przykładzie pokazano jak zamówić materiał na wybrane zlecenie pracy/element konstrukcyjny (EK). Przedstawiono sposób zamówienia materiałów na podstawie projektu (planu materiałowego), ręcznego określenia dokładnie jakie elementy zamawiamy oraz wykorzystanie tzw. szybkiego zamówienia. Przedstawiono sposób transferu zamówienia do dostawcy za pomocą poczty email. Dostawca realizuje deklarację swojej dostawy przez Portal Dostawcy, a następnie po dostarczeniu dostawy na miejsce przeprowadzono jej sprawdzenie z wykorzystaniem urządzeń mobilnych. Po zatwierdzeniu sprawdzenia przeniesiono dostawę na wybrany magazyn. Wszystkie elementy dostawy są dostępne na magazynie. Po wprowadzeniu dostaw na magazyn system automatycznie rozpoczął naliczanie dzierżawy za każdy dzień posiadania elementu.
| Howto powstało na bazie wersji systemu 1.17.0.2 (03.2022) oraz przedstawia funkcje, które mogą nie być dostępne w Twoim systemie. Zapytaj AMAGE o udostępnienie tej funkcjonalności. |
| Ze względu na ciągły rozwój systemu niektóre ekrany lub pliki konfiguracji mogą wyglądać nieznacznie inaczej, ale zachowają nadal pełną funkcjonalność tutaj opisaną. Nie wpływa to na zasadnicze funkcje opisywane w tym dokumencie. |