Inspekcje zbiorcze
Wstęp
Dokument pokazuje sposób wykonania inspekcji zbiorczych, które grupują wiele zasobów w ramach wybranego drzewa lokalizacji. Inspekcje te mogą być zainicjowane i wykonane przez pracowników bezpośrednio z interfejsu mobilnego, a następnie uzupełnione o badane urządzenia. Dokument pokazuje, w jaki sposób można taką inspekcję przygotować i wykonać z minimalnym przygotowaniem.
Zagadnienie
W systemie AMAGE mamy możliwość utworzenia inspekcji, które są powiązane z określonym zasobem. W przypadku budowy mogą to być urządzenia montowane w trakcie jej realizacji, prace kontrolne zgodne z wymaganiami normatywnymi dotyczącymi np. prac elektrycznych, prac orurowania.
Niemniej czasami powstaje potrzeba wykonania kontroli, odbioru lub innej czynności sprawdzającej, która nie jest wprost powiązana z jednym określonym zasobem lub grupująca kilka zasobów. Przykładem są odbiory częściowe w pracach budowlanych, gdzie prowadzone są one na etapach związanych z budową np. jakiegoś poziomu oraz określonych elementów danego typu np. stolarka okienna, prace murarskie itp. Aby to umożliwić, w systemie pojawiły się inspekcje Zbiorcze, które właśnie pozwalają na takie operacje.
| Co to jest Zbiorcza inspekcja ? Zbiorcza, gdyż może być wykonana bez powiązania z zasobami, ma powiązane zasoby lub zasoby mogą być wskazane już po wykonaniu czynności oraz jedynym elementem określającym jest jej lokalizacja np. cały budynek, lub określone piętro. |
W tym samouczku pokażemy jak wykonać odbiór częściowy prac budowlanych wraz z rejestracją kilku kluczowych informacji o tym zadaniu.
Przeglądanie i zaplanowanie wykonania
| Przygotowanie danych polega na tym, aby zbudować odpowiednią strukturę lokalizacji np. budynku. Można to zrobić ręcznie, można zaimportować z arkusza Excel albo zaimportować z modelu IFC/COBie. |
Po pierwsze przechodzimy do listy wykonań inspekcji. Tam mamy listę wszystkich aktualnie realizowanych i zrealizowanych inspekcji.
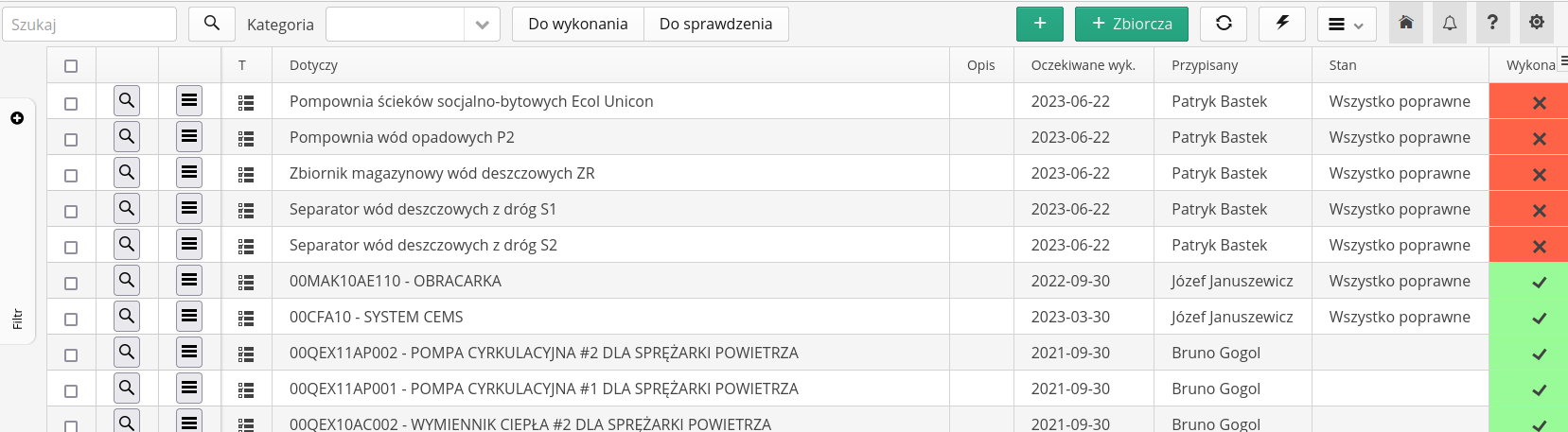
Możemy za pomocą przycisków Do wykonania oraz Do sprawdzenia wyświetlić inspekcje, które są przypisane do danego użytkownika i wymagają danych czynności.
Natomiast my chcemy utworzyć nową inspekcję, która będzie realizacją czynności odbioru częściowego prac budowlanych. Wybieramy przycisk (+) Zbiorcza, który pozwala na realizację tego typu inspekcji.
Pojawia się okno z wyborem lokalizacji. Wybieramy te lokalizacje, których dotyczy dany typ odbioru.
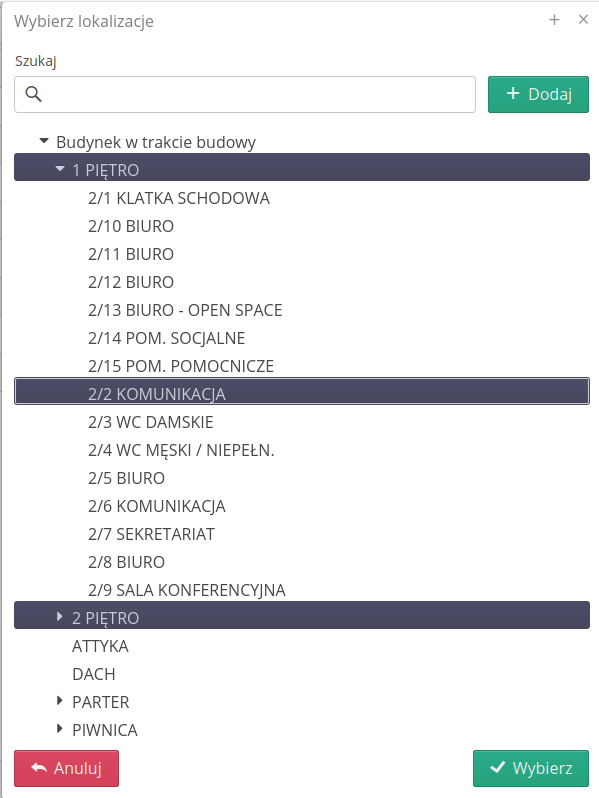
| Wybierając wiele inspekcji, spowodujemy powstanie tylu inspekcji, ile wybranych lokalizacji. Aby objąć większy obszar tylko jedną inspekcją, sugerujemy wybór lokalizacji bardziej ogólnej ("wyżej" w drzewku). |
Następnie pojawia się okno planowania inspekcji.
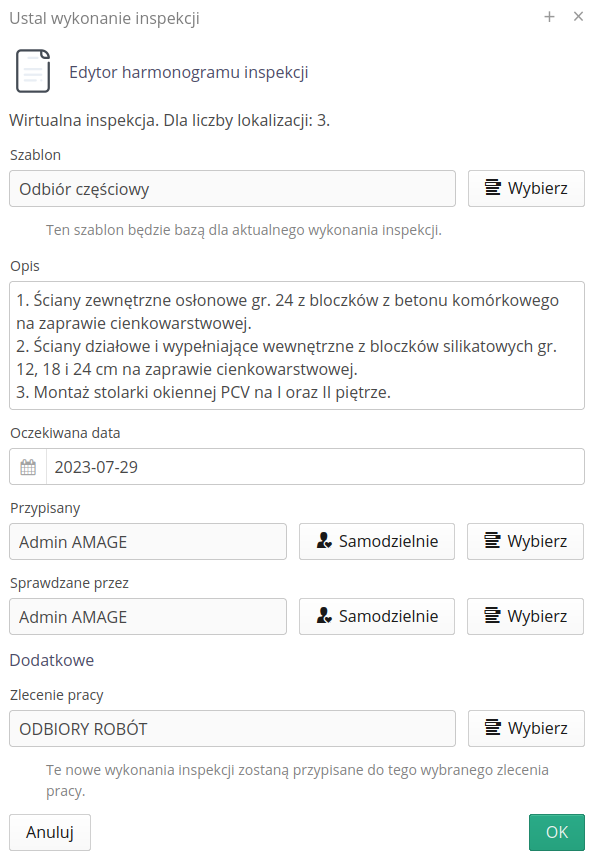
Wybieramy szablon inspekcji (wcześniej przygotowany szablon), opisujemy zakres, wybieramy odpowiedzialnego i sprawdzającego. Jeśli posiadamy moduł zleceń pracy, to możemy przypisać inspekcję do danego zlecenia. To zgrupuje czynności.
| Informację jak utworzyć szablon inspekcji można znaleźć w innych samouczkach tego obszaru lub w głównej dokumentacji aplikacji. |
Po utworzeniu inspekcji i przejściu do szczegółów mamy widok z informacjami wstępnie przydzielonych osób oraz zakresu czynności - zadań, pytań i pomiarów. Co ważne statusy inspekcji są nieukończone tj. Ukończono - NIE, Sprawdzono - NIE, Wygenerowano raport - NIE.
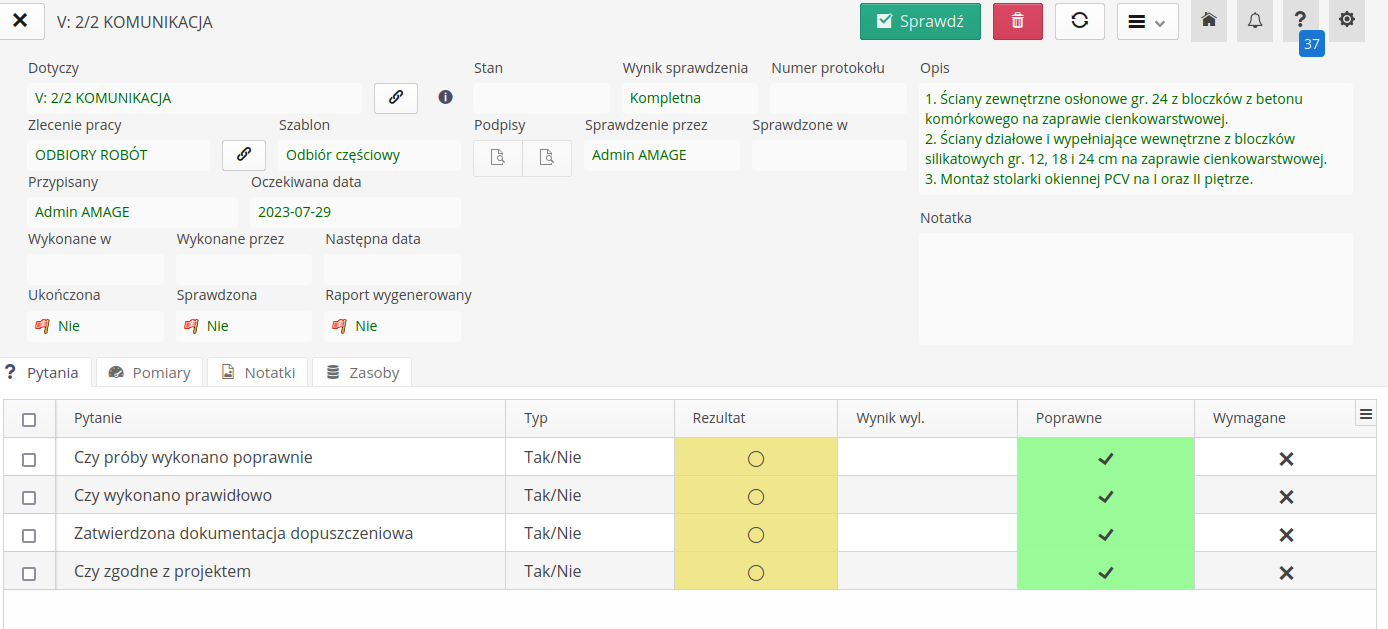
Jeśli mówimy o inspekcji zbiorczej, to dla niej pojawia się dodatkowa zakładka Zasoby, w której możemy wskazać listę zasobów, które uczestniczyły/były sprawdzane w jej trakcie.
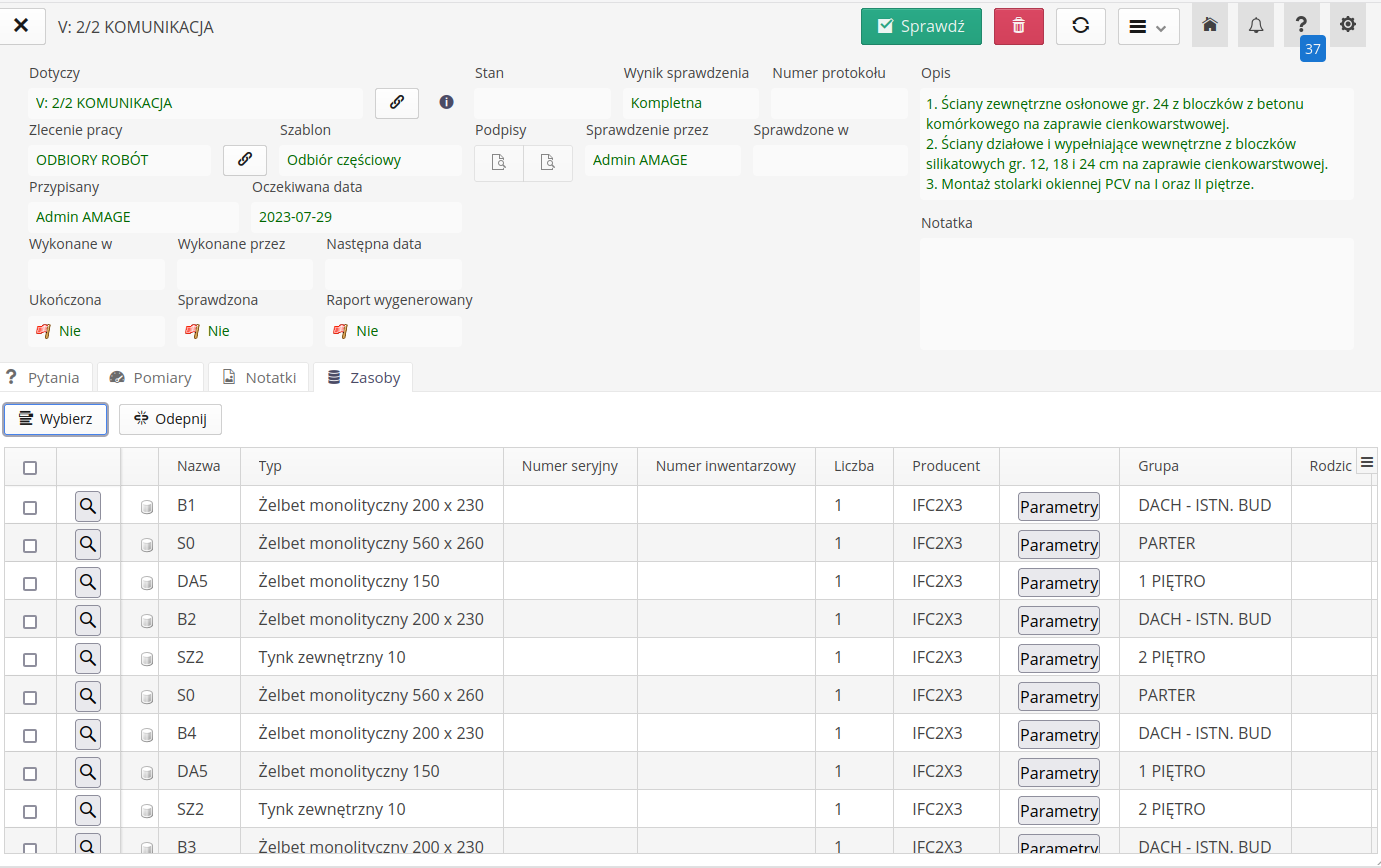
Dodanie zasobów (tylko istniejących) możemy wykonać za pomocą przycisku Wybierz a wyłączyć zasobów z inspekcji przyciskiem Odłącz.
| Listę zasobów możemy aktualizować w dowolnym momencie. Czasami prace budowlane są realizowane, a jeszcze nie ma gotowych modeli projektu, które możemy wykorzystać jako źródło informacji o zasobach. Wtedy wykonujemy inspekcję zbiorczą a zasoby, które były tam sprawdzane, dołączamy już w momencie, gdy projekt zostanie zaktualizowany i zaimportowany finalnie do systemu. |
Przechodzimy do wykonania danego odbioru. Realizujemy to za pomocą urządzenia mobilnego.
Utworzenie zbiorczej inspekcji jest możliwe bezpośrednio z widoku mobilnego. Wymagane jest do tego włączenie opcji we flagach wdrożeniowych (w sekcji konfiguracyjnej). W takim przypadku w widoku inspekcji pojawia się przycisk (+) za pomocą którego tworzymy taką inspekcję bezpośrednio na ekranie telefonu/tabletu.
|
Wykonanie
Wykonujemy inspekcję tak jak standardowe rozwiązanie. Odpowiadamy na pytania i wykonujemy pomiary.
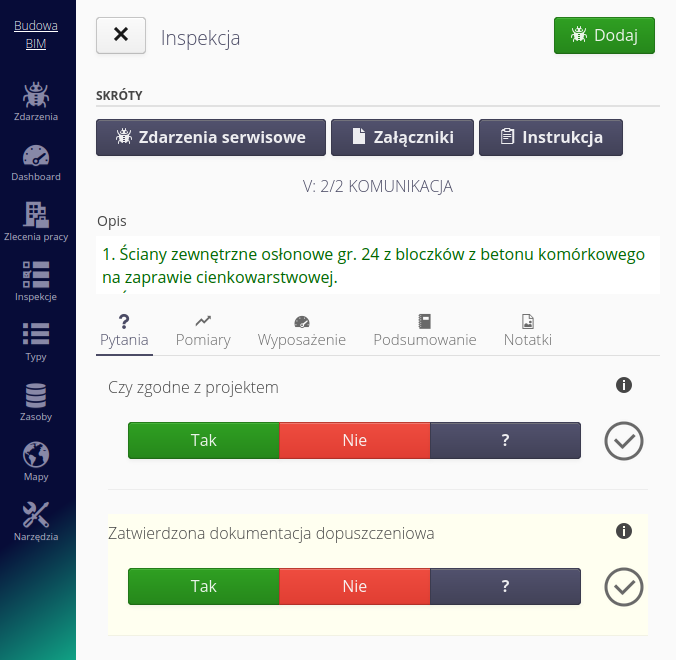
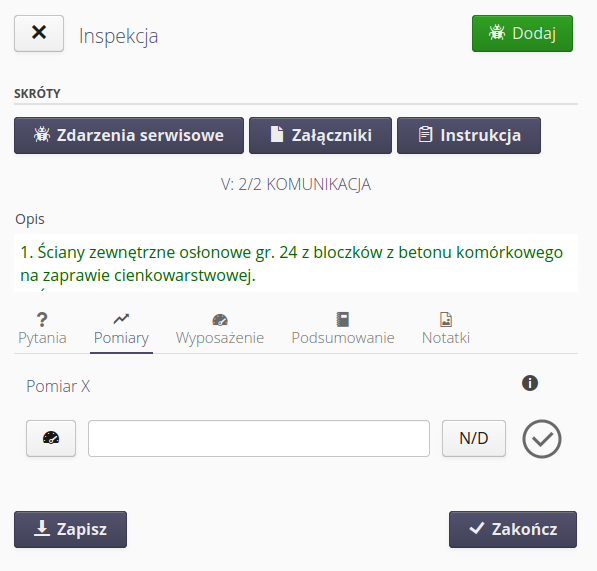
Następnie przechodzimy do podsumowania inspekcji. Tutaj wprowadzamy informację ogólną o statusie inspekcji (odbioru) czy odebrano bez uwag, czy są jakieś niezbędne prace. Informacje o tym możemy zawrzeć w komentarzu. Jeśli chcemy i mamy określone takie wymaganie, to wypełniamy podpisy elektroniczne.
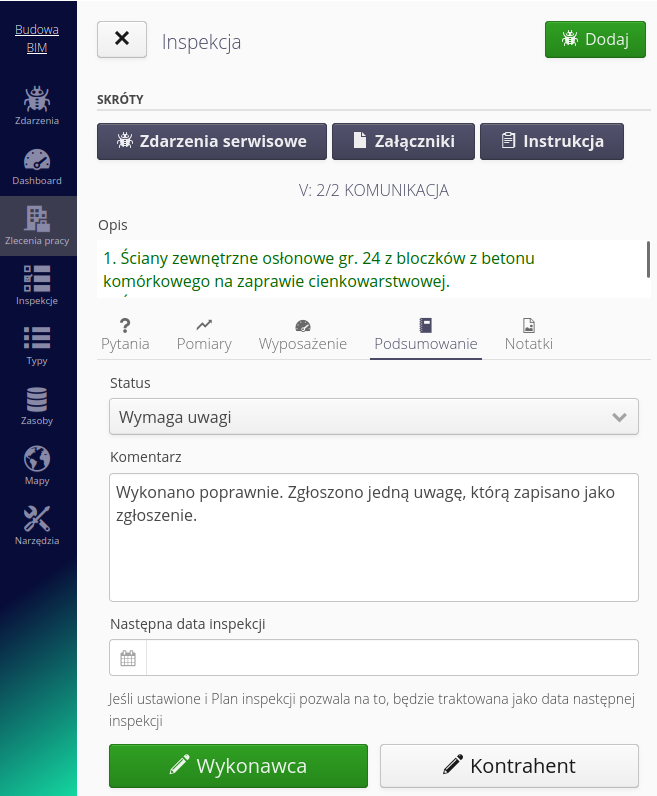
| Jeśli instancja posiada włączony moduł serwisowy, to ma możliwość utworzenia rejestru usterek bezpośrednio z tego widoku. Więcej o tym w dalszych sekcjach samouczka. |
Wynik wykonania w głównym systemie przedstawia się następująco. Odbiór jest wykonany, pomiary zrealizowane oraz dodana dokumentacja zdjęciowa.
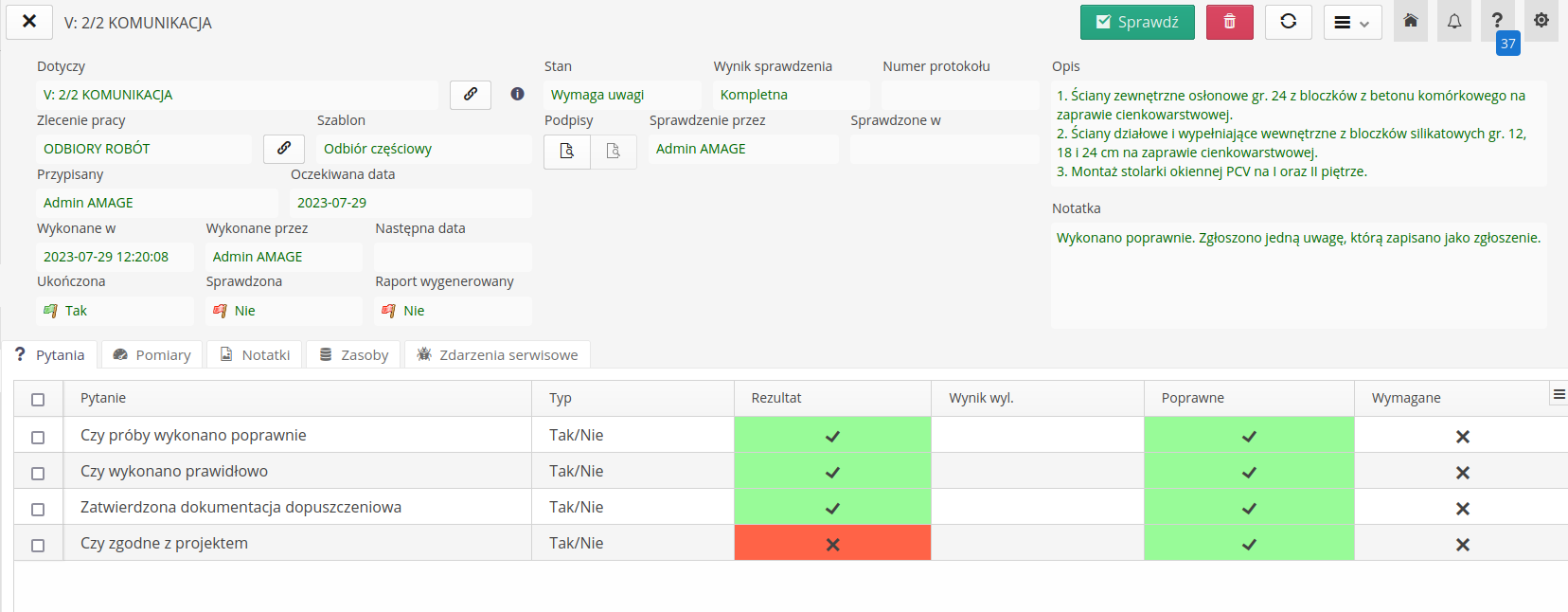
Możemy przejść do sprawdzenia i weryfikacji tej inspekcji.
Sprawdzenie i raporty
Jeśli wyznaczyliśmy osobę sprawdzającą, to może ona wykonać sprawdzenie poprawności inspekcji. Przydatne to jest w przypadku, gdy samo wykonanie realizowane jest przez zespół, podwykonawcę lub inne osoby. Osoba weryfikująca jest wtedy z zespołu generalnego wykonawcy (operatora systemu). Po wywołaniu opcji sprawdzenia wypełniamy informacje pozwalające na dalsze operacje na inspekcji.
Wypełniamy numer protokołu, korygujemy notatkę, zatwierdzamy i generujemy swój podpis. Wszystko wykonywane elektronicznie. JEŚLI oznaczymy sprawdzenie jako odrzucone, to trafi ta inspekcja do wykonania ponownego (z zachowaniem danych).
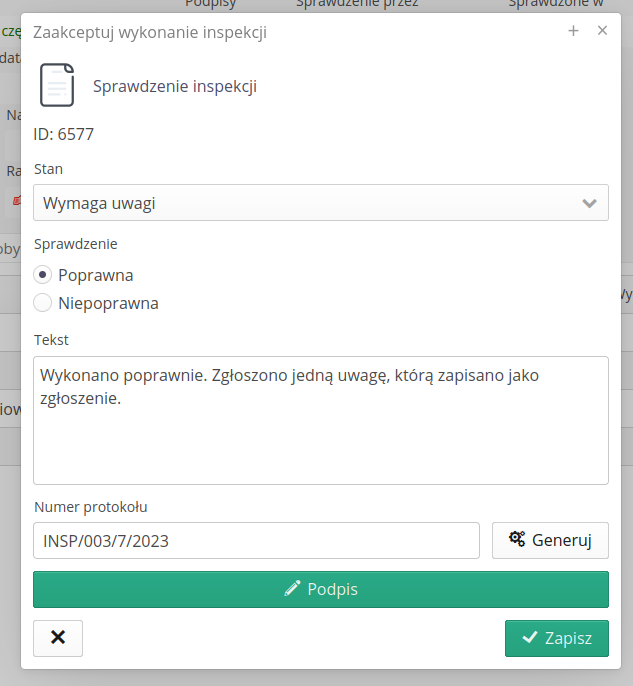
Po zatwierdzeniu możemy wygenerować raport. Wykorzystamy domyślny wygląd raportu i ogólny widok. Po wybraniu generacji raportu pojawia się okno pozwalające ukryć niektóre sekcje raportu, jeśli były nieużywane np. pomiary. Konfigurację możemy zapisać do wykorzystania ponownego.
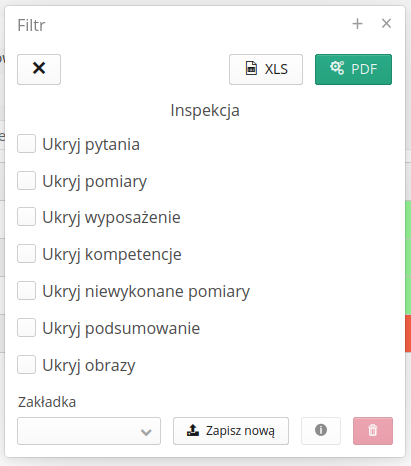
Raport o domyślnym wyglądzie generuje informacje i wszystkie parametry inspekcji.
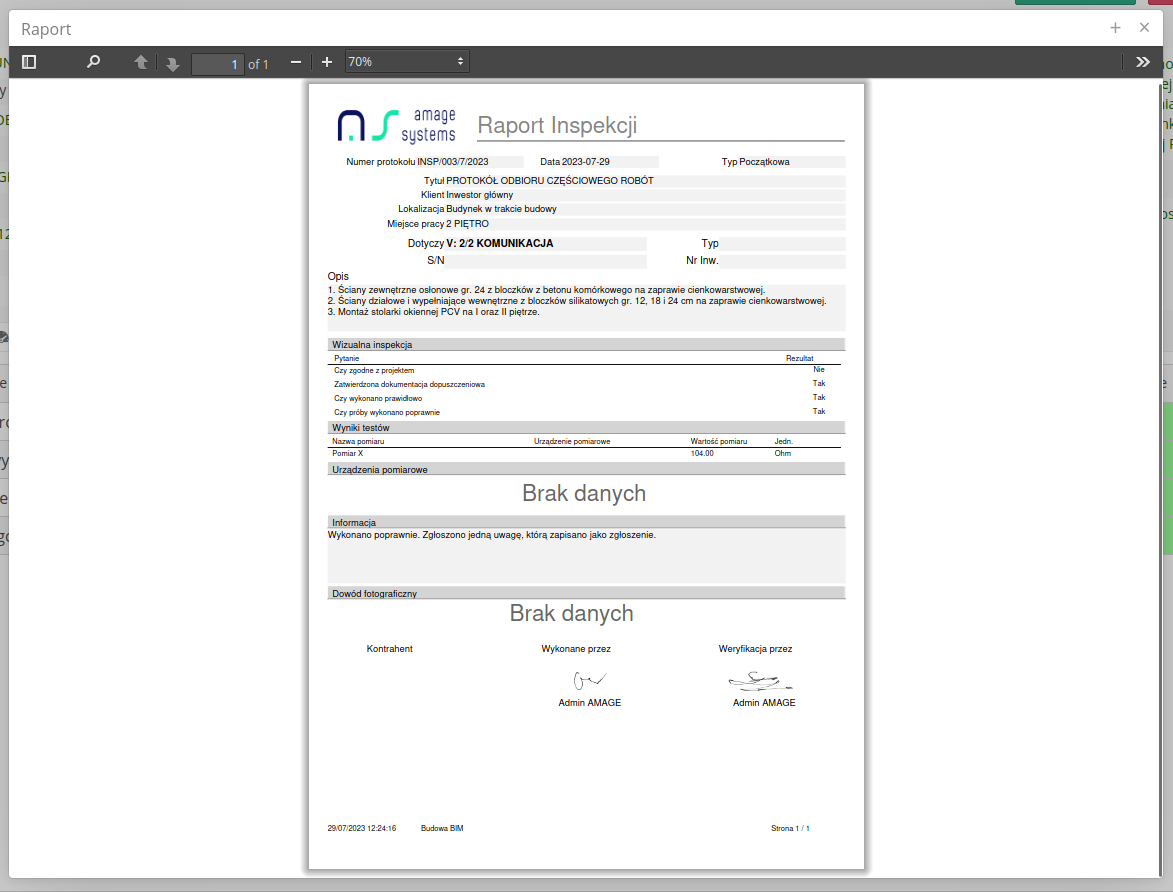
Jest to raport z podstawowym wyglądem. Dane dotyczące zlecenia, inspekcji, kontraktu pobierane są z powiązanego zlecenia pracy. Aby dostosować wygląd raportu, zapoznaj się z główną dokumentacją lub samouczkami dotyczącymi raportów i dokumentacją pól raportów.
| W systemie istnieje automat, który generuje raport automatycznie w momencie, gdy dana inspekcja została wykonana i zaakceptowana podczas sprawdzenia. Wtedy raport generowany jest w formie PDF, dołączany do inspekcji oraz opcjonalnie do zasobu/zasobów, które są w danej inspekcji. |
Wszystkie odbiory i czynności możemy przeglądać na dashboardzie, który dostępny jest bezpośrednio w systemie lub udostępniony jako widok na panelu synoptycznym na budowie.
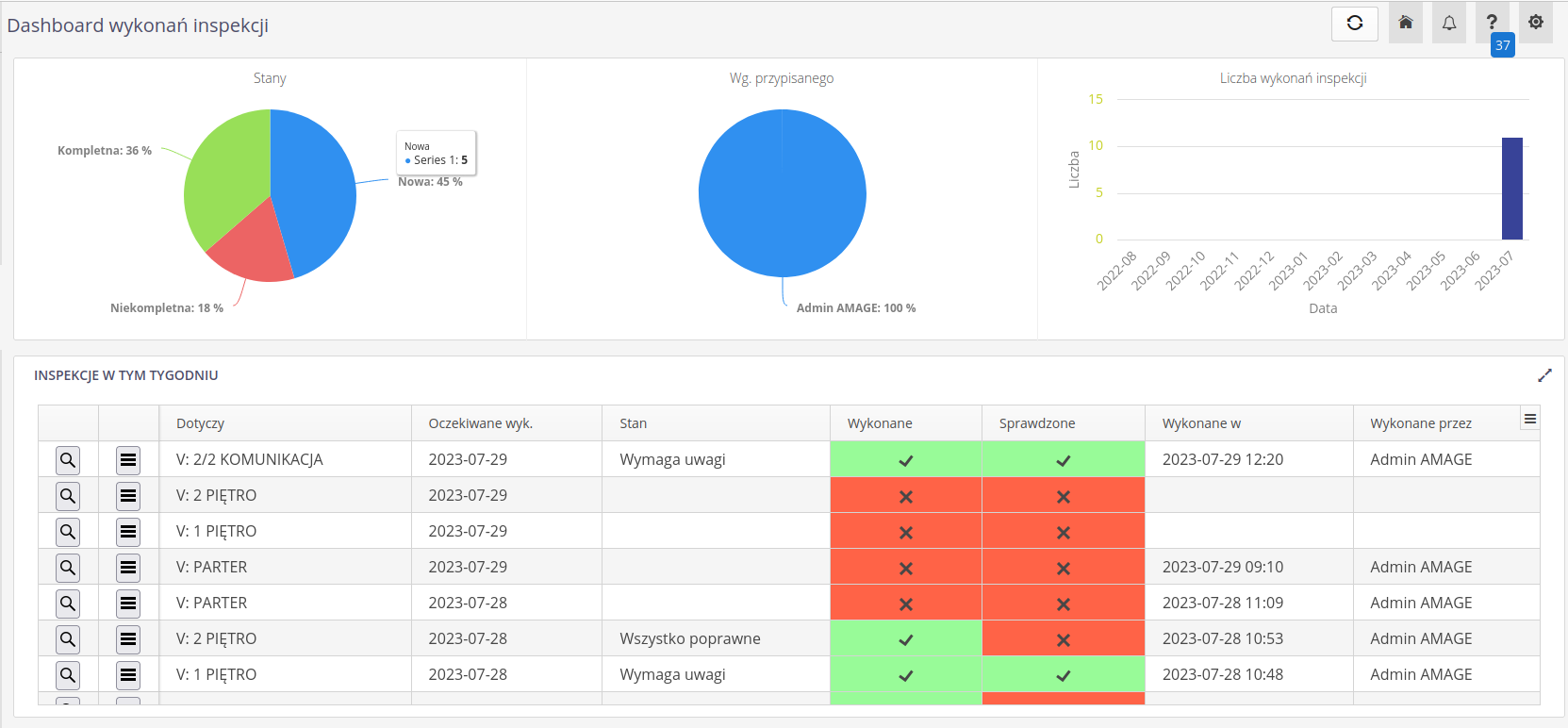
Usterki - zgłoszenia
W trakcie wykonywania inspekcji/odbioru możemy wykorzystać moduł zgłoszeń serwisowych do przechowywania informacji o wszystkich nieprawidłowościach i usterkach.
| Moduł wymaga wstępnej konfiguracji tj. utworzenia typów zgłoszeń (usterka, brak dokumentacji, niezgodność) oraz przepływu danych (nowe zgłoszenie, opracowane, rozwiązane) |
W widoku inspekcji pojawia się wtedy przycisk Dodaj z ikoną zgłoszenia serwisowego. Po jego wybraniu otwiera się formatka zgłoszenia i możemy dodać nowe zgłoszenie do listy usterek.
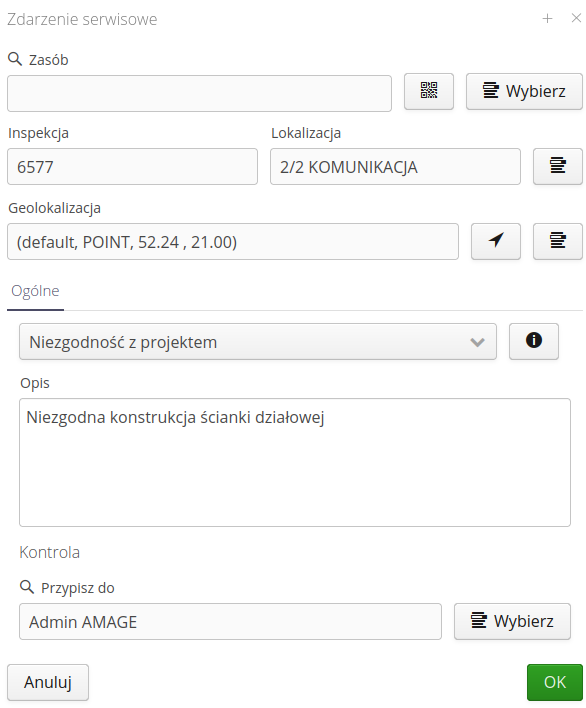
Wszystkie usterki są do tego momentu powiązane z określoną inspekcją i znajdują się w szczegółach tej inspekcji.
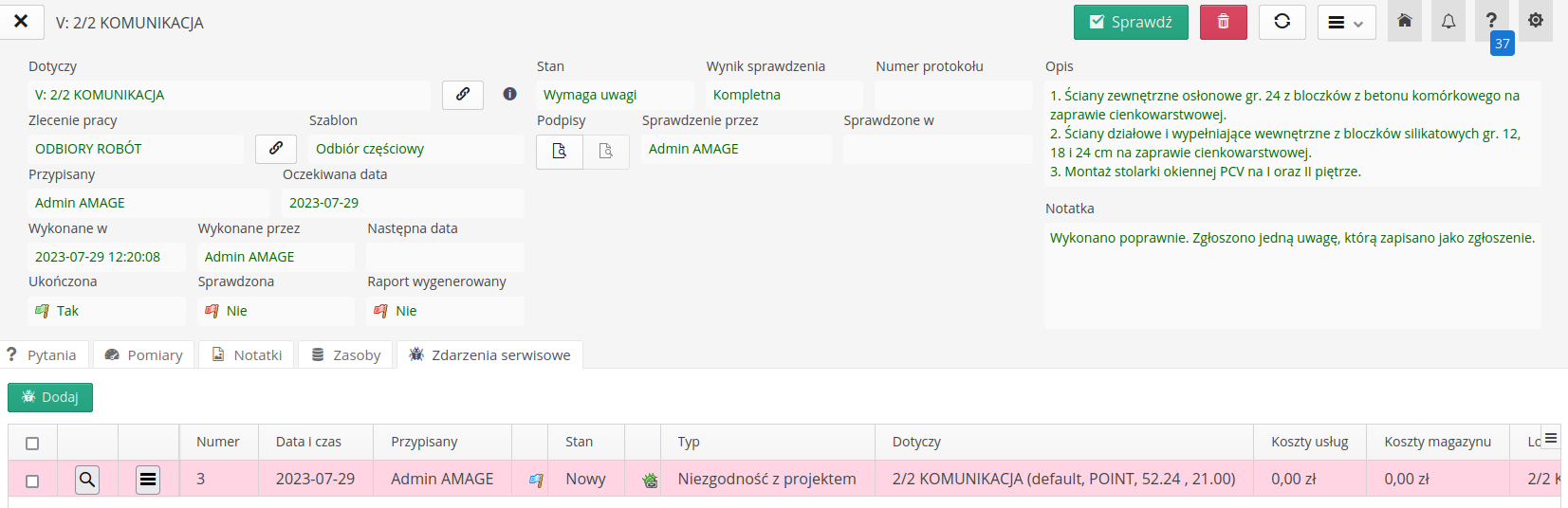
| Więcej o zgłoszeniach serwisowych w dokumentacji głównej i samouczkach dotyczących zgłoszeń serwisowych. |
Podsumowanie
Gotowe. Wykonaliśmy inspekcję zbiorczą tj. odbiór częściowy prac budowlanych. Sprawdziliśmy poprawność wykonania i wygenerowaliśmy raporty końcowe. W trakcie odbioru utworzyliśmy kilka zgłoszeń niezgodności, które następnie będą rozwiązywane przez odpowiedzialne zespoły. Raporty inspekcji zostały wygenerowane wraz z podpisami i szczegółami wykonania.
| Howto powstało na bazie wersji systemu 1.22.0.1 (07.2023) oraz przedstawia funkcje, które mogą nie być dostępne w Twoim systemie. Zapytaj AMAGE o udostępnienie tej funkcjonalności. |
| Ze względu na ciągły rozwój systemu niektóre ekrany lub pliki konfiguracji mogą wyglądać nieznacznie inaczej, ale zachowają nadal pełną funkcjonalność tutaj opisaną. Nie wpływa to na zasadnicze funkcje opisywane w tym dokumencie. |