Inspekcje, prace kontrolne
Wstęp
Dokument opisuje w formie przykładów zarządzanie procesem kontroli okresowych w ramach danego przedsiębiorstwa. W zależności od wymagań park maszynowy oraz wyposażenie stałe wymaga okresowych przeglądów i prac kontrolnych. System ułatwia określenie harmonogramu wykonania takich czynności, pilnuje okresów wykonania i przypomina o terminach. Monitoruje również parametry urządzeń np. motogodziny i na ich podstawie generuje wykonania inspekcji. Szablony takich wykonań mogą zawierać szereg pytań, pomiarów i zadań do wykonania na poszczególnych urządzeniach. Wszystkie operacje wykonywane są w pełni cyfrowo na urządzeniach mobilnych czy to przez pracowników zakładu, czy przez zewnętrznych podwykonawców
Przygotowane dane
Do wykonania tego samouczka wymagane jest posiadanie odpowiednio przygotowanych danych początkowych. Inspekcje wykonywane są na określonych zasobach (urządzeniach, maszynach) lub wybierając lokalizacje (dla inspekcji wirtualnych). Wszystkie te dane powinny być wcześniej utworzone lub zaimportowane. Ten samouczek nie uwzględnia tych informacji i należy odnieść się do dokumentacji użytkownika lub pozostałych samouczków.
Mechanizm wykonania prac kontrolnych/inspekcji
Inspekcje w głównym systemie dostępne są w wydzielonej sekcji, która obejmuje cztery widoki dotyczące inspekcji:
-
Dashboard - widok panelu graficznego do analizy postępu realizowanych prac
-
Wykonania - lista wykonań inspekcji, które wykonujemy. To są rzeczywiste i zlecone prace inspekcyjne.
-
Szablony - szablony inspekcji pozwalające zdefiniować zestaw czynności (checklist) do wykonania
-
Plany - plany inspekcji służące do określenia harmonogramu planowanych prac inspekcyjnych. To jest lista potencjalnych prac do wykonania, wynikających ze zdefiniowanych reguł. Na podstawie tych planów można wygenerować wykonania inspekcji.
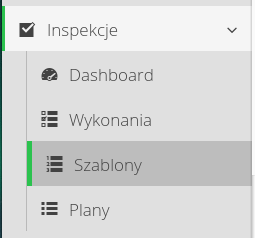
Struktura urządzeń i parametry
Dane zaimportowane dotyczące struktury zasobów zawierają informacje o wszystkich zasobach. Tutaj po wybraniu odpowiednich filtrów uzyskujemy jeden zasób, dla którego możemy wygenerować inspekcję.
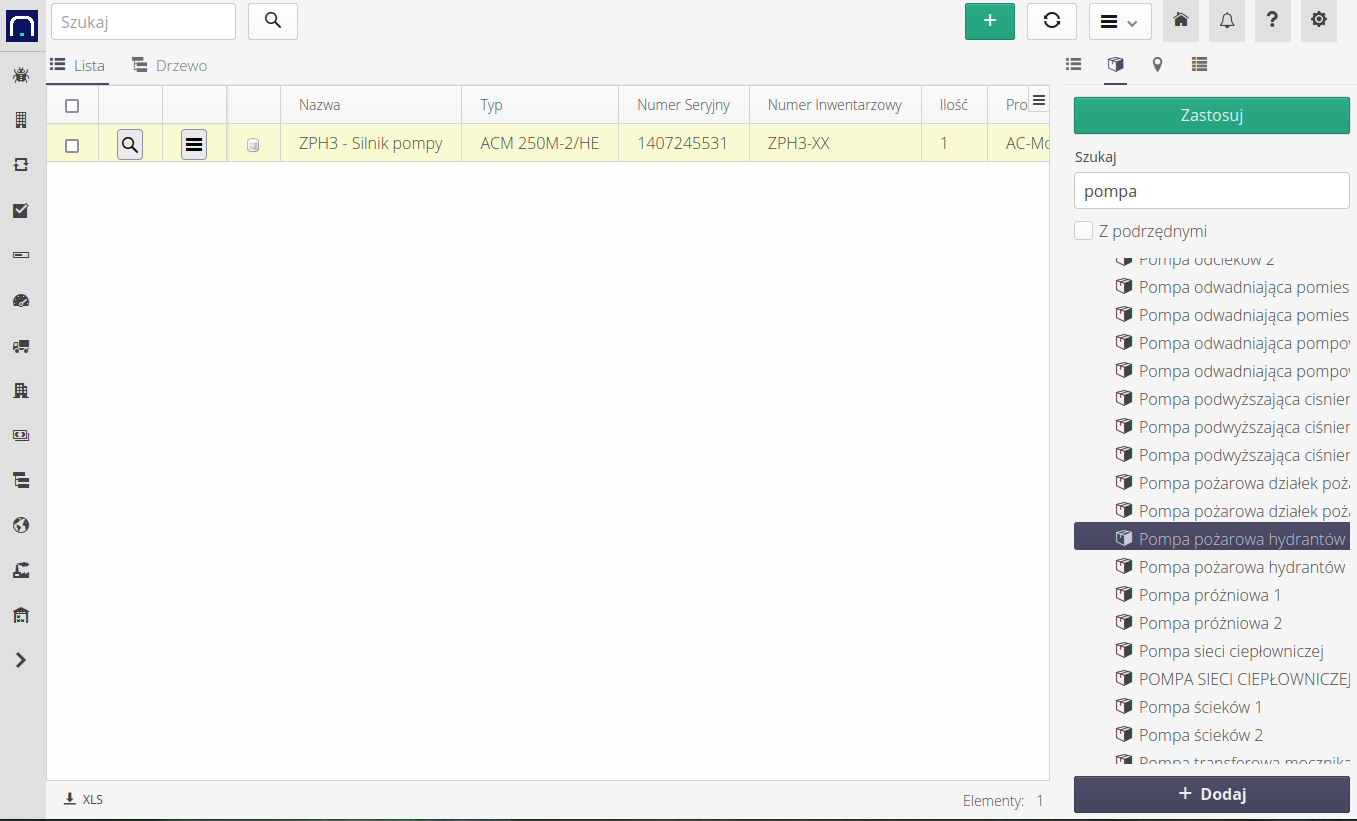
Każdy zasób może mieć definiowalne parametry. W tym przypadku ten zasób posiada kilka parametrów dotyczących parametrów elektrycznych urządzenia. Te parametry mogą być wykorzystane podczas inspekcji, jako dane do weryfikacji mierzonych pomiarów. Wyjaśnione to zostanie na przykładach w późniejszym etapie.
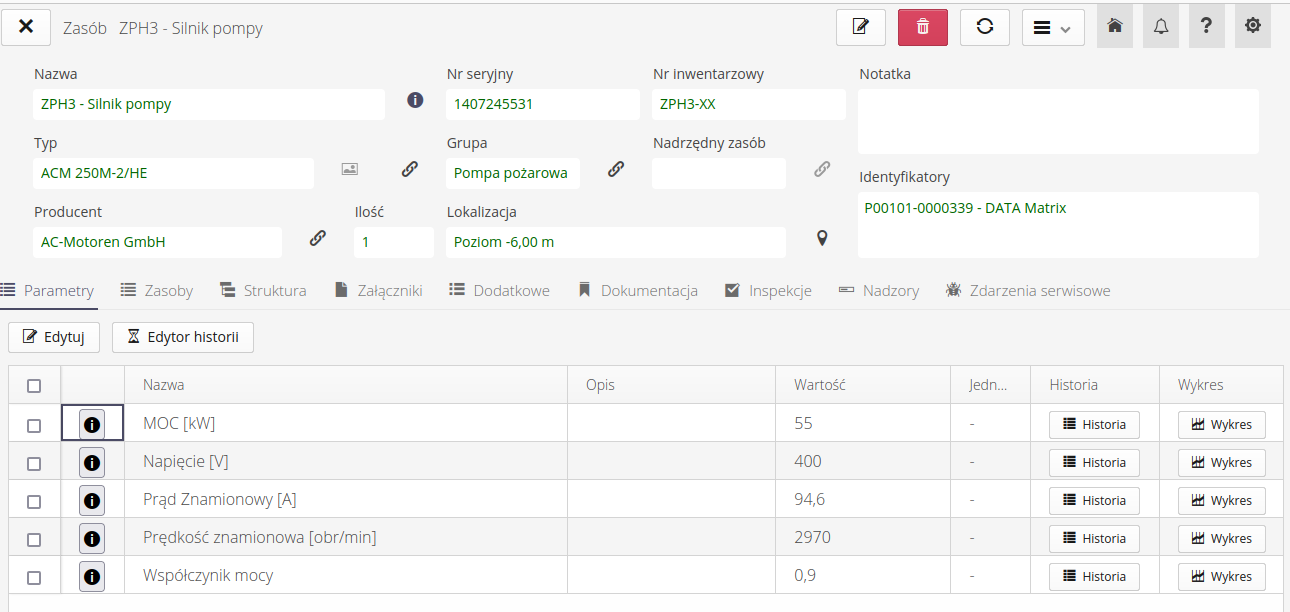
| Dane zasobów, ich parametry mogą być utworzone ręcznie lub zaimportowane z zewnętrznych źródeł typu arkusz XLS/CSV. |
W przypadku inspekcji dodatkowo podczas wykonywania pomiarów wymagane jest często podanie urządzenia pomiarowego oraz informacji dotyczących kalibracji. Możemy to osiągnąć definiując nowy zasób i w jego ustawieniach określić, że jest to urządzenie pomiarowe oraz wskazać datę kalibracji oraz inne parametry takiego urządzenia.
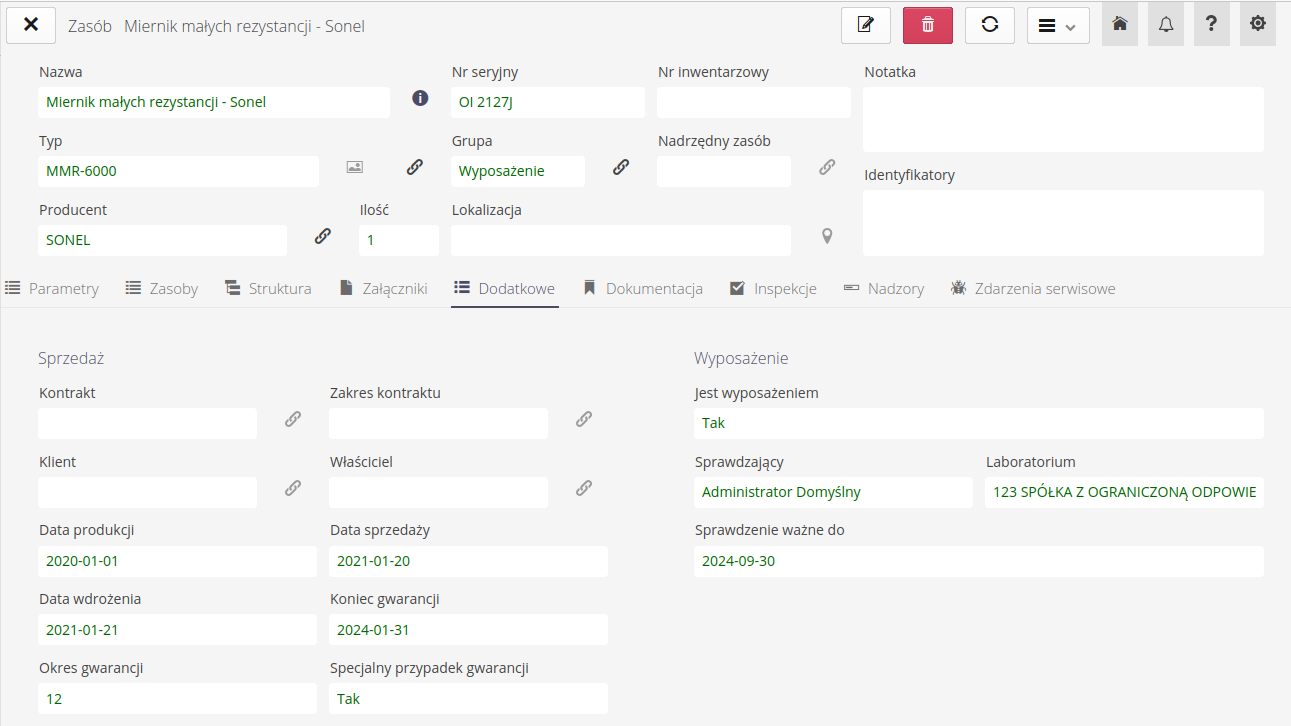
Określamy to w edycji zasobu w zakładce Wyposażenie wskazując, że dany zasób jest wyposażeniem oraz określamy parametry walidacji.
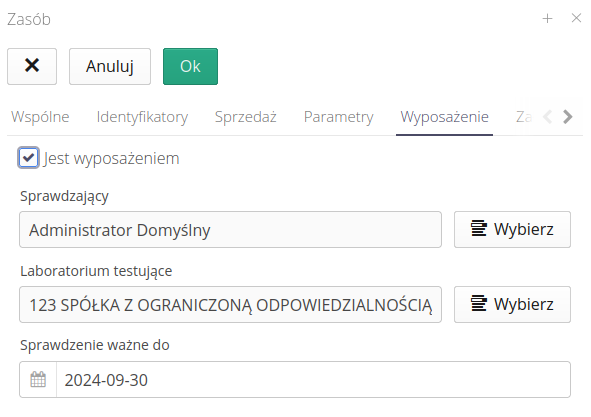
Po tym wstępie mamy dostępne wszystkie dane i obiekty umożliwiające zaplanowanie i wykonanie inspekcji.
Definicja szablonu inspekcji
W pierwszej kolejności definiujemy szablon inspekcji. Szablon to zestaw reguł i czynności do wykonania jako jeden zestaw operacji. Te elementy mogą wynikać albo z wymagań normatywnych (normy krajowe lub międzynarodowe) lub z ustaleń wewnętrznych.
Szablon definiujemy w widoku szablonów. Tworzymy nowy szablon. Pojawia się okno definicji szablonu. Dzieli się ono na kilka części wydzielonych zakładkami.
Ogólne informacje:
-
Włączony - aktywuje szablon inspekcji do wykorzystania w pozostałych elementów inspekcji
-
Nazwa/Opis - nazwa inspekcji dostępna dla użytkowników w systemie
-
Tytuł raportu - tytuł inspekcji, który jest dostępny w raporcie
-
Kategoria - kategoria pozwalająca grupować szablony inspekcji np.
elektryczne,mechaniczne -
Widoczne zużycie materiału i usługi - czy w trakcie wykonania inspekcji powinny być widoczne zakładki pozwalające na wprowadzenie materiałów z magazynu oraz dodatkowych usług np. koszty zewnętrzne
-
Wymaga podpisu wykonawcy - wymuszenie podpisu wykonawcy
-
Wymaga podpisu sprawdzającego - wymuszenie podpisu sprawdzającego (podczas procedury sprawdzania inspekcji)
-
Wymaga podpisu kontrahenta - wymuszenie dodatkowego podpisu i określenia nazwiska/imienia przedstawiciela kontrahenta (zamawiającego/klienta)
-
Licznik protokołów - wybrany automatyczny licznik protokołów do nadawania numeru podczas wykonania inspekcji
-
Zakładka raportu - domyślna zakładka raportu, do wykorzystania przy generowaniu raportów np. zawierająca logotypy klienta lub określony wygląd
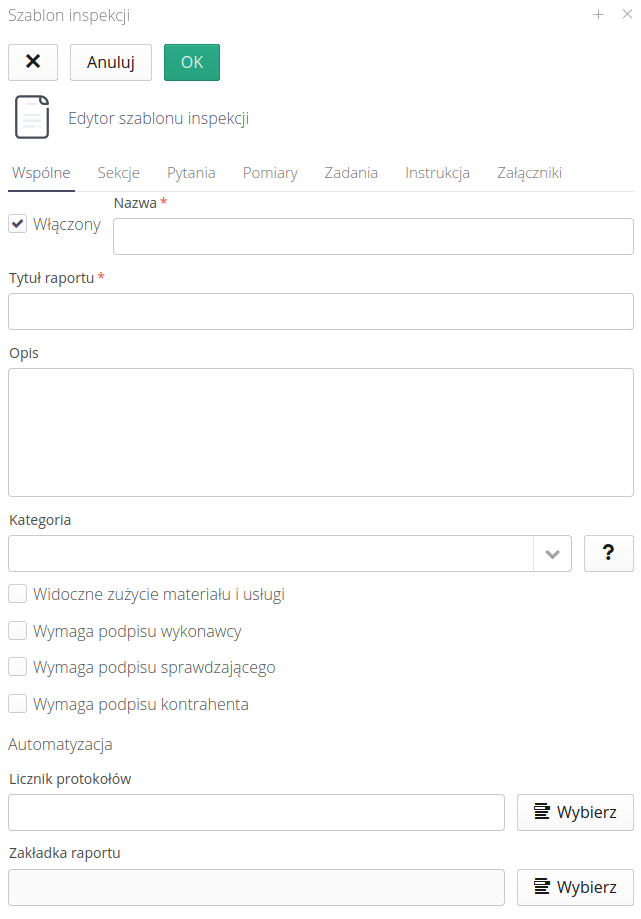
Sekcje inspekcji pozwalają na podzielenie pytań/pomiarów na sekcje np. obszary pytań/pomiarów.
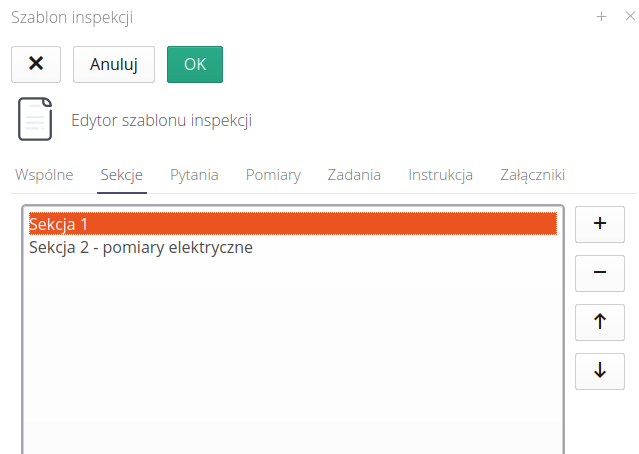
Pytania
Lista pytań, to lista budująca checklistę składającą się z czynności, które wymagają odpowiedzi na określone pytanie. Tak jak w podanym przykładzie mogą to być pytania typu "Sprawdzenie historii zdarzeń" z odpowiedzią tak/nie ale też takie jak "Czy urządzenie działa poprawnie?" lub "Wskaż tryb pracy urządzenia", które w odpowiedzi będzie zawierało więcej niż dwie odpowiedzi "tak/nie".
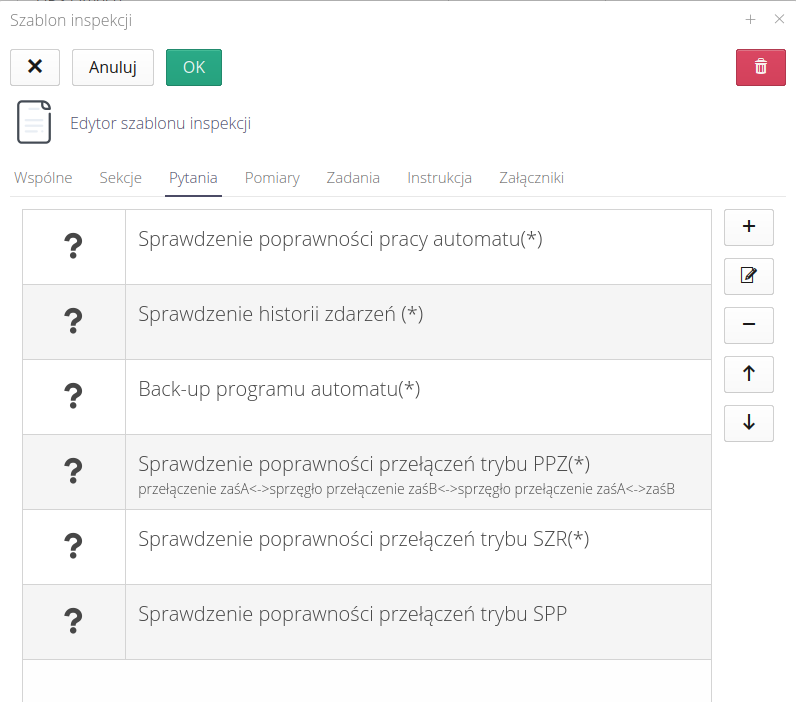
Edytor pytania pozwala na określenie tego elementu. Zawiera on następujące pola:
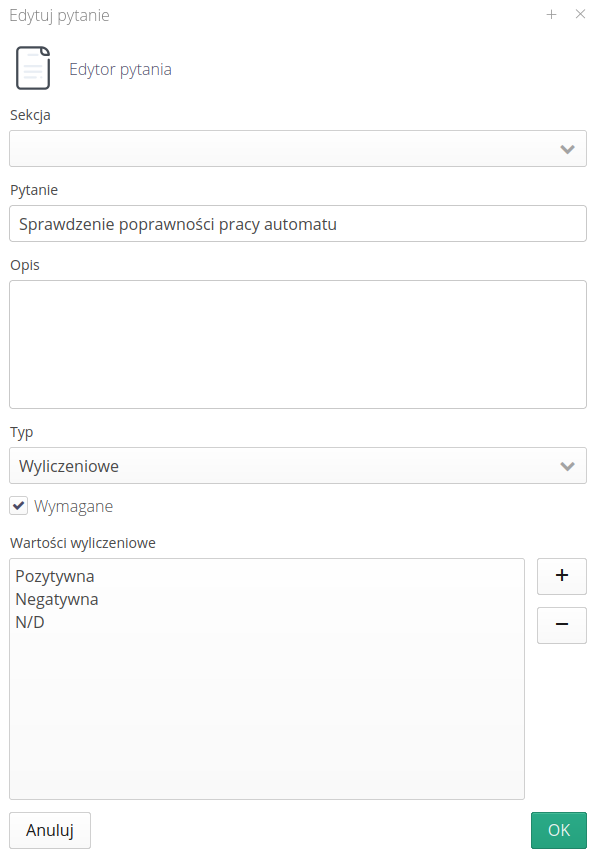
-
Sekcja - Sekcja, do której należy dane pytanie, jeśli chcemy je grupować
-
Pytanie - Treść pytania
-
Opis - Dodatkowy opis pytania, który pozwoli na zrozumienie intencji
-
Typ - czy pytanie jest prostym pytaniem, na które odpowiemy
Tak/Nieczy potrzebujemy mieć definiowalną listę odpowiedzi -
Wymagane - czy odpowiedź na dane pytanie jest wymagana, aby móc zamknąć tą inspekcję
-
Wartości wyliczeniowe - lista odpowiedzi dla typu pytania
Wyliczeniowe. Mogą to być odpowiedzi typuPoprawna\Niepoprawna\Do wyjaśnienielub dowolne inne listy odpowiedzi.
Pomiary
Drugą listą elementów czynności w inspekcji jest zestaw pomiarów. Pomiary to już ewidentnie elementy, które muszą mieć odpowiedź liczbową czyli określoną wartość informacyjną. System pozwala zdefiniować dowolną liczbę pomiarów a następnie pomaga w ich akwizycji podczas wykonania inspekcji. Pomiary możemy dodawać/edytować/usuwać z listy oraz zmieniać ich kolejność wyświetlania.
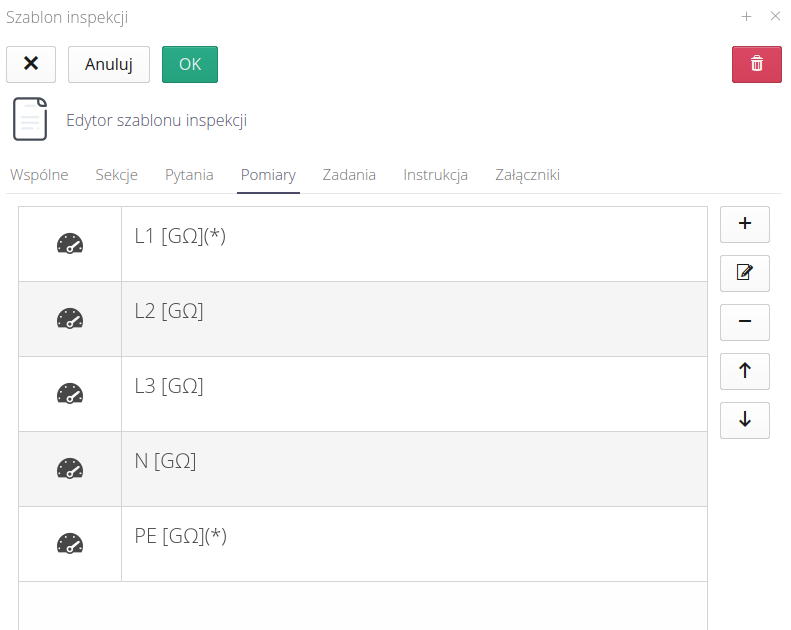
Edytor poszczególnego pomiaru składa się z dwóch sekcji. Ogólne informacje dotyczące pomiaru, takie jak:
-
Sekcja - Sekcja, do której należy dane pytanie
-
Nazwa/Opis - Nazwa i szczegółowy opis pomiaru
-
Jednostka - Jednostka miar
-
Wymagany - Flaga, czy dany pomiar jest wymagany do zakończenia wykonywania inspekcji.
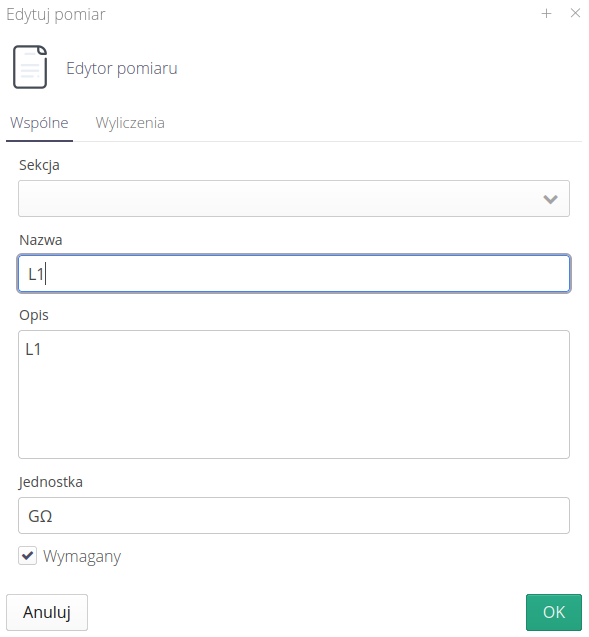
Druga sekcja zawiera informacje pozwalające na weryfikację poprawności pomiaru. W trakcie wprowadzania pomiaru przy wykonywaniu inspekcji, system może weryfikować poprawność tego pomiaru dodatkowo ułatwiając prace osobom wykonującym inspekcje. Pozwala to na uniknięcie prostych błędów i omyłek, ale też może wskazać potencjalny problem z urządzeniem będącym w trakcie inspekcji.
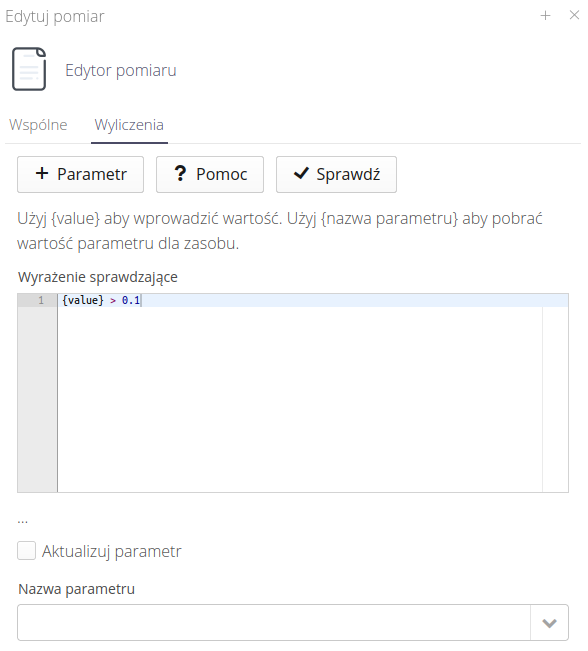
Sekcja ta pozwala na definicję i weryfikację równań sprawdzających.
-
Dodaj parametr - pozwala dodać parametr z listy parametrów dowolnego urządzenia. Po wybraniu dany parametr zostanie wprowadzony w pole edycyjne w aktualnym miejscu kursora.
-
Pomoc - zostanie wyświetlona strona dokumentacji silnika matematycznego, który wykorzystywany jest do walidacji równań. Tam można dowiedzieć się o możliwościach, funkcjach i operatorach równania.
-
Sprawdź - sprawdza równanie, przypisując do wartości szablonu cyfrę 1. Pozwala na sprawdzenie poprawności zapisu równania.
-
Wyrażenie sprawdzające - wyrażenie w którym wartość wprowadzaną przez użytkownika będzie szablon
{value}a pozostałe elementy będą weryfikowane zgodnie z równaniami matematycznymi. Efektem równania ma być wynik TAK/NIE. Dla przykładu równanie{value} > 0.1będzie miało wartość TAK, gdy wartość wprowadzona przez użytkownika będzie większa (nierówność ostra) od 0.1. -
Aktualizuj parametr - dodatkowa flaga, która zaktualizuje parametr w urządzeniu podlegającym inspekcji po jej zakończeniu
-
Nazwa parametru - nazwa parametru, który zostanie zaktualizowany. UWAGA. ten parametr musi istnieć w danym urządzeniu przed wykonaniem inspekcji. Inspekcja samodzielnie NIE utworzy żadnego dodatkowego parametru.
Zadania
Zadania pozwalają na definicję dodatkowych czynności do wykonania podczas realizacji inspekcji. Czasami oczekiwane jest, aby podczas wykonania inspekcji pracownik wykonał dodatkowe czynności. Te dodatkowe czynności będą elementami składowymi inspekcji. Mogą to być:
-
Wykonanie zdjęcia/zdjęć - jeśli chcemy aby mieć dodatkową dokumentację fotograficzną i o nie nie zapomnieć. Np. zdjęcie urządzenia przed i po wykonaniu inspekcji, która obejmuje również wyczyszczenie urządzenia. To znacznie ułatwia zdalną weryfikację prac podczas procedury sprawdzenia
-
Zeskanuj identyfikator - pozwala na wymuszenie zeskanowania identyfikatora np. taga RFID zamontowanego na urządzeniu. To zadanie jednoznacznie wskaże, że dana inspekcja była wykonywana w bliskości tego urządzenia a nie w zaciszu biura.
-
Wgraj plik - jeśli potrzebujemy aby w trakcie wykonania inspekcji zostały odczytane np. pliki konfiguracyjne sterownika, falownika lub inne dane, które dobrze by było mieć zapisane w formie elektronicznej w centralnym systemie
Edycja szablonu zadania pozwala na określenie tego typu zadań. Możemy zadania dodawać/edytować/usuwać lub zmieniać ich kolejność.
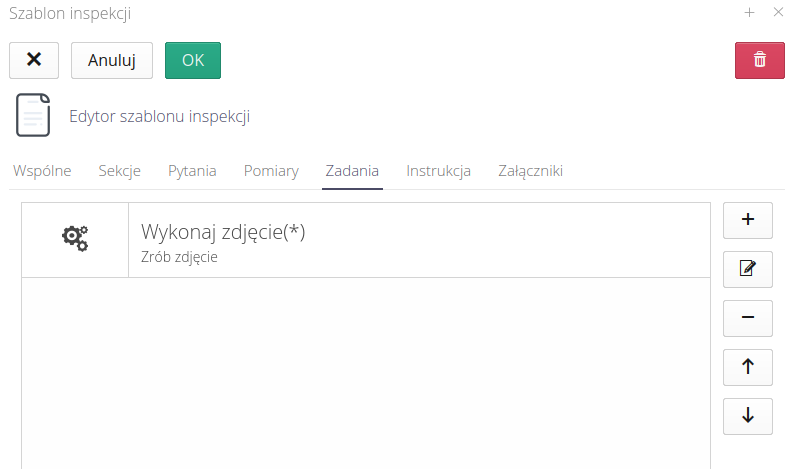
Edytor zadania pozwala na określenie pól i wartości danego zadania. Dostępne właściwości:
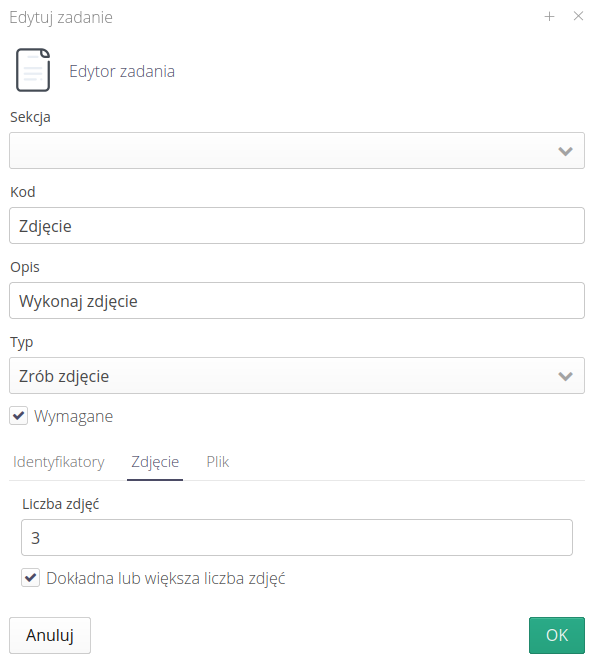
-
Kod - kod zadania. Do wykorzystania np. w raportach. To wewnętrzne oznaczenie zadania np.
zdjecia_urzadzenia -
Opis - opis zadania widoczny dla użytkownika np.
Wykonaj dwa zdjęcia urządzenia przed i po inspekcji -
Typ - Typ zadania: Zrób zdjęcie, Skanuj identyfikator, Zapisz plik
-
Wymagane - czy zadanie musi być wykonane do poprawnego zakończenia inspekcji
W przypadku skanowania kodu, możemy dodatkowo określić typ wymaganego identyfikatora. To pozwala na wymuszenie określonego typu identyfikatora nawet jeśli dane urządzenie posiada dwa typy identyfikatorów - RFID oraz drukowany kod QR.
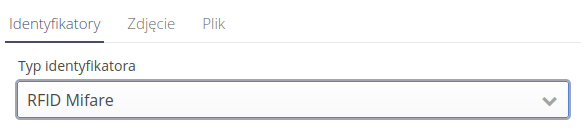
-
Typ identyfikatora - kod QR, RFID lub inny.
W przypadku zadania typu zdjęcie, określamy liczbę zdjęć oraz możemy zaznaczyć flagę, że musi być wykonane co najmniej podana liczba zdjęć. W przeciwnym przypadku liczba będzie tylko sugestią.
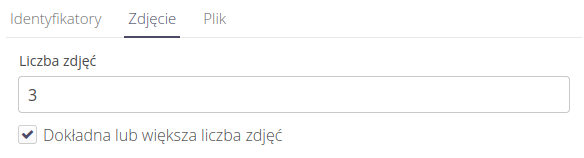
-
Liczba zdjęć - liczba zdjęć do wykonania
-
Dokładnie lub więcej zdjęć - jawne wymuszenie wykonania co najmniej tej liczby zdjęć
Dla zadania typu Wgraj pliki określamy te same parametry co dla zdjęć.
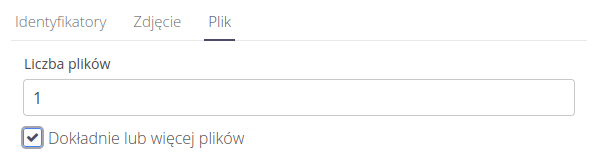
-
Liczba plików - liczba plików do wgrania
-
Dokładnie lub więcej plików - jawne wymuszenie wgrania co najmniej tej liczby plików
Inne
Dodatkowo do szablonu inspekcji możemy dodać dokumentację wykonania inspekcji w formie edytora lub listy załączników np. dokumentacji DTR urządzenia z sekcją dotyczącą wykonywania tego typu przeglądów.
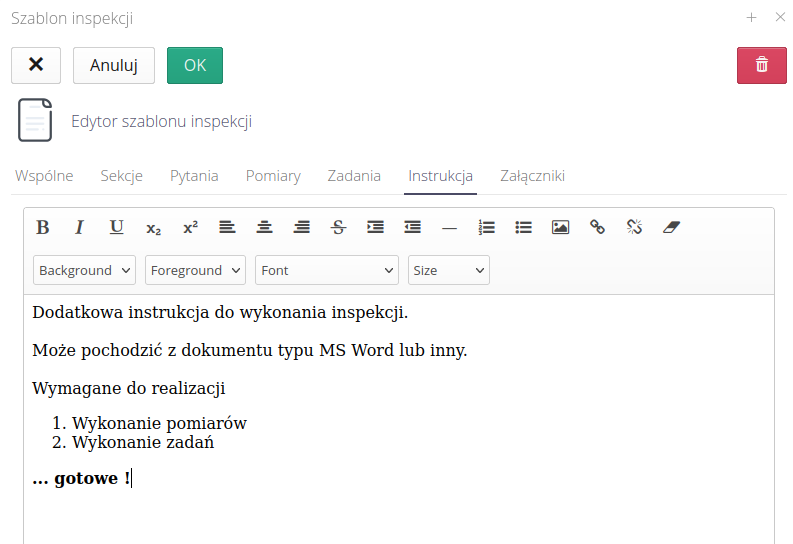
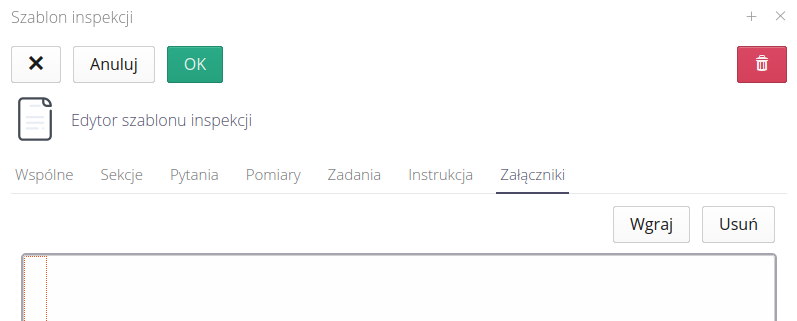
Podsumowanie
Po zapisaniu szablonu inspekcji, możemy przejść do etapu ich wykorzystania. Możemy zrobić to na dwa sposoby. Aby jawnie i wprost wywołać wykonanie danej inspekcji dla określonych zasobów/lokalizacji lub określić reguły, według których te inspekcje powinny być wykonywane.
Harmonogram/plan inspekcji
Harmonogram/plan inspekcji pozwala na zdefiniowanie reguł, które pozwolą na okresowe wykonywanie i przypominanie o wykonaniu takich czynności. Za pomocą szablonów inspekcji zdefiniowaliśmy co powinno być wykonane. Za pomocą planów inspekcji określimy kiedy to powinno być wykonywane.
Harmonogramy definiujemy w sekcji nazwanej Plany w menu głównym. Po jej wyświetlaniu otrzymujemy widok z kilkoma zakładkami oraz głównymi akcjami do wykonania.
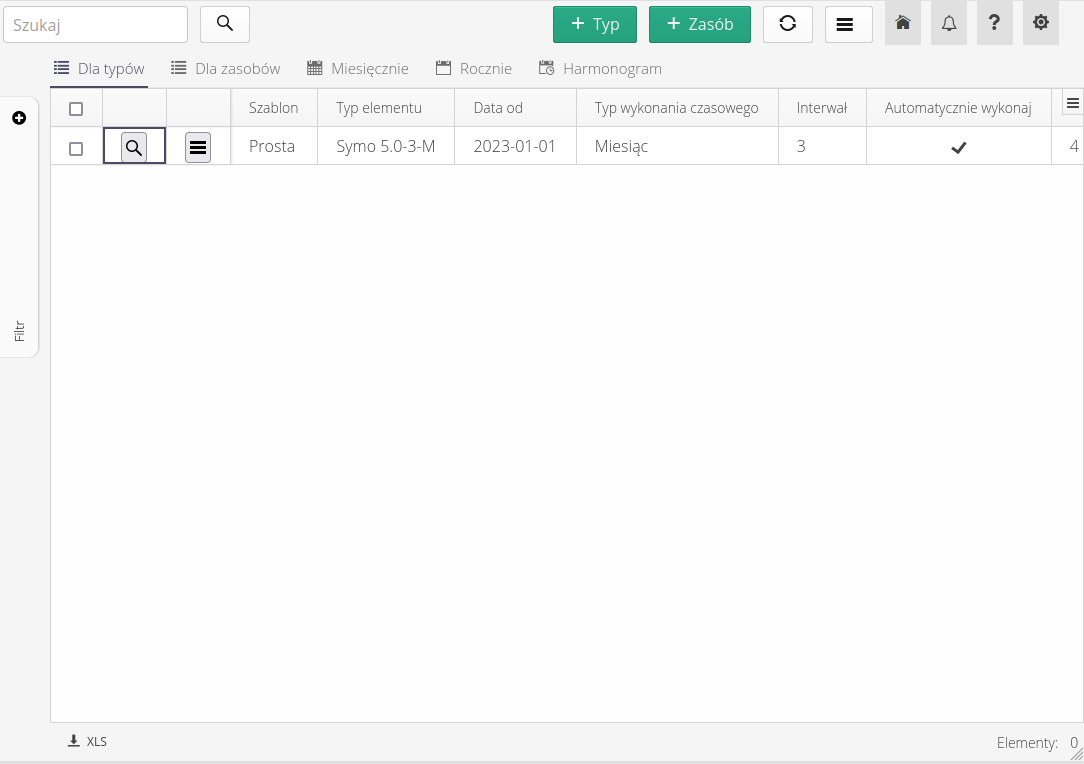
Do ważne w AMAGE/AMAGE24 rozróżniamy dwa typy harmonogramów. W zależności od zakresu przeglądów wykorzystujemy jeden z nich. Niemniej w efekcie końcowym wykonujemy inspekcje dla określonego urządzenia.
Typy harmonogramów:
-
Dla typów - jeśli chcemy określić plan inspekcji dla wszystkich urządzeń danego typu np. wszystkich rozdzielnic
Sivacon S8lub wszystkich silników typu X. Wtedy wykorzystujemy ten mechanizm. Raz określony harmonogram będzie stosowany dla wszystkich zasobów w strukturze danego typu. -
Dla zasobów - jeśli potrzebujemy określić harmonogram inspekcji dla określonego zasobu np. dany silnik, ze względu na miejsce zamontowania i sposób wykorzystania, musi być sprawdzany względem innego harmonogramu niż pozostałe silniki tego typu. Wtedy wykorzystujemy ten typ definicji planu inspekcji.
Aby umożliwić filtrowanie dostępny jest oczywiście dodatkowy, szczegółowy, filtr którym możemy dodatkowo wyfiltrować plany.
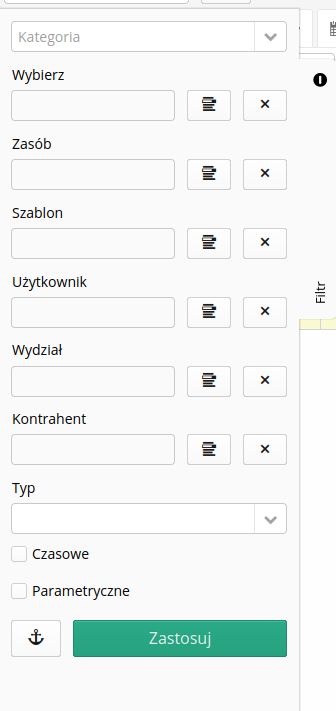
Dla każdego harmonogramu (po jego utworzeniu) mamy dostępne również menu kontekstowe, pozwalające na wykonanie podstawowych operacji.
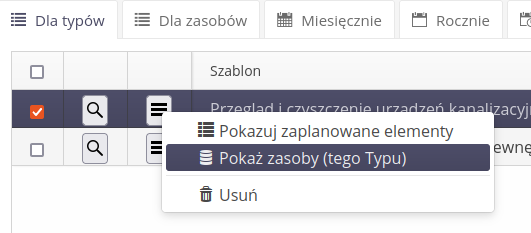
-
Pokazuj zaplanowane elementy - pokazuje listę zaplanowanych elementów z możliwością określenia zakresu wyświetlanych dat
-
Pokaż zasoby (tego Typu) - pokazuje zasoby danego typu w celu wizualnej weryfikacji, które urządzenia będą podlegać tej inspekcji
-
Usuń - usunięcie planu
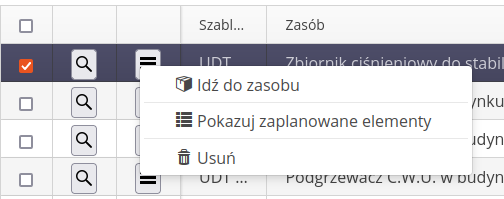
-
Idź do zasobu - przechodzi do widoku szczegółów zasobu
-
Pokazuj zaplanowane elementy - pokazuje listę zaplanowanych elementów z możliwością określenia zakresu wyświetlanych dat
-
Usuń - usunięcie danych
Widok planu inspekcji dodatkowo podzielony jest na kilka zakładek.

-
Definicja dla typu zasobu - definiujemy tutaj plan inspekcji dla typów (grupy urządzeń)
-
Definicja dla konkretnego zasobu (urządzenia) - definiujemy tutaj plan dla określonego zasobu
-
Miesięcznie/Rocznie - widok wygenerowanych planów inspekcji w kontekście miesięcy lub rocznych. Wskazują dni, w których powinny być zaplanowane inspekcje
-
Harmonogram - harmonogram planów inspekcji w postaci drzewa wskazującego plany dla zakresów dat - ten tydzień, następny itp.
Definicja planu inspekcji
Po wywołaniu akcji utworzenia planu inspekcji, w pierwszym kroku wskazujemy, który zasób lub typ będzie objęty tym planem inspekcji. Następnie wyświetlane jest okno definicji planu podzielone na trzy części.
Cześć pierwsza to podstawowe dane dotyczące planu
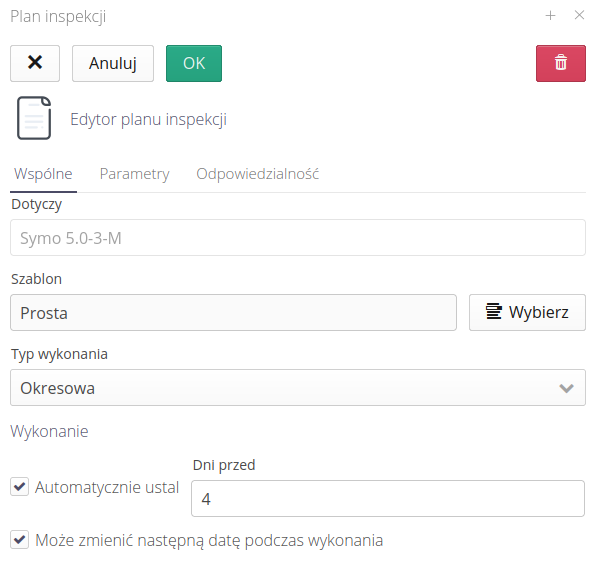
-
Dotyczy - informacyjna dana określająca jaki typ danych (zasób, typ) wybraliśmy do utworzenia planu.
-
Szablon - wybrany szablon inspekcji, który zostanie zastosowany w trakcie wykonywania inspekcji
-
Typ wykonania - okresowa/rozruchowa/zdarzeniowa/obchód - w zależności od źródła w systemie inspekcja będzie posiadała dany typ. Pozwala wygenerować inspekcję z automatów lub ręcznie. Zwykle podczas planu wybieramy inspekcję okresową i określamy sposób jej wywołania zgodnie z interwałem czasu.
-
Wykonanie - plan inspekcji nie oznacza automatycznego wygenerowania wykonania inspekcji. W przypadku inspekcji okresowych byłoby to nawet niewskazane, gdyż przyjmując okres tygodniowy, to użytkownikowi odpowiedzialnemu wyświetlalibyśmy co najmniej 52 inspekcje rocznie. W takim przypadku możemy ustalić, że X dni przed rzeczywistym wykonanie inspekcji według planu zostanie ona utworzona i przydzielona użytkownikowi. To pozwala na ograniczenie widocznych inspekcji w liście wykonania tylko do tych, które mają być wykonane niedługo. W zależności od czasu niezbędnego do przygotowania inspekcji (zebranie materiałów, podwykonawców) można zmieniać tą liczbę dni.
-
Może zmienić następną datę podczas wykonania - opcja pozwalająca na zmianę terminu następnego wykonania inspekcji podczas jej wykonania. Jest to istotne w przypadku inspekcji np. zewnętrznych jednostek kontrolujących (w Polsce UDT), która podczas inspekcji decyduje o terminie następnej kontroli, i może ona być przyśpieszona lub opóźniona. Włączenie tej opcji pozwoli na zmianę terminu wprost podczas wykonania inspekcji.
Jeśli ustawiona zostanie opcja może zmienić następną datę podczas wykonania to system nie wygeneruje automatycznie pierwszej inspekcji i nie będzie pokazywał jej w harmonogramie. Należy zlecić pierwszą inspekcję ręcznie i ustawić następny termin w trakcie wykonania.
|
Następna zakładka to definicja harmonogramu wywołania tego planu bazująca albo na kalendarzu albo na wybranym parametrze zasobu np. motogodziny.
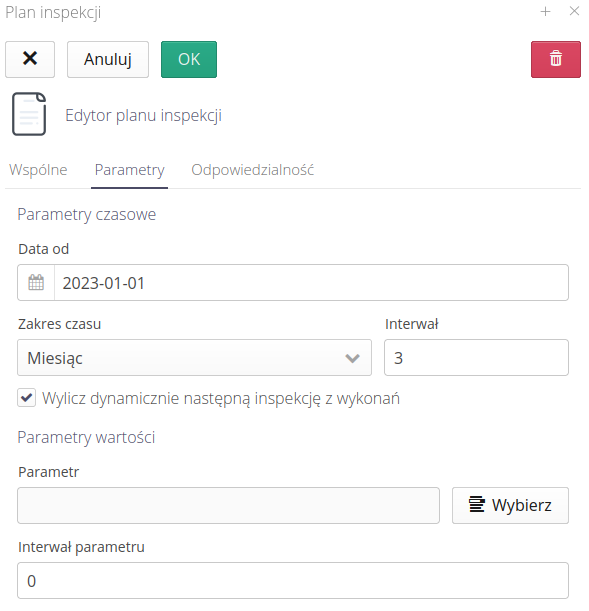
-
Harmonogram czasowy - definiujemy harmonogram bazujący na czasie. Określamy termin (dzienny, miesięczny, roczny), terminy rozpoczęcia i zakończenia (może być nieaktywna) oraz interwał co ile elementów inspekcja ma wystąpić np. co 3 tygodnie.
-
Harmonogram parametryczny - harmonogram parametryczny wymaga wskazania parametru, względem którego będzie liczona różnica danych oraz interwał. Dla przykładu wybieramy parametr
Motogodzinyi ustawiamy wartość na 100. Oznacza to, że inspekcja zostanie wygenerowana w przypadku gdy wartość parametruMotogodzinyzmieni się więcej niż o 100 wartości (tutaj godzin pracy) od poprzedniego wykonania inspekcji.
| W przypadku harmonogramu parametrycznego należy zlecić ręczne wykonanie pierwszej takiej inspekcji, aby wartość parametru została zapisana i od niej liczony interwał koniecznej kontroli. |
Parametry formatki:
-
Data od - data rozpoczęcia wyliczania
-
Zakres czasu - typ interwału (dzień, tydzień, miesiąc, rok)
-
Interwał - co ile elementów zakresu czasu np. co 3 tygodnie, co 15 dni
-
Wylicz dynamicznie następną inspekcję z wykonań - Włączenie tej opcji pozwala na wyliczenie dynamiczne czasu następnej inspekcji względem ostatniego wykonania. Dla przykładu brak włączenia tej opcji i ustawienia czasu co 1 miesiąc powoduje planowanie generowania inspekcji dokładnie co 1 miesiąc. Jeśli włączymy tą opcję, to następna inspekcja będzie planowana dokładnie 1 miesiąc od ostatnio wykonanej inspekcji czyli jeśli zostanie wykonana przez pracownika 5 dni wcześniej to od tego terminu będzie wyliczany kolejny miesiąc zamiast od daty teoretycznego planu.
-
Parametr wartości - parametr, względem którego wyliczamy interwał
-
Interwał parametru - interwał, dla którego wyznaczymy kolejny termin inspekcji
Ostatnią sekcją definicji planu jest określenie odpowiedzialnych za jego wykonania.
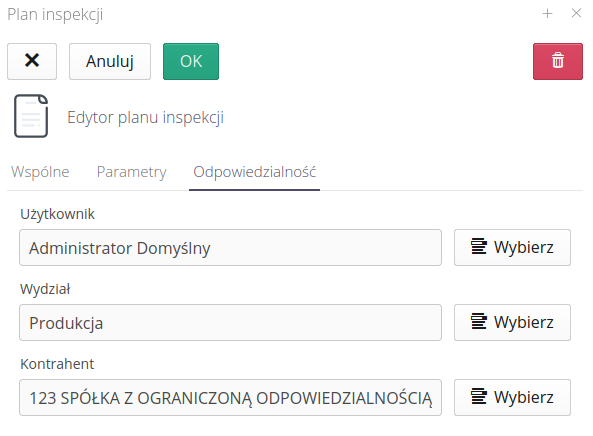
-
Użytkownik - określony użytkownik, który jest odpowiedzialny za wykonanie. Tylko w tym przypadku możemy generować określone komunikaty o terminach/przydzieleniach inspekcji.
-
Wydział - wskazanie wydziału, który jest odpowiedzialny. W tym przypadku nie możemy od razu ustalić planu wykonania dla konkretnej osoby, ale możemy przeglądać dane.
-
Kontrahent - wskazanie zewnętrznego kontrahenta, który będzie wykonywał taką inspekcję
Ustalanie wykonania inspekcji na bazie harmonogramu
Po zdefiniowaniu szablonu oraz planu możemy przejść do wizualizacji terminów wykonania oraz zarządzać realizacją inspekcji. Możemy to zrobić na dwa sposoby:
-
Automatycznie zgodnie z czasem - przygotować automatycznie inspekcje względem planowanych terminów lub parametrów (motogodziny)
-
Ręcznie - ręcznie ustalać wykonanie i zlecać odpowiednim osobom.
Po przygotowaniu planów możemy zobaczyć planowe inspekcje na kalendarzach. W formie widoku miesięcznego lub rocznego.
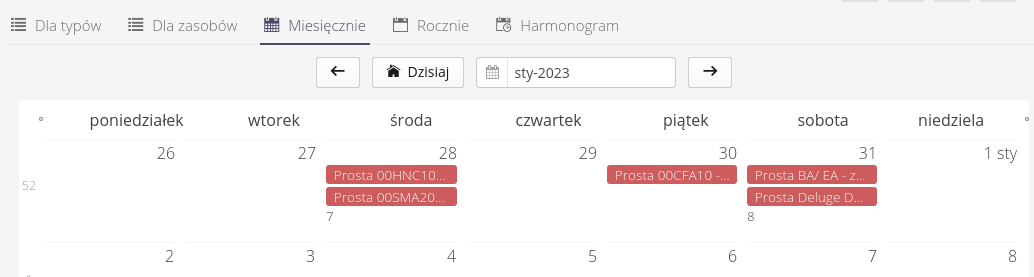
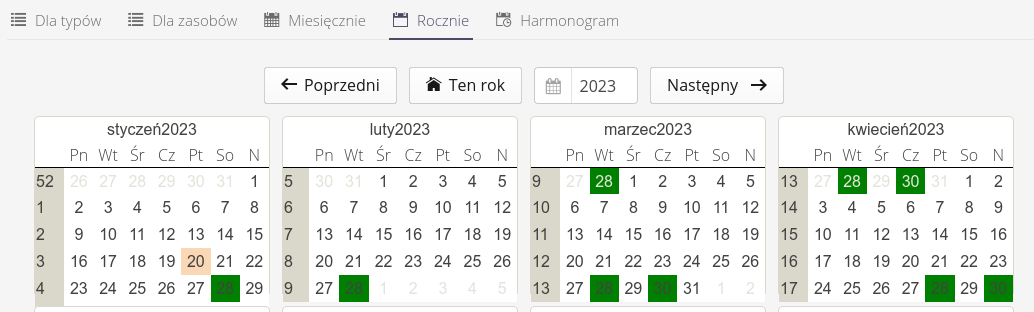
Po wybraniu dowolnego dnia lub zakresu dni pojawia się okno, które wyświetla wszystkie zaplanowane inspekcje w danym dniu. Na każdej inspekcji możemy wykonać określone operacje.
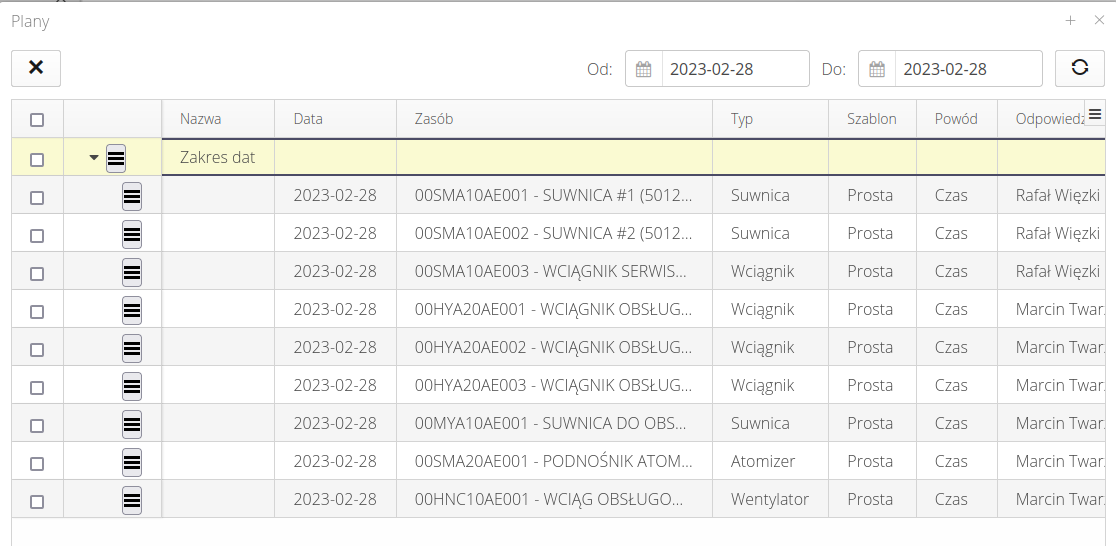
Harmonogram wykonania pokazuje plan inspekcji podzielony na zakresy dat. Pokazywane są daty - ten tydzień, następny tydzień, do końca miesiąca, następny miesiąc. Inspekcje względem parametrów grupowane są osobno np. po przekroczeniu zdefiniowanych motogodzin. Możemy też samodzielnie zmienić zakres dat i wyświetlić planowane (i historyczne) plany inspekcji zgodnie z wybranym zakresem.
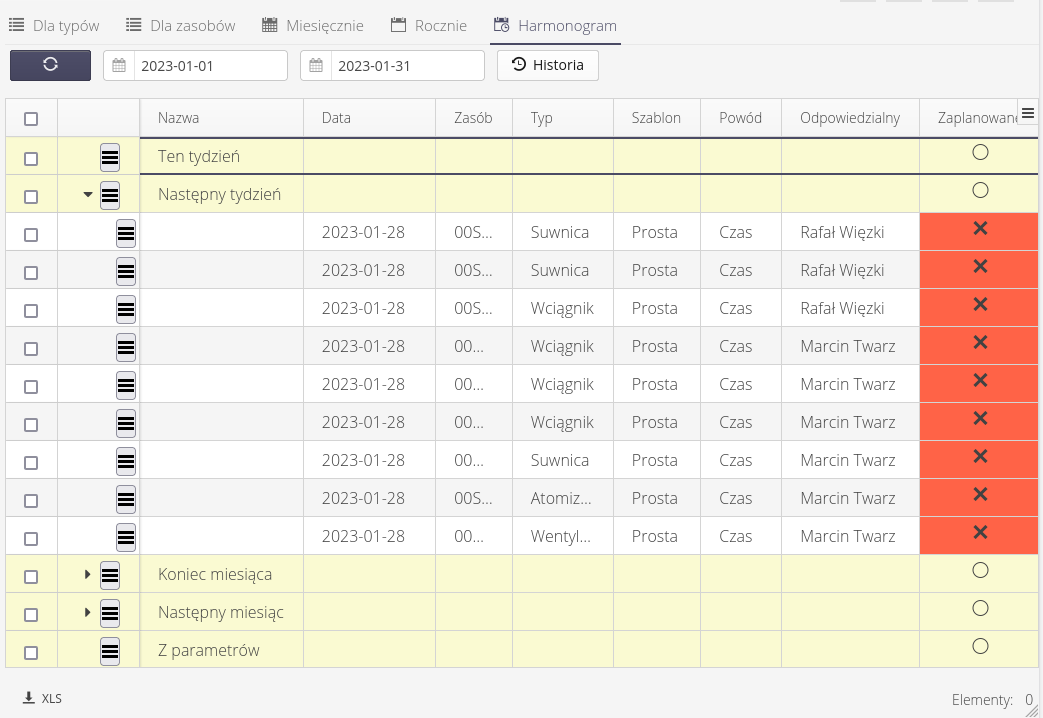
Dla każdego wpisu możemy wykonać konkretne operacje.
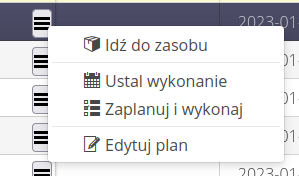
-
Idź do zasobu - przechodzi do widoku zasobu, którego plan inspekcji dotyczy
-
Ustal wykonanie - zaplanuj wykonanie - przydziel osoby i weryfikuj wykonanie
-
Zaplanuj i wykonaj - zaplanuj i od razu przejdź do wykonania. Oznacza aktywną osobę jako wykonującą. Akcja przydatna, gdy plan jest przydzielony do siebie i chcemy od razu ją wykonać i wprowadzić informacje bezpośrednio z widoku desktop.
-
Edytuj plan - edycja planu inspekcji - wyświetla pole edycyjne, które może zmienić harmonogram.
Zlecenie wykonania ręczne
Możemy to zrobić bezpośrednio z widoku planu. Możemy też wywołać ręcznie wykonanie inspekcji. Każda z tych operacji wywoła okno definicji wykonania inspekcji.
Aby wywołać wykonanie inspekcji (dodać je) ręcznie możemy przejść do widoku wykonań i wybrać jedną z akcji wywołania inspekcji:
-
(+)- tworzy inspekcję przypisaną do zasobu -
(+) Zbiorcza- tworzy inspekcję przypisaną do wielu zasobów i określoną lokalizacją

Jeśli wybieramy typ wirtualny, to musimy wybrać dodatkowo lokalizacje (wiele), dla których zostaną utworzone plany inspekcji.
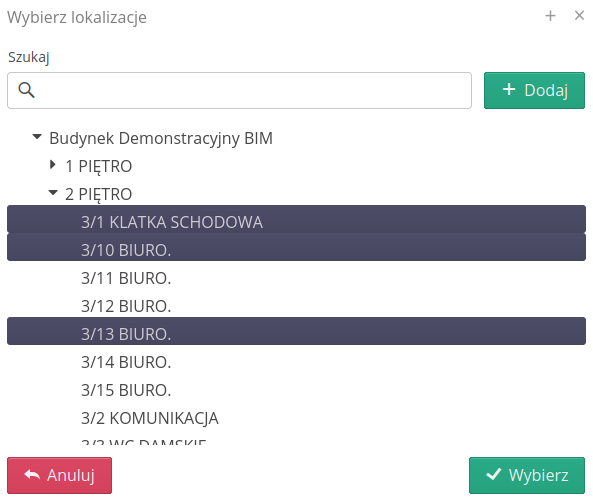
Ustalenie wykonania
Czy wywołamy ustalenie inspekcji bezpośrednio z widoku planów czy ręcznie w widoku wykonań, to pojawia się okno, w którym możemy ustalić kto będzie odpowiedzialny.
Tutaj dodajemy:
-
Szablon inspekcji - jeśli wywołujemy ręczne dodanie. Jeśli z planu to szablon jest już ustalony
-
Przypisany - osoba odpowiedzialna za wykonanie inspekcji
-
Sprawdzany przez - osoba odpowiedzialna za weryfikację wykonania
-
Zlecenie pracy - opcjonalnie przypisanie inspekcji do zlecenia pracy (jeśli moduł zlecenia pracy aktywny)
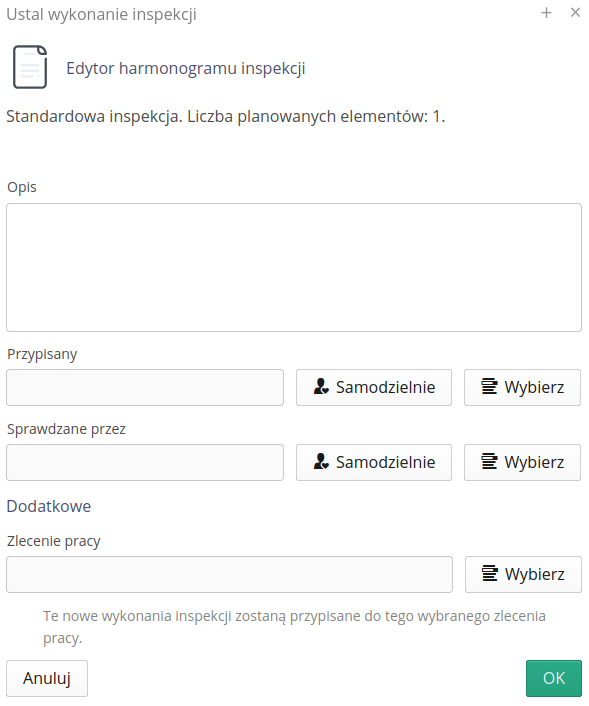
Po ustaleniu wykonania, system generuje zadanie w liście inspekcji przypisane do określonej osoby do wykonania jej. W widoku planów możemy przeglądać czy dana inspekcja została zaplanowana i czy została wykonana zgodnie ze zleceniem.
Wykonanie inspekcji
Aby wykonać inspekcję, pracownik uruchamia wersję mobilną poprzez aplikację AMAGE Shell. Aplikacja może być skonfigurowana do użycia startera z przyciskami szybkich akcji. Przykładowy widok przedstawiony jest poniżej.
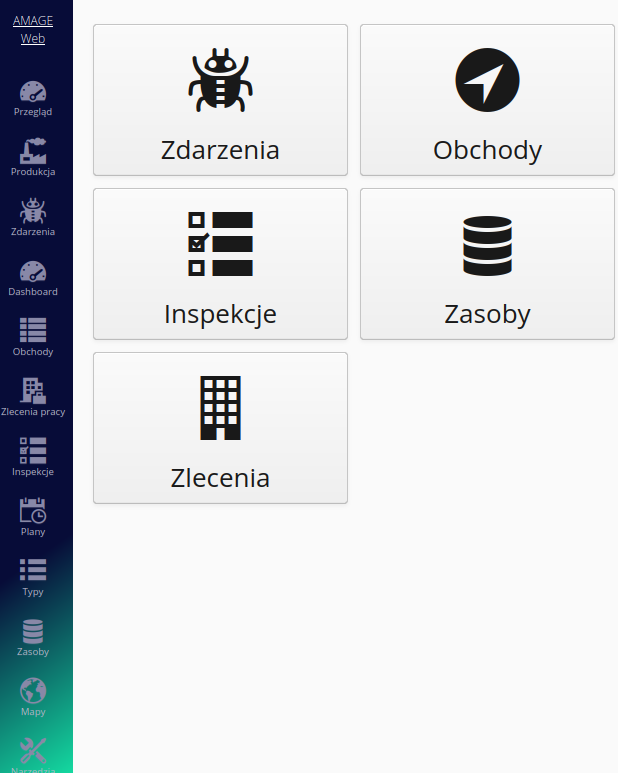
| Konfigurację panelu startowego można samodzielnie wykonać w sekcji konfiguracyjnej. Odnieś się do instrukcji użytkownika jak to zrobić. |
Przechodzimy do listy inspekcji. Widok podzielony jest na zakładki pokazujące inspekcje przydzielone do osoby zalogowanej.
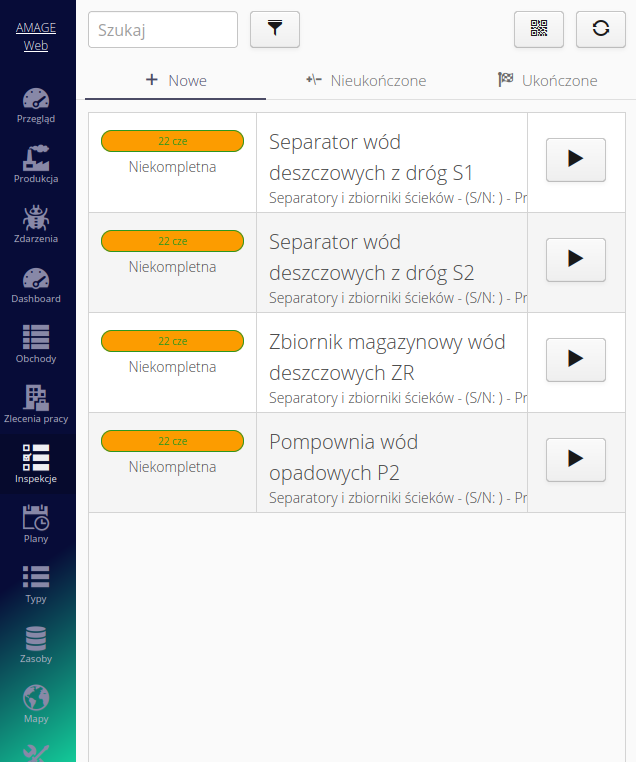
-
Nowe - nowe inspekcje, które nie zostały jeszcze rozpoczęte
-
Nieukończone - inspekcje w trakcie, ale nie zakończone
-
Ukończone - inspekcje ukończone
Przyciśnięcie przycisku Filtr wyświetla dodatkowe opcje filtrowania.
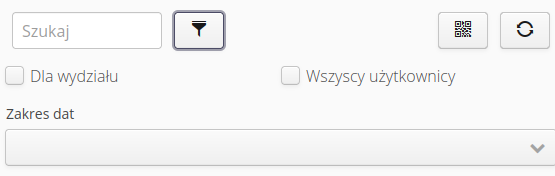
Wybranie dowolnej inspekcji przeniesie nas do widoku wykonania. W niej mamy w zakładkach umieszczone pytania, pomiary, zadania do wykonania. Skróty pozwalają nam na przejście do załączników, instrukcji lub powiązanych zgłoszeń serwisowych (jeśli moduł jest aktywny).
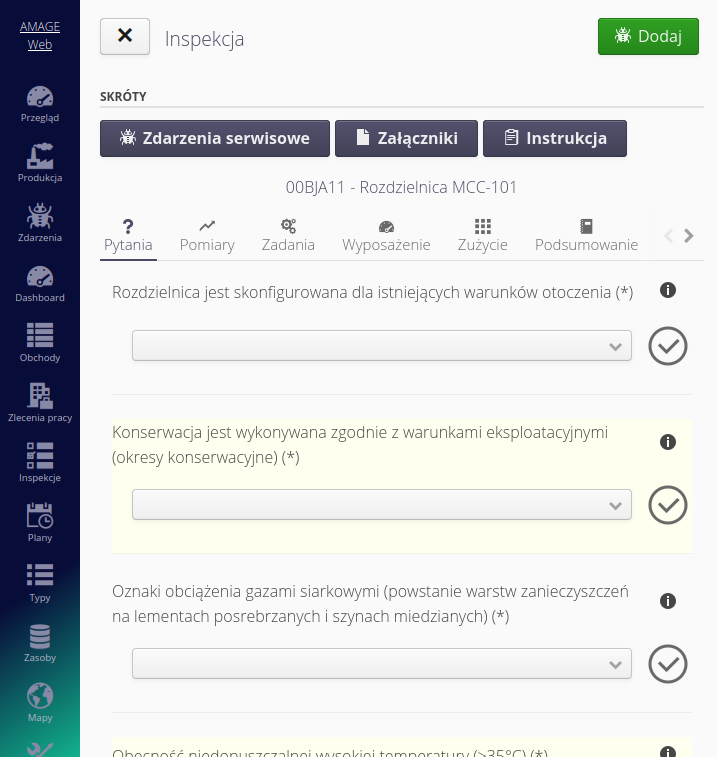
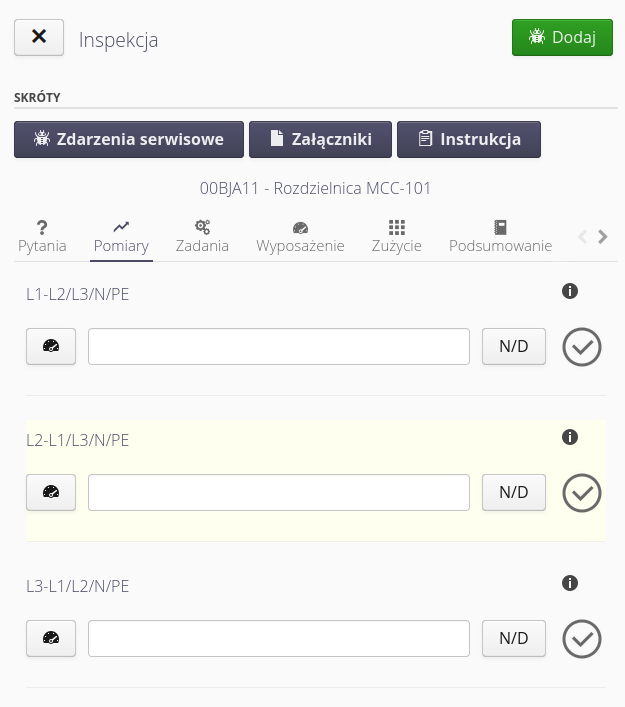
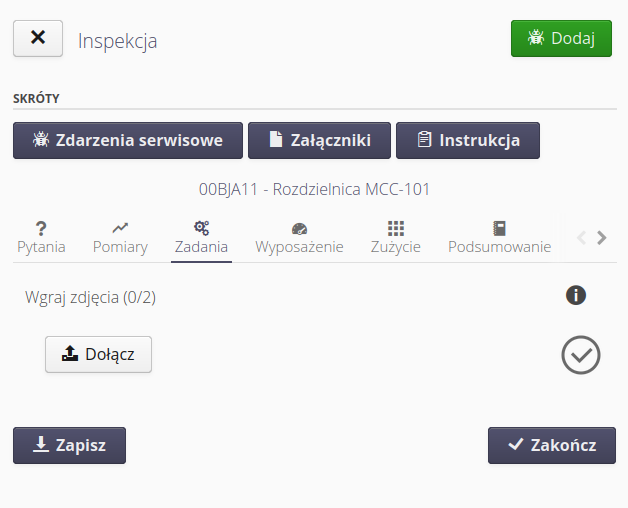
Widok urządzeń pomiarowych pozwala wybrać wyposażenie zdefiniowane w systemie, które będzie użyte do pomiarów (multimetry itp.). Będzie ono potem wyświetlone w raportach szczegółowych.
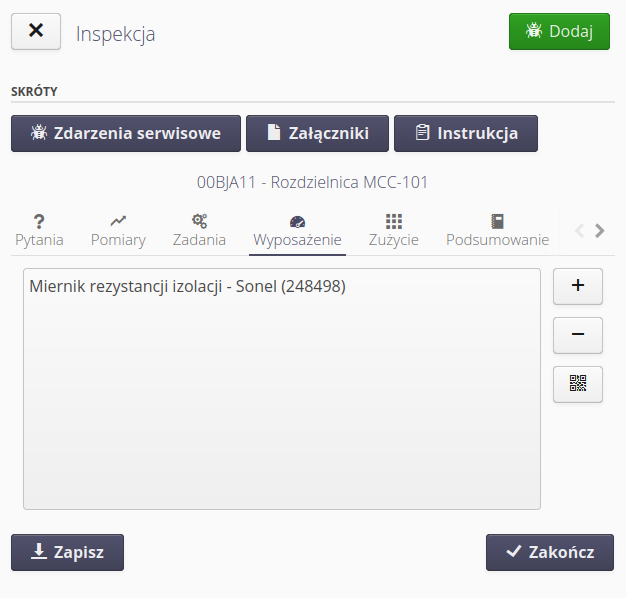
Widok podsumowania pozwala na określenie statusu wykonania - po nim możemy szybko wyfiltrować w systemie głównym inspekcje, które pomimo tego że wykonane poprawnie, posiadają jakieś uwagi co do urządzeń. Następnie dodajemy komentarz oraz możemy ustalić następny termin inspekcji.
Podpisy kontrahenta/wykonawcy pozwalają zapisać podpisy i uwzględnić je w raportach.
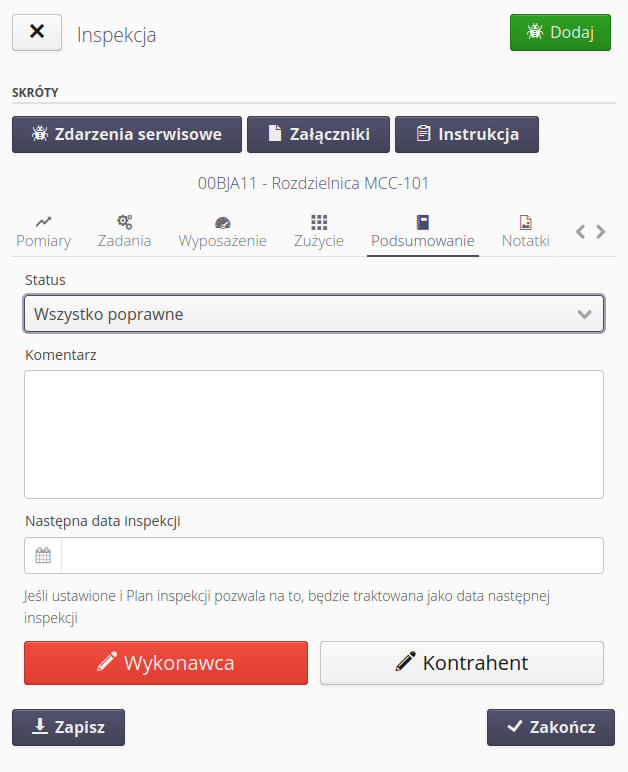
Widok załączników pozwala dodać zdjęcia lub inne pliki podczas wykonania inspekcji.
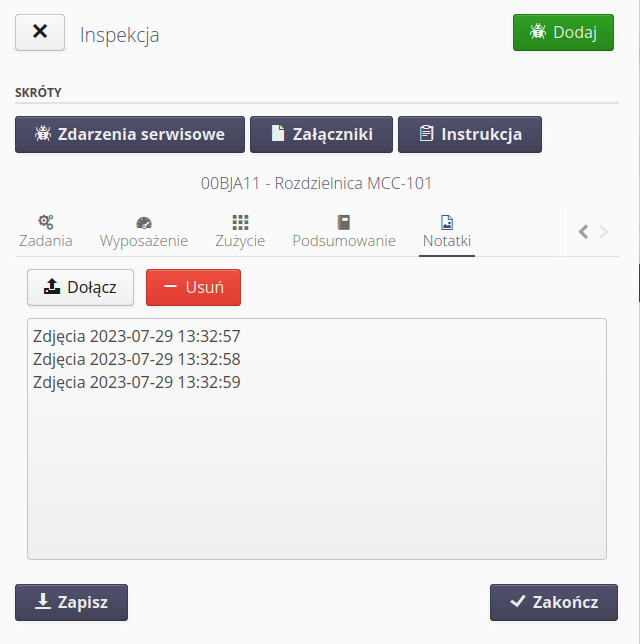
Po wykonaniu inspekcji możemy je przeglądać w widoku desktop. Każda inspekcja pokazuje swój status, opis oraz informacje o wykonaniu. Filtry umożliwiają dodatkowe przefiltrowanie widoku.
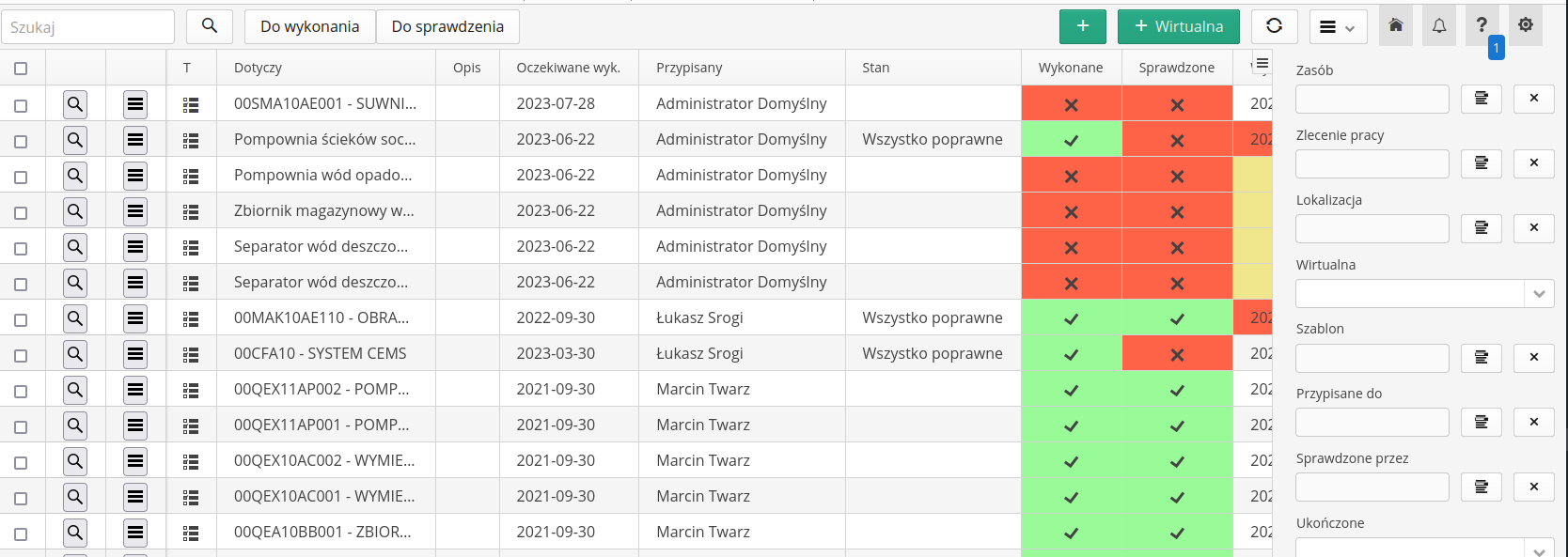
Wykonanie inspekcji możemy też wykonać bezpośrednio z tego widoku. Wywołując akcją Wykonaj z menu podręcznego wyświetlamy okno z wykonaniem inspecji, tak jakbyśmy wykonywali ją na urządzeniu mobilnym.
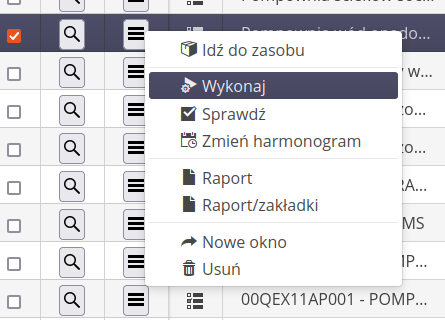
Inspekcje są wykonane w sposób całkowicie elektroniczny.
Akceptacja inspekcji
Jeśli wyznaczyliśmy osobę odpowiedzialną za sprawdzenie inspekcji, to może ona wykonać takie sprawdzenie. Wyświetlane jest okno, w którym można zaakceptować lub odrzucić wykonanie, zmodyfikować komentarz, wprowadzić swój podpis oraz numer protokołu.
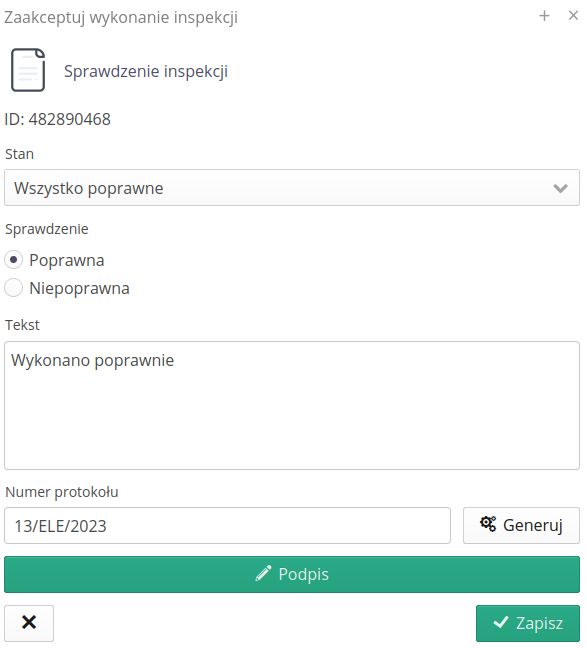
| Automatyczne generowanie raportu inspekcji (automatyzacja) pozwala na wygenerowanie w formie PDF dokumentu inspekcji po poprawnym wykonaniu i sprawdzeniu oraz zapisanie gotowego dokumentu w zasobie oraz zleceniu pracy. Zobacz instrukcję automatów jak to zrobić. |
Widok wykonań inspekcji
Widoki wykonań inspekcji pozwala przeglądać wszystkie inspekcje wraz ze statusami i informacjami podstawowymi.
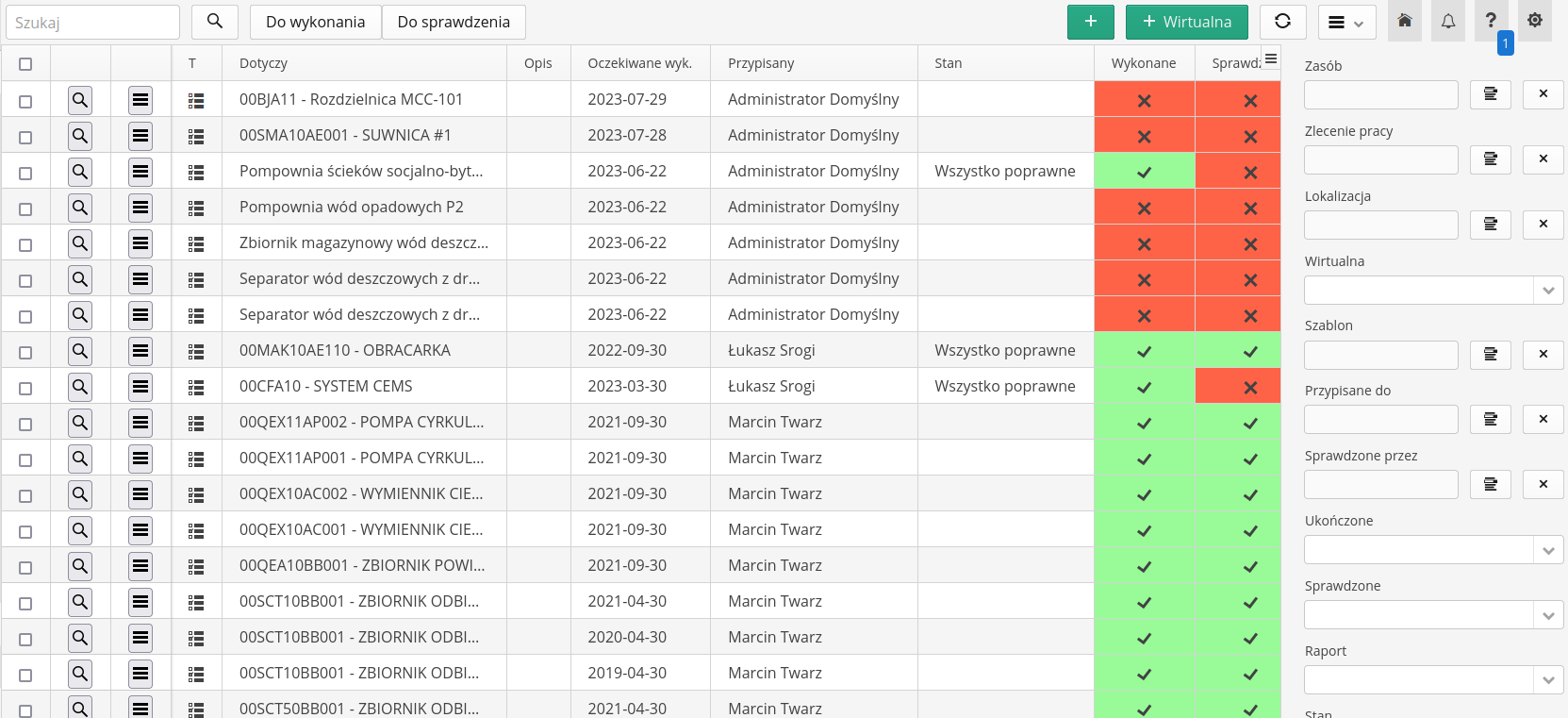
Wybierając szczegóły przechodzimy do widoku dokładnych danych i odpowiedzi na wszystkie checklisty oraz załączniki.
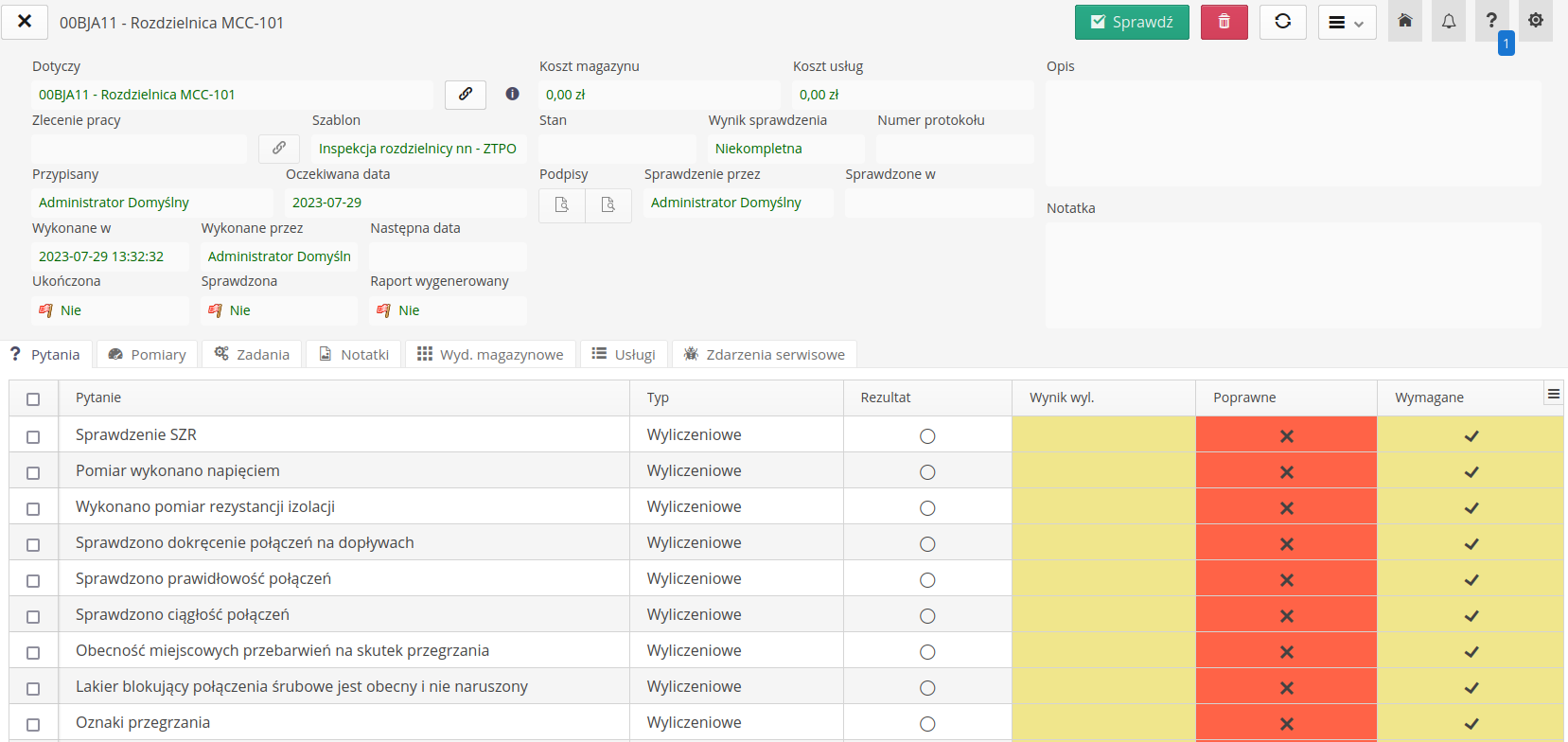
Aby wygenerować raport możemy skorzystać z ogólnego szablonu oraz określić, które sekcje powinny być ukryte bo np. nie są wykorzystywane.
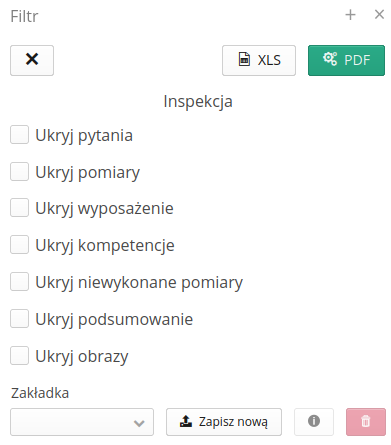
Raport można dostosować do własnych potrzeb co do danych oraz wyglądu. Odnieś się do innych samouczków, aby to wykonać.
Wygenerowany raport zawiera wszystkie informacje oraz podpisy i dokumentację zdjęciową.
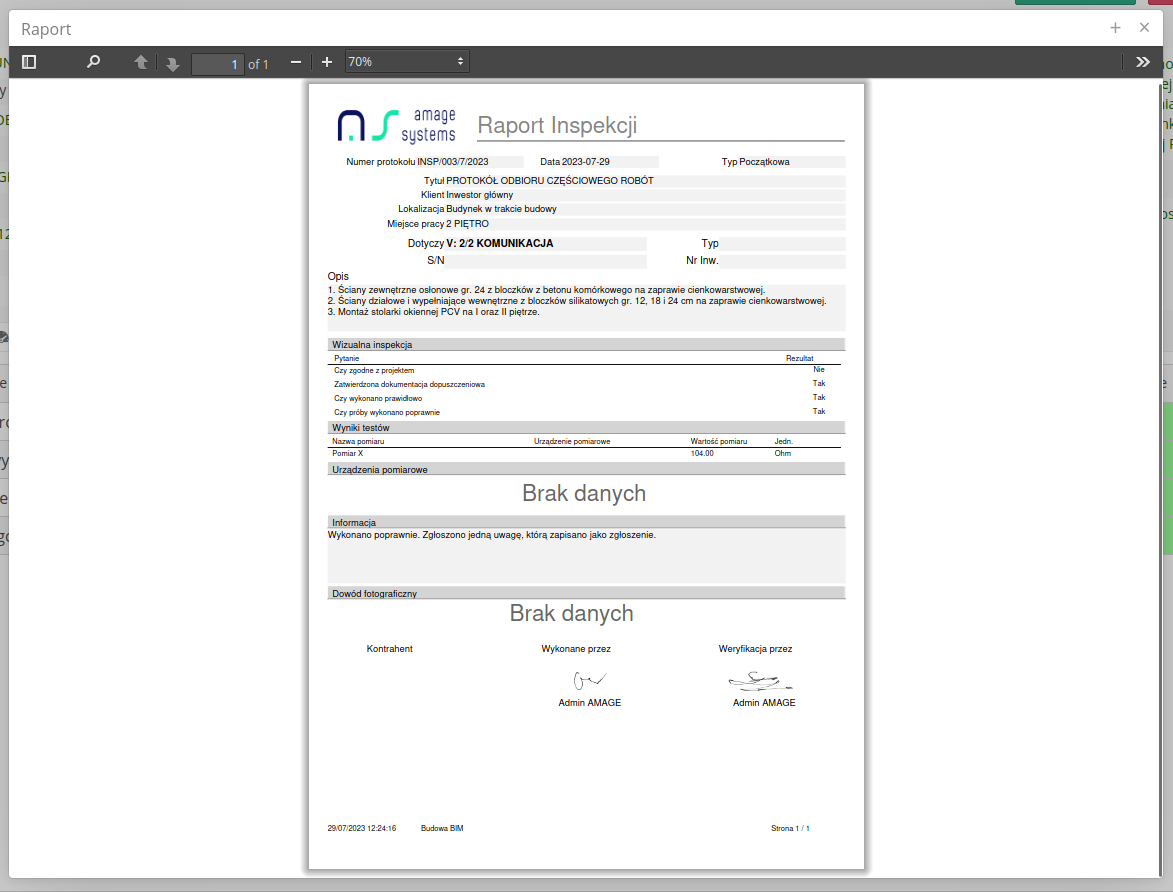
Portal podwykonawcy
Wykonanie inspekcji można zlecić zewnętrznym podmiotom. Uzyskują one dostęp przez unikalny token i mogą wykonać daną inspekcję bez potrzeby posiadania konta w systemie. Odnieś się do instrukcji użytkownika portali aby dowiedzieć się więcej.
Podsumowanie
W tym samouczku pokazaliśmy większość funkcji systemu inspekcji oraz możliwości ich wykorzystania. Uzyskujemy w pełni elektroniczny obiegi informacji.
| Howto powstało na bazie wersji systemu 1.22.0.1 (07.2023) oraz przedstawia funkcje, które mogą nie być dostępne w Twoim systemie. Zapytaj AMAGE o udostępnienie tej funkcjonalności. |
| Ze względu na ciągły rozwój systemu niektóre ekrany lub pliki konfiguracji mogą wyglądać nieznacznie inaczej, ale zachowają nadal pełną funkcjonalność tutaj opisaną. Nie wpływa to na zasadnicze funkcje opisywane w tym dokumencie. |