Wprowadzanie danych produkcyjnych dot. energii
Wstęp
Dokument zawiera skrócony poradnik użytkownika aplikacji AMAGE Web w zakresie przeglądania i wprowadzania danych produkcyjnych dotyczących zakładów generacji energii. Jest to skrócony poradnik.
| Opis wszystkich funkcji aplikacji znajduje się w podręczniku głównym (w szczególności konfiguracja systemu). |
Logowanie i widoki podstawowe
Po wybraniu w pasku adresu przeglądarki internetowej adresu, na którym uruchomiony jest system, pojawia się okno logowania do aplikacji. Wykorzystujemy przekazane dane logowania tj. login i hasło.
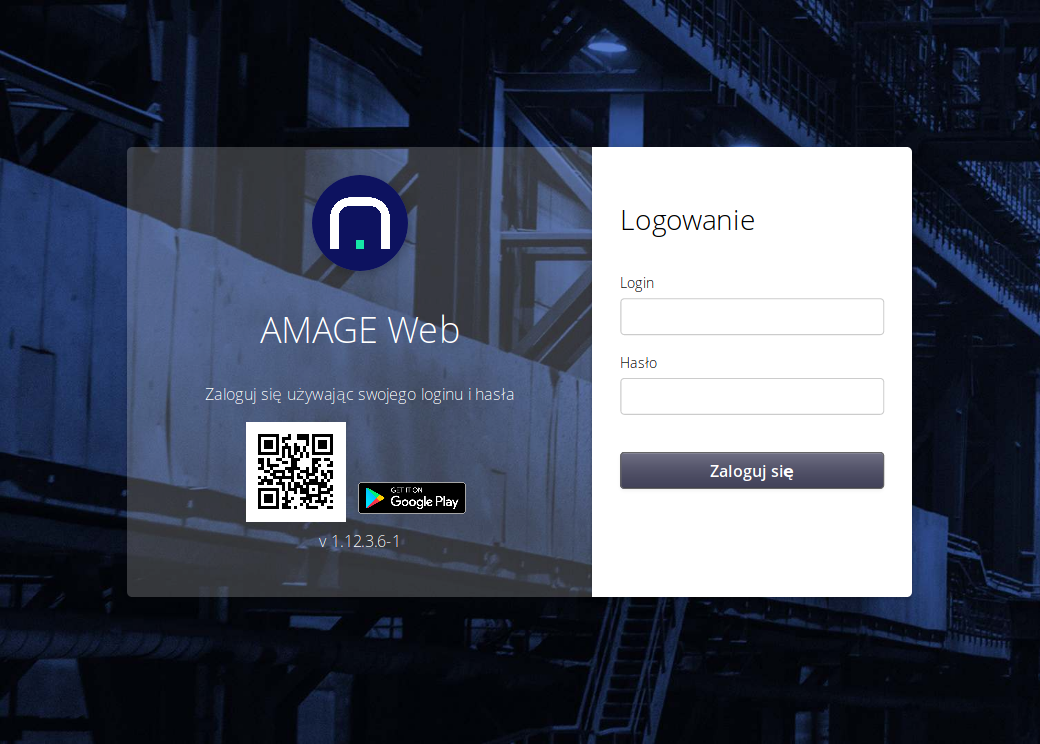
Zmianę hasła można wykonać z menu "Ustawienia". Pojawi się okno informacyjne z informacjami o zalogowanym użytkowniku.
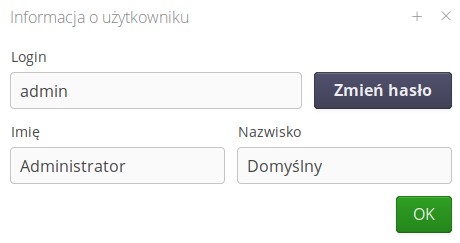
Następnie poprzez przycisk "Zmiana hasła" można zmienić hasło dla aktualnie zalogowanego użytkownika.
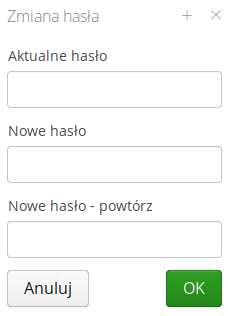
Używanie systemu
Po poprawnym zalogowaniu w zależności od ustawień systemu pojawia się odpowiednie okno startowe. W przypadku aplikacji energetycznej oknem startowym jest widok aktualnej generacji energii w zakładzie. W pasku bocznym użytkownik posiada dostęp do wszystkich funkcji dla których ma uprawnienia.
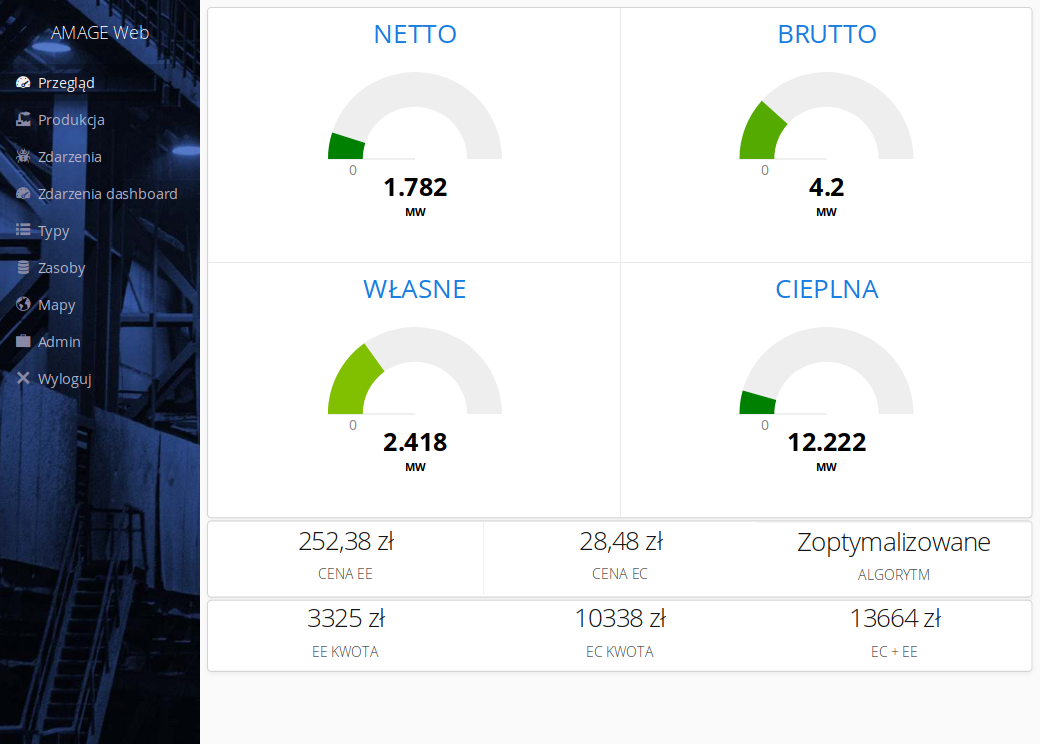
| W przypadku braku widoczności w menu funkcji, do których użytkownik uważa, że ma dostęp należy się skontaktować z wybranym Administratorem systemu i poprosić go o nadanie odpowiednich uprawnień. |
W menu pod linkiem 'Produkcja' dostępny jest dodatkowy dashboard wizualizacyjny. W zależności do konfiguracji systemu na nim pojawiają się informacje o kluczowych parametrach. Jeśli zostały już wprowadzone do systemu produkcyjnego, to wartości się pojawiają wraz z opisem.
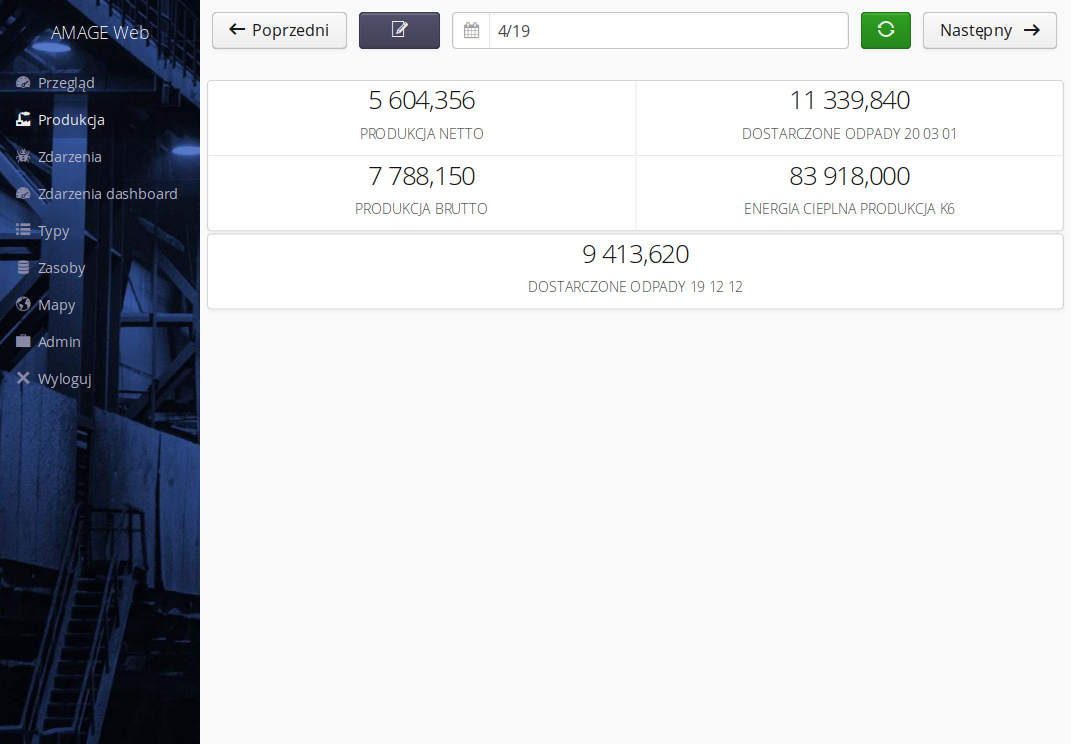
Na górnej belce znajdują się przyciski:
-
do nawigacji pomiędzy miesiącami. Domyślnie wczytywany jest aktualny miesiąc.
-
do wyboru miesiąca z kalendarza
-
odświeżenia widoku
-
przejścia do szczegółowego widoku miesięcznego. Przycisk przenosi do szczegółów danego miesiąca.
Widok danych miesięcznych
Po wybraniu danych miesięcznych wczytywany jest widok szczegółów dane miesiąca. Dane podzielone są na sekcje. Każda sekcja ma swój nagłówek, który posiada informacje o:
-
nazwie danej sekcji
-
ikonie wskazującej czy dana sekcja jest w pełni uzupełniona (ikona listy) czy któregoś parametru tam brakuje (ikona przekreślenia).
-
kolor tła - jeśli kolor tła jest jasny oznacza to, iż w danej sekcji nie ma żadnego parametru przypisanego do aktualnego użytkownika, który nie jest wprowadzony. Kolor czerwony oznacza, że w danej sekcji użytkownik musi wprowadzić dane.
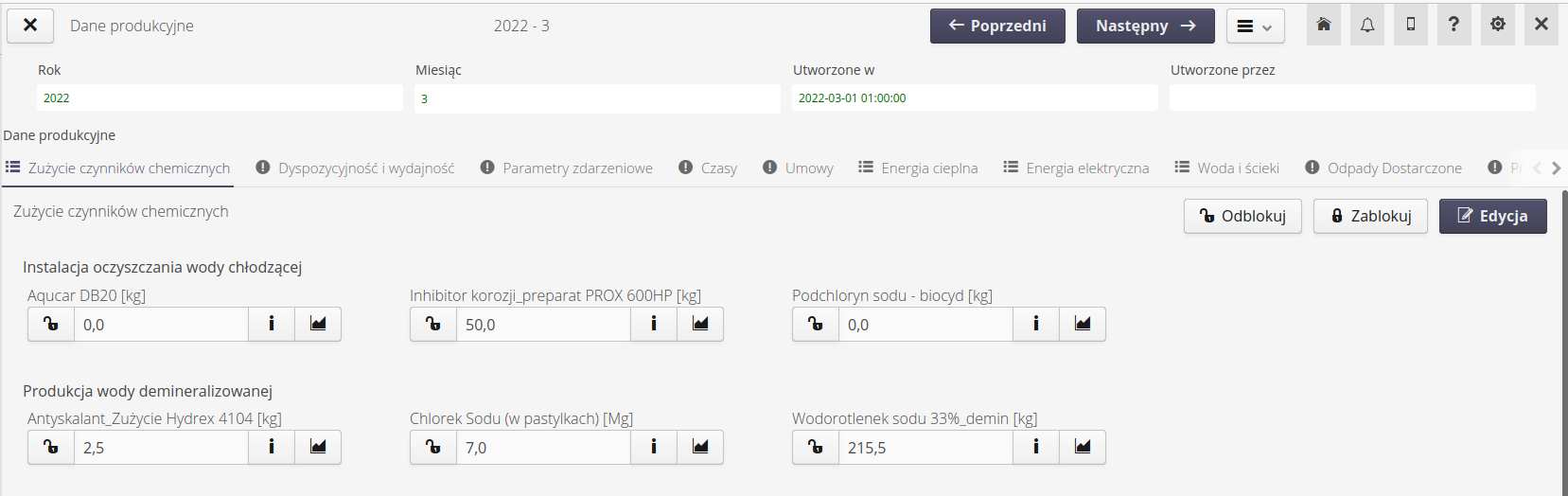
Po wybraniu danej sekcji rozwija się ona i przedstawia wszystkie parametry do niej przypisane. Każdy posiada wartość oraz dwa przyciski skojarzone z nim. Wartość w przypadku, gdy dany użytkownik jest za nią odpowiedzialny oraz nie została wprowadzona posiada czerwoną obwódkę. W sekcji dostępny jest też przycisk edycji danej sekcji.
| przycisk edycji może być zablokowany. Oznacza to, iż dany miesiąc jest zablokowany do edycji. Tylko osoba z uprawnieniami może odblokować dany miesiąc do edycji. Należy skontaktować się z nią w celu realizacji takiej operacji. |
Po wybraniu przycisku informacyjnego pojawia się okno z podstawowymi informacjami takimi jak parametry, osoby odpowiedzialne oraz ustawione limity na dany parametr w aktualnym roku.
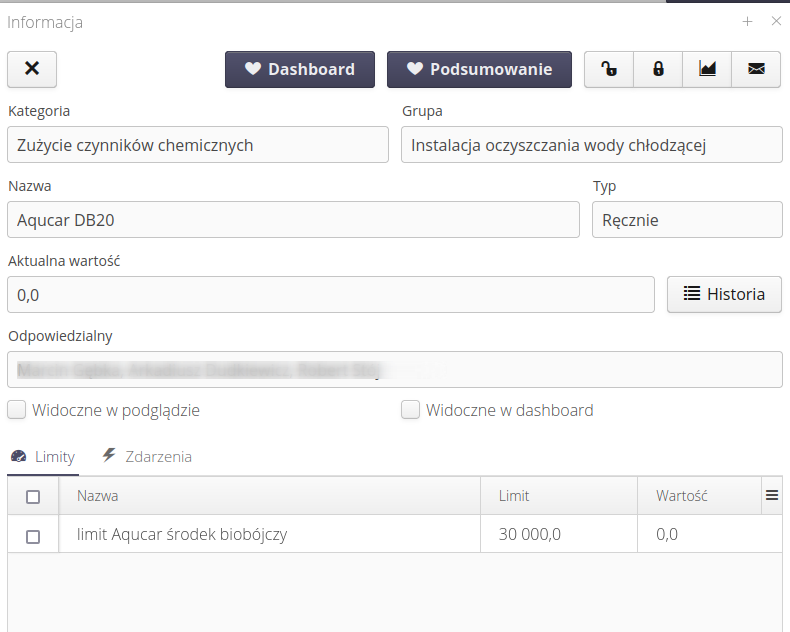
Przyciski blokowania/odblokowania parametru pozwalają uprawnionej osobie zablokować operacje modyfikacji parametrów.
Przyciski z serduszkiem pod nazwami Dasboard oraz Podsumowanie pozwalają użytkownikowi na wybranie istotnych dla niego parametrów, które będą następnie udostępniane w dashboardach oraz podsumowaniu pracy w urządzeniu mobilnym po wyborze własnego widoku danych.
Wybranie przycisku wykres otwiera okno wizualizacji wykresów. Domyślnie wczytywany jest okres ostatniego roku (12 miesięcy). Wykres można parametryzować za pomocą opcji dostępnych w górnej belce okna:
-
sumowanie - powoduje sumowanie miesięczne wprowadzanych wartości
-
okres - sumowanie danych w okresie miesięcznym, kwartalnym bądź rocznym
-
typ wykresu - liniowy/słupkowy
-
zakres dat do wizualizacji
-
opcja do wyświetlania (lub nie) wartości limitu dla danego parametru.
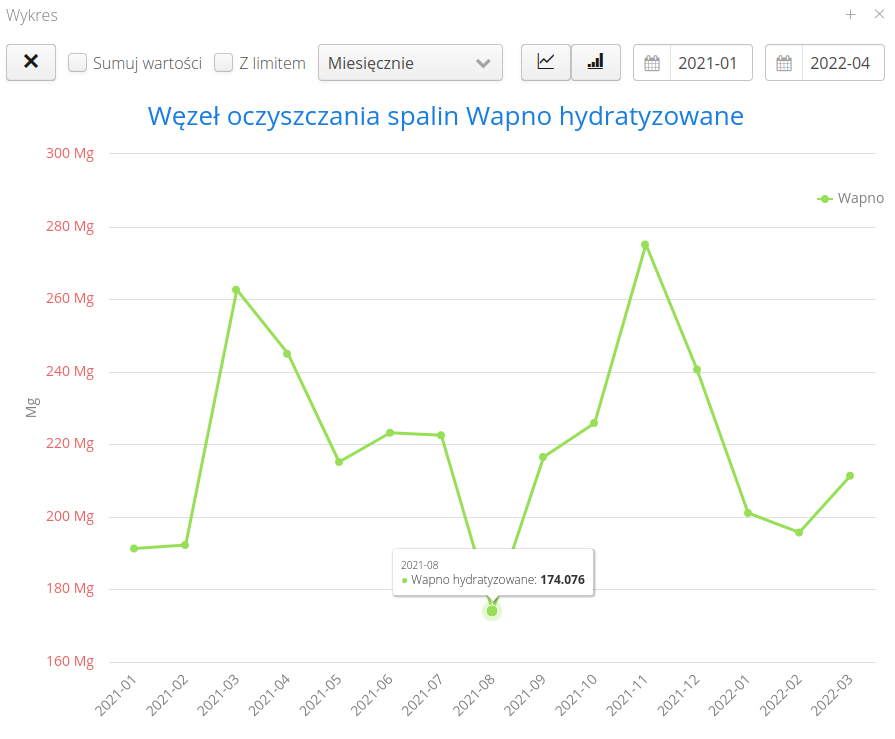
| Parametry dostępne są też w dashboardach energetycznych. Za pomocą kafelków dashboard’a można dowolnie kreować nowe panele wizualizacyjne. |
Wybór przycisku Historia w widoku szczegółów parametru pozwala na wyświetlenie historii zmian parametrów. W nim pojawiają się inofmracje o wprowadzonych zmianach w parametrze. Można również za pomocą tego widoku dotrzeć do dołączanych do raportu załącznikach oraz oznaczyć wpis jako niepoprawny.
System odmiennie traktuje parametry, które są oznaczone jako stałe w miesiącu - wtedy zmiana wartości nadpisze wartość poprzednią. Parametry zaznaczone jako zwiększane pozwalają na dodawanie za pomocą kolejnych wpisów wartości głównej. Przydatne jest to w przypadku parametrów, które zmieniają się w ciągu roku (rosną) przez kolejne wpisy. Przykładem są parametry np. z systemów wagowych, gdzie każdy wpis to kolejny pojazd, który przejechał przez wagę. Wartości zważone dodawane są do parametru miesięcznego.
|
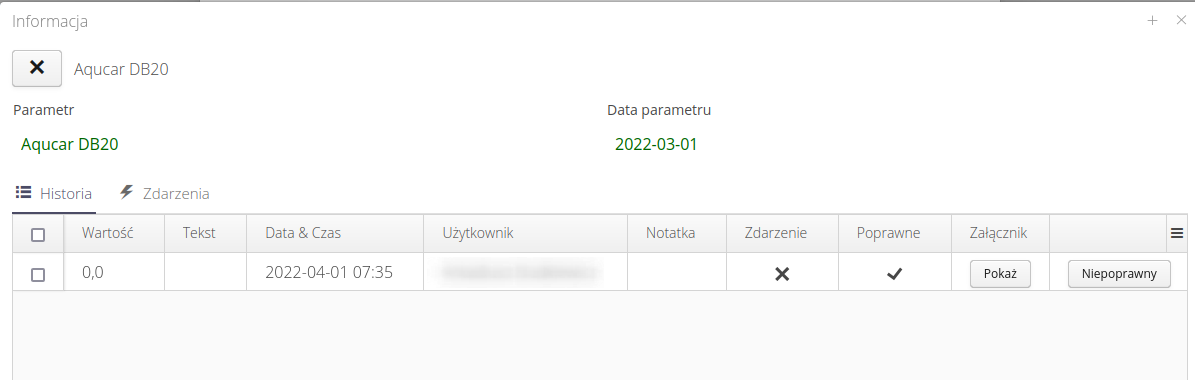
W widoku szczegółów parametru dostępny jest również przycisk email, który pozwala na przesłanie do przypisanych osób informacji oraz włączeniu dodatkowych opcji wynikowych tego powiadomienia. Akcja ta wykorzystywana jest przez osobę weryfikującą dane aby przypomnieć o wprowadzeniu danych, powiadomić o błędzie rejestracji danych itp.
Dostępne opcje:
-
Powiadom o zmianie wartości - po wysłaniu powiadomienia przez osobę X, ta osoba zostanie powiadomiona osobnym emailem gdy wartość parametru zostanie zaktualizowana (jednokrotnie). Pozwala to na powiadomienie osób przypisanych a potem system sam przypomni koordynatorowi, że dane zostały już wprowadzone. Przyśpiesza to działania.
-
Wymagaj potwierdzenia wartości - operacja pozwala na wywołanie akcji potwierdzenia wartości. Wykorzystywana jest w przypadku, gdy koordynator stwierdzi podejrzenia co do wartości i poprosi osoby odpowiedzialne za potwierdzenie tych wartości - wszystko robione jest w sposób elektroniczny w widoku szczegółów parametru.
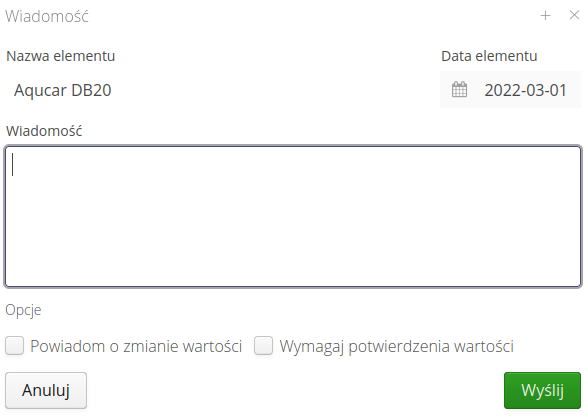
Wprowadzanie moich danych
Aby rozpocząć wprowadzanie danych, w widoku miesięcznym należy wybrać przycisk 'Edycja' w wybranej sekcji. Pojawi się okno z wprowadzonymi dla danej sekcji parametrami. Parametry, które dany użytkownik zobowiązany jest wprowadzić posiadają czerwoną gwiazdkę oraz są edytowalne. Parametry, do których użytkownik nie ma dostępu są zablokowane. Jeśli dany parametr nie został wprowadzony jeszcze to zamiast pustego pola pojawia się informacja o szablonie formatu danych do wprowadzenia np. dla wartości czasowej HHH:mm a dla liczby 0.000.
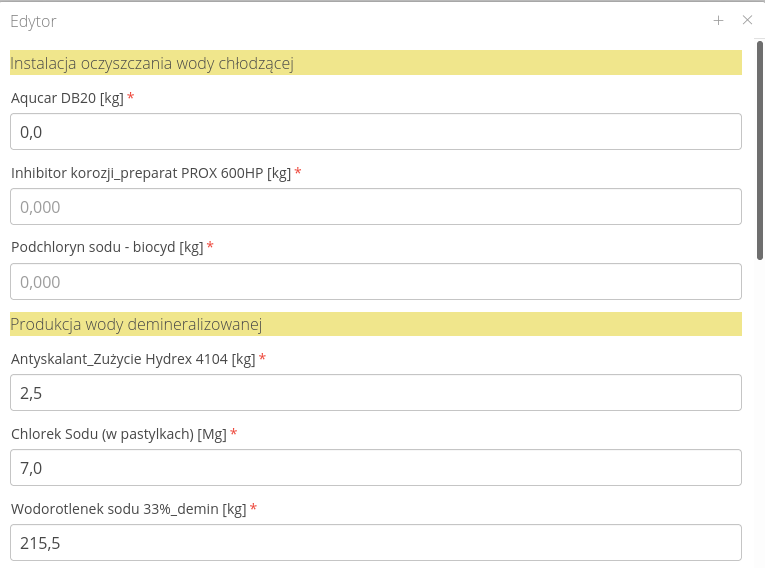
System automatycznie weryfikuje poprawność wprowadzonych danych oznaczając dany element na czerwono jeśli wprowadzone dane nie odpowiadają typowi danego parametru np. wprowadzanie godzin, gdzie oczekiwano liczby. Po wprowadzeniu danych i ich zatwierdzeniu przechodzimy ponownie do wybranego widoku miesięcznego.
Powiadomienia o brakach na dany miesiąc
System automatycznie powiadamia użytkowników drogą mailową o braku wprowadzonych danych do systemu. Automatycznie, zgodnie z ustawieniami, system na początku miesiąca przesyła informacje do wybranych użytkowników o braku wprowadzonych danych wraz z listą parametrów, które jeszcze nie zostały wprowadzone przez danego użytkownika.
| Howto powstało na bazie wersji systemu 1.17.0.2 (03.2022) oraz przedstawia funkcje, które mogą nie być dostępne w Twoim systemie. Zapytaj AMAGE o udostępnienie tej funkcjonalności. |
| Ze względu na ciągły rozwój systemu niektóre ekrany lub pliki konfiguracji mogą wyglądać nieznacznie inaczej, ale zachowają nadal pełną funkcjonalność tutaj opisaną. Nie wpływa to na zasadnicze funkcje opisywane w tym dokumencie. |