Konfiguracja komponentów sprzętowych
Wstęp
Niniejszy dokument opisuje konfigurację wybranych komponentów sprzętowych do poprawnej współpracy z aplikacją AMAGE.
Drukarki etykiet
Drukarki etykiet w związku z ich zastosowaniem do wydruku na dowolnym rodzaju nośnika o bardzo różnych wymiarach, wymagają odpowiedniej kalibracji oraz ustawień wewnętrznych zgodnych z posiadanym wyposażeniem dodatkowym (np. obcinarki) jak i parametrami własnymi (np. wygrzewanie głowic drukujących), które są diametralnie różne od standardowych drukarek biurowych.
| Wszystkie drukarki termotransferowe (etykiet) są wrażliwe na powierzchnię materiału. Nie powinno się dotykać rękami (tłuszcz) etykiet przed wydrukiem. W przeciwnym wypadku termiczny transfer barwnika nie powiedzie się i etykieta będzie nierówno oznakowana. |
Drukarki CAB – PARTEX, HELLERMAN & TYTON
Instalacja drukarek CAB lub drukarek CAB sprzedawanych przez producentów etykiet tj. PARTEX oraz HELLERMAN&TYTON w systemach Windows 7/8.x/10 następuje automatycznie po podłączeniu drukarki kablem USB do komputera. Aby sterowniki zostały wykryte należy posiadać połączenie do internetu oraz uprawnienia administratora lokalnego komputera. Po instalacji drukarka pojawia się panelu sterowania w sekcji „Urządzenia i drukarki” zgodnie z rysunkiem 1.
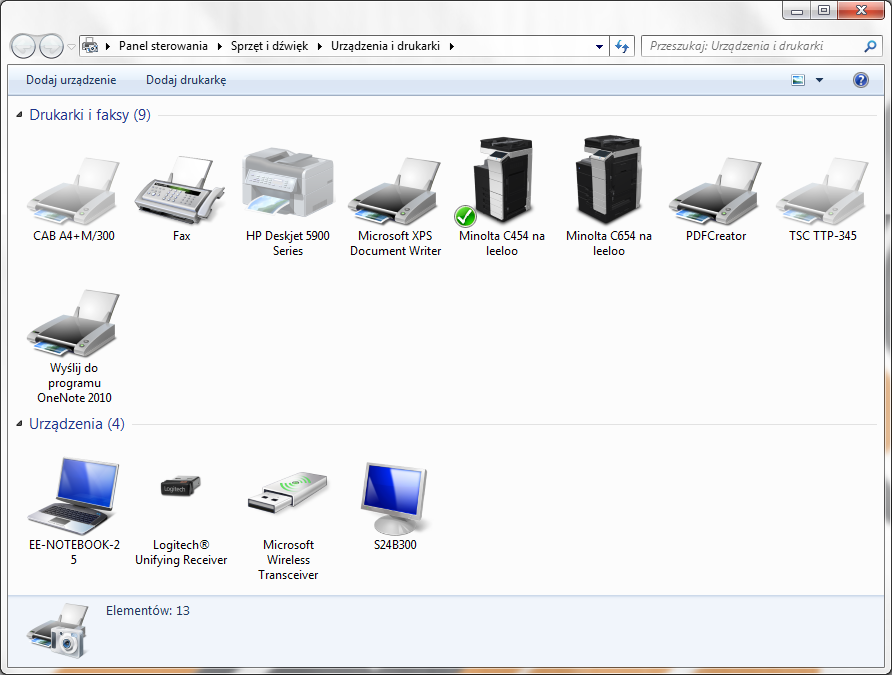
| W przypadku braku połączenia z internetem można skorzystać z płyt instalacyjnych dostarczanych razem z drukarką, na których znajdują się sterowniki do popularnych systemów operacyjnych. |
Aby przygotować drukarkę do poprawnej pracy w systemie należy zdefiniować akceptowane przez drukarkę rozmiary etykiet. W takim przypadku istnieje możliwość wydruku z aplikacji AMAGE bezpośrednio na drukarkę etykiet pomijając okna wyboru rozmiaru papieru oraz drukarki, całkowicie automatyzując wydruki.
Definicja rozmiaru etykiet
W celu definicji wykorzystywanych rodzajów etykiet należy w panelu „Urządzenia i drukarki” wybrać drukarkę etykiet oraz za pomocą menu kontekstowego (dostępnego pod prawym klawiszem myszy) wybrać opcję „Właściwości drukarki”. Pojawi się okno przedstawione na rysunku 2.
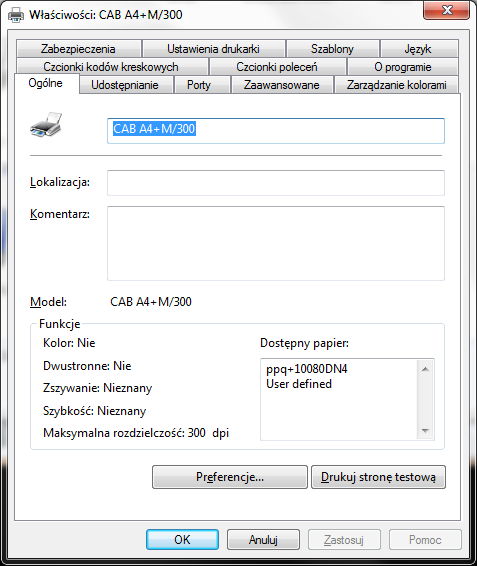
Ustawienia drukarki pozwalają na definicję danych ogólnych drukarki dostępnych dla aplikacji wykorzystujących to medium druku. W celu definicji nowych formatów etykiet należy przejść do zakładki „Szablony” zgodnie z rys. 3. W tym oknie istnieje możliwość definiowania/zmiany dostępnych szablonów etykiet.
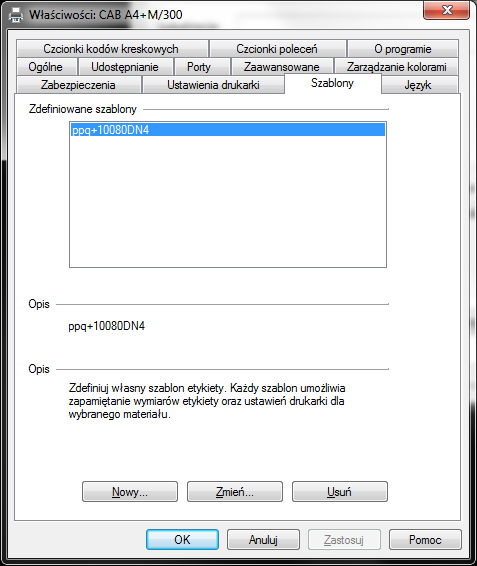
Aby zdefiniować nowy szablon etykiety należy wybrać opcję „Nowy…”. Po wybraniu pojawia się okno definicji nowego szablonu – rys. 4. W oknie definiuje się nazwę szablonu, rozmiar etykiety, prędkość wydruku oraz obszary niedrukowalne.
| Dla aplikacji AMAGE nazwa szablonu nie jest istotna. W trakcie automatyzacji wydruku etykiet, aplikacja wyszukuje szablon etykiet o rozmiarze takim jaki ma wybrana etykieta w samej aplikacji. Po dopasowaniu wymiarów taki szablon jest wybierany do druku. |
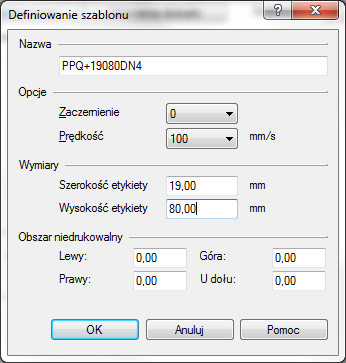
Rysunek 4 przedstawia przykładową definicję etykiet dla etykiet PARTEX PPQ+19080DN4 czyli etykiet o szerokości etykiety 19mm oraz wysokości 80mm. Marginesy zawsze powinny być ustawione na 0mm.
| Należy zdefiniować wszystkie szablony dla etykiet, z którymi chce się pracować. W przypadku braku definicji odpowiedniego szablonu aplikacja wybierze domyślny rozmiar etykiety zdefiniowany w globalnych opcjach drukarki. |
| W przypadku, gdy drukarka w czasie wydruku pomija pojedynczą etykietę z taśmy – dla etykiet z określoną długością jak np. etykiety Partex PPQ należy pomniejszyć wysokość etykiety o ok. 1mm (dla przykładu w/w oznacza to wprowadzenie wysokości etykiety na 79mm zamiast 80mm). Pozwoli to na mniejsze przesunięcie etykiety podczas wydruku i umożliwi wykrycie przez drukarkę znacznika początku nowej etykiety (pionowa przerwa w materiale ciągłym etykiet). |
Dodatkowe właściwości
W przypadku posiadania dodatkowych akcesoriów drukarki (obcinarki itp.) można zachowanie drukarki zdefiniować w ustawieniach zaawansowanych wybierając zakładkę „Zaawansowane” zgodnie z rysunkiem 5. Aby przejść do ustawień domyślnych drukowania drukarek firmy CAB należy wybrać przycisk „Domyślne ustawienia drukowania”.
Po wybraniu przycisku pojawia się dodatkowe okno z wszystkimi dostępnymi opcjami drukarki. Zmiana tych ustawień skutkuje zmianą domyślnych ustawień podczas druku w dowolnej aplikacji w systemie.
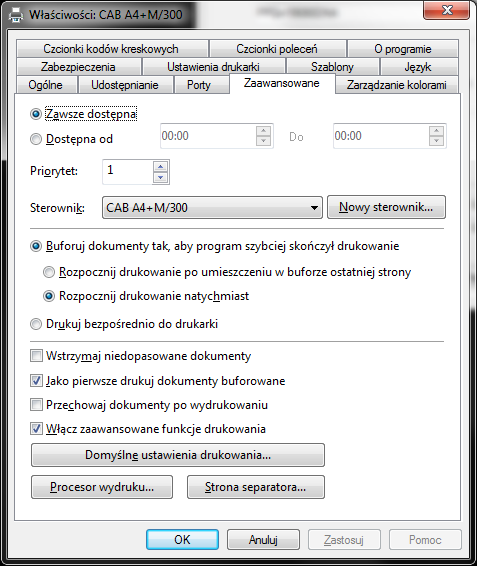
W przypadku elementów dodatkowych wartą uwagi jest zakładka „Zaawansowane ustawienia drukarki” - rys. 6 - na którym można zdefiniować specjalistyczne zachowanie drukarki. Opcjami takimi są np.:
-
Ustawienie typu czujnika etykiet - W przypadku korzystania z obcinarki należy wybrać „brak” czyli ciągły materiał etykiet.
-
Odcinanie – gdzie można ustawić sposób odcinania po każdej etykiecie lub po grupie wydruku (zestawie etykiet) oraz inne specjalistyczne kroki pozwalające dostosować obcinanie do dostępnego materiału.
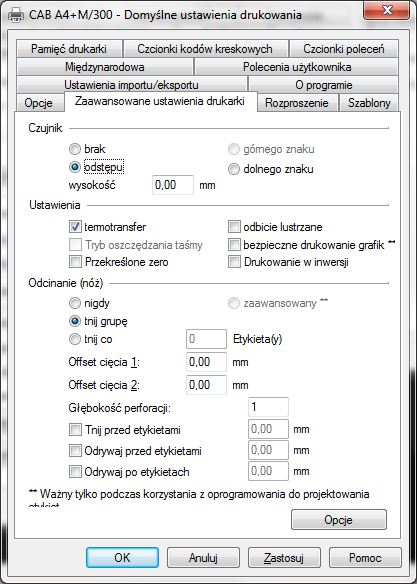
Dodatkowo po wybraniu przycisku „Opcje” pojawiają się zaawansowane ustawienia drukarki zgodnie z rysunkiem 7.
Wartymi uwagi opcjami są:
-
Tryb cofnięcia etykiety – etykieta po wydruku zostaję przekazana do oderwania a następnie przy wznowieniu wydruku wydruku etykieta wraca (cofa się) do pozycji umożliwiającej jej poprawny wydruk od początku miejsca wydruku
-
Etykieta poza pozycją – pozwala na wysunięcie paska etykiet po wydruku zgodnie z definicją ustawień dodatkowych. Po wydruku etykieta zostanie wysunięta, tak aby można było ją bezproblemowo oderwać.
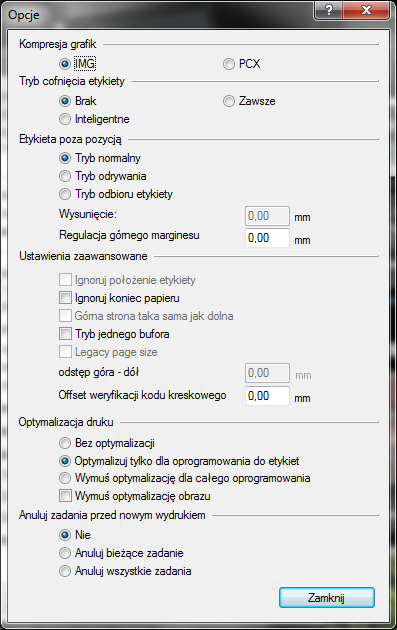
Drukarki Zebra np. GK420t
Drukarki firmy Zebra instalowane są automatycznie przez system operacyjny Windows 7+. W przeciwnym przypadku, lub w przypadku braku sieci należy wcześniej pobrać odpowiednie sterowniki ze strony https://www.zebra.com/gb/en/support-downloads.html. Po zainstalowaniu drukarki pojawia się ona w panelu Drukarek i innych urządzeń (Rysunek 1). We właściwościach wydruku (preferencje drukowania) należy ustawić podstawowy typ etykiet na wydruku. Można w tym oknie zdefiniować zaczernienie tekstu, obszary niedrukowalne oraz prędkość druku.
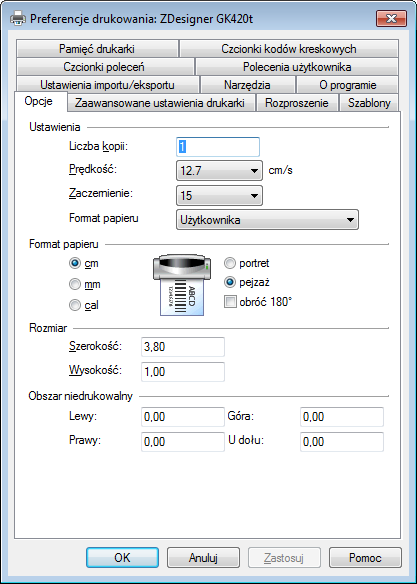
Zaawansowane ustawienia drukarki pozwalają na ustalenie sposobu wydruku, trybu operacyjnego (wykorzystanie odcinarek itp.). Wszystkie informacje znajdują się w „zaawansowanych ustawieniach drukarki” - rysunek 9.
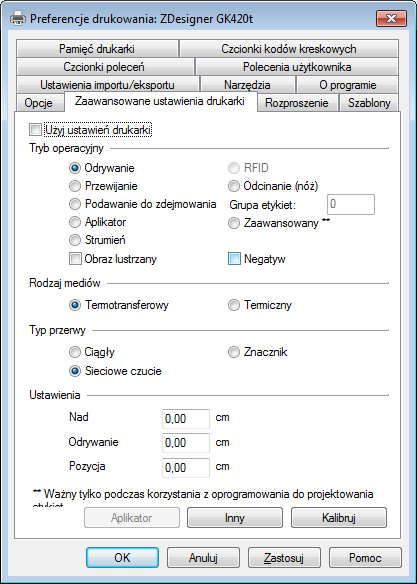
Definicja rozmiaru etykiet
Aby umożliwić poprawne drukowanie z wykorzystaniem automatycznego sposobu druku należy w konfiguracji drukarki Zebra zdefiniować szablony odpowiadające posiadanym rozmiarom etykiet. W tym celu należy w preferencjach drukowania przejść do zakładki „Szablony” - rysunek 11 oraz wybrać w nim dodanie/edycję szablonu etykiety.

W celu obsługi wszystkich wykorzystywanych rozmiarów etykiet należy zdefiniować taką samą liczbę różnych formatów etykiet.
| Dla aplikacji AMAGE nazwa szablonu nie jest istotna. W trakcie automatyzacji wydruku etykiet, aplikacja wyszukuje szablon etykiet o rozmiarze takim jaki ma wybrana etykieta w samej aplikacji. Po dopasowaniu wymiarów taki szablon jest wybierany do druku. |

Widok definicji szablonu przedstawiony jest na rysunku 11. Należy określić rozmiar etykiety zgodnie z dostępnymi etykietami. W przypadku etykiet łączonych np. trzech etykiet 10x10 mm umieszczonych w tym samym rzędzie na taśmie należy zdefiniować całkowity rozmiar etykiety a nie pojedynczej komórki.
| Należy zdefiniować wszystkie szablony dla etykiet, z którymi chce się pracować. W przypadku braku definicji odpowiedniego szablonu aplikacja wybierze domyślny rozmiar etykiety zdefiniowany w globalnych opcjach drukarki. |
Drukarki TSC np. TPP-345
Drukarka firmy TSC (Toshiba) instaluje się automatycznie po podłączeniu do komputera. W przypadku braku połączenia internetowego lub problemów z instalacją automatyczną należy pobrać sterowniki do odpowiedniej drukarki ze strony internetowej producenta: http://www.tscprinters.com/cms/theme/index-39.html
Po instalacji drukarka pojawia się w liście drukarek i innych urządzeń (rysunek 1). Aby umożliwić wydruk na zdefiniowanych etykietach należy przejść do preferencji drukowania drukarki poprzez wybranie z tych opcji z menu kontekstowego drukarki (prawy klawisz myszy).
Po wybraniu opcji pojawi się okno preferencji drukowania zgodne z rysunkiem 12.
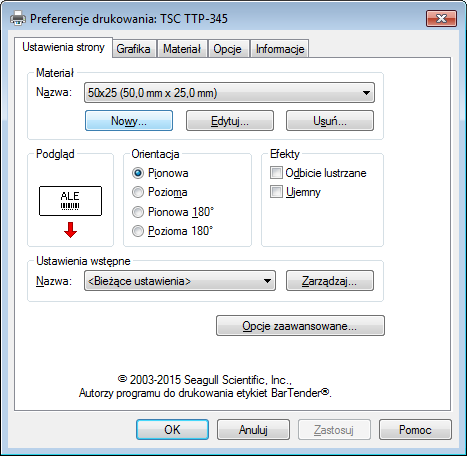
W domyślnych preferencjach drukowania można określić orientację drukowania, efekty oraz dodatkowe operacje związane z wydrukiem.
Definicja rozmiaru etykiet
W celu definicji używanych rozmiarów etykiet należy ze zdefiniować za pomocą przycisków Edytuj/Nowy w sekcji „Materiał”. Definicja nowej etykiety polega na wprowadzeniu informacji o szerokości i wysokości etykiety wraz z informacją o dostępnych marginesach.
| Dla aplikacji AMAGE nazwa szablonu nie jest istotna. W trakcie automatyzacji wydruku etykiet, aplikacja wyszukuje szablon etykiet o rozmiarze takim jaki ma wybrana etykieta w samej aplikacji. Po dopasowaniu wymiarów taki szablon jest wybierany do druku. |
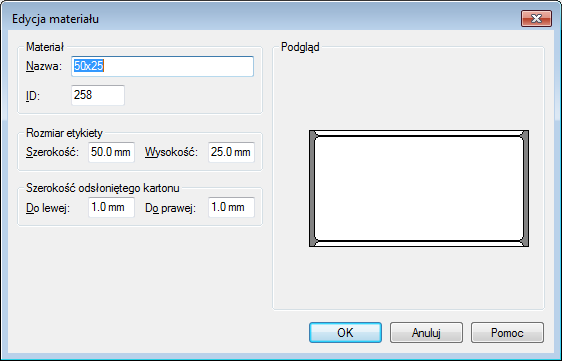
| Należy zdefiniować wszystkie szablony dla etykiet, z którymi chce się pracować. W przypadku braku definicji odpowiedniego szablonu aplikacja wybierze domyślny rozmiar etykiety zdefiniowany w globalnych opcjach drukarki. |
Wydruk etykiet - system Linux
Instalacja sterowników do drukarek znajduje się poza tymi samouczkami. Należy się odnieść do plików readme lub do dokumentacji na stronach internetowych producentów. Sprawdzono poprawność wydruku etykiet na drukarkach firmy CAB oraz TSC (j/w) dla systemu Linux podłączając urządzenia zarówno przez interfejs USB jak i przez interfejs sieciowy.
Instalacja była standardowa i można zwykle podzielić ją na dwa etapy:
-
Instalacja definicji PPD dla drukarek danego producenta - zwykle poprzez skrypty instalacyjne w archiwach
-
Dodanie drukarki - poprzez zwykły interfejs danego środowiska (np. Gnome)
Wydruk w zależności od drukarki należy odpowiednio ustawić pod kątem położenia, ustawień lub obrotów. Po pierwszym ustawieniu zwykle dalsze wydruki działają automatycznie.
Przykładowy wydruk za pomocą drukarki CAB wygląda następująco:
Otwieramy przygotowane w AMAGE etykiety do wydruku
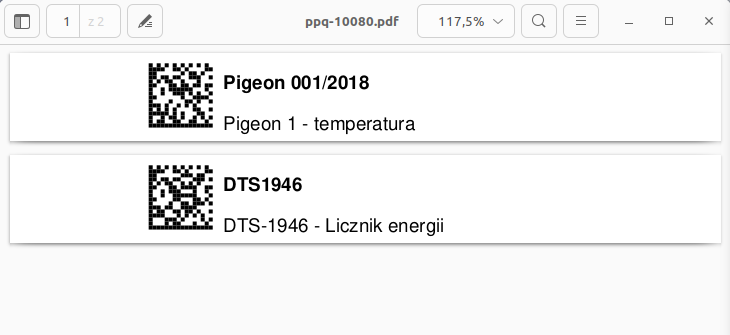
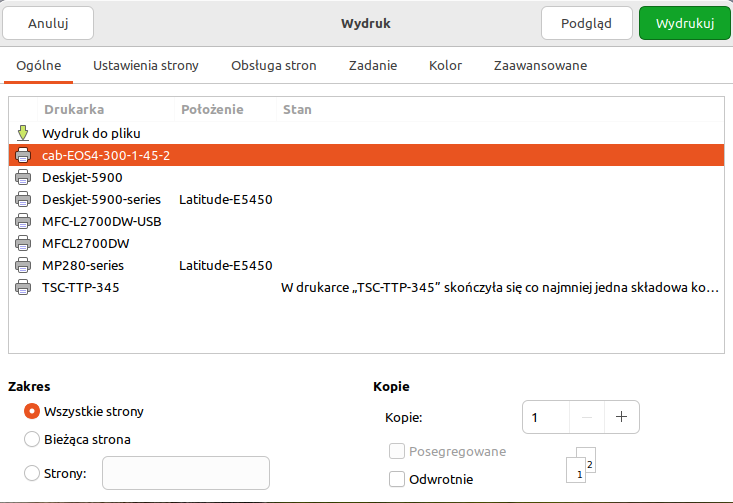
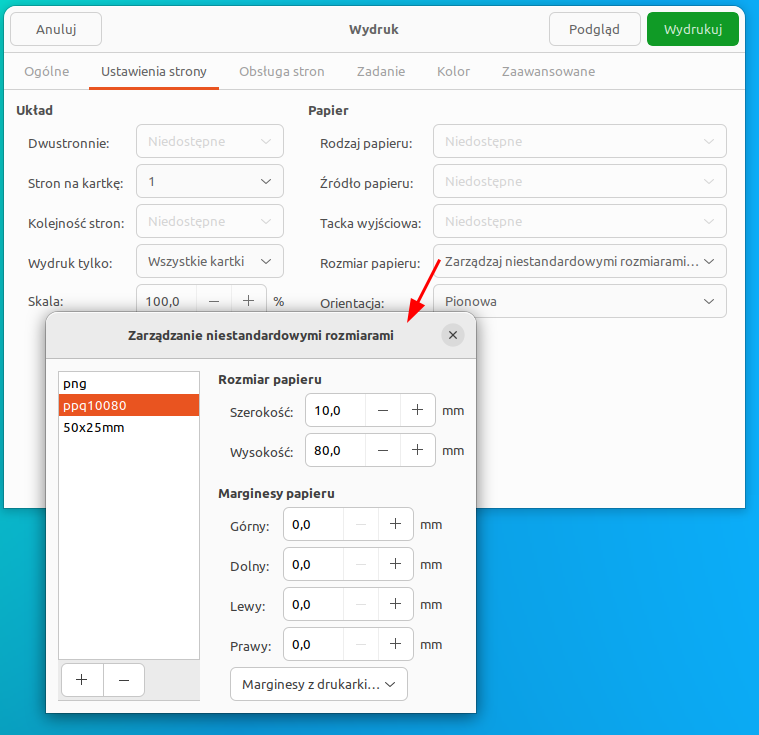
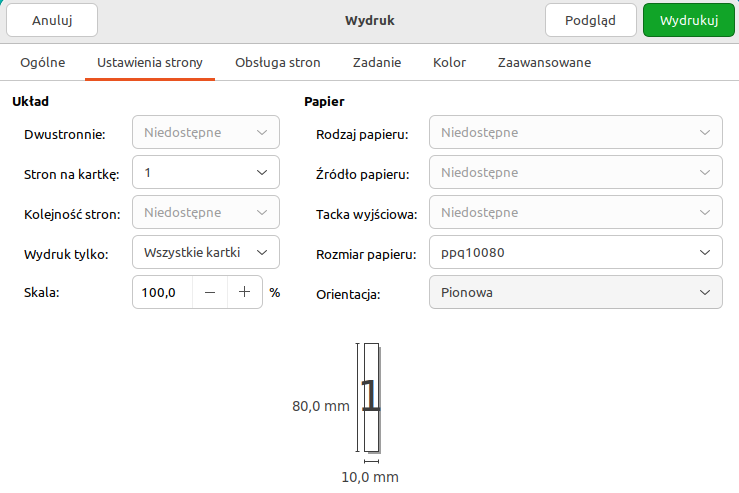
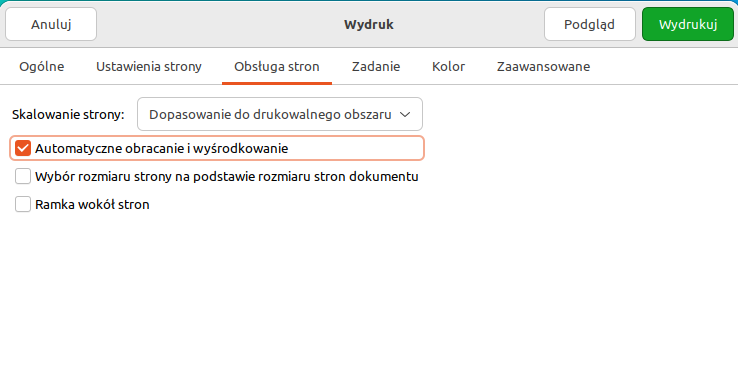
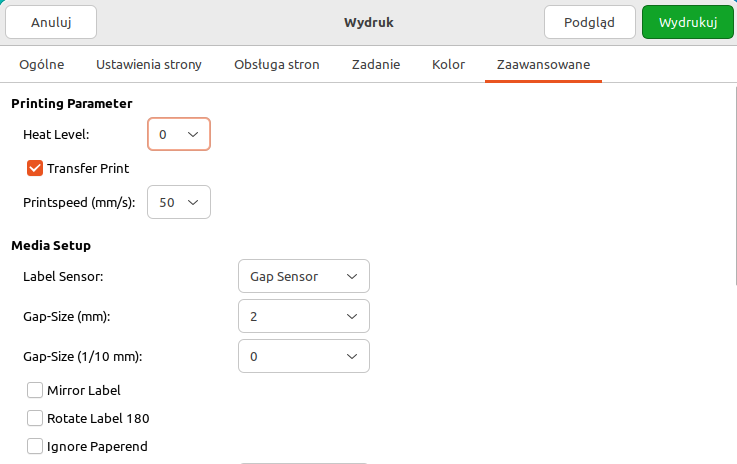
Wydruk jest drukowany poprawnie. Gotowe :)
Terminale mobilne
Rozdział przedstawia informacje o terminalach mobilnych, sposobie ich konfiguracji oraz o ustawieniach sprzętowych i programowych ułatwiających ich wykorzystanie.
Terminal CASIO DT-X8/DT-X200
Terminal CASIO DT-X8 oraz jego następca DT-X200 to urządzenia o podwyższonej odporności środowiskowej a jednocześnie kompaktowe.

Terminal przedstawiono na rysunku 14. Terminal wyposażony jest w klawiaturę numeryczną oraz w klawisze funkcyjne i specjalne:
-
Odczyt kodów kreskowych odbywa się za pomocą klawiszy oznaczonych pomarańczową obwódką. Znajdują się: jeden centralnie na klawiaturze oraz dwa po bokach obudowy.
-
Zatwierdzanie opcji odbywa się klawiszem ze znakiem ENTER (strzałka)
-
Anulowanie wyboru za pomocą klawisza CLR
-
Nawigacja za pomocą klawiszy kursora zlokalizowanych wokół przycisku odczytu kodów kreskowych
-
Klawisze funkcyjne oznaczone kolorami F1-F4.
-
Zmiana sposobu wprowadzania za pomocą klawisza F8 (cyfry/małe/duże litery)
-
Ekran jest dotykowy.
-
Stacje dokujące pozwalają na ładowanie/komunikację urządzenia ze światem zewnętrznym
-
Stacja podstawowa – do połączenia USB oraz zasilacza
-
Stacja biurkowa USB – stacja ułatwiająca przechowywanie terminala z wyjściem USB do komputera
-
Stacja biurkowa ETH - stacja ułatwiająca przechowywanie terminala z wyjściem ETHERNET do infrastruktury sieciowej
-
Wszystkie programowe opcje urządzenia zlokalizowane są w panelu sterowania (Control Panel), do którego można się dostać poprzez menu start oraz poprzez skrót w eksploratorze plików.
Panel sterowania/Control Panel
W panelu sterowania znajdują się wszystkie możliwe aplety, pozwalające na konfigurację urządzenia. Dostęp do nich jest poprzez wybranie określonej ikony z panelu sterowania (Rys 15).
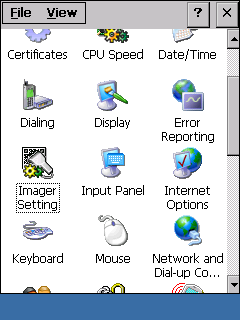
Ustawianie daty i czasu
Po wejściu do panelu „Date/==Time” zostaje przedstawione okno zgodnie z rys 16. W oknie można ustawić aktualną datę i czas.
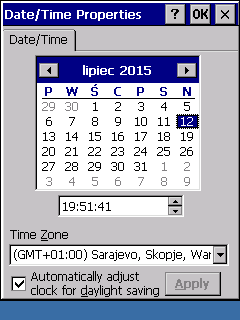
| Bardzo ważnym ustawieniem jest strefa czasowa. W przypadku, gdy strefa zostanie niepoprawnie ustawiona, czas w terminalu będzie użytkownikowi przedstawiany w sposób poprawny, ale dane przesyłane do zewnętrznych systemów będą przesyłane z inną strefą czasową niż w której aktualnie znajduje się użytkownik. Spowoduje to przesuwanie czasu ! |
Konfiguracja czytnika kodów 1D/2D
Po wejściu do opcji „Imager Setting” (rys 17) zostajemy przekierowani do aplikacji konfigurującej czytnik 1D/2D w terminalu. W zakładkach pojawiają się wszystkie dostępne funkcje czytnika.
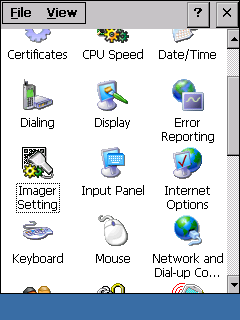
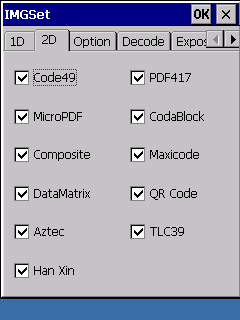
Najważniejszymi ustawieniami są odczytywane kody 1D/2D (rys 18) oraz sygnalizacja odczytanego kodu dla użytkownika (rys 19).
W przypadku aplikacji AMAGE podstawowym kodem identyfikującym jest kod 2D DataMatrix, i taki musi być zaznaczony jako obsługiwany przez czytnik. W przeciwnym razie czytnik nie będzie odczytywał takiego kodu.
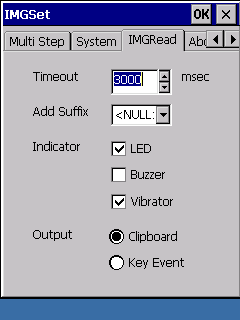
Komunikacja USB z komputerem PC
Dostęp do definicji komunikacji przewodowej jest realizowany przez panel „USB Connection” (Rys 20). Komunikacja przewodowa USB do komputera wykorzystuje dwie metody dostępu do tych zasobów:
-
ActiveSync/LMWIN – poprawne dla systemów rodziny Windows XP
-
Windows Mobile Device Center (WMDC) – poprawne dla systemów rodziny Windows 7/8/+
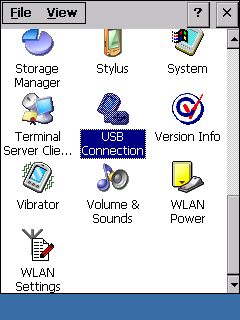
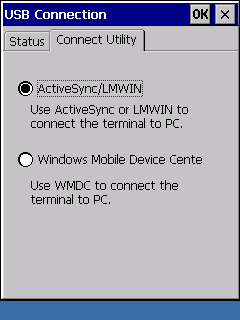
| Jeśli wybierze się opcję niekompatybilną z systemem, do którego łączymy terminal, to podłączenie będzie niemożliwe. Terminal i komputer mogą to sygnalizować w różny sposób, nawet sygnalizując próbę połączenia a następnie jej zerwanie. Należy sprawdzać zawsze aktualny sposób komunikacji. |
Ustawienia zasilania
Użytkownik ma możliwość ustawienia schematu oszczędzania zasilania (Rys 22) zarówno w przypadku zasilania sieciowego („AC Line”) oraz bateryjnego („Battery Power”). Po wejściu do panelu zarządzania zasilaniem użytkownik może zobaczyć status baterii (poziom naładowania) oraz ustawić schematy zasilania w zakładce „Schemes”.
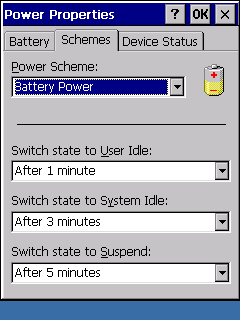
Użytkownik ma możliwość ustawienia czasów:
-
po których następuje przejście do czasu czuwania na poziomie użytkownika („User Idle”)
-
po których następuje przejście do czasu czuwania na poziomie systemu („System Idle”)
-
uśpienia („Suspend”)
Konfiguracja dźwięku
W konfiguracji dźwięku można ustawić poziom głośności odtwarzanych dźwięków oraz, które dźwięki będą sygnalizowane użytkownikowi (Rys 23).
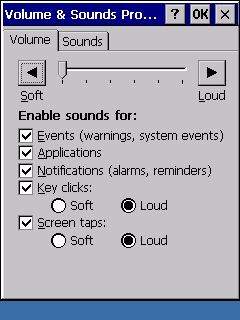
Interfejs bezprzewodowy Wi-Fi
Konfigurację sieci bezprzewodowej realizuje się poprzez panele „WLAN Power” (Rys 22) oraz „WLAN Settings” (Rys 25). Opcja „WLAN Power” pozwala na włączenie interfejsu sieciowego Wi-Fi. Aby to zrobić, należy włączyć opcję „WLAN Power Enable” w tym panelu sterowania. Jeśli chcemy ograniczać zużycie energii a nie jest potrzebny interfejs sieciowy, można ten interfejs wyłączyć.
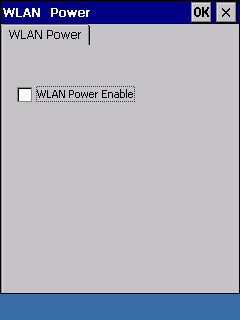
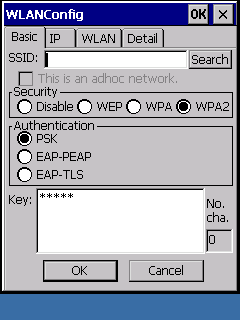
Szczegółowe ustawienia dostępu do sieci Wi-Fi konfiguruje się za pomocą apletu „WLAN Settings”. W nim istnieje możliwość wybrania identyfikatora sieci SSID, szyfrowania i haseł. Zastosowanie zmian wymaga restartu urządzenia.
Ustawienia regionalne
W przypadku chęci wyświetlania ustawień regionalnych spersonalizowanych można to zrobić w aplecie „Regional and Language Settings” (rys 24). Wybór lokalizacji determinuje sposób przedstawienia np. godzin, liczb itp.
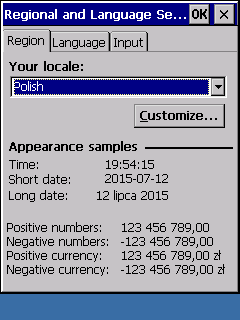
Grawerowanie etykiet
Aby wygrawerować etykiety wygenerowane przez oprogramowania AMAGE należy wykonać następujące prace zarówno w oprogramowaniu AMAGE jak i w oprogramowaniu do obsługi wypalarki.
-
1. Wygenerować etykiety dla grawerowania grup (osobne typy etykiet). Etykiety są rozmiaru 17mm*50mm, 17mm*65mm, 40mm*100mm, 40mm*120mm, 40mm*150mm lub inne.
-
2. Etykiety zawierają kod 2D, informację tekstową o polu oraz czerwoną ramkę pomocniczą przy grawerowaniu.
-
3. Po wygenerowaniu etykiet zapisać je w formacie PDF.
-
4. Przejść do oprogramowania obsługi wypalarki laserowej (Corel Draw) oraz zaimportować (Menu Plik→Import) etykiety. Wybrać import wszystkich stron oraz zastąpienie czcionek jeśli takie się pojawi.
-
5. Ułożyć etykiety na jednej stronie zgodnie z wymaganiami oraz rozpocząć procedurę grawerowania.
Tablety
Tablet Emdoor EM-I16H
Tablet 10" z systemem Windows 10 (Home/Pro) oraz skanerami kodów 2D i zintegrowanym czytnikiem RFID HF.
-
Skaner kodów 2D uruchamiamy za pomocą przycisku "F" dostępnego na górnej powierzchni urządzenia
-
Skaner RFID znajduje się na tylnej pokrywie tabletu w miejscu oznaczonym na rysunku poniżej
