Warehouses and warehouse operations
Warehouses and warehouse operations
Access to stock levels and warehouse documents is possible through the main menu from the Warehouse and Warehouse document actions.
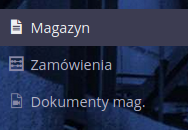
After selecting the warehouse views, a list of items in the selected warehouse appears. The selection of the warehouse and storage location is made through two selection fields available in the upper part of the screen. In the lower part there is a list of all stock items with technical information and the current quantity in stock.
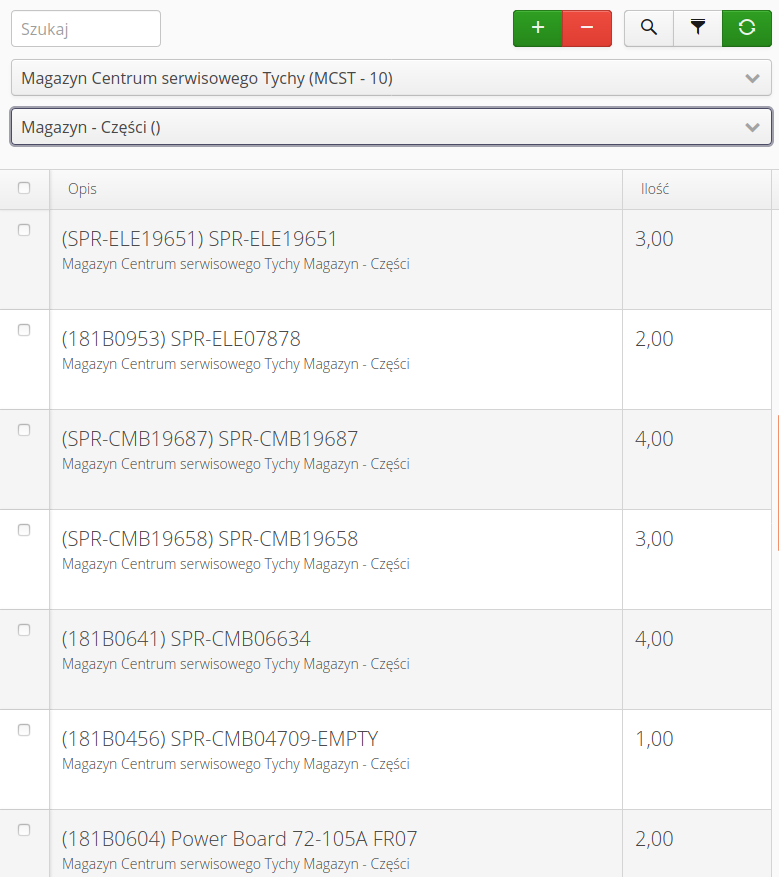
| Access to inventory can be limited by associating warehouses with work orders (using a billing account) and specifying permissions for users to access this data. In this case, the user gets to choose from the list of warehouses/locations only those warehouses to which he has access. We define authorizations for users in the same way in the case of issuing/receiving operations (separate functions in authorizations) |
The warehouse list has an additional filter available under the filter button. After opening it, we get the option of filtering by category of items in the warehouse (types) and displaying only non-zero quantities in the warehouse. .View filter image::warehouse/warehouse-9fc85.png[]
The system automatically remembers the selected warehouse/place and when you enter the warehouse view again in a given login session, the last selected items are automatically selected.
| Visible data for individual items in the warehouse view are configurable at the implementation stage. You can view information about item type, manufacturer, ordering/part codes, categories, etc. |
Two actions are available in the warehouse view:
-
Acceptance to the warehouse - performing internal acceptance of elements into the warehouse
-
Warehouse release - internal release of items from stock.
| Each operation can be given permissions by defining them in the associated work order. |
If you mark items in the warehouse before invoking the above mentioned operation, the system will automatically add such items to the list of materials in a given operation. This can speed up the operation and operation.
The receipt document allows you to specify the person delivering the items, link to the work order and the source (location) from which the returned items come. Elements can be added manually by the Types action at the top of the screen or by scanning the code.
| Code scanning is enabled in the background by default and when using AMAGE Shell you can start scanning without calling this function. |
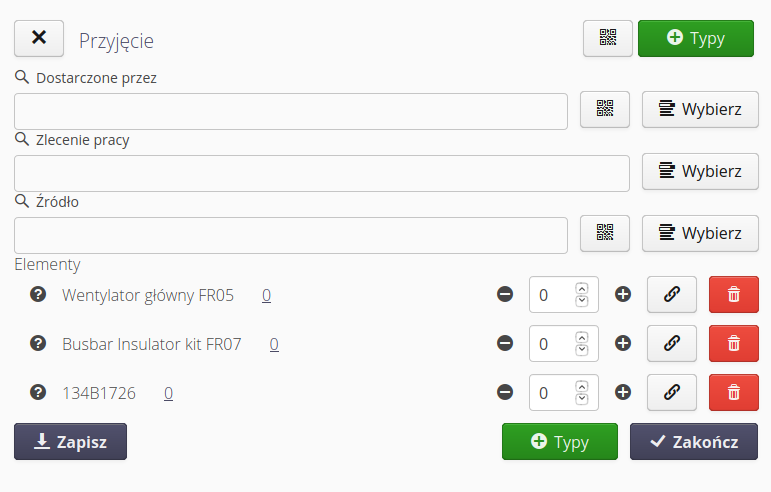
For each element, you can specify its quantity and associate the issue with the serial numbers of devices/elements. In addition, the question mark button displays a photo of the item and the delete button removes the item from the list.
The issue document looks the same as the receipt document. Only the initial data changes, i.e. the user must specify the person downloading the data and the target work order and location where the elements are downloaded.
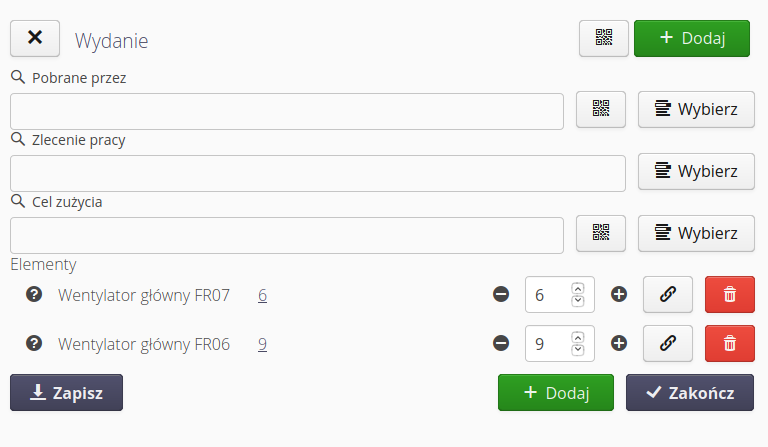
| During operation, the system automatically saves the current status of the elements in the background. The recording is carried out every 30 seconds. The user is presented with the 'Saved' message at the bottom of the screen at this point. |
| During the implementation, it is possible to define whether the issuing/receiving operations are to be mandatory provided with the order and the place of consumption. |
Saving the documents results in the creation of a formal entry in the warehouse, assigning numbers and appropriate correction of stock levels.
In the case of systems that have parameterization and item identifiers in stock enabled, an additional context menu appears in the view for each item. After selecting it, we can enter the parameters of a given delivery and the identifiers of the received or issued materials.
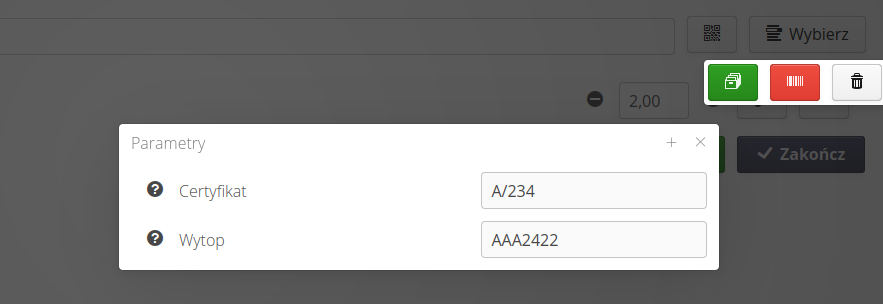
| Refer to the main application documentation. The storage section explains these features in detail. |
Information about warehouse material
In the warehouse view, we can view the properties of a given material. This is especially useful when we have a parametric warehouse and the items in the warehouse have additional properties (parameters). The code scanner is always active in the view and after scanning the code, we immediately go to the view of the given element.
These actions are always available from the context menu accessed by the three-dot button.
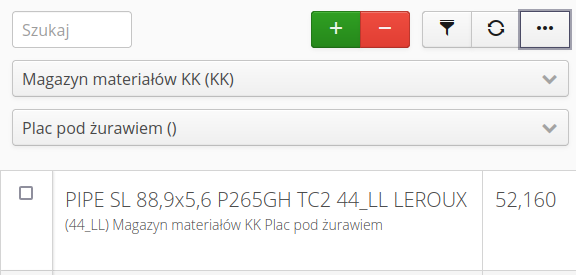
Available actions in the context menu allow you to:
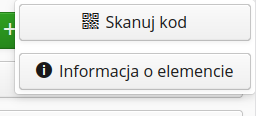
-
Scan code - call the code scanner
-
Information about an element - direct access to the details of a given element if we do not have its code - just select it from the list of materials.
After selecting a given element, we go to its detailed view. It presents the basic parameters of this material and type properties.
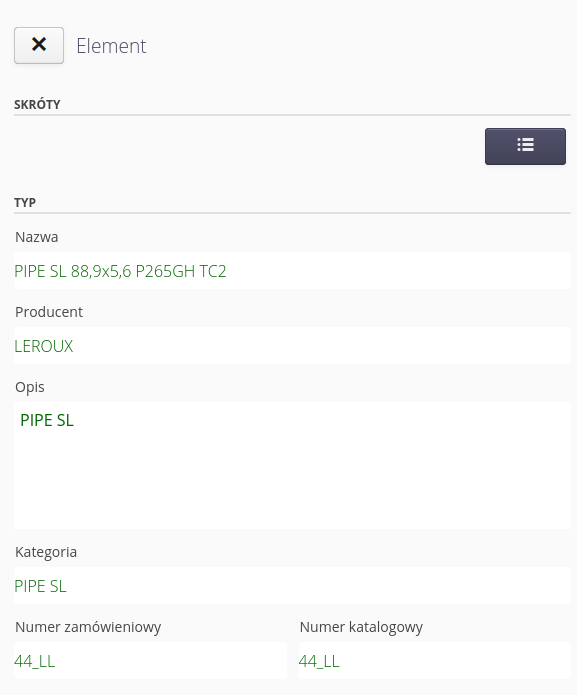
and information about the parameters of a given material (specific entry in the warehouse) and lists of source warehouse documents that are associated with this element.
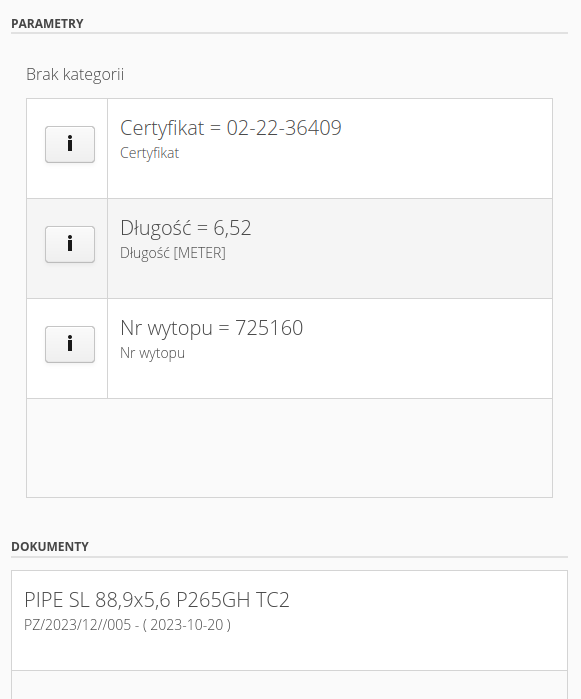
Warehouse documents
Warehouse documents present a list of all warehouse documents in the system.
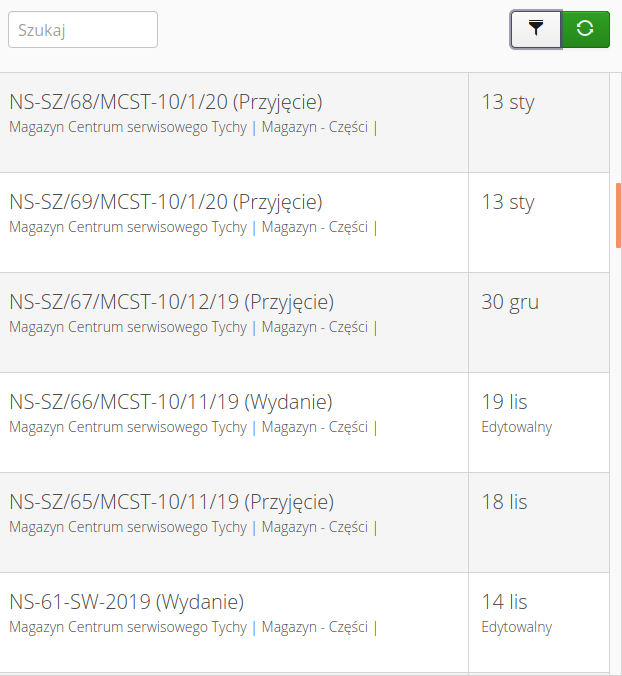
| If a document has the Editable field in its description next to the date, it means that it is a document that has not yet been saved and closed in the database. It can be a document currently being edited by the user or saved via an automatic saving system. This document can be edited. |
Access to a specific document is possible through filters available under the Filter button. The system allows you to filter data by warehouse/location, document type and document approval dates.
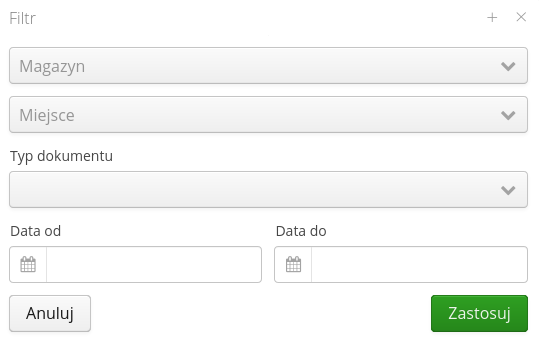
After selecting any document, we display detailed information about the given document.
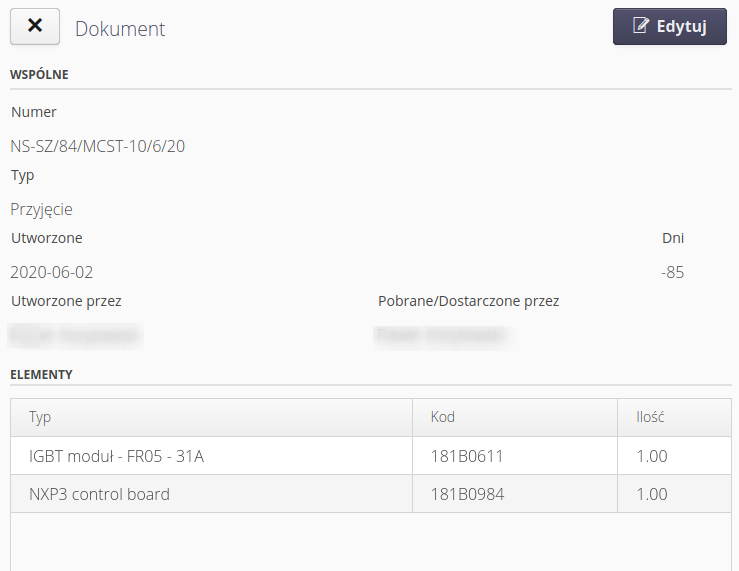
A document that has not yet been approved can be edited by selecting the Edit button.