Inspection rounds
Inspection rounds
The rounds module allows you to access the list of all active rounds templates and the list of active rounds currently performed by a user. After entering the module, the list of rounds currently opened by the user (rounds in progress) appears in the upper part. In the lower part there is a list of inspection round templates.
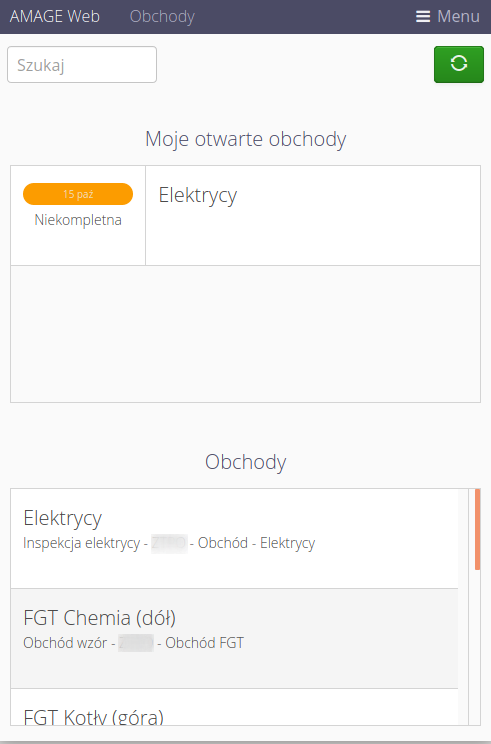
Selecting any workaround from the list of templates starts the execution of such a workaround. Selecting a workaround from the list of currently open workarounds opens the workaround in question on the state in which it was saved.
| Jeśli w definicji obchodu włączymy opcję ukrywania wykonanych obchodów w danym okresie, to widok dostępnych szablonów do wykonania będzie uzależniony od tego, czy w aktualnym czasie został zaplanowany do wykonania dany obchód ORAZ, czy nie został jeszcze wykonany. Jeśli jeden z tych warunków się spełni, to szablon obchodu będzie ukryty. Zobacz dokumentację szablonów obchodu po więcej informacji. |
Za pomocą przycisku dostępnego w górnej części listy aktywnych obchodów mamy możliwość wyświetlenia obchodów innych użytkowników. Po wybraniu obchodu z listy, który chcemy wykonać, system automatycznie pobiera obchód i przechodzi do widoku wykonania obchodu, zmieniając osobę wykonującą dany obchód.
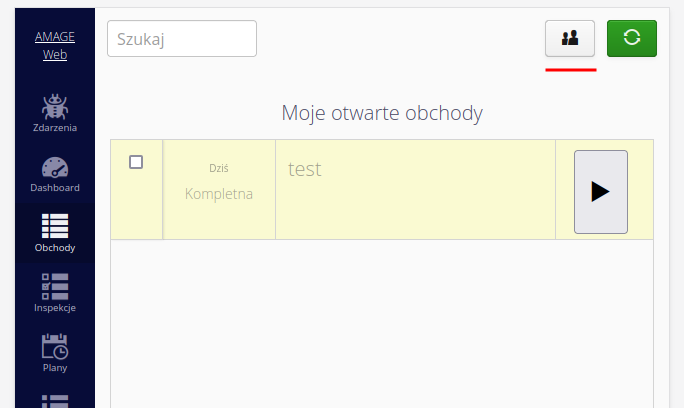
| Użytkownik nie może otworzyć dwa razy tego samego obchodu. Musi najpierw ukończyć aktywny obchód danego typu, a dopiero potem może rozpocząć kolejny. |
Inspection round execution
Performing a workaround loads all the information needed to perform the workaround and presents it in tabbed form. The interface is adapted to work on mobile devices and adapts to the available space.
| The system automatically saves the current inspection status every 30 seconds. This allows data to be restored in the event of a network outage, for example. |
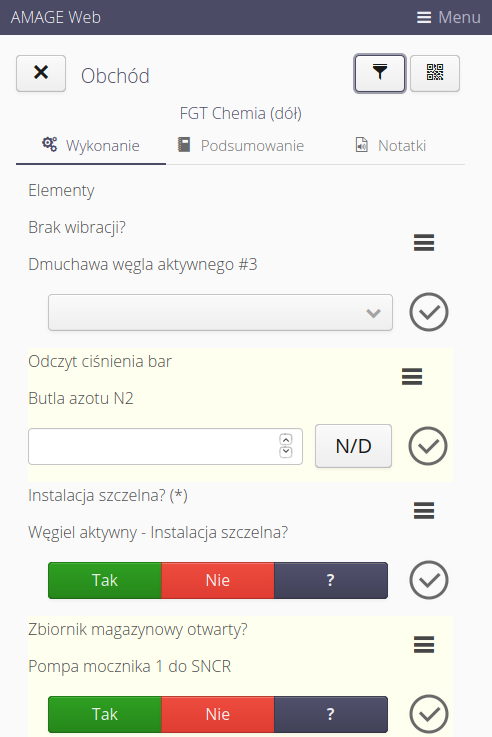
The main workaround view contains an ordered list of workaround items that have been previously defined in a given template. Questions/measurements and tasks are arranged according to the selected order. The system colors each successive element with a different background, which allows you to quickly select the controls that belong to a given element.
Each item contains the content of the question/measurement/task and the device/asset to which it applies. Below are the controls appropriate to the item type (question buttons, measurement entry field, task controls).
In addition, a context menu is available for each element, the dash button allows you to display a context menu with additional actions. Actions are associated with the element or resource they refer to.
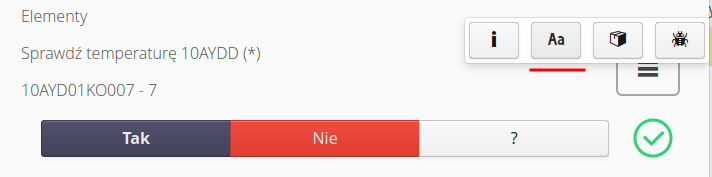
Available actions:
-
Display descriptive information - displays additional information for the item
-
Dodanie dodatkowego komentarza do wykonywanej czynności. Komentarz jest widoczny w szczegółach obchodu technicznego oraz w raporcie.
-
Go to the resource - goes to the details of the resource in question. There you can get to device parameters, attachments and documentation
-
Create a service event - automatically create a service request for a given device.
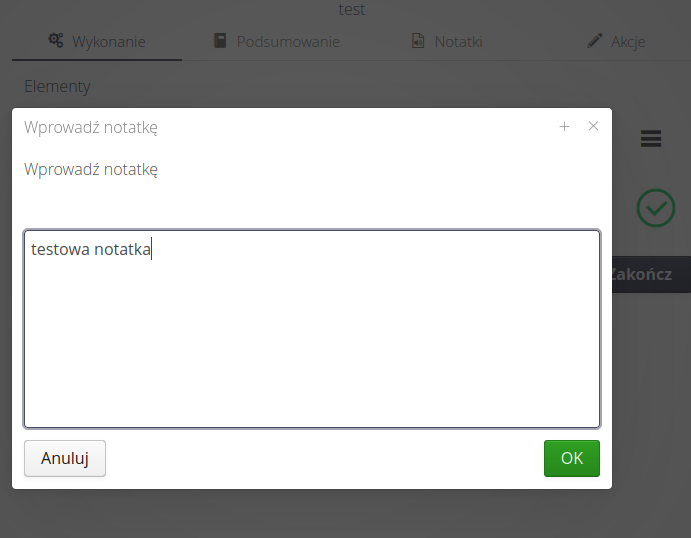
In addition, the following functions are active in the workaround execution view:
-
through the Filter button, the system filters the elements according to the assumed criterion. This allows for a quick reduction of elements to those that are yet to be completed
-
Code scanning - the system, after scanning the device code, automatically goes to the tasks that apply to the device.
After selecting the Filter action, a dialog appears with the possibility of activating three filtering criteria:
-
Filter completed - the system will automatically hide all items that have already been completed
-
Filter by beacons - the system will automatically filter elements according to assigned to the section that has the bluetooth beacon assigned to it
-
Filter by section - a section selection box appears.
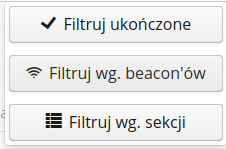
When any rule is enabled, the button turns green. When selected, filtered by section, a checkbox automatically appears that allows you to manually select the question section.
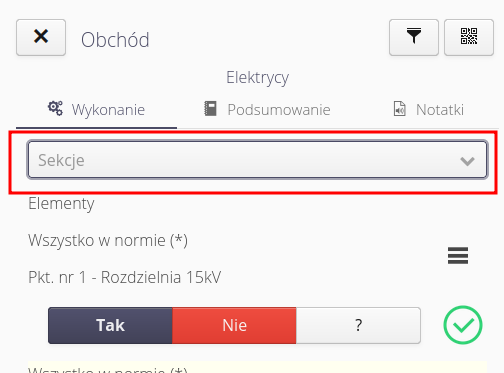
| For the AMAGE Shell application, the code scanner is active all the time in the background. There is no need to enable this button additionally. |
| Identification using a bluetooth beacon allows for automatic identification and filtering of the round list based on bluetooth beacons within range. To achieve this, a location should be assigned to the round section, which has the address of the bluetooth beacon entered as its identifier. More in the AMAGE academy tutorial. |
The summary section allows you to save textual information about the execution of the workaround and to save the contractor’s signature. If a signature is required the button lights up red.
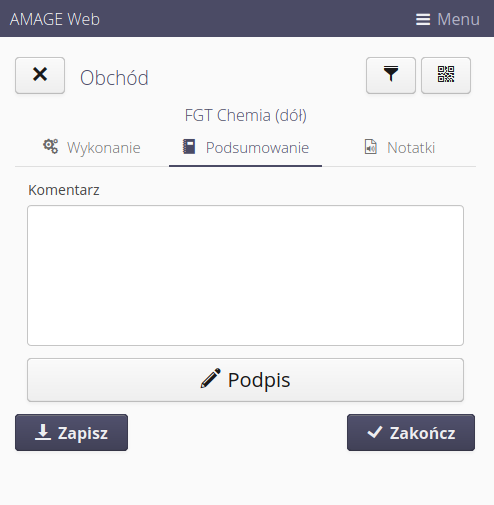
In addition, it is possible to add photos and other files to the inspection. This can be done in the Notes section where we include photos taken directly by the device or available in the device’s file system.
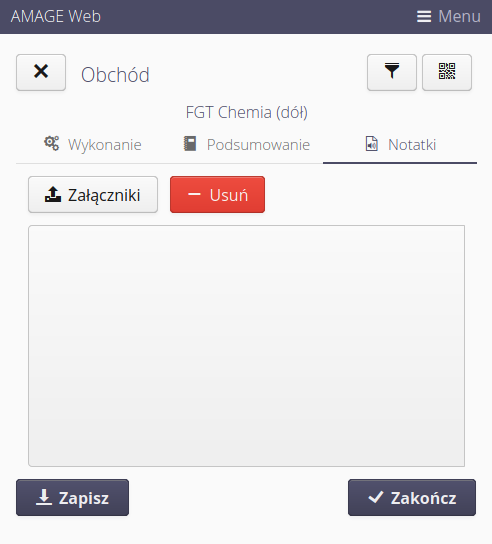
The workaround execution system can be terminated by either Saving the data. In this case, the tour is only saved in the database and you can return to it at any time. Selecting the Exit option verifies that the rounds have been performed correctly (that all actions have been performed) and marks the rounds as correctly performed.
Akcje obchodowe
W obchodach istnieje możliwość zapisania podczas wykonywanego obchodu dodatkowych czynności, które są powiązane z realizacją obchodu. Słownik czynności Akcji definiujemy w sekcji konfiguracyjnej aplikacji lub w widoku szablonów obchodu.
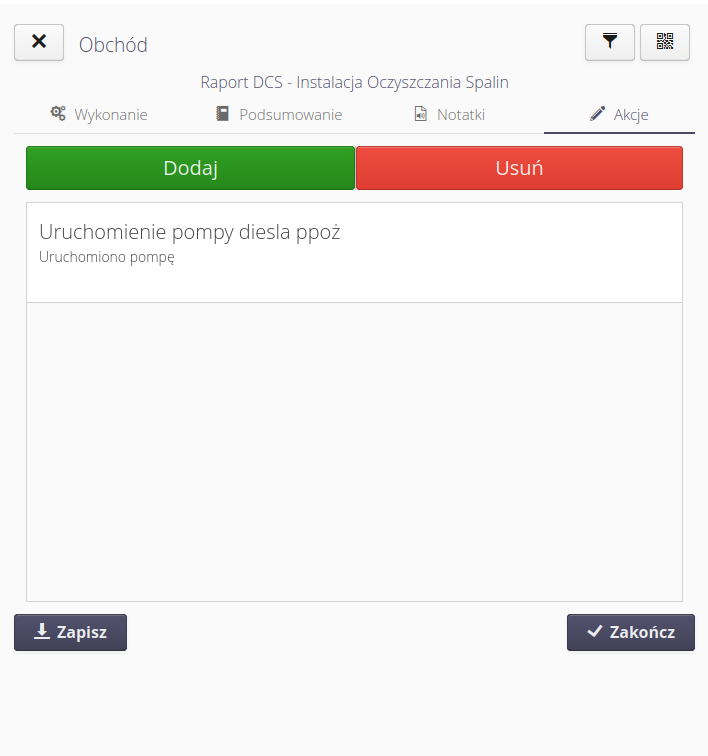
Po wybraniu akcji dodania akcji do obchodu pojawia się formularz, który pozwala na dodanie dodatkowego komentarza oraz załączenie np. zdjęcia.
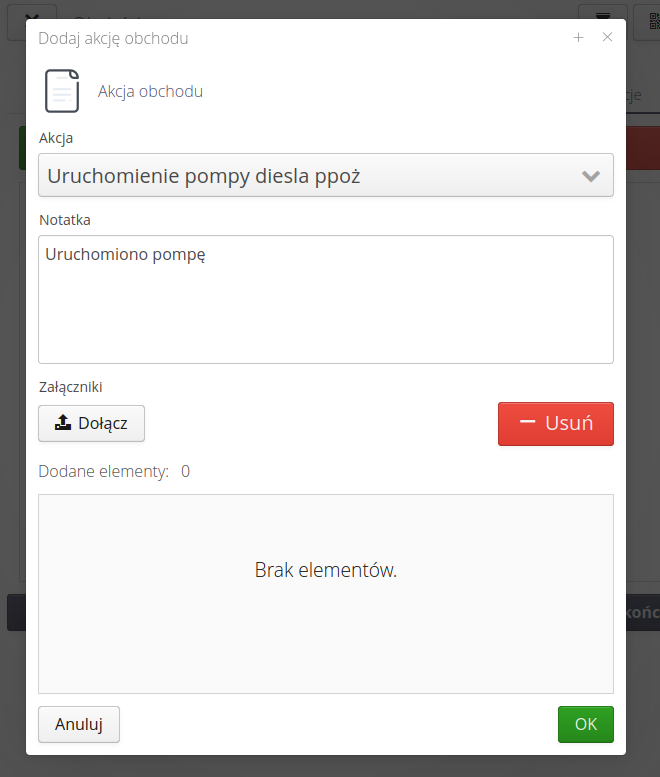
Wszystkie akcje zapisywane są w obchodzie, dostępne w widoku szczegółów obchodu oraz w raporcie obchodowym.