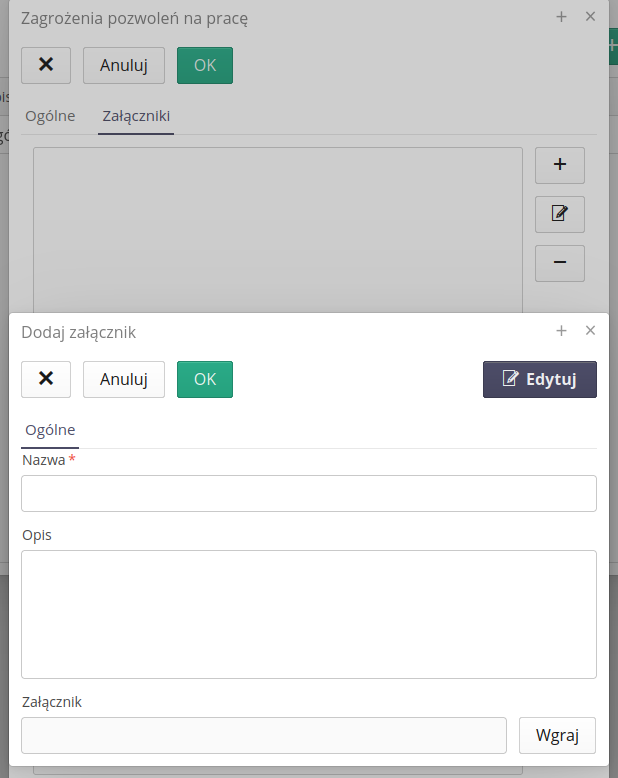Safety procedures
The section contains information on safety procedures and functions performed in the management of procedures related to the operation of equipment/machinery in a hazardous environment for humans.
Rules of the LOTO procedure
LOTO rules are defined in the main view of the application. Each device can have a number of LOTO rules, but only one of the rules can be currently active. This allows you to enter successive versions of LOTO rules into the system while maintaining the history of procedures performed and their execution according to older versions of the rules.
The list of LOTO rules is available in the main interface. In the view, we can view the list of all rules, filter by type, device to which they are assigned and view general data.
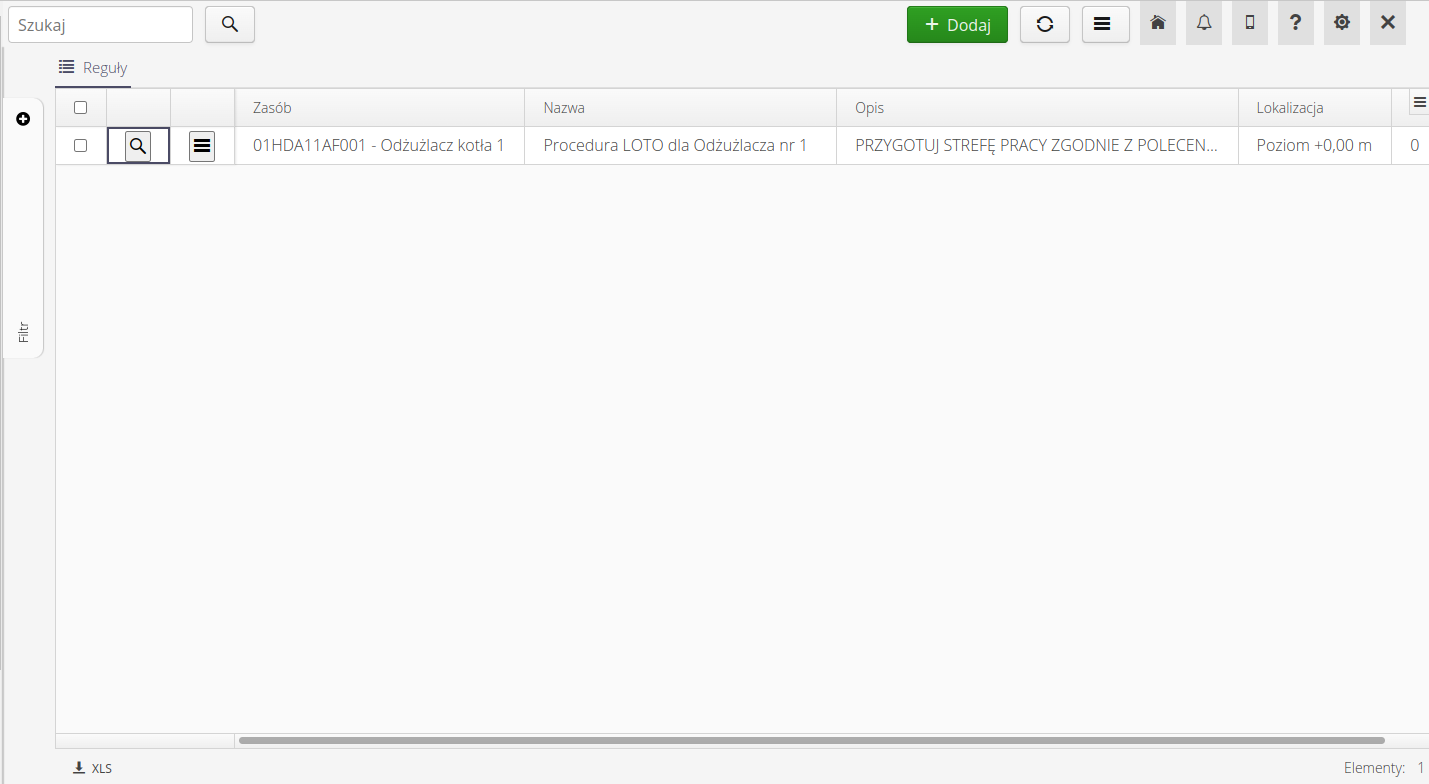
LOTO rule details allow you to view all the steps of a rule and individual elements.
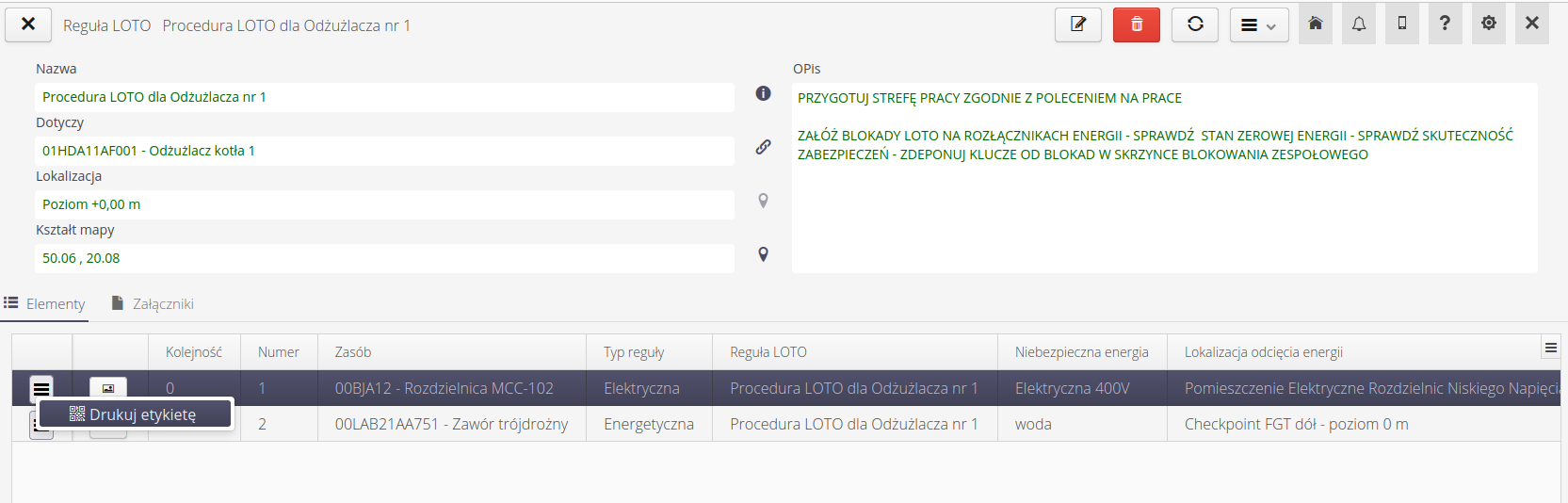
From the item list view, you can perform actions on individual elements of the rule, for example, print information labels along with an identification code for quick scanning of the rule.
For each resource (device) in the system, additionally, in the details of a given device, we present a list of all procedures and executions of LOTO procedures in a given context.
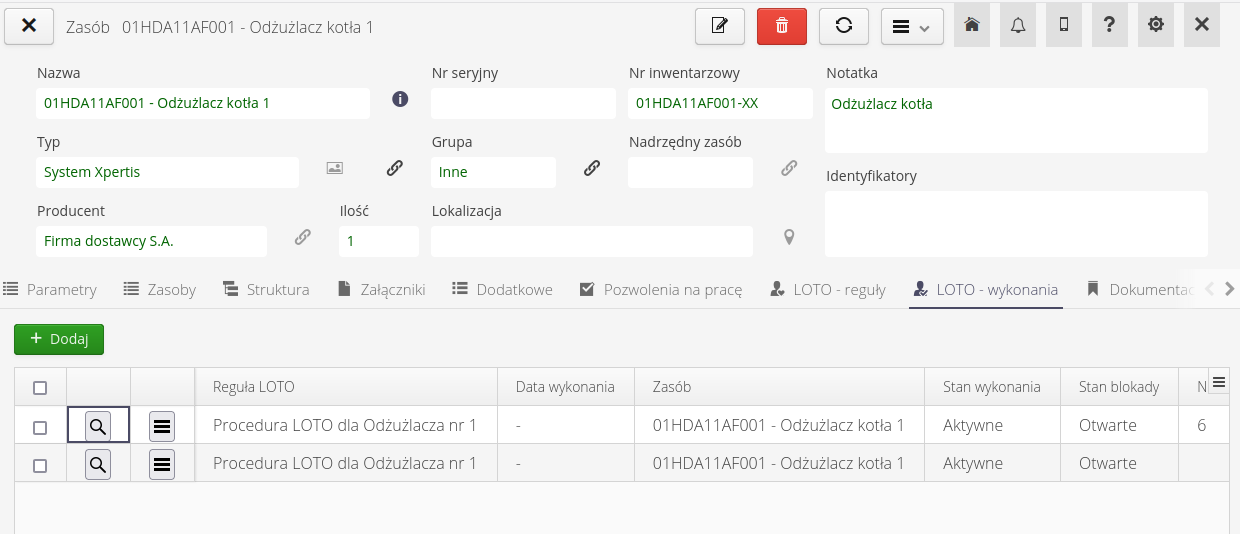
Each rule can be printed on A5 format, which after printing can be placed in the location of a given device, indicating the place of execution and procedures related to the given device.
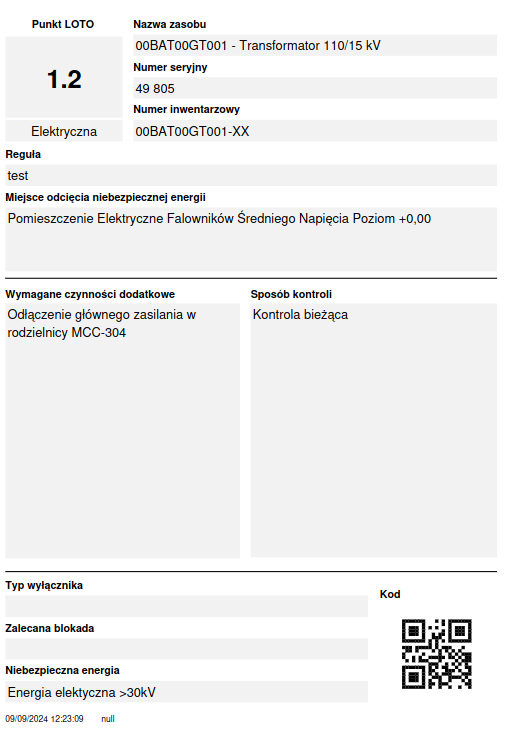
Adding/Editing LOTO Rule
The LOTO rule editor consists of an interface that allows us to define general rule parameters such as name, description, version number and assigned device. In the general rule definition, we can also specify a textual location to start the procedure and an exact location based on the location tree or the exact location on maps available in the system.
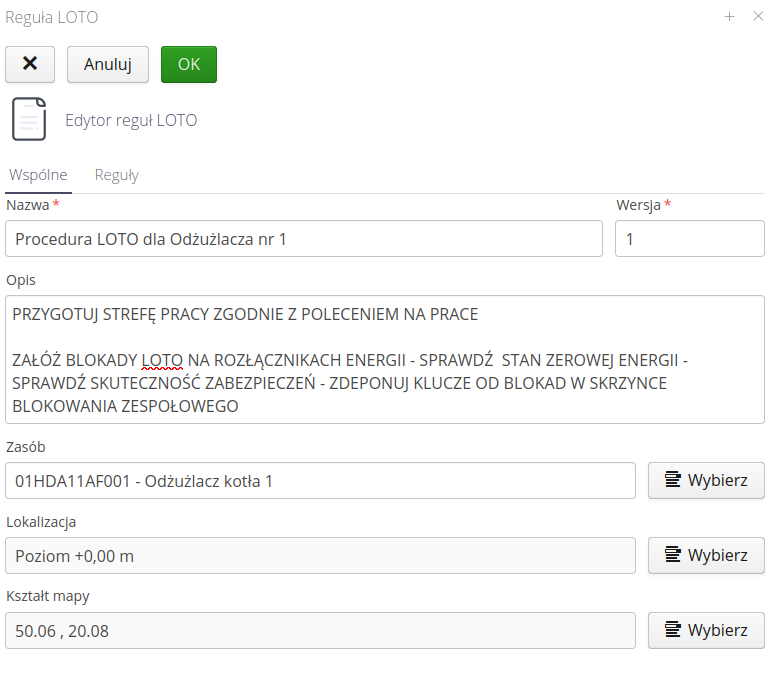
The list of rule elements allows you to define the steps necessary to correctly implement the LOTO rule and bring the system to a safe state. The list allows you to add/edit and define the order of each step.
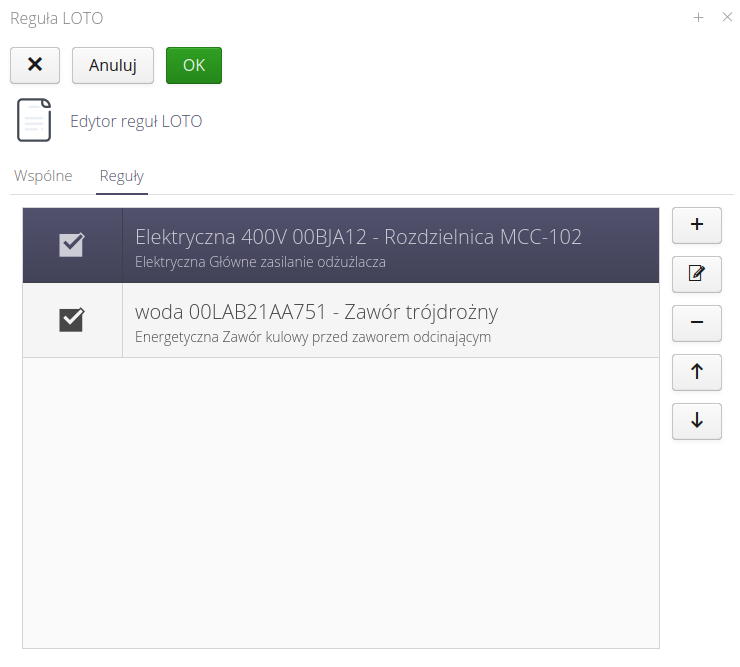
Each element of the LOTO rule allows you to define all the necessary parameters of the rule and elements that determine the mode, mechanism and identification of devices.
In the general parameters, we specify the point number, the type of rule, the device on which we will perform the operation. We also specify the parameters for cutting off dangerous energy - descriptively but also with the help of location.
| Note that in the system it is possible to define resources in a tree way, i.e. you can build a structure of the type Switchboard→Cabinet→Cassette→Asset. Which allows you to very precisely define the resource on which you perform the operation. |
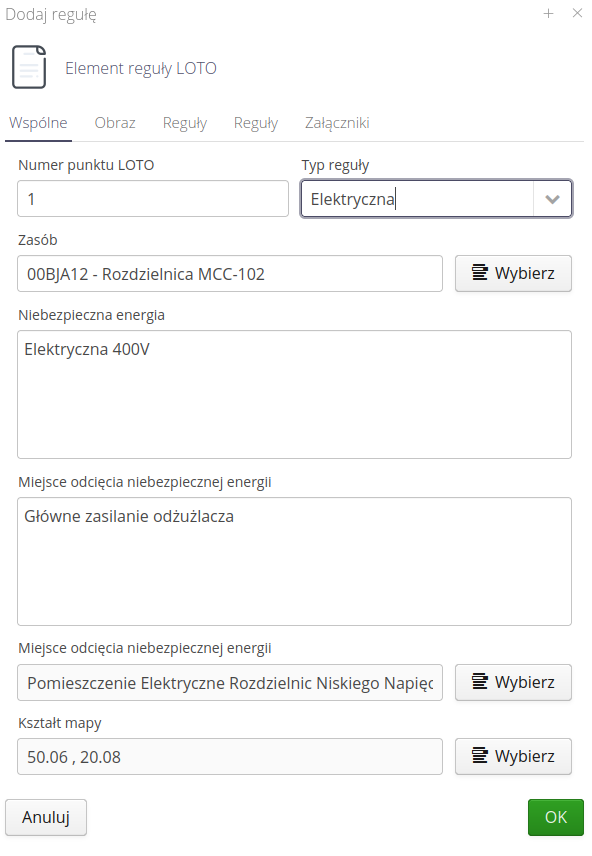
To the rule, we can add a photo specifying the location of the blockade.
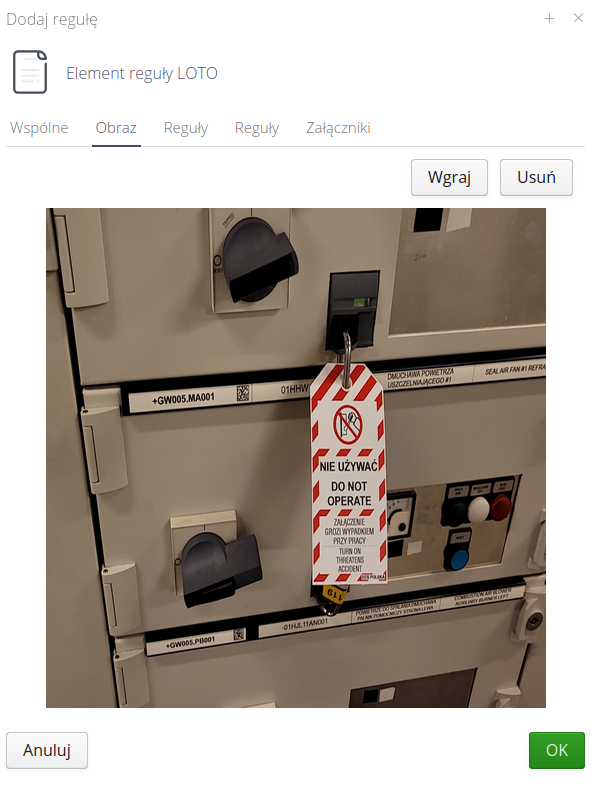
Additional editors allow you to specify in detail types of switches, recommended blocks. Editors allow you to enter text data along with pasting data from, for example, Word type editors.
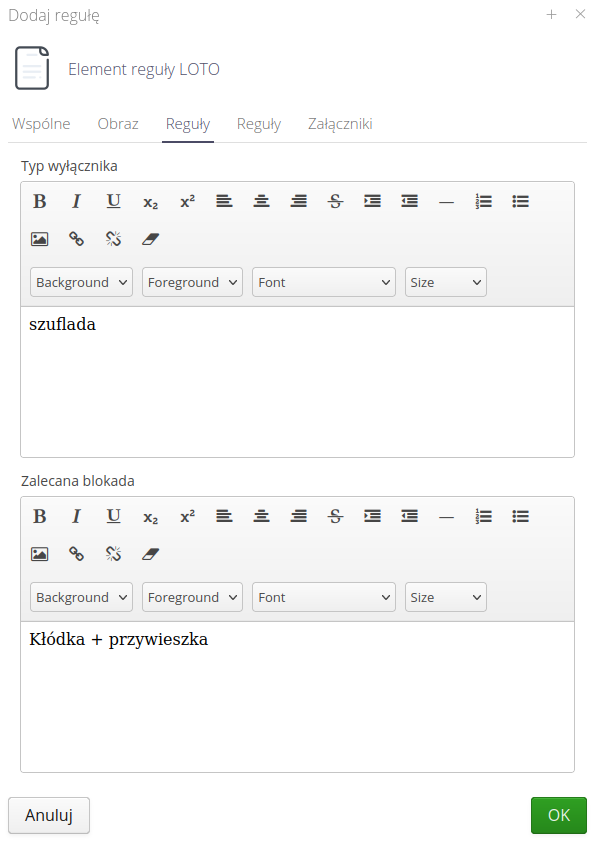
Additional parameters and instructions for users implementing a given step of the LOTO procedure.
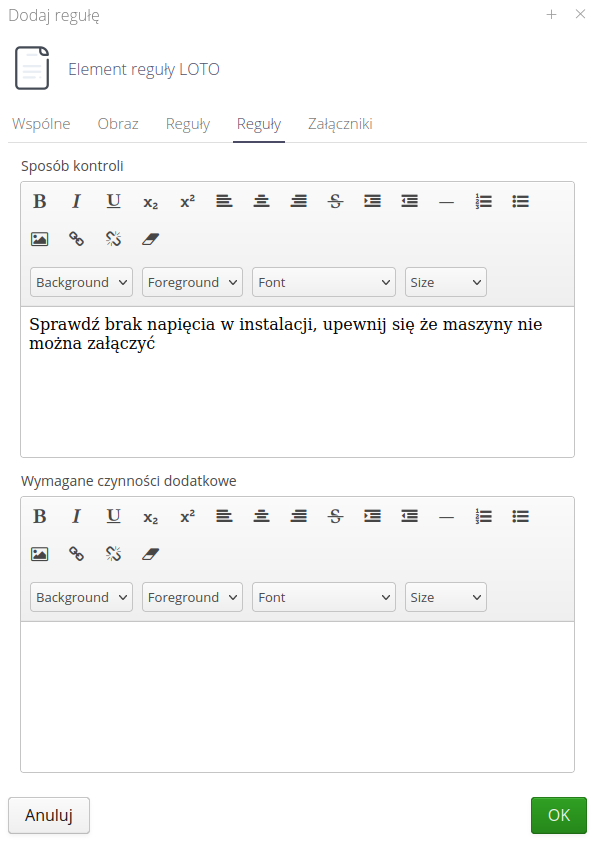
It is possible to add additional attachments such as additional photos, instructions, documentation. These documents will be available on mobile devices during the procedure.
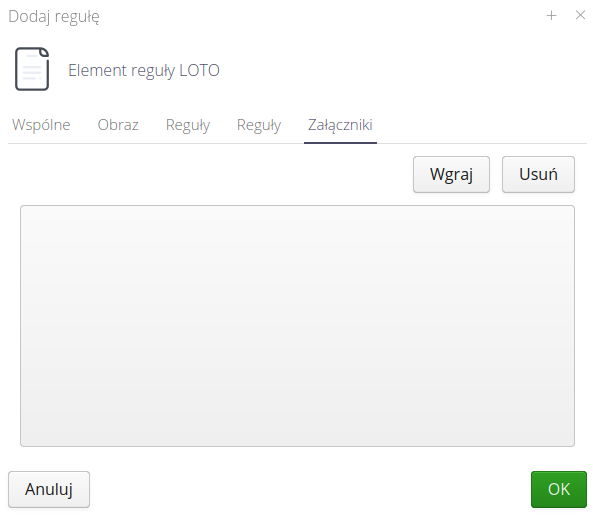
Implementation of the procedure
After saving the procedure in the General (and Detailed) view, we have the option to execute the action directly from the Desktop view.
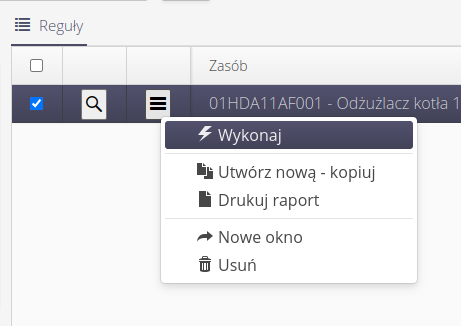
-
Execute - start the execution of the procedure. Creation of LOTO procedure execution
-
Create New - copy - create a new procedure as a copy of an existing one. Allows you to create a new version of a procedure or create a procedure for a similar resource in the system.
-
Print Report - prints a general procedure report - a list of procedure elements.
-
New window - opens details in a new window.
-
Delete - deletes the procedure.
Execution of LOTO procedure
| The implementation of LOTO procedures must be included in the OSH safety plan and approved by the responsible parties. The IT solution can only be an ADDITIONAL element to the company’s safety procedures and the software alone cannot 100% ensure the safe execution of the procedures. The tool is only a support in the implementation of procedures and their continuous digitization. It is not a substitute for good engineering practice and responsible behavior in accordance with plant safety procedures ! |
The list of LOTO procedure executions in the Desktop interface is available in the main menu under Safety.
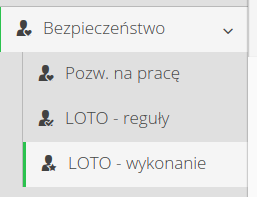
The LOTO procedure execution view shows all executions in a tabular manner. The user has the ability to filter the view according to the activity of procedures, devices, locations or assigned users and the time of execution of procedures.
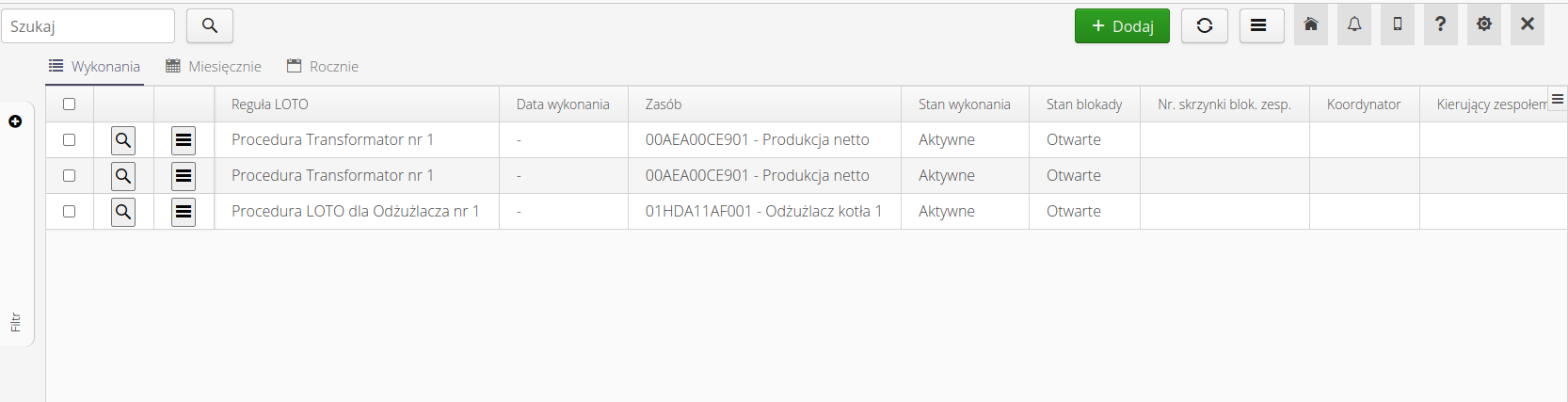
In the action context menu, we have the option to execute some procedures directly from the Desktop view.
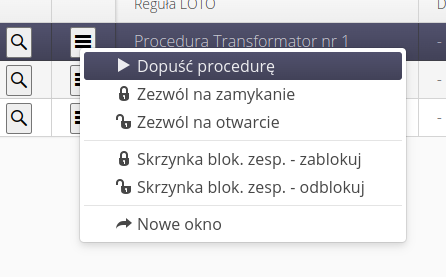
| Actions call the corresponding views identical to the mobile interface. The following section describes the mobile interface with a detailed explanation of each procedure. |
Available actions:
-
Permit procedure - for the coordinator, the possibility of allowing the execution of a LOTO procedure to proceed.
-
Permit shutdown - for user allowing shutdown.
-
Permit opening - for the user allowing opening
-
Team lock box - lock - action to lock the team lock box.
-
Team lock box - unlock - action to unlock the team lock box.
-
New window - display execution details in a separate window.
In addition, the Executions view presents executions in the form of monthly and annual calendars that allow you to view the data on a timeline.
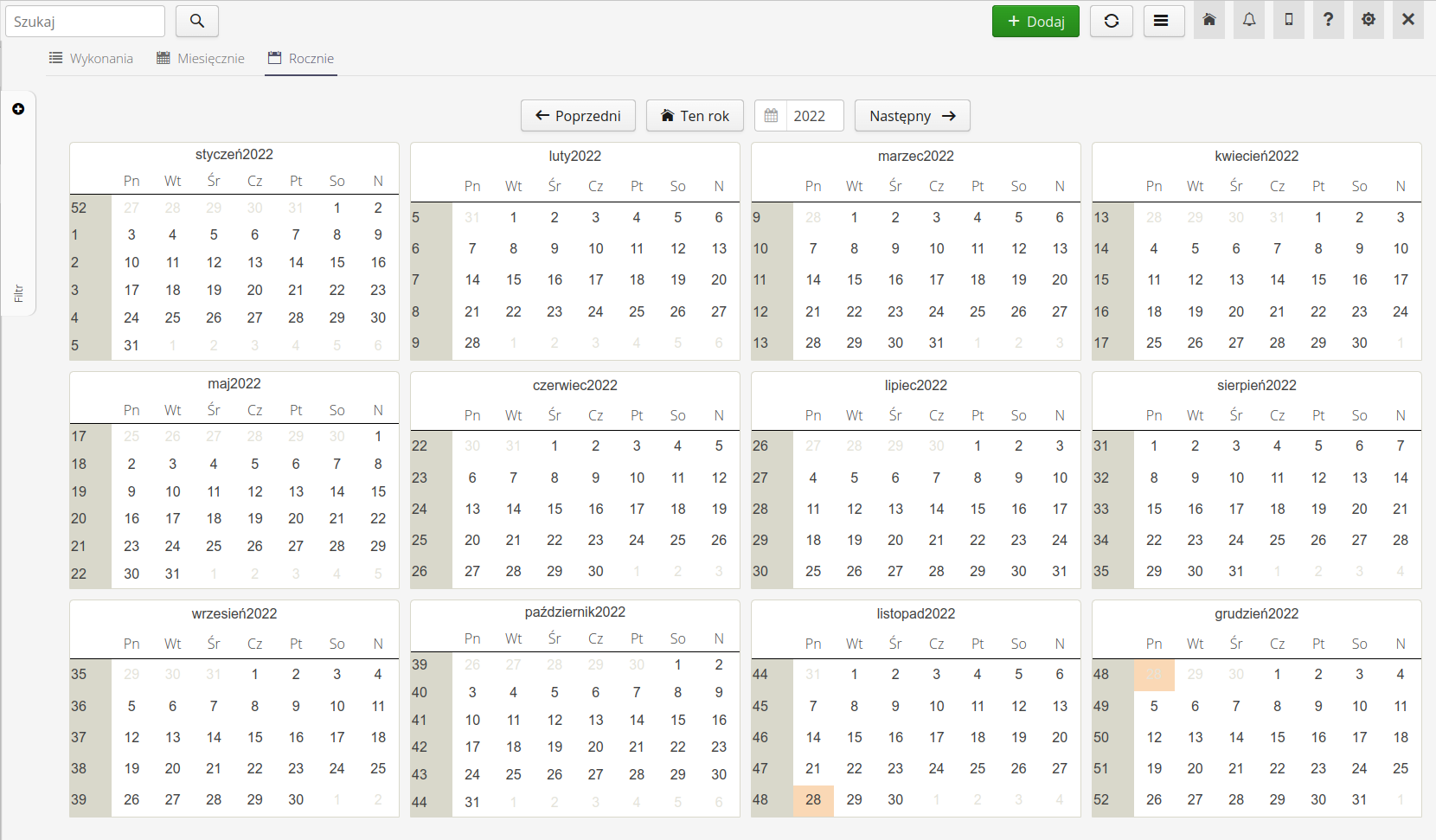
Work Permits
Work permits are a module that enables registration, supervision and control of work performed in hazardous environments. Work permits are related to LOTO procedures, but can also be used for other procedures related to occupational safety. The procedure and forms implemented are consistent with legal requirements and occupational safety standards.
| The first start of the module requires defining a counter that will serve as the counter of the new work permit document number. We define it in the system configuration. Moving on to the system configuration, we select general settings and the option to define automatic counters for documents. We select the Security section and the item for selecting the document numbering counter/pattern. This step is necessary to introduce a new work permit. |
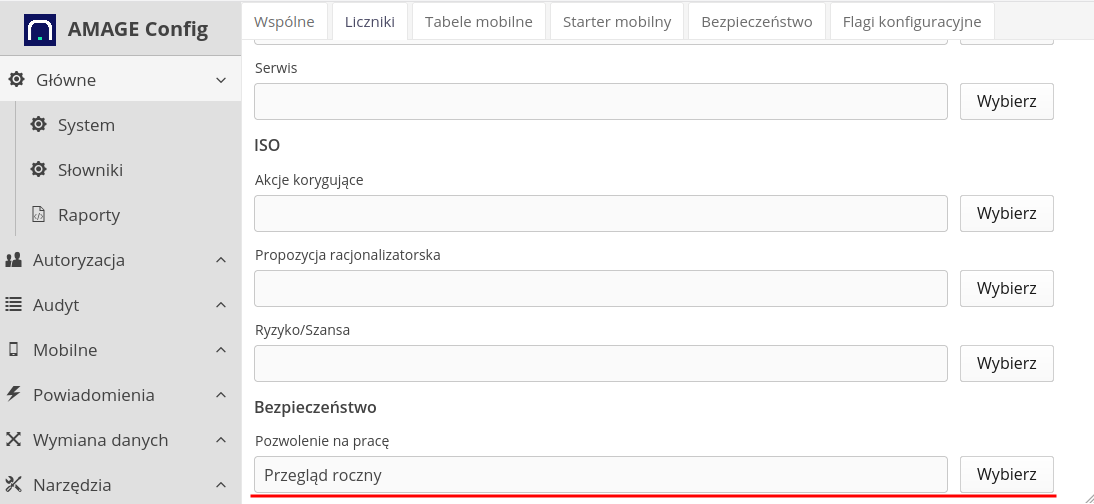
The work permit module is available in the "Security" section in the main application menu. After selecting the Work permits, we go to the view of the work permit register.
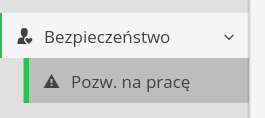
The list of work permits consists of a basic list, which is a register of work permits, and permit templates. The next tabs allow you to view permits in the monthly and annual calendar view. The list view also includes a filter that allows you to view permits from a specific period, for a specific contractor, contract, user, resource, location and template.
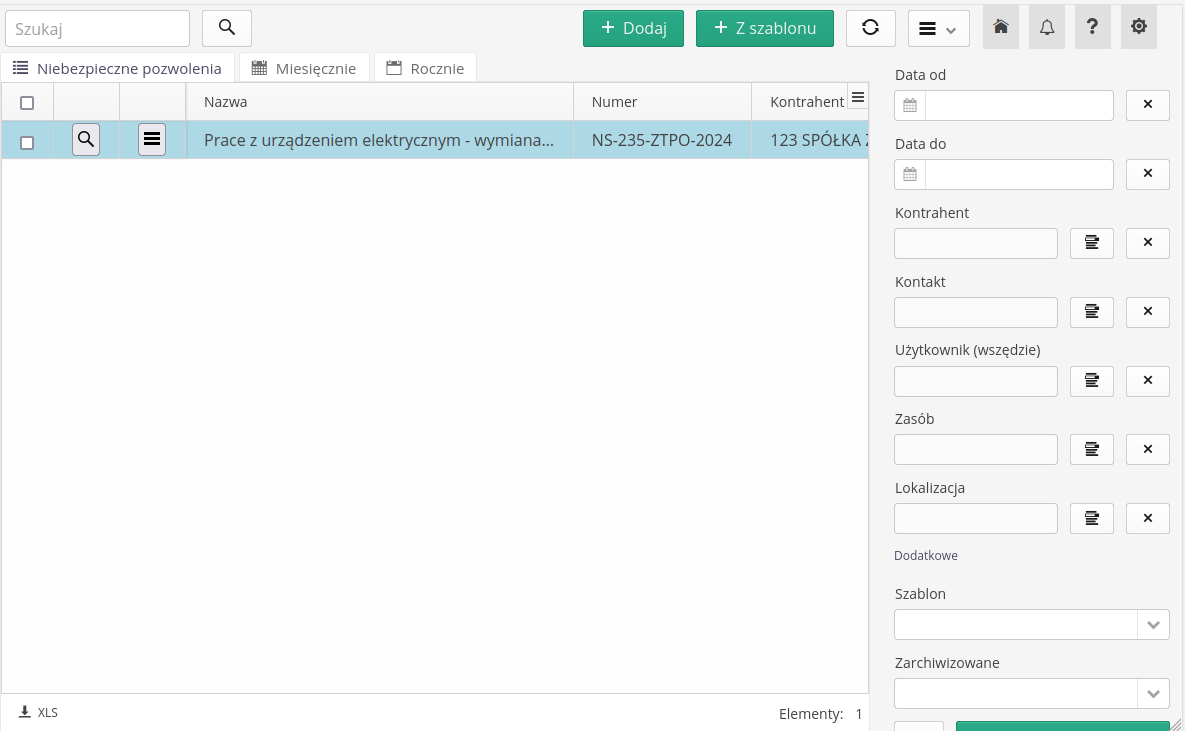
In the main section of the view, there are two main buttons that allow you to create a new work permit as a blank form or select an existing permit template and create a new record in the system based on it.
-
Add - new permission
-
From template - create a new work permit based on the template
| A template in the work permit module is a special type of permit that contains completed information that is then used to create a new permit without having to laboriously enter it every time. The template may be work permits that periodically appear in the plant on a selected device. |
For each work permit, there is a context menu with actions that can be performed on it. Depending on whether you are viewing actual work permits or a list of permit templates, some actions may not be available.
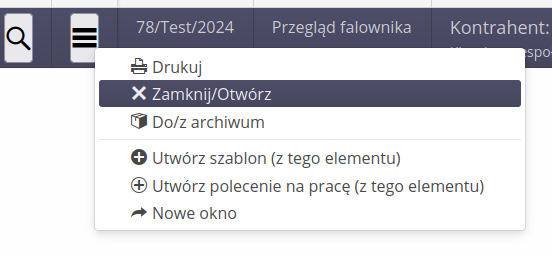
-
Print - prints the work permit report
-
Close/Open - closes/opens the execution of the command
-
To/from archive - moves the permission to or from the archive
-
Create Template (From Item) - Create a template based on an existing permit
-
Create work permit (from template) - create a new work permit based on the template
-
New window - opens details in a new window
The view includes filters that allow you to filter permissions according to a number of criteria:
-
Date from/to
-
Contractor, contract, user, resource, location
-
Whether the record is a template or is already archived
Creating/Editing a work permit
The work permit editor consists of several sections that allow you to define all necessary permit parameters. In the first section, we define general permit parameters such as:
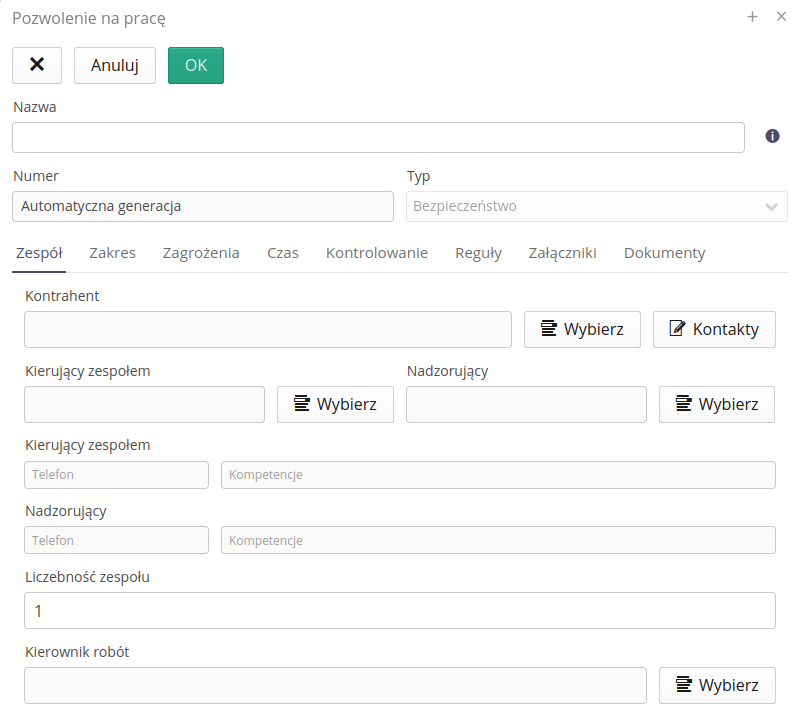
Team - the team that will process the work permit.
-
Contractor - the contractor through whom the permit is implemented
-
Team leader/Supervisor - person responsible for the implementation of the permit
-
Team size - the number of people in the team implementing the permit
-
Works manager - a person responsible for carrying out collective works on many facilities/resources. Acts as a coordinator of work related to several work permits.
The next section is the work permit description, which includes the description, location, resource, map shape, and attachments. This section allows you to determine the actual purpose of the work and indicate the device on which the work will be performed.
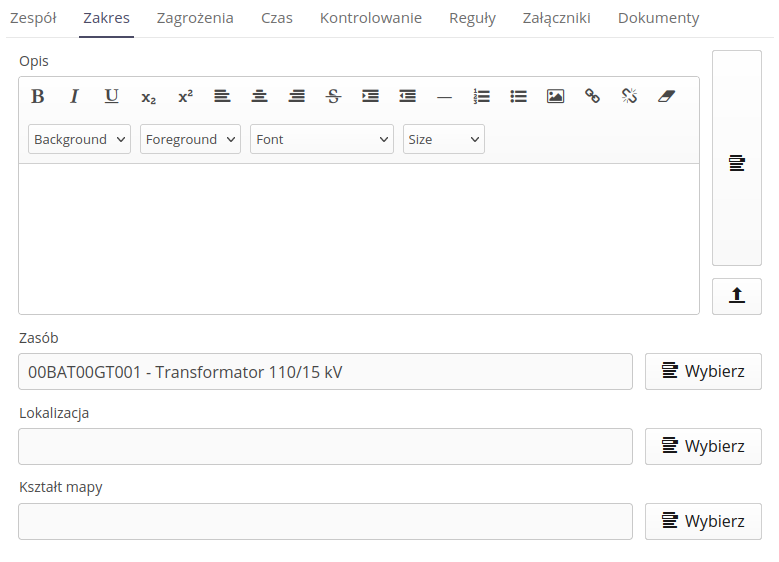
-
Description - description of the work to be performed
-
Resource/Location/Map Shape - the resource on which the work will be performed and the location and shape of the map used to determine the detailed location where the work will be performed
The next section is to determine the threats that may occur during the work. In this section we specify all hazards that may occur during work. Each hazard may be described and additional documents, photos and instructions may be attached.
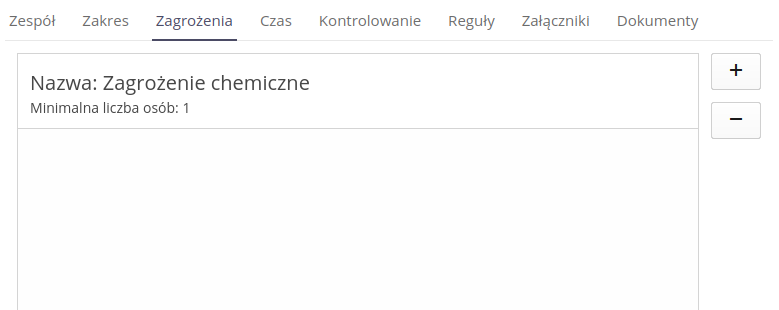
We select threats from the list of available threats, which are defined in the threat dictionary. We can add/remove threats from the list of available threats.
| Attachments from hazard are additional documents that may be available to users implementing a work permit. These appear in the list of attachments/documents in the work permit report. |
The next section is used to determine the planned start and end time of work, work breaks, liquidation of the work zone and conditions to be met before the break/resumption of work.
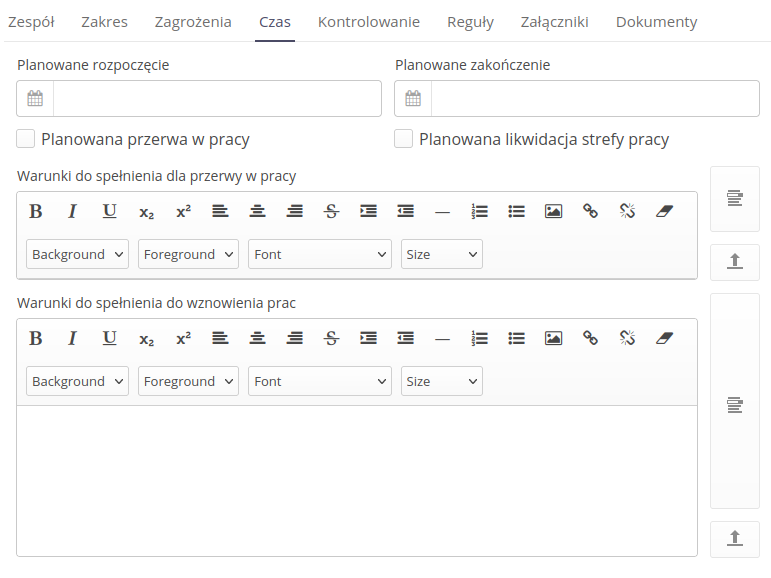
-
Planned start/end - planned start and end time of works.
-
Planned break at work - planned break at work
-
Planned liquidation of the work zone - planned liquidation of the work zone
-
Conditions to be met - break/resumption - conditions that must be met before a break/resumption of work
| If the working time exceeds 8 hours, specific people supervising their positions appear in the report |
Each text section has two additional buttons that allow you to save a given text in the list of text templates or load text from the list of text templates. Each text section has its own set of text templates.
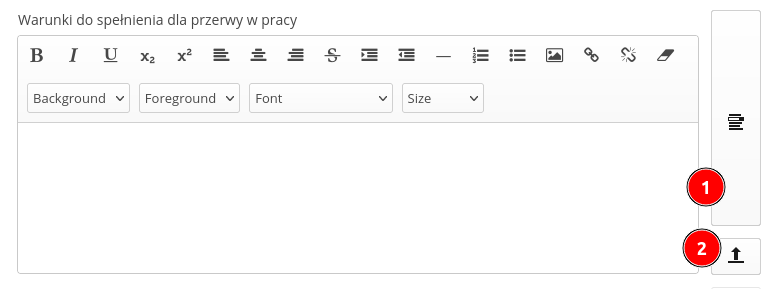
-
Save as template - saves the text as a template
-
Load from template - loads text from the template. We select the text from the list of available templates
The next section is to determine the persons responsible for supervising the implementation of the work permit. In this section, we identify all persons who are responsible for supervising the permit in accordance with the formal requirements.
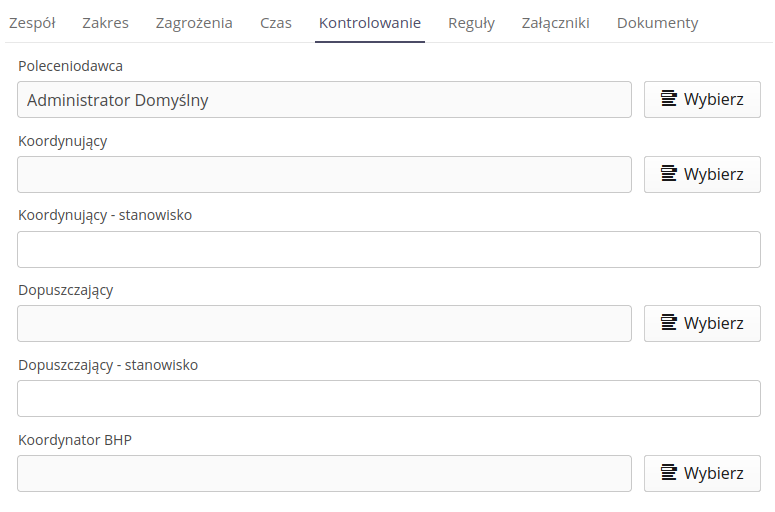
-
Principal - the person who gave the order to perform the work
-
Coordinator - a person who coordinates the work
-
Coordinator - position - position of the person coordinating the work (if the working time exceeds 8 hours)
-
Authorizer - a person who allows work
-
Approving person - position - position of the person authorizing work (for cases where the working time exceeds 8 hours)
-
Health and safety coordinator - a person responsible for health and safety conditions
| In addition to basic information about the person, the PDF report also includes contact details enabling direct contact with the persons responsible for supervising the work. |
The next section is a list of formal rules related to safety procedures that must be met before work begins. In this section, we define all the rules that must be met before starting work, when preparing the device for work and securing the work.
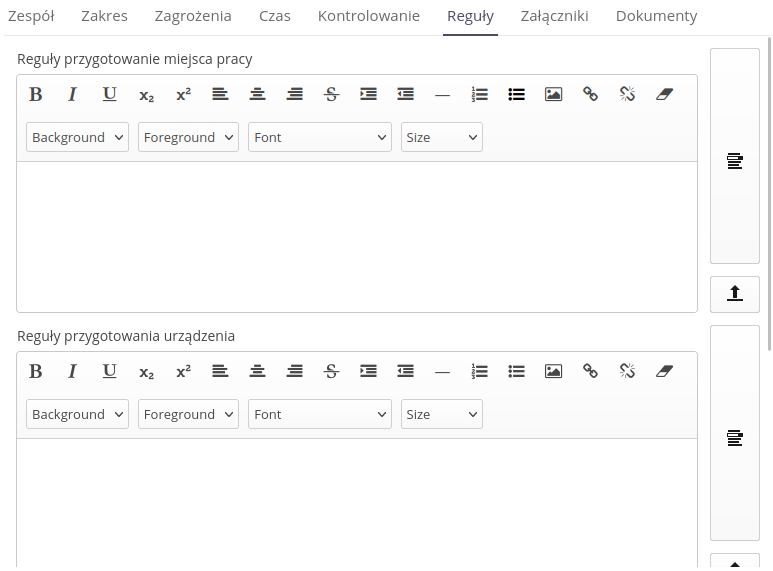
-
Preparation of the workplace - rules related to the preparation of the workplace
-
Device preparation - rules related to device preparation
-
Work security - rules related to work security
The attachments and documents section can store additional formal documents, form templates, photos, instructions, technical documentation that are related to the implementation of a work permit.

The documents are a special solution of attachments, which, in addition to the attachment itself, may have an additional description that specifies how this document will be used in a given work permit.
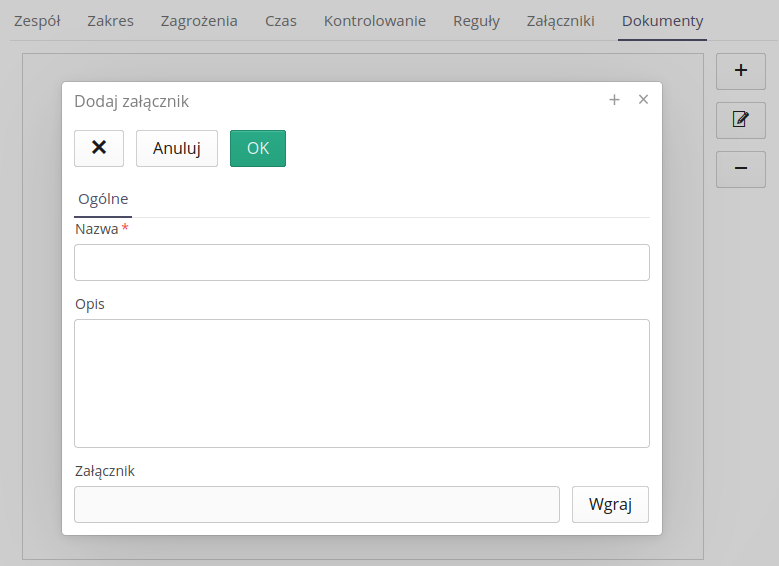
-
Name - document name
-
Description - description of the document
-
Attachment - an attachment (file) for a document
The application verifies the correctness of the entered data and allows you to save the work permit. In case of errors/omissions, the application marks the missing fields with additional signaling. After saving the work permit, you can review, modify or print the finished work permit.
Permission details
Work permit details are available in the permit detail view. The detailed view of the permit contains all information related to the permit, including details related to the implementation of the permit, attachments, documents, responsible persons, formal rules, threats, location, resource, description, and team implementing the permit.
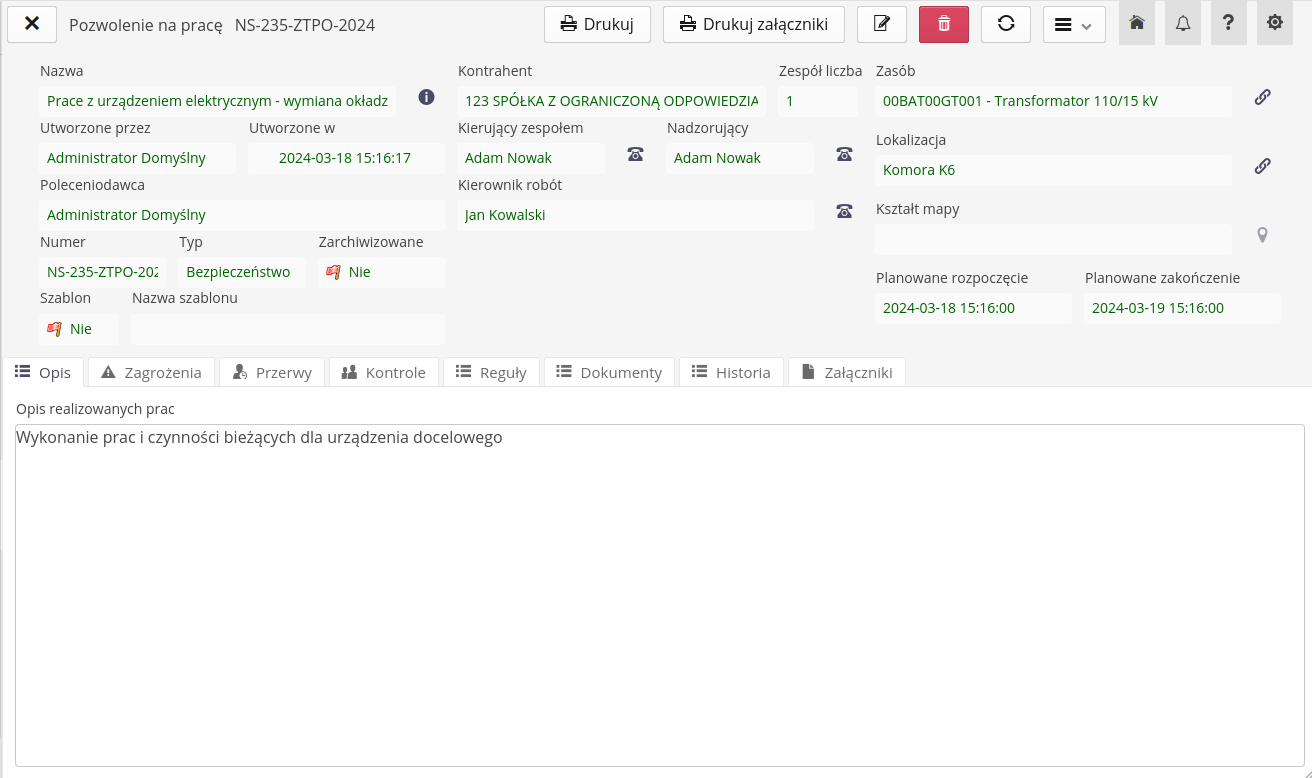
For each participant executing a work permit, a preview of the participant’s contact is available, which contains all the participant’s contact details, including contact details, address, contact details, identification details, and the participant’s photo. This is available through action buttons located next to each participant executing the permit.
The view includes actions that enable further operations on the work permit.

-
Print - prints the work permit report
-
Print attachments - prints work permit attachments
-
Edit - edits the work permit
-
Delete - removes the work permit
Additionally, additional actions are available in the view tool menu.
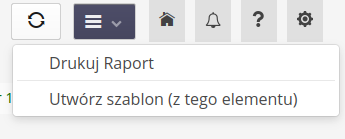
-
Print - prints the work permit report
-
Create template (from this element) - Creates a template based on an existing permit
When editing a given work permit, an additional window appears at the end of editing with the option to enter a comment regarding the changes made. All changes to the document appear in the detailed view and are available in the printed report with the work permit.
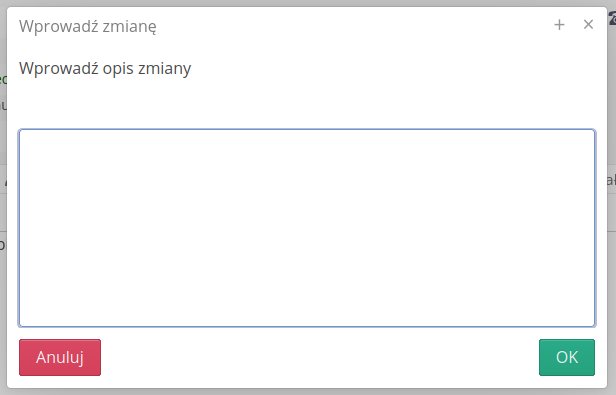
The permit can be printed using the available data template. We can do this from a number of places in the module. After activating the action to print the work permit report, the application generates a report in PDF format that contains all information related to the work permit.
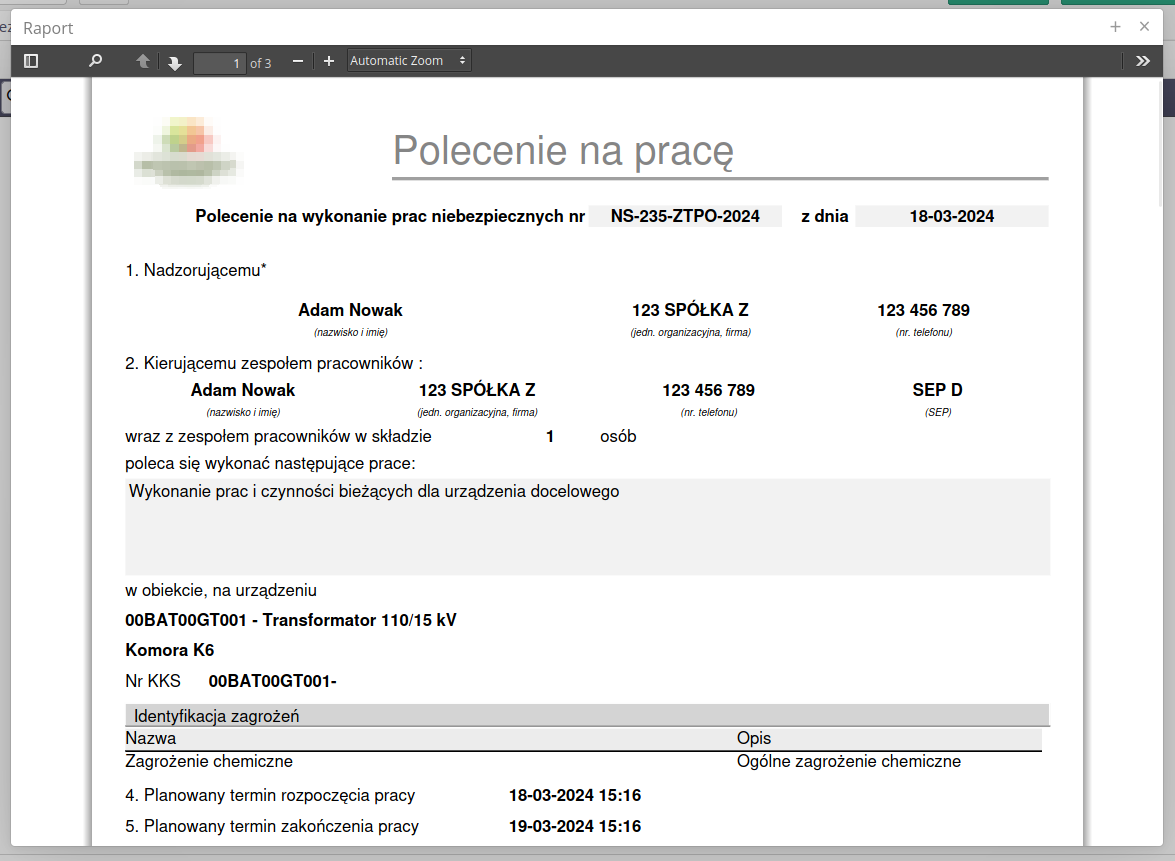
The report can be sent to a printer or saved and sent to other people in electronic form.
When generating the work order report, a main report is generated containing information about the work order and two additional forms supplementing the work order, i.e. Admission to work and the team’s job instructions.
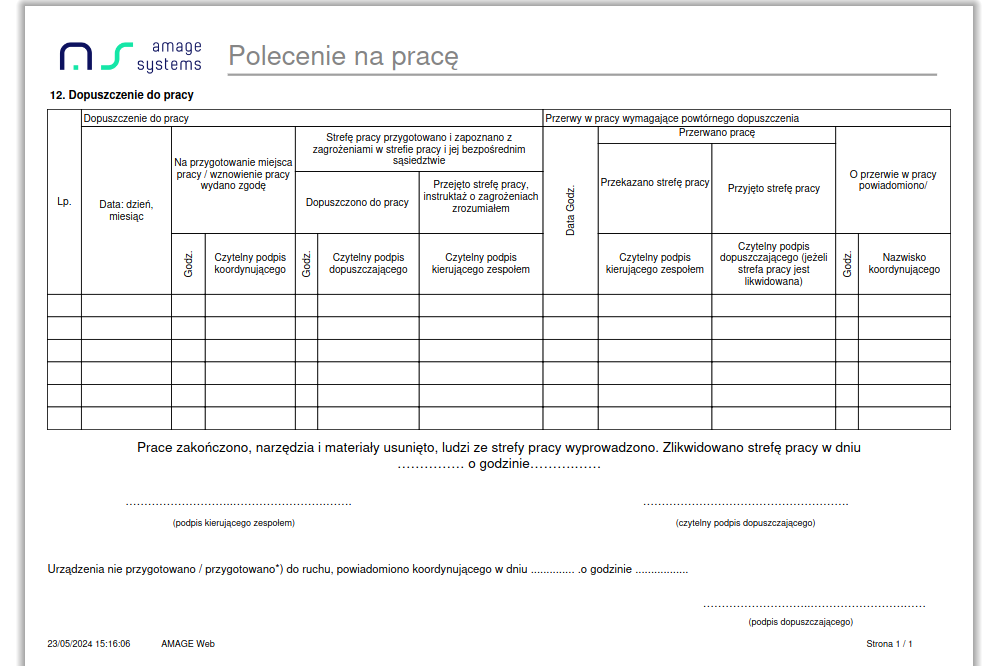

Work permits dashboard
In the main view of job commands, the 'Dashboard' tab allows you to visualize currently open work permits. If there is an open (executable) work permit, it appears in this view as an additional data tile.
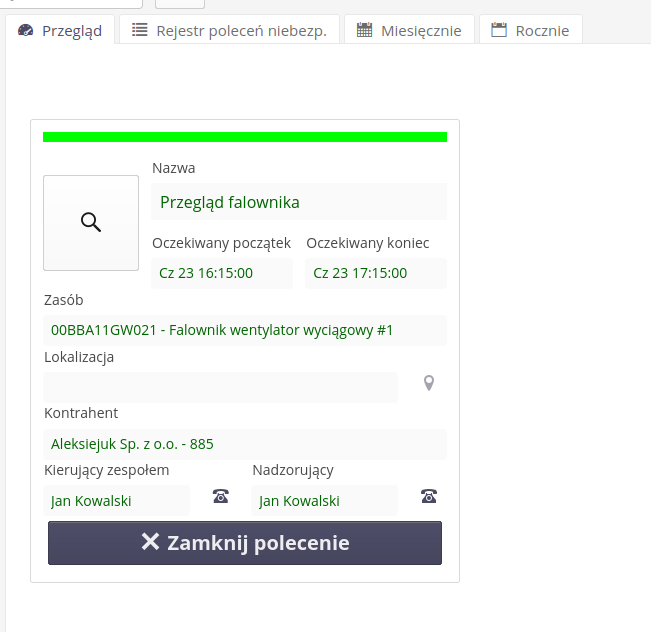
Each element of the tile contains basic information about the work permit, which is available in the detailed view of the work permit, i.e.
-
Go to details - the ability to quickly switch to a detailed view of the work permit
-
Name/Time/Resource/Location - basic information about the work permit
-
Contractor/Persons - information about the contractor and persons responsible for the implementation of the work permit
-
Contact details view - preview of contact details of persons executing the permit
-
Close Work Permit - The action to close the work permit, which closes the work permit and removes it from the dashboard view
Dictionaries and definitions
For the work permit module to function properly, it is necessary to define a number of dictionaries that are used in the process of creating a work permit. Dictionaries contain definitions of people, resources, locations, threats, and data templates that are used in the process of creating work permits.
Access to the dictionaries is realized from the work permit list tool menu.
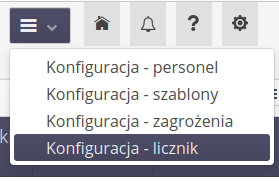
Calling the action displays lists/dialog boxes of individual dictionaries. Calling the counter definition action displays a dialog box that allows you to define a counter that will serve as the counter of the new work permit document number.
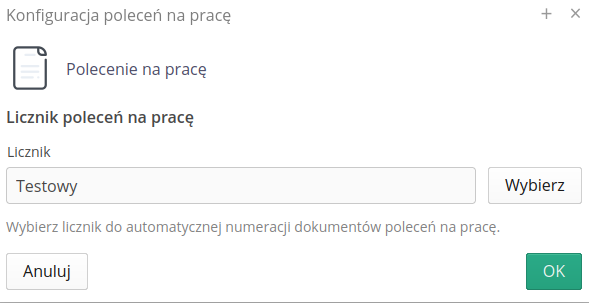
Dictionaries - definition of persons
The staff list allows you to define a list of people who can participate in the processing of work permits. This list contains all persons who can be assigned to process a work permit.
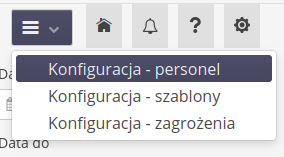
Defining a new person involves selecting a system user and specifying their authorizations and roles in the work permit module.
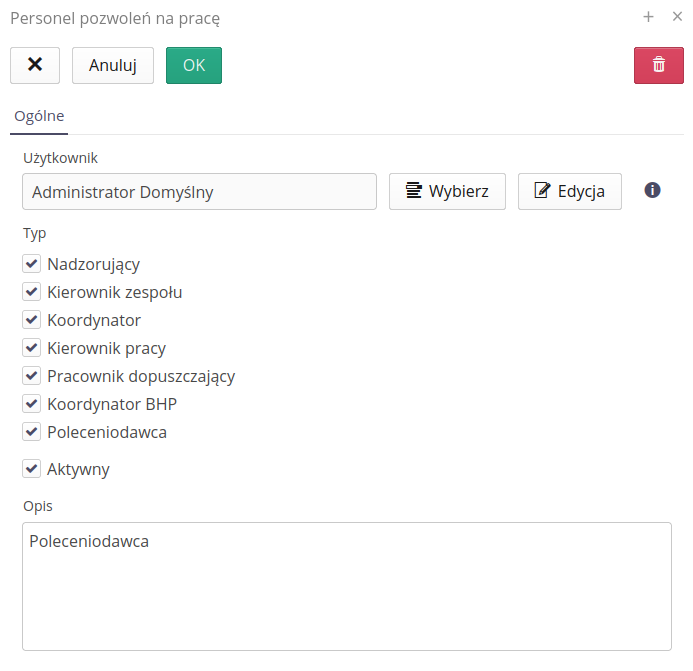
-
User - selection of a user from the list of available system users
-
Type - principal, supervisor, contractor, coordinator - definition of the person’s role in the implementation of the work permit
-
Active - determining whether the person is active in the system
-
Description - additional description of the person
| Access to the work permit module itself depends on the user’s authorizations in the system. Authorizations for the work permit module are determined by the system administrator and are available through the standard access profile mechanism. The staff list is an additional element that allows you to determine the people who may participate in the implementation of the work permit. |
Dictionaries - definition of threats
The hazard list allows you to define a list of hazards that may occur during work. This list contains all hazards that can be attributed to the execution of a work permit. When creating a work permit, the user selects from the list of available threats that are defined in the threat dictionary.
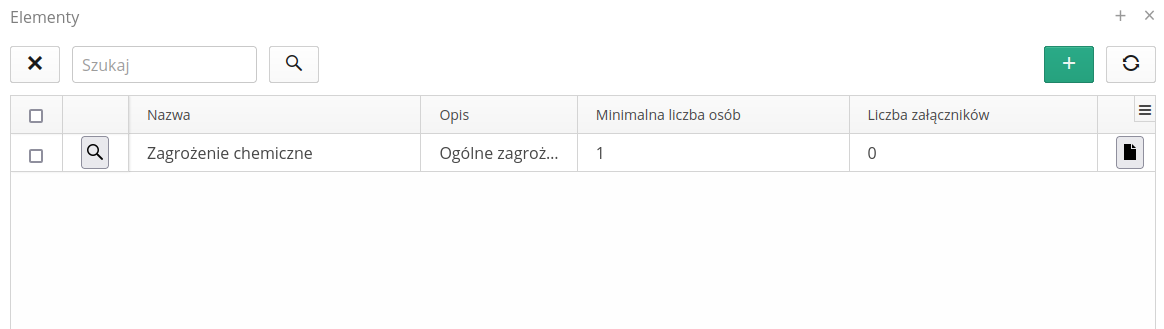
The hazard definition involves specifying the name of the hazard, description and additional attachments that may be assigned to the hazard. These attachments will be used in the work permit report and will be available to users executing the permit.
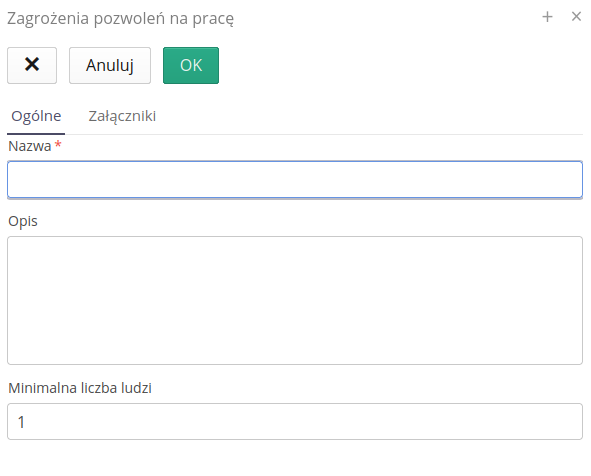
Threat attachments may contain additional photos, documents, manuals, and technical documentation that are related to the threat. These annexes will be available when obtaining a work permit.