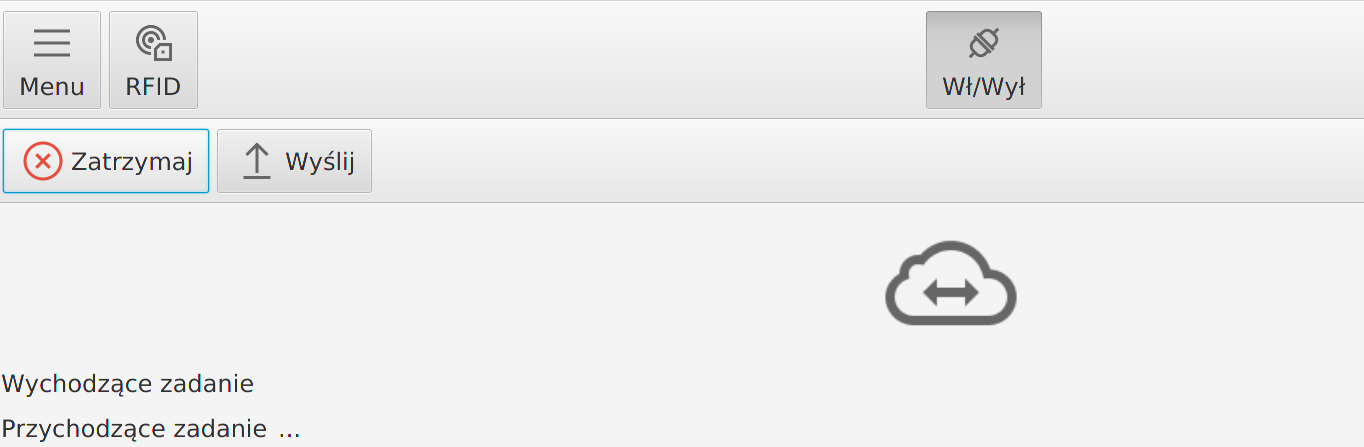Sync
Sync
In this module, the user can synchronize data with the AMAGE database. Synchronization involves downloading data to the mobile device or sending data to the database. The mobile device must be synchronized for offline operation - more in the ''Operation mode'' section.
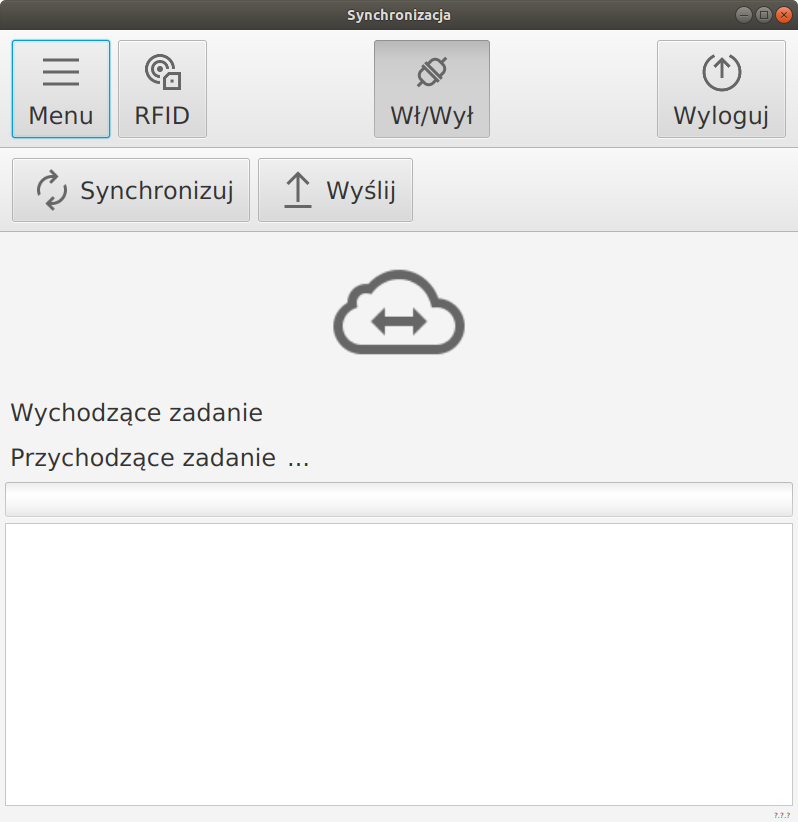
| To synchronize data, a mobile task with the data to be synchronized set up must be created in the AMAGE Desktop application. The mobile task specifies a slice of the main database to be synchronized. The appropriate permissions and device association allows mobile devices to share data securely. |
Synchronization has two modes:
-
Synchronize - sending data to the server and downloading a new version of the data from the server.
-
Send - only sending data without downloading.
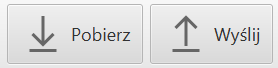
| Selecting only uploading data is optimal when you don’t want to download new data to the device because it hasn’t changed or you don’t need it. Synchronization then is much faster. |
Downloading data
In order to download data, the application must be running in Online mode. In the synchronization tab, select Download and then select a specific mobile task.
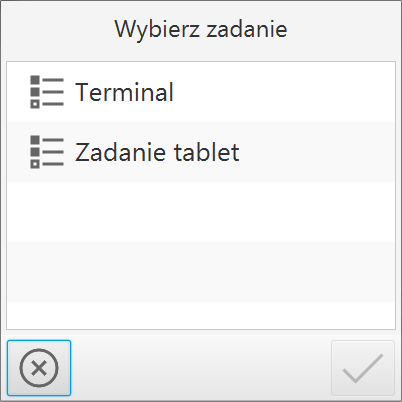
The progress bar will show the status of data synchronization. Data is prepared on the server according to the selected mobile task and then transferred to the device and stored there.
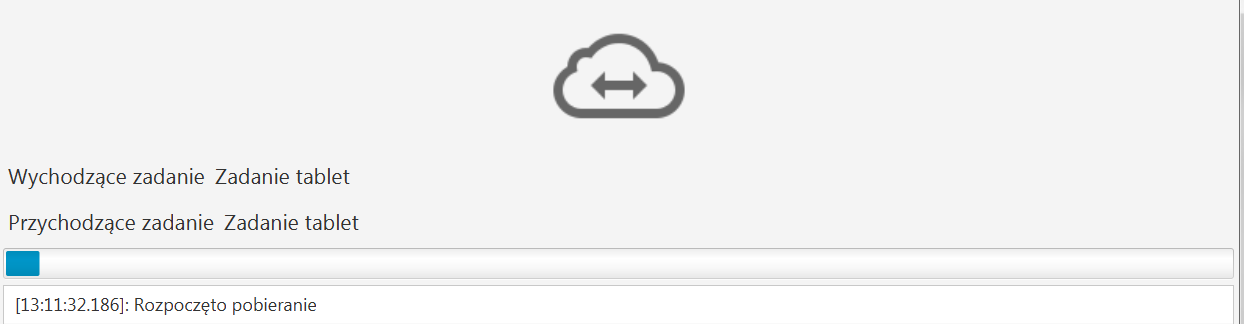
After synchronization, a local database will be created to store the changes made by the user. This data will not be transferred until the next synchronization session (manual or automatic).
Sending data
To send the data of performed operations, the application must be in Online mode. In the synchronization tab, select Send, and then select Execute.
| If the local database contains changes, and only data downloading is performed, all local changes will be forgotten. The database will be replaced with the synchronized one from the server. |
A progress bar will show the status of data synchronization. The end result will be that the data created locally will be sent to a pre-selected mobile task and automatically integrated into the main databases of the system.
Automatic synchronization
In the options (see [Options] section), you can define the mode of automatic data synchronization when the power supply voltage is detected. This occurs most often when the user puts the device down in the docking station. In this case, automatic synchronization of the device will be enabled.
| The application requires the user to log out in order for the automatic synchronization function to work. This is realized in such a way as to avoid accidental synchronization of the device if the user wants, for example, to charge the device in an emergency (low battery). Logging out the user is a clear signal to the application that the user has finished work and other automatic operations can be performed. |
In the automatic synchronization settings, we can select an option:
-
Synchronize Automatically - synchronize when power voltage is detected when the user logs out.
-
Download data - during synchronization, send data and download new data from the last selected task.
-
Download files - in addition to downloading data, also download all new object files assigned to the task.
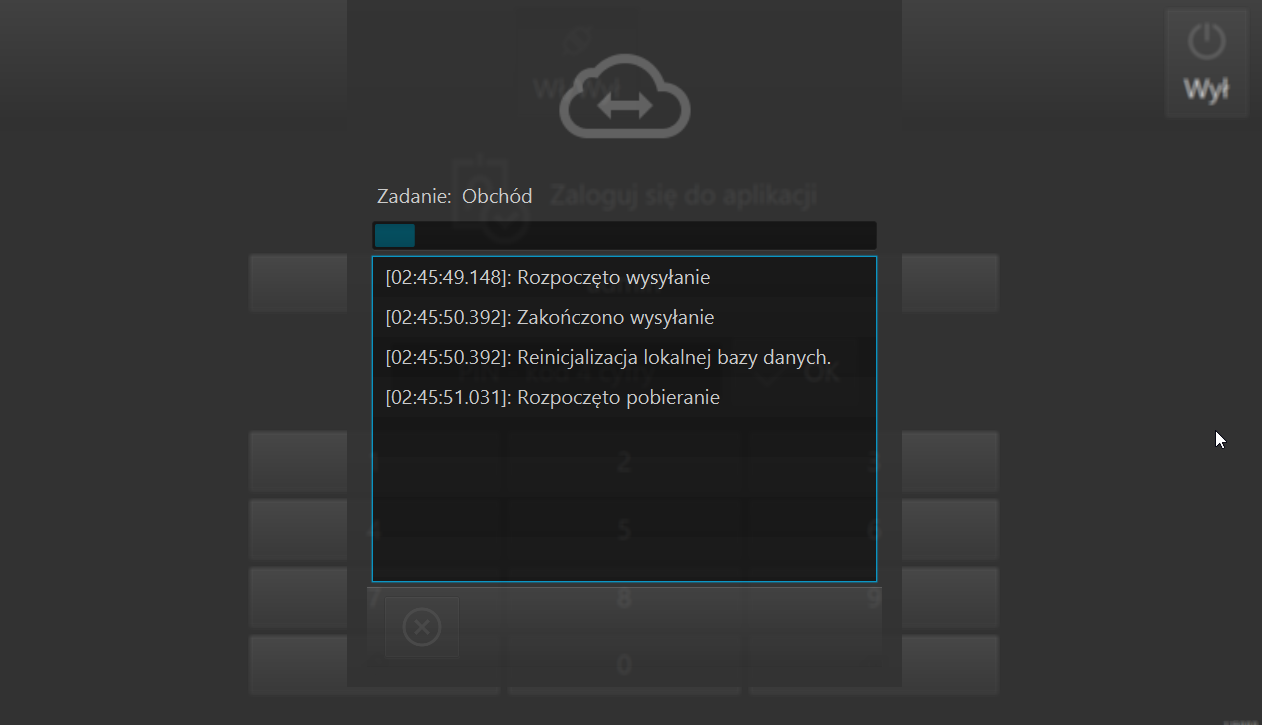
| Automatic synchronization is performed ONLY AND ONLY if the user has previously logged in and logged out. Only then will the synchronization be performed automatically and ONLY ONE TIME. This was introduced as a safeguard against potential loss of the app/device so that an unauthorized user will not download data after an extended period or a new app launch. |
During synchronization, a window appears indicating the progress of activities. When completed, the window is closed and the user is logged out. If for some reason the synchronization encounters an error the window is not closed, allowing the problem to be identified. It can then be closed with a dedicated button.
| Automatic synchronization requires network access at the time of activation. If the application was in offline mode, it will automatically go online. The application remembers the last mode used by the user, i.e. if the user was in offline mode it will return to offline mode after automatic synchronization. |
Message about the completion of the automatic synchronization process - the application informs about the completed automatic update with green/red icon messages.
Possibility to safely cancel the synchronization process - the button in the update window allows you to safely cancel the data synchronization operation if necessary. The previous version of the local database is then restored.