Progress supervision
Progress supervision
The supervision module allows you to track the performance of activities in accordance with the assumed supervision templates. In the templates, we define how the information flow (states) should look like and what we want to report when changing states. All operations are performed in the context of resources defined in the system - mounted elements, cables, lighting, cable routes, etc.
The definition of states and initial definitions of data is carried out in the management application system. In the mobile version, supervision is performed and individual works and progress are reviewed.
Dashboard
The supervision dashboard shows information for all supervision templates. In the left part, a pie chart is displayed indicating all available supervision statuses that have been recorded for the resources currently being monitored. In the right part there is a list of recently introduced supervision changes - the resource concerned with the current status, progress bar and date of the change. The lower part shows the numerical quantities for each state.
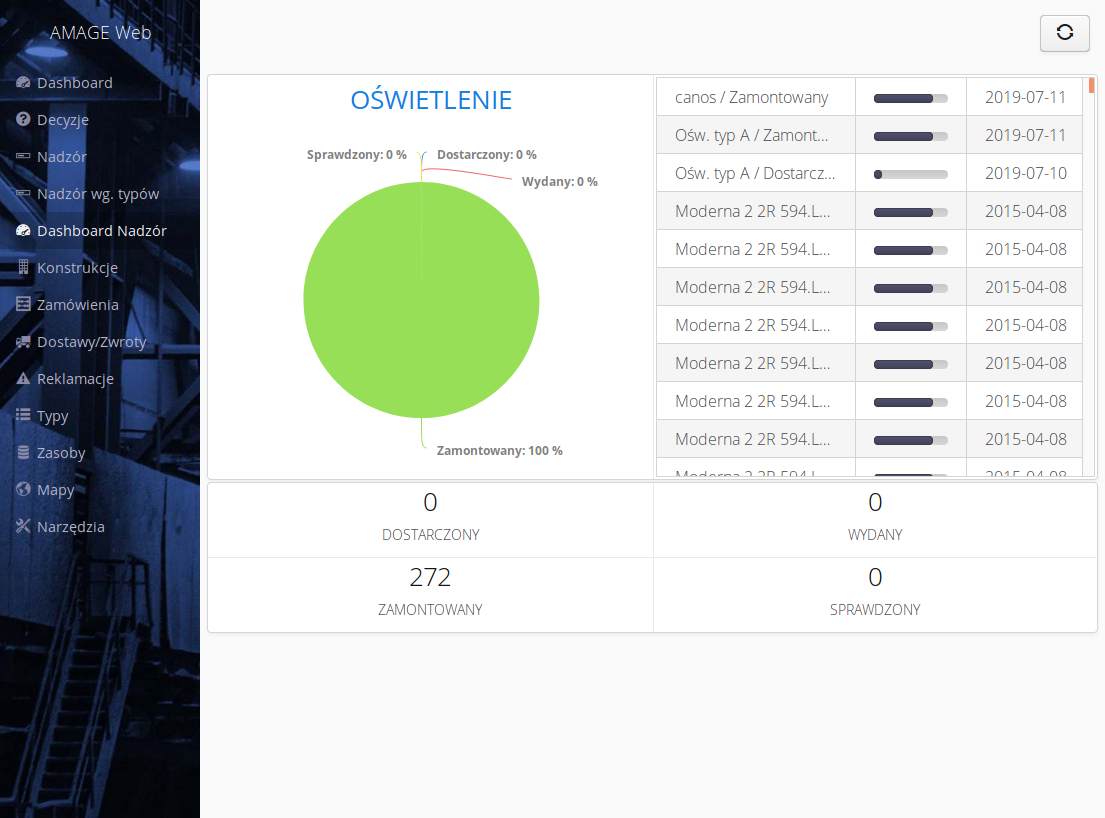
This information is repeated for all available state templates.
List
Selecting 'Supervision' from the main menu redirects to the supervision list. After the supervision template that we want to monitor, a list of currently monitored objects appears along with their status and additional information.
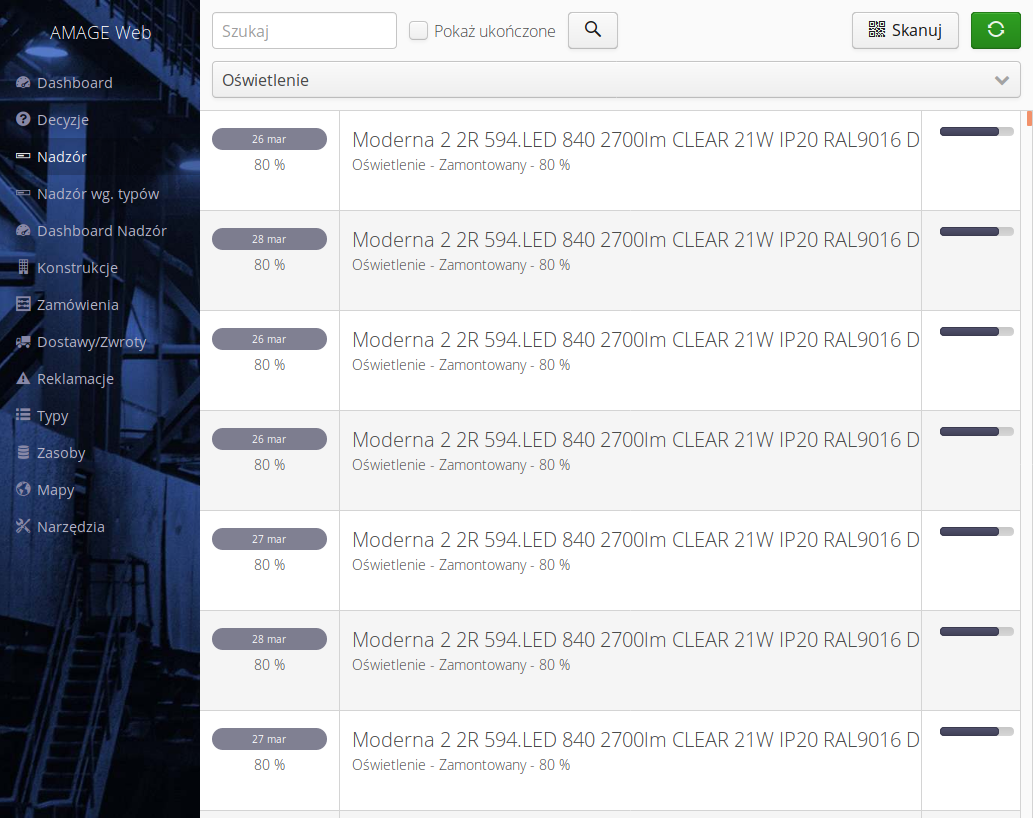
All information is presented in the form of progress, the last date of changes, information about the object and a graphic bar showing the progress. Selecting any resource displays detailed information about that resource.
The main bar contains several operations that can be performed
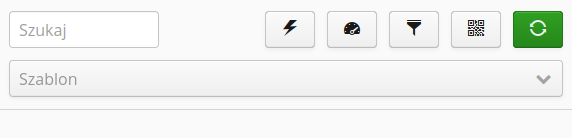
-
Search - searches resources by name and description
-
Executions - goes to the supervision execution view (schedule).
-
Dashboard - switch to the dashboard
-
Filters - display detailed filters
-
Scanning - enabling code/RFID scanning
-
Refresh - refreshes the view
The detailed filter allows you to additionally (in relation to the supervision template) filter the view.
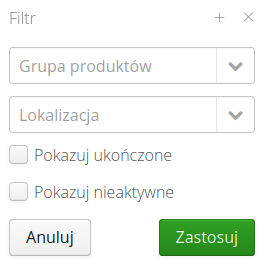
The resource details are divided into two sections. General governance information shows information about the asset and current supervision progress.
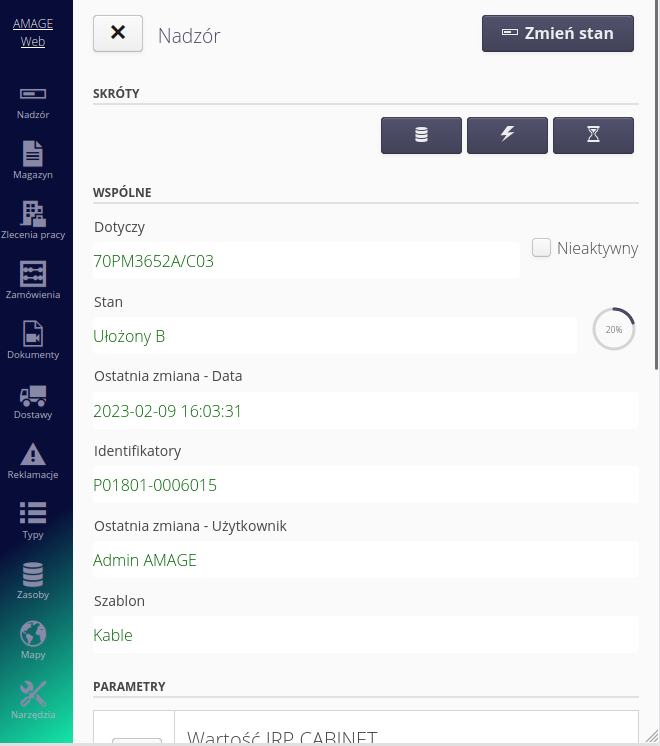
From this view, you can navigate to the views using the buttons in the shortcut bar:
-
Resource - details of the given resource
-
Executions - lists of planned executions for this resource (plans for the execution of works)
-
History - supervision history view
Buttons have been added to the details view of a supervised asset that allow you to quickly navigate to service requests or inspections related to a given asset.
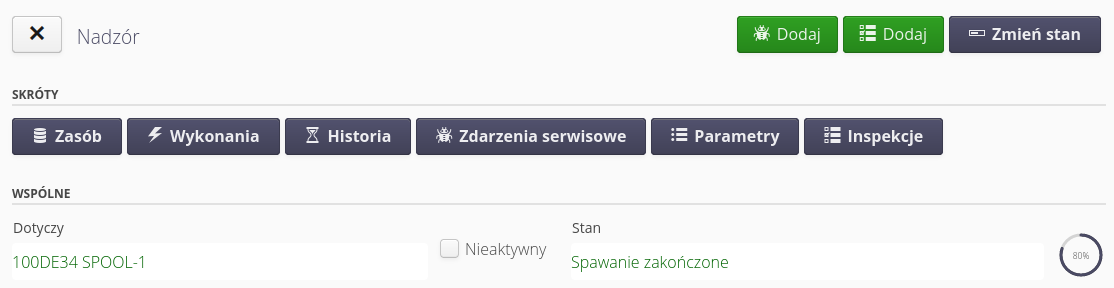
The further part of the view (scroll) contains information on the current parameters of the supervised resource. This allows for quick access to this data.
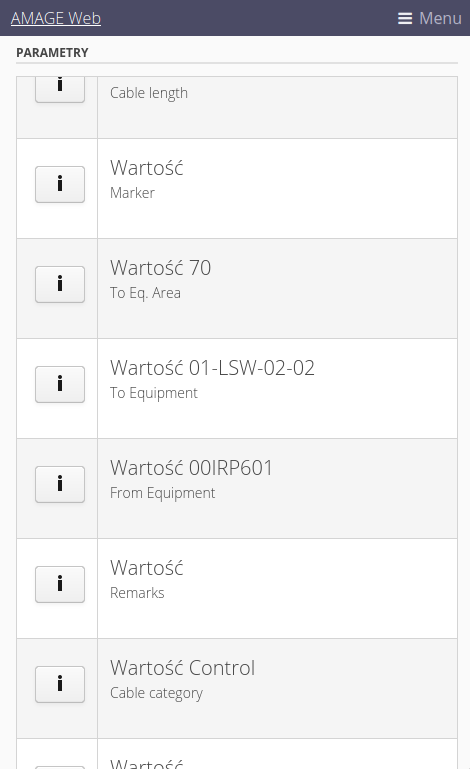
The information presented relates to the type, supervision status, date of last change, identifier that is used to identify the object and other data regarding the supervision template. The table shows the history of supervision for a given facility with information about all changes and information provided by users of mobile devices during registration. An additional table, after selecting any entry in the history, indicates the parameters introduced during the implementation of a given change.
The supervision history view contains information divided into two tables. The first lists all governance entries associated with this resource. There you can see the date/person making the changes and the target state that the resource reached at that time. After selecting any history record, the parameters that were saved during the recording of this state appear in the lower table.
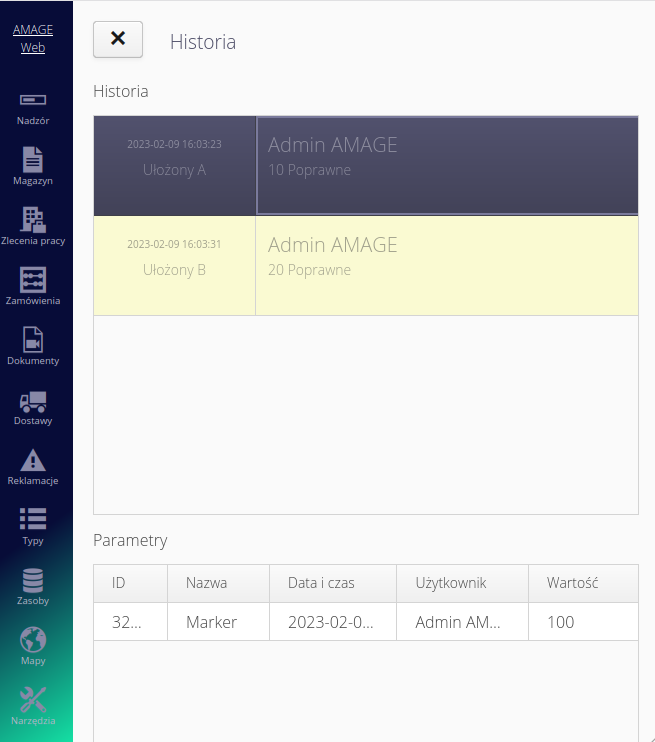
Status Change
The main action 'Change state' is available in the details view. It allows you to add a new state for the displayed object. After selecting an action, the status change window is displayed.
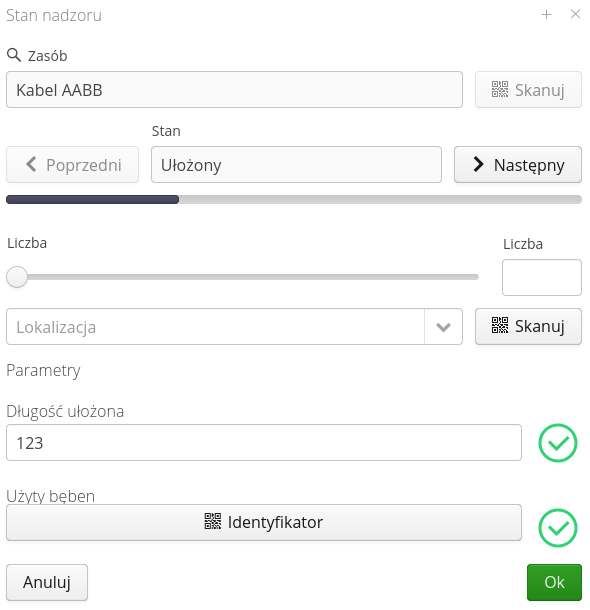
The state change window allows you to enter a new history entry in the system for a state change. The resource is specified. The change of the current state is selected by the 'Previous' and 'Next' buttons. In addition, you can specify the number of items in a given state (in the case of, for example, counting the number of assembled sets), select the location of assembly.
At the bottom of the window is a list of parameters that are expected to be entered in the state. The content of this list changes depending on the supervision template settings for the state. Only the parameters that are required in a given state appear. Entering a value involves typing the required content in the value field, marking the entry as entered as a difference by selecting the +/- button or scanning the code. If a parameter has the value suggestion option enabled, the value of the parameter will be set to the current value of that parameter when entering data.
Depending on which parameter type you choose (see the help section for the main desktop application), parameters display appropriate controls for this purpose.
For a numeric parameter, a text/numeric input field appears. If prompting of the last entered value is selected in the options, additional +/- buttons appear, which allow you to increase/decrease the integer by 1 without having to enter the value.
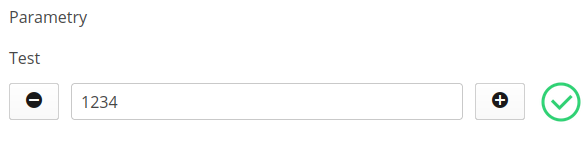
Depending on the option and type of parameter to be registered, the controls will change:



If geolocation is forced for a given state, a control appears that shows the current location. The system automatically tries to get the geographical location from the operating system. You can use the arrow button to force the location to be updated again, or use the select button to select the location manually.

| Geolocation requires appropriate permissions for the AMAGE Shell application on the device we use. Location retrieval can sometimes fail - poor GPS signal, lack of service level. |
When changing the reported states, the system uses a background change to indicate that activities have already been logged for a given state. Using a dedicated button, we have access to the latest historical data.
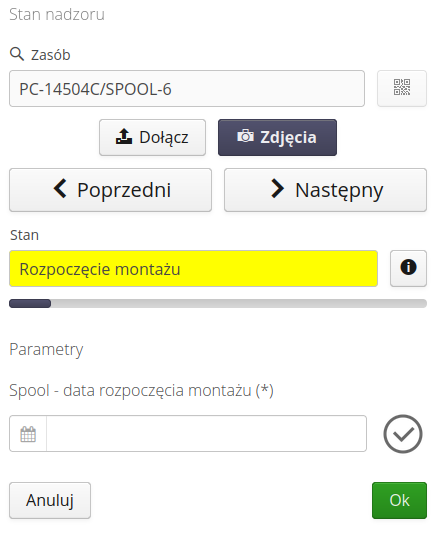
The application additionally allows you to force the download / update of the location using the arrow button. A location update message appears and after a while the location should be determined.
The user can also specify the location himself - using the select button, the map is displayed and you can use it to select the location.
If you select the resource/user type for the registered parameter, the control allows you to select a given object from the list or scan the ID code assigned to a given user or resource. Using the 'On Yourself' button, we automatically select the currently logged in user.
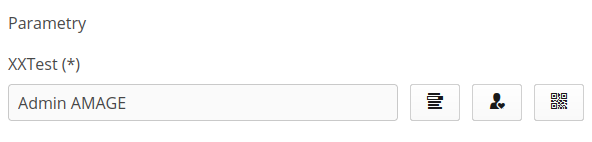
A date or date and time parameter displays a calendar control that allows you to select the date and time for a given parameter.
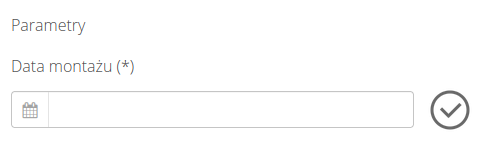
| The window is also available from the list view through the code scanning button. By scanning the code of a given resource, we go straight to the change of status. |
If a parameter is required, an asterisk (*) appears next to its description and when you try to save the supervision state without the required parameter filled in, its field will be highlighted accordingly.
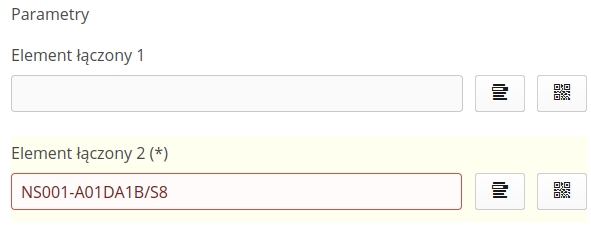
Tasks to be done
In the Desktop view, it is possible to specify a schedule for reaching certain states for all supervised resources in the system. This allows for the definition of tasks to be performed for individual supervised resources. In short, we define what target state of supervision should be achieved by what date and assign such action to the person/orders.
In the mobile interface, we can independently define a starter that will automatically go to the view of supervision executions.
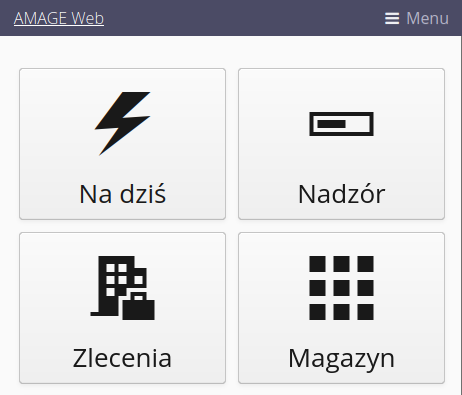
To achieve this, in the system configuration, in the mobile launcher section, define a tile with a link to supervision-executions
|
We can go from the supervision view (general list of supervised resources) to the planned works through the button with the lightning bolt icon.
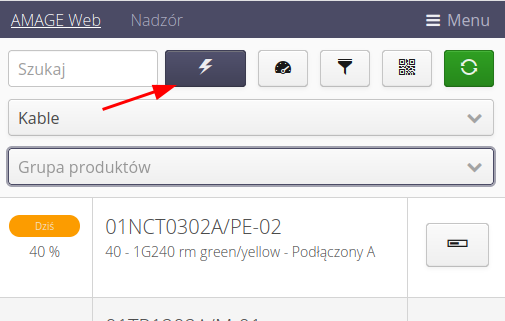
In the execution view, we get a list of planned supervisions in tabular form. The view shows only planned works only for the given logged in user. By default, all scheduled and not yet completed jobs are shown.
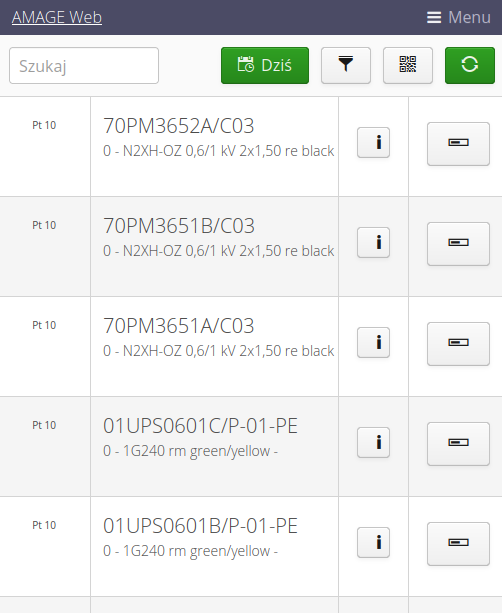
Using the Today button, we can filter the view and show execution plans only for today.
The details of each item show the due date, resource name, progress, and action buttons.
-
Ibutton - displays an additional note attached to this supervision -
Progress button - triggers the progress recording action. By default, the target state of this resource will be set as already entered in this dialog.
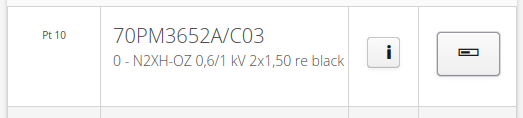
The main view also has the option of detailed filtering. After invoking the filter button, an additional dialog appears with which we can specify additional filters:
-
From/To - date range of planned performances
-
Template - show plans for items subject to this template
-
Product group - limit to only this product group
-
Work Order - Limit to a specific work order
-
Department - show scheduled work for employees of a given department
-
Show completed - also show completed registrations
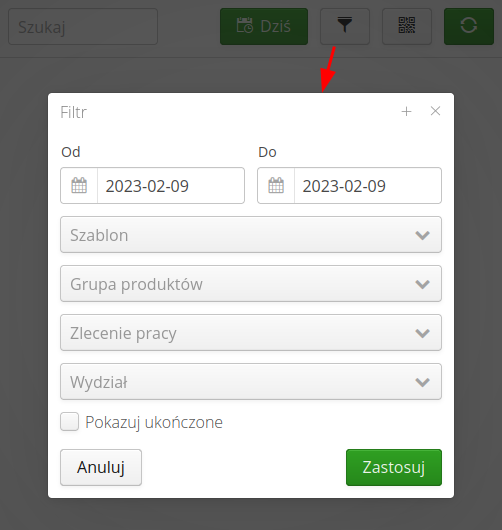
This view allows you to carry out works that are currently scheduled for supervision registration and to perform them using mobile devices.
Summary view by types
The summary view by type allows for the analysis of works carried out as part of supervision activities, also taking into account the ordering process, warehouse status and the selected status template.
Supervision window acc. types to perform the analysis requires specifying two parameters:
-
Structural element (work order) - it contains information about all documents of orders, deliveries and assortment execution plan. In addition, warehouse documents and warehouse information turnover are related to it.
-
Supervision template - the supervision template that we want to analyze for types.
After selecting these basic data (we can also filter by resource type name), the system generates a detailed view:
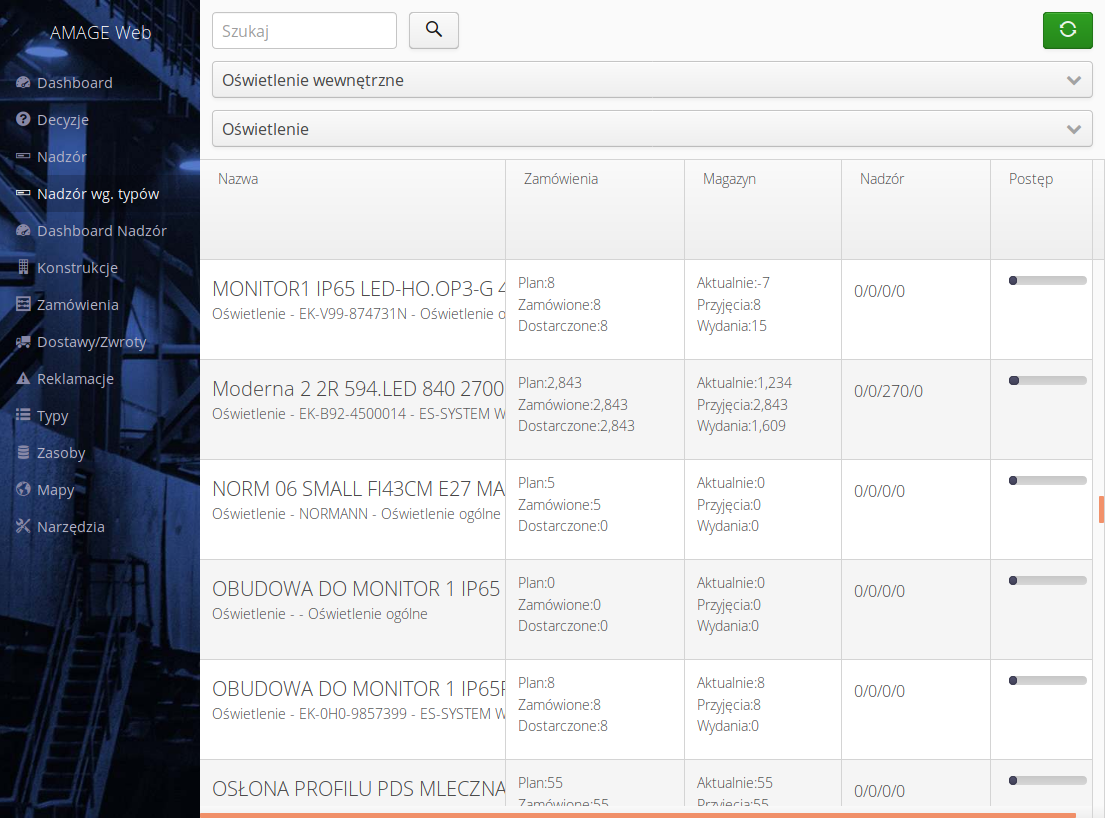
The view presents in tabular form all types of resources that participate in operations on the selected data range. For each type, the following are indicated in separate cells:
-
Quantities of the assortment planned in the facility, ordered and delivered (data based on ordering and delivery documents)
-
Quantity of stock - current quantity in stock, quantity entered with receipt documents and quantity issued with release documents
-
Supervision statistics - the amount of resources of a given type for each state of the template. To simplify the view, only numbers separated by '/' appear. The numbers are arranged according to the percentage of progress of individual states, which is defined in the supervision template.
The additional column indicates the cumulative assembly progress for a given supervision template, in total for all type-analyzed assets.
| The percentage is the result of the average of the percentage progress of each asset based on the weighting percentages set in the supervision template. |