Options
Application options
The application has options divided into three sections:
-
Common - general connectivity and device configuration options.
-
Visual - configuration of the visual presentation of the application.
-
Tools - auxiliary tools that allow you to perform additional activities.
Shared
Communication - communication options.
-
Sync when charging - enabling this option will automatically sync your device when charging is detected. This allows you to automate offline operation by synchronizing data when the mobile device is placed on the docking station. Data is then automatically sent and received from the server.
-
Download - the application on automatic synchronization will download the data and not just send changes made offline
-
Download files - the application will download the missing files for offline operation. NOTE: This may occupy the communication link and device memory. You can always download the selected files during operation by entering online mode.
-
Address - address of the communication server.
-
Port - port of the communication server
-
Context - the context of communication (usually blank).
-
Device ID - the unique identifier of the device.
| For automatic synchronization to work the user must be logged in while the terminal is placed on the docking station. After synchronization, it will be automatically logged out. |
| Communication data is entered automatically during pairing. Usually there is no need to edit them |
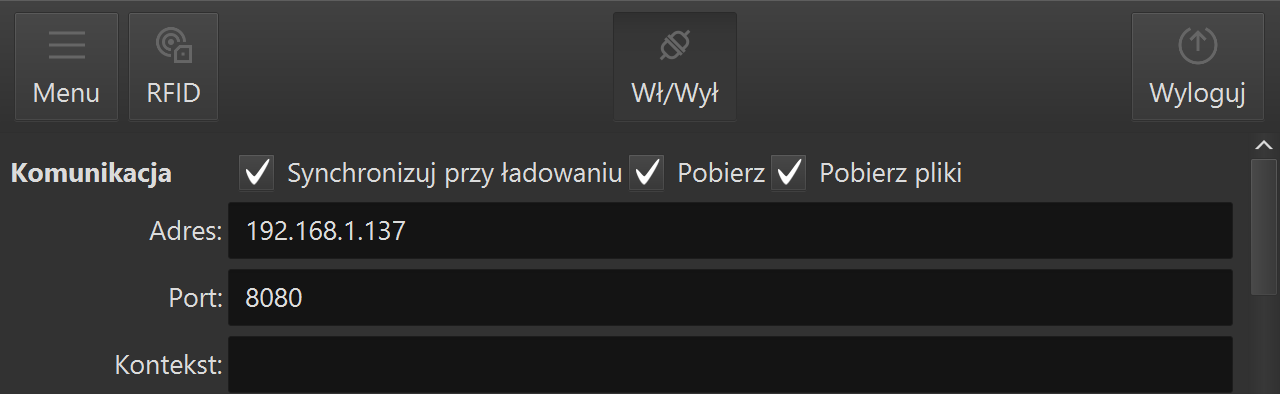
Maps - options related to the display of maps.
-
Server - map data (tiles) are downloaded online from the server
-
Local files - data stored locally in the application user’s directory are used.
| For local operation, it is necessary to configure the device by the administrator of the system instance in the enterprise. |
Camera - camera configuration.
-
Controller - selection of the controller used for camera data acquisition.
-
Device - device selection. Useful if the device has several cameras (front, rear, etc.).
-
Quality - the quality of the image taken from the camera.
-
Orientation - for inverted cameras, the image is reversed during recording. You can specify any 90/180/270 degree rotation
-
Application selection - allows you to specify whether you use the built-in mechanism to take photos or use the default system application to take photos. In the second case, you can also specify the directory where this application saves photos, so that there is a possibility to download these photos after they are taken by the default application.
| When reading barcodes with a camera, it is always possible to change the camera (rear/front) via a button in the picture-taking window. |
| The application has the ability to use remote cameras that have the ability to transfer files over Wi-Fi. This requires selecting the directory monitoring option for the photo application type and selecting the directory that is being monitored. |
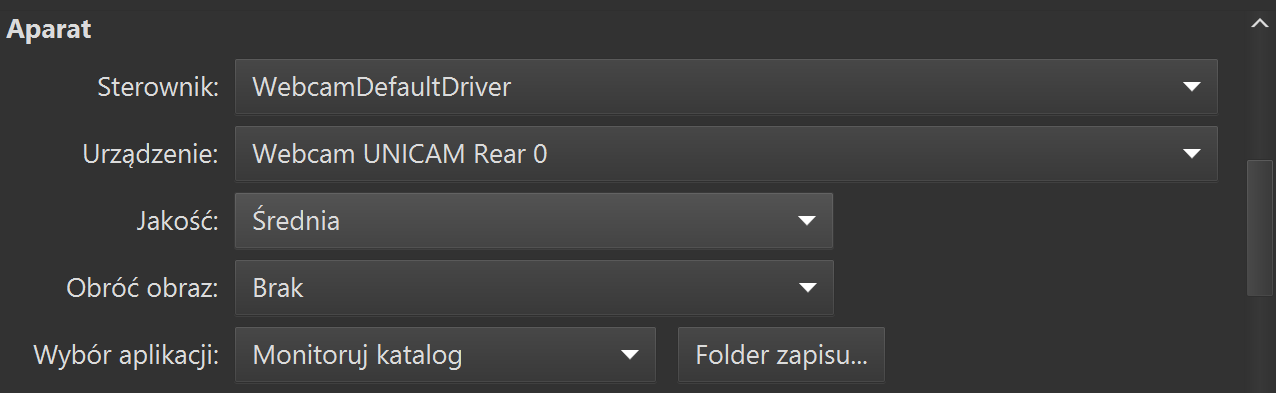
Readers - definition data of barcode readers.
-
Barcode reader using a camera or dedicated USB/Bluetooth type reader identified as a keyboard.
-
RFID reader type - type of RFID reader - PC/SC standard and dedicated readers are supported depending on the device used
-
RFID reader - selection of a specific PC/SC type RFID reader for communication.
Actions - additional system configuration actions.
-
Clear data storage - allows you to clear the local data storage of files. Files necessary for work will be downloaded at the next synchronization
-
Clear local database - cleans the local database of offline changes. Useful when you don’t want to send data to the main system before going online
-
Send logs to server - sends application logs to the communication server. Useful for diagnosing application performance problems
-
Clear pairing information - clears the pairing information. After restarting the application, the user will be prompted for a new pairing

Visual
Configure the visual appearance of the application
-
Initial tile - the initial tile that is loaded after correct login. Choose from dashboard, device list or inspection round.
-
Mobile Interface - enabling the mobile interface hides title bars and maximizes the interface for working on mobile devices.
-
Show keyboard - showing virtual keyboard when editing fields.
-
Button position - position of main system buttons - top/bottom view
-
Base font size - base font size. Allows you to increase the texts throughout the application.
-
Style - application style - light/dark which allows you to adjust the interface to suit the environment.
-
Language - the language of the application. The available languages are Polish and English. You can set the default option "detect" which will automatically adjust the language of the user interface to the language of the operating system
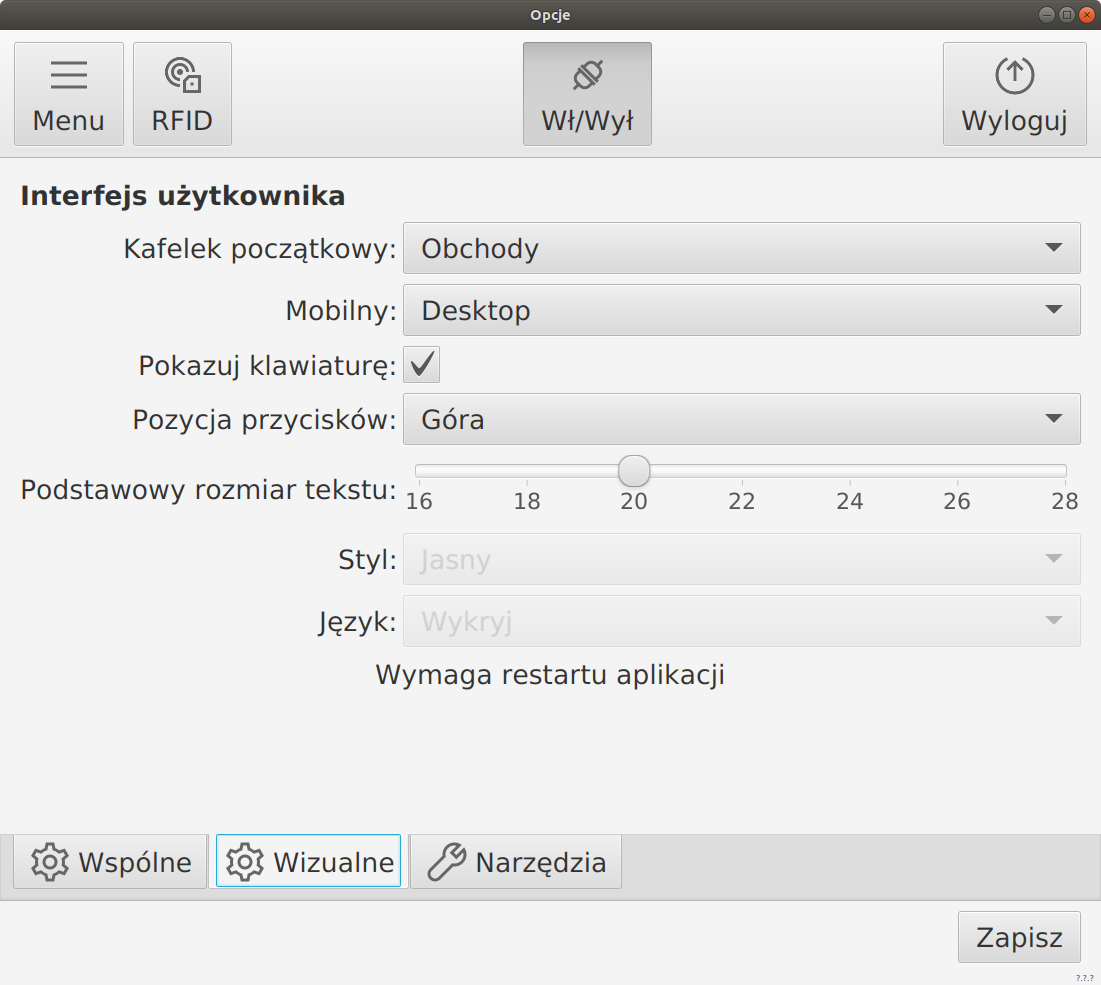
Tools
The application allows the use of additional utility applications to configure devices using stored files in the system. An example is devices such as inverters, which have their own configuration applications. Using the definitions of such tools, the user has the ability to automatically run a given application with the downloaded configuration.
Adding/editing/deleting tools is realized through dedicated buttons in the user interface. Adding a tool involves selecting an executable file and possibly specifying additional command line parameters.
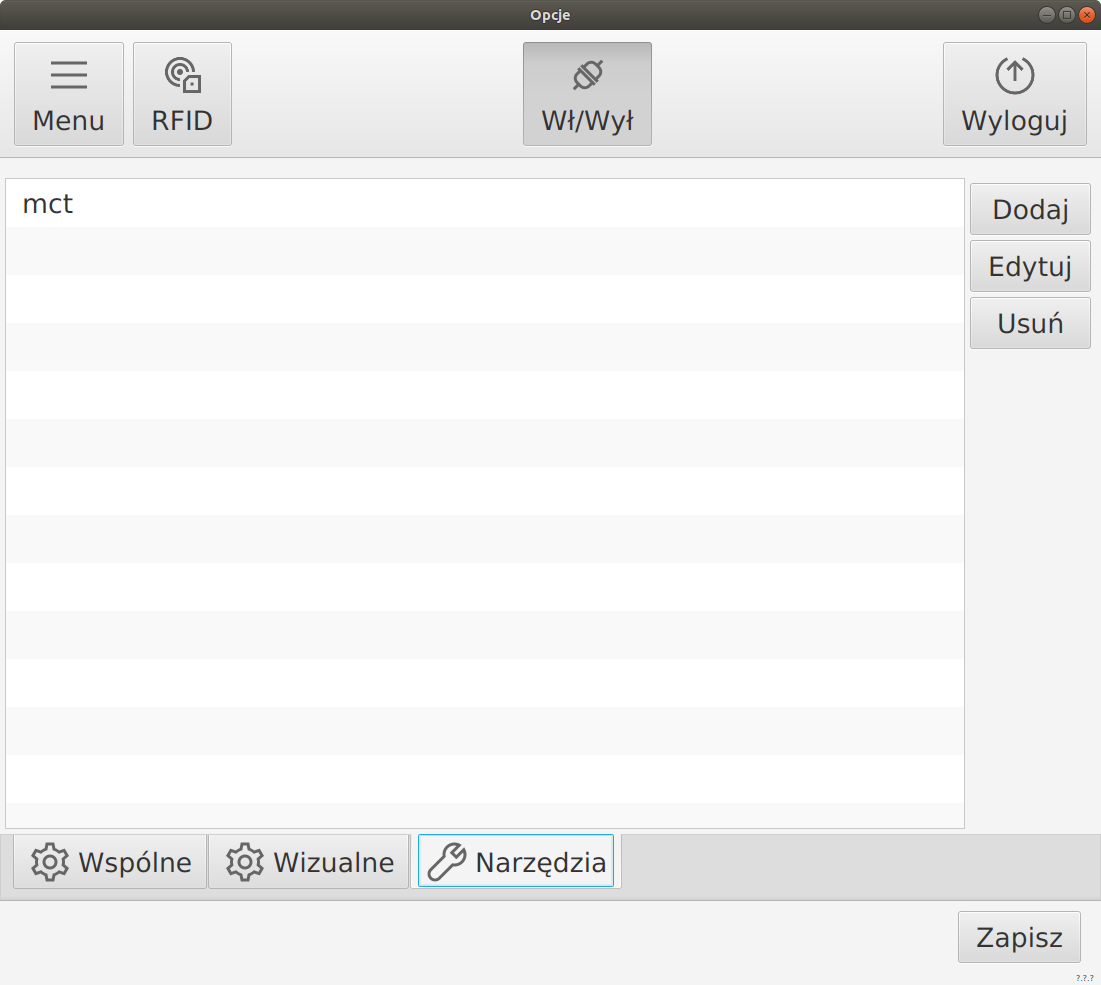
| Once the tools are configured, they are available for binary type files displayed in the application. |