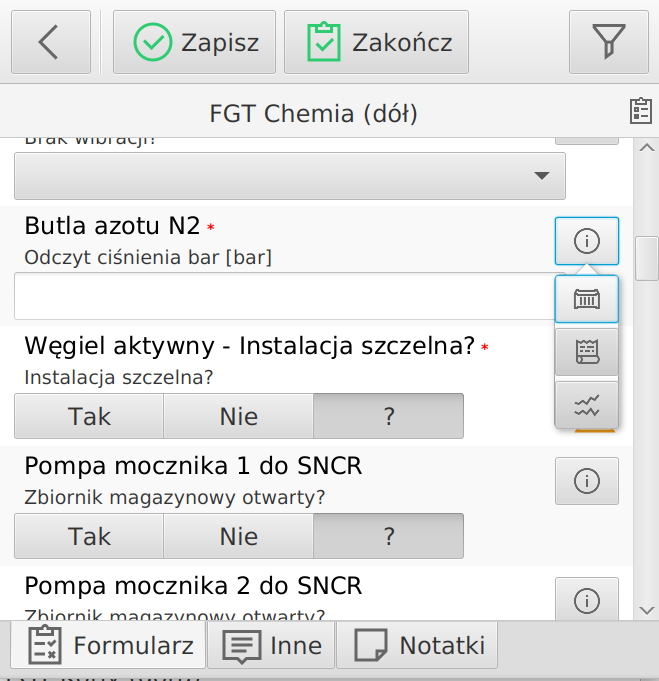Inspection rounds
Inspection rounds
Inspection rounds allow you to perform planned work over a larger area of the plant. In the main system, it is possible to specify inspection rounds templates, i.e. which devices to check during a inspection round, which activities and measurements to perform, and which checkpoints to visit. The user of the mobile application has a list of inspection rounds templates available for him to perform presented in the lower part of the view.
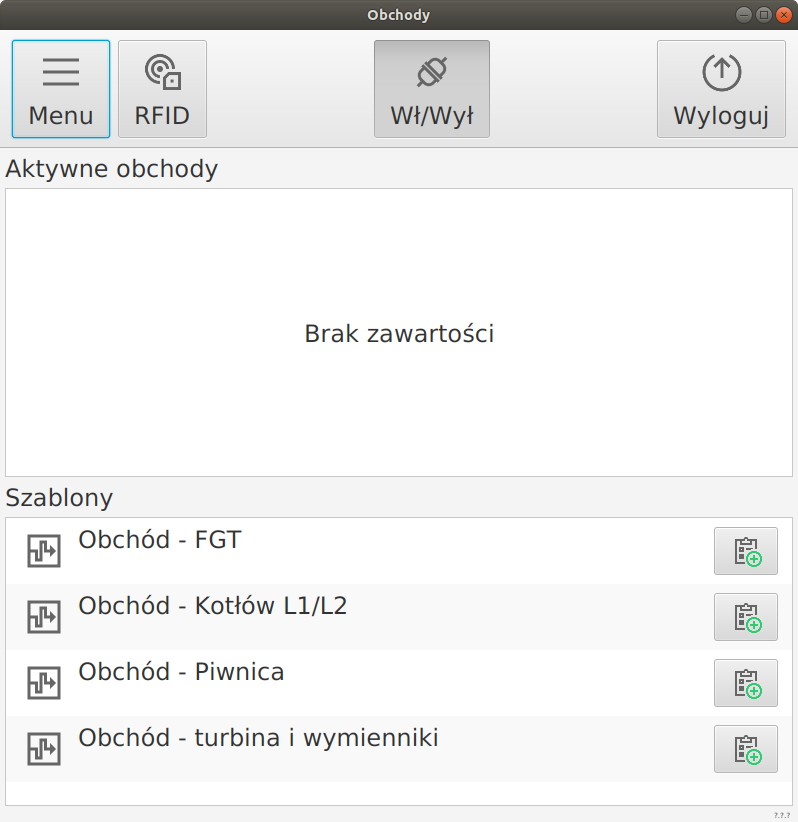
At the top, he has a list of active inspection round performances that have been opened by him.
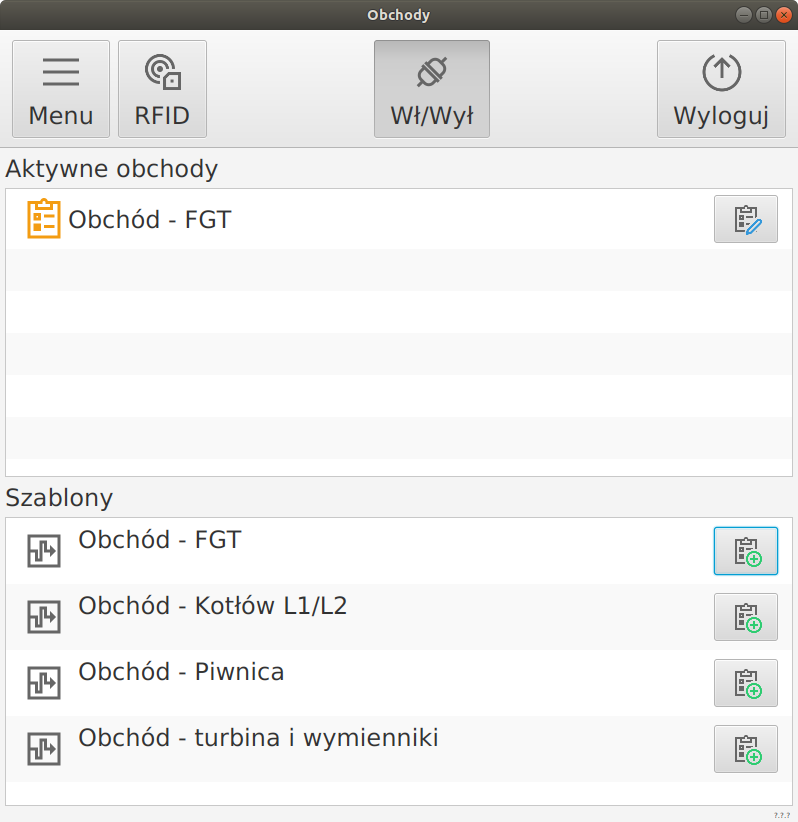
To complete the execution of a workflow that has been started, select the icon next to an item from the active workflows. If you want to create a new inspection round from a template, also select the icon located next to it
| A user can have only one inspection round of a given type open at a time. If you try to open an inspection round again, the corresponding message will appear |
In the list of templates, if a given template has an execution schedule set, information about the time until the next execution of a given tour appears, e.g. (1D 3G 23M) means that a given tour should be performed in 1 day, 3 hours and 23 minutes from the current date)
Inspection round execution
After selecting the execution of a given inspection round (either by creating a new inspection round from the template or completing an open inspection round), a window with the execution of tasks of a given inspection round opens. The list of items is organized according to the settings in the template.
| Automatically when you enter this view, RFID and Barcode readers are activated and work in the background, i.e. scanning can be done automatically. |
The user to make the inspection round fills in all the information in each step. In order to speed up the selection of the given inspection round elements, he can use readers (codes/RFID) for this purpose. After reading the identifier associated with the object, the application will automatically move to the selected point in the list.
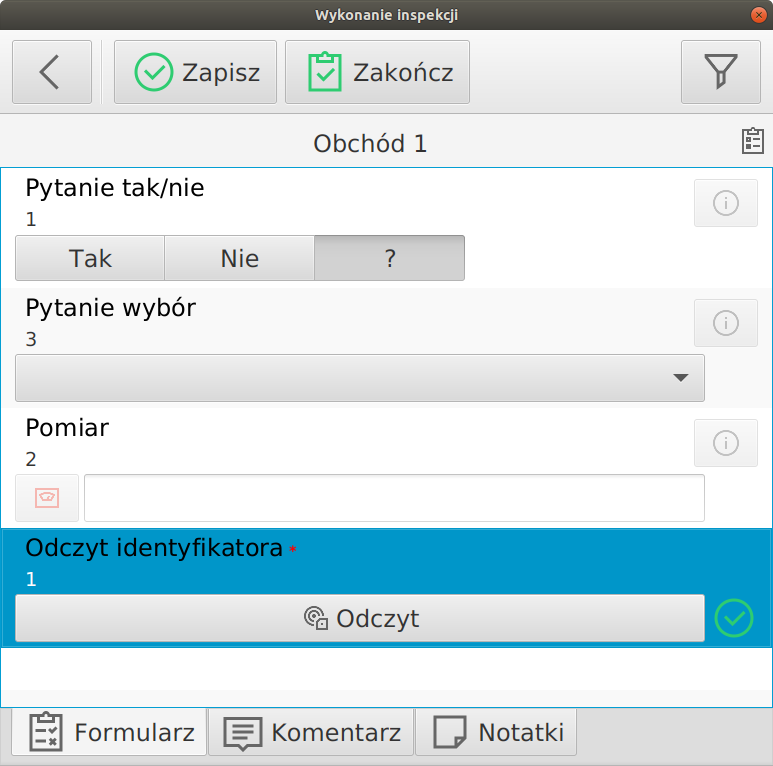
Fulfillment consists of either entering measurements, answering a question or performing a task such as reading the corresponding badge in a wayfinding marker. If a point is filled in correctly, the check icon will change from a yellow triangle to a green confirmation mark.
| Automatic scanning of inspection round items with codes allows you to automatically perform a task such as RFID scan and in case of questions and measurements, automatically enter the editing mode of the item. |
The user can also perform two actions to complete the inspection round:
-
Save - allows you to save temporary inspection round (e.g. need to perform other activities). The application saves the information but does not mark the inspection round as performed correctly
-
Complete - the application checks whether all points marked as required to be entered in the inspection round have been completed. If yes, it automatically records in the inspection round execution the information from the Comment field and marks the tour as completed correctly. If any point marked as required is not filled in, the application will not allow to complete the tour.
| The filter button is used to display only those inspection round items that have not yet been performed hiding all required items that have already been performed AND all optional items. |
Transition to the source device and parameter
The application provides the ability to quickly view the history and parameter graph for a given device. This is available at the time of doing a tour by selecting buttons (i). Depending on whether the inspection round item has a description, a list of buttons and/or description of the work-around point appears.
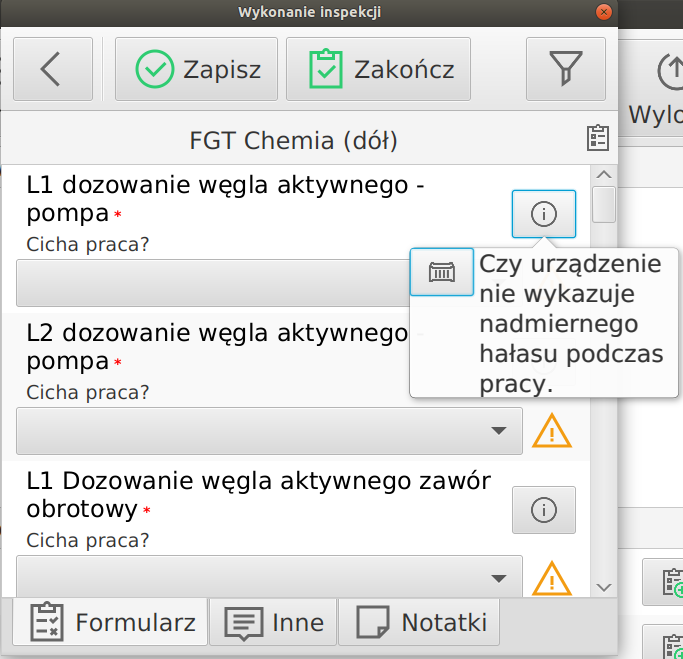
Available actions:
-
transition to the source object - transition to information about the object to which the inspection round point applies
-
measurement table - if the waypoint is a measurement and has an associated parameter in the device, calling this function will display the historical data of the parameter in the form of a table
-
line graph - as above only in line graph format
| Graphs and historical data are only available online |