Obchody
Obchody
Moduł obchodów pozwala na dostęp do listy wszystkich aktywnych szablonów obchodów oraz do listy aktywnych obchodów aktualnie wykonywanych przez danego użytkownika. Po wejściu do modułu w górnej części pojawia się lista obchodów aktualnie otwartych przez użytkownika (obchody w trakcie). W dolnej części znajduje się lista szablonów obchodów.
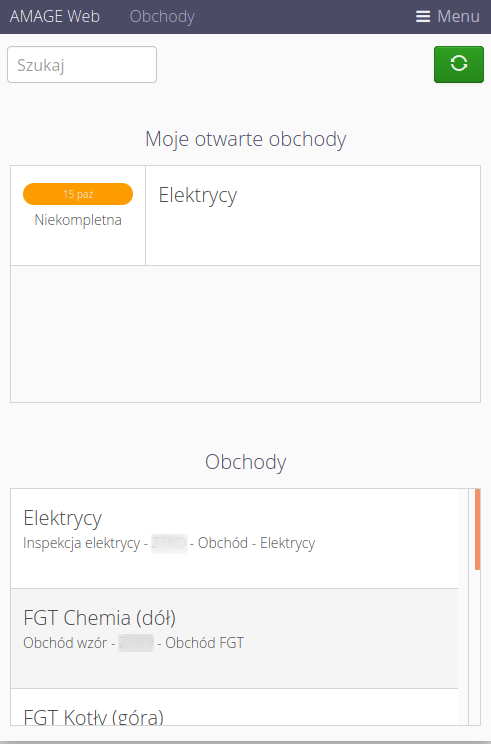
Wybranie dowolnego obchodu z listy szablonów powoduje rozpoczęcie wykonywania takiego obchodu. Wybranie obchodu z listy aktualnie otwartych otwiera dany obchód na stanie, w którym został zapisany.
| Jeśli w definicji obchodu włączymy opcję ukrywania wykonanych obchodów w danym okresie, to widok dostępnych szablonów do wykonania będzie uzależniony od tego, czy w aktualnym czasie został zaplanowany do wykonania dany obchód ORAZ, czy nie został jeszcze wykonany. Jeśli jeden z tych warunków się spełni, to szablon obchodu będzie ukryty. Zobacz dokumentację szablonów obchodu po więcej informacji. |
Za pomocą przycisku dostępnego w górnej części listy aktywnych obchodów mamy możliwość wyświetlenia obchodów innych użytkowników. Po wybraniu obchodu z listy, który chcemy wykonać, system automatycznie pobiera obchód i przechodzi do widoku wykonania obchodu, zmieniając osobę wykonującą dany obchód.
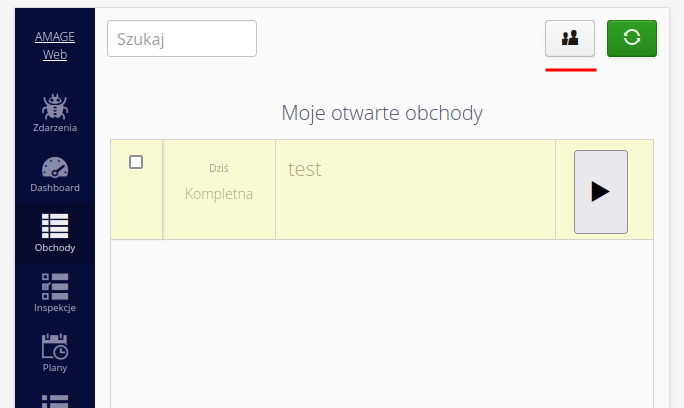
| Użytkownik nie może otworzyć dwa razy tego samego obchodu. Musi najpierw ukończyć aktywny obchód danego typu, a dopiero potem może rozpocząć kolejny. |
Wykonanie obchodu
Wykonanie obchodu wczytuje wszystkie informacje niezbędne do jego wykonania i przedstawia je w formie zakładek. Interfejs jest dostosowany do pracy na urządzeniach mobilnych i dostosowuje się do dostępnego miejsca.
| System automatycznie co 30 sekund zapisuje aktualny stan obchodu. Pozwala to na przywrócenie danych w przypadku np. zaniku sieci. |
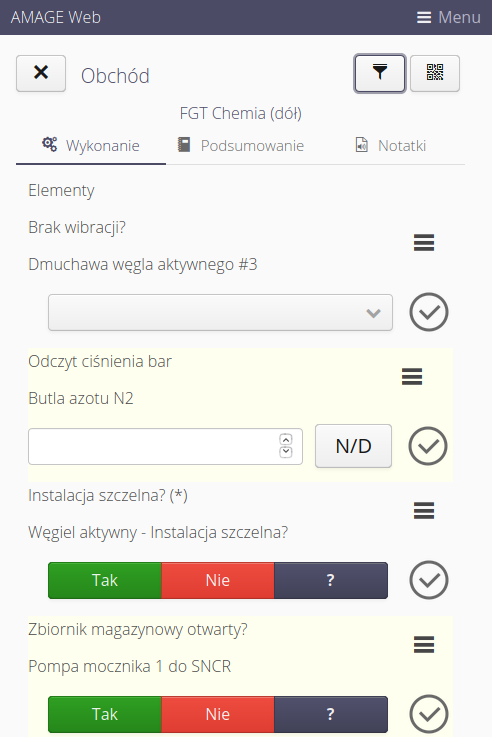
Główny widok obchodu zawiera uporządkowaną listę elementów obchodu, które wcześniej zostały zdefiniowane w danym szablonie. Pytania/pomiary i zadania są ułożone zgodnie z wybraną kolejnością. System każdy kolejny element koloruje innym tłem, co pozwala szybko wybrać kontrolki, które należą do danego elementu.
Każdy element zawiera treść pytania/pomiaru/zadania oraz urządzenie/zasób którego dotyczy. Poniżej znajdują się kontrolki odpowiednie dla danego typu elementu (przyciski pytań, pole wprowadzenia pomiaru, kontrolki zadania).
Dodatkowo dla każdego elementu dostępne jest menu kontekstowe przycisk kreski pozwala na wyświetlenie menu kontekstowego z dodatkowymi akcjami. Akcje są powiązane z danym elementem lub zasobem, którego dotyczą.
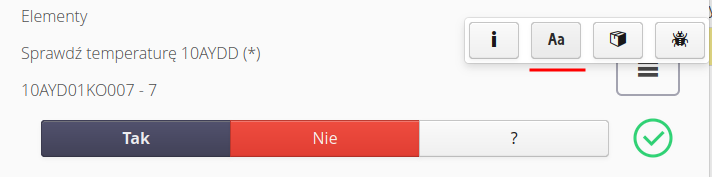
Dostępne akcje:
-
Wyświetlenie informacji opisowej - wyświetla informację dodatkową dla elementu
-
Dodanie dodatkowego komentarza do wykonywanej czynności. Komentarz jest widoczny w szczegółach obchodu technicznego oraz w raporcie.
-
Przejście do zasobu - przechodzi do szczegółów danego zasobu. Tam można dostać się do parametrów urządzenia, załączników i dokumentacji
-
Utworzenie zdarzenia serwisowego - automatyczne utworzenie zgłoszenia serwisowego dla danego urządzenia.
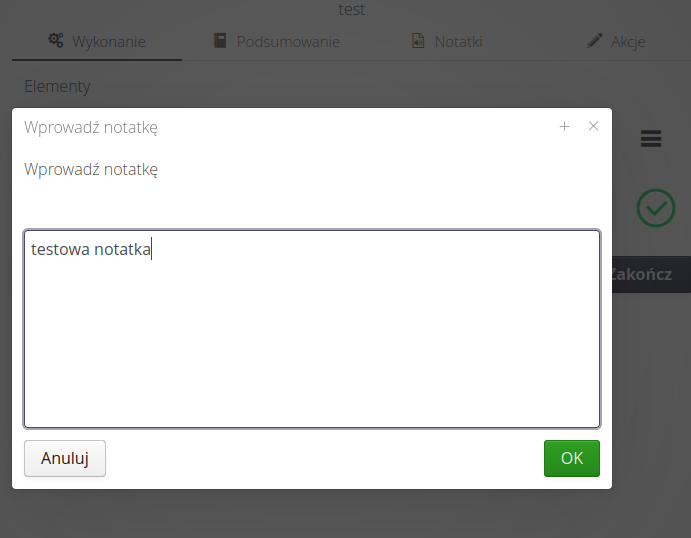
Dodatkowo następujące funkcje są aktywne w widoku wykonania obchodu:
-
poprzez przycisk Filtr system filtruje elementy wg. założonego kryterium. Pozwala to na szybką redukcję elementów, do tych, które jeszcze zostały do wykonania
-
skanowanie kodu - system po zeskanowaniu kodu urządzenia automatycznie przechodzi do zadań, które dotyczą danego urządzenia.
Po wybraniu akcji Filtr pojawia się dialog z możliwością aktywacji trzech kryteriów filtrowania:
-
Filtruj ukończone - system będzie automatycznie ukrywał wszystkie elementy, które zostały już wypełnione
-
Filtruj wg. beacon’ów - system będzie automatycznie filtrował elementy wg. przydziału do sekcji, która posiada przypisany do siebie beacon bluetooth
-
Filtruj wg. sekcji - pojawia się pole wyboru sekcji.
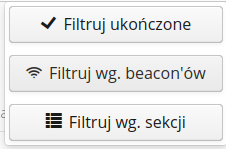
Po włączeniu którejkolwiek reguły przycisk zmienia kolor na zielony. Przy wyborze filtrowana wg. sekcji automatycznie pojawia się pole wyboru, które umożliwia wybór ręczny sekcji pytań obchodowych.
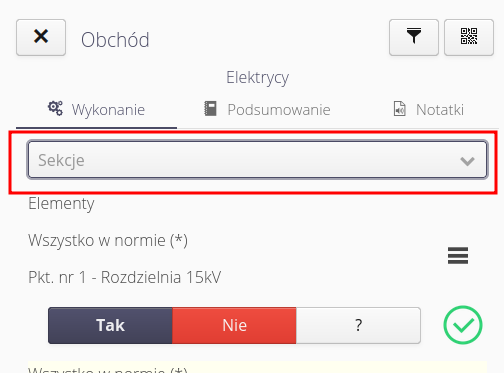
| Dla aplikacji AMAGE Shell skaner kodów jest aktywny cały czas w tle. Nie ma potrzeby włączania dodatkowo tego przycisku. |
| Identyfikacja za pomocą bluetooth beacon pozwala na automatyczną identyfikację i filtrowanie listy obchodowej na podstawie będących w zasięgu beacon’ów bluetooth. Aby to osiągnąć do sekcji obchodu należy przypisać lokalizację, która jako swój identyfikator posiada wpisany adres beacon’a bluetooth. Więcej w samouczku w akademii AMAGE. |
Sekcja podsumowania pozwala na zapisania informacji tekstowych dotyczących wykonania obchodu oraz zapisanie podpisu wykonawcy. Jeśli podpis jest wymagany przycisk świeci się na czerwono.
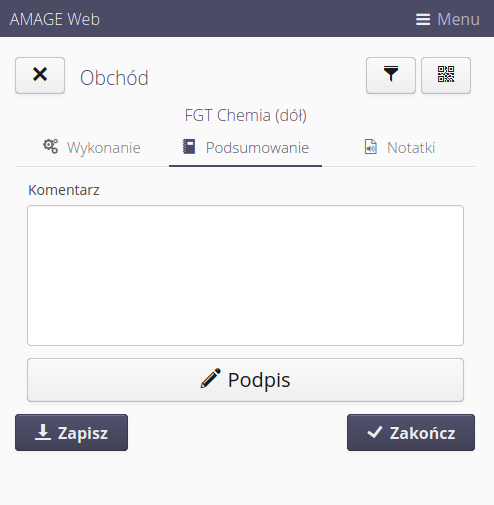
Dodatkowo istnieje możliwość dodania do obchodu zdjęć i innych plików. Można to wykonać w sekcji Notatki gdzie dołączamy zdjęcia wykonane bezpośrednio przez urządzenie lub dostępne w systemie plików urządzenia.
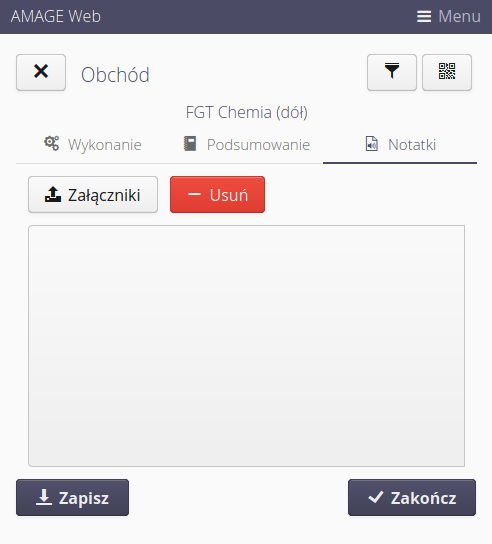
System wykonania obchodu można zakończyć albo Zapisując dane. W takim przypadku obchód jest tylko zapisywany w bazie danych i można do niego w dowolnym czasie wrócić. Wybranie opcji Zakończ sprawdza poprawność wykonania obchodu (czy wszystkie czynności zostały wykonane) oraz oznacza obchód jako wykonany poprawnie.
Akcje obchodowe
W obchodach istnieje możliwość zapisania podczas wykonywanego obchodu dodatkowych czynności, które są powiązane z realizacją obchodu. Słownik czynności Akcji definiujemy w sekcji konfiguracyjnej aplikacji lub w widoku szablonów obchodu.
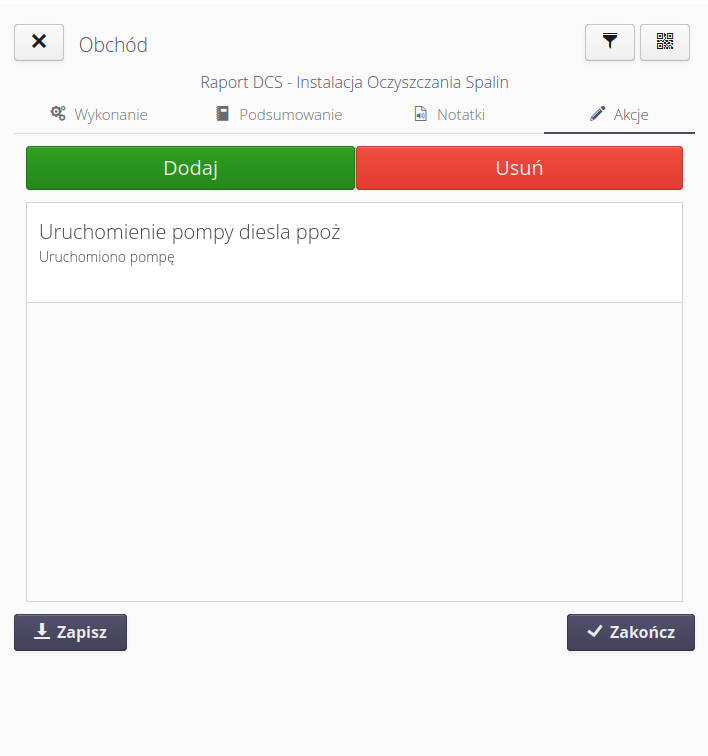
Po wybraniu akcji dodania akcji do obchodu pojawia się formularz, który pozwala na dodanie dodatkowego komentarza oraz załączenie np. zdjęcia.
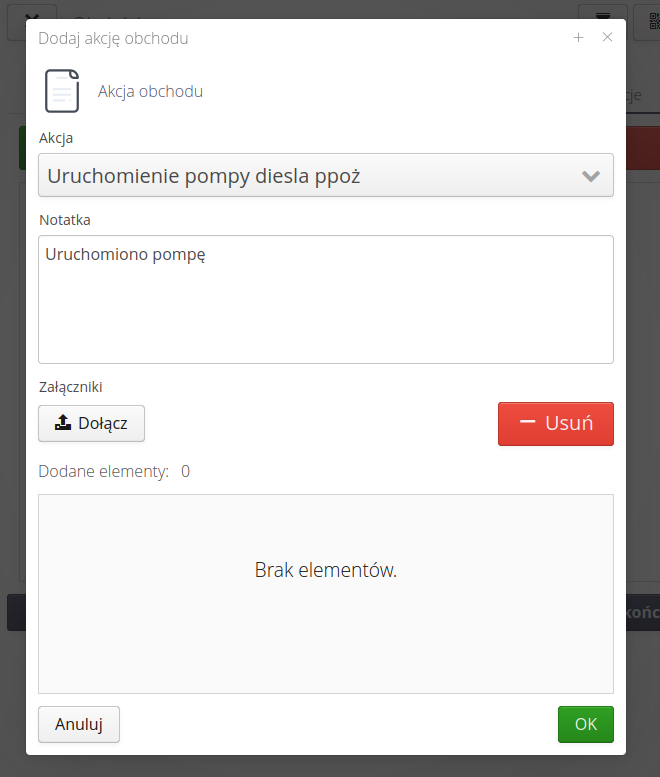
Wszystkie akcje zapisywane są w obchodzie, dostępne w widoku szczegółów obchodu oraz w raporcie obchodowym.