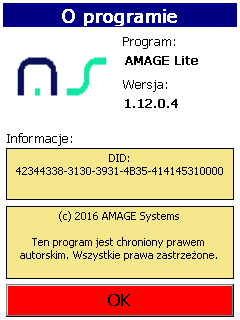AMAGE Mobile CE Lite
Uruchomienie aplikacji
Instalacja i aktualizacje
Sposób instalacji aplikacji oraz sukcesywne aktualizacje aplikacji do najnowszych wersji opisane są w dokumencie AMAGE – Instrukcja instalacji.
Konfiguracja wstępna
Po włączeniu aplikacji wybierając ikonę z menu start lub ikonę na pulpicie aplikacja jest uruchamiana.
Po wstępnym zainicjalizowaniu, odczytaniu bazy danych następuje przedstawienie użytkownikowi okna logowania do aplikacji.
W przypadku posiadania listy użytkowników i wcześniejszego logowania, ostatni użytkownik jest pamiętany i jest wybierany podczas startu aplikacji. Podczas pierwszego uruchomienia aplikacji baza danych jest pusta i nie istnieje możliwość zalogowania się do aplikacji. Aby to umożliwić należy wykonać pierwszą synchronizację danych z systemem AMAGE w celu pobrania danych umożliwiających logowanie.
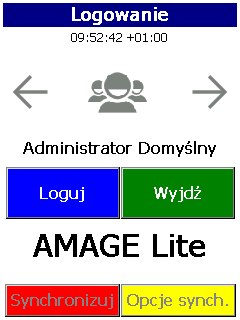
Aby dokonać zmiany ustawień należy wybrać przycisk Opcje synch., które przekieruje użytkownika do miejsca definicji danych dostępowych do aplikacji AMAGE Sync. Informacja o konfiguracji tych opcji znajdują się w dalszych częściach instrukcji.
Używanie aplikacji
Po włączeniu aplikacji użytkownikowi przedstawiane jest okno ładowania aplikacji przedstawiające numer wersji oraz postęp ładowania poszczególnych komponentów. W trakcie inicjalizacji następuje ładowanie modułów funkcjonalnych, odczytywanie bazy danych oraz wszystkie niezbędne funkcje potrzebne do pracy aplikacji.
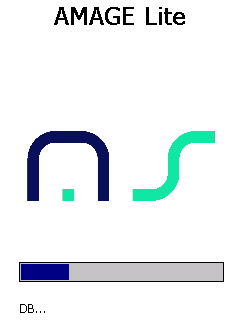
Następnie użytkownikowi przedstawiane jest okno logowania,w którym dostępne są następujące opcje:
-
Wybór użytkownika – poprzez wybranie strzałek w prawo/lewo możemy zmienić aktywnego użytkownika z listy dostępnych użytkowników w aplikacji.
-
Loguj – logowanie do aplikacji po wybraniu następuje przejście do logowania do aplikacji dla wybranego użytkownika
-
Anuluj – wyjście z aplikacji
-
Synchronizuj – synchronizacja. Opcja aktywna tylko w przypadku pierwszego uruchomienia, gdy nie istnieją dane w wewnętrznej bazie danych i konieczna jest synchronizacja.
-
Opcje synch. - wejście do opcji synchronizacji. Opcja również dostępna tylko, gdy nie istnieją dane w wewnętrznej bazie i należy skonfigurować aplikację.
| Dostęp do operacji jest również dostępny bezpośrednio z klawiatury. Kolory przycisków na ekranie odpowiadają kolorom przycisków funkcyjnych na urządzeniach produkcji firmy CASIO (np. DT-X200). |
Logowanie do aplikacji
Po wybraniu użytkownika i zatwierdzeniu wyboru poprzez przycisk „Loguj” następuje przedstawienie użytkownikowi okno wprowadzania PIN’u użytkownika. PIN ten definiowany jest w aplikacji AMAGE i przesyłany do urządzeń w celu autoryzacji lokalnej użytkowników.
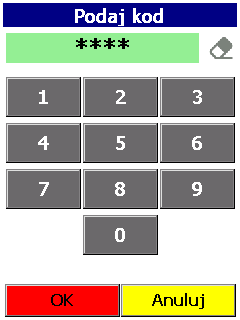
W przypadku błędnego wprowadzenia PINu użytkownik zostanie przekierowany z powrotem do okna logowania. Po wprowadzeniu poprawnego PINu użytkownik zostaje przekierowany do okna menu głównego aplikacji
Menu główne
Menu główne jest podzielone poziomo na poszczególne wpisy. Nawigację po wpisach można wykonywać za pomocą panelu dotykowego, klawiszy nawigacyjnych góra-dół, prawo-lewo lub poprzez wybór skrótu numerycznego zawartego w każdym polu menu np. „(3)”. W przypadku wpisów z strzałką skierowaną w prawo, informacja ta pokazuje dostępność zagnieżdżonego menu. Wejście do tego menu można uzyskać wybierając strzałkę w prawo (powrót strzałka w lewo) lub wybierając strzałkę na panelu dotykowym.
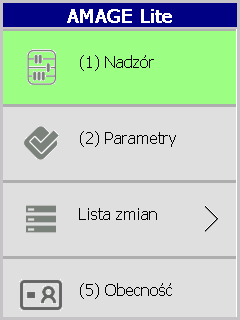
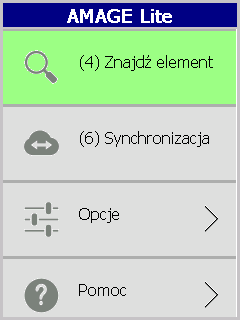
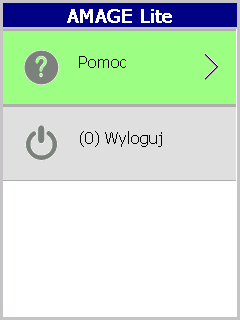
Dostępne funkcje menu:
-
Nadzór – realizacja funkcjonalności nadzoru nad elementami
-
Parametry – realizacja zapisu nowych ustawień parametrów dla elementów
-
Lista zmian – widok wprowadzonych lokalnie danych. Menu zagnieżdzone.
-
Zmiany nadzoru - lista wprowadzonych lokalnie zmian nadzoru
-
Zmiany parametrów - lista wprowadzonych lokalnie zmian parametrów
-
Lista obecności - lista wprowadzonych lokalnie zapisów obecności
-
-
Obecność - proces rejestracji obecności
-
Znajdź element – wyszukaj element po kodzie identyfikacyjnym oraz informacje dotyczące znalezionego elementu
-
Synchronizacja – synchronizacja danych z serwerem AMAGE
-
Opcje - dostęp do opcji. Menu zagnieżdzone.
-
Komunikacja – ustawienia opcji komunikacyjnych z serwerem AMAGE
-
Automatyczne funkcje - automatyzacja zachowania terminala
-
Tryb online - wybór trybu pracy aplikacji
-
Język – język aplikacji
-
Widoczność - widoczność funkcji w menu głównym
-
Czyszczenie bazy - wyczyszczenie lokalnej bazy danych z niepotrzebnych danych
-
Usunięcie bazy - usunięcie lokalnej bazy danych
-
-
Pomoc - menu zagnieżdzone
-
O programie – informacja o wersji/licencji aplikacji
-
-
Wyloguj – wylogowanie z aplikacji do okna logowania
Rejestracja nadzoru
Wybierając w głównym menu rejestrację nadzoru (1) Nadzór użytkownik zostaje przekierowany do realizacji funkcji nadzoru. Funkcja ta (jak i każda inna) składa się z ekranów. Pomiędzy ekranami można przechodzić za pomocą funkcji widocznych w dolnej części ekranu. Informacje te powiązane są z klawiszami funkcyjnymi F1-F4 oraz na niektórych urządzeniach mobilnych z kolorami klawiszy funkcyjnych:
-
F1 - czerwony
-
F2 - niebieski
-
F3 - zielony
-
F4 - żółty
Dodatkowo nawigacja w przypadku ekranów, które posiadają uproszczoną decyzję (do przodu/do tyłu) realizowane jest również za pomocą klawiszy ENTER (do przodu) oraz ESC/CLR (do tyłu).
Po wejściu do rejestracji nadzoru zostaje włączony odczyt identyfikatorów oraz aplikacja czeka na odczyt identyfikatora za pomocą klawiszy sprzętowych odpowiedzialnych za odczyt kodów. Odczytanie elementu, który znajduje się w pamięci wewnętrznej urządzenia spowoduje przejście do ekranu widoku elementu z opcjami nadzoru.
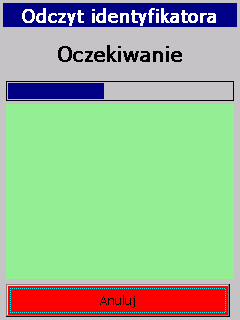
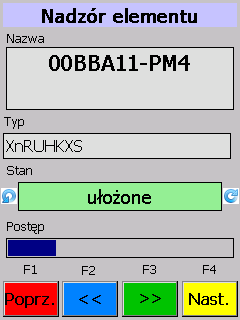
Użytkownik w momencie identyfikacji elementu ma możliwość zobaczenia nazwy elementu oraz typ elementu. Dodatkowo wyświetlana jest informacja o aktualnym stanie elementu oraz aktualnym postępie (w formie paska zaawansowania 0-100%). Użytkownik ma możliwość zmiany aktualnego postępu elementu poprzez wybranie przycisków lub (oraz odpowiednio klawiszy F2/F3). Postęp zmienia się zgodnie z listą stanów zdefiniowaną w systemie AMAGE dla danego typu elementu. W przypadku poprawnego wybrania aktualnego stanu użytkownik może przejść do następnego kroku funkcji lub wrócić do odczytu identyfikatorów poprzez wybranie klawisza „Poprz” (F1). Po zatwierdzeniu wyboru poprzez klawisz „Nast.” (F4) następuje zapisanie informacji w wewnętrznej bazie danych i zakończenie operacji lub przejście do ekranów zapisu parametrów w przypadku gdy dany element ma wymuszone wprowadzenie parametrów.
Zapis informacji w bazie danych w tym przypadku będzie wykonany na zakończenie wszystkich operacji. W przypadku braku wymaganych parametrów do wprowadzanie aplikacja przejdzie do głównego menu i zapisze rekord. W pasku tytułowym pojawi się informacja o wykonanym zapisie.
Rejestracja parametrów
Funkcja rejestracji parametrów jest dostępna bezpośrednio z menu głównego lub jest powiązana ze zmianą stanu nadzoru. W każdym przypadku następuje identyfikacja elementu poprzez odczyt kodu. Następnie użytkownikowi przedstawiany jest parametr z możliwością jego wprowadzenia. Liczba parametrów do zmiany określona jest w górnym prawym rogu wskazując aktualny parametr oraz liczbę wszystkich parametrów „(1/2)”.
Informacje dostępne podczas wprowadzania parametrów:
-
Nazwa parametru
-
Poprzednia wartość parametru
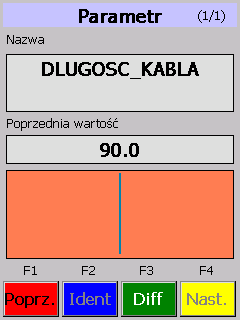

System AMAGE w trakcie definicji parametrów nadzoru może określić, iż parametr oprócz wprowadzania wartości bezpośrednio, użytkownik ma możliwość wprowadzenia parametrów przez:
-
Odczyt kodu 1D/2D – do odczytania kodu służy przycisk „Ident” (F2). Po wybraniu tej opcji następuje przejście do skanowania kodu i po poprawnym odczycie zapisaniu wartości do pola edycyjnego.
-
Zapis różnicy – w pewnych przypadkach użytkownik nie może wprowadzić wartości parametru w formie całkowitej, tylko może określić zmianę od poprzedniej wartości. W takim przypadku użytkownik ma możliwość wybrania opcji „Diff” (F3) i wprowadzenie zamiast wartości pełnej tylko różnicę w stosunku do poprzedniej wartości. Sygnalizowane to jest przez inny kolor tła pola edycyjnego. W przypadku zapisu różnic, kolor ten to niebieski dla poprawnej wartości różnicy oraz rdzawy w przypadku błędnej wartości parametru dla różnicy.
Tło wartości parametru określa poprawność wprowadzania danych. W przypadku poprawnego wpisu tło jest koloru zielonego/niebieskiego, w przypadku błędnego koloru czerwonego/rdzawego. Zatwierdzenie zapisu za pomocą klawisza „Nast” (F4) powoduje przejście do kolejnego parametru do wprowadzenia lub w przypadku ostatniego parametru z listy zatwierdzenie zapisu w bazie danych i przejście do głównego menu. Nie można przejść do następnego parametru, gdy wprowadzono niepoprawne wartości. Przejście do poprzedniego wpisu parametru następuje przez wybranie klawisza „Poprz” (F1). W przypadku widoku pierwszego parametru istnieje możliwość przejścia do okna zmiany stanu nadzoru (poprzednie okno). Realizowane to jest przez podwójne naciśnięcie przycisku „Poprz” będąc na początku listy parametrów. Takie podejście pozwala na powrót do wcześniejszego okna w sposób kontrolowany, nie powodując ewentualnej utraty zapisanych parametrów w aktualnym oknie.
Rejestracja Obecności
Wybierając w głównym menu rejestrację obecności (5) Obecność użytkownik zostaje przekierowany do realizacji funkcji rejestracji obecności.
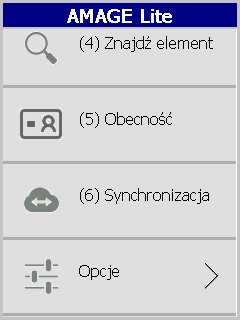
W następnym oknie wyświetlane typy rejestracji możliwe do wybrania przez użytkownika:
-
Rozpoczęcie - data początkowa okresu pracy pracownika
-
Zakończenie - data końcowa okresu pracy pracownika
-
Wolne - 8-godzinny okres pracownika (8.00-16.00)
-
Choroba - 8-godzinny okres pracownika (8.00-16.00)
-
Inne
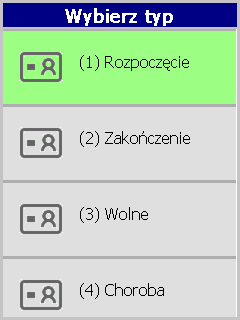
Po wybraniu określonego typu rejestracji zostanie wyświetlone okno odczytu identyfikatora. Jeśli identyfikator zostanie odczytany prawidłowo, to informacja o tym zostanie wyświetlona na ekranie głównym w postaci imienia i nazwiska odczytanego pracownika.
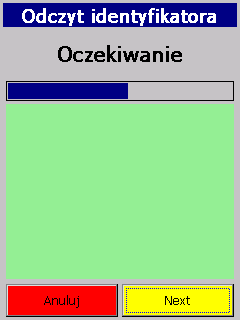
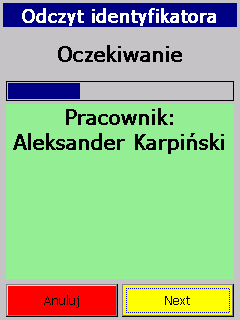
| Odczytanie kolejnego identyfikatora dopisuję go do pamięci, dzięki czemu możliwe jest wykonanie rejestracji dla dowolnej liczby użytkowników jednocześnie. Nie ma możliwości wybrania tego samego identyfikatora, wielokrotnie. |
Po odczytaniu identyfikatorów pracowników należy przejść do następnego okna. Zostanie wyświetlone okno z informacjami dotyczącymi rejestrowanej obecności.
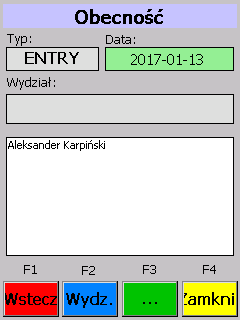
Jeżeli do rejestrowanej obecności chcemy dopisać wydział jakiego to dotyczy należy wybrać przycisk Wydz., po czym zostanie wyświetlone okno wyboru wydziału:
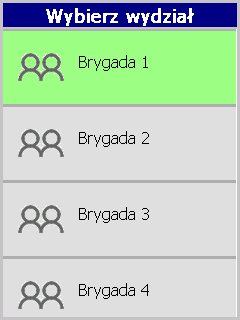
Po wybraniu określonego wydziału zostanie wyświetlone okno z informacjami dotyczącymi rejestrowanej obecności uzupełnione o wybrany wydział. Jeżeli wszystkie dane zostały wprowadzone do rejestrowanej obecności, należy wybrać przycisk Zamknij
Przeglądanie i kasowanie utworzonych rekordów
Po wejściu do menu „Lista zmian” otrzymujemy listę wyboru zmian. W zależności od rejestracji nadzorów, parametrów lub obecności można wybrać jedno z trzech widoków zarejestrowanych w terminalu zmian.
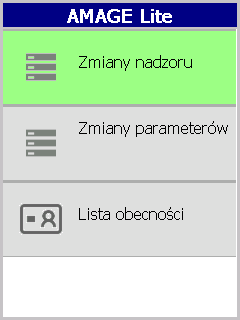
Po wyborze listy zmian nadzoru przedstawiane są zmiany wraz z datą wykonania i aktualnym stanem.
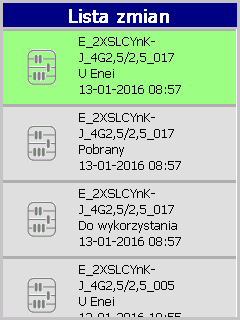
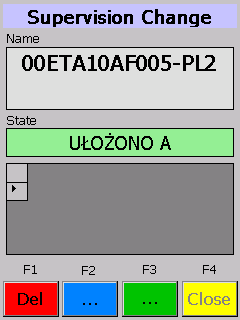
W przypadku wprowadzenia danych lokalnie w terminalu istnieje możliwość usunięcia wybranego wpisu. Dane mogły zostać wprowadzone błędnie lub omyłkowo. Po wybraniu elementu poprzez wybranie na panelu dotykowym lub za pomocą klawiatury i klawisza ENTER następuje przejście do okna szczegółów. Informacje zawarte tam przechowują informacje o zmianie, statusie oraz wszystkich wprowadzonych zmianach.

W przypadku błędnie wprowadzonych danych po wybraniu opcji „Usuń/Del” z menu kontekstowego (F1) pojawi się zapytanie o usunięciu zapisu zmian. Po akceptacji zmiana zostanie usunięta.
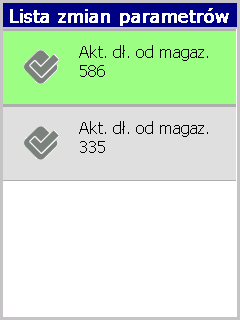

Obecności przeglądane i usuwane są w taki sam sposób:
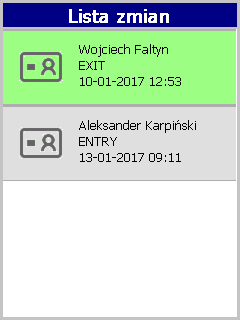

Podgląd elementu
Podgląd elementu – opcja (4) Znajdź elementu pozwala na wyszukanie elementu w wewnętrznej bazie oraz umożliwia wykonanie operacji związanych z tym elementem. Funkcja rozpoczyna się odczytem kodu z elementu fizycznego. W przypadku poprawnego odczytu następuje przejście do ekranu widoku elementu. Na ekranie pojawiają się informacje o:
-
Nazwie elementu
-
Typie elementu
-
Stanie nadzoru oraz postępie
-
Numerze identyfikatora służącego do wizualnej identyfikacji elementu
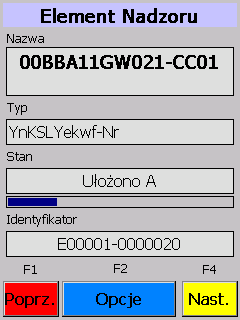
Dodatkowo poprzez wybranie przycisku Poprz. (F1) przechodzimy ponownie do ekranu odczytu kodu, klawisz Nast. (F4) powoduje wyjście do głównego menu. Dodatkowo w menu Opcje (F2) znajdują się opcje kontekstowe dla danego elementu. Dostępne opcje:
-
Wyszukaj kod – wyszukanie kodu identyfikacyjnego takiego samego jak kod danego elementu. Pozwala to wyszukać identyfikatory o takim samym kodzie w liście kodów do oznaczenia (np. naklejenia na dane urządzenie)
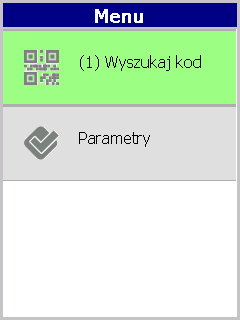
Wyszukiwanie identyfikatora
Po wybraniu opcji wyszukania kodu identyfikatora następuje przejście od razu do okna odczytu identyfikatora. W przypadku odczytu kodu, który nie jest tożsamy z kodem elementu następuje wyświetlenie informacji „Nie ten sam kod”. W przypadku odczytu takiego samego kodu okno się zamyka i pojawia się informacja w pasku tytułowym o znalezieniu kodu.

Wyświetlanie wszystkich parametrów elementu
Po wybraniu opcji listy parametrów elementu następuje przejście do listy parametrów. Na liście przedstawiane są wszystkie parametry synchronizowane z serwerem głównym (nie tylko parametry wprowadzane/edytowane w aplikacji). W liście pojawia się nazwa parametru oraz aktualna jego wartość.
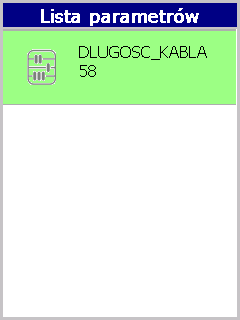
Synchronizacja
Aplikacja AMAGE CE Lite może pracować w 3 trybach pracy. Ze względu na warunki pracy takich terminali często stosowany jest tryb off-line. Związane to jest z wymaganiami środowiska pracy terminali mobilnych. Nie zawsze istnieje możliwość bezpośredniej komunikacji z serwerem komunikacyjnym AMAGE. W związku z powyższym jeśli terminal pracuje w trybie offline okresowo synchronizowany w celu:
-
pobrania danych, na których będzie się pracowało lokalnie
-
wysłania danych, które powstały lokalnie na terminalu bądź stanowią zmianę w stosunku do danych pobranych z serwera AMAGE
Operacje te są rozłączne tak, że wysyłanie danych może być wykonywane wielokrotnie dla pojedynczego pobrania danych. Wynika to z faktu, iż najczęściej pobiera się określony zakres danych a pracuje tylko na jego wycinku. System pracy wymaga również, aby zmiany w obiektach były wysyłane jak najczęściej/najszybciej do centralnego serwera. Synchronizacja w drugą stronę może być wykonywana znacznie rzadziej.
| Pobieranie danych z serwera AMAGE powoduje skasowanie wszystkich lokalnych informacji wraz z informacjami o wprowadzonych zmianach. W związku z tym, jeśli istnieją lokalne dane (nowe/zmienione) to aplikacja wymusi operację podwójną tj. wysyłanie + pobieranie danych, tak aby wysłać wszystkie dane lokalne. |
Po wejściu z głównego menu do funkcji „(6) Synchronizacja” użytkownikowi zostanie przedstawiony ekran wyboru kierunku komunikacji. Pozwala to na wybranie przez użytkownika, czy chce tylko wysłać dane, czy też pobrać nowy zestaw danych.
Synchronizacja danych wysyłanych do AMAGE
Jeśli zostanie wybrana opcja wysyłania, to aplikacja od razu przejdzie do okna wysyłania danych. Użytkownik musi samodzielnie wybrać przycisk „Połącz”, aby rozpocząć synchronizację danych z serwerem AMAGE. Pozwala to na wybranie odpowiedniego miejsca i czasu na realizację synchronizacji. Postęp synchronizacji pokazuje się w polu tekstowym okna synchronizacji. Po zakończeniu synchronizacji można przejść dalej do normalnej pracy aplikacji.
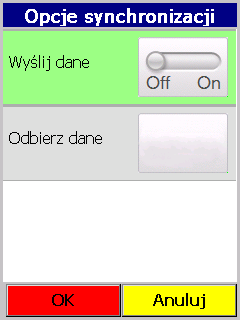
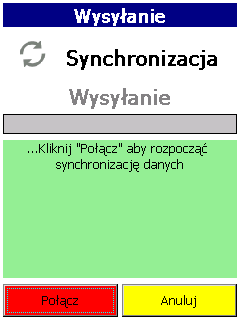
Synchronizacja danych pobieranych z AMAGE
Jeśli zostanie wybrana opcja pobierania danych, użytkownikowi zostanie przedstawione okno pobierania oraz wyświetlania listy dostępnych zadań
| Zadanie jest elementarnym pakietem danych w aplikacji AMAGE i jest udostępniany do terminali mobilnych. Ze względu na ogrom informacji dostępnych w aplikacji AMAGE, do aplikacji mobilnych np. AMAGE CE (lite) przesyła się tylko ich wycinek, ograniczając czas na transfer, wymagania pamięci itp. Zadania tworzone są przez użytkowników aplikacji AMAGE i pozwalają wybrać użytkownikowi mobilnemu aktualny kontekst danych. |
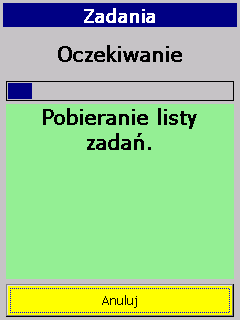
Po wybraniu zadania następuje przejście do okna synchronizacji (pobierz lub wyślij+pobierz). Użytkownik musi zaakceptować rozpoczęcie synchronizacji. Dane zostaną pobrane (i wysłane) do serwera AMAGE. Na koniec zostanie przedstawione podsumowanie pracy synchronizacji mówiące jakie i ile obiektów zostało pobranych do pamięci wewnętrznej terminala mobilnego.
| Po zakończeniu synchronizacji wysyłania danych, dane znajdujące się lokalnie (zmiany, zapisy itp.) są zerowane i rozpoczyna się pracę z ostatnio pobranym zestawem danych. |
Opcje
Zmiana opcji dostępna jest tylko dla użytkowników o statusie administratora terminali. Po wejściu do opcji użytkownikowi końcowemu przestawione są następujące opcje:
-
Komunikacja – opcje komunikacji z serwerem AMAGE. Zawierają dane pozwalające na rozpoczęcie komunikacji poprzez protokół TCP/IP z serwerem AMAGE.
-
Funkcje automatyczne – grupa funkcji wykonywanych automatycznie przez aplikację w wyniku reakcji na zdarzenia
-
Tryb online - wybór trybu pracy aplikacji. Online lub offline z pobieraniem danych lokalnie
-
Język - opcje związane z aktualnym językiem wyświetlanym użytkownikowi końcowemu.
-
Widoczność - możliwość ukrycia części funkcji niepotrzebnych w bieżącej pracy
-
Czyszczenie bazy - wyczyszczenie bazy danych z nieaktualnych danych.
-
Usunięcie bazy – opcja administracyjna służąca do usunięcia aktualnej bazy i umożliwienia synchronizacji z początkowymi wartościami.
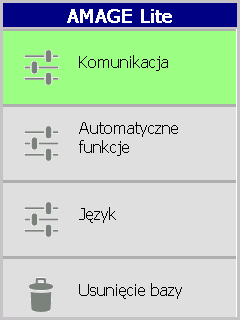
| Opcje konfiguracyjne dostępne są tylko dla użytkowników, którzy posiadają uprawnienia do administracji urządzeniami mobilnymi. Ustawia się te dane w głównym systemie AMAGE. |
Opcje komunikacji
Po wejściu do zmian opcji komunikacji, użytkownikowi zostają przedstawione opcje i parametry konfiguracji dostępu do serwera głównego. Użytkownik ma możliwość wprowadzenia ręcznie ustawień:
-
Adres serwera – adres serwera AMAGE
-
Port rozkazów – port komunikacyjny do przesyłania rozkazów
-
Port binarny – port komunikacyjny do transmisji danych binarnych
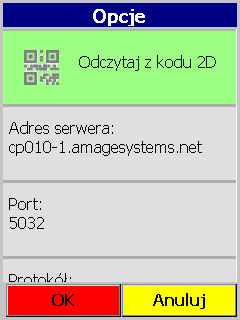
Należy w opcjach wpisać wartości określone przez Administratora systemu.
Istnieje również możliwość automatycznej konfiguracji tych ustawień bezpośrednio z aplikacji AMAGE. W aplikacji AMAGE po włączeniu lokalnej komunikacji istnieje możliwość wybrania opcji wyświetlenia parametrów parowania (widok urządzeń mobilnych), pokazującej aktualne parametry serwera komunikacji z powiązanym z nim kodem 2D służącym do odczytu przez terminal mobilny.
Do tego służy pierwsza opcja z opcji komunikacji tj. „Odczytaj z kodu 2D”. Po jej wybraniu użytkownik zostanie poproszony o odczyt kodu z ekranu komputera definiującego parametry połączenia. Po odczytaniu kodu następuje automatyczne wypełnienie pozostałych danych.
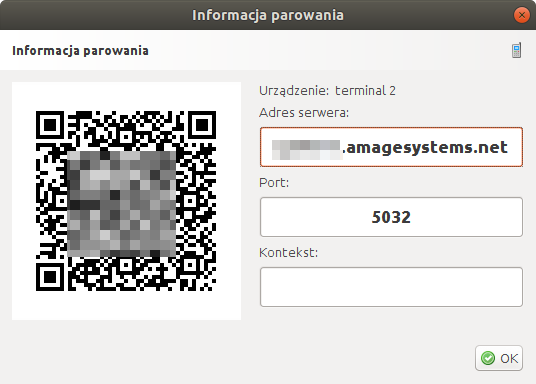
Tryb pracy aplikacji
W aplikacji możliwe są do wyboru trzy tryby pracy.
-
Online - podczas tego trybu możliwe jest dzięki połączeniu z siecią, wykonywanie operacji bez ściągania danych na terminal, aby wysłać dane do bazy danych należy synchronizować dane przez wysłanie ich.
-
Offline i Online - połączenie własności z trybu online oraz offline.
-
Offline - podczas tego trybu wykonywanie operacji jest możliwe tylko po ściągnięciu danych przez synchronizacje. Operacje wykonywane są na pobranych danych, natomiast aby wysłać dane na serwer należy je zsynchronizować.
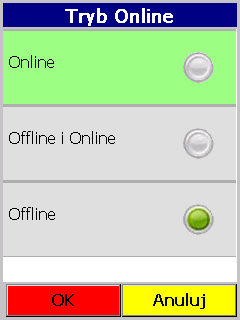
Opcje Automatyczne
Sekcja opcji automatycznych odpowiada za kontrolę, nad wykonaniem funkcji realizowanych automatycznie przez aplikację. Okno opcji przedstawione jest na rysunku poniżej.
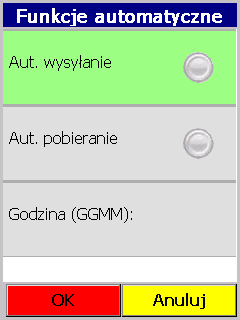
Dostępne opcje to:
-
Automatyczne wysyłanie - po włączeniu opcji aplikacja będzie automatycznie wysyłać utworzone w terminalu dane podczas operacji ładowania terminala. Aby było to możliwe stacja dokująca terminala musi być wyposażona w połączenie sieciowe do serwera AMAGE Sync lub terminal musi mieć włączone połączenie Wi-Fi z dostępną komunikacją do serwera. Dodatkowo użytkownik musi wylogować się z aplikacji (do okna startowego aplikacji). W tym przypadku, po wykryciu rozpoczęcia ładowania baterii w terminalu system automatycznie włączy okno synchronizacji i wykona wysyłanie danych. Po poprawnej synchronizacji okno zostanie automatycznie zamknięte. W przypadku błędu informacje zostaną pozostawione użytkownikowi do analizy.
-
Automatyczne pobieranie - włączenie automatycznego pobierania danych z serwera. Po włączeniu tej opcji aplikacja po pozostawieniu jej na zasilaniu i wylogowaniu użytkownika o określonej godzinie pobierze dane z serwera. Godzinę synchronizacji określa się w osobnym parametrze
-
Godzina GGMM - format godziny typu 2300 co oznacza że o godzinie 23:00 zostaną pobrane dane jeśli będzie ta opcja włączona
| Funkcje wysyłania automatycznego i pobierania są rozłączne ze względu na to, iż w przypadku pracy wielu terminali dane automatycznie pobierane w momencie wysyłania mogą nie być aktualne (nie wszystkie terminale wysłały swoje lokalne dane). W tym przypadku włączana jest automatyczna synchronizacja danych lokalnych DO serwera po podłączeniu do zasilania a synchronizacja danych OD serwera ustawiana na godziny nocne. W tym przypadku pracownicy po zakończeniu zmiany odkładają terminale do ładowania. Wszystkie dane zostają wysłane na serwer. Po odłożeniu wszystkich terminali są one ładowane i w nocy, gdy wszystkie terminale zostaną odłożone do stacji dokujących następuje pobranie danych. Pozwala to na pełną synchronizację terminali w momencie rozpoczęcia pracy przez pracowników następnego dnia. |
Opcje językowe
Wejście do opcji językowych pozwala ustawić aktualny język, w którym komunikuje się aplikacja z użytkownikiem. Po wybraniu odpowiedniego języka i zatwierdzeniu opcji przyciskiem „OK” (F1) następuje zapisanie tych informacji w bazie danych.
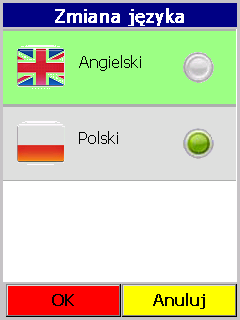
| Wybrany język interfejsu użytkownika inicjalizowany jest podczas startu aplikacji. Po zmianie języka należy uruchomić aplikację ponownie, aby zobaczyć zmiany. |
Widoczność
Aplikacja ma możliwość wyłączenia niektórych sekcji w menu. Pozwala to na uproszczenie interfejsu terminala dla tylko niezbędnych funkcji i ułatwienie pracownikom jego obsługę. Definicja pozwala włączyć poszczególne sekcje w głównym menu:
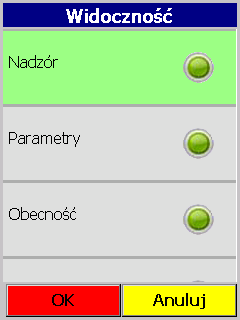
Czyszczenie bazy danych
W przypadku, gdy aplikacja jest używana przez dłuższy czas lokalna baza danych może zawierać niepotrzebne informacje (specyfika silnika bazy danych). Może się to objawiać brakiem możliwości odczytu jakiegoś identyfikatora pomimo tego, że identyfikator znajduje się w lokalnej bazie danych. Wybranie opcji czyszczenia bazy danych pozwala po restarcie aplikacji na fizyczne poprawienie rekordów i zmniejszenie rozmiaru lokalnej bazy danych.

Usunięcie bazy danych
W celach ratunkowych (błędne dane, uszkodzona baza danych) lub w celu przywrócenia aplikacji AMAGE w terminalu do ustawień początkowych można wykonać operację usunięcia bazy danych. Po wybraniu opcji użytkownik zostanie zapytany o zatwierdzenie tej operacji. Baza zostanie oznaczona do usunięcia. Usunięcie i utworzenie nowej bazy zostanie wykonane podczas ponownego startu aplikacji