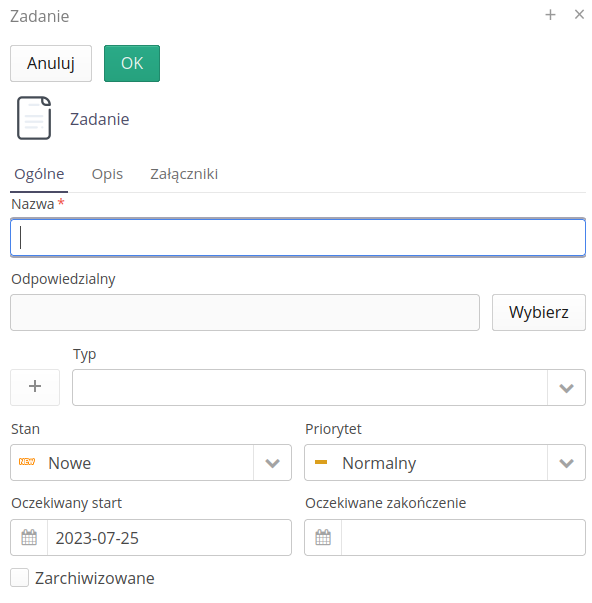Legislacja
Moduł legislacji pozwala na zarządzanie aspektami formalnymi w przedsiębiorstwie i ułatwia koordynowanie tych czynności. W module znajdują się funkcje, które powiązane są z mechanizmami audytowymi procesów ISO, ale też elementami dotyczącymi formalnych analiz prawnych.
Funkcje udostępniane są w głównym menu w sekcji Legislacja.
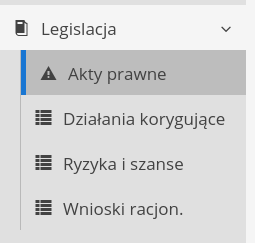
LegislacjaW menu i module dostępne są następujące funkcje:
-
Akty prawne - zarządzanie aktami prawnymi i rejestrem analiz prawnych działalności przedsiębiorstwa.
-
Działania korygujące - działania korygujące i korekcyjne
-
Ryzyka i szanse - rejestr analiz ryzyk oraz szans
-
Wnioski racjonalizatorskie - rejestr wniosków racjonalizatorskich
Akty prawne
Akty prawne to funkcja systemu, która umożliwia rejestrowanie dokumentów i aktów prawnych obowiązujących przedsiębiorstwo wraz z pełną analizą poszczególnych artykułów dokumentów. Rejestr pozwala na przeprowadzenie analizy formalnej tych dokumentów wraz z rejestrem uzasadnień krytyczności poszczególnych artykułów dokumentów na działalność przedsiębiorstwa. Ułatwia to analizę oraz wykazanie spełnienia zadań formalnych dotyczących poprawności i zgodności działania przedsiębiorstwa z obowiązującymi aktami prawnymi. Jak dodatek, system umożliwia bieżącą analizę aktów prawnych powstających i publikowanych w Dzienniku Ustaw oraz Monitorze Polskim wraz z powiadomieniem mailowym o nowych dokumentach spełniających dowolne kryteria wyszukiwania.
Po wejściu do modułu przedstawiany jest pusty początkowy widok. Wymagane jest wstępne zdefiniowanie kontekstów prawnych. Możemy to zrobić poprzez przycisk edycji umieszczony obok listy wyboru.
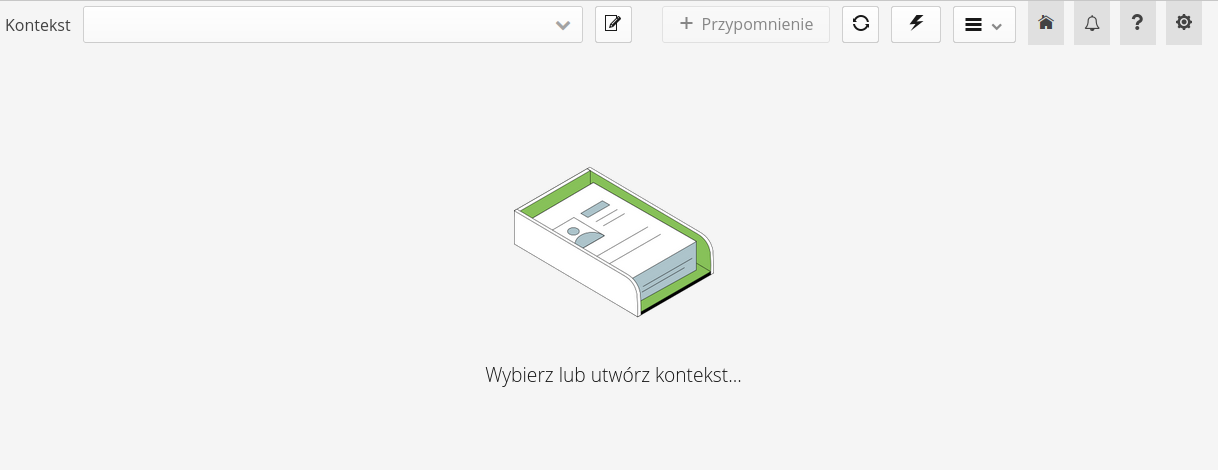
W menu głównym modułu znajdują się akcje dostępu do danych słownikowych. Wymagane są one do definicji wstępnych danych i słowników.
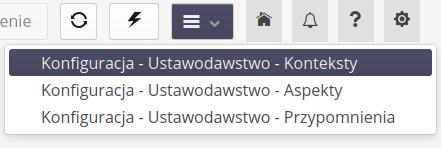
-
Konteksty - definicja kontekstów pracy
-
Aspekty - definicja aspektów
-
Przypomnienia - lista przypomnień zdefiniowanych w module
Konteksty
Kontekst pozwala wydzielić części formalne/dokumenty w jedną całość. Po wybraniu sekcji z menu przedstawiana jest lista wszystkich kontekstów.
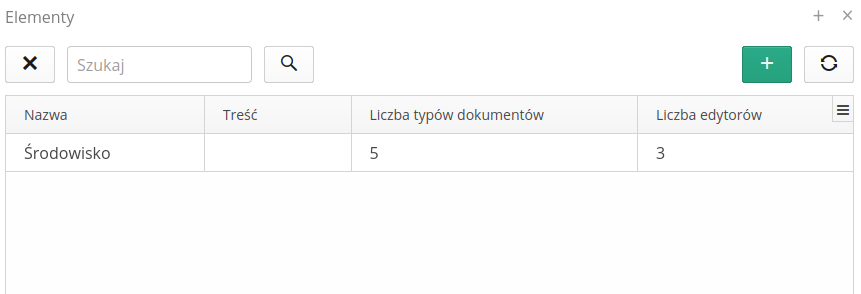
Dodanie nowego kontekstu pozwala na definicję kontekstu i określenie list dostępu oraz podziału na typy dokumentów.
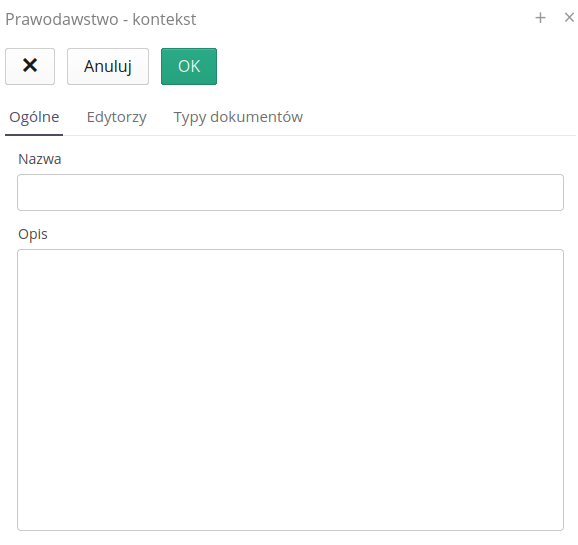
Dostępne opcje oraz definicje kontekstu:
-
Nazwa - nazwa kontekstu
-
Opis - opis szczegółowy kontekstu
-
Edytorzy - lista osób, które mają dostęp do danego kontekstu i mogą prowadzić na nim prace
-
Typy Dokumentów - lista typów dokumentów np. "Dzienik ustaw", "Akty prawne UE" itp.
Typ dokumentu pozwala na zdefiniowanie jego podstawowych parametrów:
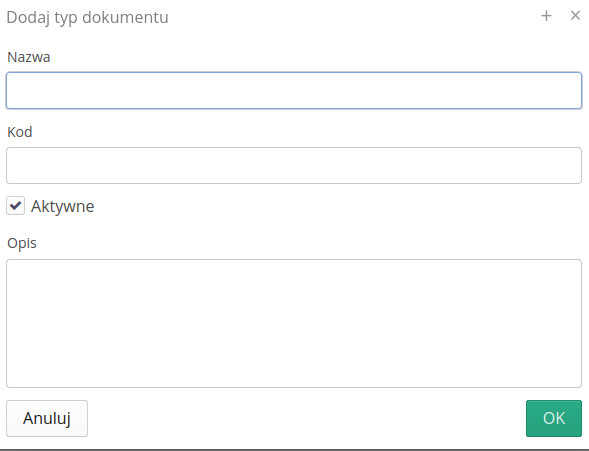
-
Nazwa - nazwa typu
-
Kod - kod, może być wykorzystany do analizy dokumentów poprzez integrację z interfejsami programistycznymi API
-
Aktywne - czy dany typ dokumentu jest aktywny w danym kontekście
-
Opis - opis typu dokumentu
Po zapisaniu nowego kontekstu odśwież główny widok, aby zobaczyć go w liście. Pamiętaj o uprawnieniach w liście Edytorzy dla danego kontekstu. W przeciwnym wypadku nie będziesz widział danego kontekstu.
|
Aspekty
Aspekty prawne to słownik, który umożliwia kategoryzację artykułów w dokumentach. Wejście do konfiguracji wyświetla listę zdefiniowanych aspektów i daje możliwość ich edycji/tworzenia nowych rekordów.
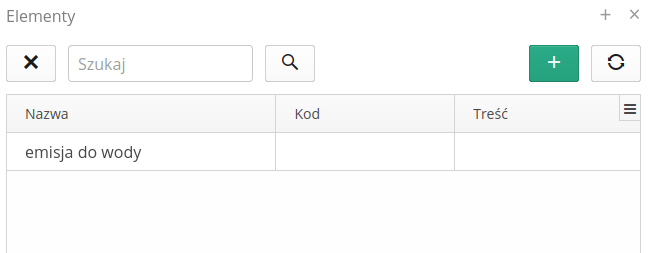
Dodanie nowego aspektu wyświetla formularz z dostępnymi opcjami:
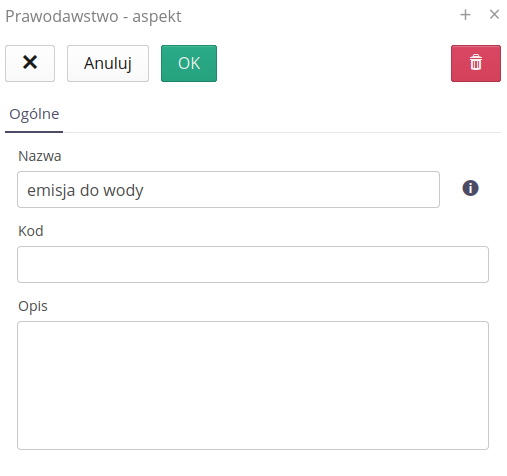
-
Nazwa - nazwa aspektu
-
Kod - kod, może być wykorzystany do analizy dokumentów poprzez integrację z interfejsami programistycznymi API
-
Opis - opis aspektu
Aspekty wykorzystujemy w definicjach poszczególnych artykułach dokumentu, aby dodatkowo opisać zasadność i funkcje realizowane w ramach danego artykułu.
Przypomnienia
Przypomnienia to mechanizm, który pozwala przesłać wiadomość w odpowiednim momencie w czasie, a która może dotyczyć całego kontekstu zagadnień prawnych, określonego dokumentu lub konkretnego artykułu. Pozwala na zarządzanie zadaniami w ramach poszczególnych zdarzeń i uniemożliwia pominięcie istotnych spraw w ramach tych zadań. Często artykuły lub dokumenty prawne posiadają zapisy, które wymagane są do weryfikacji w momencie np. powstania aktów wykonawczych. Za pomocą przypomnień możemy ułatwić sobie pamiętanie o tych czynnościach.
Lista wszystkich przypomnień dostępna jest w menu głównym modułu. Przedstawia wszystkie przypomnienia przypięte do dowolnego obiektu w systemie.
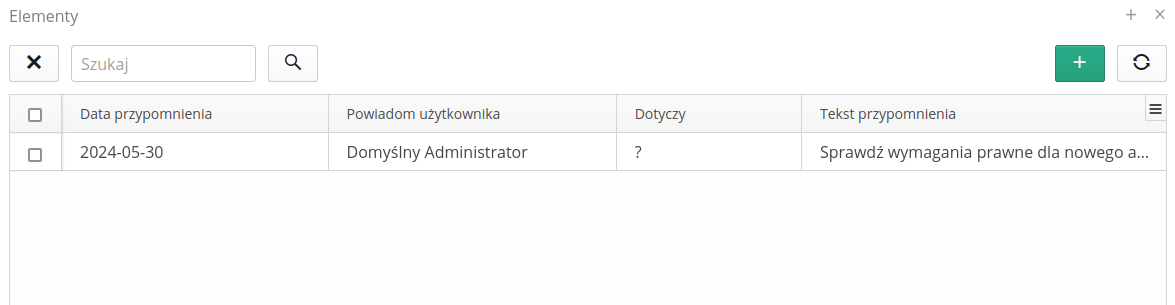
Edytor nowego przypomnienia pozwala
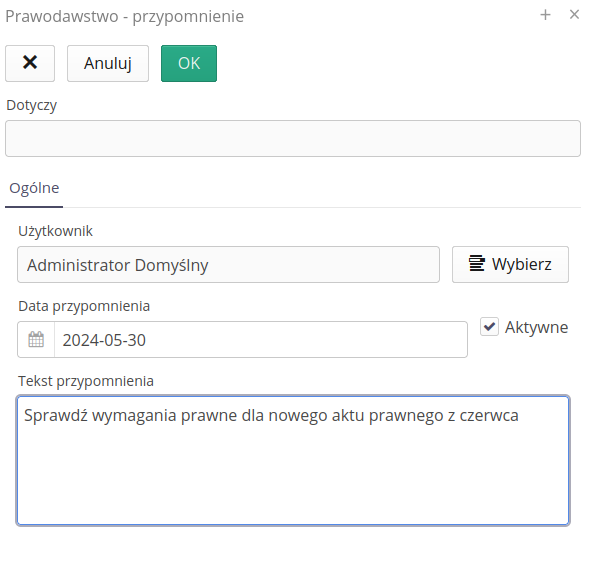
-
Dotyczy - kontekst, którego dotyczy przypomnienie. Ustawiany automatycznie.
-
Aktywne - czy przypomnienie jest aktywne i zostanie wygenerowany email z jego treścią
-
Użytkownik - adresat przypomnienia
-
Data przypomnienia - data, kiedy przypomnienie zostanie wygenerowane i wysłane
-
Treść - treść przypomnienia
| Aby mechanizm działał poprawnie, wymagany jest aktywny scheduler (harmonogram) w systemie, który będzie generował informacje i przesyłał je do adresatów. Za jego pomocą możemy określić godziny, w których te przypomnienia zostaną wysłane. |
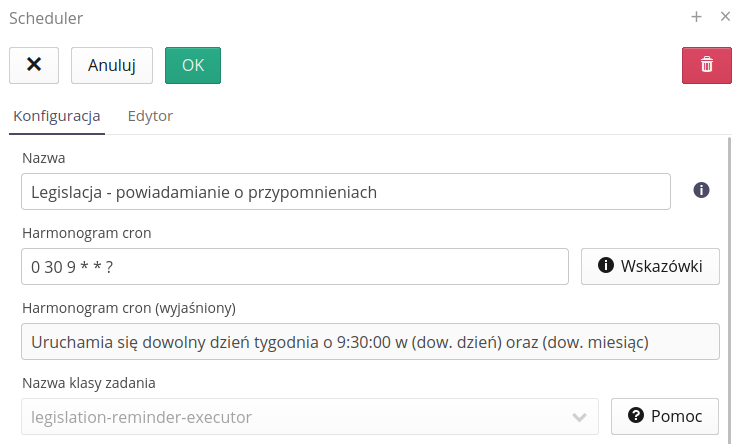
Dokumenty
Po wybraniu kontekstu możemy zacząć pracować nad dokumentami. Widok wyświetlany jest jako grupa zakładek, które dzielą widok dokumentów według typów dokumentów zdefiniowanych w kontekście. Poniżej znajduje się lista dokumentów danego typu.
Wprowadzenie nowych dokumentów możliwe jest poprzez przycisk + Dokument.
System automatycznie doda nowy dokument do listy i pozwoli na jego edycję.
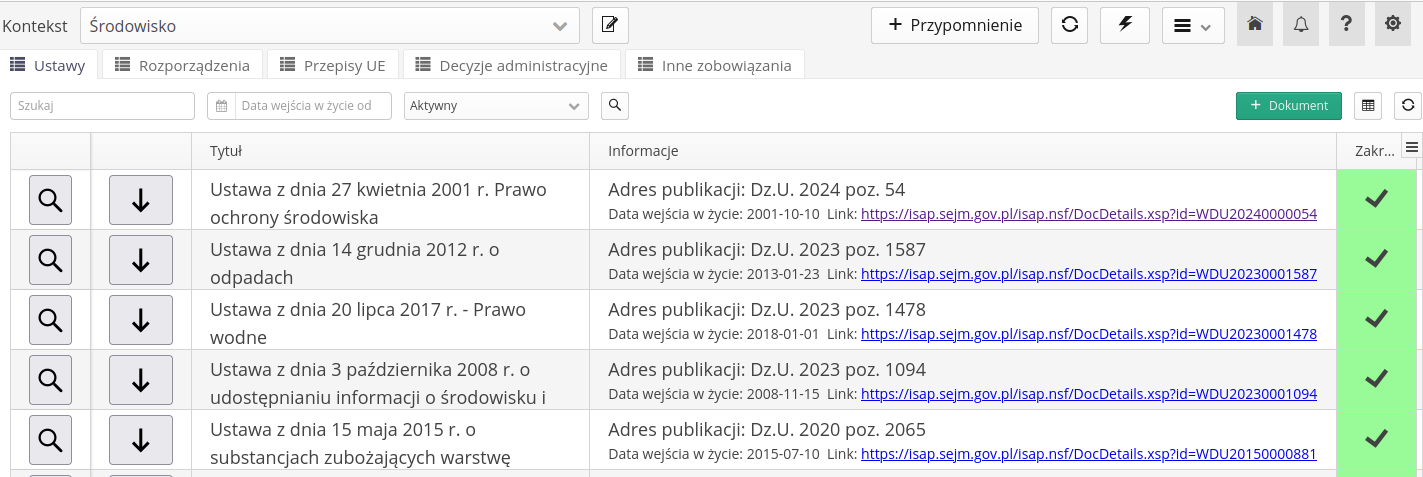
Pola filtrów dostępne są w górnej części widoku. Składają się z:
-
Szukaj - szukaj dowolnego tekstu w ramach wprowadzonych danych
-
Data dokumentu - określenie filtru ważności dokumentu
-
Status - filtrowanie po statusie dokumentu
Dodatkowo znajdują się przyciski:
-
Eksport do XLS - eksport wszystkich danych do formatu XLS Excel
-
Odświeżenie widoku danych
Każdy dokument posiada w tabeli przedstawiane informacje zbiorcze dotyczące jego treści i wstępnej analizy zasadności lub nie, zajęcia się danym dokumentem w ramach organizacji
-
Podgląd - przycisk pozwala na wyświetlenie szczegółów danego dokumentu w ramach rozwijalnej listy
-
Artykuły - wyświetla listę artykułów danego dokumentu
-
Tytuł - tytuł dokumentu/aktu prawnego
-
Informacje - dodatkowe informacje dotyczące dokumentu łącznie z linkiem do oryginału publikacji dokumentu
-
Zakres dotyczy - informacja oraz status, czy dany dokument wymagany jest do analizy w organizacji
Po wybraniu akcji podgląd użytkownik przechodzi do podglądu/edycji danego dokumentu. Wszystkie zmiany w polach są automatycznie zapisywane przez system i pojawia się odpowiedni komunikat w pasku informacyjnym. Szczegóły dokumentu pozwalają na wszystkie operacje i modyfikację pól.
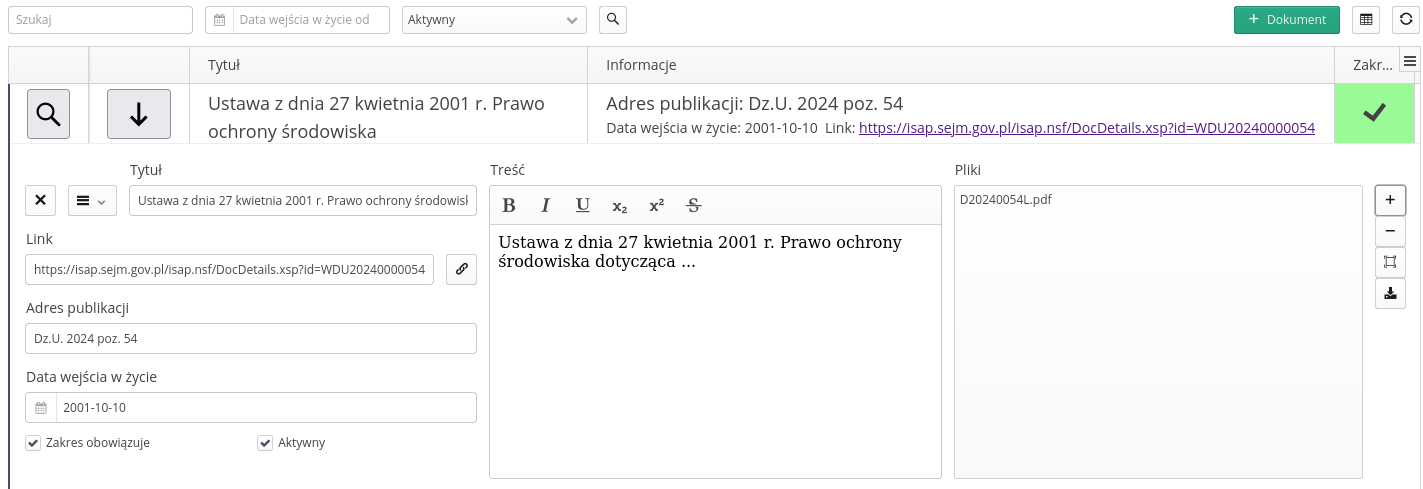
Możliwe zmiany/wprowadzenia danych
-
Tytuł - tytuł dokumentu/aktu prawnego
-
Link - link do zewnętrznej strony organizacji publikującej go
-
Adres publikacji - adres publikacji np. pozycja w Dzienniku Ustaw RP
-
Data wejście w życie - data rozpoczęcia obowiązywania dokumentu
-
Zakres obowiązuje - flaga, czy zakres dokumentu obowiązuje w danej organizacji i należy się o niego odnieść
-
Aktywny - informacja o tym, czy dany dokument powinien być widoczny w domyślnym widoku danych
-
Treść - treść/skrót treści dokumentu
-
Pliki - lista dodatkowych załączników i danych
Menu kontekstowe w widoku szczegółów pozwala na dododatkowe operacje na danym dokumencie:
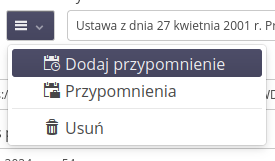
-
Dodaj przypomnienie - dodanie przypomnienia w kontekście określonego dokumentu
-
Przypomnienia - lista wszystkich przypomnień danego dokumentu
-
Usuń - usunięcie dokumentu. UWAGA. usunięcie dokumentu usuwa również wszystkie artykuły i załączniki dodane w ramach tych operacji
Dodatkowe przyciski w liście plików pozwalają na:
-
Dodaj, usuń, pobierz plik - operacje na zaznaczonym pliku lub wgranie nowych plików/załączników do dokumentu
-
Podgląd pliku - podgląd plików PDF w podzielonym widoku
Po wybraniu podglądu pliku, otwiera się on w bocznym panelu. Plik jest nawigowalny i pozwala na przegląd informacji w pliku z równoczesną pracą z listą artykułów. Znacznie ułatwia to pracę i szybkie wprowadzenie danych do systemu. Podgląd można w każdym momencie zamknąć i wrócić do domyślnego widoku.
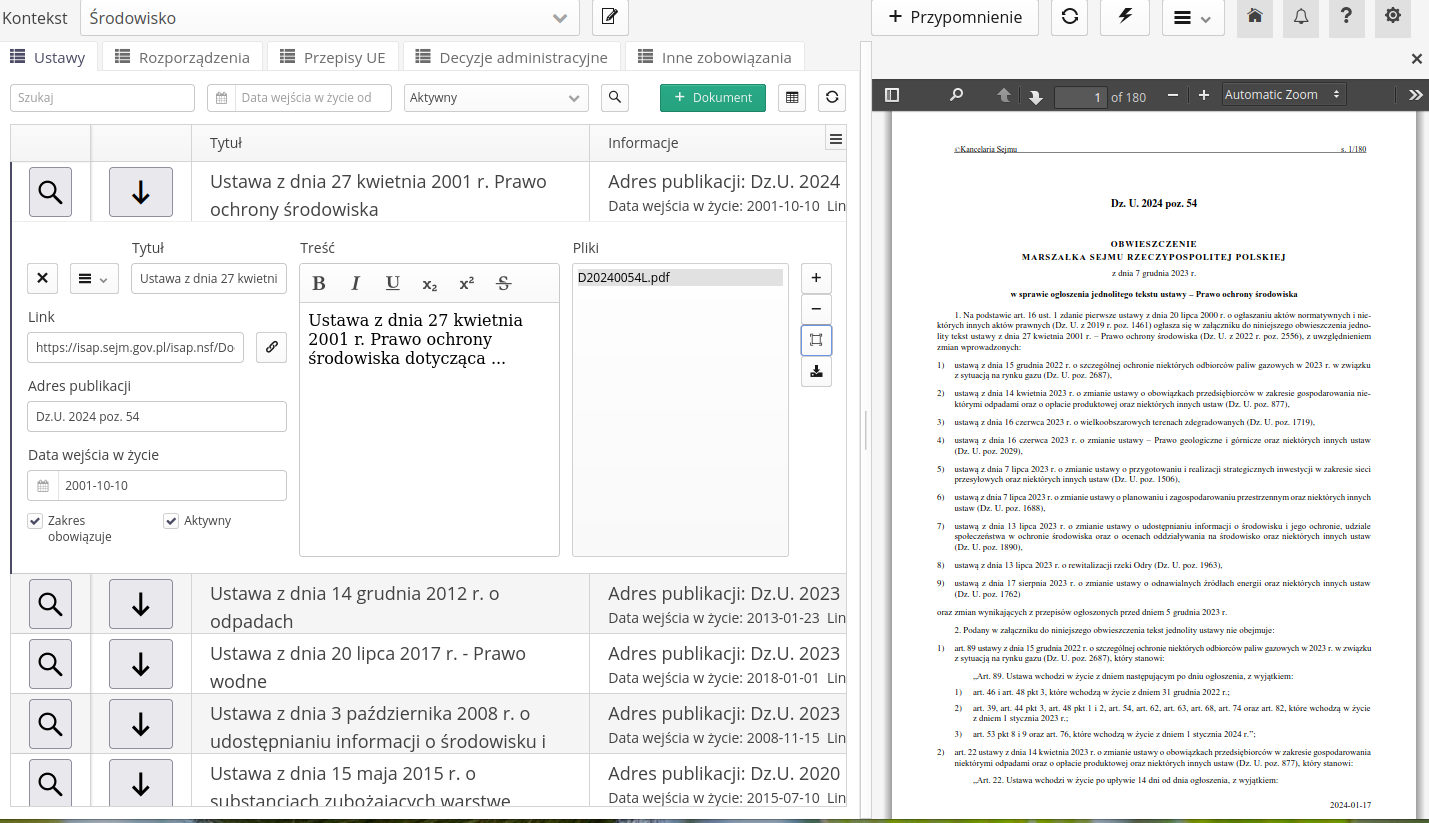
Po wybraniu listy artykułów - przycisk ze strzałką w dół - widok zamienia się na widok listy artykułów.
Nowe artykuły dodajemy za pomocą przycisku + Dodaj.
System automatycznie otwiera panel edycji nowego artykułu.
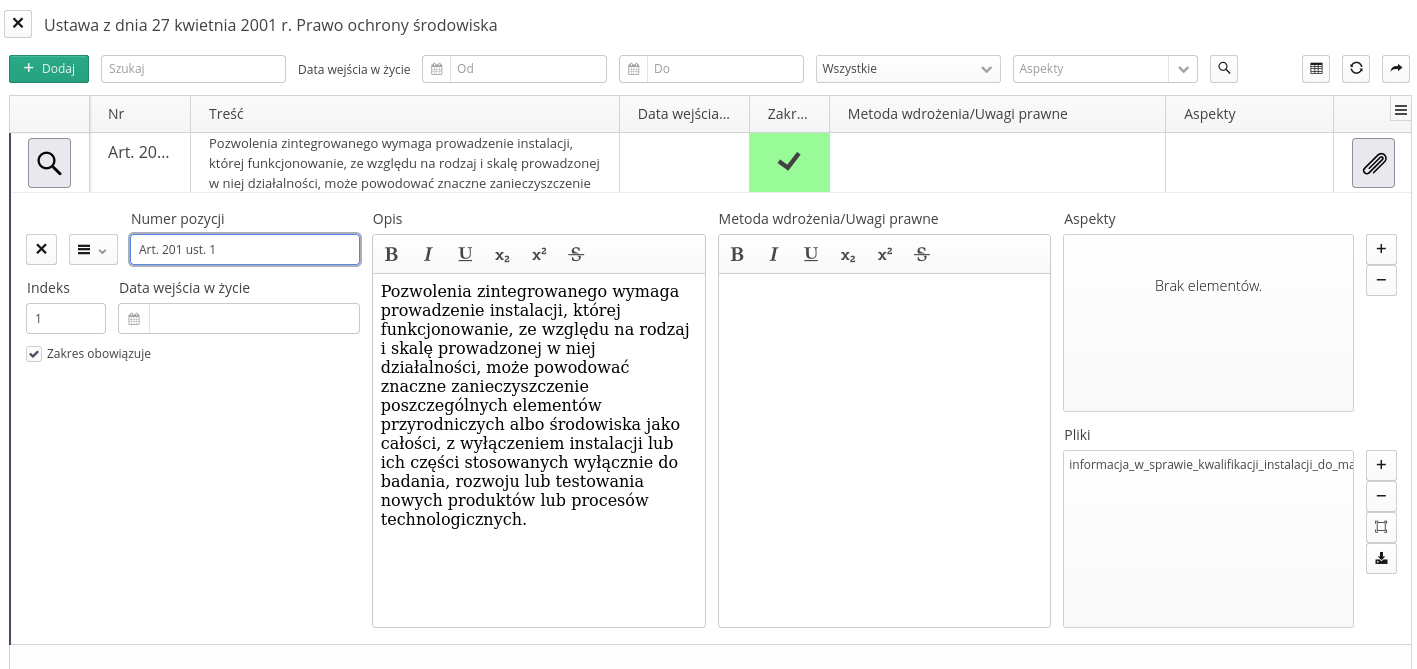
W górnej części widoku znajduje się pasek czynności i zadań.

Dostępne operacje i filtry
-
Dodaj - dodanie nowego artykułu
-
Szukaj - pole wyszukiwania dowolnego tekstu w artykułach
-
Data wejścia w życie od-do - filtr dat rozpoczęcia wejścia w życie artykułu
-
Obowiązywanie - czy dany artykuł jest obowiązujący w danej organizajci
-
Aspekty - lista filtrów aspektów, których dotyczą wybrane artykuły
-
Szukaj - akcja wykonania wyszukiwania i aktualizacji widoku
-
Eksport XLS - eksport danych artykułów do formatu pliku XLS Excel
-
Odśwież - odświeżenie widoku
-
Zobacz w nowym oknie - wyświetlenie listy artykułów w nowym, oderwanym oknie
Po wybraniu dowolnego artykuły wyświetlany jest szybki podgląd w ramach danej listy z możliwością pełnej edycji informacji tam zawartych. Dostępne operacje i pola:
-
Menu - menu kontekstowe artykułu z dodatkowymi akcjami
-
Numer pozycji - numer pozycji artykułu zgodne z zapisem formalnym w akcie prawnym
-
Indeks - indeks to liczba, według której sortowane są artykuły w domyślnym widoku. Pozwala na posortowanie artykułów zgodnie z porządkiem numerycznym bez względu na format i styl opisu Numeru pozycji. System automatycznie sortuje artykuły względem indeksu a następnie alfabetycznie względem numeru pozycji.
-
Data wejścia w życie - data wejście w życie danego artykułu
-
Zakres obowiązuje - czy zakres artykułu obowiązuje w danej organizacji
-
Opis - opis artykułu/skrót informacji
-
Metoda wdrożenia/uwagi prawne - opis metody wdrożenia oraz informacji prawnych wymaganych do realizacji danego artykułu
-
Aspekty - lista aspektów, które obejmuje dany artykuł
-
Pliki - dodatkowe załączniki, wyjaśnienia lub dodatkowe informacje
Wszystkie zmiany wprowadzane w polach są automatycznie zapisywane w tle i pojawia się odpowiedni komunikat.
Menu kontekstowe artykułu zawiera dodatkowe akcje dotyczące artykułu:
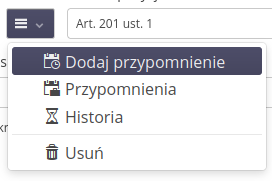
-
Przesuń w górę - przesunięcie artykułu w górę listy
-
Przesuń w dół - przesunięcie artykułu w dół listy
-
Dodaj powyżej - dodanie nowego artykułu nad obecnym
-
Dodaj poniżej - dodanie nowego artykułu pod obecnym
-
Dodaj przypomnienie - dodanie przypomnienia w kontekście określonego artykułu
-
Przypomnienia - lista wszystkich przypomnień danego artykułu
-
Historia - historia zmian artykułu
-
Usuń - usunięcie artykułu
Po wybraniu historii zmian przedstawiana jest lista wszystkich zmian i aktualnych wartości pól w danym artykule. Pozwala to na wsteczną analizę zmian i informacji wprowadzanych przez użytkowników.
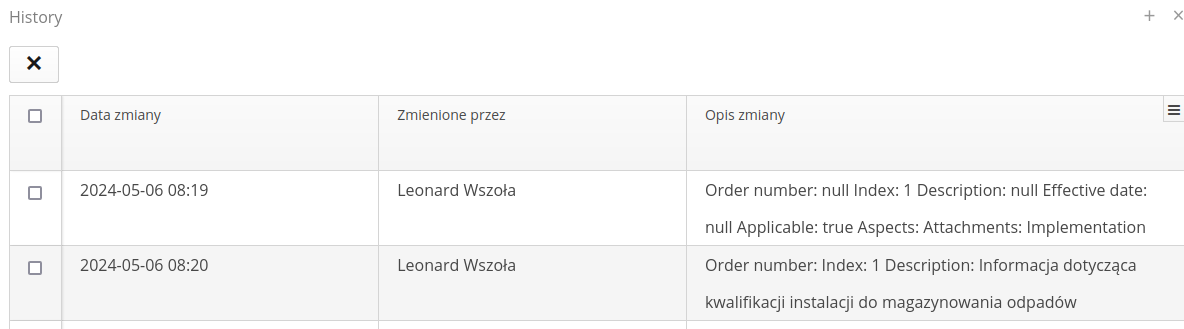
Listy Pliki/Aspekty pozwalają na dodawanie do danego artykuły tych informacji. Możemy za pomocą dodatkowych przycisków w tych listach:
-
Dodaj/Usuń - dodać/usunąć obiekt z listy
-
Pobierz plik - pobrać dany plik
-
Podgląd pliku PDF - podglądnąć wewnątrz aplikacji dowolny plik PDF
Integracja z SEJM RP
Dodatkową funkcjonalnością dostępną dla użytkowników z terytorium Polski jest integracja informatyczna z systemem publikacji aktów prawnych Sejmu Rzeczypospolitej Polskiej. Za pomocą przygotowanego schedulera (harmonogramu) mamy możliwość automatycznego przeszukiwania publikowanych na rządowych stronach aktów prawnych i powiadamianie użytkowników o pojawieniu się nowych aktów prawnych, które odpowiadają kryteriom wyszukiwania.
Przykładowe ustawienie schedulera przedstawione jest poniżej. Wyszukuje on słowa kluczowe "BHP" w dowolnym miejscu publikowanego dokumentu - tj. w nazwie, opisie oraz kategoriach, do których został przypisany przez systemy informatyczne Sejmu RP.
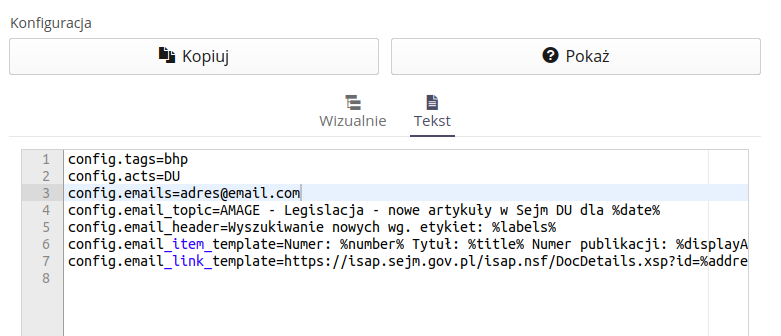
Przykładowy wynik powiadomienia, który może być dowolnie konfigurowany, zawiera informacje o nazwie artykułu wraz z linkiem bezpośrednim do dokumentu na stronach internetowych publikacji

ISO
Sekcja ISO pozwala na operowanie i rejestrowanie zapisów zgodnych z niektórymi procedurami ISO.
Dostępne w systemie rejestry
-
Działania korygujące - rejestr działań korekcyjnych/korygujących
-
Ryzyka i szanse - rejestr ryzyk/szans z analizą krytyczności
-
Wnioski racjon. - rejestr wniosków racjonalizatorskich
Wszystkie te rejestry posiadają własne definicje danych, możliwość śledzenia wykonania oraz podzielenie na zadania szczegółowe w ramach każdego rejestru.
| W przypadku tworzenia nowych wpisów rejestrów wymagane jest zdefiniowanie automatycznych liczników, które będa nadawać numerację poszczególnym dokumentom. |
Jeśli nie zdefiniujemy liczników, to pojawi się komunikat jn podczas próby utworzenia dowolnego rejestru.

Nie zdefiniowano domyślnego licznika. … mówi o konieczności definicji liczników. Aby to wykonać, przechodzimy do sekcji konfiguracyjnej i w ogólnych ustawieniach wybieramy zakładkę Liczniki. Tam w sekcji ISO wskazujemy, które liczniki (albo utworzone nowe) będą odpowiadały za automatyczną numerację dokumentów.
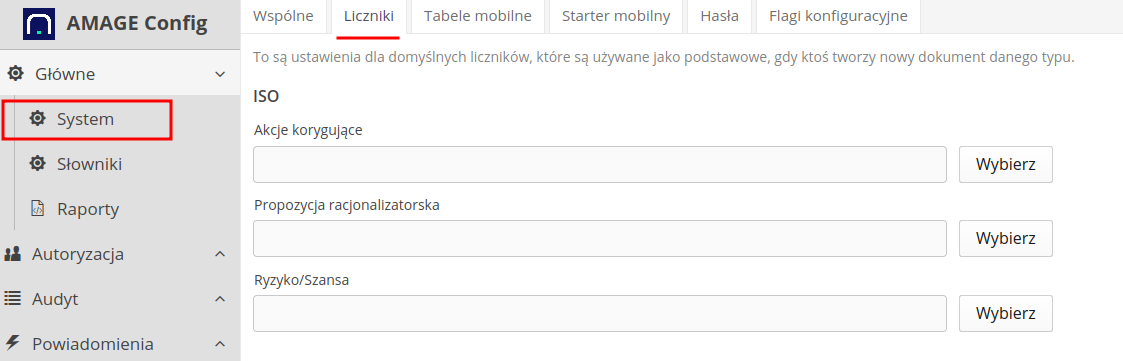
W przypadku tego modułu mamy również możliwość określenia uprawnień do dostępu do poszczególnych sekcji/akcji. Uprawnienia dostępne są w module Energia - Środowisko i umożliwiają określenie uprawnień na poszczególne operacje: podgląd/utworzenie/edycja/usunięcie.
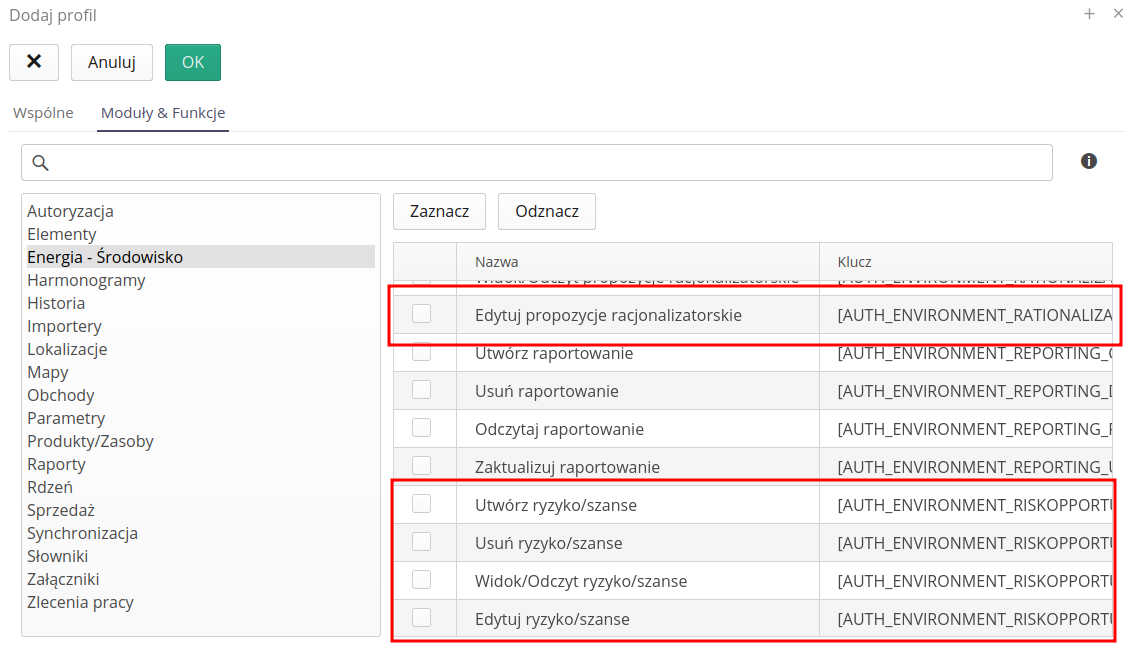
Moduł ISO posiada również własne elementy słownikowe. Są one dostępne zbiorczo w widoku konfiguracyjnym systemu, ale też bezpośrednio w menu kontekstowym widoków rejestrów.
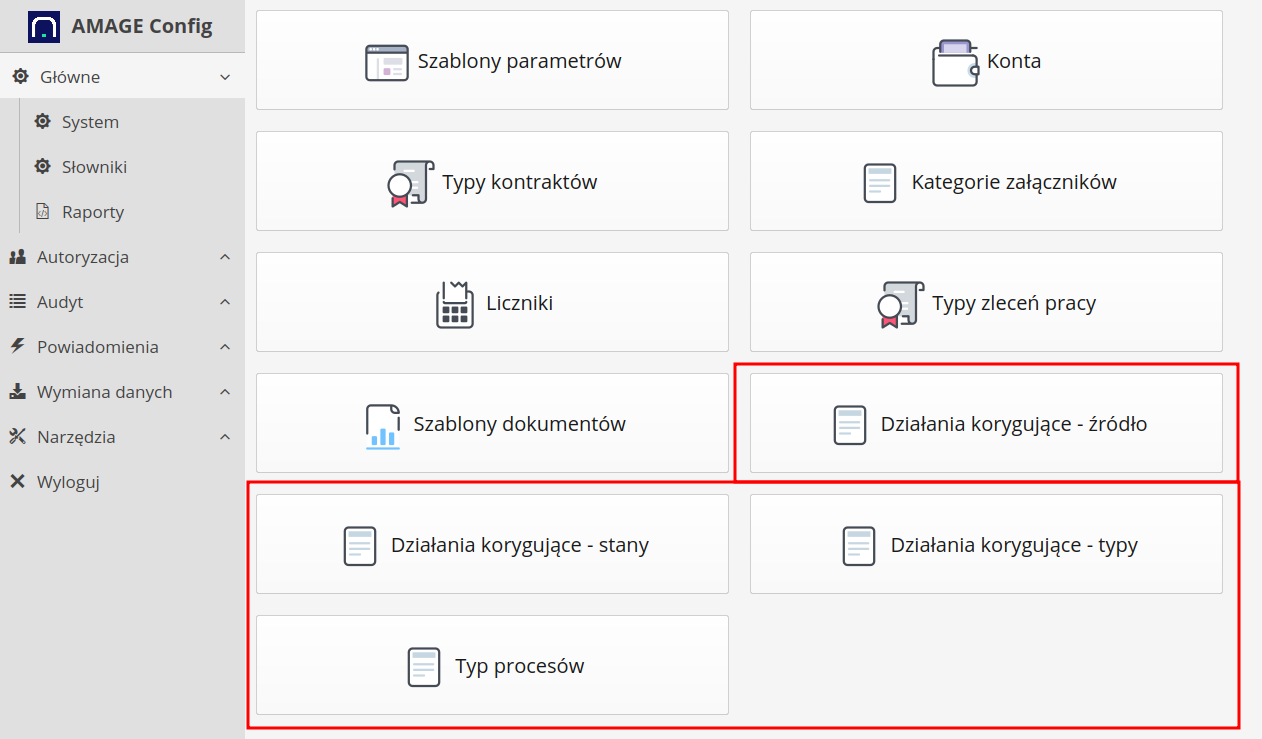
Dodatkowe słowniki:
-
Działania korygujące - źródło - pozwala określić słownik źródeł działania korygującego
-
Działania korygujące - stany - definicja stanów działania korygującego
-
Działania korygujące - typy - typ działania korygującego
-
Typ procesów ISO - typy procesów ISO do określenia w ramach każdego z rejestrów.
ISO - Rejestr działań Korekcyjnych/Korygujących
Rejestr działań korekcyjnych/korygujących pozwala na wprowadzenie i monitorowanie tego typu rejestru.
Widok podstawowy przedstawia listę wszystkich zdarzeń. Za pomocą dedykowanych przycisków możemy wybrać rejestry utworzone przez aktualnego użytkownika lub do niego przypisane.

Dodatkowe filtry znajdują się w doku bocznym i pozwalają na dodatkowe definicje filtrów.
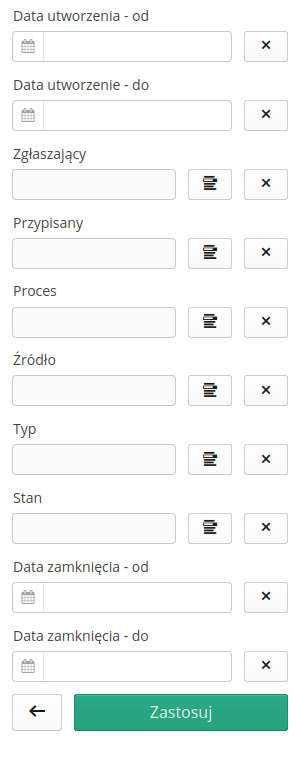
Utworzenie nowego rejestru działań Korekcyjnych/Korygujących
Formatka utworzenia nowego rekordu zawiera wszystkie podstawowe informacje dotyczące tego typu danych. Dzieli się na poszczególne zakładki
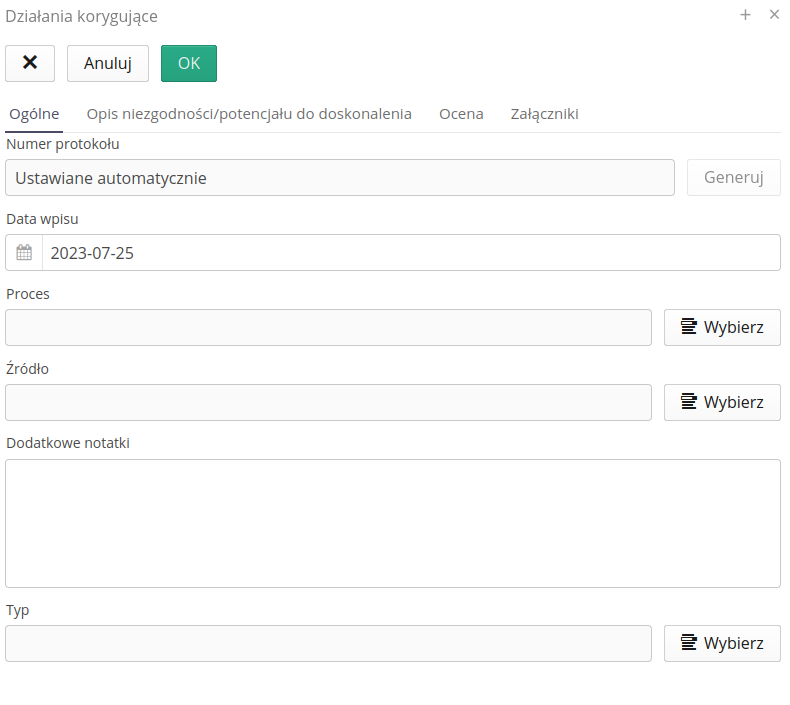
-
Numer protokołu - automatycznie nadawany numer protokołu
-
Data wpisu - data wpisu do rejestru
-
Proces - wybrany ze słownika proces ISO
-
Źródło - źródło - dana słownikowa
-
Dodatkowe notatki - dodatkowe notatki opisujące działanie
-
Typ - typ działania - słownik
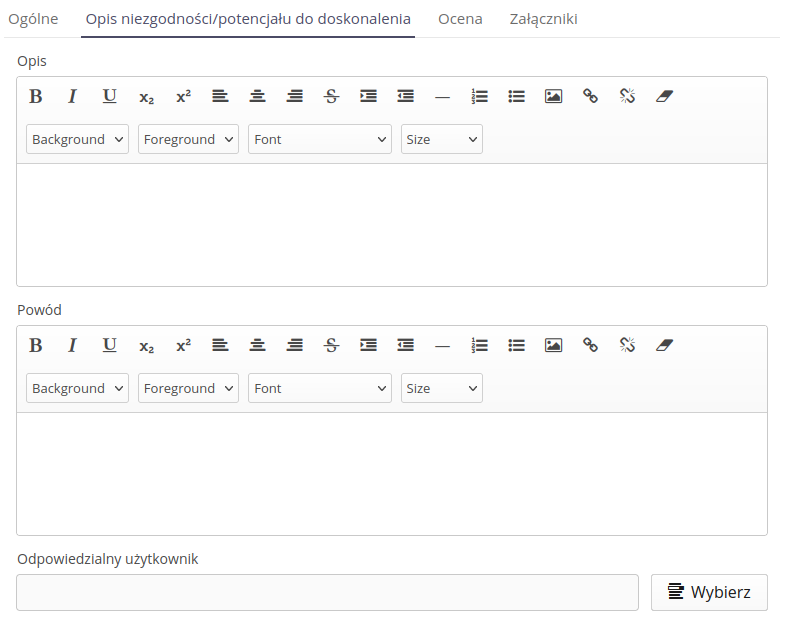
-
Opis - opis szczegółowy działania
-
Powód - powód działania
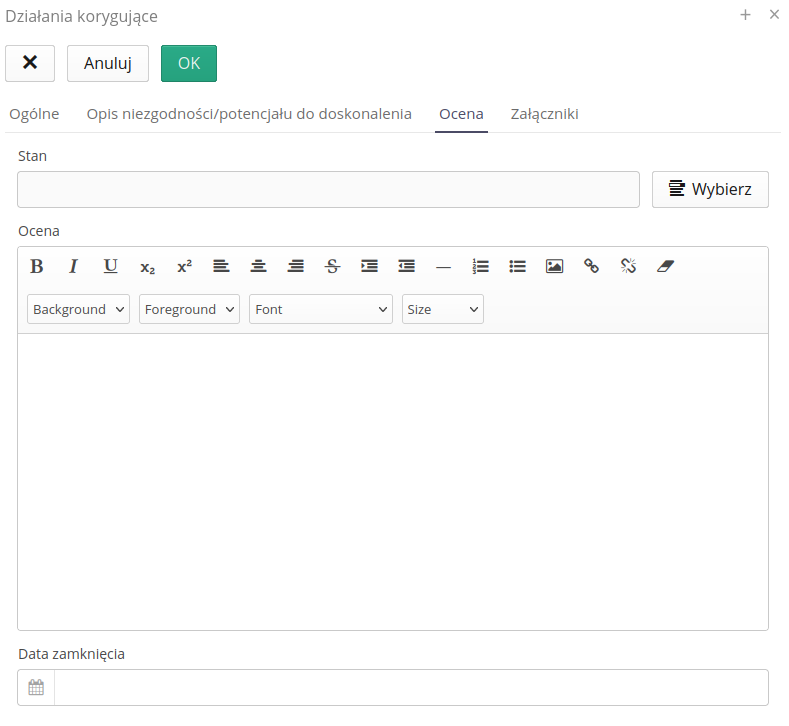
-
Stan - stan aktualny działania - wybór ze słownika
-
Ocena - ocena działania
-
Data zamknięcia - data finalnego zamknięcia działania
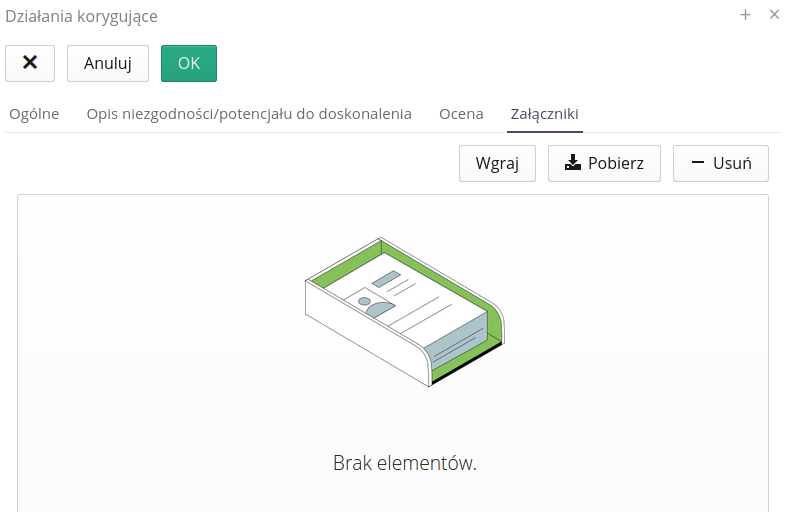
Dodatkowo załączniki dotyczącego tego działania.
Szczegóły rejestru
Po wypełnieniu danych możemy je przeglądać w formie zbiorczej oraz szczegółowej. Po wybraniu danego rekordu przechodzimy do widoku szczegółowego. Informacje wprowadzone w formatce tworzenia znajdują się w poszczególnych zakładkach.
Dodatkowo mamy listę zadań szczegółowych, które można utworzyć w ramach danego rejestru. Pozwalają na śledzenie i podział prac na poszczególne osoby.
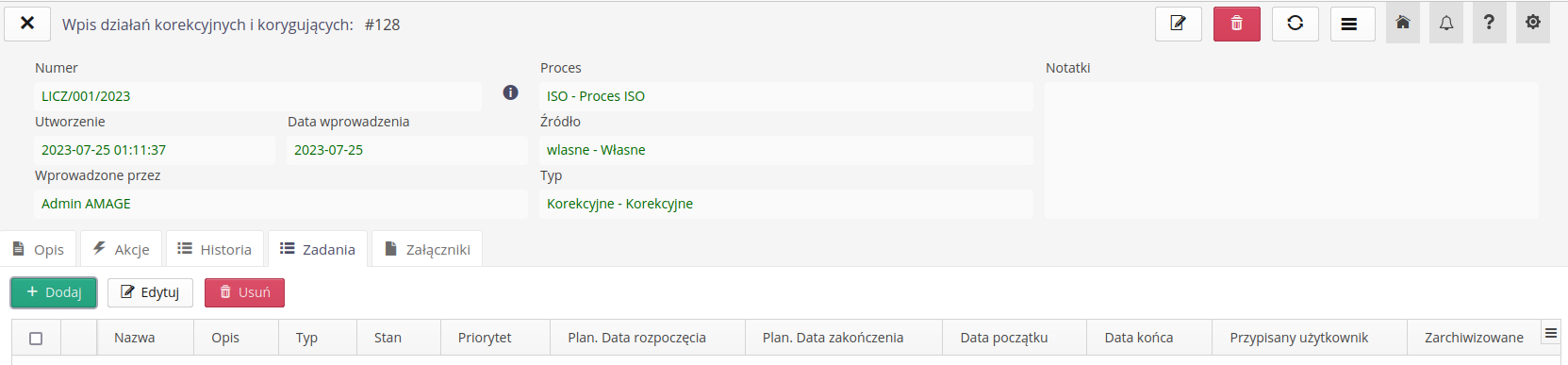
Historia rejestru przedstawia informację o zmianach danych rejestru w czasie oraz tworzenia/edycji zadań szczegółowych. Za pomocą tej zakładki mamy możliwość również edytowanie parametrów.
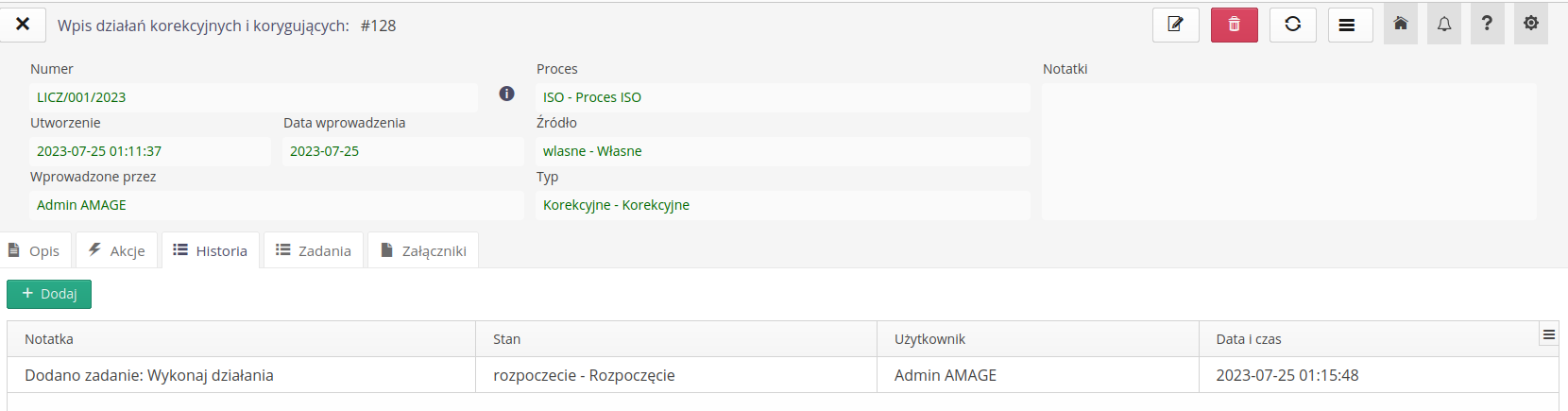
Za pomocą dodania zapisu historycznego możemy wykonać/zarejestrować poszczególne dane.
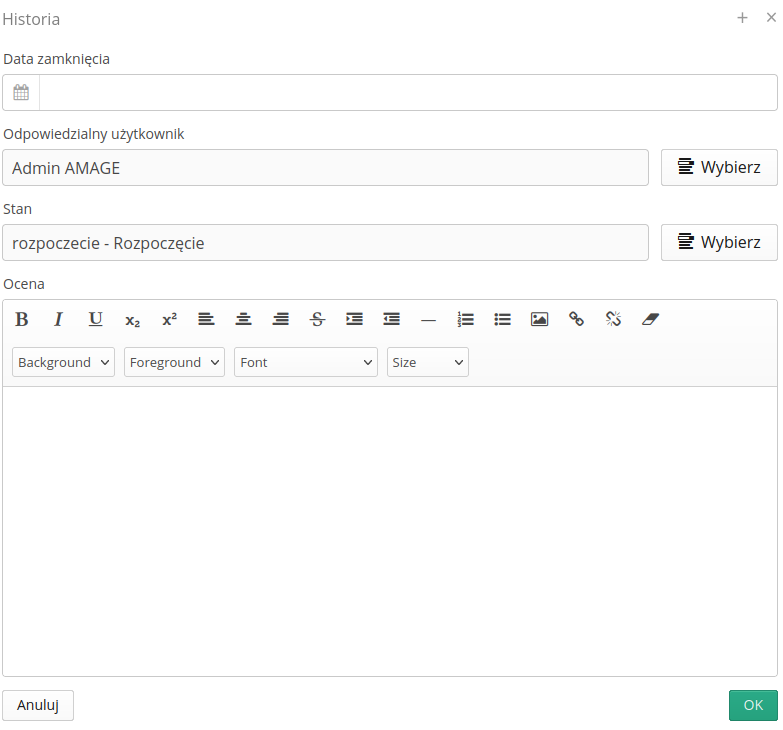
-
Data zamknięcia - data zamknięcia rejestru
-
Odpowiedzialny - zmiana osoby odpowiedzialnej
-
Stan - zmiana stanu rejestru
-
Ocena - ocena końcowa realizacji procesu
Formatka nowego zadania jet uproszczona w stosunku do głównego widoku zleceń pracy. Umożliwia wprowadzenie podstawowych danych zadania.
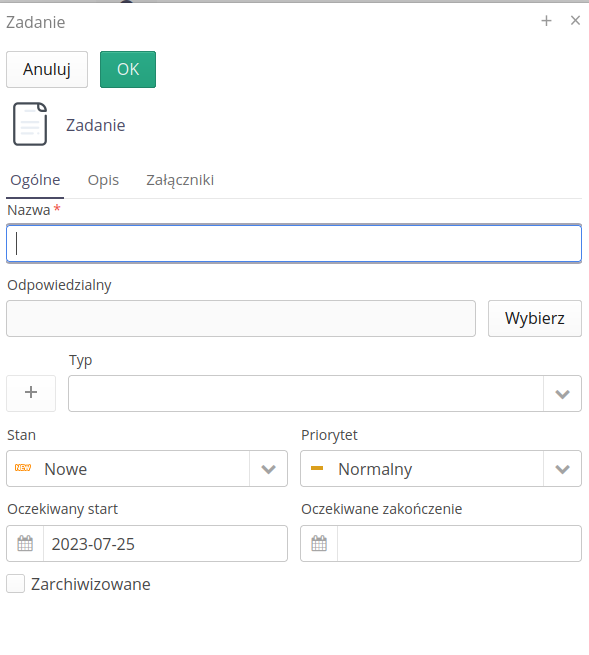
-
Nazwa/opis - nazwa/opis zadania
-
Odpowiedzialny - osoba odpowiedzialna
-
Typ, Stan, Priorytet - typ/stan i priorytet zadania
-
Oczekiwany start/zakończenie - czasy rozpoczęcia/zakończenia
Widok szczegółów zadania wyświetlany jest w uproszczony sposób i mamy możliwość szybkiej zmiany stanu zdania oraz podstawowych edycji/zapisu dodatkowych załączników do zadania.
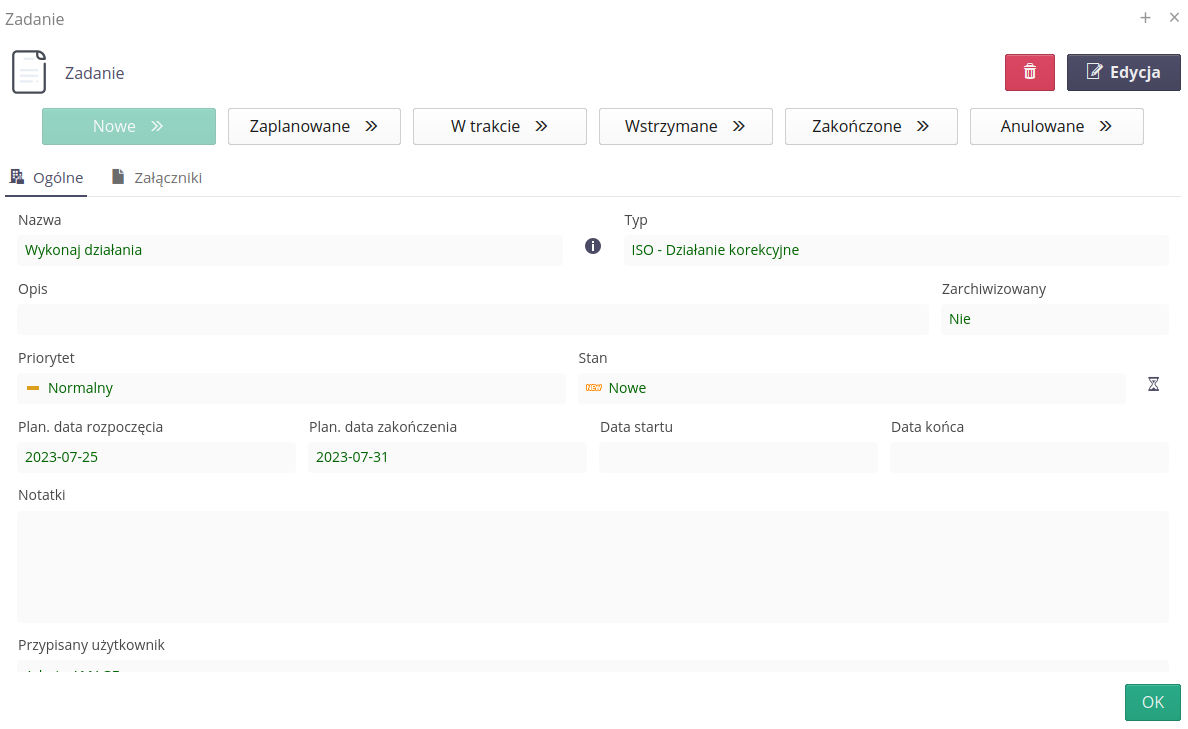
ISO - Rejestr ryzyk i szans
Rejestr ryzyk/szans pozwala na wprowadzenie i monitorowanie tego typu rejestru.
Widok podstawowy przedstawia listę wszystkich zdarzeń. Za pomocą dedykowanych przycisków możemy wybrać rejestry określonego typu: Ryzyko/Szansa.

Dodatkowe filtry znajdują się w doku bocznym i pozwalają na dodatkowe definicje filtrów.
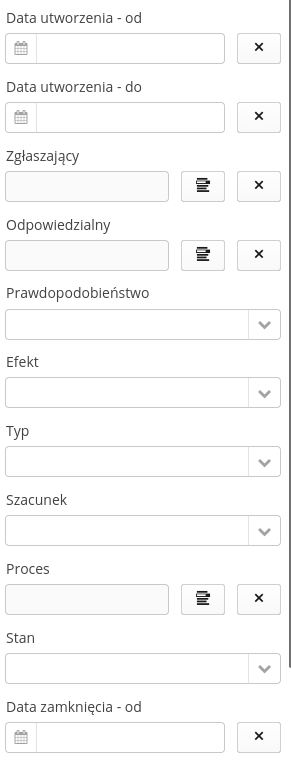
Utworzenie nowego rejestru ryzyka/szansy
Utworzenie nowego rejestru pozwala na definicję i wprowadzenie wszystkich kluczowych danych
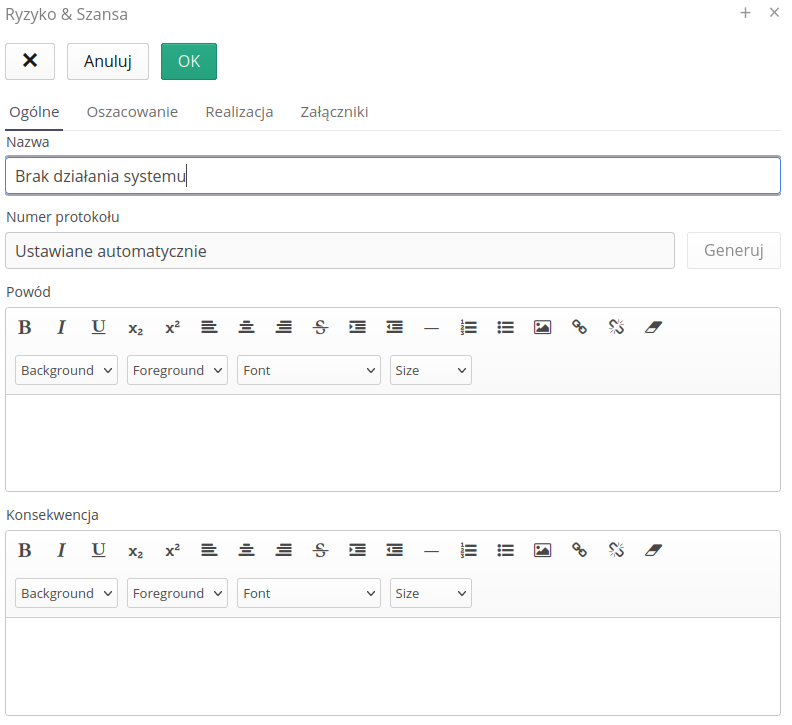
-
Nazwa - nazwa ryzyka/szansy
-
Numer protokołu - automatycznie nadany
-
Powód - opis powodu powstania wpisu
-
Konsekwencja - opis konsekwencji
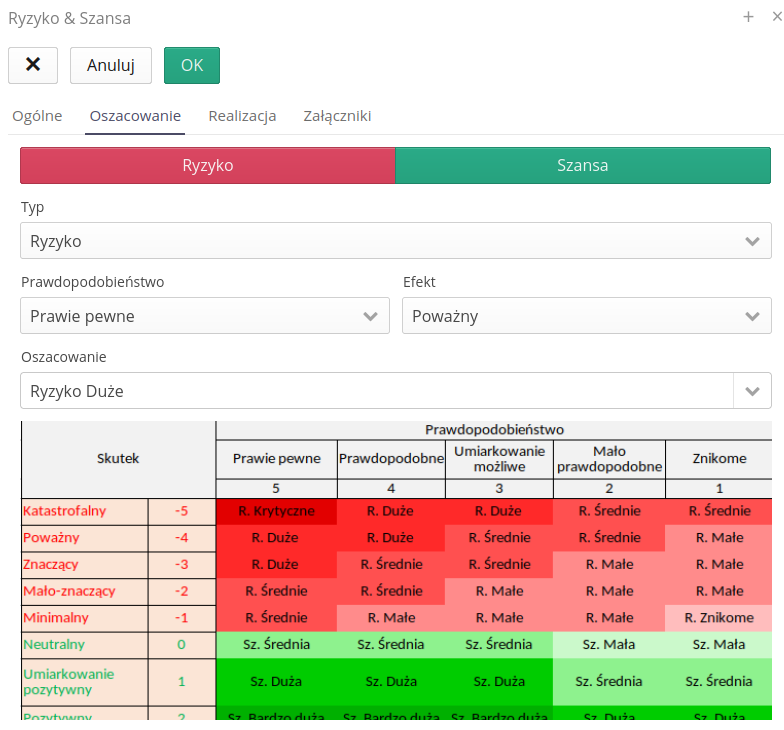
-
Ryzyko/Szansa - wybór typu rejestru
-
Prawdopodobieństwo - określenie prawdopodobieństwa
-
Efekt - określenie efektu braku realizacji działań
-
Oszacowanie - automatyczne oszacowanie krytyczności
-
Tabela ryzyka - pomocnicza tabela ryzyka
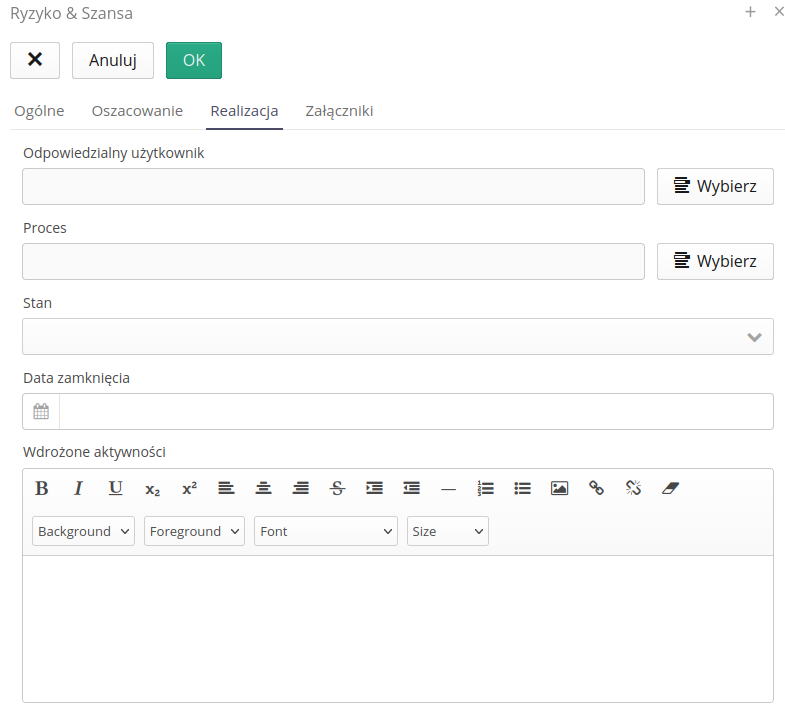
-
Odpowiedzialny - osoba odpowiedzialna za realizację
-
Proces - wybór procesu, w którym powstało ryzyko/szansa
-
Stan - stan realizacji
-
Data zamknięcia - data zamknięcia
-
Wdrożone aktywności - podsumowanie wdrożonych aktywności
Można do rejestru również dodać dodatkowe załączniki i informację.
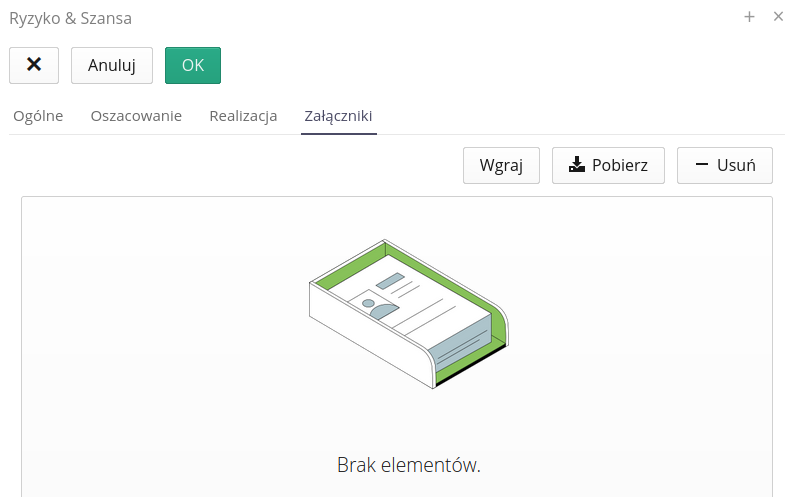
Przeglądanie szczegółów rejestru
Po wypełnieniu danych możemy je przeglądać w formie zbiorczej oraz szczegółowej. Po wybraniu danego rekordu przechodzimy do widoku szczegółowego. Informacje wprowadzone w formatce tworzenia znajdują się w poszczególnych zakładkach.
Dodatkowo mamy listę zadań szczegółowych, które można utworzyć w ramach danego rejestru. Pozwalają na śledzenie i podział prac na poszczególne osoby.
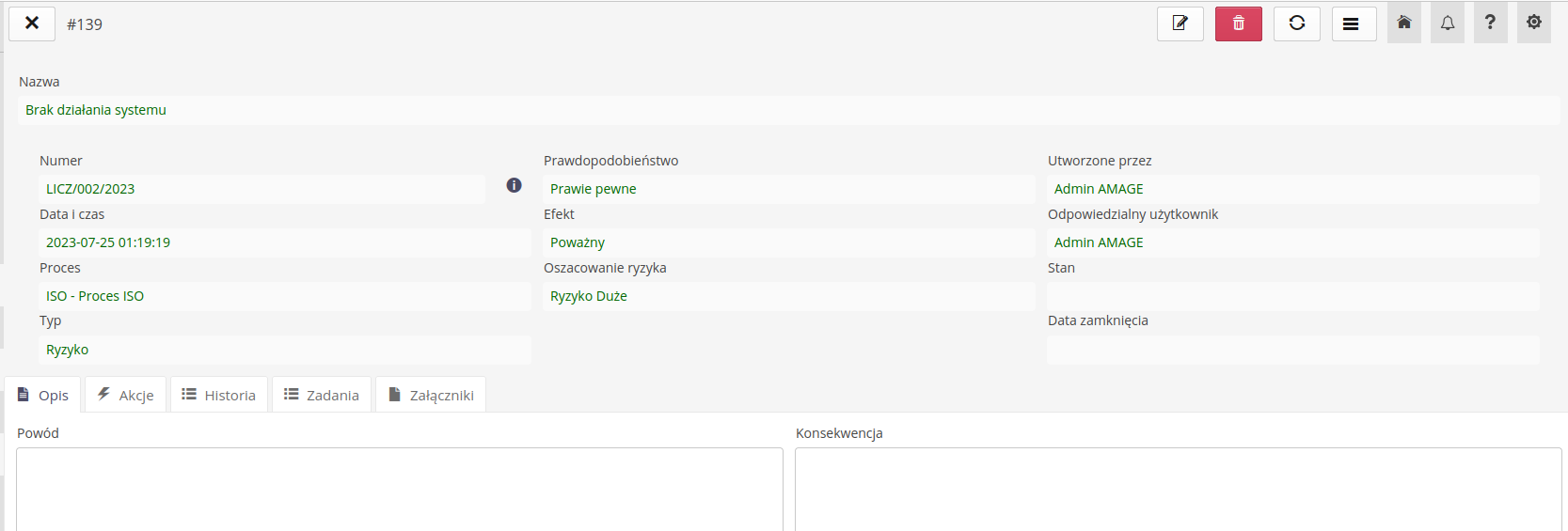
Zapis historyczny można wprowadzić bezpośrednio z widoku historii.
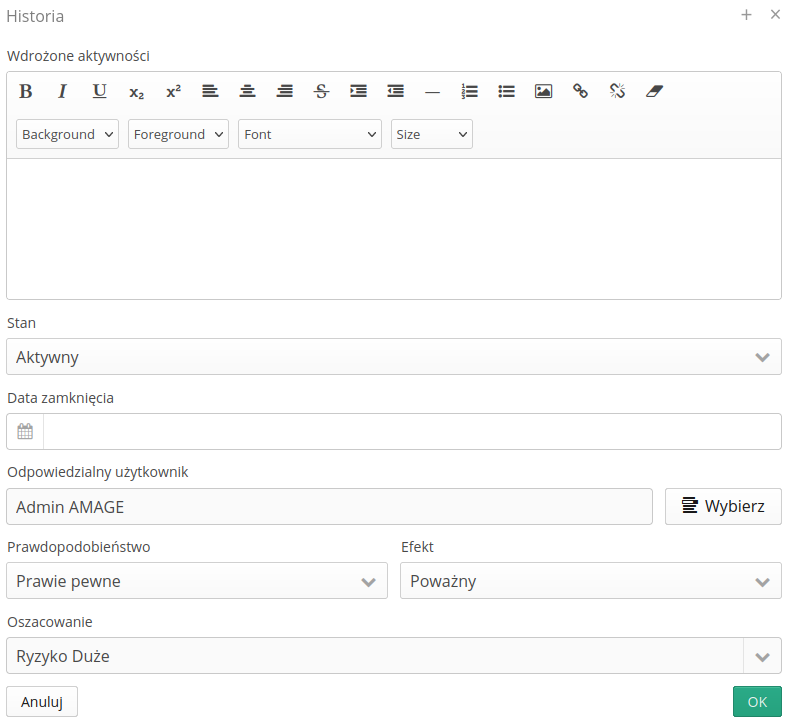
-
Wdrożone aktywności - określenie aktywności
-
Stan - zmiana stanu
-
Data zamknięcia - określenie daty zamknięcia
-
Odpowiedzialny - zmiana osoby przypisanej
-
Prawdopodobieństwo - zmiana parametru
-
Efekt - zmiana parametru
-
Oszacowanie - zmiana parametru
Formatka nowego zadania jest uproszczona w stosunku do głównego widoku zleceń pracy. Umożliwia wprowadzenie podstawowych danych zadania.
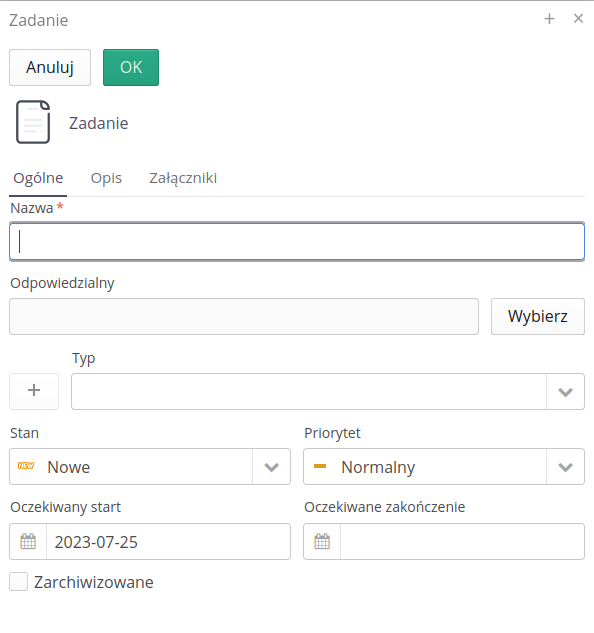
ISO - Rejestr wniosków racjonalizatorskich
Rejestr wniosków racjonalizatorskich pozwala na wprowadzenie i monitorowanie tego typu rejestru. Widok podstawowy przedstawia listę wszystkich zdarzeń.

Dodatkowe filtry znajdują się w doku bocznym i pozwalają na dodatkowe definicje filtrów.
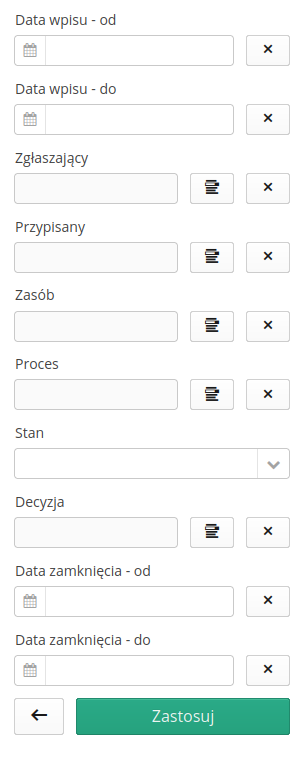
Do dodatkowych słowników niezbędnych do wprowadzenia rekordów mamy dostęp również z menu kontekstowego widoku danego rejestru. Tutaj dostęp do rejestru typów decyzji oraz typów procesu ISO.
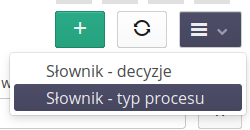
Utworzenie nowego rejestru wniosków
Utworzenie nowego rejestru pozwala na definicję i wprowadzenie wszystkich kluczowych danych
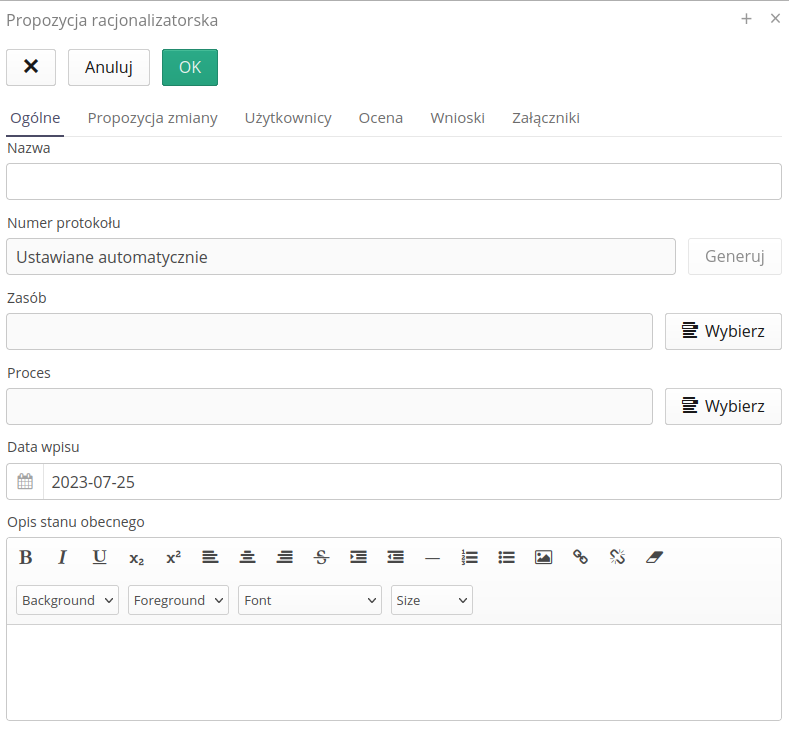
-
Nazwa - nazwa wniosku
-
Numer protokołu - automatycznie nadany
-
Zasób - wskazany zasób, którego wniosek dotyczy
-
Proces - wskazany proces, którego wniosek dotyczy
-
Data wpisu - data wpisu
-
Opis stanu obecnego - opis rozszerzony stanu obecnego
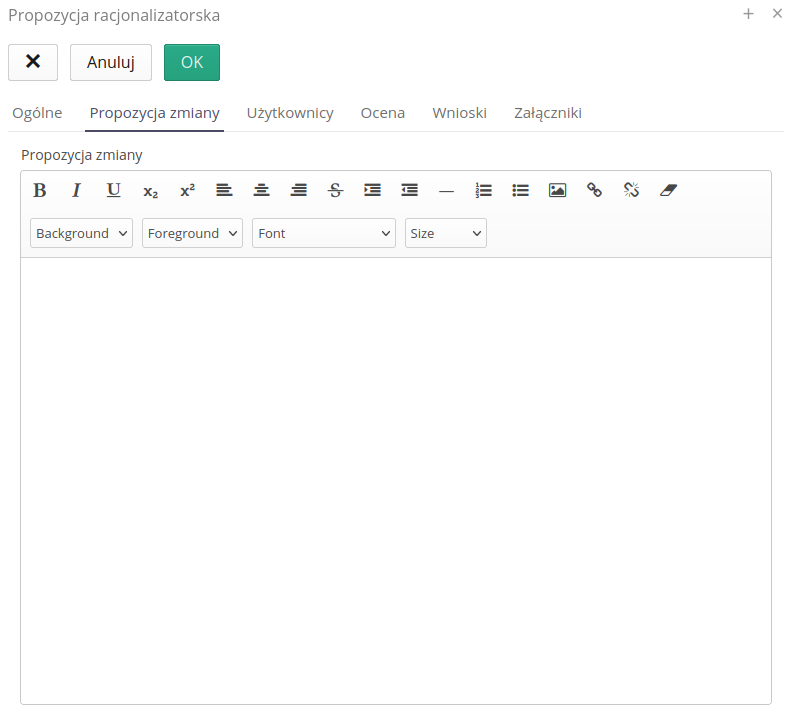
-
Propozycja zmiany - rozbudowana propozycja zmiany
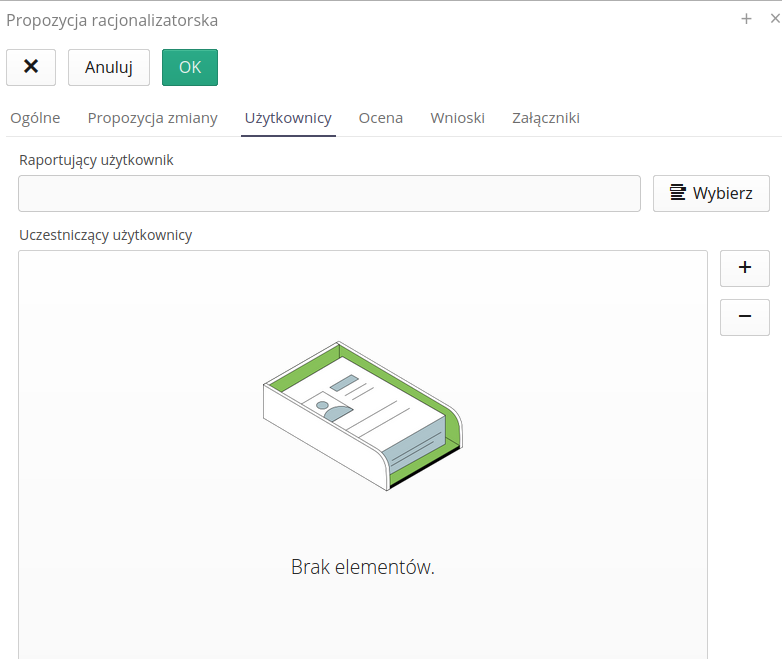
-
Raportujący użytkownik - kluczowa osoba raportująca/wnioskująca
-
Uczestniczący użytkownicy - uczestnicy procesu (współwnioskujący/autorzy)
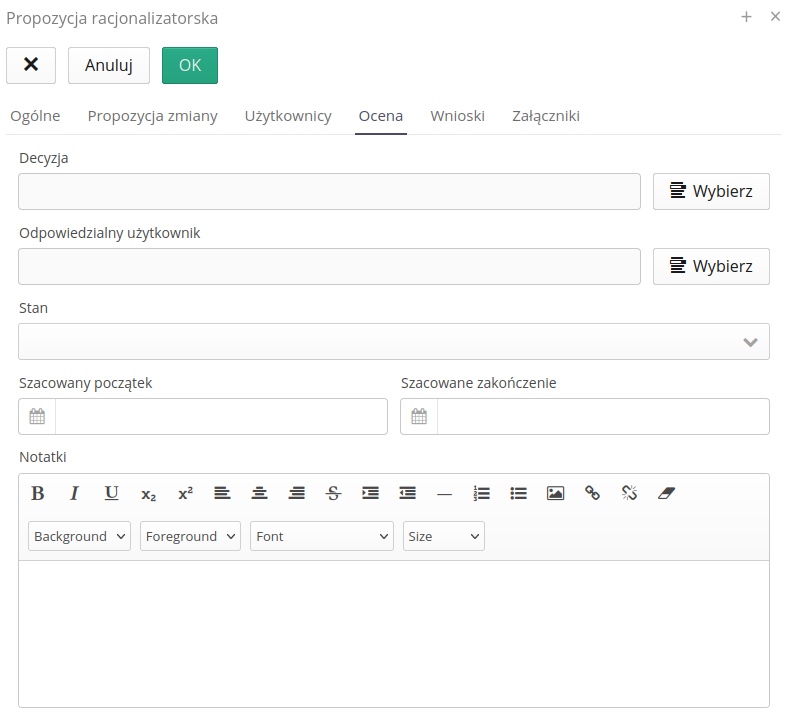
-
Decyzja - decyzja dotycząca zapisu
-
Odpowiedzialny - wyznaczenie osoby odpowiedzialnej
-
Stan - aktualny stan rejestru
-
Szacowany początek/koniec - szacowane terminy realizacji
-
Notatki - dodatkowe notatki
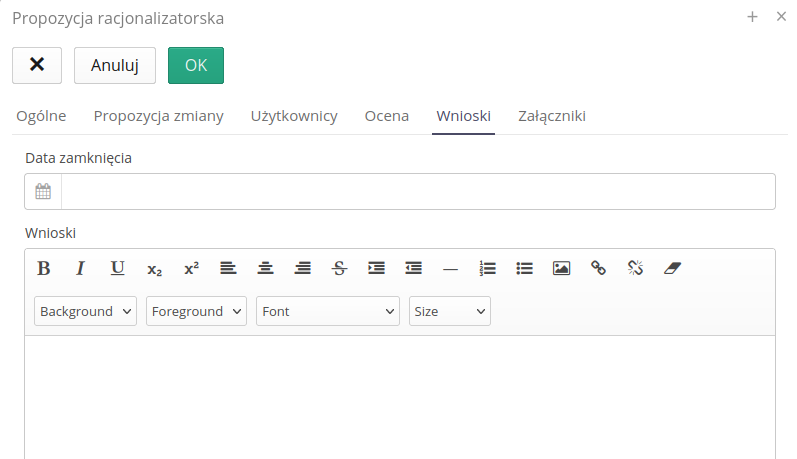
-
Data zamknięcia - data zamknięcia rejestru
-
Wnioski - opisowe wnioski z realizacji/odrzucenia wniosku
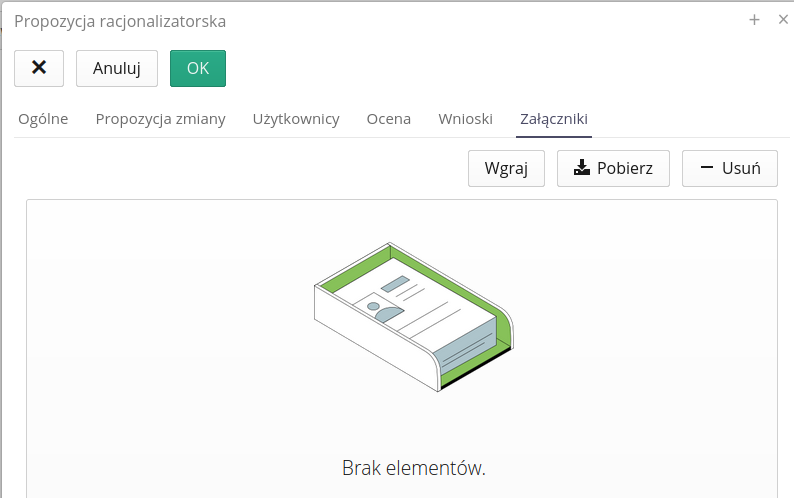
Przeglądanie szczegółów rejestru
Po wypełnieniu danych możemy je przeglądać w formie zbiorczej oraz szczegółowej. Po wybraniu danego rekordu przechodzimy do widoku szczegółowego. Informacje wprowadzone w formatce tworzenia znajdują się w poszczególnych zakładkach.
Dodatkowo mamy listę zadań szczegółowych, które można utworzyć w ramach danego rejestru. Pozwalają na śledzenie i podział prac na poszczególne osoby.
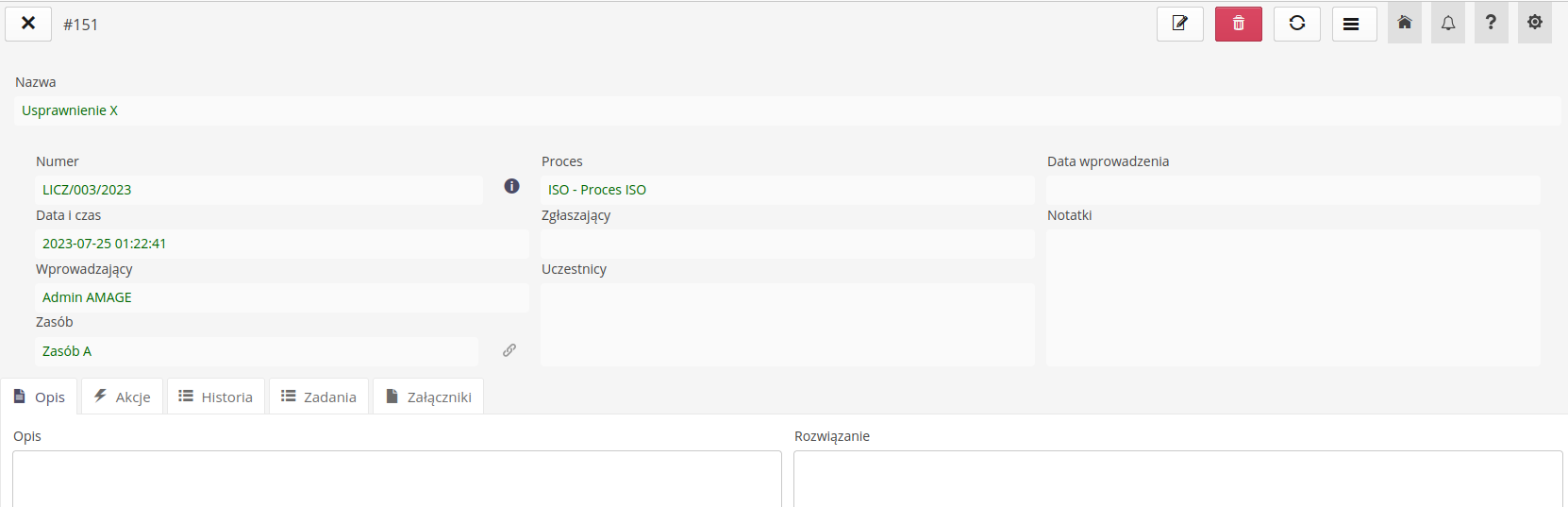
Dostępne akcje w ramach wpisu historycznego pozwalają na definicję zapisu i zmianę podstawowych danych takich jak:
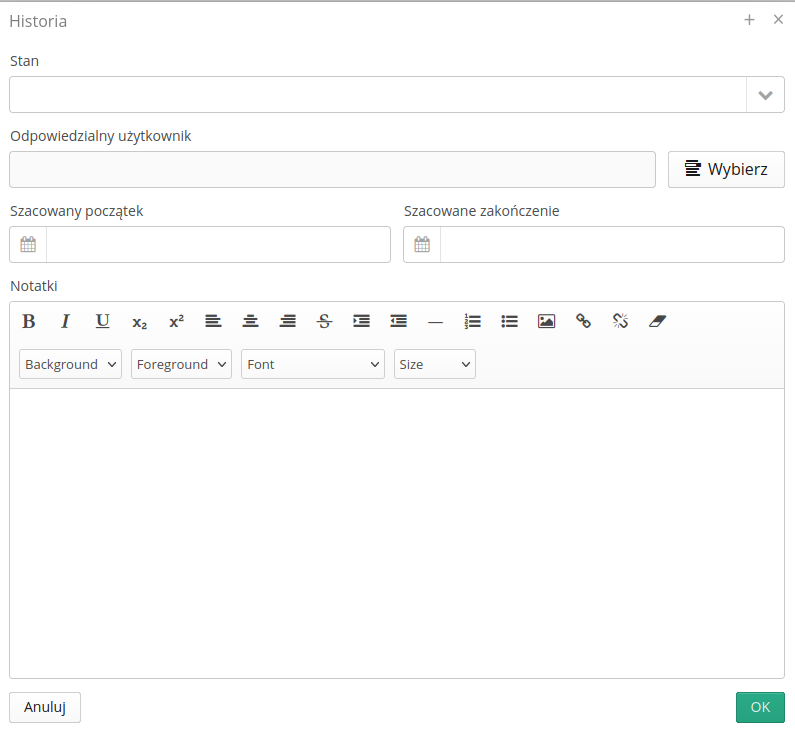
-
Stan - aktualny stan wniosku
-
Odpowiedzialny użytkownik - zmiana użytkownika
-
Szacowany początek/koniec - szacowany początek/koniec realizacji
-
Notatki - dodatkowe notatki
Formatka nowego zadania jet uproszczona w stosunku do głównego widoku zleceń pracy. Umożliwia wprowadzenie podstawowych danych zadania.