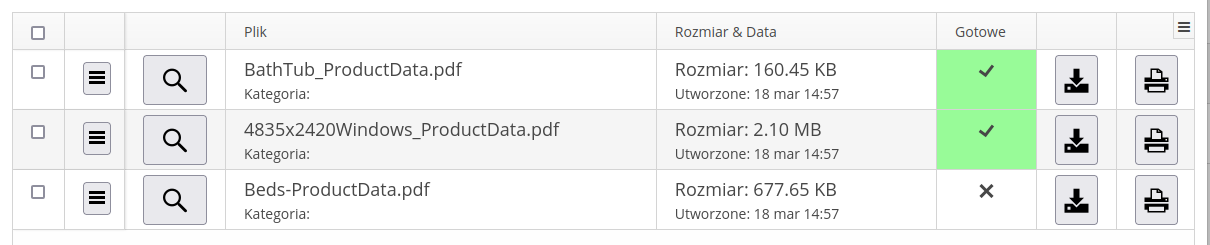Dokumentacja
Katalogi i pliki
Do systemu dodano archiwum ogólnych plików/katalogów. Pozwala to na wykorzystanie systemu do przechowywana danych i załączników niepowiązanych z istniejącymi w systemie zasobami, typami lub innymi obiektami. Mamy możliwość dodania katalogów, plików oraz kolejnych wersji plików.
Pliki mogą być przeglądane, pobierane oraz dołączane do struktury zasobów i typów. Pozwala to na szybsze generowanie i wyświetlanie danych w formie archiwum plików.
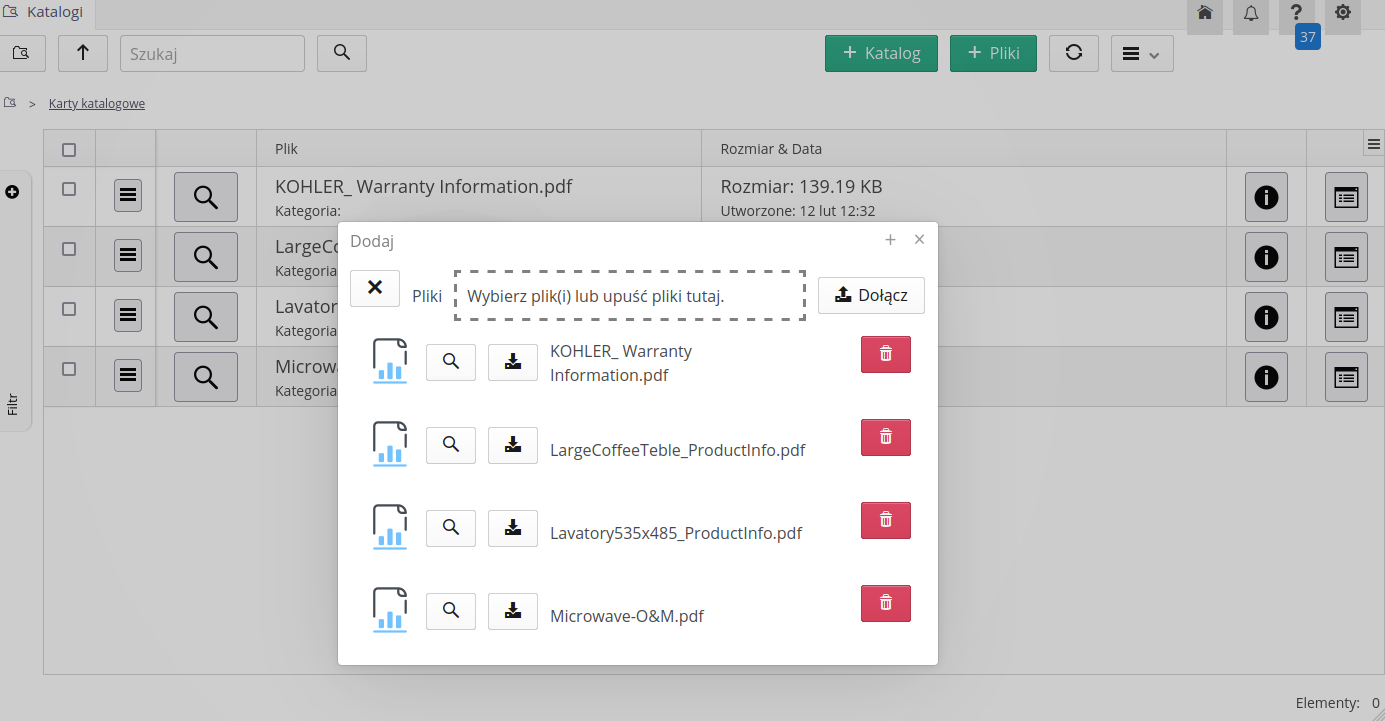
System umożliwia również szybkie pobranie większej liczby plików w formie archiwum ZIP. Aby to zrobić, należy zaznaczyć pliki, które chcemy pobrać, a następnie wybrać opcję "Pobierz" z przycisków dostępnych w górnej części okna. System wygeneruje archiwum ZIP z wybranymi plikami, które następnie zostanie pobrane na komputer użytkownika.
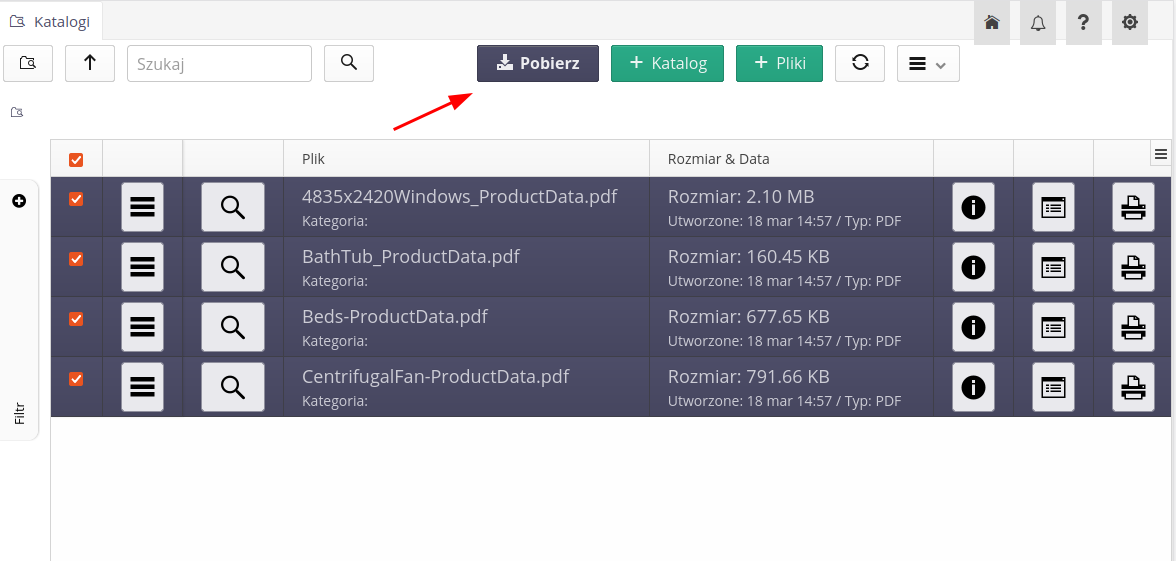
Moduł posiada również pomocniczą funkcję, która pozwala na wydruk wybranych plików typu PDF lub pobranie innych typów plików. Aby to uzyskać, zaznaczamy wybrane pliki w interfejsie i wybieramy akcję z menu narzędziowego widoku Drukuj wszystkie.
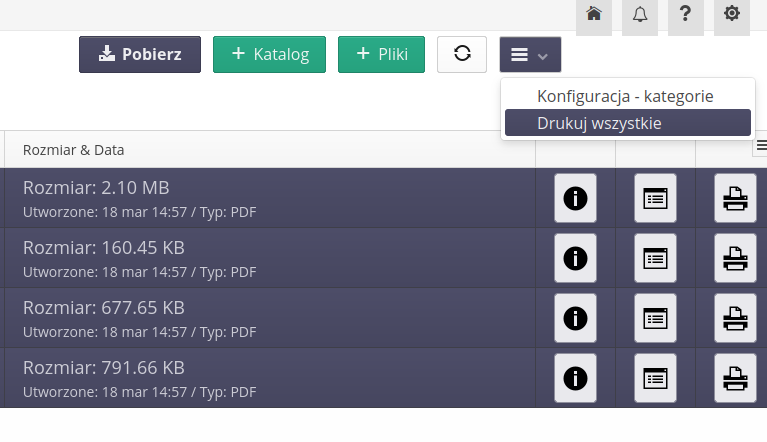
Zostanie wyświetlone okno z wybranymi plikami oraz możliwością ich pobrania lub wydruku bezpośrednio (dla plików PDF). Wykonanie każdej z tego typu operacji oznaczy plik jako przetworzony. Ułatwia to wydruk/obsługę plików i widoczność ich statusu w systemie.
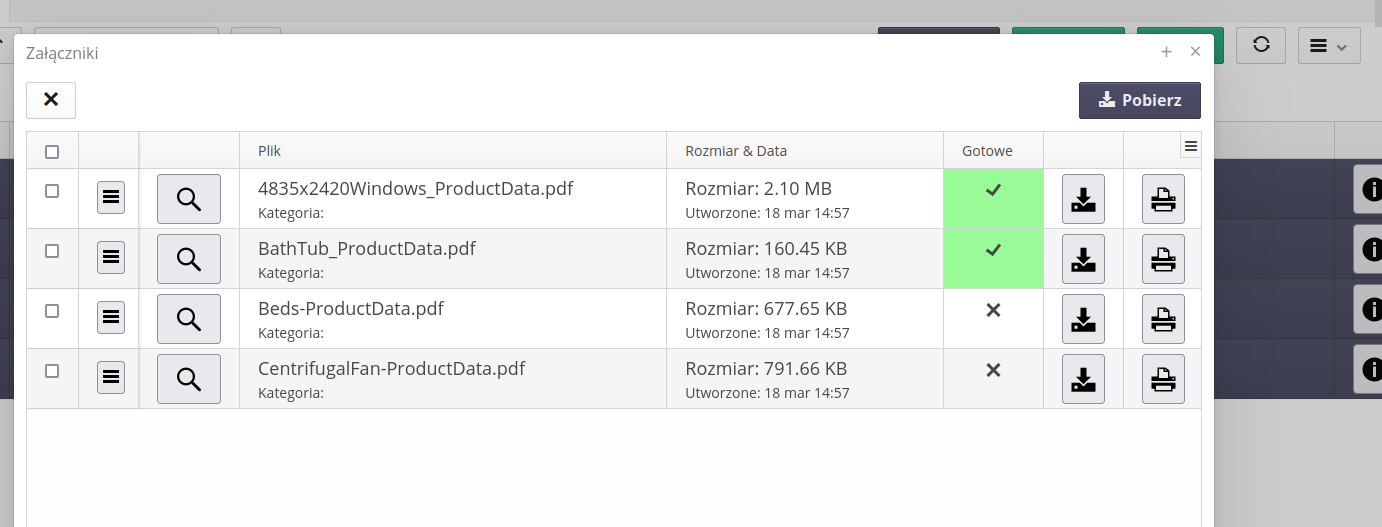
Generator dokumentacji powykonawczej
| Moduł dostępny jest w wybranych wersjach systemu. W celu uzyskania dodatkowych informacji prosimy o kontakt z działem wsparcia lub sprawdzenie dostępności wersji systemu w konfiguracji instancji. |
Generator dokumentacji powykonawczej pozwala na wygenerowanie dokumentacji powykonawczej dla wybranych zasobów. Dokumentacja powykonawcza jest generowana na podstawie danych zasobu, w tym informacji o zasobie, dokumentach, załącznikach oraz dokumentach pochodzących z innych struktur danych w aplikacji. Za pomocą tego modułu możemy zbudować drzewo dokumentacji, które następnie może zostać wyeksportowane do archiwum ZIP lub wydrukowane. System ma informację o rewizji danej dokumentacji i ułatwia tworzenie kolejnych wersji dokumentacji poprzez kopiowanie już istniejącego drzewa dokumentacji.
Dostęp do modułu jest możliwy z menu głównego aplikacji z sekcji Struktura. Wybieramy akcję Dokumentacja aby przejść do listy dostępnych zbiorów dokumentacji.
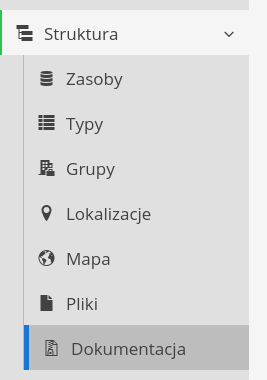
Widok główny przedstawia podstawowe informacje o poszczególnych zbiorach dokumentacji powykonawczej. W liście pojawia się informacja o nazwie, opisie, wersji (rewizji) danej dokumentacji oraz daty utworzenia/edycji dokumentu.
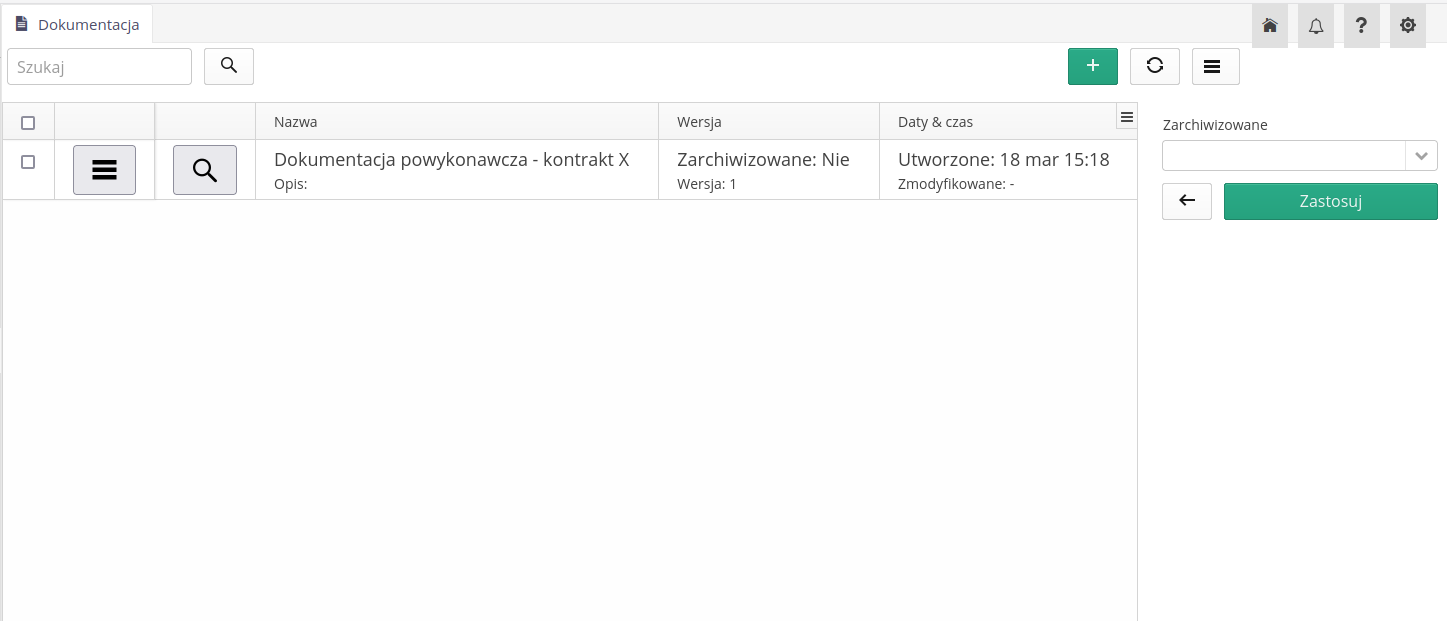
W menu kontekstowym listy dokumentacji (dla już utworzonych zapisów) mamy dostęp do akcji edycji, klonowania, generowania archiwum oraz usuwania dokumentacji.
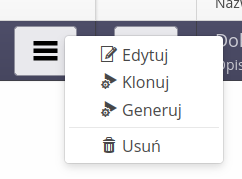
-
Edytuj - otwiera formularz edycji dokumentacji
-
Klonuj - tworzy nową dokumentację na podstawie istniejącej z pełną kopią listy elementów/drzewa dokumentacji
-
Generuj - generuje archiwum ZIP z dokumentacją
-
Usuń - usuwa nieodwracalnie dokumentację
W tym widoku mamy również możliwość dodania nowego zbioru dokumentacji powykonawczej. W tym celu wybieramy przycisk Dodaj z górnego menu.
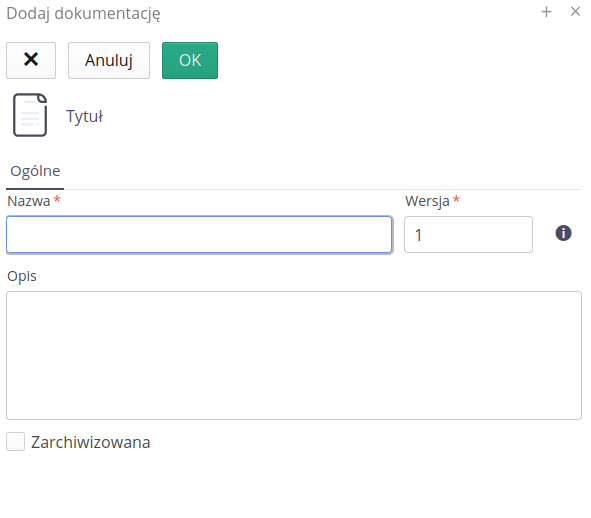
W edytorze podajemy następujące właściwości:
-
Nazwa - nazwa dokumentacji.
-
Wersja - rewizja dokumentacji - numer liczony od 1. Użytkownik ma możliwość dowolnego określania numeru rewizji.
-
Opis - dodatkowy opis zbioru dokumentacji.
-
Zarchiwizowana - flaga informująca o zakończeniu edycji dokumentacji. Po zaznaczeniu tej flagi dokumentacja nie będzie widoczna domyślnie w liście dokumentacji (można ją zobaczyć ustawiając odpowiedni filtr)
Po zapisaniu nowego zbioru dokumentacji przechodzimy do edycji drzewa dokumentacji. W tym celu wybieramy przycisk Edytuj z menu kontekstowego listy dokumentacji lub z przycisku dostępnego w widoku szczegółowym dokumentacji. Otwiera się nowa zakładka z daną dokumentacją dostępną do edycji.
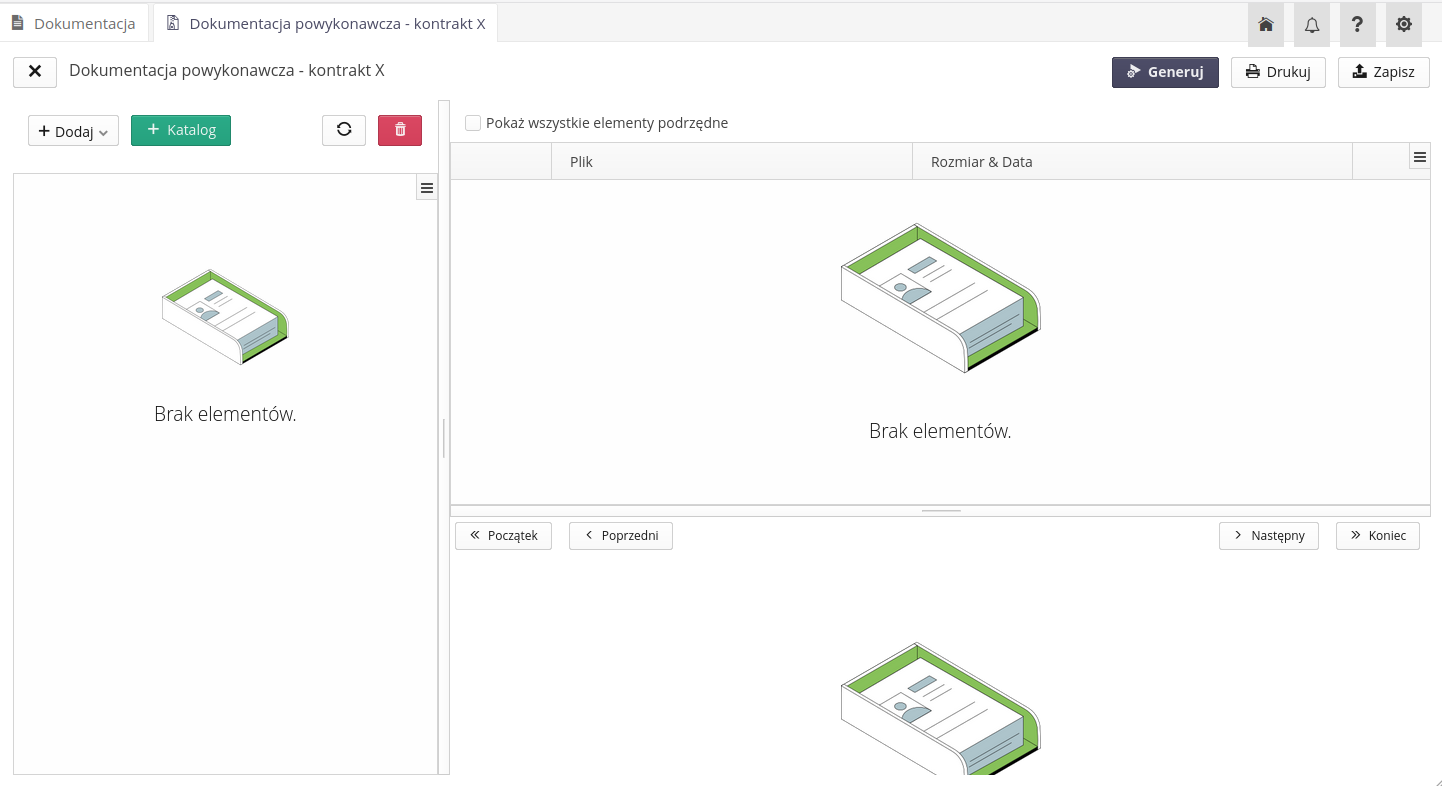
Okno podzielone jest na trzy części. Pomiędzy każdą z nich znajduje się suwak, który umożliwia przesunięcie i zmianę rozmiaru poszczególnych sekcji. Dostępne sekcje to:
-
Drzewo dokumentacji - główne drzewo dokumentacji, tutaj powstaje struktura dokumentacji
-
Lista dokumentów - lista dokumentów (plików) dostępna na danym poziomie dokumentacji (zaznaczenia). Za pomocą checkbox’a
pokaż wszystkie elementy podrzędnemamy możliwość pokazania wszystkich dokumentów znajdujących się w zaznaczonym elemencie drzewa dokumentacji oraz podrzędnych elementach. -
Podgląd dokumentu PDF - widok szybkiego podglądu dokumentu PDF. Po zaznaczeniu dokumentu w liście dokumentów wyświetla się podgląd dokumentu PDF z możliwością szybkiej nawigacji.
W górnej części drzewa dokumentacji znajdują się przyciski akcji możliwe do wykonania na drzewie dokumentacji.
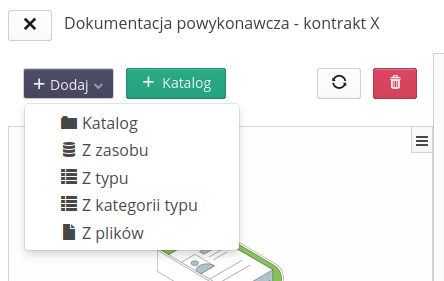
Dostępne są następujące akcje. Za pomocą przycisku rozwijalnego Dodaj mamy możliwość dodania nowych elementów do drzewa dokumentacji.
-
Dodaj - katalog - dodaje katalog w miejscu zaznaczenia
-
Dodaj - z zasobu - dodaje wszystkie elementy dokumentacji z wybranego zasobu
-
Dodaj - z typu - dodaje wszystkie elementy dokumentacji z wybranego typu elementów
-
Dodaj - z kategorii typu - dodaje wszystkie elementy dokumentacji z wybranej kategorii typu
-
Dodaj - z plików - dodaje wybrane pliki do drzewa dokumentacji
W każdym przypadku (oprócz dodania katalogu) dodawane są załączniki (pliki) dołączone do wybranych obiektów w systemie.
| W przypadku dodawania elementów z zasobu, typu lub kategorii typu, system wyświetla okno dialogowe z wyborem zasobu, typu lub kategorii typu. Po wybraniu odpowiednich elementów system dodaje do drzewa dokumentacji wszystkie elementy z wybranego zasobu, typu lub kategorii typu. Po zaznaczeniu opcji dodawania elementów podrzędnych system dodaje wszystkie elementy podrzędne do zaznaczonego elementu drzewa dokumentacji. Domyślnie system grupuje wszystkie załączniki z danego zasobu, typu lub kategorii typu w jednym podkatalogu dla każdej kategorii załączników. |
Dodatkowymi akcjami są:
-
Dodaj katalog - dodaje katalog w miejscu zaznaczenia.
-
Odśwież - odświeża drzewo dokumentacji.
-
Usuń - usuwa zaznaczony element drzewa dokumentacji wraz z elementami podrzędnymi.
W widoku dokumentacji dostępne są również przyciski w menu bocznym widoku (nad listą plików).

Dostępne akcje:
-
Generuj - generuje archiwum ZIP z dokumentacją
-
Drukuj - wyświetla formularz drukowania/pobrania wszystkich plików z listy dokumentów
-
Zapisz - zapisuje zmiany w drzewie dokumentacji
| Opcja zapisywania jest również uwzględniana podczas zapisu/zamykania okna danej dokumentacji. |
Przykładowe wypełnione drzewo dokumentacji przedstawia poniższy zrzut ekranu. Jak widać, poszczególne elementy z różnych miejsc systemu zostały automatycznie dodane do struktury, tworząc drzewo dokumentacji.
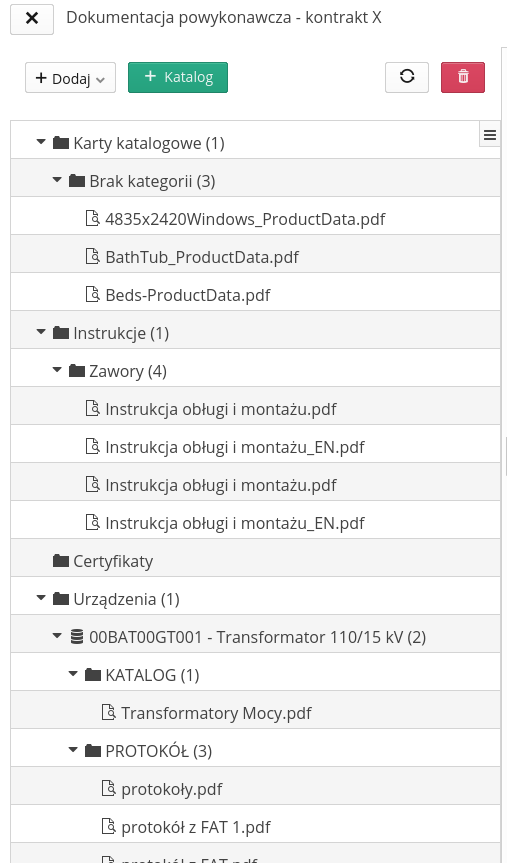
Za pomocą menu kontekstowego w drzewie możemy wykonać operacje aktualizacji listy plików z powiązanego zasobu/typu. Przydatne jest to w momencie, gdy zmieniają się załączniki w zasobie/typie, a my chcemy zaktualizować listę plików w drzewie dokumentacji do najnowszej wersji struktury. Możemy również tutaj zmienić nazwy katalogów, przenieść elementy pomiędzy elementami struktury za pomocą mechanizmu drag&drop.
Kompletny widok pracy nad dokumentacją wraz z wszystkimi informacjami w poszczególnych widokach przedstawia się następująco (zrzut ekranu poniżej).
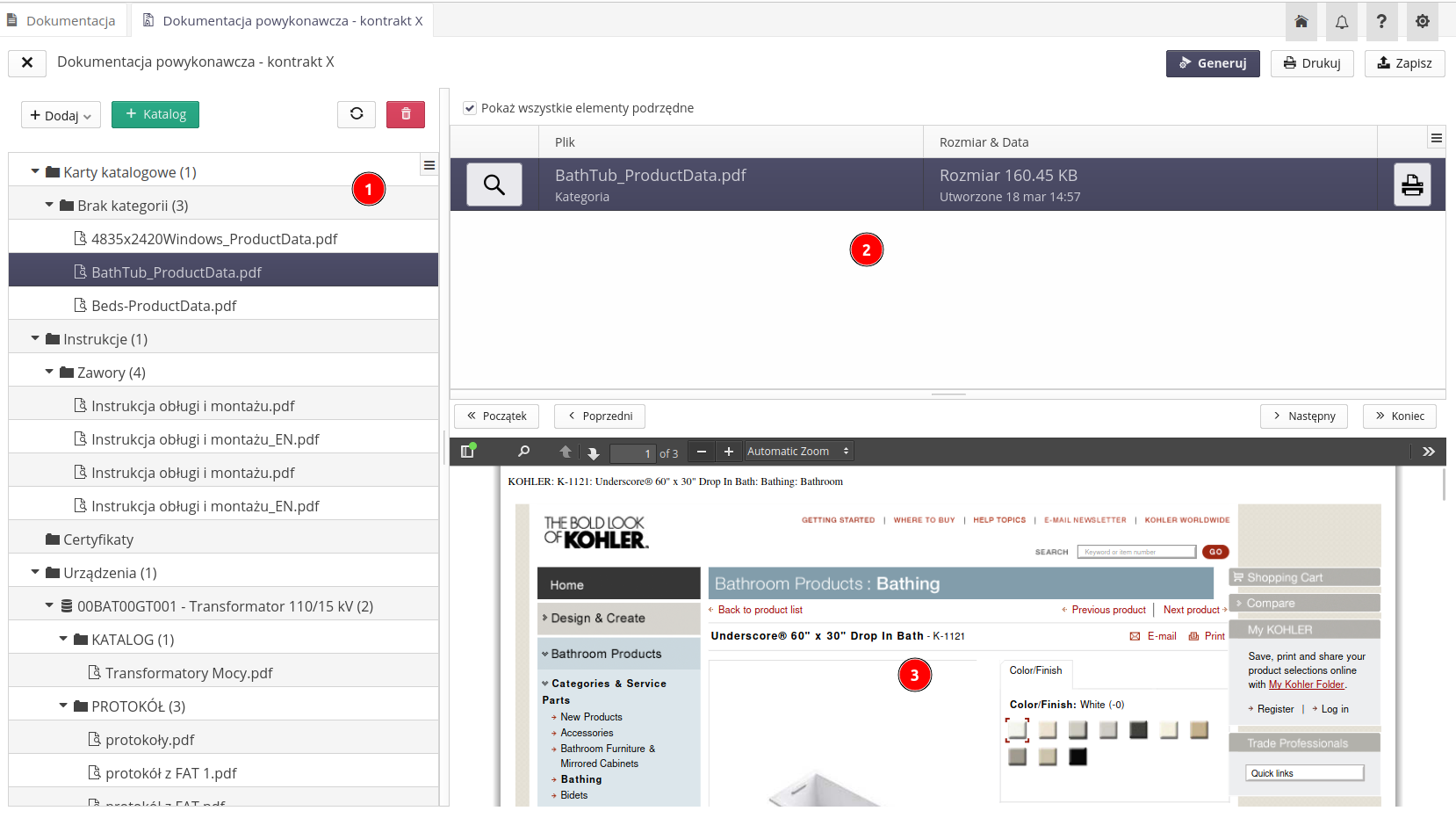
Widać na nim wypełnione:
-
(1) Drzewo dokumentacji - drzewo dokumentacji z dodanymi elementami
-
(2) Lista dokumentów - lista dokumentów z możliwością wyświetlenia wszystkich elementów podrzędnych i szybkiego wydruku/pobrania dokumentów
-
(3) Podgląd PDF dokumentu - podgląd dokumentu PDF z możliwością szybkiej nawigacji
Generacja archiwum dokumentacji
Po zakończeniu prac nad strukturą dokumentacji mamy możliwość wygenerowania archiwum ZIP z dokumentacją. W tym celu wybieramy przycisk Generuj z menu bocznego widoku dokumentacji. W wyniku tej operacji system wygeneruje archiwum ZIP z dokumentacją, które zostanie pobrane na komputer użytkownika. Zostanie zachowana struktura drzewa dokumentacji w archiwum, czyli każdy katalog z dokumentacją zostanie zachowany w archiwum wraz z załącznikami i dokumentami.
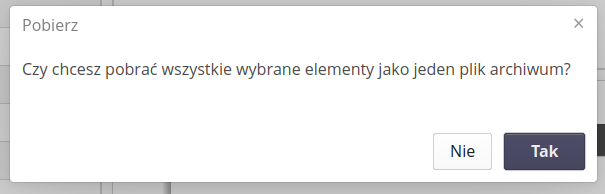
W trakcie generowania archiwum system wyświetla informację o postępie operacji. Po zakończeniu generowania archiwum zostanie wyświetlony komunikat o zakończeniu operacji.
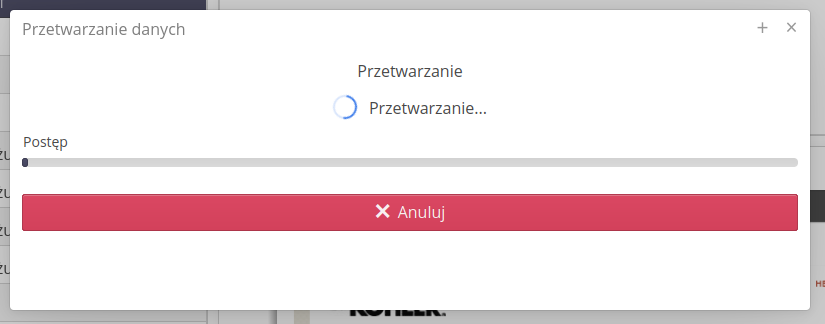
Po zakończeniu operacji użytkownikowi zostanie wysłany plik archiwum ZIP z dokumentacją na komputer. Archiwum zawiera wszystkie pliki i katalogi z drzewa dokumentacji.
Wydruk/pobranie dokumentacji
Alternatywnie użytkownik może skorzystać z formularza wydruku/pobrania dokumentacji. W tym celu zaznacza wybrane pliki z listy dokumentów i wybiera przycisk Drukuj z menu bocznego widoku dokumentacji. System wyświetli okno z wybranymi plikami oraz możliwością ich pobrania lub wydruku bezpośrednio (dla plików PDF). Wykonanie każdej z tego typu operacji oznaczy plik jako przetworzony. Ułatwia to wydruk/obsługę plików i widoczność ich statusu w systemie.
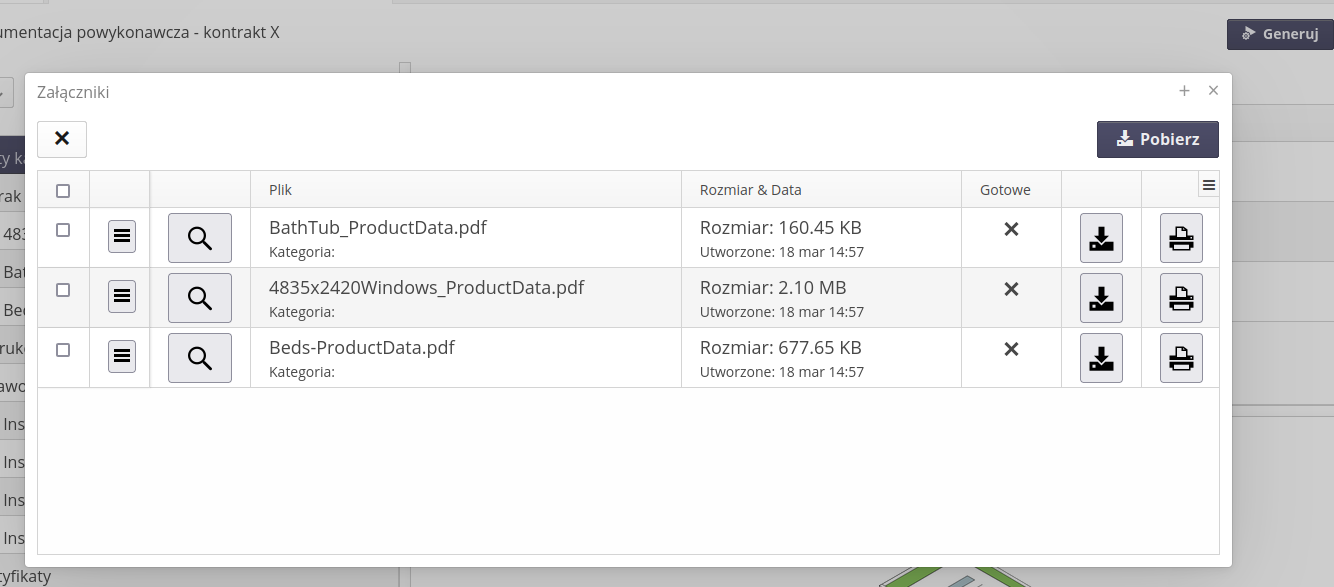
W widoku listy dokumentów do wydruku/pobrania dostępne są następujące akcje:
-
Przycisk pobierz - pobiera wybrane pliki
-
Pobierz element - pobiera wybrany plik
-
Drukuj element - drukuje wybrany plik (dla plików PDF)
Status wykonania operacji zmienia się po wywołaniu którejś z akcji. W przypadku wydruku plików PDF system wyświetla plik, a następnie włącza opcję generacji wydruku. Pojawia się okno dialogowe z wyborem drukarki oraz opcjami drukowania.