Inspekcje
Inspekcje
Moduł inspekcji zawiera informacje dotyczące funkcji definicji, wizualizacji, wykonania i weryfikacji inspekcji realizowanych na urządzeniach mobilnych oraz w aplikacji desktop.
W obszarze inspekcji znajdują się następujące sekcje:
-
Dashboard inspekcji - dashboard wizualizacji postępu i wykonania poszczególnych inspekcji
-
Lista wykonań inspekcji - lista wykonań inspekcji wykonanych z wykorzystaniem urządzeń mobilnych
-
Szablony inspekcji - obszar definicji inspekcji i reguł ich wykonania
-
Plany inspekcji - planowanie inspekcji i ich wykonania
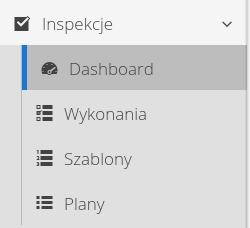
Dashboard inspekcji
Dashboard inspekcji przedstawia zbiorcze informacje o wykonywanych inspekcjach, podziale inspekcji, ich statusie oraz informacjach dodatkowych dotyczących podmiotów wykonujących lub dla których wykonywane są inspekcje. Lista pokazuje również inspekcje zaplanowane na ten tydzień i następny. Na samym dole znajduje się lista wykonanych inspekcji w danym tygodniu.
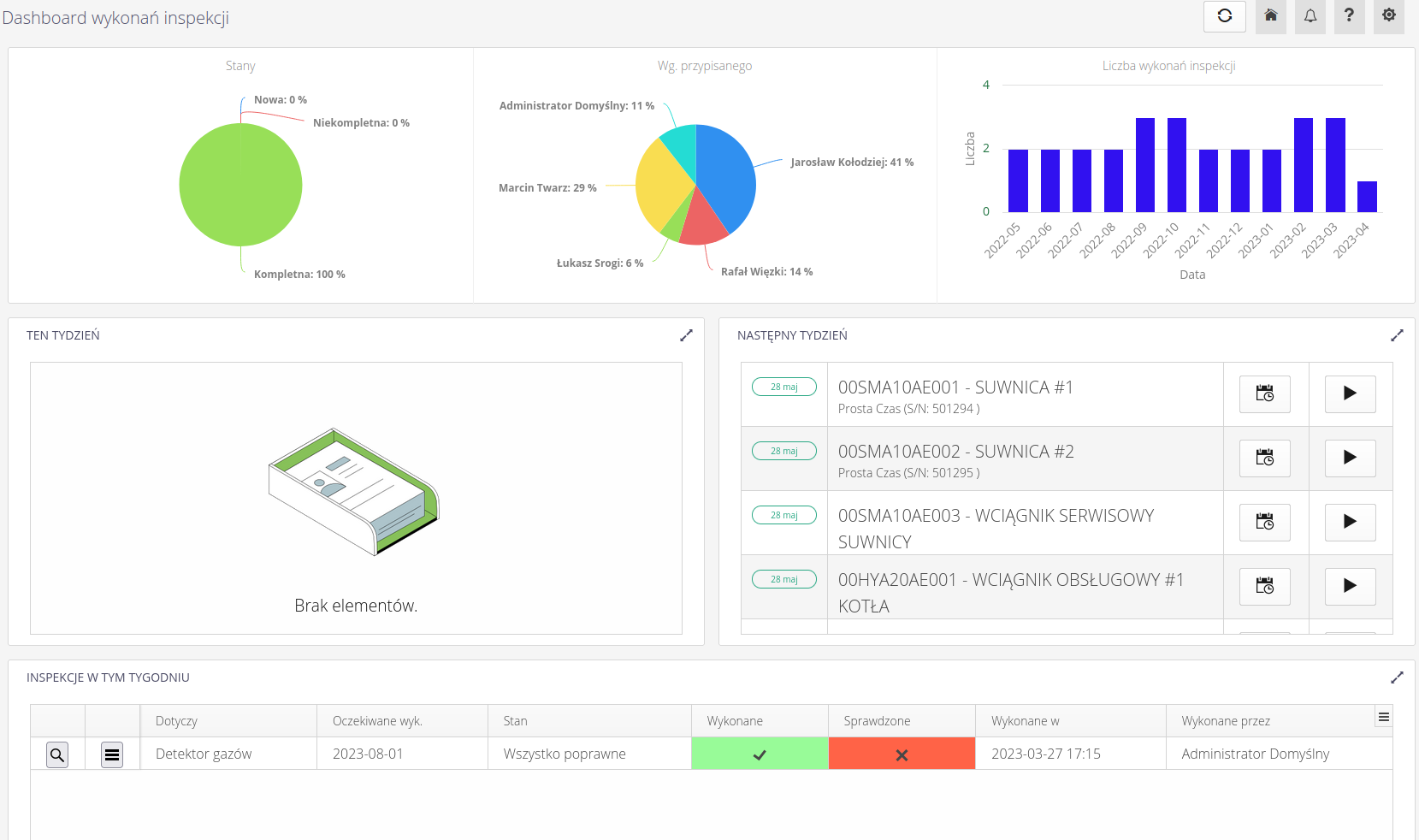
Wykonania inspekcji
Wykonania inspekcji przedstawiają listę inspekcji zaplanowanych do rzeczywistego wykonania (w odróżnieniu od danych, które przedstawia planner inspekcji). Lista przedstawia wszystkie informacje dotyczące wykonań inspekcji. Czego dotyczą, kto jest odpowiedzialny za wykonanie oraz statusie wykonania/weryfikacji i generacji raportów.
Po wejściu do modułu użytkownikowi przedstawiana jest lista wykonań inspekcji.
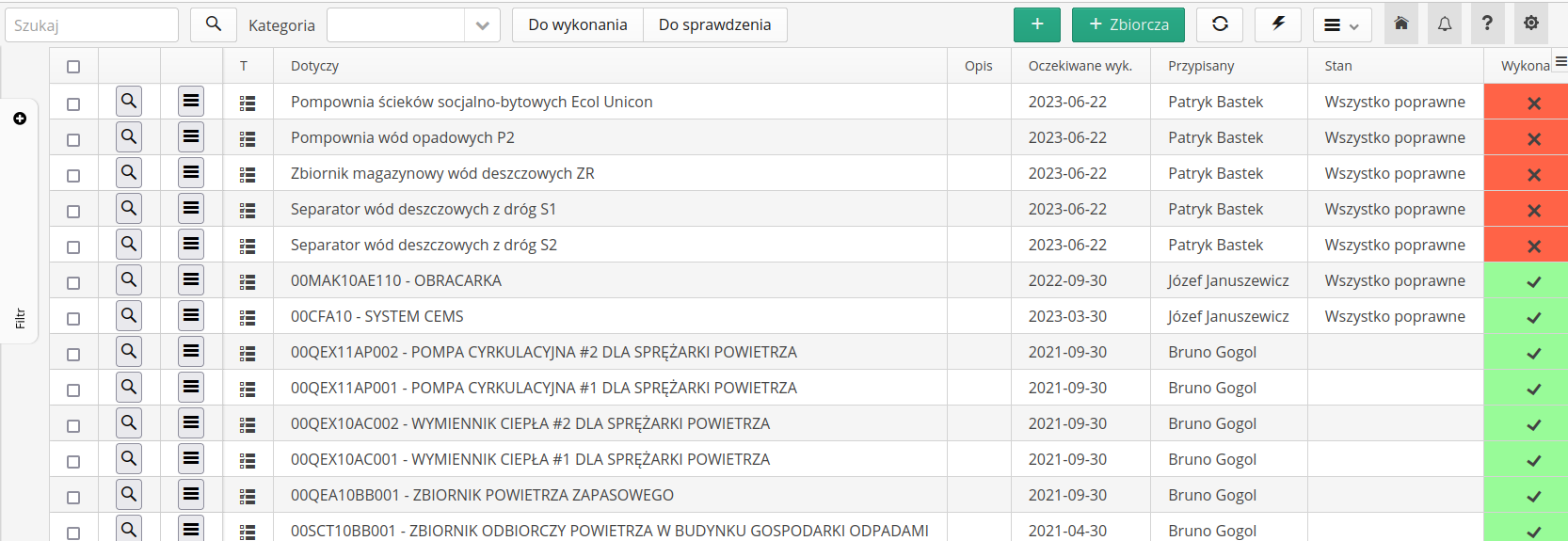
Dodatkowe filtry wyszukiwania pozwalają na odpowiednie ograniczenie wyświetlanych danych dotyczących inspekcji i pozwalają się skupić na rzeczywistych wykonywanych pracach dotyczących inspekcji.
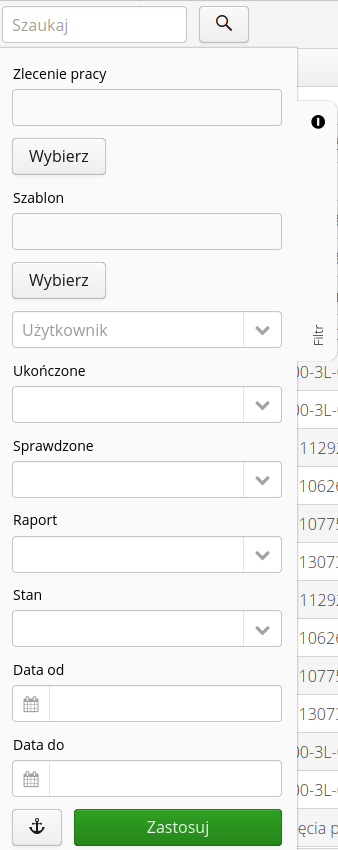
Za pomocą akcji głównych możemy utworzyć:
-
Standardową inspekcję - za pomocą przycisku
(+)- przypisana do określonego zasobu -
Zbiorczą inspekcję - inspekcję bazującą na lokalizacji i mającą możliwość grupowania wielu zasobów wchodzących w jej skład - za pomocą przycisku
(+ Zbiorcza).

Dodatkowo w menu kontekstowym dostępne są akcje, które można zrealizować na wybranych za pomocą selektorów inspekcjach.
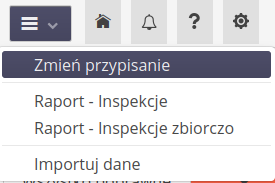
Dostępne akcje:
-
Zmiana przypisania inspekcji - umożliwia zmianę przypisania wykonania inspekcji do innego pracownika oraz zmianę terminu realizacji prac. Można również zmienić zlecenie pracy, do którego należy dana inspekcja.
-
Raport - inspekcje - raport listy inspekcji.
-
Raport - inspekcje zbiorczo - generacja raportu zbiorczego dla wielu inspekcji. Pozwala to na generację raportów zbiorczych tj. na jednym raporcie uwzględnienie danych szczegółowych wszystkich wybranych inspekcji.
-
Importuj dane - wywołanie uproszczonego interfejsu importu danych wykonań inspekcji na postawie przygotowanych szablonów w sekcji konfiguracyjnej systemu.
Szczegóły wykonania inspekcji
Po wybraniu dowolnej inspekcji system przenosi użytkownika do widoków szczegółów wykonania inspekcji. Widok podzielony jest na dwie części. W górnej przedstawiane są podstawowe informacje dotyczące wykonywanej inspekcji. Jej status oraz informacje czasowe i osobowe.
W dolnej części mamy informacje dotyczące poszczególnych pytań/pomiarów/zadań i zgromadzonych w trakcie realizacji inspekcji zdjęć/notatek.
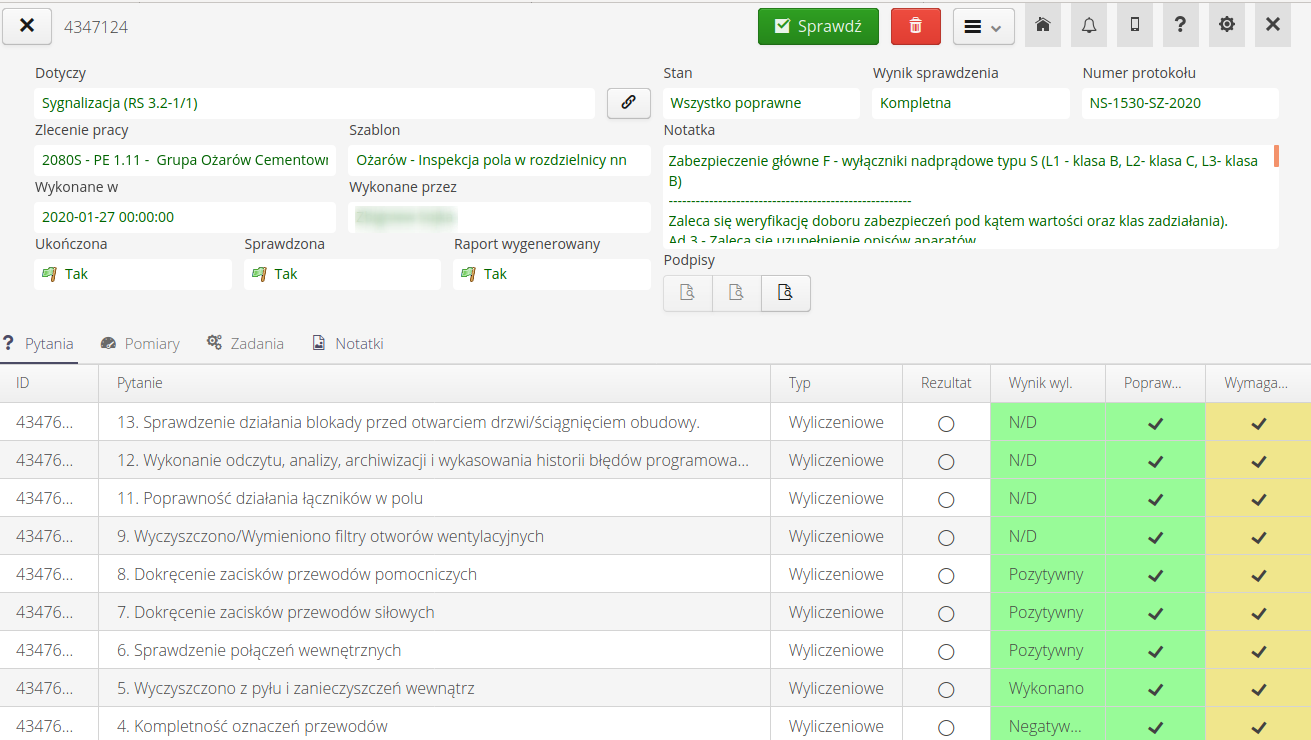
Dostępne dane w widoku szczegółów obejmują:
-
Czego dotyczy dane wykonanie inspekcji - zasób oraz terminy wykonania
-
Przypisaną osobę, osobę weryfikującą poprawność (wynika z powiązanego zlecenia pracy)
-
Status weryfikacji - status weryfikacji poprawności inspekcji. Analiza bierze pod uwagę wszystkie działania w tym zakresie tj. weryfikację wykonania obowiązkowych elementów, poprawność zakresów danych, poprawność odczytanych identyfikatorów itp.
-
Notatkę z wykonania inspekcji oraz jej ogólny status zapisany przez użytkowników.
-
Opis zakresu wykonywanej inspekcji
-
Informacje o kosztach magazynu/usług, jeśli włączony jest moduł magazynowy
Dolna część wykonania inspekcji zawiera informacje w formie tabelarycznej o wykonanych pomiarach, pytaniach i zadaniach.
Widok pytań zawiera informacje dotyczące wykonania odpowiedzi na poszczególne pytania, ich kompletność i statusy wymagalności.
Widok pomiarów przedstawia dane dotyczące wykonanych pomiarów, ich poprawność, wartości oraz informacje szczegółowe dotyczące opisu pomiaru.
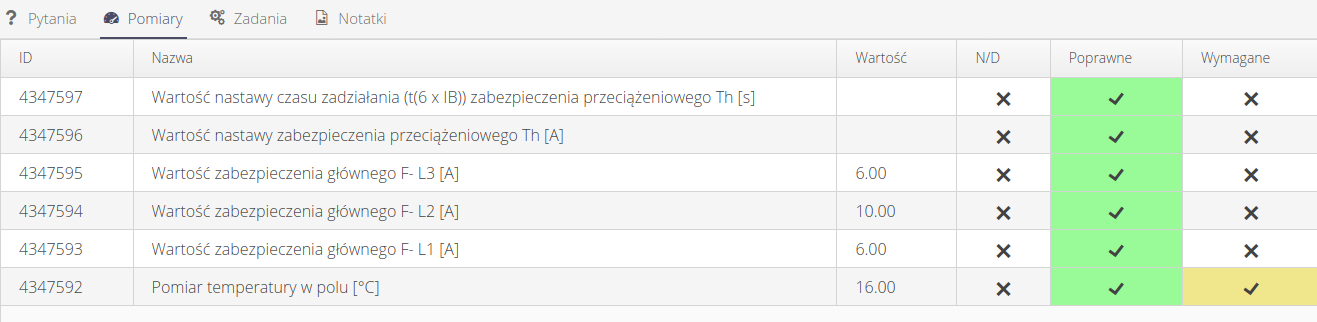
Dla pomiarów, które mają zdefiniowany warunek walidacji pomiaru (sprawdzenia), aplikacja wyświetla ten warunek po najechaniu myszką nad pole walidacji. Po tym pojawia się dymek, w którym pomiar oraz wszystkie inne wartości wprowadzane są do równania.
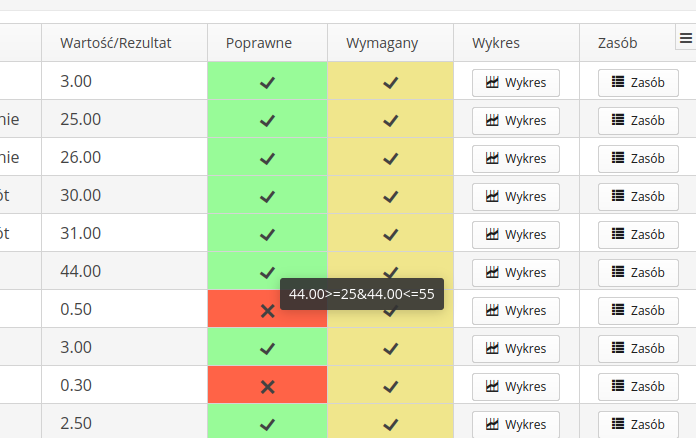
Widok zadań zawiera informacje o statusie wykonania zadań (zdjęcie, skan identyfikatora). Wszystkie informacje przedstawiają dodatkowe dane dotyczące np. ilości wykonanych zdjęć, wartości zeskanowanego kodu itp.

| Należy zwrócić uwagę, że zadanie/pomiar/pytanie może być oznaczone jako poprawne i cała inspekcja również, w przypadku gdy dany element nie jest obowiązkowy. Tylko obowiązkowe wpisy są sprawdzane na poprawność i wpływają na realizację zadań. Wpisy nieobowiązkowe są sprawdzane (np. na poprawność pomiarów) tylko wtedy gdy są wprowadzone. |
Zakładka notatek zawiera informacje dotyczące zgromadzonej dokumentacji zdjęciowej podczas wykonywania inspekcji oraz dołączonych plików/zdjęć wynikających z realizacji przypisanych zadań.

Jeśli inspekcja jest typu zbiorczego, to mamy możliwość dołączenia do niej zasobów, które były sprawdzane podczas tej inspekcji. Możemy to zrobić za pomocą przycisków Wybierz oraz Odepnij, które odpowiednio dodają/usuwają z tej inspekcji wybrane zasoby.
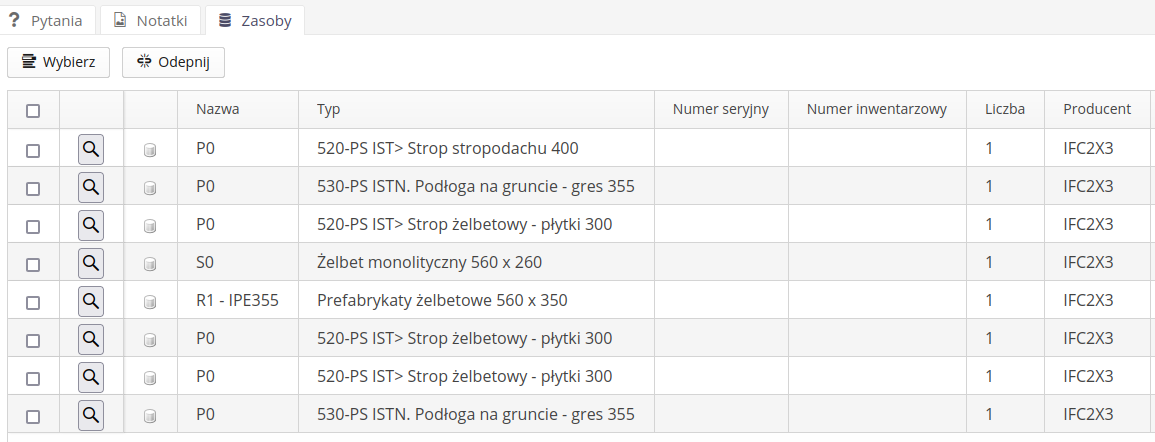
| Aplikacja dla inspekcji zbiorczych wymaga podania lokalizacja wykonywania takiej operacji. Ta informacja jest wymagana w tym przypadku. Kreator utworzenia inspekcji będzie wymagał wybrania lokalizacji dla tego typu inspekcji. W kolejnym kroku będzie można wybrać zasoby, które uczestniczą w tej inspekcji lub dodać później, jak pokazano na ww. rysunku. |
Weryfikacja wykonania inspekcji
| Weryfikacja wykonania inspekcji możliwa jest tylko, gdy włączymy taką opcję w szablonie inspekcji. Jeśli nie jest to włączone, to wykonanie inspekcji od razu oznacza taką inspekcję jako sprawdzoną i na liście zbiorczej inspekcji te elementy oznaczone są kolorem żółtym. |
Inspekcje w systemie AMAGE mogą być weryfikowane przez wyznaczone przez przypisane zlecenia pracy osoby. Jeśli wykonanie inspekcji jest przypisane do zlecenia pracy ORAZ w zleceniu pracy jest określona osoba weryfikująca, to ta osoba ma uprawnienia do wykonania weryfikacji wykonania inspekcji.
| Zwykle wykonania inspekcji realizowane są przez wiele osób/zespołów/podwykonawców/firmy serwisowe. Dobrym zwyczajem jest weryfikacja poprawności wykonania inspekcji oraz jej wyników przez osoby, które koordynują dany obszar techniczny. System umożliwia realizację takiego procesu. |
Po wybraniu akcji Sprawdź dostępnej w menu widoku szczegółowego wykonania inspekcji użytkownikowi, który ma takie uprawnienia i jest przypisany jako weryfikujący, przedstawiana jest formatka akceptacji inspekcji.
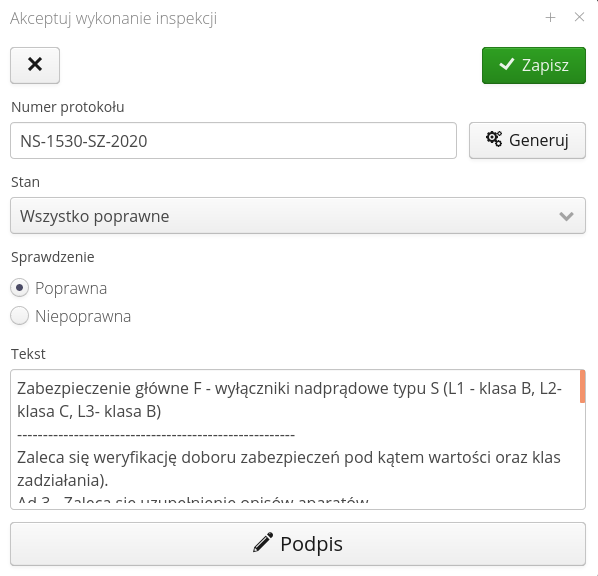
W oknie przedstawiana jest informacja tekstowa z wykonania inspekcji. Możliwość ustawienia stan inspekcji - pozwala to później na szybką filtrację inspekcji, które wymagają dodatkowej pracy/utworzenia zgłoszeń itp. Oraz status akceptacji inspekcji. W przypadku zaakceptowania, status inspekcji zmienia się na zaakceptowany i systemy automatyczne mogą generować dodatkowe dane. W przypadku odrzucenia inspekcji kasowany jest status wykonania oraz kasowane są podpisy wykonawców. Inspekcja ponownie będzie wyświetlana użytkownikowi, który jest do niej przypisany.
Dodatkowe operacje możliwe do wykonania w szczegółach inspekcji pozwalają na realizację dodatkowych czynności:
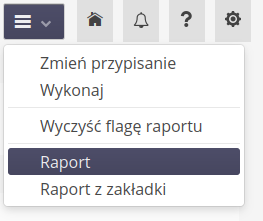
-
Zmień przypisane - umożliwia zmianę przypisania wykonania inspekcji na inną osobę/zmianę terminu wykonania inspekcji
-
Wykonaj inspekcję - otwierane jest okno z widokiem mobilnym wykonania inspekcji. Pozwala to na wykonanie inspekcji bezpośrednio z widoku desktop. UWAGA. Szczegółowy opis wykonania inspekcji znajduje się w dokumentacji wersji mobilnej systemu
-
Wyczyść flagę raportu - w przypadku włączenia automatów generujących raport PDF z inspekcji po jej wykonaniu i zaakceptowaniu mamy poprzez tę akcję możliwość zresetowania flagi wykonanego raportu i generacji jej ponownie. Przydatne, gdy np. zmienimy szablon wyglądu raportu i chcemy ponownie wygenerować raporty PDF.
-
Raport - generacja domyślnego widoku raportu
-
Raport z zakładki - generacja raportu z wyborem zakładki raportu. Pozwala to wygenerować raport inspekcji z dedykowanym wyglądem/formatowaniem
Ustalenie przydziału wykonania inspekcji wyświetla dialog z możliwością określenia osoby przypisanej, terminu wykonania oraz przydzielenia do zakresu zlecenia pracy.
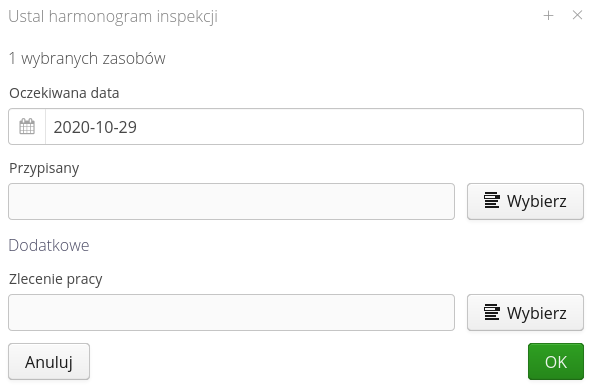
Domyślny raport wykonania inspekcji generowany jest w formie PDF, z wszystkimi informacjami dotyczącymi inspekcji w formie tabelarycznej.
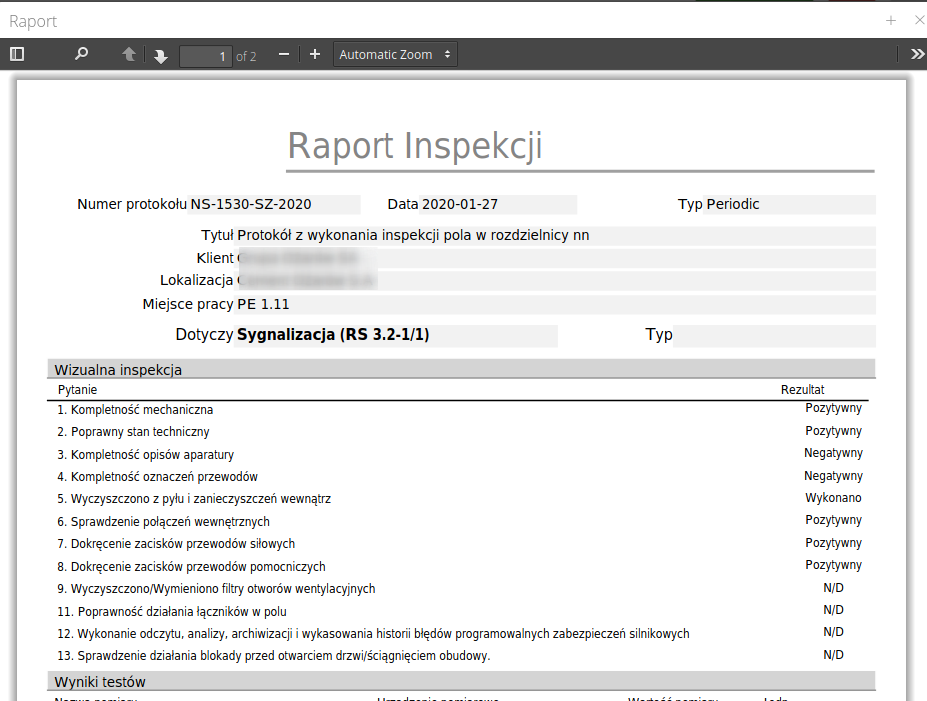
| Wygląd raportu, tak jak i wygląd wszystkich raportów możliwy jest do zmiany za pomocą darmowego projektanta raportów. Konfiguracja wyglądu opisana jest w sekcji konfiguracyjnej systemu a projektowanie raportów w Portalu Dokumentacji. |
Podczas generacji raportu inspekcji użytkownik może wybrać, które sekcje inspekcji będą wyświetlane, jeśli korzysta z domyślnego wyglądu szablonu raportu.
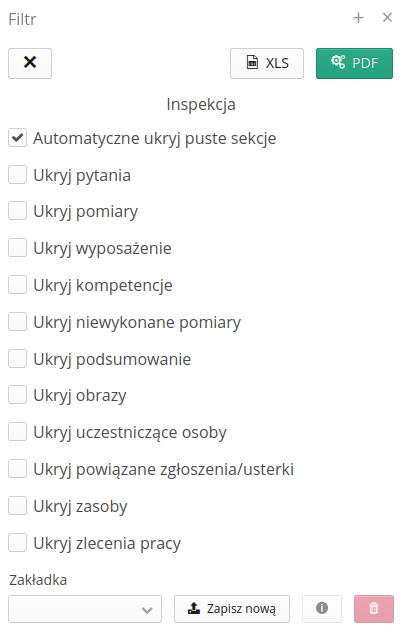
Za pomocą opcji Automatycznie ukryj puste sekcje system ukrywa w raporcie sekcje, które nie mają danych.
Zaplanowanie wykonania inspekcji
Wykonanie inspekcji można zaplanować ręcznie dla wybranych zasobów lub automatycznie za pomocą planera inspekcji. Planer inspekcji opisany jest w osobnej sekcji dokumentacji. Natomiast, jeśli użytkownik chce zaplanować ręcznie/zlecić do wykonania określoną inspekcję dla zasobu/zasobów to ma taką możliwość bezpośrednio z widoku zasobów. W menu kontekstowym dostępna jest akcja Ustal wykonanie inspekcji dla typu ogólnego oraz zbiorczego inspekcji.
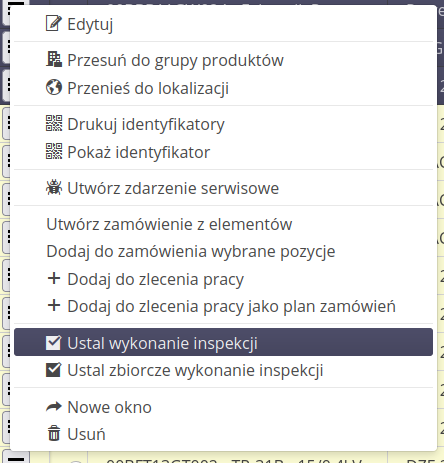
Po wybraniu dowolnej liczby zasobów i wywołaniu tej akcji wyświetlane jest okno definicji wykonania inspekcji.
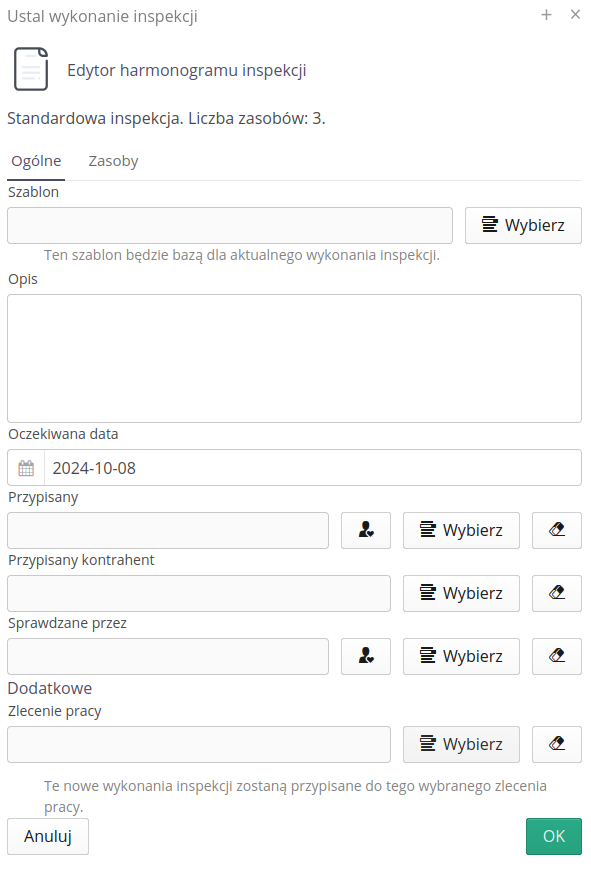
W oknie wybieramy termin wykonania, osobę odpowiedzialną, zlecenie pracy oraz szablon inspekcji, według którego zostanie ona zaplanowana i wykonana (lista pytań/pomiarów/zadań). Możemy również dodać opis inspekcji. Przydatne jest to w przypadku inspekcji, których szablon jest na tyle ogólny, że nie mówi dokładnie zakresu. W tym polu można szczegółowo opisać jej zakres, prace itp. W przypadku inspekcji zbiorczej pojawia się dodatkowa zakładka, która umożliwia wybranie zasobów/usunięcie ich z listy.
Zbiorcza inspekcja
System pozwala na definicję dwóch typów wykonań inspekcji:
-
Standardowa - przypisana do każdego z zasobów z osobna tj. jedna inspekcja dotyczy jednego zasobu
-
Zbiorcza - czasami wymagane jest wykonanie zbiorcze inspekcji np. odbiory budowlane, w których wykonujemy odbiór i sprawdzamy wszystkie elementy danego typu np. uziom, instalacje elektryczne itp. Ten typ inspekcji pozwala na powiązanie inspekcji z lokalizacją np. piętro pierwsze oraz powiązanie wielu zasobów do tej inspekcji.
Wykonanie takiej inspekcji nie różni się od wykonania inspekcji pojedynczej. Mamy dostęp do listy zasobów, które obejmuje dana inspekcja, mamy możliwość zgłoszenia usterek do danego zasobu bezpośrednio z interfejsu mobilnego. W raporcie końcowym informacja o liście zasobów powiązanych z tą inspekcją będzie dodatkowo dołączona w formie tabeli.
Szablony inspekcji
Szablony inspekcji pozwalają na określenie reguł wykonywania inspekcji. Szablony po definicji będą wykorzystywane do planowania i wykonywania inspekcji na wybranych zasobach w systemie. Będą też stanowiły bazę do wykonania listy obchodowej. Wszystkie dane zdefiniowane w szablonach pozwalają na realizację czynności, które oczekuje projektant.
Po wejściu do widoku szablonów inspekcji przedstawiana jest lista wszystkich zdefiniowanych w systemie szablonów. Użytkownik ma możliwość wyszukania określonego szablonu lub wybrania kategorii szablonów, które definiowane są podczas tworzenia nowych szablonów.
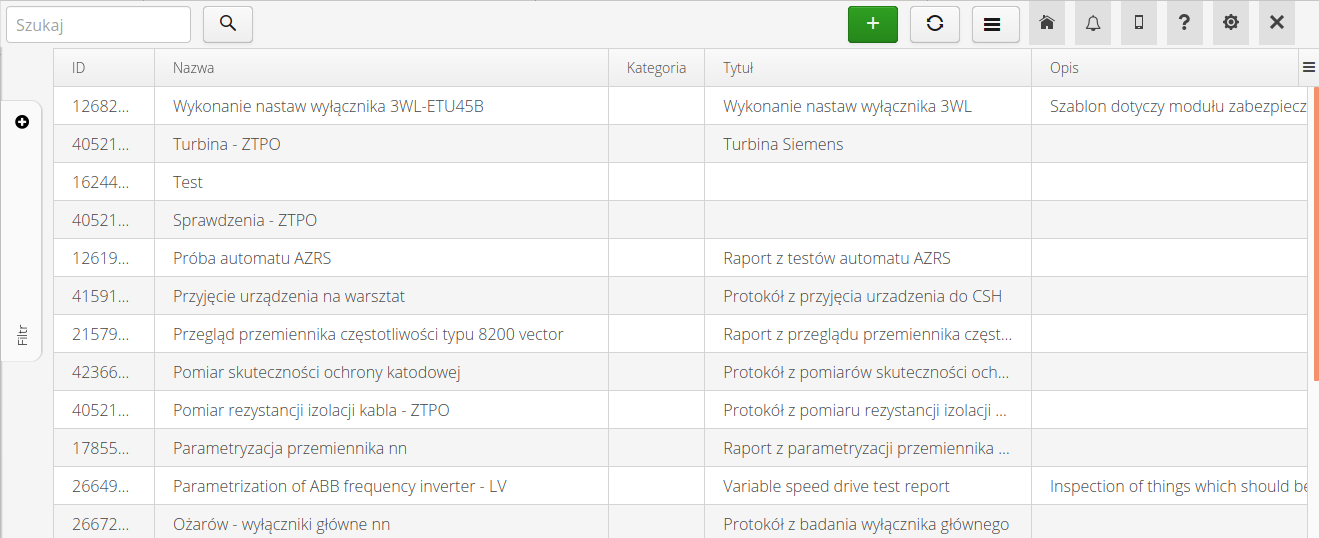
Wybranie definicji nowego szablonu poprzez przycisk (+) w górnym menu widoku lub wybranie dowolnego szablonu inspekcji otwiera okno podglądu/edycji szablonu. Okno podzielone jest na zakładki dotyczące: definicji ogólnych, definicji sekcji pytań/pomiarów, definicji pytań, definicji pomiarów i definicji zadań oczekiwanych do wykonania podczas realizacji danej inspekcji.
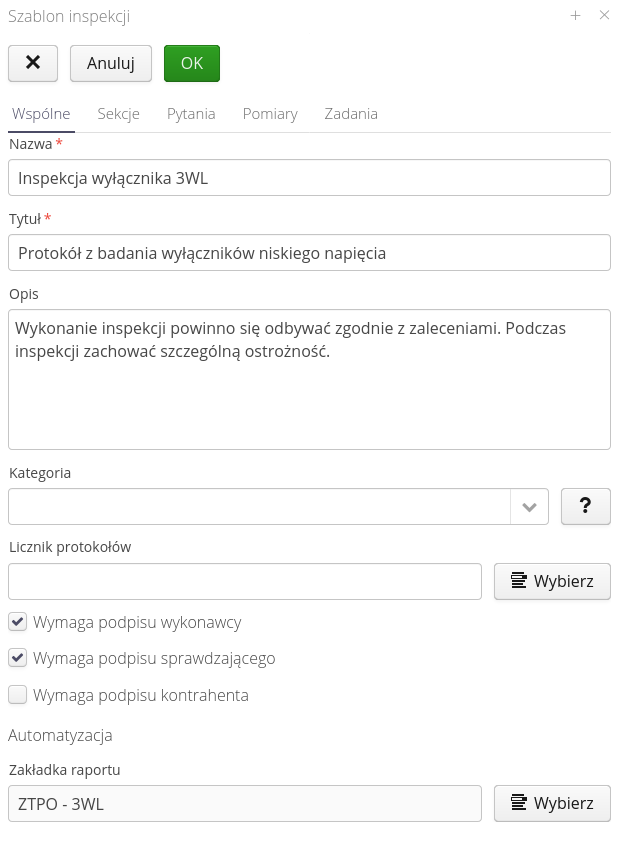
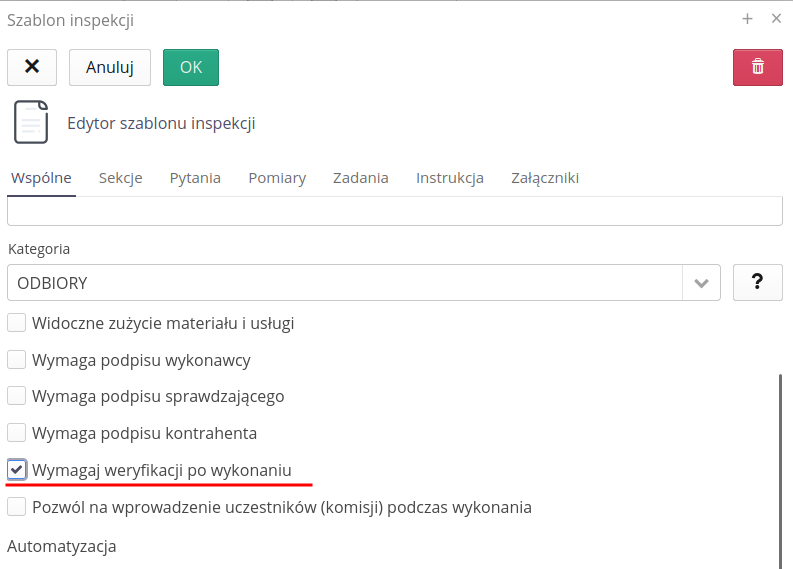
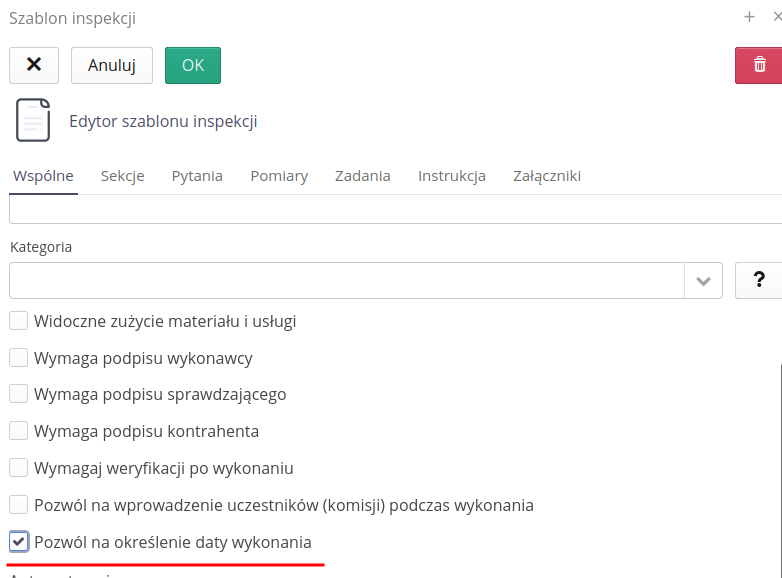
W widoku ogólnym definiujemy:
-
Nazwa - nazwę szablonu inspekcji
-
Tytuł - tytuł wykorzystywany w raportach. Nazwa inspekcji może być wtedy skrócona, a pełny tytuł inspekcji znajdzie się poprawnie w raportach.
-
Opis - opis wykonania szablonu. Dodatkowe dane opisujące szablon.
-
Kategoria - kategoria szablonu, pozwalająca na zgrupowanie szablonów inspekcji w grupy
-
Licznik protokołów - licznik, który zostanie wykorzystany podczas generacji numerów protokołów podczas sprawdzenia finalnego inspekcji i wykorzystany w generowanych raportach
-
Wymaga podpisy wykonawcy - wymuszenie złożenia podpisu "elektronicznego" przez wykonawcę inspekcji. Zostanie wykorzystane podczas generacji raportu
-
Wymaga podpisu sprawdzającego - wymuszenie złożenia podpisu "elektronicznego" przez osobę sprawdzającą. Zostanie wykorzystane podczas generacji raportu
-
Wymaga podpisu kontrahenta - wymaga podpisu zleceniodawcy. W przypadku wykonywania inspekcji na zlecenie zewnętrznych firm, podpis zlecającego (i jego dana) pozwalają na dodatkową weryfikację wykonalności inspekcji
-
Wymagaj weryfikacji po wykonaniu - zostanie włączona opcja weryfikacji inspekcji po wykonaniu przez wyznaczoną osobę
-
Pozwól na wprowadzenie uczestników (komisji) podczas wykonania - w trakcie wykonywania inspekcji pojawi się dodatkowa lista z możliwością wyboru uczestników, którzy pojawią się w szczegółach inspekcji oraz w raporcie.
-
Pozwól na określenie daty wykonania - pozwala w trakcie wykonania inspekcji na wprowadzenie rzeczywistej daty wykonania. Umożliwia to przenoszenie już wykonanych inspekcji do systemu.
-
Zakładka raportu - zakładka raportu, według której zostanie wygenerowany raport podczas automatycznego generowania raportów dla wykonania inspekcji. Pozwala na zmianę wyglądu raportu w zależności od typu inspekcji.
Zadania pozwalają na dodatkowe operacje.

-
Zaktualizuj datę kalibracji zasobu po wykonaniu inspekcji - po włączeniu tej opcji i wykonaniu inspekcji, system automatycznie wypełni w zasobie parametr
Data kalibracji. Wykona to na podstawie albo wprowadzone daty w wykonaniu inspekcji (następna data inspekcji) lub na podstawie wyliczonego planu jeśli taki jest stworzony dla danego zasobu.
Sekcje pozwalają na podzielenie pytań/pomiarów i zadań w dodatkowe sekcje. Jeśli użytkownik zdefiniuje sekcje, to są one dostępne podczas definicji poszczególnych elementów składowych szablonu inspekcji a następnie użytkownik podczas wykonywania inspekcji ma możliwość filtrowania zestawu danych względem danej sekcji.
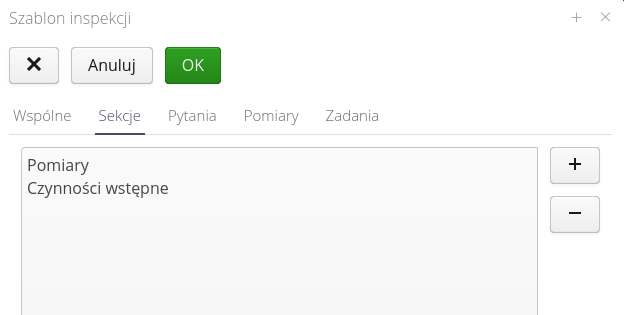
| Wszystkie listy pytań/pomiarów pozwalają na ustalanie i zmianę kolejności ich w liście. Służą do tego przyciski dostępne w widoku każdego okna edycyjnego. |
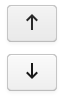
Pytania
Lista pytań pozwala na definicję zestawu elementów, które nie posiadają pomiaru ale wymagają odpowiedzi wykonującego. Pytania mogą być zarówno typu prostego tj. odpowiedź na nie jest z opcji TAK/NIE ale też może być odpowiedź dostępna z listy wybieralnej - definiowanej dla każdego zadania z osobna.
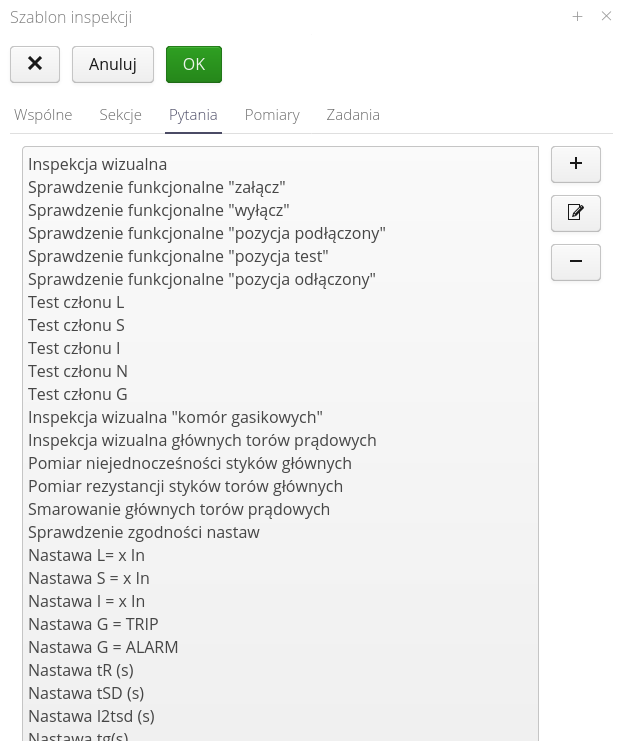
Definicja pytania pozwala na określenie tych parametrów.
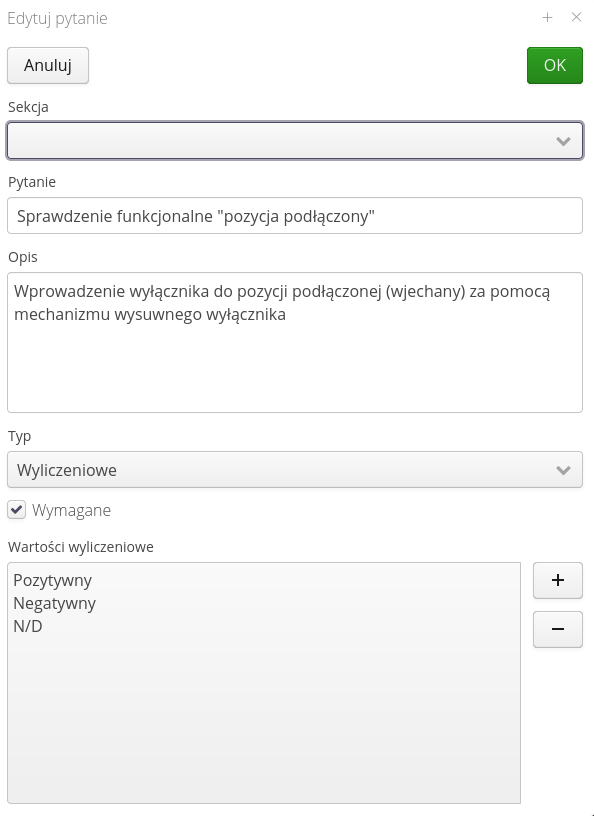
Dostępne opcje pytania:
-
Sekcja - sekcja, do której należy pytanie
-
Pytanie - treść pytania
-
Opis - dodatkowy opis pytania, wyjaśnienie, informacje normatywne itp.
W dodatkowej zakładce Wartości definiujemy typ pytania oraz wartości wyliczeniowe dla pytania.
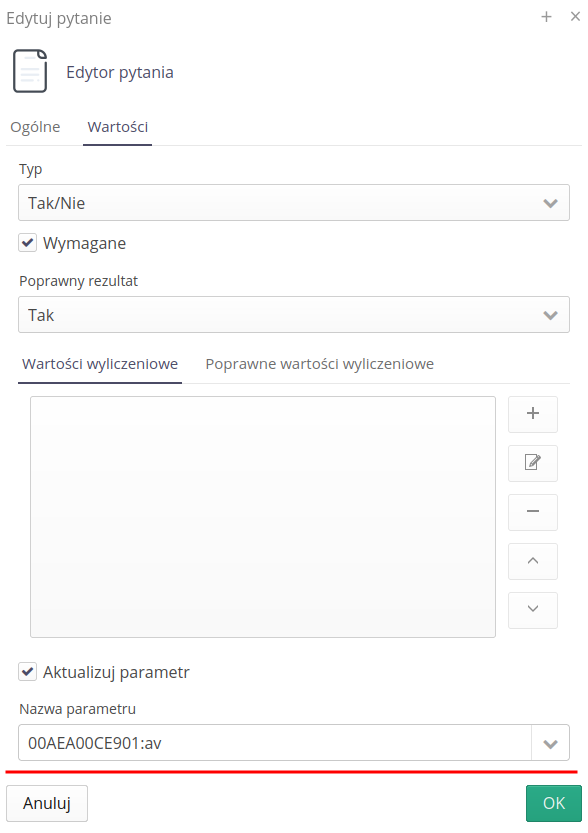
-
Typ - typ pytania - czy jest to pytanie TAK/NIE, wyliczeniowe, tekst lub połączenie wyliczeniowego z tekstem (odpowiedzią)
-
Wymagane - czy pytanie jest wymagane do poprawnego zakończenia inspekcji
-
Wartości wyliczeniowe - lista wartości wyliczeniowych dla pytania tego typu. Lista dowolnych tekstów, które są wybierane przez użytkownika.
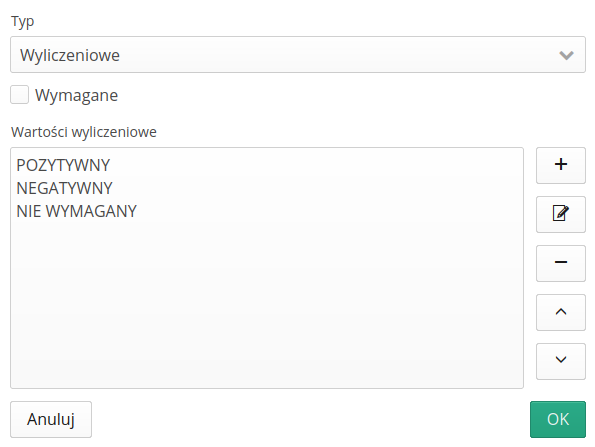
Za pomocą przycisków dodania/usunięcia/edycji/góra/dół możemy zmieniać i edytować listę parametrów wyliczeniowych.
Definicja pytania tekstowego pozwala na wprowadzenie informacji dodatkowych podczas realizacji pytania. Za pomocą opcji i ustawienia pytania tekstowego mamy możliwość zapisu dowolnych informacji podczas wykonania inspekcji.
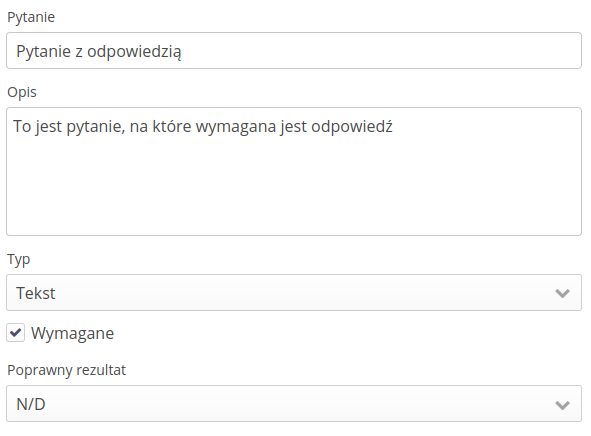
Za pomocą opcji pytania wyliczeniowego + tekst mamy możliwość wyboru odpowiedzi z predefiniowanej listy oraz dodatkowo dać możliwość użytkownikowi na wprowadzenie opisu tekstowego, jeśli dany element wyliczeniowy takiego by wymagał.
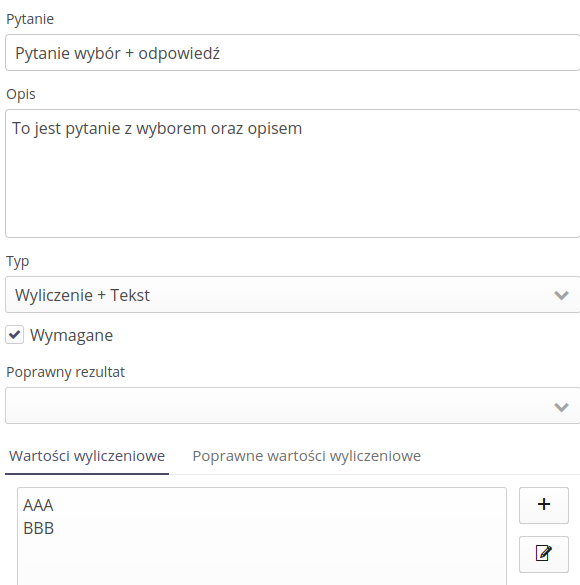
Za pomocą operacji Aktualizuj parametr mamy możliwość zapisania wyniku pytania do parametru w powiązanym zasobie. W przypadku, gdy pytanie jest związane z zasobem, to po zapisaniu pytania, wartość pytania zostanie zapisana w zasobie. Możemy to wykorzystać do zapisywania informacji o stanie zasobu, wynikach inspekcji itp.
Poprawna walidacja pytania
W przypadku definicji pytań system pozwala na określenie, która z odpowiedzi jest odpowiedzią poprawną. W przypadku pytań TAK/NIE, nie zawsze odpowiedź TAK jest odpowiedzią poprawną. Dla przykładu pytanie "Czy urządzenie jest uszkodzone?" z odpowiedzią TAK powinno być traktowane jako problem podczas wykonania inspekcji/obchodu bazującego na takim pytaniu. Dlatego system pozwala na definicję i określenie, które z odpowiedzi są poprawne (akceptowalne).
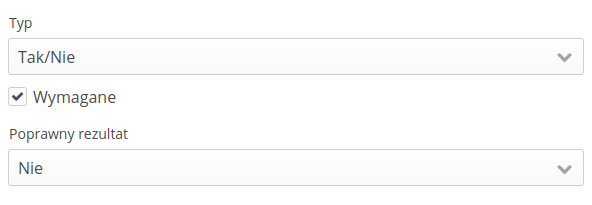
Dla pytań typu wyliczeniowego mamy możliwość określenia dowolnej listy z odpowiedzi jako odpowiedzi poprawne.
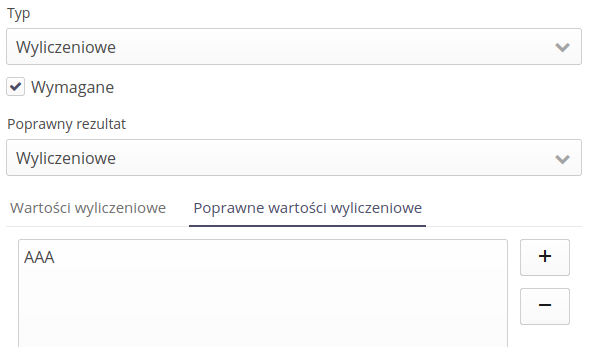
Po zdefiniowaniu takich ustawień, system podczas wykonywania inspekcji odpowiednio wyświetla i koloruje poprawne odpowiedzi. Dla odpowiedzi wyliczeniowych, odpowiedzi z błędną walidacją będą wyświetlały znak ostrzeżenia.
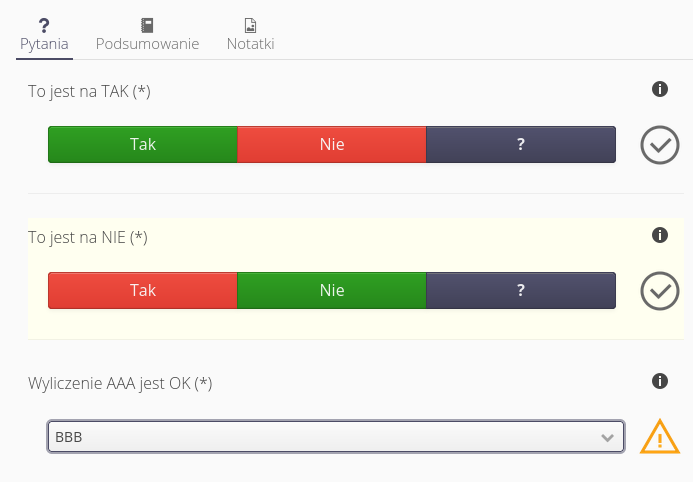
Pomiary
Pomiary pozwalają zdefiniować element inspekcji, który wymaga podania wartości mierzonej. System ułatwia takie prace i pozwala na dodatkowe definicje parametrów walidujących.
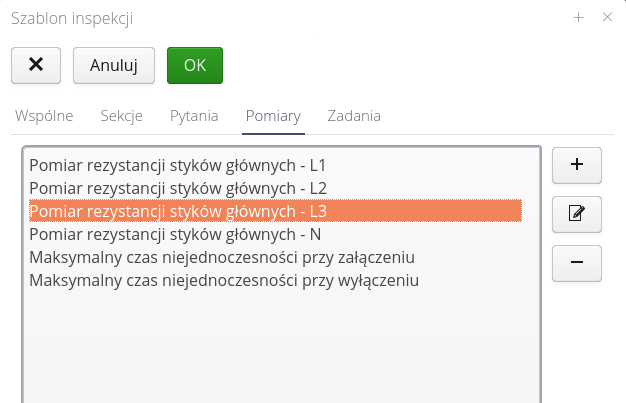
Edytor pomiaru pozwala na określenie parametrów podzielonych na dwie sekcje. Podstawowe dane dotyczące pomiaru oraz wyliczenia i aktualizacja danych.
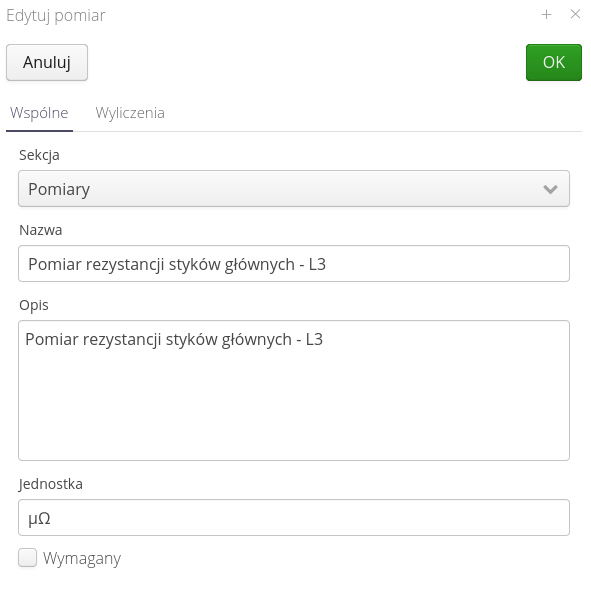
Dostępne opcje ogólne pomiaru:
-
Sekcja - sekcja, do której należy pomiar
-
Nazwa - tytuł pomiaru przedstawiany użytkownikowi
-
Opis - dodatkowe informacje dotyczące pomiaru
-
Jednostka - jednostka miar (do wyświetlania użytkownikowi i raportowania)
-
Wymagany - czy pomiar jest wymagany do poprawnego zakończenia inspekcji
Zakładka Wyliczenia zawiera informacje dotyczące sposobu sprawdzenia pomiaru oraz aktualizacji danych w systemie.
-
Parametr - przycisk pozwala wpisać do wyrażenia sprawdzającego nazwę parametru z zasobu. Pozwala to na uzależnienie wyrażenia od danych/parametrów konkretnego zasobu, który podlega inspekcji
-
Pomoc - wyświetlenie okna dialogowego z pomocą dotyczącą formatowania i możliwych do wykorzystania operacji matematycznych
-
Sprawdź - wymuszenie sprawdzenia wyrażenie. Do parametrów i aktualnej wartości pomiaru wprowadzane są wartości "1" a następnie wyliczane równanie. Pozwala sprawdzić, czy wyrażenie jest poprawne.
-
Wyrażenie sprawdzające - edytor wyrażenia sprawdzającego.
-
Aktualizuj parametr + nazwa parametru - po wykonaniu inspekcji i pomiaru, jeśli zostanie zaznaczona ta opcja, to w zasobie automatycznie zostanie zaktualizowana wartość parametru.
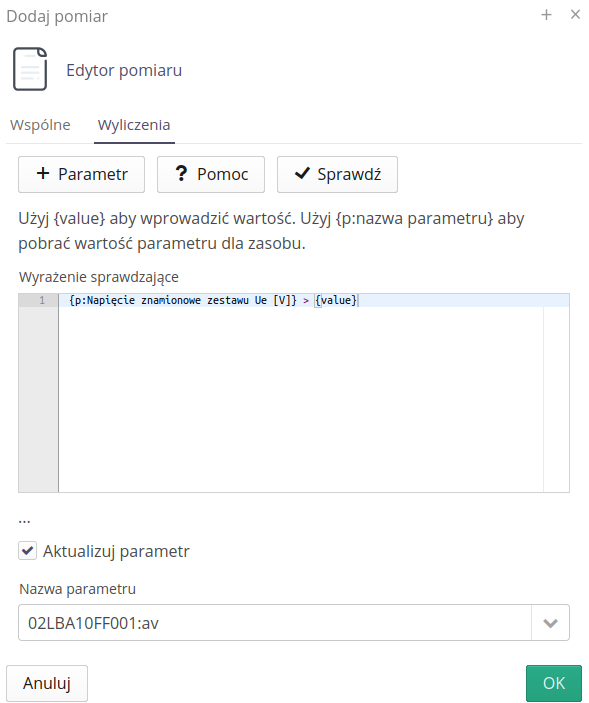
| Wyrażenie sprawdzające pozwala na bardzo efektywną weryfikację wprowadzanych danych już na etapie ich wprowadzania. Dostarcza to bardzo potrzebnych informacji do osób aktualnie wykonujących daną inspekcję oraz służy do weryfikacji/wykrycia niepoprawnych inspekcji w zakładzie/budowie. |
Wyliczenia działają jak mechanizm sprawdzający poprawność pomiaru. W trakcie wykonania inspekcji mechanizm na bieżąco sprawdza wprowadzaną przez użytkownika wartość i od razu pokazuje poprawność lub niepoprawność danego pomiaru.
Po zakończeniu pomiaru równanie sprawdzające pozwala na określenie, czy dany pomiar jest poprawny oraz czy cała inspekcja (lub obchód) jest wykonana poprawnie i kompletna.
Równanie służy do tego aby zweryfikować poprawność pomiaru. Za pomocą szablonu {value} wprowadzamy do równania aktualnie podaną przez użytkownika wartość (lub zapisaną wartość pomiaru). Możemy za pomocą równań matematycznych, funkcji oraz wykorzystania wartości parametrów zweryfikować poprawność danych.
Dla przykładu {value} > 100 spowoduje sprawdzenie czy pomiar podany jest większy niż wartość 100. Jeśli chcemy ograniczyć wartości stosujemy operator AND czyli równanie może mieć wartość {value} > 50 & {value} < 100. Możemy użyć również parametrów typu {p:Nazwa parametru} * {value} < 100 co spowoduje pobranie dla danego zasobu parametru o nazwie Nazwa parametru i wprowadzenie go do równania. Pozwala to na uzależnienie wyniku od parametrów każdego z urządzeń z osobna.
| Aplikacja wykorzystuje bibliotekę MxParser w wersji 4.4 jako silnik matematyczny. Odnieś się do instrukcji dostępnej na stronie https://mathparser.org/ w celu poznania wszystkich funkcji i operatorów dostępnych dla użytkowników. Biblioteka jest bardzo rozbudowana i kompletna. |
Zadania
Zadania służą do określenia dodatkowych czynności, które osoba wykonująca inspekcję ma zrealizować. Pozwala to na zbudowanie dodatkowej wiedzy (np. fotograficznej) lub wymusić pewność wykonania danej inspekcji na danym zasobie (poprzez skanowanie np. kodu RFID zabudowanego w danym urządzeniu).
Definicja zadań pozwala na dodanie dowolnej liczby zadań.
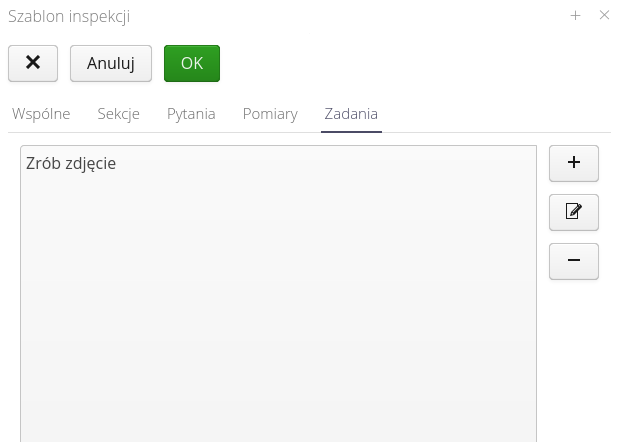
Podstawowe parametry zadania są wspólne dla każdego typu zadania. Dodatkowe parametry zależne są od wybranego typu.
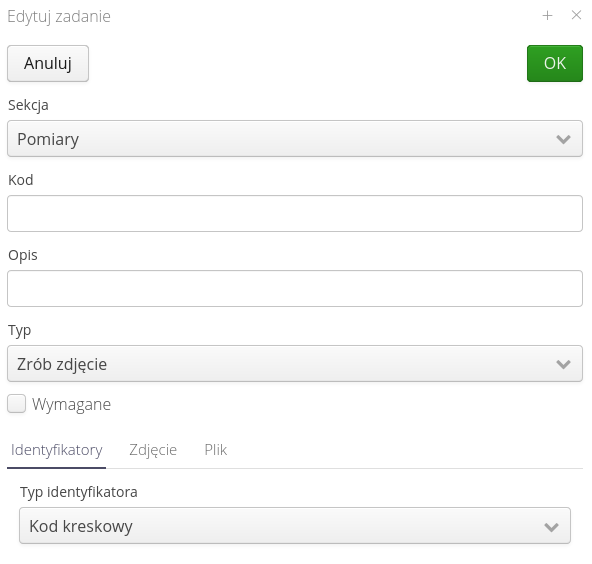
Parametry zadania:
-
Sekcja - sekcja, do której należy zadanie
-
Kod - kod zadania. Może być wykorzystany podczas generacji raportów i wizualizacji. Można za jego pomocą pobrać np. zdjęcie/plik określonego zadania i odpowiednio go wyświetlić w raporcie np. jako zdjęcie termowizyjne, zdjęcie pomiarów i wykresów itp.
-
Opis - opis zadania - widoczny dla użytkownika
-
Typ zadania - typ zadania
-
Wymagane - czy wykonanie zadania będzie obowiązkowe do zakończenia inspekcji
Typ zadań:
-
Zrób zdjęcie - wymaga zrobienia/dołączenia określonej liczby zdjęć do inspekcji (np. zdjęcie urządzenia przed/po wykonaniu prac)
-
Skanuj identyfikator - wymaga zeskanowania odpowiedniego identyfikatora przypisanego do danego zasobu, na którym wykonujemy prace np. taga RFID
-
Zapisz plik - wymaga dołączenia określonej liczby plików np. odczytanie i dołączenie konfiguracji urządzenia/sterownika PLC
Opcje zadania dot. skanowania identyfikatorów:
-
Typ identyfikatora - określamy typ identyfikatora, który jest niezbędny do zeskanowania (zasób może posiadać kilka takich identyfikatorów)
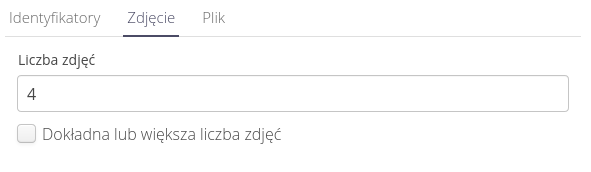
Opcje zadania dotyczącego zdjęć
-
Liczba zdjęć- określa liczbę zdjęć do wykonania
-
Wymagana liczba zdjęć - jeśli NIE jest włączone, to będzie wymagane zrobienie DOKŁADNEJ liczby zdjęć. Jeśli włączone to użytkownik musi zrobić co najmniej tyle zdjęć ile określono (ale może więcej)
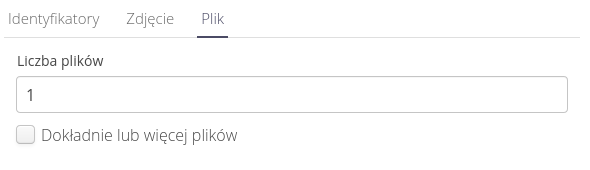
Opcje plików
-
Liczba plików - określa liczbę plików do dołączenia
-
Wymagana liczba plików - jeśli NIE jest włączone, to będzie wymagane dołączenie DOKŁADNEJ liczby plików. Jeśli włączone to użytkownik musi dołączyć co najmniej tyle plików ile określono (ale może więcej)
Plany inspekcji i harmonogramy
Plany inspekcji pozwalają na określenie oczekiwanych harmonogramów inspekcji dla zasobów zdefiniowanych w systemie. Następnie to system automatycznie proponuje wykonanie inspekcji na podstawie zdefiniowanych reguł. Aby możliwa była taka automatyzacja, widok planera inspekcji podzielony jest na kilka pod-widoków:
-
Lista planów inspekcji dla typów - możliwość zdefiniowania planu inspekcji dla grupy urządzeń o tym samym typie
-
Lista planów inspekcji dla zasobów - możliwość wyboru konkretnych zasobów i określenia dla nich szczegółowych planów inspekcji
-
Lista planów inspekcji zbiorczych - lista harmonogramów dla inspekcji zbiorczych, grupujących kilka zasobów.
-
Widoki kalendarzy miesięcznych/rocznych z wizualizacją niezbędnych prac inspekcyjnych
-
Widok harmonogramu inspekcji - harmonogram w zakresach dat pozwalający na efektywne planowanie wykonywanych inspekcji
Każdy z widoków może być dodatkowo filtrowany z możliwością wyświetlenia zadań dotyczących danego szablonu, typu zasobów, konkretnego zasobu lub osoby odpowiedzialnej za wykonanie.
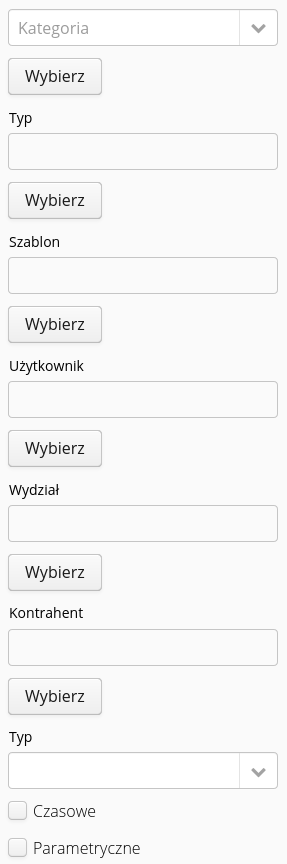
Lista planów inspekcji dla typów, zasobów i zbiorczych przedstawiana jest podczas wejścia do tego modułu. Listy zawierają informacje wynikające z definicji planów inspekcji. Aby dodać nowy plan inspekcji dla typu lub zasobu należy wybrać odpowiednią akcję z górnego menu widoku Typ lub Zasób i Zbiorcze.
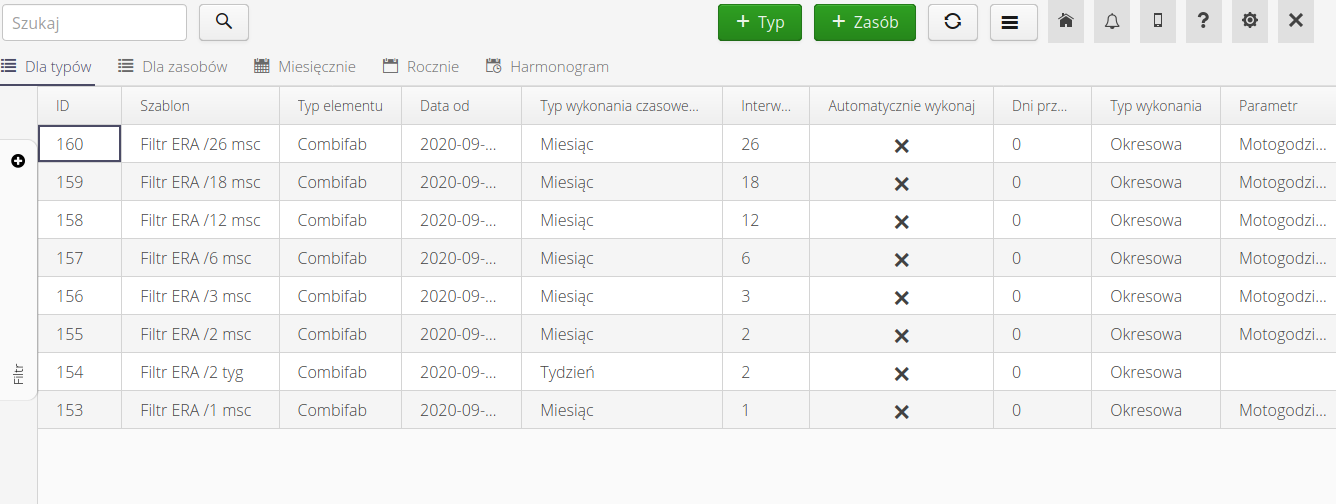
Po wybraniu tych akcji lub po wybraniu dowolnego istniejącego elementu przechodzimy do definicji planu inspekcji. Dostępne opcje pozwalają zdefiniować parametry, które będą decydowały o zaproponowaniu inspekcji tego typu. Widok podzielony jest na trzy sekcje.
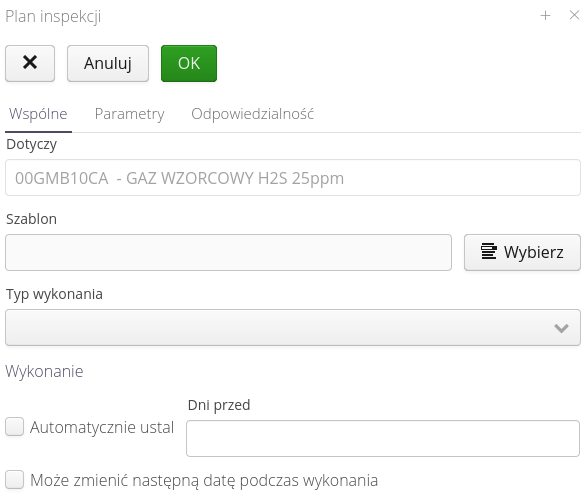
Dostępne dane:
-
Dotyczy - czego dotyczy dany szablon. Może dotyczy typu lub konkretnego zasobu.
-
Szablon - wybrany szablon inspekcji, który będzie dotyczył wykonania tych czynności
-
Typ wykonania - typ wykonania inspekcji. Dla okresowych wybieramy okresowe. Tylko taka opcja pozwoli wykonywać okresowo takie czynności
-
Automatycznie ustal + dni przed - Jeśli flaga zostanie włączona, to system automatycznie na liczbę dni opisaną w parametrze Dni przed zleci wykonanie tej inspekcji (przygotuje wykonanie inspekcji)
-
Może zmienić następną datę wykonania - włączenie tej flagi spowoduje uwzględnianie daty podawanej podczas wykonania inspekcji w formularzu podsumowującym jej wykonanie. Ta data będzie traktowana jako data kolejnego wykonania inspekcji, ignorując pozostałe ustawienia.
Jeśli ustawiona zostanie opcja może zmienić następną datę podczas wykonania to system nie wygeneruje automatycznie pierwszej inspekcji i nie będzie pokazywał jej w harmonogramie. Należy zlecić pierwszą inspekcję ręcznie i ustawić następny termin w trakcie wykonania.
|
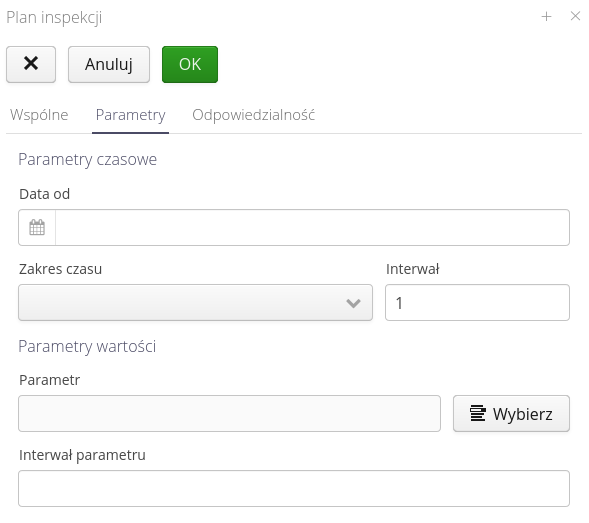
Dostępne dane:
-
Data od - data, od której rozpoczynamy planowanie inspekcji tego typu
-
Zakres czasu + interwał - zakres czasu i interwał co ile domyślnie powinna być wykonywana inspekcja. Wybranie zakresu miesięcznego i interwału 2, będzie oznaczało konieczność wykonania takiej inspekcji co dwa miesiące.
-
Parametr + interwał parametru - możliwość określenia parametru danego urządzenia, względem którego będzie wyliczana konieczność wykonania inspekcji. Może to być np. parametr typu motogodziny. Wybranie takiego parametru oraz interwału 200 spowoduje, że co 200 motogodzin planer inspekcji zaleci wykonanie inspekcji tego typu.
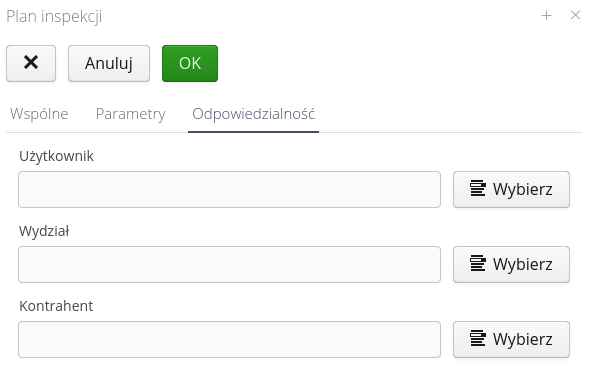
Dostępne dane:
-
Użytkownik - konkretny użytkownik odpowiedzialny za wykonanie tego typu inspekcji
-
Wydział - wydział, który jest odpowiedzialny za wykonanie. Przydzielenie do wydziału zależy od działania planera harmonogramów i może wynikać z osobnej konfiguracji wdrożeniowej.
-
Kontrahent - firma zewnętrzna, która wykonuje prace inspekcyjne.
| Wykonanie inspekcji wyliczane jest zarówno z podstawowych informacji zawartych w tej definicji, jak i jest zależne od czasu wykonania ostatniej inspekcji danego urządzenia. Tj. Jeśli urządzenie ma ustalone wykonanie inspekcji co 2 miesiące, to system będzie monitorował wykonanie inspekcji tego typu dla danego urządzenia i jeśli taka inspekcja zostanie wykonana w okolicy okresu 2-miesięcznego (z zakresem +/- 5 dni) to od tej daty naliczany jest kolejny termin wykonania. |
| Wykonanie inspekcji wynikające z reguły parametru (np. co 200 motogodzin) wpływa na termin wykonania kolejnej inspekcji. Tak samo wykonanie inspekcji czasowej automatycznie aktualizuje licznik motogodzin tak, aby te plany inspekcji (czasowa/licznikowa) się uzupełniały. |
Widok planów inspekcji przedstawiany jest za pomocą widoku kalendarzy miesięcznego i rocznego. Za pomocą kolorów prezentowane są różne typy inspekcji. Kolor czerwony to inspekcje dla zasobów, pomarańczowy to zbiorcze a zielony to inspekcje dla typów zasobów.
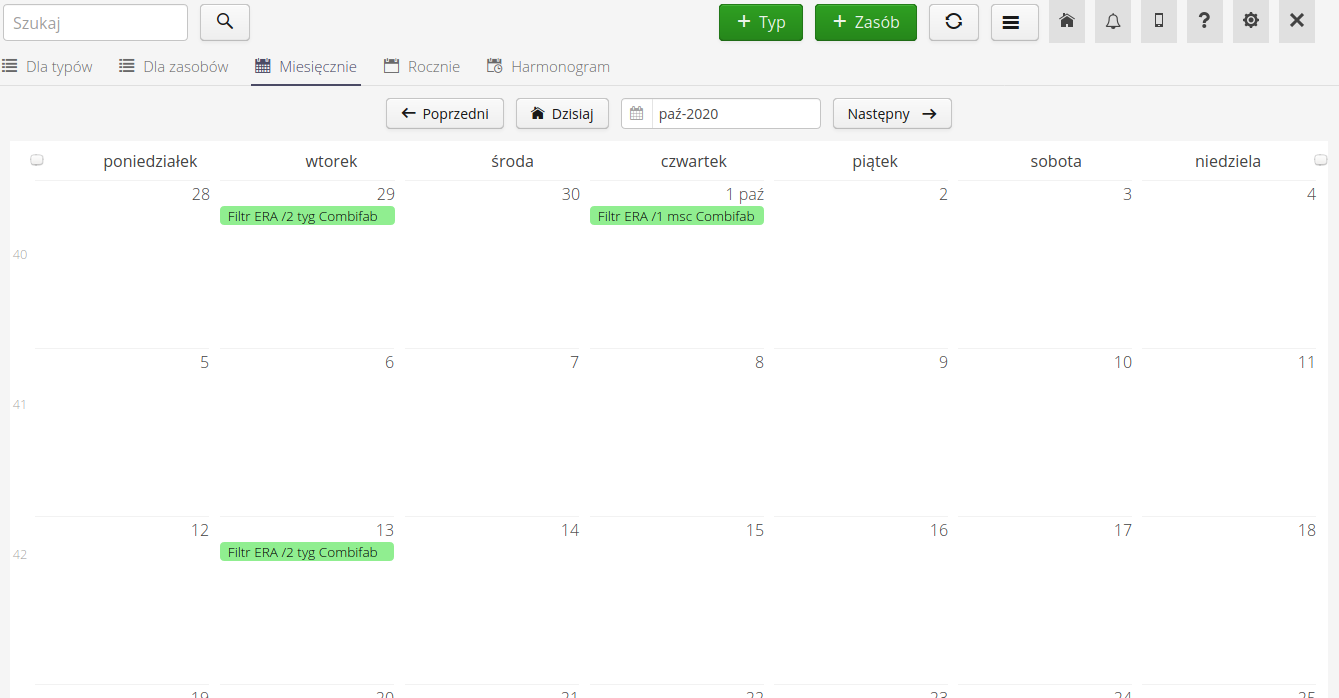
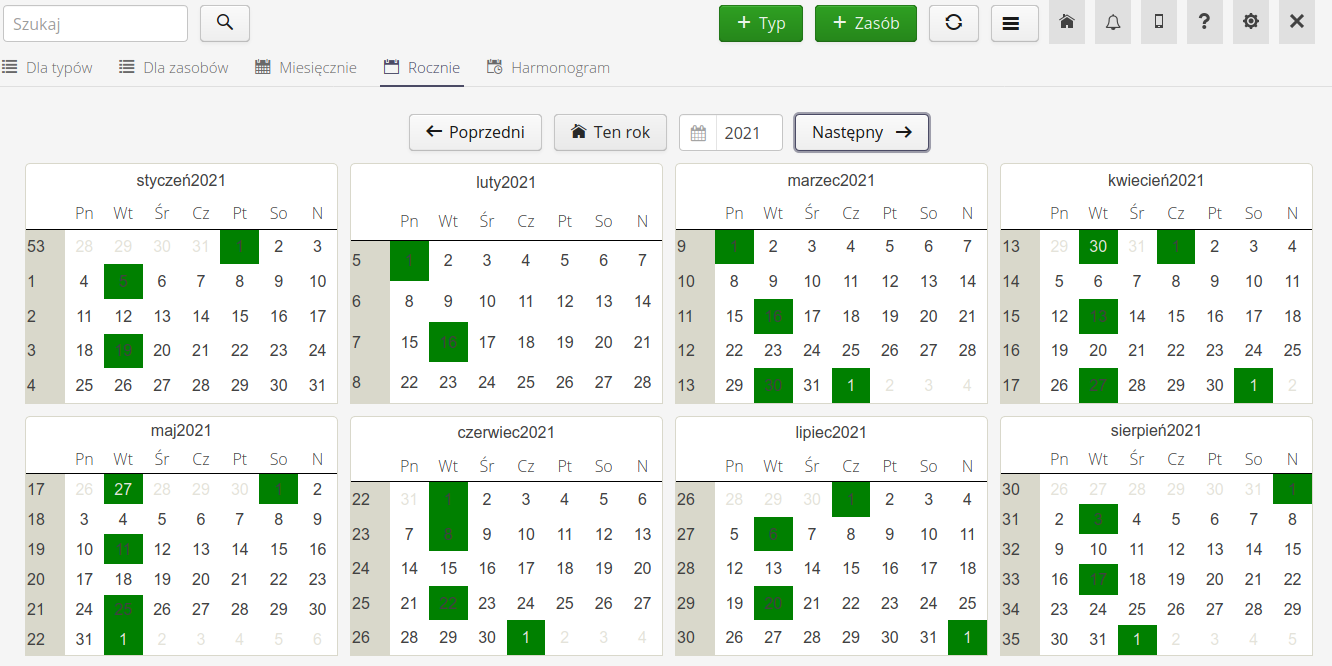
Widok harmonogram inspekcji pozwala na wyświetlenie danych w formie analitycznej, przydatnej dla użytkownika planującego takie inspekcje.
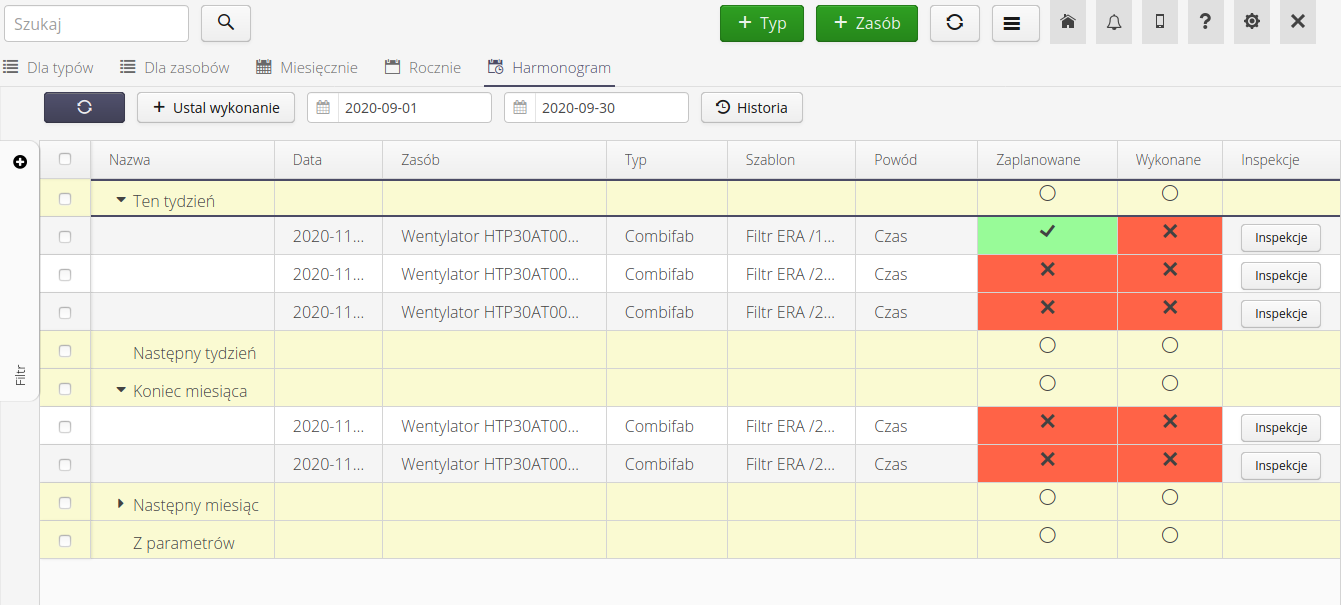
Domyślnie system wyświetla w harmonogramie inspekcji listę inspekcji z podziałem na zakresy czasu: ten tydzień, następny tydzień, do końca danego miesiąca, następny miesiąc oraz planowane inspekcje wynikające z parametrów.
| System w planerze inspekcji i kalendarzach pokazuje SUGEROWANE inspekcje tj. inspekcje, które wynikają z ustalonego planu inspekcji. Tylko od użytkownika zależy czy ZLECI dane inspekcje do wykonania. Wtedy są monitorowane za pomocą widoku wykonań inspekcji. |
Widok poszczególnych planów inspekcji przedstawia informacje o:
-
urządzeniu, które powinno mieć wykonaną inspekcję
-
warunku i szablonie, który wygenerował taką potrzebę
-
informacji o statusie zaplanowania wykonania inspekcji
-
informacji o statusie wykonania inspekcji (rzeczywistym zakończeniu wykonywania takiej inspekcji)
W widoku istnieje możliwość:
-
zaplanowania wykonania takich inspekcji poprzez wybranie sugerowanych inspekcji i wybraniu akcji Ustal wykonanie
-
Wyświetleniu danych historycznych - poprzez wybranie zakresu dat oraz zatwierdzeniu go przyciskiem Historia
-
Odświeżeniu danych
Po wybraniu w widoku poszczególnego planu inspekcji przycisku Inspekcje system wyświetla wszystkie zaplanowane wykonania inspekcji, które dotyczą tego okresu wraz z informacją o statusie i osobach przypisanych
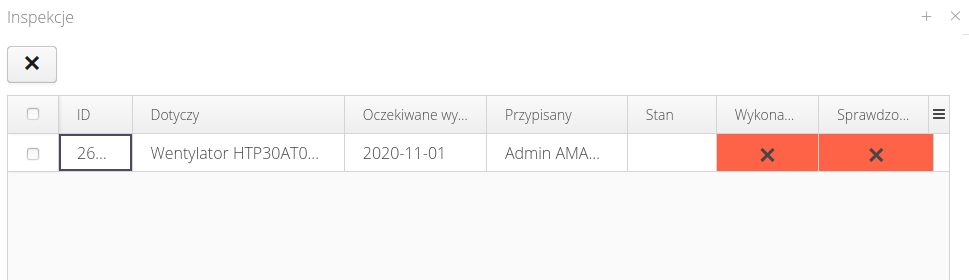
Wybranie akcji Ustal wykonanie wyświetla okno przypisania użytkowników i zleceń pracy do wybranych inspekcji. Typ szablonu oraz urządzenia wynikają z wybranych elementów planu.
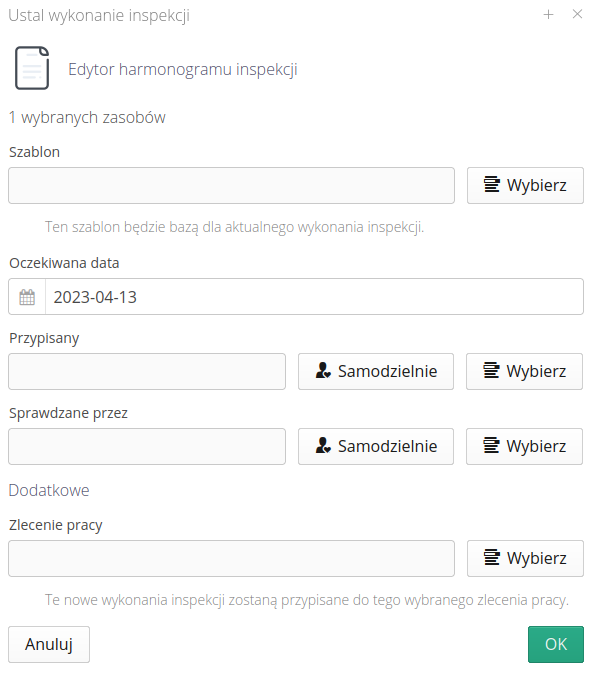
Zlecenia pracy - zakres inspekcji
Zlecenia pracy w sekcji wykonań inspekcji są tożsame z widokiem głównym listy zleceń pracy (moduł Struktura Pracy). Widok domyślnie ograniczany jest do widoku zleceń tylko o typie Inspekcje. Pozostałe operacje są tożsame z widokiem głównym.
W szczegółach zlecenia pracy pojawiają się listy wykonań inspekcji, które powiązane są z danym zleceniem pracy.
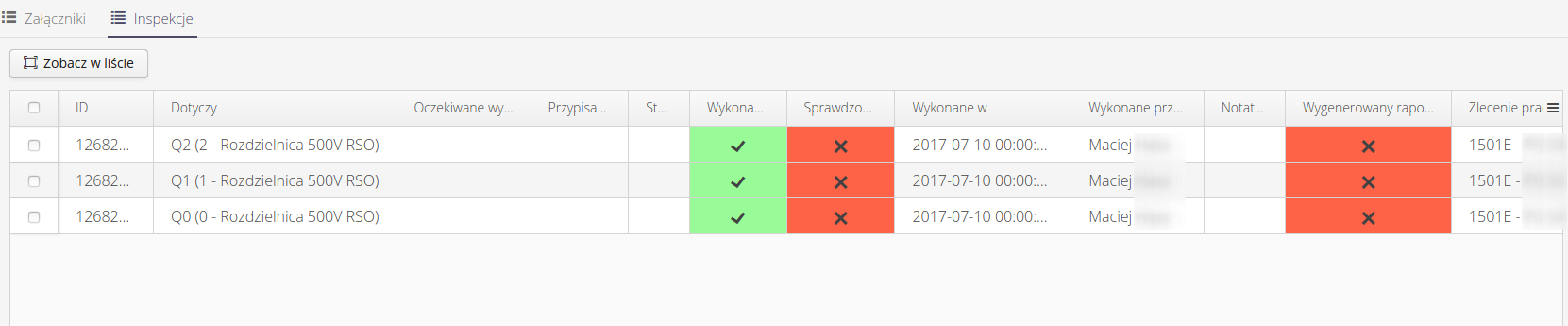
Dodatkowo użytkownik za pomocą przycisku Zobacz w liście może wyświetlić wszystkie inspekcje dla danego zlecenia pracy w dedykowanym widoku wykonań inspekcji.