Portal Dostawcy
Portal Dostawcy
Interfejs Portalu Dostawcy jest osobną i wydzieloną sekcją systemu. Dostęp do tej sekcji nie wymaga posiadania konta w systemie. Do zalogowania się do sekcji dla dostawcy wymagane jest posiadanie informacji o tokenie zamówienia, dostawy, reklamacji lub uniwersalny token danego dostawcy. Informacje te są najczęściej przesyłane poprzez wiadomość mailową do Dostawcy. W wiadomości znajduje się token lub link do systemu z już przygotowaną informacją do logowania.
| Interfejs dostawcy jest dostępny zawsze pod adresem https://<główny_system>/supplier. Po wybraniu tego adresu następuje wyświetlenie okna z logowaniem. |
Logowanie następuje po wprowadzeniu aktualnego tokenu dla wybranego obiektu lub ogólny token dostępu dostawcy. System wykrywa, z którego obszaru pochodzi dany token i kieruje użytkownika do odpowiedniej sekcji.
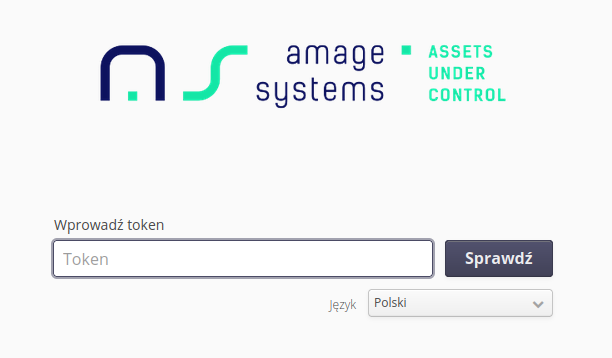
| Token jest główną informacją służącą do dostępu do interfejsu dostawcy. W przypadku gdy token dostanie się do osób niepowołanych, osoby te mogą wprowadzić informacje w systemie dotyczące danego zamówienia. Należy odpowiednio zabezpieczyć się przed przekazaniem tych informacji do osób nieuprawnionych. |
W oknie logowania można wybrać język interfejsu użytkownika Portalu Dostawcy.
Po zalogowaniu system kieruje użytkownika do wybranego elementu, który powiązany jest z danym tokenem. Jeśli tokenem jest token uniwersalny dostawcy, kierowany jest to ogólnego startera, z którego dostawca może zadeklarować wymagane dokumenty samodzielnie. Ogólny interfejs opisany jest w ostatniej sekcji dokumentacji.
Obsługa poszczególnych obiektów opisana jest w następnych sekcjach.
Zamówienia
System jest skonstruowany w taki sposób, że zamówienia z systemu przesyłane są automatycznie po ich zaakceptowaniu w systemie do dostawcy. Dostarczane są z podstawową informacją w treści maila oraz z załącznikiem stanowiącym samo zamówienie zawierającym informacje o wszystkich niezbędnych szczegółach zamówienia. Treść wiadomości może być dostosowana w każdej instancji systemu.
Dostawca, aby zrealizować swoje akcje dla tej dostawy może zalogować się do systemu przez Portal Dostawcy. Link do niej przesyłany jest zwykle w mailu. Do logowania do portalu niezbędne jest znanie tokena, który służy jako klucz logowania. Po wprowadzeniu tokenu do okna logowania dotyczącego zamówienia użytkownik Dostawcy zostaje przekierowany do widoku zamówienia. Istnieją również dodatkowe akcje, które pozwalają na wykonanie automatycznych akcji np. potwierdzenie zamówienia. Dostępne one są w dokumentacji głównej systemu i tam pojawia się informacja jak sformatować linki do portalu aby automatycznie wykonać daną akcję.
Po zalogowaniu za pomocą tokenu zamówienia przedstawiany jest widok zamówienia.
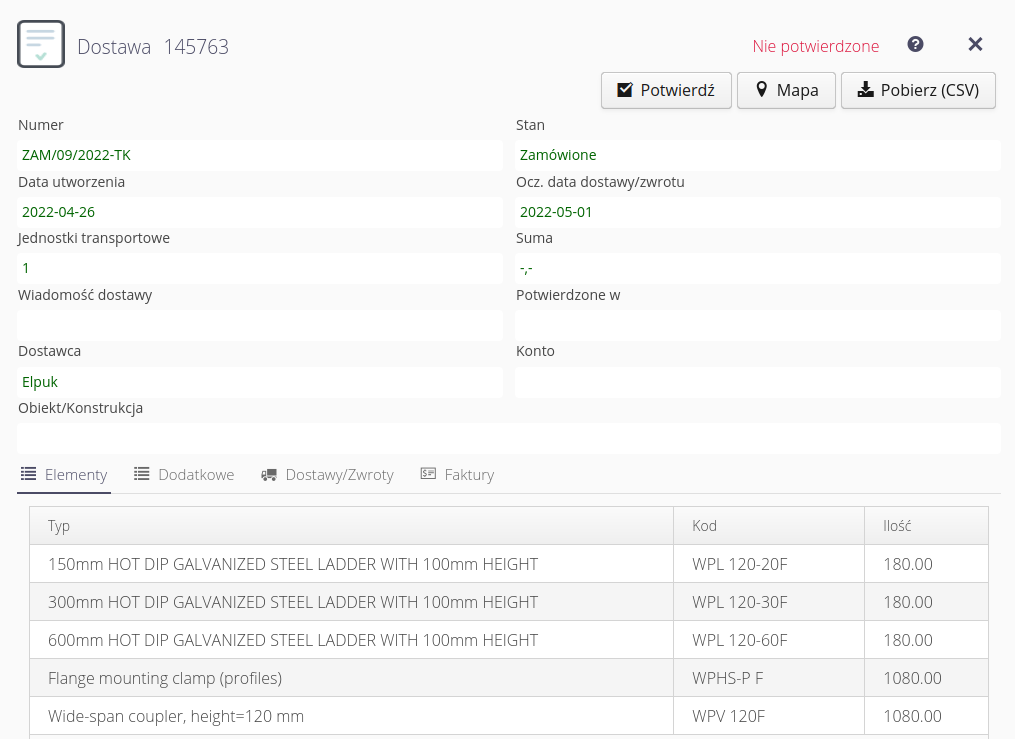
Okno przedstawia informacje podstawowe o zamówieniu. W przypadku początkowej wizyty na stronie użytkownik Dostawcy ma obowiązek wprowadzenie informacji potwierdzających przyjęcie zamówienia oraz wprowadzić informacje dodatkowe dotyczące terminów realizacji zamówienia. W dolnej części okna pojawia się lista asortymentu, który był w zakresie zamówienia oraz w drugiej zakładce zadeklarowane dostawy do tego zamówienia. Dostawca ma możliwość w tym miejscu wprowadzenia faktur, nowego asortymentu. Funkcje uzależnione są od uprawnień nadanych danemu kontrahentowi w głównym systemie.
W widoku zamówienia pojawiają się również informacje o warunkach dostawy.
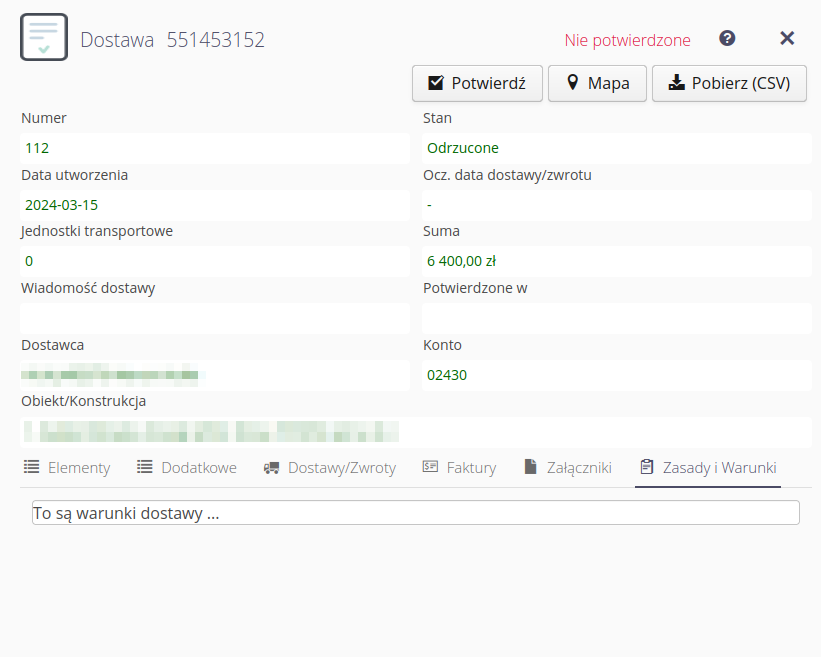
Potwierdzenie zamówienia
Jeśli w głównym oknie zamówienia pojawia się komunikat "Nie potwierdzono" wyświetlony czerwoną czcionką, to Dostawca powinien potwierdzić dane zamówienie. Wybierając akcję (przycisk) 'Potwierdź' przechodzi do dialogu potwierdzenia.
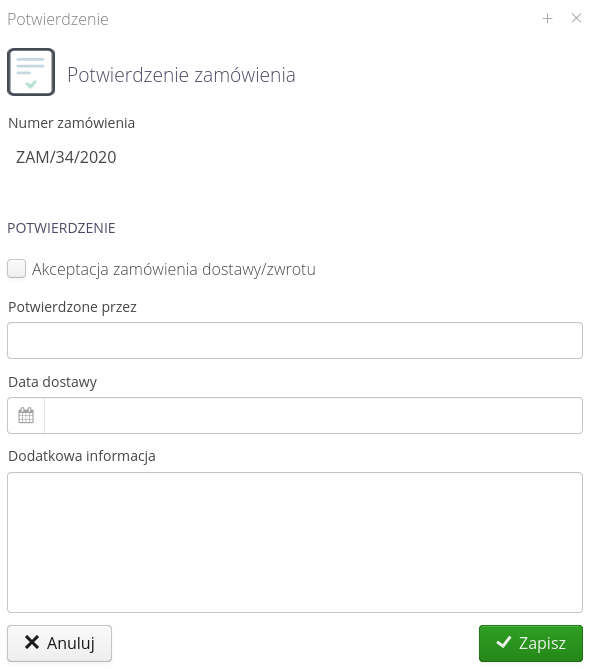
W dialogu należy wprowadzić informację o akceptacji zamówienia, osoby potwierdzającej, planowanym terminie realizacji wszystkich dostaw do zamówienia oraz innych danych (pole dodatkowej informacji). Po zatwierdzeniu tych danych koordynatorzy systemu oraz osoba tworząca to zamówienie otrzymują wiadomość w systemie o zatwierdzeniu. Stan zamówienia również zmienia się na 'Potwierdzony'.
Dostawca aby zadeklarować dostawy do tego zamówienia może wybrać:
-
Wprowadzenie ręczne dostawy poprzez dodanie jej oraz wprowadzenie wszystkich elementów
-
Import dostawy z pliku CSV
| Formaty plików CSV eksportu zamówienia oraz importu dostawy są dostępne dla zespołów programistycznych w trakcie realizacji prac wdrożeniowych. |
Wprowadzenie ręczne dostawy lub utworzenie z zamówienia
W szczegółach zamówienia w widoku dostaw użytkownik ma możliwość wybrania akcji dodania dostawy, zaimportowania jej z zewnętrznego pliku. Dodatkowa akcja Dodaj typ elementu pozwala na dodanie nowego asortymentu do systemu w przypadku, gdy wcześniej go nie było.
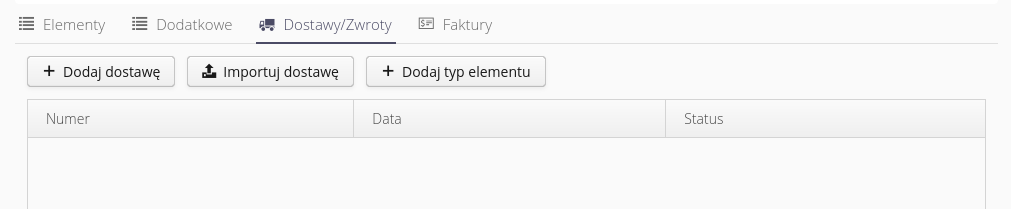
W przypadku konieczności dodania informacji o realizowanej dostawy należy wybrać w widoku listy dostaw przycisk 'Dodaj dostawę'. Po wybraniu tego przycisku pojawia się okno dodania dostawy. W nim należy wprowadzić informacje dotyczące samej dostawy tj. numer, daty, dodatkowe informacje oraz wprowadzić elementy asortymentu do listy dostawy.
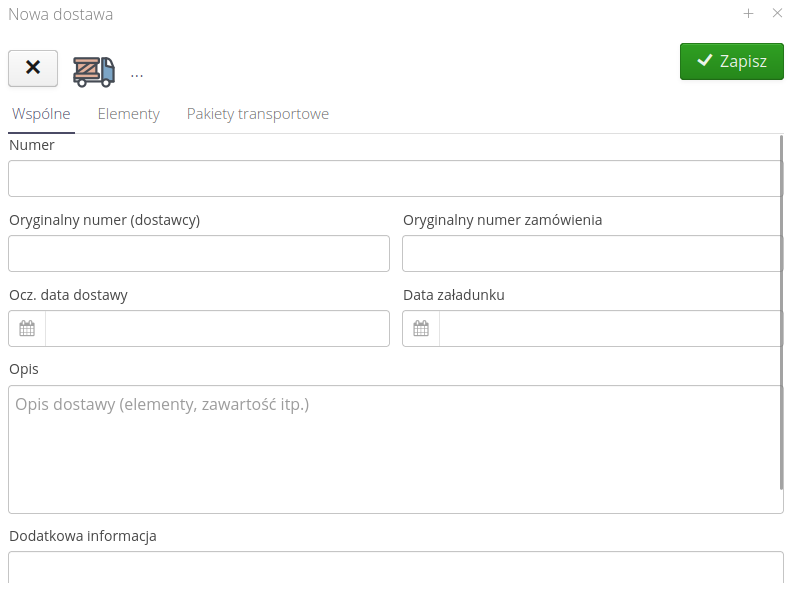
W widoku elementów dostawy mamy możliwość dodania nowego asortymentu, skopiowania asortymentu z zamówienia, edycji elementów lub usunięcia wybranych elementów z listy.
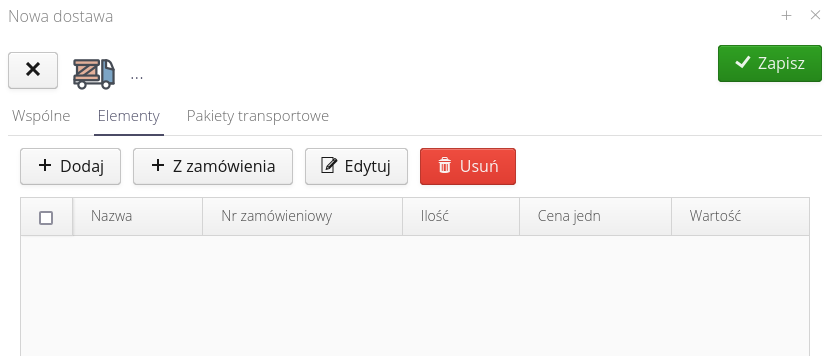
Po wybraniu akcji 'Dodaj element' pojawia się okno dodania nowego elementu z asortymentu. Należy podać wszystkie niezbędne informacje i zapisać wszystkie elementy.
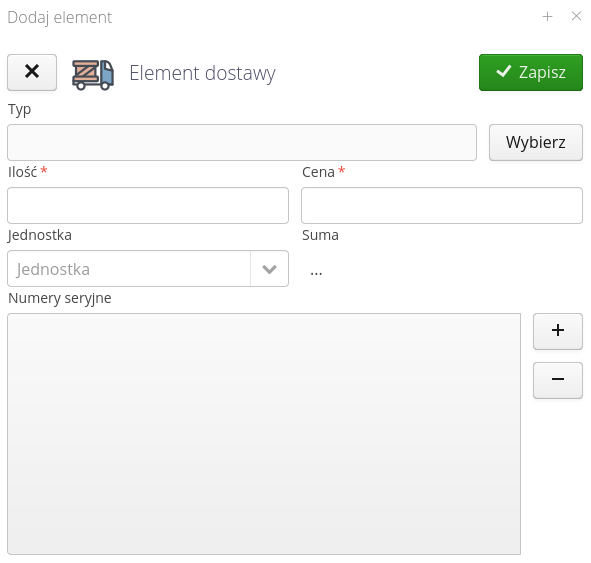
| Wprowadzanie numerów seryjnych dotyczy elementów dostawy, które wymagają tej informacji. W systemie po wprowadzeniu tych numerów istnieje możliwość dalszej obsługi np. wprowadzenia zasobów na podstawie S/N i nadania nadzoru automatycznie na podstawie dostawy. |
Dostawca może w ramach dostawy zadeklarować informacje dotyczące pakietów dostawy (opakowanie, kurier, transport, pojazd it.). Listę zadeklarowanych pakietów przeglądamy w zakładce Pakiety transportowe.
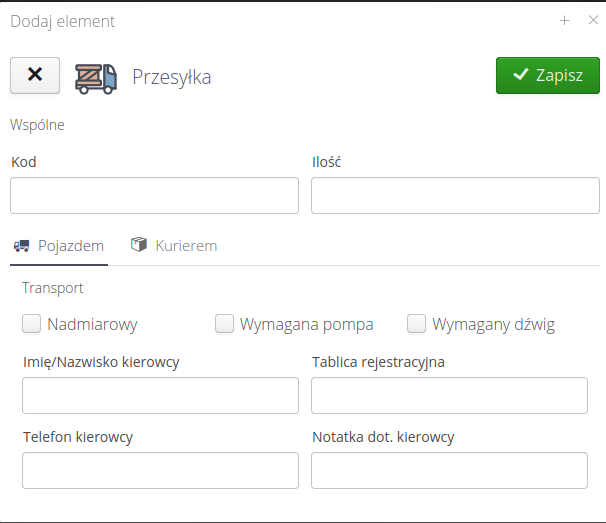
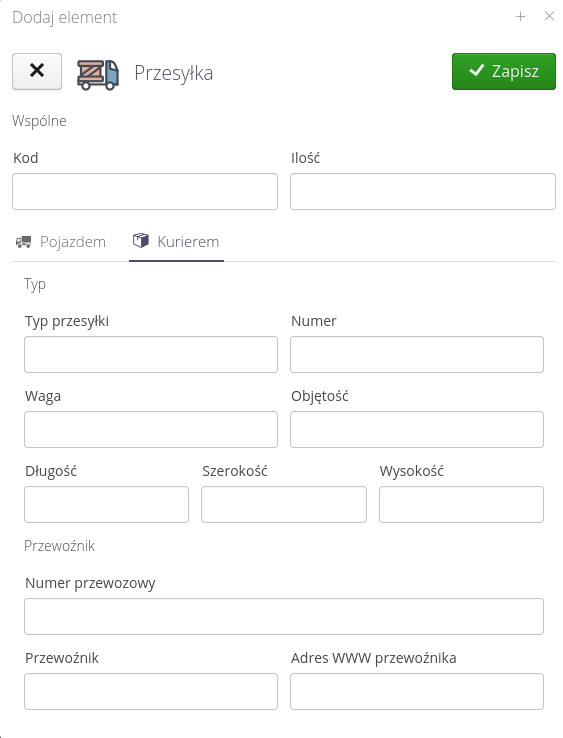
Dodanie pojedynczego pakietu pozwala na wprowadzenie typu przesyłki, wagi, kodu przewozowego, przewoźnika lub informacje dotyczące transportu kołowego takie jak dane kierowcy, wymiary/dane pojazdu itp. Wszystkie dane w tej definicji są opcjonalne. Opcjonalne jest również podawanie samych danych dostawy jeśli jest to oczywiste i wynika z procesu.
Import dostawy z plików CSV
System pozwala na ułatwione dodanie elementów asortymentu (oraz innych danych dostawy) poprzez akcję importu. Wybierając przycisk 'Import' użytkownikowi wyświetla się okno dialogowe z możliwością określenia formatu importowanych danych oraz pliku importu. Format i obsługiwane funkcjonalności zależą od typu importu.
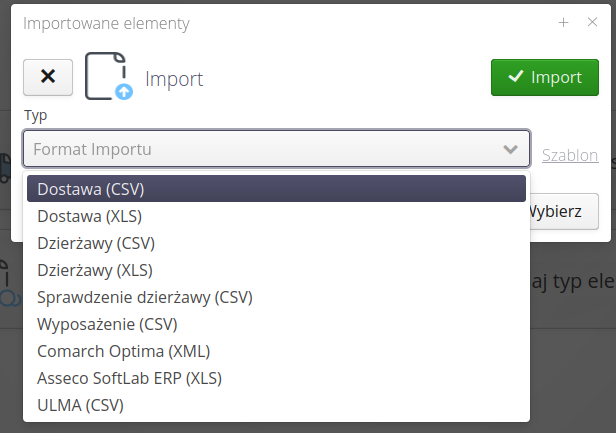
Po imporcie dane dostawy są uzupełniane z tego pliku. Tworzone są elementy dostawy oraz pakiety dostawy (paczki, palety itp.). Po zapisaniu dostawy jest ona dostępna w głównym systemie i zaczyna realizować swoją procedurę zgodnie z odpowiednimi sekcjami reklamacji.
| Formaty plików CSV/XML importu dostawy są dostępne dla zespołów programistycznych w trakcie realizacji prac wdrożeniowych. System udostępnia zestaw predefinowanych szablonów. |
Utwórz dostawę z zamówienia
Użytkownik dostawcy może również wybrać uproszczone wprowadzenie dostawy poprzez skopiowanie wszystkich elementów z zamówienia (i ew. skasowanie tych, które w danej dostawie nie są realizowane). Realizowane jest to przez akcję 'Z zamówienia' w widoku dodania nowej dostawy.
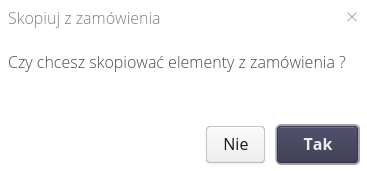
Po zatwierdzeniu akcji następuje skopiowanie wszystkich elementów zamówienia do panelu dostawy. Należy uzupełnić dodatkowe informacje dotyczące transportu/numerów i zatwierdzić operację.
Eksport danych zamówienia
Dla uproszczenia system pozwala na eksport danych zamówienia do formatu CSV, który następnie może być wczytany w systemie handlowym/magazynowym dostawcy. Realizowane jest to przez przycisk Pobierz (CSV) w głównym oknie zamówienia.
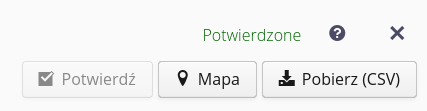
| Formaty plików CSV/XML eksportu zamówienia są dostępne dla zespołów programistycznych w trakcie realizacji prac wdrożeniowych. |
Dodanie faktury
W przypadku aktywnego modułu finansowego system pozwala na dodanie faktury do zamówienia/dostawy lub niepowiązanej z tymi obiektami (poprzez ogólny interfejs). Dodanie faktury w przypadku zamówienia realizujemy w zakładce Faktury
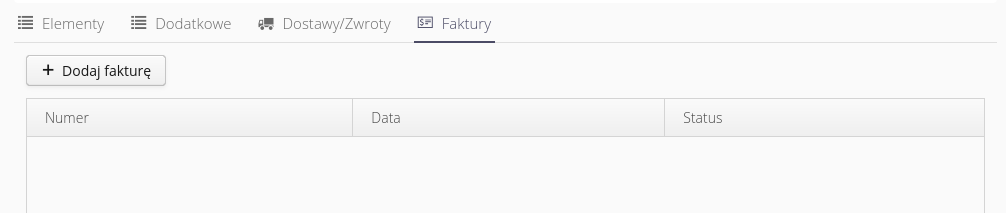
Interfejs i logika dodania faktury opisana jest w ostatniej sekcji dokumentacji.
Dostawy i ich obsługa
System pozwala w momencie utworzenia dostawy przesyłać automatycznie informacje o dostawie do Dostawcy. Dostarczane są z podstawową informacją w treści maila oraz z załącznikiem stanowiącym treść dostawy zawierającym informacje o wszystkich niezbędnych szczegółach.
Dostawca aby zrealizować swoje akcje dla tej dostawy może zalogować się do systemu przez Portal Dostawcy. Link do niej przesyłany jest zwykle w mailu. Do logowania do portalu niezbędne jest znanie tokena, który służy jako klucz logowania. Po wprowadzeniu tokenu do okna logowania dotyczącego dostawy użytkownik Dostawcy zostaje przekierowany do uproszczonego widoku dostawy.
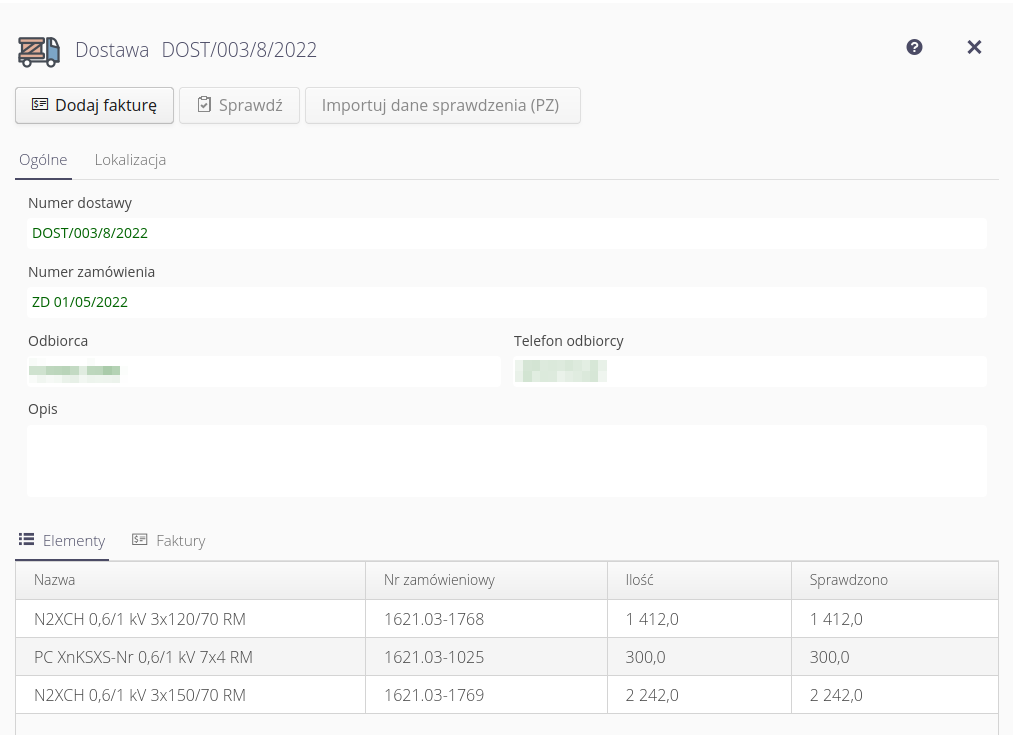
Na tym widoku przeznaczonym głównie dla urządzeń mobilnych przedstawiona jest informacja dotycząca numerów dostawy/zamówienia oraz docelowej lokalizacji do której należy dostarczyć transport.
Wybierając przycisk 'Lokalizacja' wyświetlane jest okno z informacją o miejscu dostawy oraz o miejscu lokalizacji obiektu. Dane te są przedstawiane jako czerwona ikona (lokalizacja obiektu) oraz zielona ikona (miejsce dostawy).
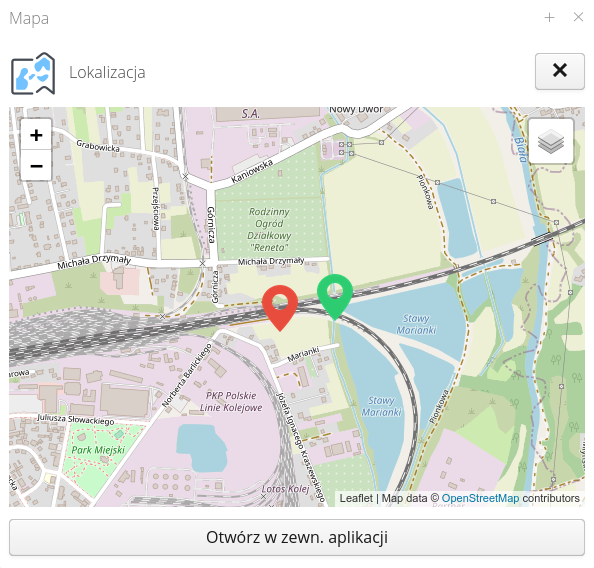
Wybierając przycisk "Otwórz w zewn. aplikacji" zostajemy przekierowani do domyślnej aplikacji nawigacyjnej na urządzeniu mobilnym (lub aplikacji desktop) z uruchomieniem procedury nawigowania do miejsca transportu.
| System wykorzystuje domyślne aplikacje nawigacyjne dla systemów Android oraz iOS. |
Sprawdzenie zwrotu przez dostawcę
W przypadku realizacji zwrotów urządzeń drobnych istnieje możliwość, aby po konfiguracji systemu, dostawca mógł zrealizować sprawdzenie zwrotu samodzielnie. W takim przypadku aktywny jest przycisk 'Sprawdź'. Po jego wybraniu pojawia się okno z możliwością wprowadzenia/korekty pobieranego zestawu narzędzi. Dostawca powinien:
-
sprawdzić ilości urządzeń i je ewentualnie skorygować
-
usunąć urządzenia, które nie są zwracane
-
dla zwracanych urządzeń wprowadzić numery seryjne (lub je zweryfikować). Dostępne jest to przez przycisk "Łańcucha" w każdym rzędzie elementu drobnego.
-
uzyskać podpisy elektroniczne realizowanego zwrotu (przycisk podpisy)
-
opcjonalnie wykonać zdjęcia przejmowanego sprzętu
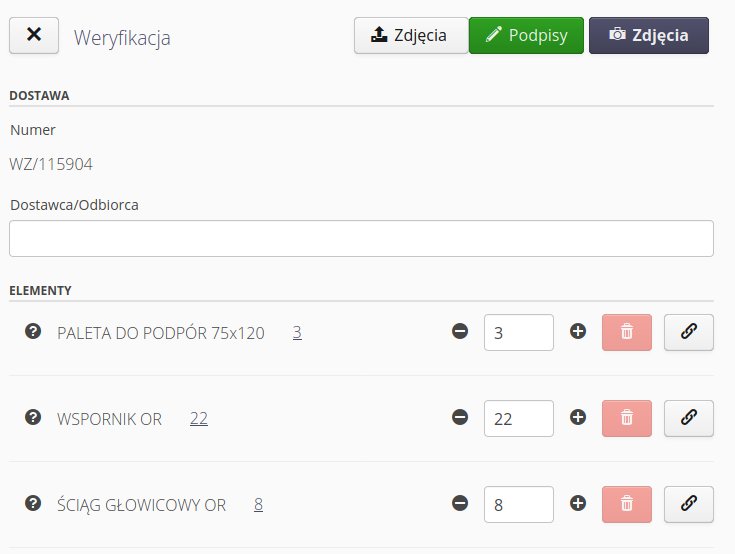
Po sprawdzeniu zwrotu generowane są informacje w systemie oraz może zostać automatycznie przesłany do dostawcy dokument zwrotu z wszystkimi wprowadzonymi informacjami.
Interfejs dla obsługi reklamacji
W przypadku utworzenia reklamacji do dostawy, istnieje możliwość przesłania do Dostawcy informacji o reklamacji oraz token do zalogowania się do systemu. Wiadomość przesyłana jest przez kanał email na adres przypisany danemu dostawcy. Logowanie do portalu dostawcy realizowane jest w takim sam sposób z wykorzystaniem tokena. Po wprowadzeniu tokenu dotyczącego reklamacji, użytkownik dostawcy zostaje przekierowany do widoku obsługi reklamacji.
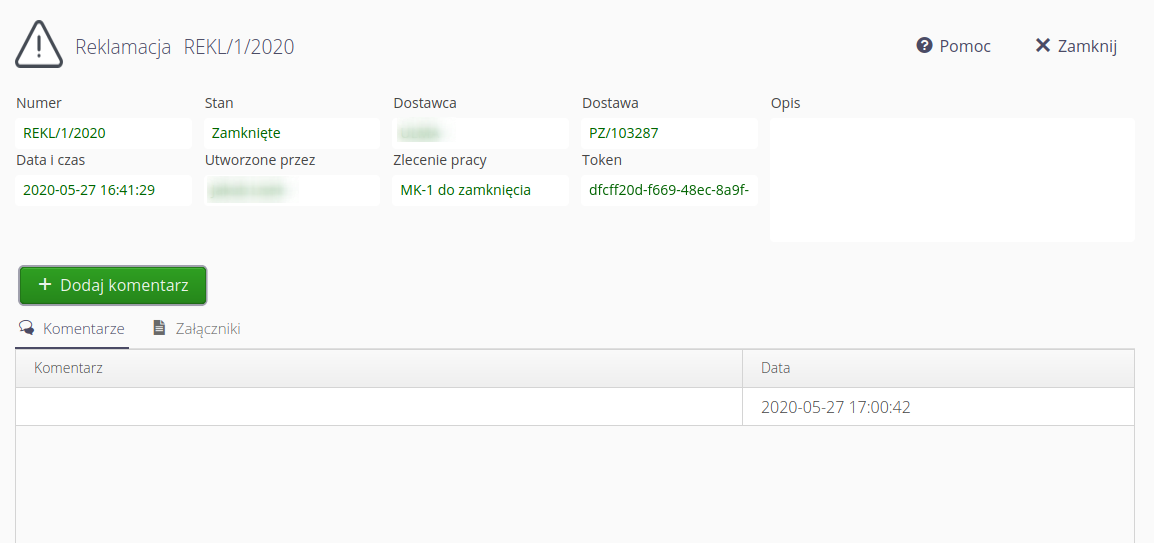
Dokument reklamacyjny (wraz z dokumentacją zdjęciową) oraz inne dokumenty dołączone przez zarządzających systemem lub zgłaszających dostępne są w zakładce 'Załączniki'.
W tym miejscu dostawca ma możliwość wprowadzenia wszystkich informacji dotyczących obsługi, skomentować reklamację oraz dostarczyć dodatkowe informacje poprzez komentarze.
| Tylko zarządzający systemem mają możliwość zmiany stanu zgłoszenia reklamacyjnego (m.in. mogą go zamknąć) |
Wprowadzanie komentarzy do reklamacji
Komentarze wprowadzamy poprzez przycisk Dodaj komentarz. Po jego wybraniu pojawia się okno dialogowe z możliwością wpisania informacji dotyczących danej reklamacji.
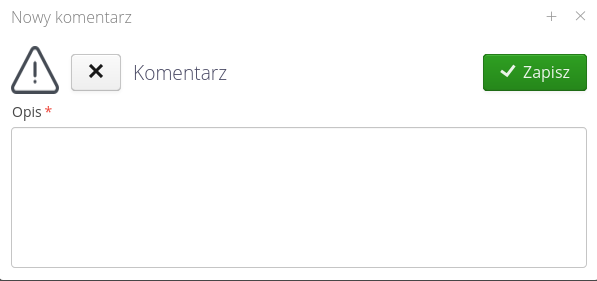
Dodanie faktury
Interfejs dodania faktury umożliwia uproszczone dodanie faktury do systemu tj. dodanie ogólnych informacji finansowych oraz załączników w postaci oryginalnej faktury. Formularz ogólny faktury pozwala na określenie terminów (faktury, odbioru, płatności) oraz wartości faktury, waluty i kursu wymiany. System jest spięty z systemem NBP określającym stawki konwersji waluty na wybrany dzień.
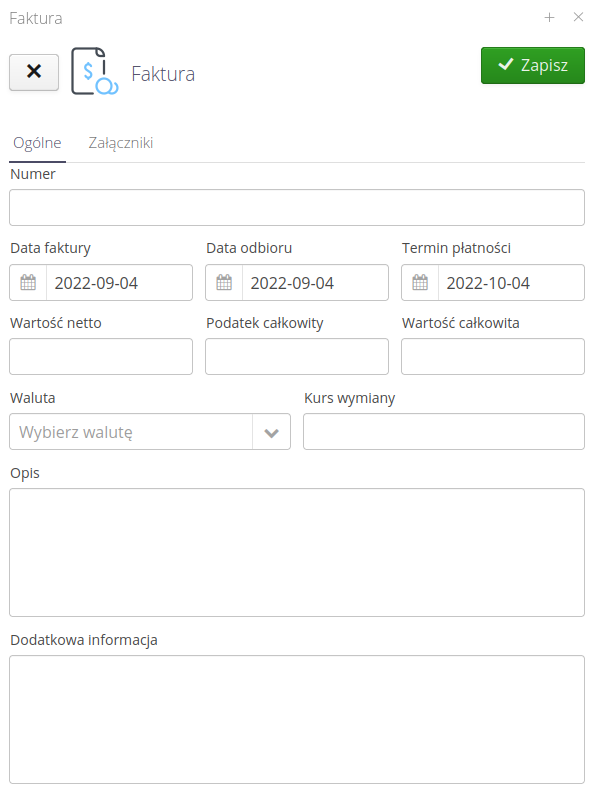
W sekcji załączników można dodać dowolną liczbę elementów - faktura, specyfikacja faktury itp.
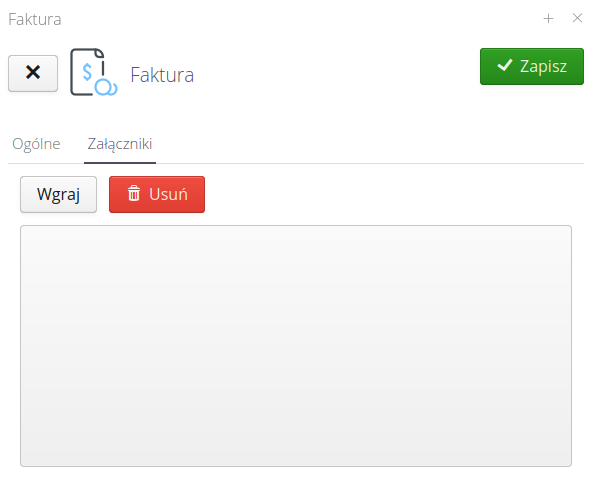
| System automatycznie powiąże fakturę z zamówieniem, dostawą w przypadku gdy dodawanie faktury realizowane jest bezpośrednio z widoków danych elementów. |
Dodanie typu elementu
W przypadku, gdy kontrahent posiada takie uprawnienia, ma możliwość dodania nowego typu asortymentu do systemu. Pozwala to na samodzielne dodanie asortymentu i określenie jest podstawowych informacji takich jak cena bazowa, indeksy, numery zamówieniowe itp.
Interfejs dodania nowego typu pozwala na określenie tych elementów.
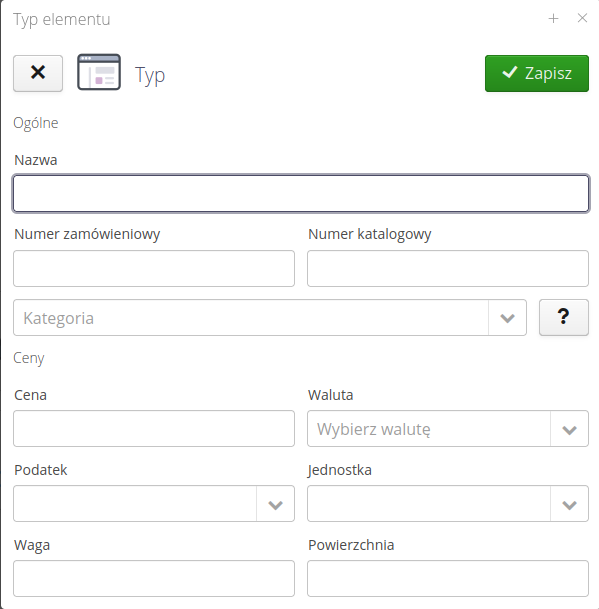
| Funkcja wymagana jest w momencie, gdy kontrahent dodaje dostawy/faktury na elementy, które jeszcze nie istnieją w systemie. |
Ogólny interfejs portalu
Gdy dla danego kontrahenta zdefiniujemy możliwość dostępu do systemu Portalu Dostawcy przez ogólny interfejs, umożliwimy mu deklarację dokumentów bezpośrednio przez niego, bez konieczności posiadania wcześniejszych dokumentów w naszym systemie (np. zamówienia). Aby nadać takie uprawnienia, należy je wykonać w systemie głównym w sekcji Kontrahenci. Po dodaniu tej opcji, mamy możliwość przesłania na wybrane adresy email tokena wraz z linkiem do logowania do portalu.
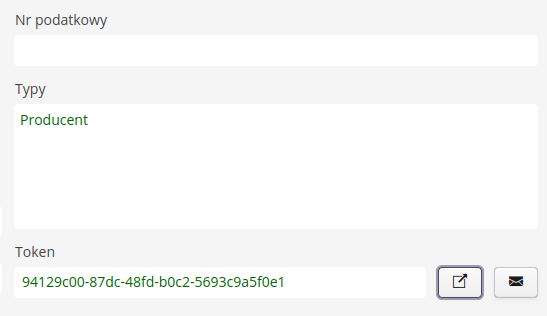
Po wybraniu linku logowania oraz wprowadzeniu tokenu użytkownikowi przedstawiany jest widok ogólny interfejsu Portalu Dostawcy z możliwymi do wykonania akcjami.
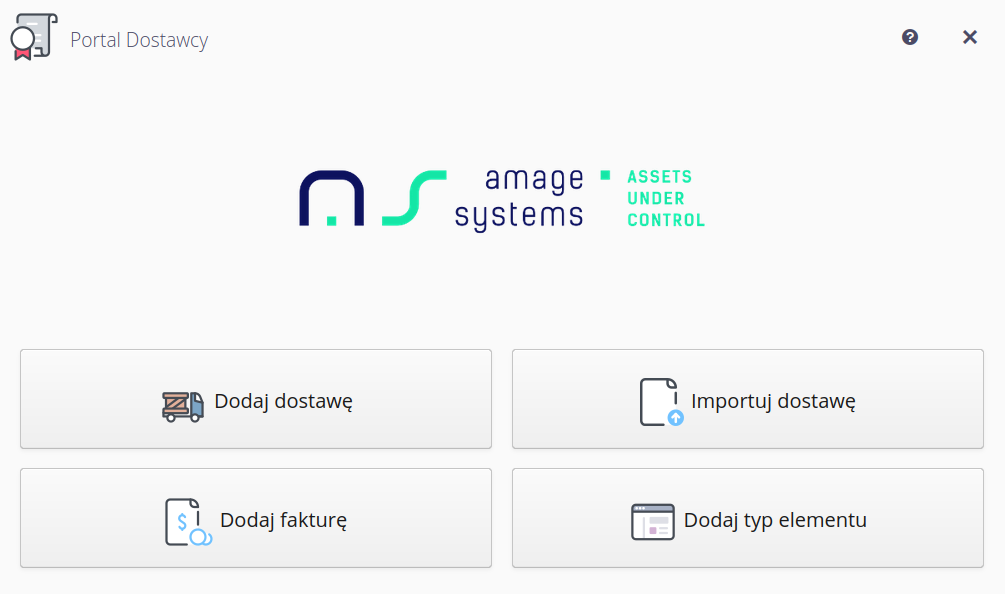
W zależności od nadanych uprawnień kontrahent ma możliwość:
-
Dodania dostawy (bez sparowanego zamówienia) - funkcje dodania dostawy są opisane w swojej sekcji dotyczącej tego obszaru
-
Importu dostawy (j/w)
-
Dodania faktury - opisane w osobnej sekcji
-
Dodania nowego typu elementu (asortymentu) - opisane w osobnej sekcji
| Widoczność akcji jest zależna od uprawnień nadawanych wybranemu kontrahentowi przez administratorów systemu. |