Analityka danych
Analityka danych
Moduł raportów i analizy danych pozwala na dostęp do predefiniowanych raportów dostępnych dla użytkowników systemu z jednego centralnego punktu oraz dostęp do Dashboardów służących do projektowania paneli graficznych z informacjami. Moduł raportów dostępny jest w głównym menu w sekcji Analityka. W niej znajdują się łącza do listy raportów, ich generatorów oraz projektanta dashboardów.
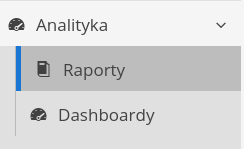
Raporty - przeglądarka raportów
Po wybraniu sekcji dotyczącej raportów wyświetlana jest lista raportów. Lista raportów dzielona jest na poszczególne sekcje będące elementem grupującym raporty z poszczególnych obszarów funkcjonalnych aplikacji.
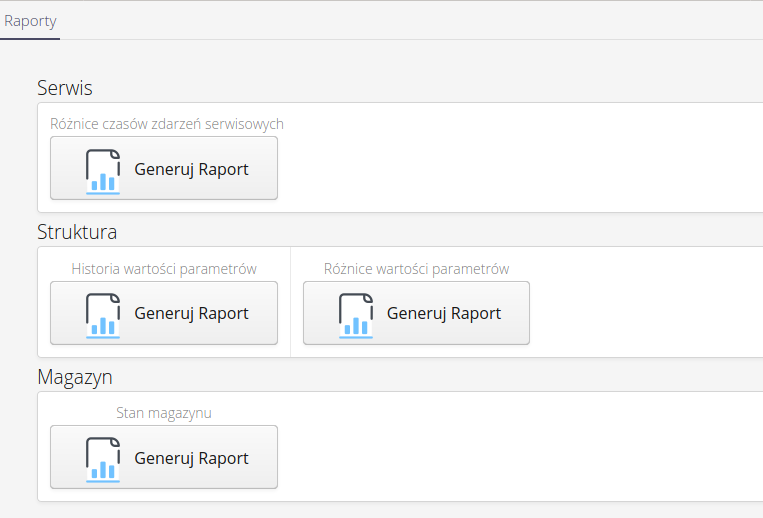
| Lista raportów jest zależna od dostępnych dla klienta modułów. W zależności od aktywnych funkcjonalności lista raportów jest zmienna. |
W zależności od mechanizmu wywołania raportu przedstawiane są inne elementy wizualne. Jeśli wybierzemy raport lub zdecydujemy się konfigurować zakładkę raportu, to wyświetlane jest okno podglądu raportu i wizualizacji danych.
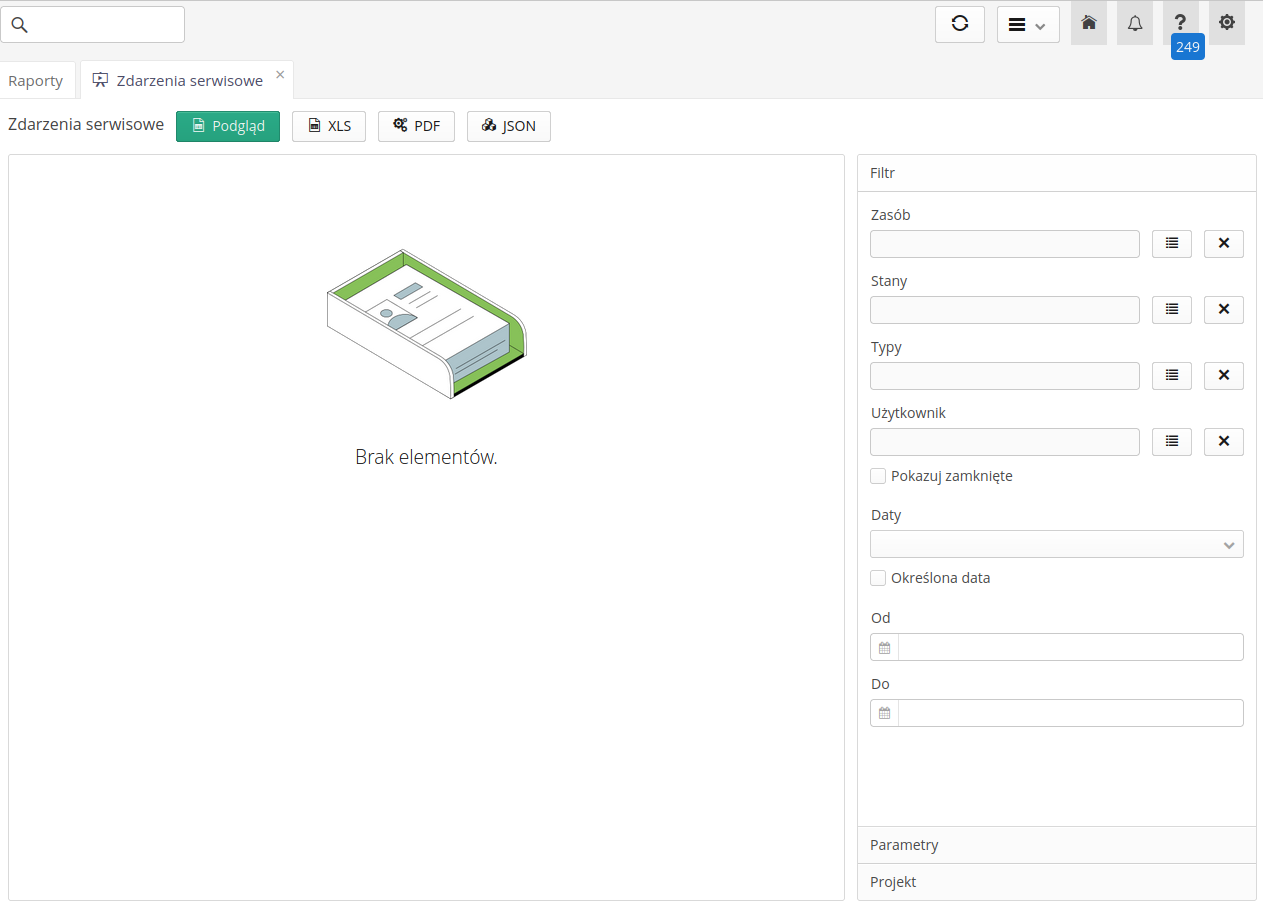
Podgląd pozwala na wyświetlenie wygenerowanego raportu oraz jego eksport do formatów XLS, PDF i JSON. Za pomocą tego podglądu mamy też możliwość modyfikacji danych, jak i sposobu prezentacji raportu. Po prawej stronie znajdują się panele, które pozwalają na:
-
Filtr - filtrowanie aktualnego widoku. Każdy raport dostarcza swoją listę filtrowania, która umożliwia dostosowanie wyświetlanych danych do potrzeb użytkownika.
-
Parametry - za pomocą tego panelu, można przesłać do generatora raportów dodatkowe właściwości i dane. Przykładowo można przesyłać tym sposobem dane stałe np. nazwa projektu, identyfikator klienta itp. Wszystkie parametry są przekazywane do silnika generacji raportów.
-
Projekt - projekt raportu, za pomocą którego możemy zmienić wygląd raportu, wgrać własny szablon lub zapisać/odczytać dane z zakładki raportu. Tutaj też możemy określić opcje generowanego raportu takie jak udostępnienie zakładki dla wszystkich użytkowników systemu, włączenie dostępu do raportu przez API programistyczne lub dodanie raportu do menu kontekstowego obiektów w systemie.
Podgląd pozwala na wygenerowanie danych raportu w postaci danych HTML i wyświetlenie ich bezpośrednio w aplikacji. Możemy za tym sposobem zobaczyć wygląd i prezentację danych raportu.
Filtr raportu
W trakcie generowania raportów dostępny jest filtr. Jest on również przedstawiany w niektórych miejscach w systemie, które służą do szybkiej generacji raportu. Po wybraniu dowolnego raportu wyświetlane jest okno definicji filtru raportu. Jest ono specyficzne dla każdego raportu z osobna. Dane tam wyświetlane pozwalają na zawężenie danych wyświetlanych w raporcie oraz np. sposób grupowania danych, jeśli raport udostępnia taką funkcjonalność.
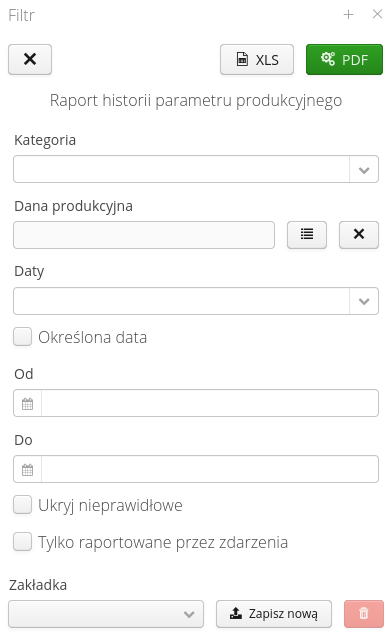
Po wypełnieniu danych użytkownik może wybrać docelowy obiekt, który zostanie wygenerowany za pomocą danych raportu - plik PDF lub plik XLS (arkusz kalkulacyjny) z wynikiem raportu. W przypadku wybrania pliku PDF plik jest generowany na serwerze i udostępniany przez wbudowaną w system przeglądarkę. Tworzona do tego jest osobna zakładka w widoku listy raportów. Pozwala to na generację wielu raportów tego samego typu z różnymi danymi początkowymi, a następnie ich analizę.
| W przypadku pobierania plików typu XLS system dostarcza taki raport poprzez plik w wyskakującym okienku. Prosimy o zwrócenie uwagi, czy przeglądarka internetowa nie blokuje takich okienek. |
Raporty definiowalne
Dodano do systemu możliwość generowana raportów z predefiniowanymi kolumnami i określeniem przez użytkowników ich kolejności, widoczności oraz rozmiarów.
Raporty definiowalne widoczne są jako raporty z ciemnym tłem w selektorze raportów. Pozwalają one wybrać format raportu (A4/A3), jego orientację oraz zdefiniować kolumny, które powinny się znaleźć w takim raporcie, ich kolejność oraz szerokość. Taką konfigurację można oczywiście zapisać jako zakładkę raportu i generować już później w sposób automatyczny.
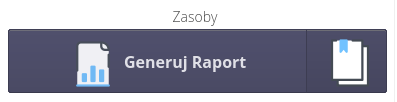
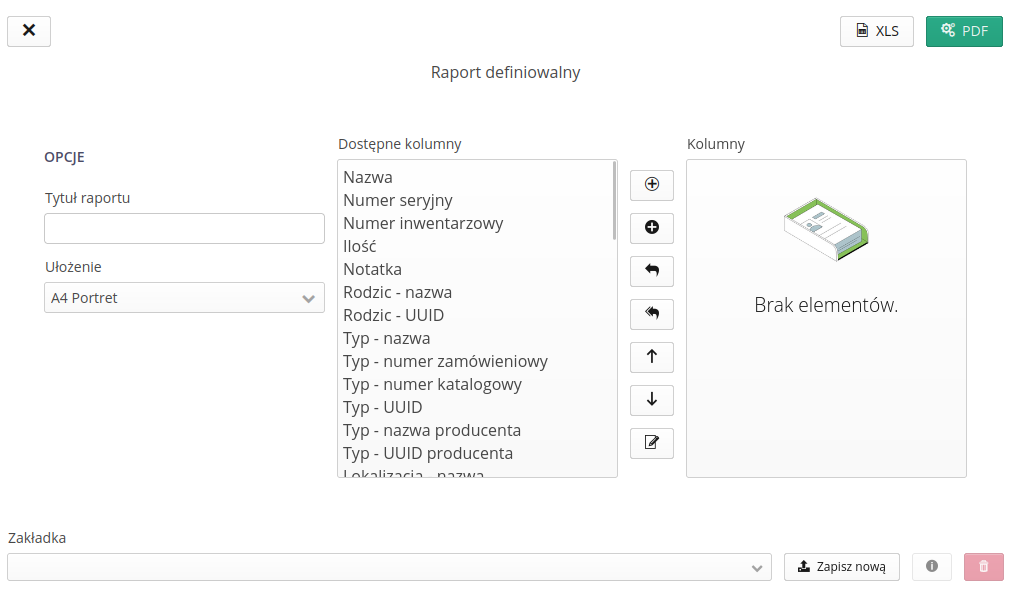
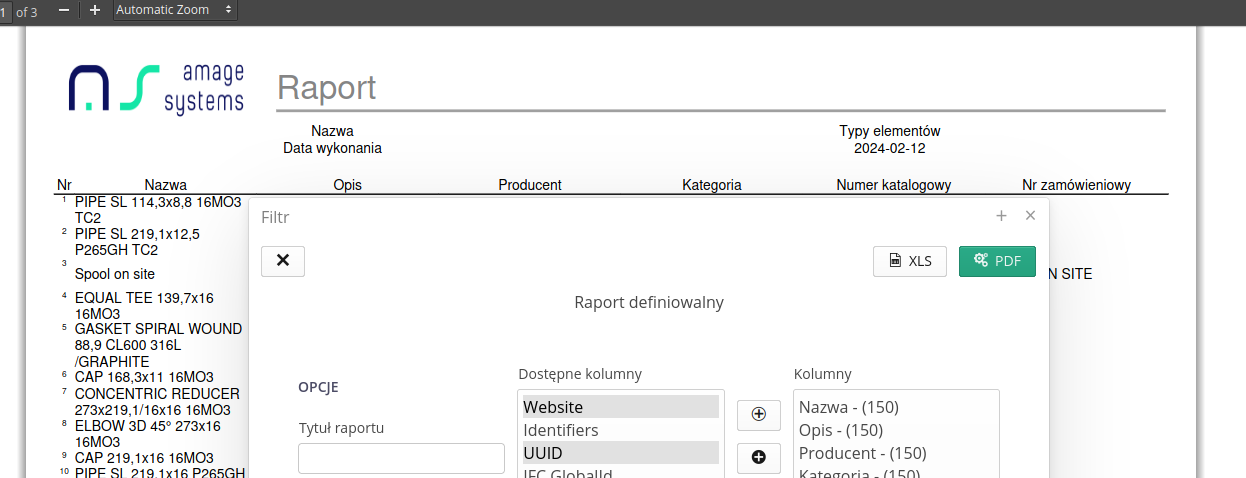
Raporty definiowalne z widoków
Rozbudowano możliwość generowania raportów specyficznych dla klientów. Czasami funkcje dostępne w systemie nie umożliwiają generacji raportów, które dokładnie odpowiadają oczekiwaniom klienta. Za pomocą tej funkcji pozwalamy na udostępnienie użytkownikom reportu, który bazuj na widokach bazy danych, które zostają przygotowane specyficznie dla tego wdrożenia.
Widoki generowane są przez wdrożeniowców AMAGE lub przez użytkowników systemów On-Premises po zapoznaniu się z dokumentacją systemu. Raport wynikowy to raport PDF/XLS odpowiadający w treści zawartości widoku bazy danych.
| Dla użytkowników korporacyjnych udostępniana jest dokumentacja schematu bazy danych z opisem i powiązaniami tabel. Użytkownicy mogą samodzielnie tworzyć widoki w określonej przestrzeni bazy danych. |
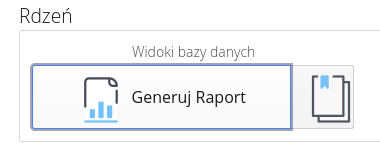
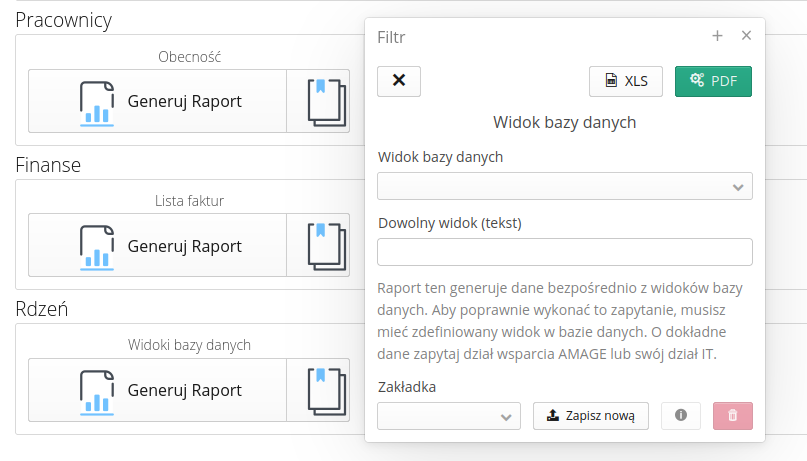
Zakładki
Raporty pozwalają na definicję zakładek raportu. Zakładki umożliwiają zapisanie ustawień wybranych w filtrze w celu ich ponownego wypełnienia bez konieczności ciągłego wyboru wszystkich parametrów. Zakładka pozwala również na definicję dedykowanego wyglądu raportu. Umożliwia to zmianę wyglądu raportu podczas jego generowania (np. inny wygląd raportu ze względu na potrzeby formalne, klienta itp.)
Definicja zakładek dostępna jest zawsze w dolnej części filtru. Pole wyboru pozwala wybrać konfigurację z już zapisanych zakładek. Przycisk utworzenia nowej zapisuje zakładkę z nową definiowaną przez użytkownika nazwą. Usunięcie pozwala na usunięcie zakładki z listy.

| Dalsze definicje zakładek w tym wyglądu można wykonać w sekcji konfiguracyjnej systemu. Należy odnieść się do tego zakresu w przypadku potrzeby wgrania nowego szablonu raportu dla wybranej zakładki. |
Podgląd raportu i generacja
Po wybraniu przycisku 'Podgląd' system generuje raport zgodnie z ustawieniami i przedstawia go bezpośrednio w aplikacji.
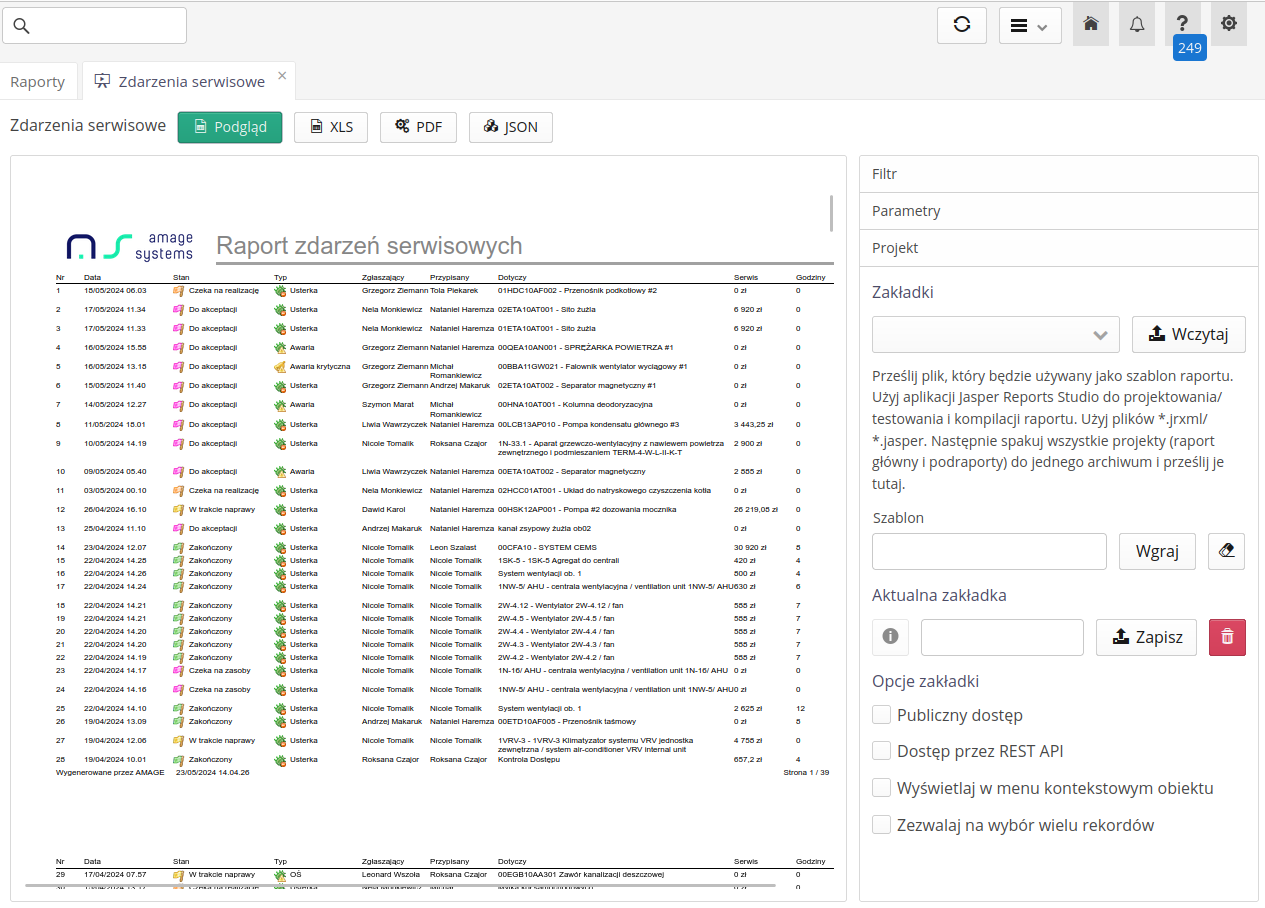
Za pomocą przycisków XLS, PDF oraz JSON możemy wygenerować dane raportu w odpowiednim formacie i prezentacji.
Raport podczas generowania wyświetla informacyjne okno dotyczące generacji.
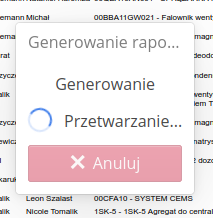
Po zakończeniu generacji plik jest udostępniany użytkownikowi.
| Prosimy zwrócić uwagę na zabezpieczenia przeglądarek. Pliki są przekazywane do przeglądarek i niektóre z nich mogą blokować wyświetlanie (wyskakujących) załączników. Prosimy o odpowiednie ustawienie uprawnień aplikacji w przeglądarce, aby to umożliwić. |
Typy raportów
Raporty w systemie posiadają różne źródło danych i są generowane na różne sposoby. Poniżej znajduje się skrócony opis poszczególnych raportów:
-
Raporty dedykowane - raporty powstałe w określonym celu i zawierają szczegółowe informacje i wygląd (kolumny, podsumowania, grupowania itp.). Są one dostępne w systemie i mogą być generowane przez użytkowników, ale użytkownik nie może zmienić zawartości raportu oprócz modyfikacji filtrów danych.
-
Raporty definiowalne - raporty z możliwością definiowania pól, które zostaną wyświetlone ich kolejności. Raporty te w liście przedstawiane są z niebieskim tłem. Po włączeniu podglądu raportu mamy możliwość wyboru kolumn, ich ułożenia, szerokości itp. oraz filtrowania danych. Następnie raport generowany jest z listy wszystkich obiektów dla danego typu raportu.
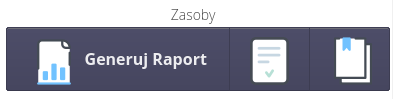
-
Raporty pojedyncze - czasami użytkownik potrzebuje wygenerować dane/formularz określonego obiektu np. zasobu. Za pomocą tych raportów mamy możliwość generacji dowolnego raportu z danymi pochodzącymi z określonego obiektu. Zwykle w tym przypadku każdy raport posiada swój określony wygląd/projekt - są to raporty typu deklaracje, szczegółowe dane analityczne itp.
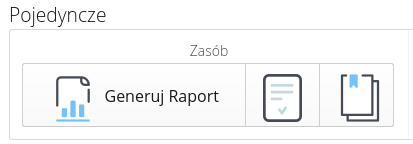
-
Raport specjalistyczny - raporty, które umożliwiają generację danych z różnych dodatkowych źródeł. Takim raportem jest np. raport generacji danych z widoków w bazie danych. Pozwala to na opracowanie specjalnych zapytań na bazie danych AMAGE i generację raportu bezpośrednio z wyników takiego zapytania/procedury. Pozwala to na generację raportów, które nie są dostępne w standardowych raportach systemu. Raporty te oznaczane są kolorem zielonym na liście.
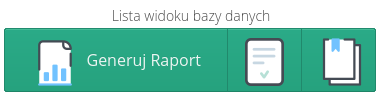
| Każdy raport posiada swoje specyficzne ustawienia i możliwości generacji. W zależności od raportu dostępne są różne opcje i możliwości konfiguracji, ale każdy z nich ma możliwość zmiany wyglądu prezentowanych danych. Projektujemy wygląd raportów za pomocą darmowej aplikacji Jasper Report Studio, która pozwala na dowolne dostosowanie wyglądu, grafiki i sposobu prezentacji. |
Dashboardy
Dashboardy to inaczej panele graficzne. W dokumentacji będziemy się do nich odnosić przez angielską nazwę Dashboard, gdyż często jest ona wykorzystywana w publikacjach i jest powszechnie znana. Aplikacja pozwala na utworzenie i zarządzanie dowolną liczbą dashboardów i grup dashboardów.
| Aplikacja oprócz definiowalnych paneli graficznych posiada również pewną liczbę, predefiniowanych na stałe, paneli graficznych. Docelowo zostaną one zastąpione możliwością generowania takich dashboardów przez użytkowników. Do tego czasu predefiniowane panele graficzne będą dostępne w systemie równolegle z nowymi. |
Dashboardy dostępne są w menu głównym systemu w sekcji Analityka.
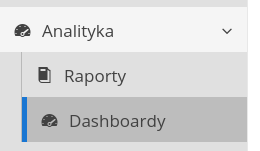
Po wywołaniu akcji dostępnych w menu dashboardów wyświetlana jest lista dostępnych dashboardów. Możemy je przeglądać, edytować, usuwać, dodawać nowe oraz grupować w grupy dashboardów.
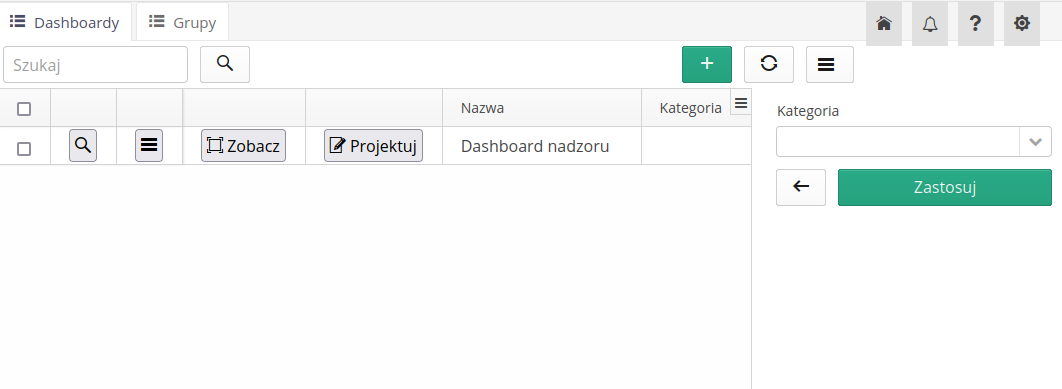
Po utworzeniu dashboardu w linii dostępne są akcje, które pozwalają na zarządzanie elementami dashboardu.
-
Zobacz - pozwala na podgląd dashboardu
-
Projektuj - przechodzi do projektanta dashboardów
-
Szczegóły - pozwala na edycję nazwy i opisu dashboardu
Utworzenie nowego dashboardu odbywa się za pomocą przycisku + Dodaj.
Pojawia się formularz pozwalający na wprowadzenie podstawowych informacji dotyczących nowego dashboardu.
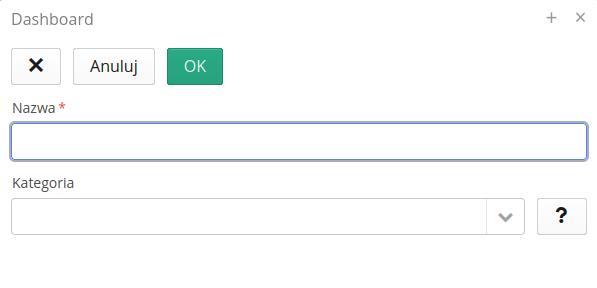
Najważniejsze pola formularza to:
-
Nazwa - nazwa dashboardu
-
Kategoria - kategoria, do której przypisany jest dashboard. Możemy grupować dashboardy w kategorie, aby później łatwiej je odnaleźć.
Grupa dashboardów to zbiór dashboardów, które chcemy powiązać z jakimś obszarem funkcjonalnym systemu. Pozwalają grupować kilka dashboardów w jeden widok, w którym każdy dashboard jest osobną zakładką. Za pomocą grup możemy również wprowadzić grupę dashboardów jako osobny wpis w menu głównym aplikacji.
Lista grup dashboardów dostępna jest jako osobna zakładka w widoku dashboardów.
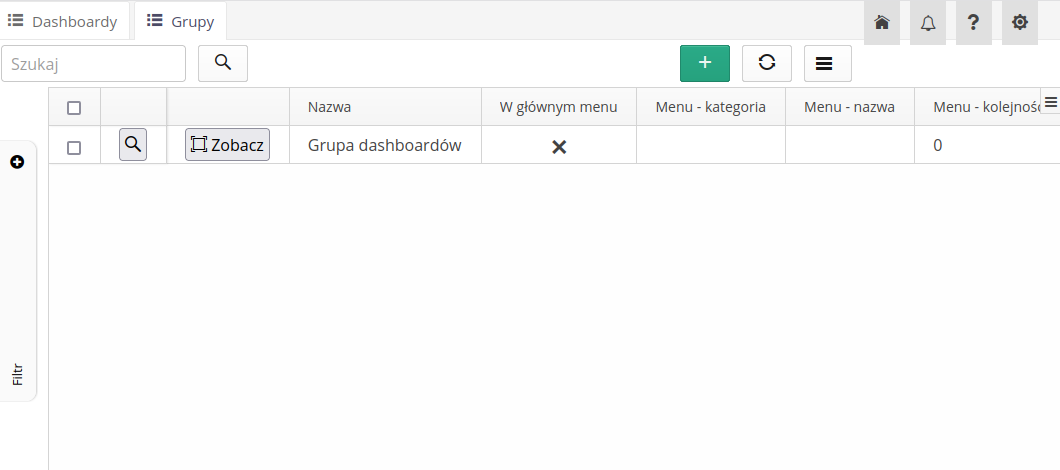
Dla każdej utworzonej grupy mamy możliwość podglądu i edycji parametrów poprzez elementy menu:
-
Szczegóły - pozwala na edycję nazwy i opisu grupy
-
Zobacz - wyświetla grupę dashboardów w osobnym oknie
Formularz dodania nowej grupy dashboardów pozwala na wprowadzenie podstawowych informacji dotyczących nowej grupy.
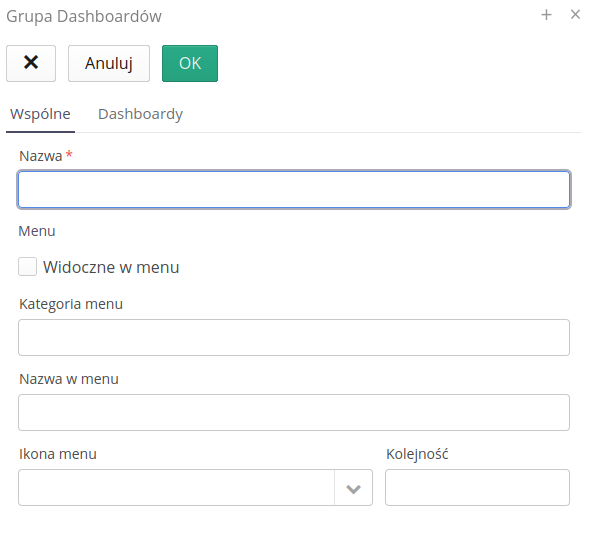
-
Nazwa - nazwa grupy
-
Widoczne w menu - możliwość wyświetlenia danej grupy dashboardów w menu głównym aplikacji
-
Kategoria menu/Nazwa w menu/Ikona w menu/Kolejność - elementy pozwalające umieścić daną grupę dashboardów w menu głównym aplikacji w odpowiednim miejscu (grupie menu), z nazwą oraz własną ikoną
-
Dashboardy - lista - lista dashboardów, które należą do danej grupy
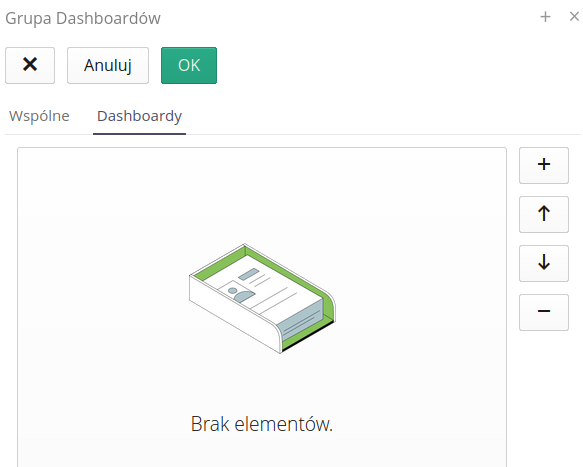
Po dodaniu dashboardów do grupy mamy możliwość określenia również ich kolejności w grupie za pomocą przycisków W górę i W dół.
| W specyficznym przypadku grupa dashboardów może składać się z jednego dashboardu, który jest wtedy prezentowany jako pojedynczy panel w menu głównym aplikacji, a nie jako widok zakładek. |
Projektowanie dashboardów
Projektowanie dashboardów odbywa się za pomocą wbudowanego projektanta dashboardów.
Pozwala on na dodawanie nowych linii, paneli, kafelków oraz edycję ich właściwości.
Przechodzimy do projektanta dashboardów za pomocą przycisku Projektuj dostępnego w liście dashboardów.
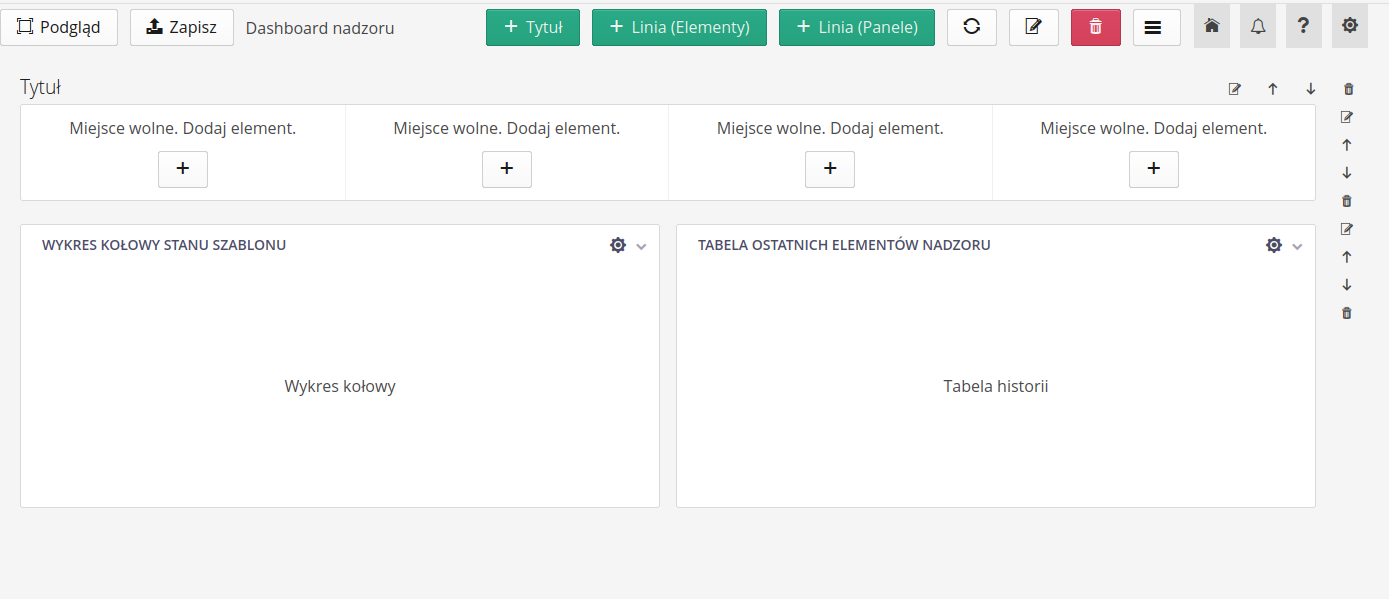
Po wejściu do projektanta dashboardów mamy dostęp do panelu z elementami, które możemy dodawać do dashboardu. Akcje dostępne w głównej sekcji widoku to:
-
Podgląd - wywołuje podgląd danego, projektowanego, dashboardu. Pozwala na zobaczenie efektów zmian w projekcie. UWAGA. Zmiany nie są zapisywane automatycznie i przed podglądem należy zapisać zmiany w konfiguracji.
-
Zapisz - zapisuje zmiany w konfiguracji dashboardu
-
+ Tytuł - dodaje nową linię z tytułem
-
+ Linia (Elementy) - dodaje nową linię z elementami (kafelkami)
-
+ Linia (Panele) - dodaje nową linię z panelami
Po dodaniu elementu poziomego - tytułu, elementów lub linii panelów z prawej strony widoku pojawiają się przycisk sterujące poszczególnymi liniami.
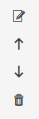
-
Edycja - edycja właściwości linii
-
W górę - przeniesienie linii w górę
-
W dół - przeniesienie linii w dół
-
Usuń - usunięcie linii
W każdej linii typu elementy/panele pojawiają się miejsca do uzupełnienia danych tj. wprowadzenia do nich elementów. W każdym z nich pojawia się przycisk, który umożliwia bezpośrednio dodanie w dane miejsce określonego panelu lub elementu z zawartością.
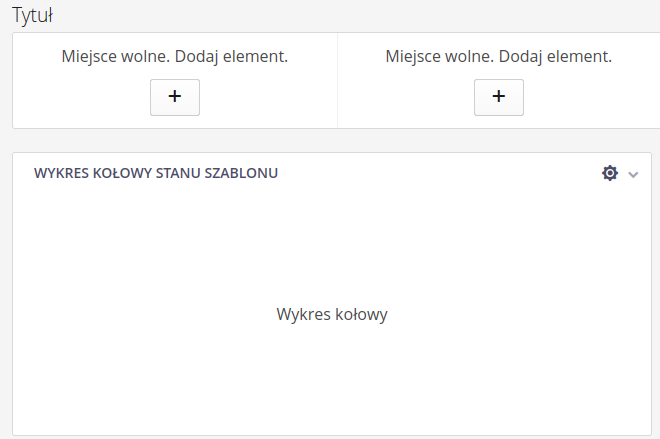
Jeśli wybierzemy właściwości linii z jej menu bocznego, pojawia się dialog z informacją pozwalającą na dostosowanie/edycję danych i właściwości linii.
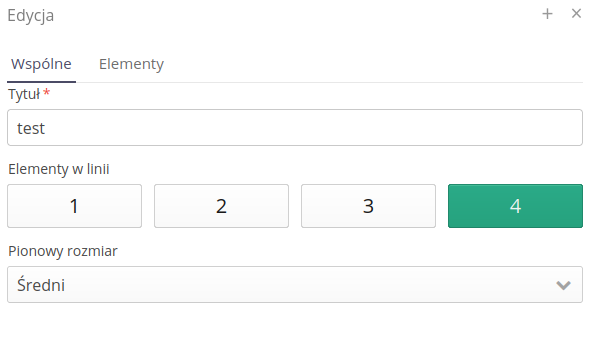
-
Tytuł - tytuł linii - nie pojawia się w dashboardzie, ale pozwala zidentyfikować linię w konfiguracji
-
Elementy w linii - liczba elementów w linii - od 1 do 4. Pozwalają na ustawienie odpowiedniej ilości elementów w linii.
-
Pionowy rozmiar - rozmiar linii w pionie. Pozwala na wybranie z trzech predefiniowanych wysokości w zależności od wybranych elementów/paneli.
-
Lista elementów - lista elementów w linii. Pozwala na dodanie, usunięcie, edycję elementów w linii.
Element możemy dodać bezpośrednio we właściwościach linii lub bezpośrednio z widoku dashboardu za pomocą przycisku +.
Pojawia się okno, które przedstawia wszystkie dostępne kafelki/panele w systemie.
Możemy wybrać odpowiedni panel/element i dodać go do linii.
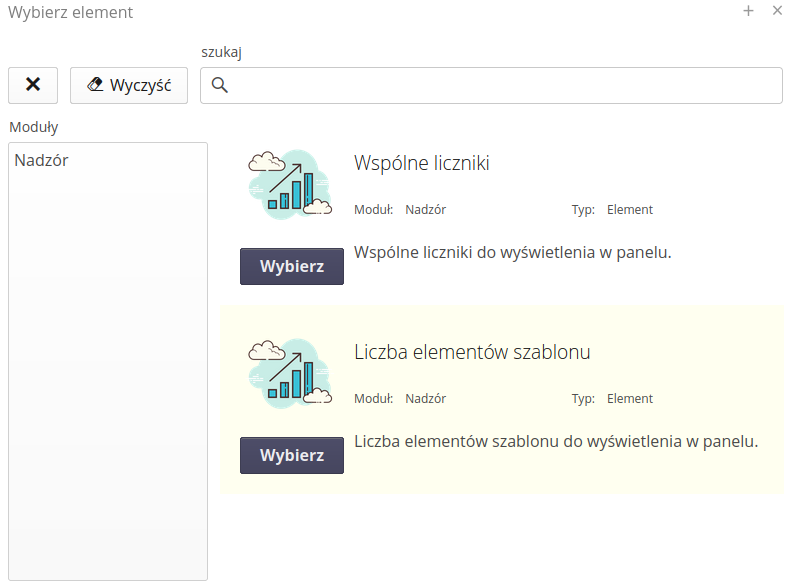
W widoku mamy możliwość przeglądania danych i panel składa się z:
-
Szukaj - sekcji umożliwiające przeszukiwanie dostępnych elementów
-
Lista modułów - lista dostępnych modułów, które zawierają elementy
-
Lista wyboru z opisem - lista dostępnych elementów z opisem. Za pomocą przycisku
wybierzdodajemy element do linii.
Po dodaniu pojawia się automatycznie okno właściwości kafelka. Pozwala ono na edycję właściwości kafelka. Kafelki/Panele mają różne właściwości, które można edytować i dostosowywać wygląd panelu do potrzeb użytkownika.
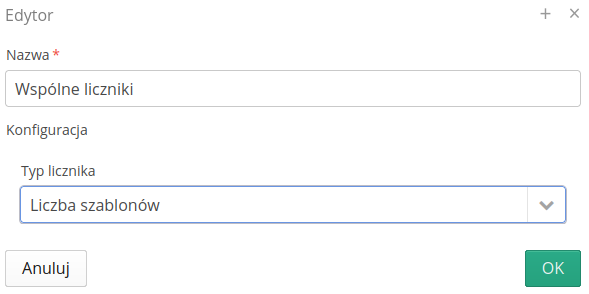
W trakcie projektowania dashboardu mamy możliwość szybkiego podglądu wyglądu dashboardu za pomocą przycisku Podgląd.
Po jego wybraniu pojawia się dodatkowe okno z podglądem dashboardu.
Dane zostają załadowane zgodnie z wszystkimi filtrami i przedstawiają rzeczywiste informacje zebrane przez dashboard.
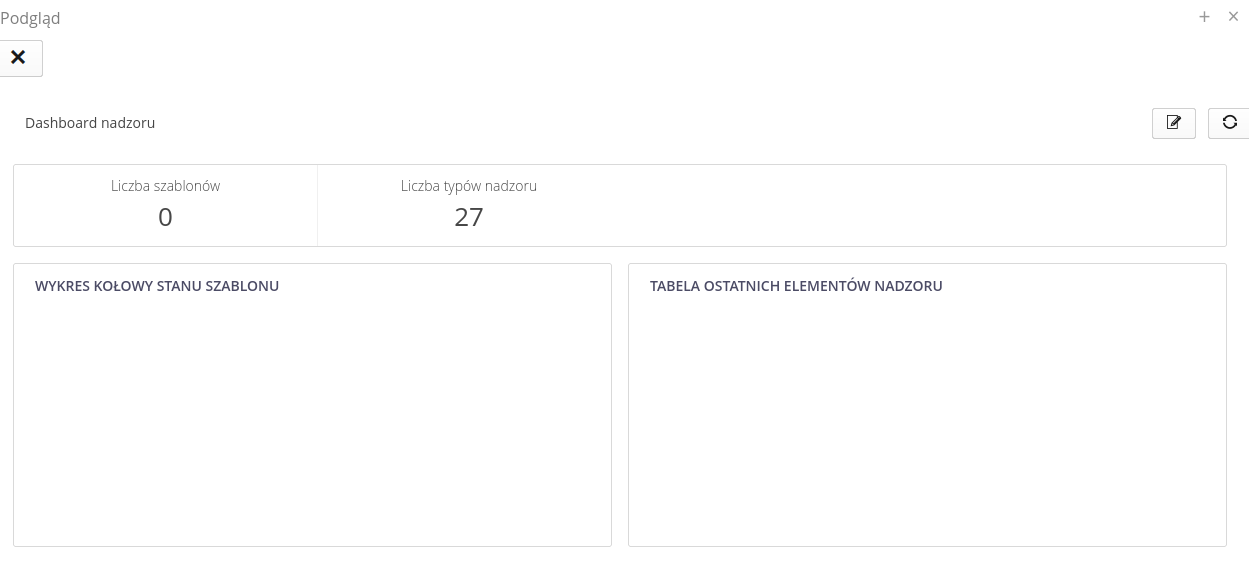
Po zapisaniu dashboardu mamy możliwość zobaczenia go w liście dashboardów oraz w menu głównym aplikacji. Po więcej informacji o projektowaniu dashboardów zapraszamy do akademii AMAGE w sekcji przypadków użycia.
Dashboardy - kafelki
Dashboardy w systemie AMAGE pozwalają na prezentację danych w formie kafelków i paneli. Poniżej znajdują się opisane funkcje i dostępne kafelki w systemie w zależności od dostępnych modułów.
| W zależności od dostępnych modułów w systemie dostępne są różne kafelki. Poniżej znajduje się lista wszystkich dostępnych kafelków w systemie. |
Nadzór - kafelki
Moduł nadzoru pozwala na prezentację danych w formie kafelków dotyczące nadzorowanych elementów i procesów/szablonów nadzoru.
(Element) Wspólne liczniki
Kafelek przedstawiające ogólne informacje o nadzorze dotyczące wszystkich elementów. Można wyświetlić liczbę wszystkich nadzorowanych elementów, szablonów itp.
(Element) Liczba elementów szablonu
Szczegółowy kafelek przedstawiający liczbę elementów w danym szablonie nadzoru. Wybieramy szablon nadzoru oraz określony stan nadzoru, a system wyświetla informacje o elementach znajdujących się w tym stanie.
(Panel) Wykres kołowy stanu nadzoru
Panel z wykresem kołowym przedstawiającym stan nadzoru elementów dla danego szablonu. Pozwala wizualnie przedstawić dane o stanie nadzoru elementów. Opcje pozwalają na:
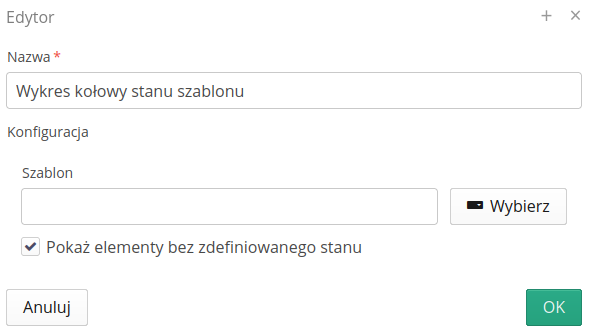
-
Szablon - wybranie szablonu, którego analiza dotyczy
-
Pokaż elementy bez zdefiniowanego stanu - pozwala na wyświetlenie również elementów przypisanych do danego szablonu, które nie posiadają jeszcze zarejestrowanego stanu
Pracownicy - kafelki
Kafelki dla modułu pracowników
Obchody - kafelki
Kafelki dla modułu obchodów