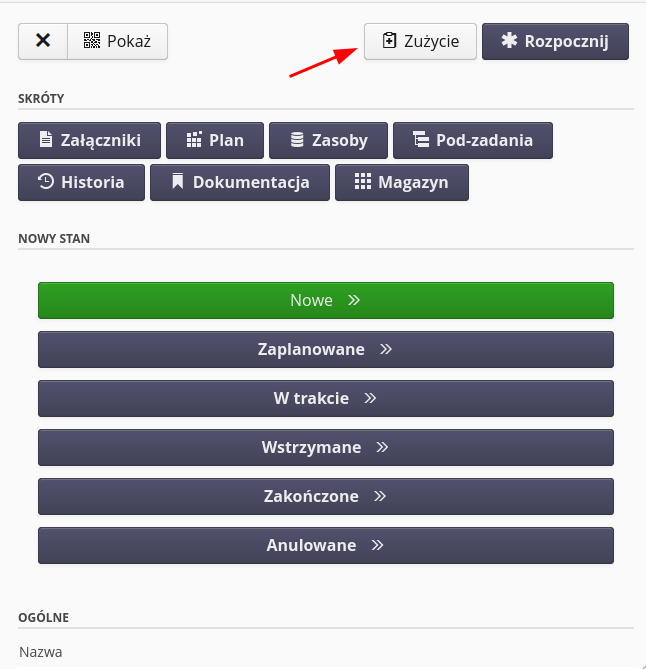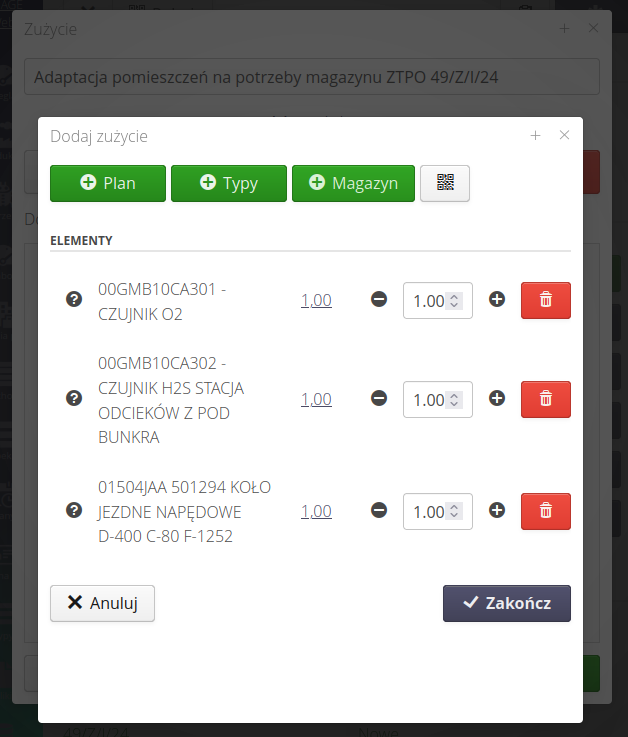Zlecenia pracy
Zlecenia pracy
Mobilny widok zleceń pracy pozwala na dostęp do danych zleceń pracy przypisanych do siebie lub widocznych dla wszystkich użytkowników.
| Opis zleceń pracy, ich interfejsu i funkcji opisany jest w dokumentacji do głównej sekcji systemu - wersja Desktop. |
Dostęp do listy zleceń pracy otrzymujemy poprzez menu główne w widoku mobilnym - link Zlecenia pracy
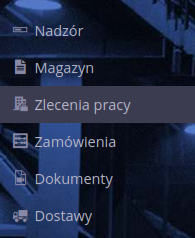
Jeśli chcemy wprowadzić do startera mobilnego przycisk dostępu bezpośredniego do zleceń pracy możemy to zrobić poprzez utworzenie przycisku z linkiem do workorders. Jeśli chcemy np. przejść od razu do listy zleceń, które są w stanie W trakcie to potrzebujemy wpisać link workorders/search=&state=IN_PROGRESS
|
Po wybraniu linku system wyświetla listę zleceń pracy. Lista zleceń posiada w górnej części podstawowe filtry wyszukiwania oraz następnie listę elementów (zleceń pracy). Jeśli posiadamy kod QR z identyfikatorem zlecenia np. wydrukowanym na liście czynności do wykonania możemy przejść szybko do tego zlecenia skanując kod za pomocą aplikacji AMAGE Shell lub dedykowanego przycisku skanowania.
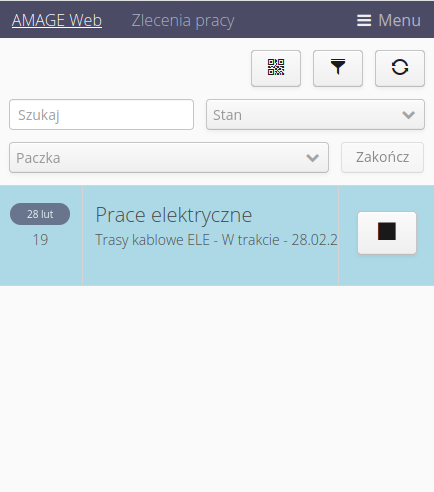
Element listy zawiera informacje dotyczące danego zlecenia pracy. W kolumnie dat wskazywana jest oczekiwana data zakończenia zlecenia oraz liczba dni do zakończenia zlecenia. Główne elementy listy są konfigurowalne w konfiguracji głównej systemu (zobacz instrukcję systemu Desktop). Domyślnie zawierają informacje o nazwie zlecenia, jego typie, stanie oraz oczekiwanej dacie zakończenia. W ostatniej komórce pojawia się przycisk, który umożliwia wykonanie akcji rozpoczęcia/zatrzymania wykonywania zlecenia (omówiony dalej).
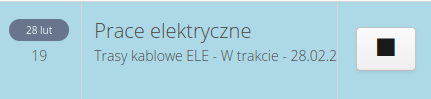
Po wybraniu przycisku filtra, pojawia się dialog z możliwością dodatkowego filtrowania widoku. Możemy filtrować po przydzieleniu zlecenia pracy do kontraktu, zakresie kontraktu. O określonym typie i zakresie dat obowiązywania oraz możliwości pokazania już zakończonych zleceń.
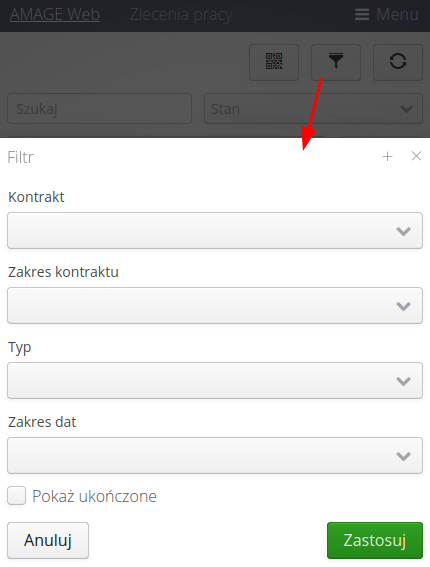
| Widoczność zleceń zależy od flag konfiguracyjnych systemu. Dostępne one są w sekcji konfiguracji. Domyślnie użytkownik widzi tylko zlecenia pracy, które zostały przypisane do niego. Natomiast flagami konfiguracyjnymi możemy wymusić wyświetlanie wszystkich zleceń bez względu na przydział lub skorzystać z zaawansowanej metody przydzielania uprawnień do poszczególnych zleceń na poziomie kontrahentów-użytkowników. |
Po wybraniu dowolnego zlecenia pracy (kliknięciu) przechodzimy do widoku szczegółów danego zlecenia pracy. Widok posiada możliwości wykonania podstawowych akcji na zleceniu, przejściu do powiązanych widoków i danych oraz szybkiej zmiany stanu zlecenia.
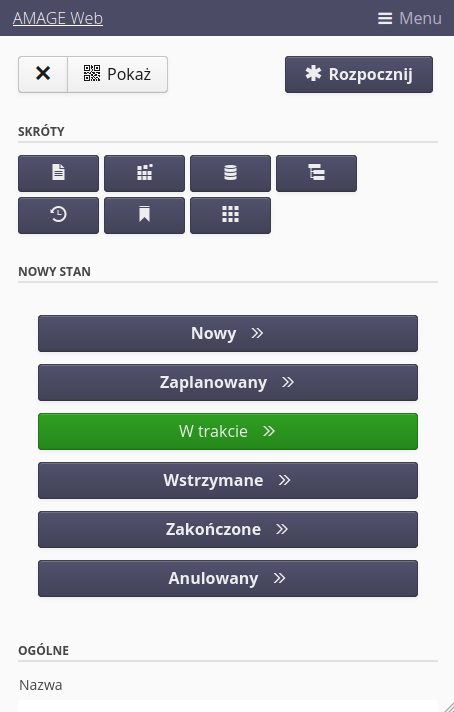
Widok przedstawiony powyżej pokazuje możliwość pokazania wykonania akcji:
-
Pokaż kod - pokazania kodu QR danego zlecenia. Może to być przydatne w momencie gdy np. pobieramy materiał z magazynu i magazynier powinien przypisać wydanie do określonego zlecenia. Poprzez skan kodu pokazywanego na drugim telefonie może szybko wybrać odpowiednie zlecenie.
-
Rozpocznij - rozpocznij wykonywanie tego zlecenia (określenie daty rozpoczęcia zlecenia)
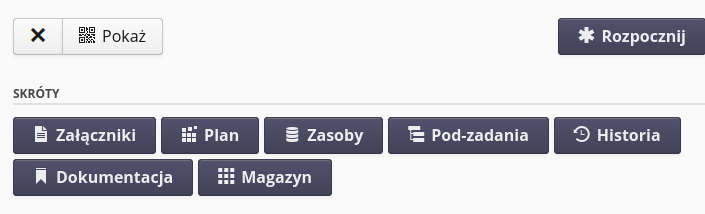
Dodatkowo dostępne są skróty, które pozwalają wyświetlić dane kontekstowe danego zlecenia pracy:
-
Załączniki - wyświetla listę załączników dopiętych do zlecenia
-
Plan - wyświetla plan materiałowy danego zlecenia
-
Zasoby - wyświetla zasoby podpięte do danego zlecenia (np. obiekty skojarzone ze zleceniem)
-
Pod-zadania - wyświetla listę pod-zadań przypiętych do danego zlecenia
-
Historia - wyświetla historię zmian stanu danego zlecenia
-
Dokumentacja - przechodzi do widoku skojarzonej dokumentacji powiązanej ze zleceniem
-
Magazyn - przechodzi do widoku magazynu skojarzonego z danym zleceniem (skojarzenie robimy przez przypięcie tych samych kont rozliczeniowych do miejsca składowania oraz do zlecenia pracy)
Dodatkowo mamy w tym widoku szybko zmienić stan zlecenia na dowolnie wybrany stan z listy. Poniżej znajdują się dodatkowe, szczegółowe informacje dotyczące danego zlecenia.
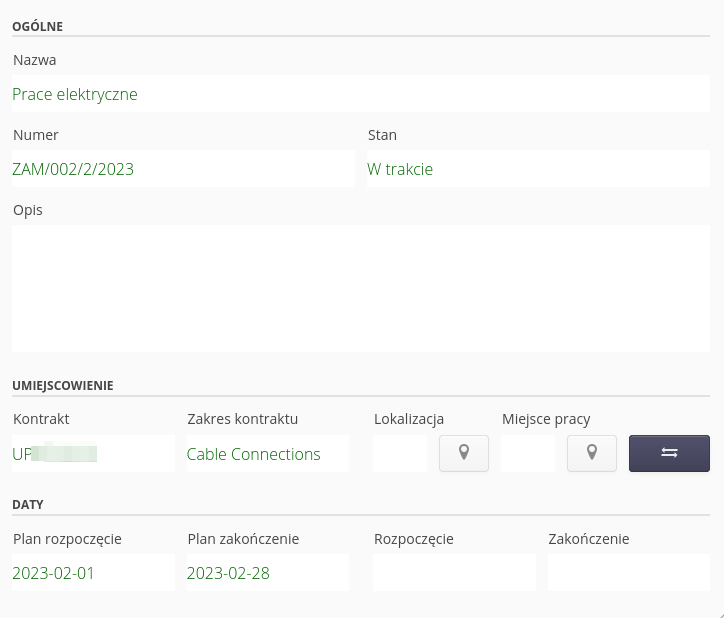
Każda operacja zmiany stanu zlecenia zostaje zapisana w historii. Jeśli w flagach konfiguracyjnych instancji włączymy szczegółowe logowania prac to oprócz informacji podstawowej tj. danych dotyczących zmiany stanu i jego terminu, pojawiają się również informacje dotyczące zespołu wykonującego prace, materiałów pobranych do prac oraz wymiaru i czasu pracy.
Widok historii wykonania prac pokazuje te informacje i porównuje je z zadeklarowanymi w zleceniu pracy czasami.
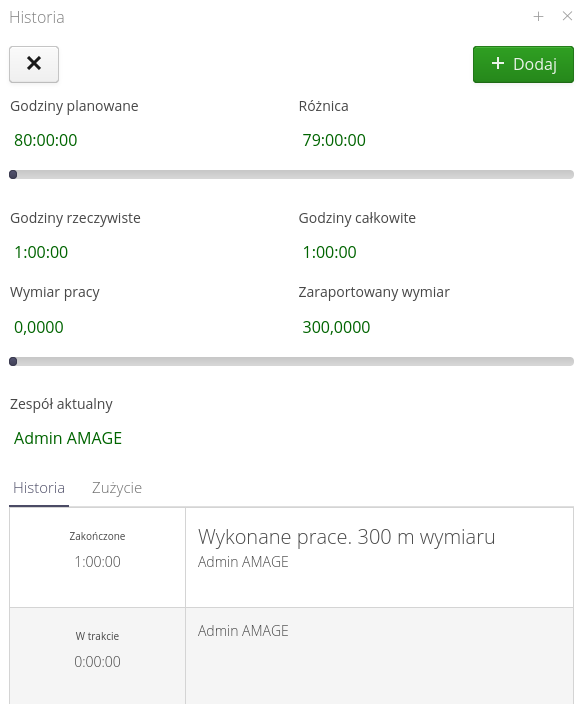
Akcje zmiany stanu - rozszerzone logowanie
Jeśli w konfiguracji systemu (flagi konfiguracyjne - zobacz sekcję konfiguracji systemu w dokumentacji Desktop) włączymy rozszerzone logowanie stanów zleceń pracy, to pojawiają się dodatkowe możliwości raportowania. Podczas zmiany stanu na aktywne/nieaktywne tj. rozpoczęcie zlecenia pracy, wstrzymanie wykonywania lub zakończenie wykonywania pojawiają się okna dialogowe pozwalające szczegółowo określić czynności wykonywane przez pracowników.
Przy rozpoczęciu wykonywania zlecenia pojawia się okno podstawowej czynności:
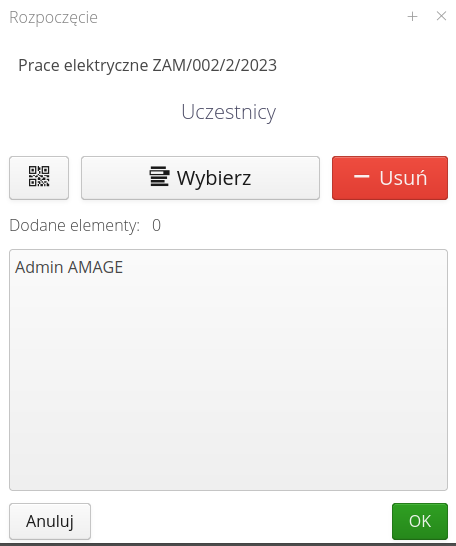
W nim oprócz potwierdzenia akcji możemy:
-
Wybierz osoby - wybrać osoby, które współuczestniczą w wykonywaniu - to może określać stan aktualny brygady, która wykonuje takie zadanie
-
Skanuj - zeskanować identyfikatory pracowników aby automatycznie zbudować listę uczestników
-
Usuń - usunąć wybranego pracownika z listy
Po zatwierdzeniu tych danych status zlecenia pracy zmienia się na aktywny i zapisuje się w historii odpowiedni rekord danych.
| Lista osób podczas logowania tych danych jest zapamiętywana w danej sesji użytkownika tj. do momentu wylogowania się z aplikacji (ręcznego/automatycznego). Pozwala to na szybsze rozpoczynanie/kończenie prac. |
W momencie wstrzymywania wykonywania zlecenia pracy lub zakańczania go, okno dialogowe pokazuje dodatkowe informacje:
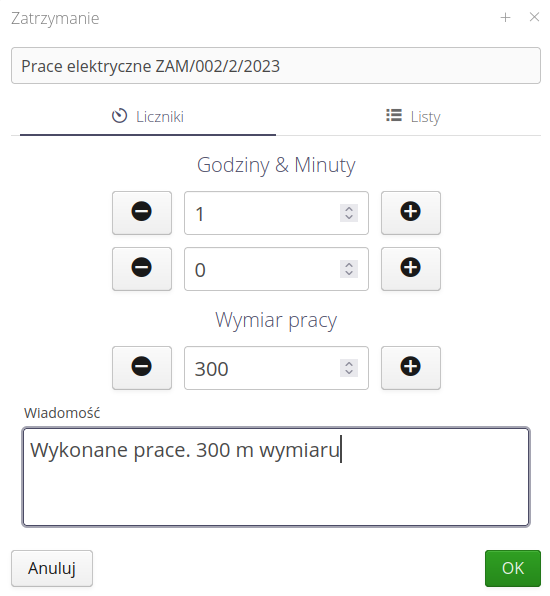
Możemy za pomocą tego okna zalogować rzeczywiście wykonany czas pracy. System liczy automatycznie czas od rozpoczęcia, ale użytkownik może go zmienić samodzielnie. Ma możliwość wprowadzenia notatki oraz wymiaru pracy aktualnie zrealizowanego.
| Wymiar pracy można zdefiniować w interfejsie głównym. Dla przykładu może to być ilość metrów do zabudowania w ramach danego zlecenia pracy. W interfejsie desktop wtedy definiujemy jako docelowy wymiar 200 metrów i oznaczamy odpowiednio jednostki. W trakcie rejestracji użytkownik raportuje ile wykonał danego wymiaru pracy od ostatniego logowania np. 30 metrów. Informacje te służą do raportowania i wizualizacji postępu prac. |
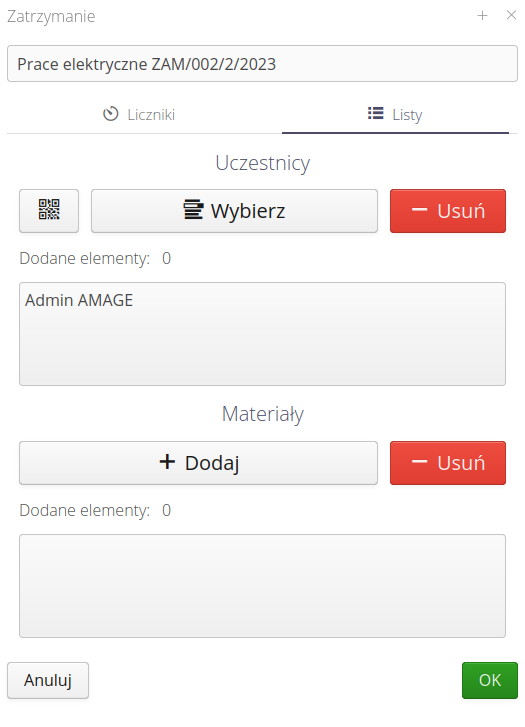
Dodatkowa zakładka Listy pozwala na wprowadzenie dodatkowych informacji eksploatacyjnych:
-
Uczestnicy - można zaktualizować listę osób rzeczywiście uczestniczących w pracach. Liczba ta będzie wpływała na całkowity bilans wykonywanej pracy.
-
Materiały - możemy określić jakie materiały i w jakiej ilości zostały zużyte podczas raportowanej pracy.
Zużycie materiałowe
Dodanie zużycia można wykonać za pomocą dostępnych przycisków. Pojawia się dodatkowe okno, które pozwala wskazać wykorzystany materiał z wydań z magazynu skojarzonych z danym zleceniem pracy, bezpośrednio ze stanów magazynowych lub z listy asortymentu.
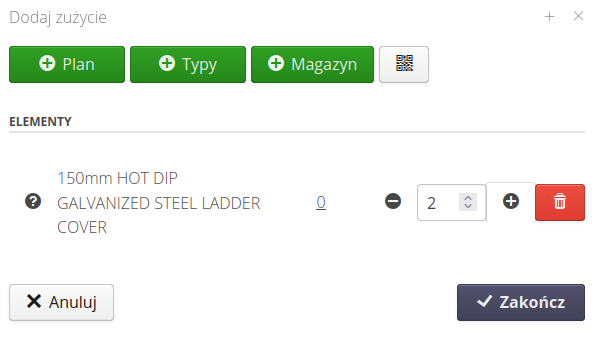
Wszystkie dane są zapisywane w historii i można za ich pomocą budować warstwę analityczną i postęp prac.
W widoku mobilnym zleceń pracy istnieje możliwość bezpośredniego raportowania zużycia materiału bez powiązania ze zmianą stanu zlecenia. Dedykowany przycisk pozwala na bieżące raportowanie zużycia materiałowego bez konieczności zatrzymywania zlecenia pracy.