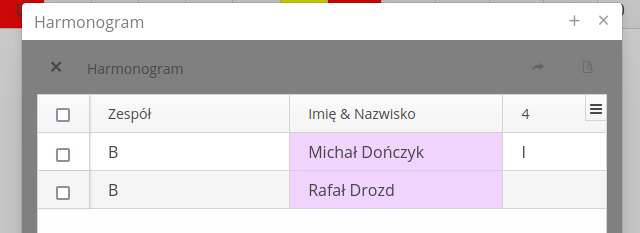Pracownicy i obecności
Widok pracowników pozwala na przeglądanie i definicję danych specyficznych dla użytkownika systemu lub pracownika/podwykonawcy. W jednym miejscu znajdują się informacje i dane powiązane z poszczególnymi pracownikami. System pozwala również na edycję tych informacji oraz przeglądanie danych dotyczących ich obecności. Obydwa te widoki dostępne są w sekcji Struktura Pracy.
Pracownik
Przeglądanie danych pracowników jest dostępne w głównym menu w sekcji Struktura Pracy i akcji Pracownicy.
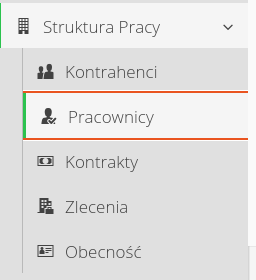
| Widok pracowników w głównym interfejsie aplikacji pozwala na przeglądanie wszystkich pracowników w kontekście funkcjonalnym. Dodatkowym widokiem pracowników/użytkowników systemu jest widok użytkowników w sekcji konfiguracyjnej instancji AMAGE. Tam można zdefiniować dodatkowe wartości i uprawnienia do poszczególnych funkcji systemu. Zwykle sekcja ta jest dostępna tylko dla upoważnionych administratorów systemu. Stąd potrzeba prezentacji danych pracowników w głównym interfejsie aplikacji. |
Po wybraniu tej akcji wyświetlana jest główna lista wszystkich pracowników zdefiniowanych w systemie. Widok ten podzielony jest na dwie zakładki:
-
Lista - lista wszystkich pracowników
-
Kalendarz - kalendarz zbiorczy - wyświetla dane kontekstowe dla wszystkich pracowników i zdarzeń do niego przypisanych.
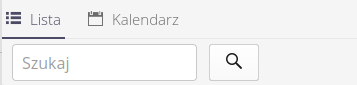
Lista pracowników zawiera wszystkie niezbędne informacje pozwalające na przeglądanie/edycję pracowników, którzy pojawiają się w systemie - jako użytkownicy lub jako pasywne rekordy, które tworzą historię zdarzeń np. jako członek brygady podczas raportowania godzin w zleceniu pracy.
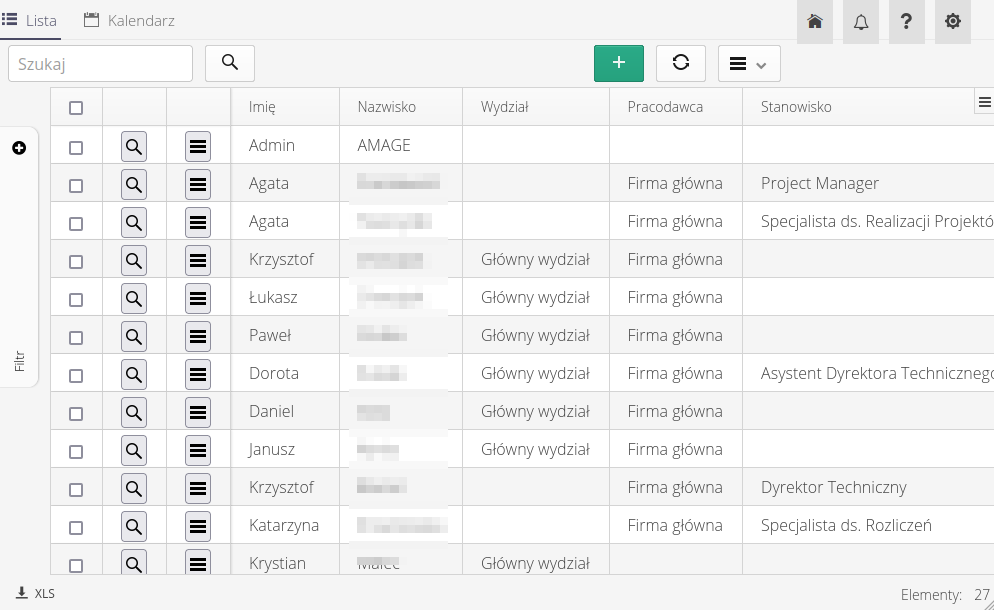
Filtr ogólny pozwala przeglądać dane pracowników i filtrować je zgodnie z dostępnymi parametrami takimi jak:
-
Wydział - filtrowanie pracowników należących tylko do danego wydziału
-
Pracodawca - filtrowanie pracowników, których pracodawcą jest wybrana firma
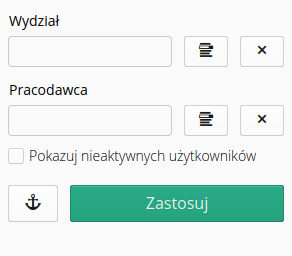
Poprzez wybór dowolnego pracownika przechodzimy do szczegółów pracownika. Widok podzielony jest na dwie części. W górnej znajdują się informacje podstawowe dla pracownika - jego identyfikacja, adres, numery kadrowe i identyfikatory.
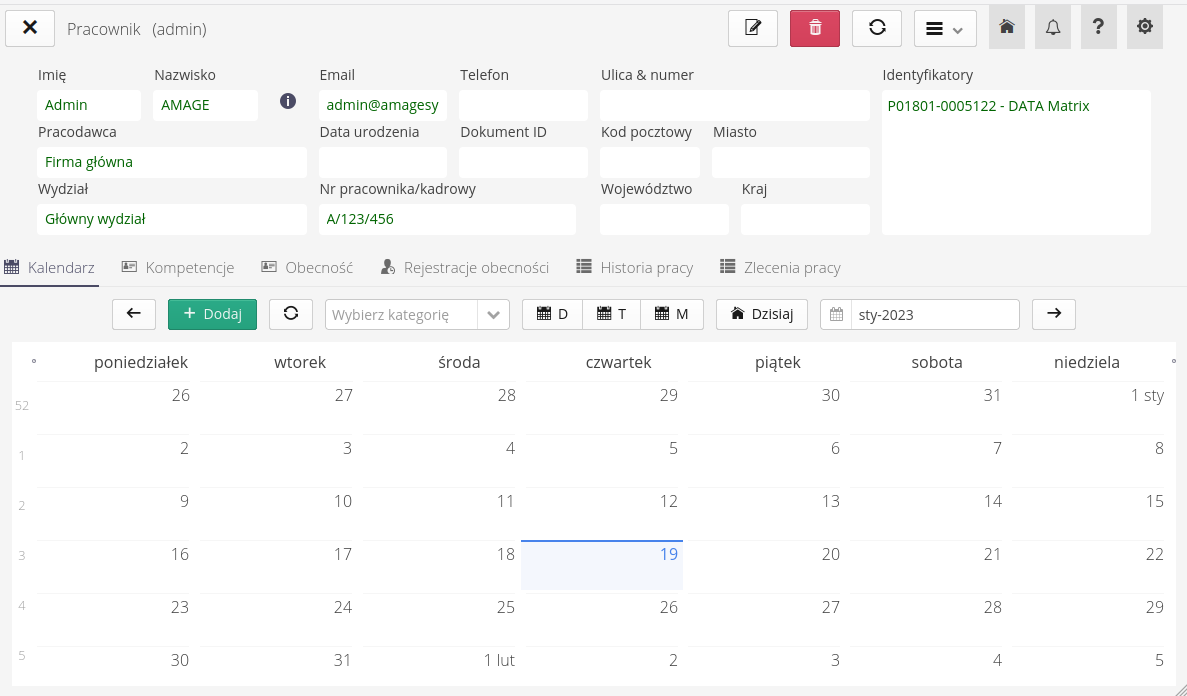
W dolnej części znajdują się zakładki z danymi specyficznymi dla danego pracownika:
-
Kalendarz - kalendarz z widokiem rejestrów danych dla wybranego pracownika
-
Kompetencje - lista zdefiniowanych kompetencji danego pracownika wraz z ewentualnymi terminami ich ważności
-
Obecność - rejestr obecności pracownika (będący wynikiem analizy rejestracji lub importowany z zewnętrznych systemów rejestracji czasu pracy)
-
Rejestracje obecności - lista rejestracji obecności
-
Historia pracy - lista zapisów historii zleceń pracy, w których pracownik pojawiał się jako uczestniczący w zadaniu
-
Zlecenia pracy - lista zleceń pracy bezpośrednio przypisana do danego pracownika
W menu kontekstowymi tego widoku mamy możliwość wykonania podstawowych operacji na danym pracowniku.
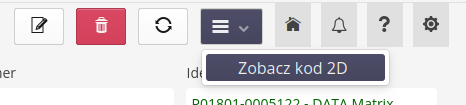
Dostępne aktualne akcje:
-
Pokaż kod 2D - pokazuje kod 2D głównego identyfikatora przypisanego do pracownika.
Dodanie/edycja pracownika
W interfejsie przeglądania pracowników mamy możliwość dodania lub edycji pracownika. Edytor składa się z kilku zakładek, które pozwalają na definicję podstawowych informacji o pracowniku.
| Edytor ten nie zastępuje głównego edytora autoryzacji dla użytkowników. W systemie AMAGE każdy pracownik to użytkownik systemu (potencjalny), ale nie oznacza to automatycznie, że dany pracownik może się zalogować do systemu. Te parametry ustalane są w widoku administracyjnym. Niemniej pracownika można dodać z każdego z tych widoków. |
Dane edycyjne pracownika dzielą się na sekcje:
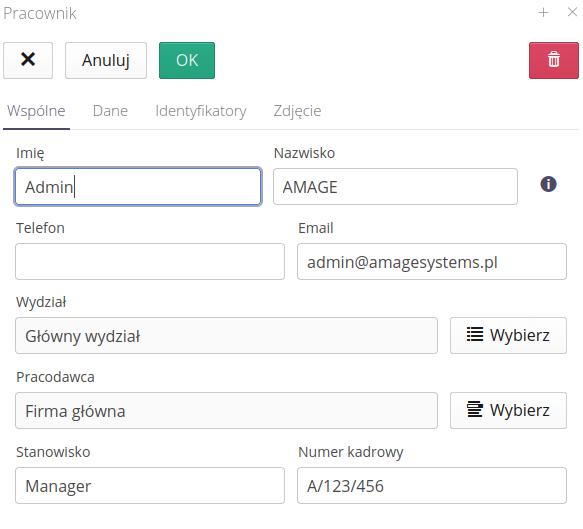
Dane ogólne pracownika, w których można wprowadzić dane dotyczące:
-
Dane osobowe - dane osobowe pracownika, imię, nazwisko
-
Pracodawca - pracodawcę - jest to ważne w przypadku np. dodawania użytkowników firm podwykonawczych
-
Wydział/Stanowisko - wydział/stanowisko w ramach danej organizacji
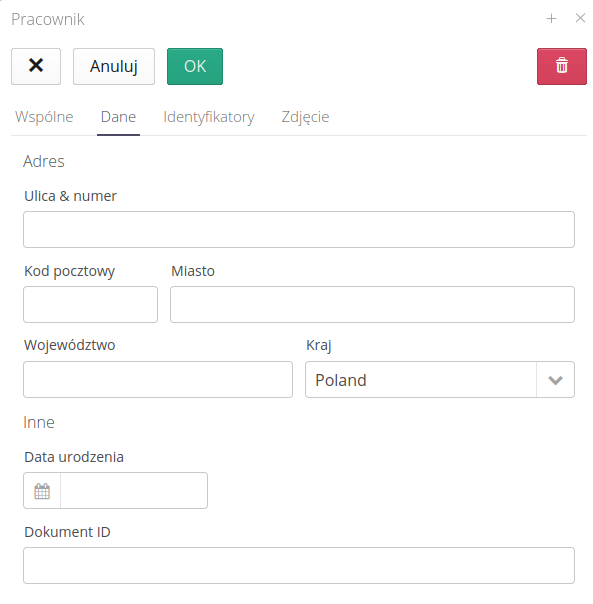
Dane teleadresowe to informacje dotyczące miejsca zamieszkania.
-
Adres - adres i lokalizacje pracownika
-
Dokument tożsamości - identyfikator dokumentu tożsamości
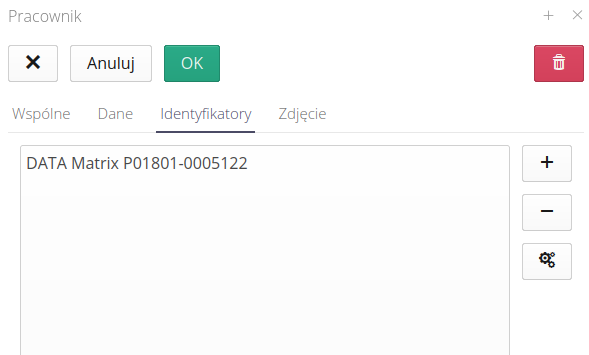
Lista identyfikatorów pozwala na generację/dodanie identyfikatorów, które pracownik może używać do swojej identyfikacji w systemie. Mogą to być etykiety z kodami 2D lub numery identyfikacyjne kart zbliżeniowych (RFID). W każdym przypadku możemy w tym miejscu dodać te informacje.
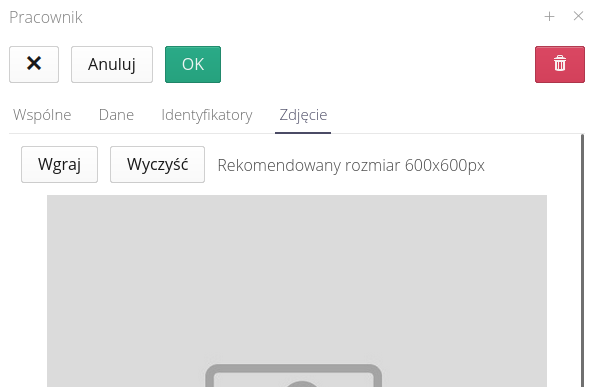
Możemy również dodać zdjęcie pracownika, aby wykorzystać je w miejscach identyfikacji pracownika (rejestracja wejść/wyjść, weryfikacja kompetencji itp.)
Kalendarz pracownika
W systemie AMAGE możemy zdefiniować zdarzenia kalendarzowe. Mogą one być dostępne dla każdego pracownika (publiczne), jak i dostępne tylko dla osoby tworzącej termin w kalendarzu oraz osób do niego przypisanych. Każdy pracownik mam możliwość definicji zdarzenia w kalendarzu. Zdarzenie może mieć swoje pola definicyjne:
-
Opis - opis zdarzenia
-
Przypisany - osoba odpowiedzialna/przypisana do zdarzenia
-
Kategoria - kategoria zdarzeń - dynamicznie tworzona lista
-
Od/Do - termin zdarzenia
-
Cały dzień - czy zdarzenie trwa cały dzień
-
Wydarzenie publiczne - czy zdarzenie jest publiczne tj. każdy może je zobaczyć.
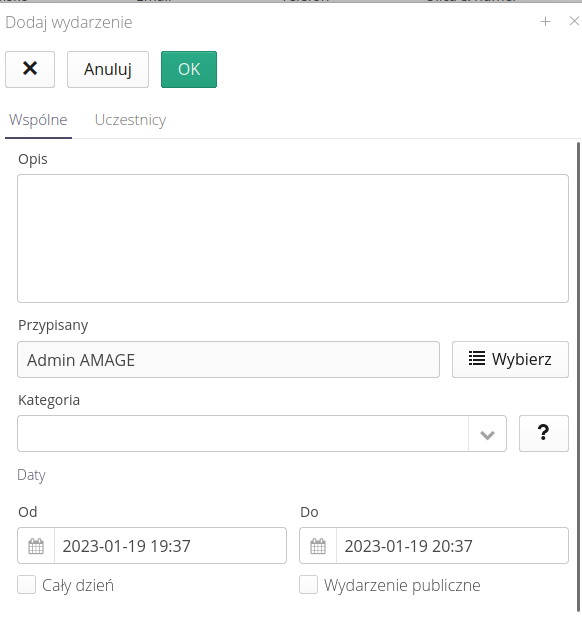
W widoku kalendarza wyświetlane są wszystkie informacje dotyczące zdarzeń z możliwością filtrowania po kategorii, pracowniku oraz zakresie dat, w których zdarzenie występuje.
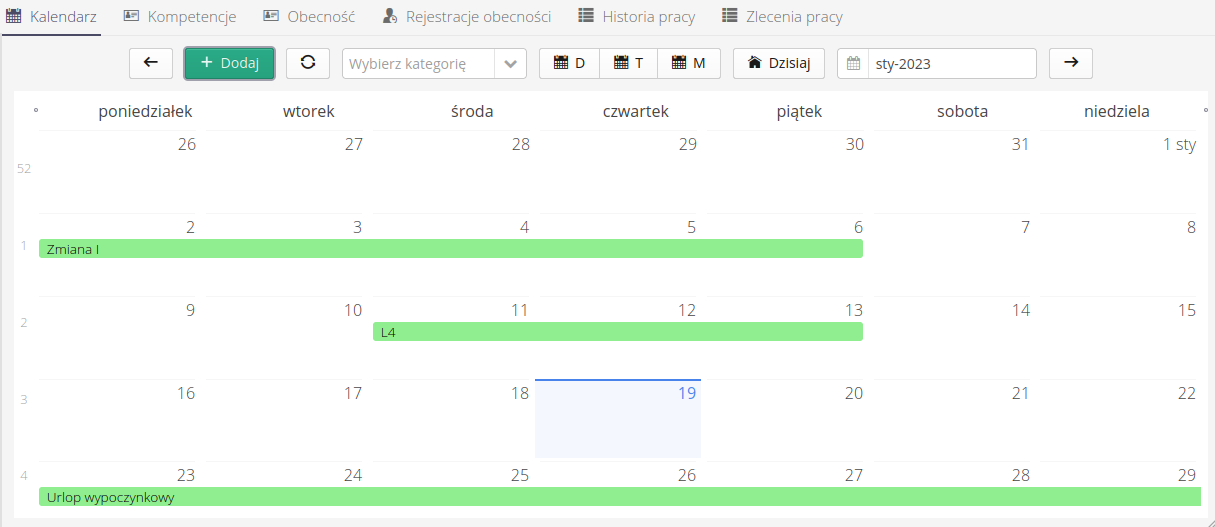
Widok kalendarza jest również dostępny w widoku szczegółów każdego pracownika z kontekstem już tylko danego pracownika.
Kompetencje pracownika
Lista kompetencji pracownika pozwala na definicję umiejętności danego pracownika oraz możliwość śledzenia terminów obowiązywania danej kompetencji (w przypadku kompetencji, które mają termin ważności).
Lista kompetencji zawiera wszystkie niezbędne informacje. W przypadku, gdy mija ważność danej kompetencji, system odpowiednio koloruje terminy ważności (żółte - zbliżamy się do końca terminu ważności kompetencji (1-miesiąc), czerwony - termin kompetencji minął).
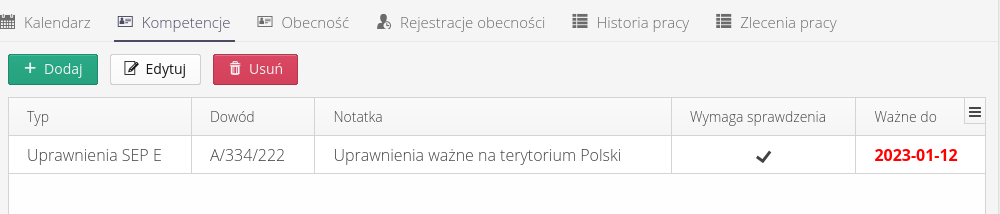
Każdemu pracownikowi możemy nadać dodatkowe kompetencje.
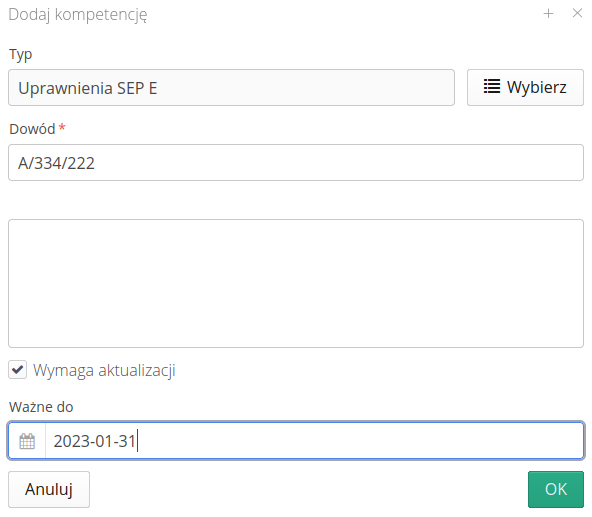
Podczas dodawania kompetencji musimy wskazać typ kompetencji, który pracownik posiada oraz mamy możliwość wskazania terminów ważności danego dokumentu.
-
Wymaga aktualizacji - dokument wymaga aktualizacji tj. posiada datę ważności
-
Ważne do - data ważności, do której dokument obowiązuje
| Dane te mogą być wykorzystane w aplikacji mobilnej do weryfikacji kompetencji pracowników na placu budowy/w zakładzie. |
Zadania i zlecenia
Dodatkowymi zakładkami definiującymi powiązania pracownika w systemie zadaniowym są zakładki dotyczące realizowanych zadań oraz historia pracy pracownika w tych zadaniach.
W przypisanych zleceniach pracy wyświetlamy listę zleceń, do których pracownik jest przypisany jako odpowiedzialna osoba. Zlecenia można przeglądać w tej zakładce oraz przejść/wykonać standardowe operacje z menu kontekstowego zlecenia.
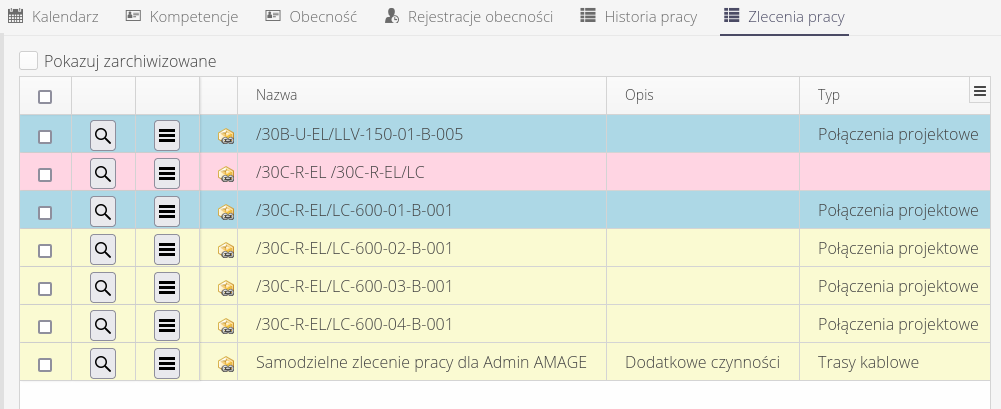
Zakładka historia pracy pokazuje listę wszystkich raportów zmiany stanu zlecenia pracy, w których dany pracownik został wskazany jako osoba uczestnicząca w realizacji (zespół/brygada). Ten widok wskazuje wszystkie zlecenia, w których dany pracownik pracował. Pracownik NIE MUSI być przypisany do danego zlecenia, aby pojawił się w tej liście.
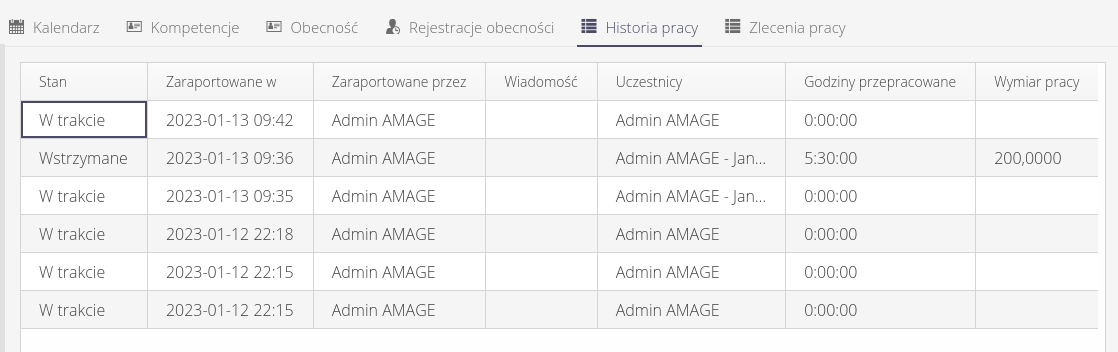
Typy kompetencji
Aby można było zdefiniować kompetencje poszczególnych pracowników, musimy najpierw zdefiniować typy kompetencji. Typy kompetencji pozwalają nam zgrupować i filtrować pracowników posiadających określone kompetencje. Aby zdefiniować typy kompetencji, możemy do definicji słownika przejść bezpośrednio z widoku pracownika, wykorzystując menu kontekstowe.
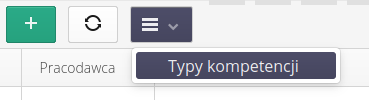
Albo przejść przez konfigurację systemu i tam w definicji listy słownikowej wybrać Typy kompetencji.
Lista kompetencji przedstawia wszystkie dostępne typy kompetencji zdefiniowane w systemie.
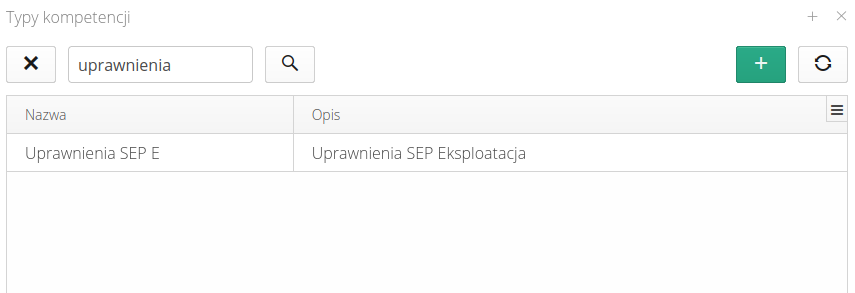
Definicja nowego typu kompetencji jest prosta i wymaga podania jedynie jej głównej nazwy oraz ewentualnie szerszego opisu, który jej dotyczy.
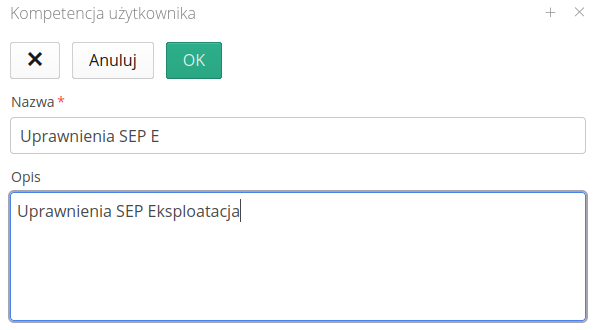
Obecności
System posiada proste kontenery do przechowywania informacji dotyczących obecności pracownika oraz rejestracji tych obecności. W systemie rozróżniana jest rejestracja obecności tj. zdarzenie, które wskazuje rozpoczęcie/zakończenie czynności pracowników w kontekście czasu pracy tj. rozpoczęcie pracy/zakończenie pracy lub wejścia/wyjścia specjalne np. służbowe. Na podstawie rejestracji obecności generowana jest już określona obecność, czyli wyliczenie czasu przebywania pracownika w miejscu pracy. Obecność to suma wszystkich zakresów czasu wynikających z powiązanych ze sobą rejestracji obecności.
| Zwykle system AMAGE korzysta z zewnętrznych systemów rejestracji czasu pracy i integruje te dane w jednej platformie. Niemniej AMAGE posiada proste rozwiązania do rejestracji czasu pracy za pomocą urządzeń mobilnych oraz rozliczenia tych rejestracji za pomocą uproszczonych algorytmów. Niemniej NIGDY rozliczenia generowane przez AMAGE nie mogą być traktowane zgodnie z normami prawa jako pełnoprawne rozliczenie czasu pracy zgodne np. narodowymi ustaleniami co do czasu pracy. |
Dostęp do obecności/rejestracji obecności jest możliwy z widoku głównego menu w zakresie Struktura Pracy.
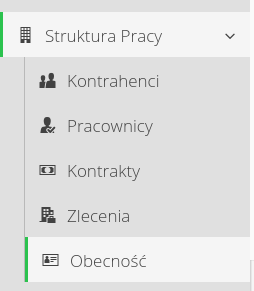
W widoku głównym po włączeniu modułu pojawiają się dwie zakładki główne. Jedna dotycząca obecności a druga dotycząca rejestracji obecności.
Lista obecności przedstawia rejestracje obecności tj. sumarycznego czasu pracy danego pracownika. Lista przedstawia typ obecności, datę rejestracji, czasy rozpoczęcia i zakończenia danego okresu i wyliczony czas obecności pracownika.
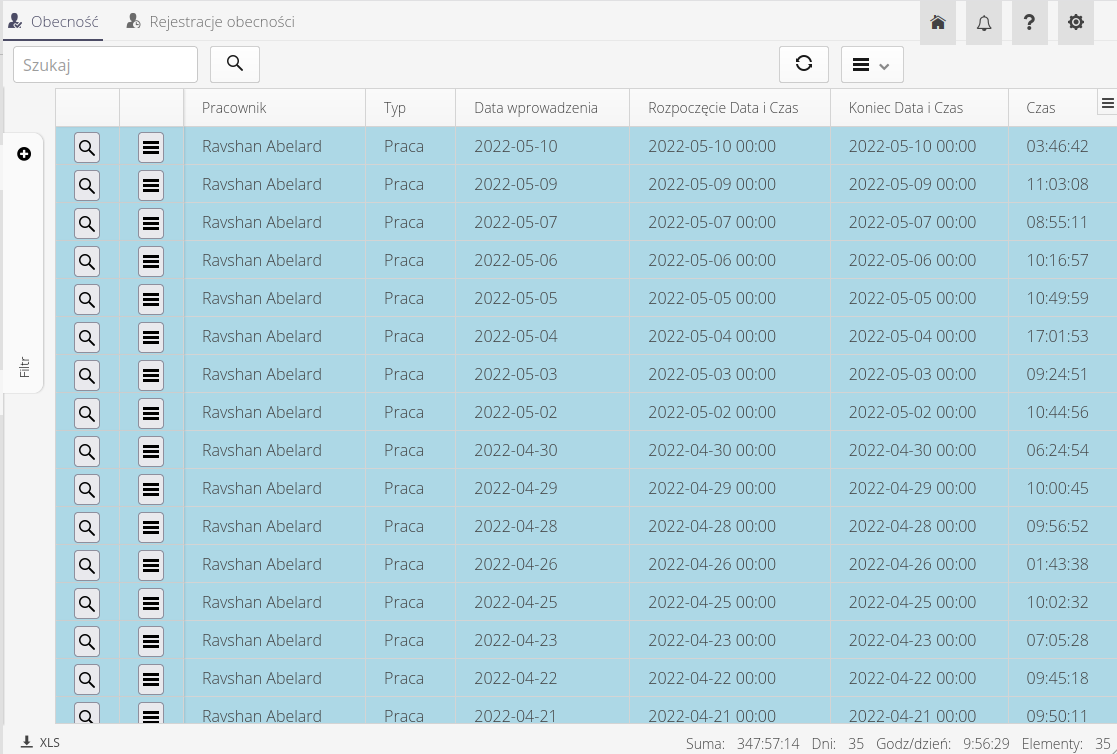
Menu kontekstowe każdej rejestracji pozwala na przejście do widoku danego pracownika lub wykonanie akcji bezpośrednich:
-
Filtr - ten pracownik - szybki filtr pokazujący obecności tylko tego pracownika
-
Filtr - ta data - szybki filtr pokazujący rejestracje tylko tego dnia, którego dotyczy dany rekord
-
Usuń - usunięcie rejestracji obecności
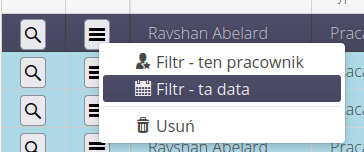
Filtr szczegółowy pozwala na filtrowanie i wyświetlenie informacji o wybranym pracowniku, zakresie dat.
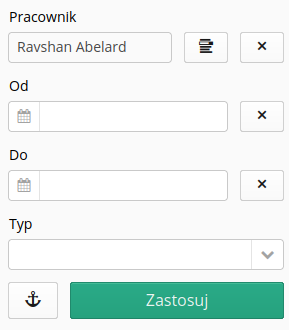
W menu kontekstowym widoku dostępne są akcje globalne dotyczące danych operacji i czynności dotyczących rejestracji czasy pracy.
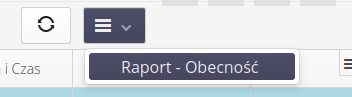
Dostępne akcje:
-
Raport - Obecność - wyświetlenie filtru generującego raport obecności. W filtrze mamy możliwość określenia danych, z których zostanie wygenerowany raport.
W systemie mamy możliwość dodać ręcznie obecność za pomocą akcji Dodaj. Za jej pomocą wywołujemy okno, które pozwala na wybranie użytkownika oraz określenie godzin rozpoczęcia/zakończenia obecności, trybu rejestracji oraz dacie wpisu. System automatycznie wylicza zaraportowany czas.
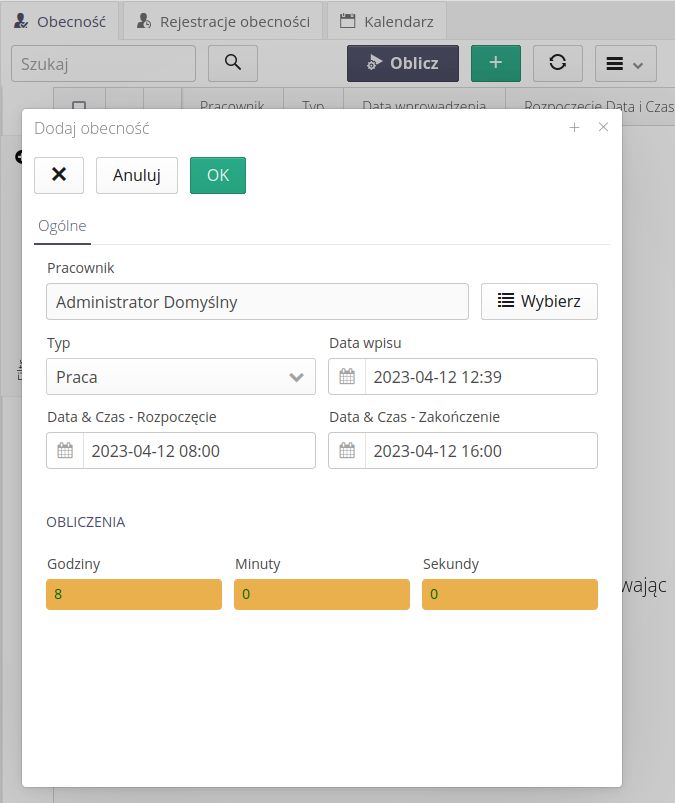
Widok rejestracji obecności pokazuje pojedyncze rekordy rejestrowane za pomocą systemu AMAGE (wejścia/wyjścia) lub zaimportowane z zewnętrznych systemów rejestracji czasu pracy. Lista zawiera wszystkie rejestracje z możliwością filtrowania widoku i przeglądania tylko pewnego zakresu danych. Widok tabelaryczny pokazuje informacje o czasie/typie rejestracji oraz osobie, która wygenerowała taką rejestrację (w przypadku gdy mamy rejestrowanie tych obecności przez osoby np. kierowników brygad).

W menu kontekstowym widoku rejestracji mamy możliwość przejścia do pracownika, który jest przypisany do danej rejestracji oraz usunięcia danej rejestracji.
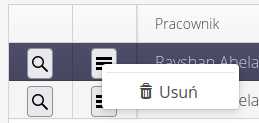
Dostępne akcje:
-
Usuń rejestrację - usuwa wybraną/wybrane rejestracje
W systemie mamy możliwość za pomocą przycisku (+) dodania nowej rejestracji obecności. Po wywołaniu tej akcji wyświetlamy okno, w którym definiujemy wszystkie parametry tej rejestracji.
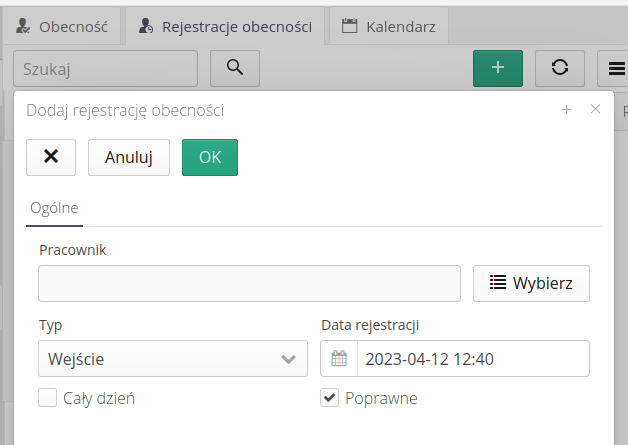
Kalendarz obecności
Rejestracje oraz sama wyliczona obecność jest wyświetlana w zakładce Kalendarz. W widoku dziennym/tygodniowym/miesięcznym wyświetlane są wszystkie zarejestrowane zdarzenia. Możemy za pomocą filtru wyświetlać dane tylko wybranego pracownika.
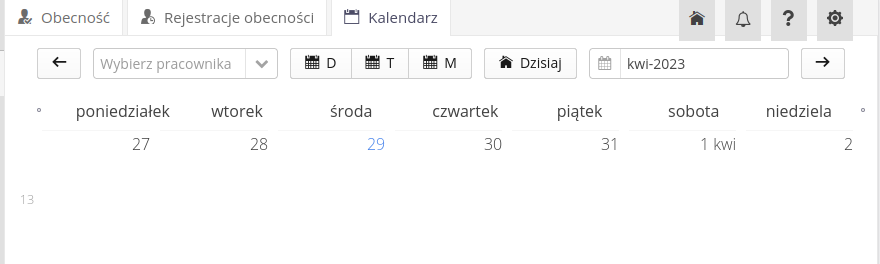
Rozliczenie obecności
System umożliwia również wyliczenie czasu obecności na podstawie rejestracji. Wywołując akcję Oblicz otwieramy okno, w którym możemy określić zakres dat oraz przeliczyć obecność.
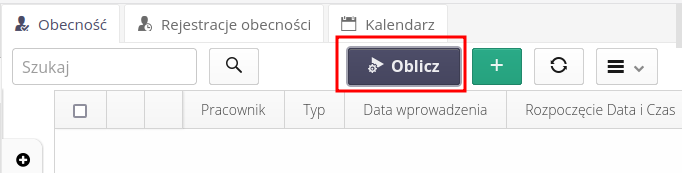
Oblicz dla generowania obecności na podstawie rejestracjiSystem dla wybranych dat USUWA aktualnie zapisane obecności wszystkich pracowników oraz na podstawie rejestracji na nowo wylicza obecność pracowników. W logu wyników pojawiają się szczegółowe informacje o wyliczeniach.
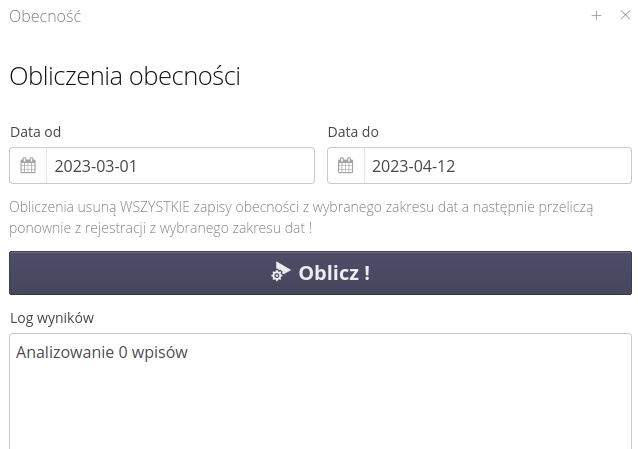
Po przeliczeniu obecności są zapisywane w systemie i zastępują wcześniej utworzone.
| System posiada również automat (scheduler), który zajmuje się automatycznym wyliczaniem obecności zgodnie z ustalonym harmonogramem. |
Harmonogramy pracowników
Moduł Pracownicy ma możliwość pracy z harmonogramami pracowników. Przydatne jest to zwłaszcza w przedsiębiorstwach, w których następuje realizacja pracy zmianowej oraz istnieją określone zespoły/role pracowników, które powinny pracować naprzemiennie w określonych zmianach, ale również powinniśmy zapewnić odpowiednią obsadę w określonych okresach. Do tego może właśnie służyć widok harmonogramów.
Dostęp do zarządzania harmonogramami pracowników jest możliwy z widoku głównego menu w zakresie Struktura Pracy. Za pomocą akcji Harmonogramy przechodzimy do widoku zarządzania harmonogramami.
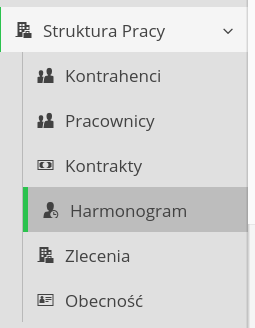
| Harmonogramy pracowników są dostępne tylko dla upoważnionych użytkowników systemu. W zależności od uprawnień użytkownika, dostęp do tej funkcji może być ograniczony. W przypadku braku dostępu do tej funkcji użytkownik nie zobaczy tej akcji w menu głównym. Funkcjonalność harmonogramów zależy również od funkcji systemu i jest włączana w konfiguracji systemu. Prosimy o kontakt z dostawcą systemu w celu uzyskania informacji o dostępności tej funkcji. |
Widok harmonogramów pozwala na przeglądanie i zarządzanie harmonogramami pracowników. Widok ten podzielony jest na dwie zakładki:
-
Lista - lista wszystkich harmonogramów
-
Podsumowanie - podsumowanie bilansu czasu pracy

Widok przedstawia aktualnie wybrany miesiąc oraz listę harmonogramów dla poszczególnych pracowników. W widoku tym mamy możliwość przeglądania harmonogramów dla poszczególnych pracowników oraz wykonywania podstawowych operacji na harmonogramach.
Każdy rząd przedstawia informacje o harmonogramach jednej osoby. Informacje o jego zespole, roli oraz przydziale do określonych typów harmonogramu w każdym dniu miesiąca. Na końcu rzędu znajduje się podsumowanie czasu pracy dla danego pracownika.
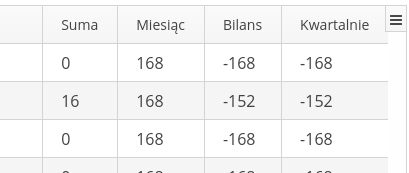
Zawiera on informacje:
-
Suma - suma czasu pracy w danym miesiącu
-
Miesiąc - liczba godzin pracujących w danym miesiącu
-
Bilans - różnica między sumą czasu pracy a miesiącem
-
Kwartalnie - suma czasu pracy w danym kwartale
Każda z kolumn zawiera podsumowanie informacji znajdującej się w danej kolumnie.

Dostępne podsumowania w kolumnie to:
-
Suma - suma czasu pracy w danym dniu miesiąca - wynikająca z liczby godzin danego harmonogramu
-
Osoby - liczba osób pracujących w danym dniu - liczba osób z przydzielonym harmonogramem
Główny pasek narzędziowy pozwala na wykonywanie podstawowych operacji na harmonogramach i zawiera również filtr umożliwiający wyświetlenie harmonogramów tylko wybranych osób zgodnie z następującymi kryteriami:
-
Zespół - wyświetlenie harmonogramów tylko wybranego zespołu
-
Rola - wyświetlenie harmonogramów tylko wybranej roli
-
Szukaj - wyszukiwanie harmonogramów po nazwisku
-
Kalendarz - selektor kalendarza, dla którego prezentujemy dany harmonogram
-
Zarządzane przeze mnie - wyświetlenie harmonogramów tylko osób, które są zarządzane przez aktualnie zalogowanego użytkownika
Osoby, które są określone jako zarządzane przez wybranego pracownika - definiowane w rolach pracowników - są wyświetlane w widoku harmonogramów za pomocą dodatkowej gwiazdki przy nazwisku. Pozwala to szybko zidentyfikować osoby, które są zarządzane przez wybranego użytkownika. Wykorzystywane jest to np. do określenia roli "mechanicy" i przydzielenia do zarządzania tymi osobami kierownika danego zespołu mechanicznego.
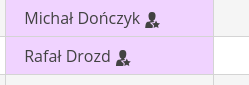
W głównym pasku narzędziowym mamy dostępne akcje:
-
Szukaj - wywołuje filtr wyszukiwania i filtruje dane
-
Dodaj - dodaje nowy harmonogram dla danego miesiąca, jeśli nie został jeszcze zdefiniowany
-
Edytuj - edycja aktualnie wybranego harmonogramu
-
Usuń - usuwa aktualnie wybrany harmonogram
-
Odśwież - odświeża widok
-
Menu - dodatkowe akcje dostępne z menu kontekstowego
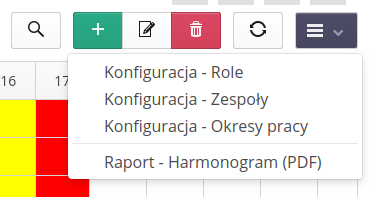
W menu narzędziowym mamy dostęp do następujących sekcji modułu:
-
Konfiguracja - role - definicja ról pracowników
-
Konfiguracja - zespoły - definicja zespołów pracowników
-
Konfiguracja - okresy pracy - definicja okresów pracy (typów harmonogramu)
-
Raport - harmonogram (PDF) - wydruk raportu harmonogramu w postaci pliku PDF
Słownik - role pracowników
Słownik ról pracowników pozwala na zdefiniowanie ról, które mogą być przypisywane do pracowników. Rola pracownika pozwala na określenie, jakie umiejętności posiada dany pracownik w systemie. Rolami mogą być zespoły techniczne np. mechanicy, elektrycy, pracownicy biurowi, ale również role zarządzające np. kierownicy zespołów, kierownicy działów, dyrektorzy. Za pomocą takiej kategoryzacji mamy możliwość grupowania i zarządzania harmonogramem pracowników.
Po wybraniu akcji słownika wyświetla się lista wszystkich zdefiniowanych ról w systemie. Możemy dodać nową rolę, edytować istniejącą lub ją usunąć. Za pomocą przycisku Dodaj dodajemy nową rolę.
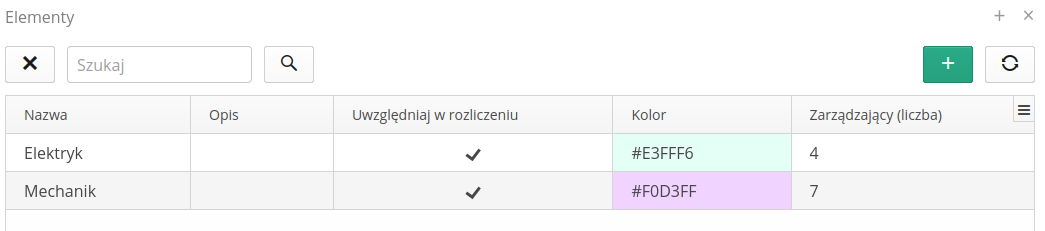
Dodanie/edycja roli pozwala na wprowadzenie kluczowych informacji dotyczących roli pracownika.
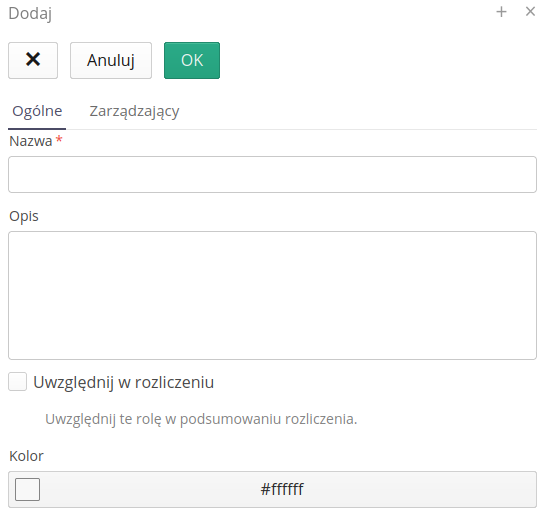
Dane wprowadzane w edytorze to:
-
Nazwa - nazwa roli
-
Opis - dodatkowy opis roli
-
Uwzględniaj w rozliczeniu (bilansie) - czy uwzględniać tę rolę w bilansie czasu pracy i pokazywać ją w podsumowaniu obłożenia dla danego miesiąca. Niektóre role wymagają weryfikacji obłożenia np. dyspozytorzy a inne nie np. pracownicy biurowi.
-
Kolor - kolor przypisany do roli - wykorzystywany w harmonogramie do wizualizacji przypisania do roli
-
Zarządzający - lista osób zarządzających daną rolą. Te osoby będą miały możliwość edycji i określenia harmonogramu dla pracowników przypisanych do wybranej roli.
| Rola przypisywana jest na dwóch etapach. Domyślna rola, którą definiujemy w słowniku, ale podczas edycji harmonogramu dla określonego miesiąca możemy pracownikowi zmienić przypisanie do roli. Pozwala to mieć pracownika, który do stycznia jest w roli np. elektryka, a od lutego został przeniesiony (ze względu na swoje kompetencje) do roli mechanika. Zmiana roli w interfejsie harmonogramu spowoduje przepisanie pracownika pomiędzy rolami, ale w harmonogramie styczniowym ten pracownik nadal będzie wyświetlany z przydzieloną wcześniejszą rolą. |
Słownik - zespoły pracowników
Słownik zespołów pozwala na przypisanie pracowników do innej kategorii grupującej. Często, aby zapewnić obłożenie procesu technologicznego w wykwalifikowanych pracowników, tworzymy zespoły składające się z pracowników różnych ról. Zespoły mogą być zespołami technicznymi, zespołami zarządzającymi, zespołami projektowymi, zespołami brygadowymi itp. Dla przykładu zespołem jest również obłożenie dyspozytorni oraz procesu technologicznego w odpowiednią liczbę pracowników o określonych rolach np. 2x dyspozytor, 1x elektryk, 1x mechanik. Za pomocą zespołów możemy utworzyć taką grupę osób, która następnie jest wizualizowana w harmonogramie oraz bilansie obłożenia miesiąca.
Przejście do słownika zespołów pozwala na przeglądanie i zarządzanie zespołami pracowników. Widok ten pozwala na dodanie nowego zespołu, edycję istniejącego lub usunięcie zespołu.
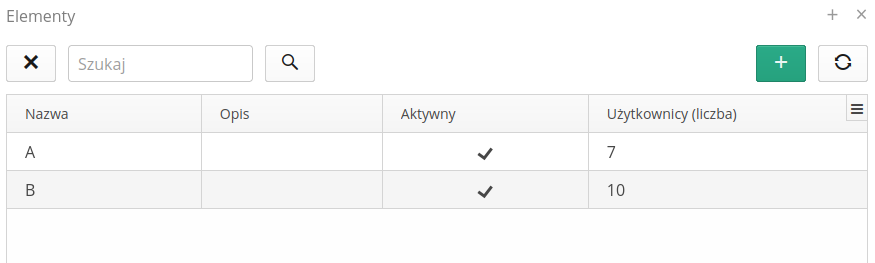
Dodając/edytując zespół, mamy możliwość wprowadzenia kluczowych informacji o nim.
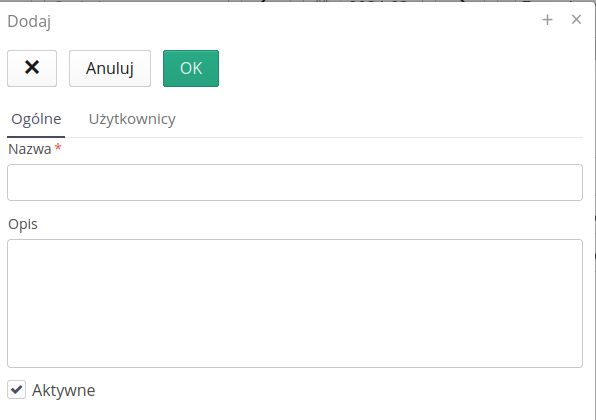
Dane możliwe do wprowadzenia:
-
Nazwa - nazwa zespołu
-
Opis - dodatkowy opis zespołu
-
Aktywne - czy zespół jest aktywny tj. czy będzie widoczny w podsumowaniach i bilansach
-
Użytkownicy - lista użytkowników, którzy są przypisani do danego zespołu. Te osoby będą wyświetlane w harmonogramie jako przypisane do danego zespołu.
| Tak jak w przypadku roli przypisanie do zespołu jest dwuetapowe. Domyślnie definiujemy zespół w słowniku, ale w harmonogramie możemy przypisać pracownika do zespołu. Zmiana przypisania do zespołu w harmonogramie spowoduje przepisanie pracownika pomiędzy zespołami, ale w harmonogramie miesiąca poprzedniego (i wcześniejszych) ten pracownik nadal będzie wyświetlany z przydzieloną wcześniejszą rolą. |
Słownik - okresy pracy
Okresy pracy to główne miejsce, w którym definiujemy typy możliwych prac wykonywanych przez pracowników i ich przydział godzinowy. Zwykle są to okresy np. 12 godzinowe dla pracowników pracujących w trybach zmianowych, ale też zwykłe okresy dla pracowników biurowych. Okresy pracy definiują, jakie godziny pracy są dostępne dla pracowników oraz jakie właściwości posiada dane okres. Okresy pracy są wykorzystywane w harmonogramie do określenia, kto i kiedy pracuje oraz do wyliczania bilansu czasu pracy.
Po wejściu do słownika okresów pracy mamy możliwość przeglądania i zarządzania okresami pracy. Widok ten pozwala na dodanie nowego okresu pracy, edycję istniejącego lub usunięcie okresu pracy.
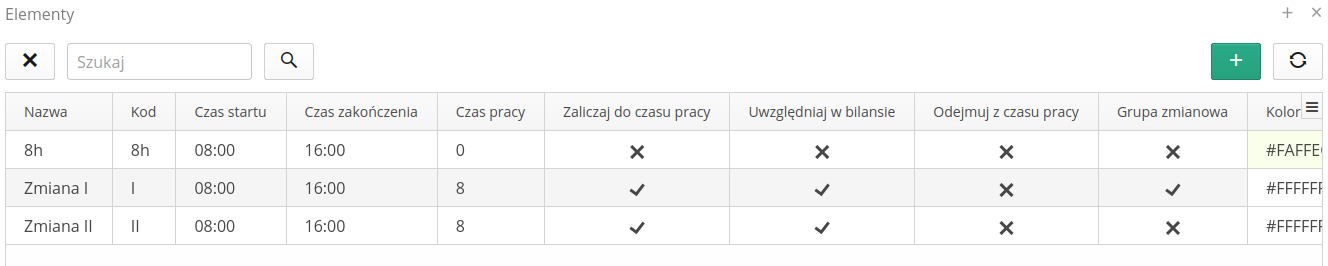
Edytor okresu pracy pozwala na wprowadzenie kluczowych informacji o okresie pracy.
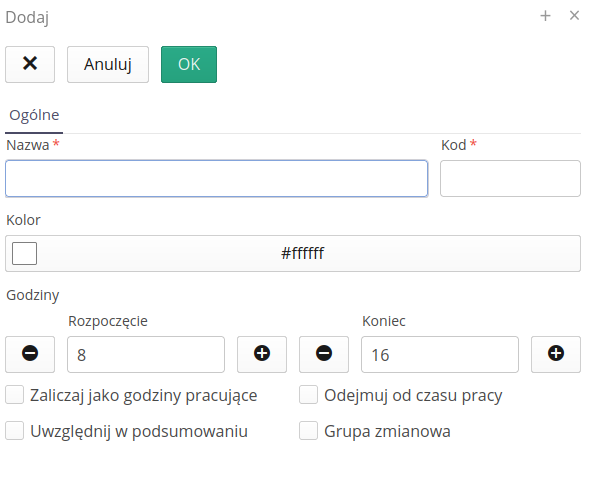
Możliwe do wprowadzenia dane i ich znaczenie:
-
Nazwa - nazwa okresu pracy
-
Kod - kod okresu pracy - wyświetlany w liście (Tabeli). Zwykle to skrót, który mamy możliwość wyświetlenia w ograniczonym miejscu komórki tabeli
-
Kolor - kolor przypisany do okresu pracy - wykorzystywany w harmonogramie do wizualizacji przypisania do okresu pracy
-
Godziny - od/do - określenie godzin pracy w danym okresie. Z nich wyliczany jest planowany czas pracy
-
Zaliczaj jako godziny pracujące - czy okres pracy ma być zaliczany jako godziny pracujące w bilansie czasu pracy.
-
Uwzględniaj w podsumowaniu - czy uwzględniać ten okres pracy w podsumowaniu bilansu czasu pracy
-
Odejmuj od czasu pracy - czy odjąć czas pracy w danym okresie od bilansu czasu pracy (domyślną reakcją jest dodawanie). Można to wykorzystać w przypadku definicji np. odbioru nadgodzin.
-
Grupa zmianowa - flaga wskazująca, że dany okres pracy jes zmianowy i zostanie wykorzystany w definicji kolejnych następujących po sobie zmian w harmonogramie.
W systemie może istnieć duża grupa użytkowników/pracowników. Tylko niektórzy z nich mogą być uwzględniani w bilansie czasu pracy. W zależności od tego, jakie role pracowników są przypisane do okresu pracy, system uwzględnia ich w bilansie czasu pracy. Możemy określić, że np. pracownicy biurowi nie są uwzględniani w bilansie czasu pracy, ale pracownicy zmianowi już tak. Definiujemy to we właściwościach pracownika w opcjach dodatkowych. Tylko pracownicy z zaznaczoną flagą będą widoczni w liście harmonogramów.
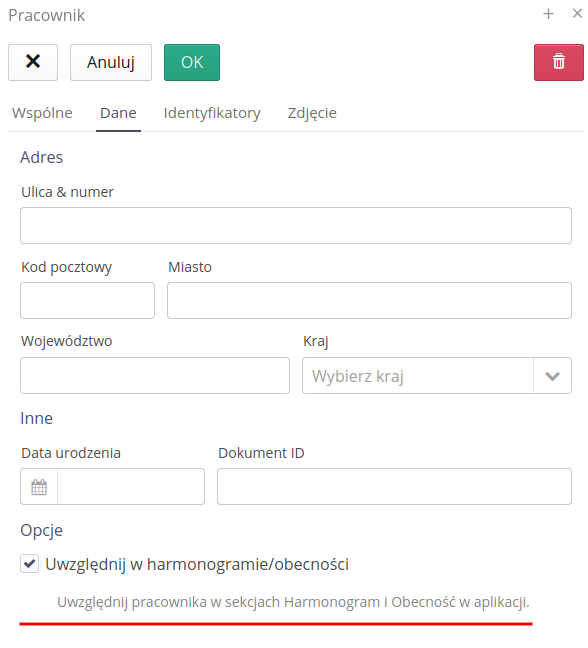
Praca nad harmonogramem
Po zdefiniowaniu wszystkich danych słownikowych mamy możliwość pracy nad harmonogramem dla poszczególnych miesięcy. Harmonogram zawsze definiowany jest dla określonego miesiąca. Po wybraniu w selektorze kalendarza dowolny miesiąc system sprawdza, czy istnieje już zdefiniowany harmonogram. Jeśli nie wyświetla odpowiedni komunikat. Użytkownik może utworzyć nowy harmonogram dla danego miesiąca. Po wybraniu miesiąca i akcji Dodaj system wyświetla okno, w którym definiujemy harmonogram dla danego miesiąca.
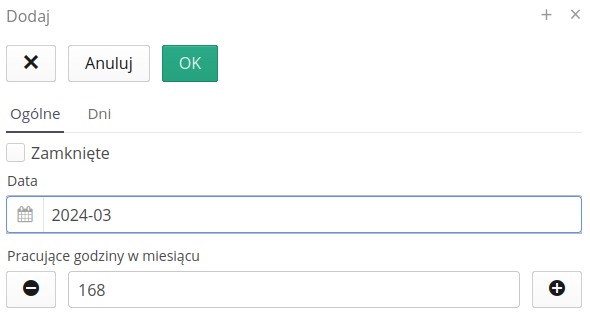
Za pomocą formularza określamy miesiąc, dodajemy ewentualny opis oraz określamy liczbę godzin pracujących w danym miesiącu.
| System domyślnie przy pierwszym utworzeniu harmonogramu dla miesiąca sprawdza weekendy i odpowiednio do liczby dni pracujących wylicza godziny pracujące, stosując 8-godzinny dzień pracy. Możemy to później zmienić w edycji harmonogramu. Każdorazowo w momencie oznaczenia jakiegoś dnia jako wolny/pracujący (zobacz poniżej akcje z menu), system przelicza ponownie liczbę dni pracujących na podstawie wyznaczonych dni wolnych/świątecznych. |
Wszystkie dni zostają wpisane w dodatkową zakładkę. Podczas tworzenia lista jest nieaktywna, bo system samodzielnie na początku zdefiniuje wszystkie dni danego miesiąca
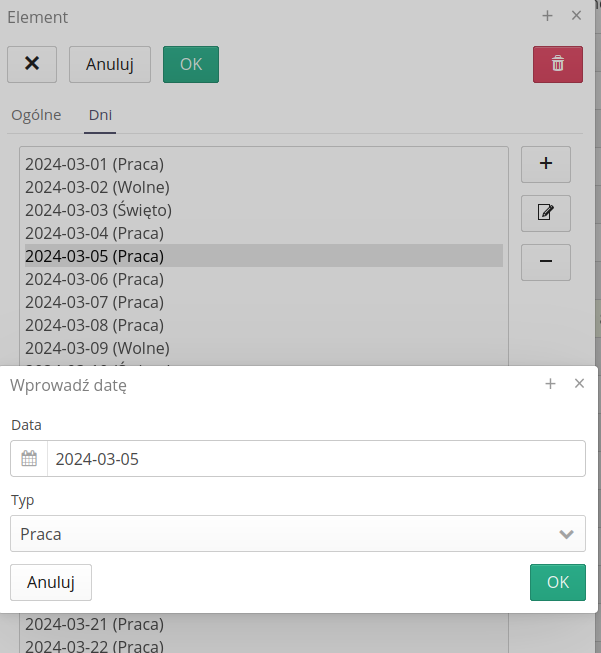
Po zapisaniu nowego harmonogramu lub wybraniu miesiąca z już zdefiniowanym harmonogramem system ładuje konfigurację i wyświetla wszystkie informacje w widoku zbiorczym. Widok przedstawia listę wszystkich pracowników z określeniem przydziału do zespołu, roli oraz informacje o przydziale dla poszczególnych dni. Dodatkowo zaznaczone są wszystkie dni wolne/świąteczne za pomocą odpowiedniego koloru tła.
Dla każdego pracownika dostępne jest menu kontekstowe, które pozwala na wykonanie czynności specyficznych dla pracownika, (a nie poszczególnego dnia harmonogramu).
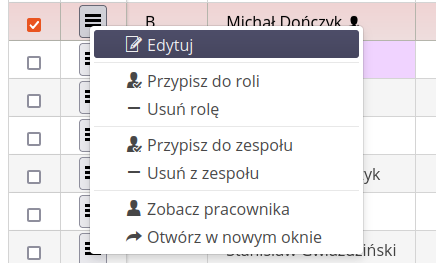
Dostępne akcje:
-
Edytuj - edycja właściwości pracownika
-
Przypisz/usuń do roli - przypisanie/usunięcie pracownika do roli. UWAGA. Zapoznaj się z informacją słownikową o przydziale i historii roli pracownika
-
Przypisz/usuń do zespołu - przypisanie/usunięcie pracownika do zespołu. UWAGA. Zapoznaj się z informacją słownikową o przydziale i historii zespołów pracownika
-
Zobacz pracownika - podgląd szczegółów pracownika
-
Otwórz w nowym oknie - otwórz podgląd szczegółów pracownika w nowym oknie
Przydział poszczególnych pracowników do harmonogramu w wybranych dniach realizowane jest poprzez proces składający się z dwóch etapów. Po pierwsze zaznaczamy pracowników, którzy nas interesują i na których chcemy wykonać operacje przypisania do harmonogramu. Tło zaznaczenia zmieni na jasno-żółty kolor.

Następnie klikamy lewym klawiszem myszy na wybranym dniu, w którym chcemy przypisać pracowników. System wyświetla menu kontekstowe, które pozwala na wykonanie operacji przypisania do harmonogramu. Operacja wykonywana jest dla wszystkich zaznaczonych pracowników. Po wykonaniu operacji zaznaczenie nie jest czyszczone, co pozwala na szybkie przypisanie do kolejnych dni.
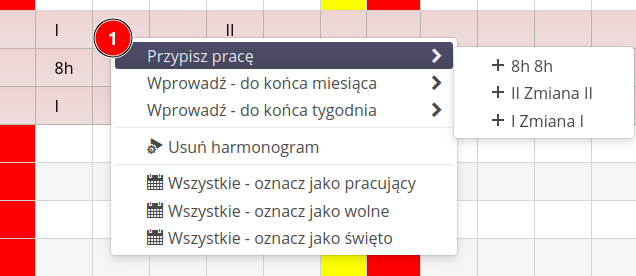
Dostępne operacje:
-
Przypisz pracę - rozwijalne menu z listą okresów pracy dostępnych do przypisania dla zaznaczonych pracowników i określonego dnia.
-
Wprowadź do końca miesiąca/tygodnia - dodatkowe rozwijalne operacje, które pozwalają na wybranie okresu pracy z zaznaczonej komórki i zastosowanie reguły dla kolejnych dni w okresie do końca tygodnia pracy lub do końca miesiąca
-
Zmiana 12/12/48 - generuje kolejne zmiany określone flagą
Grupa zmianowaw okresie pracy w trybie 12/12/48, czyli pierwsza zmiana, kolejna zmiana (przez wszystkie zmiany), a następnie 48 godzin (dwa dni wolne). Pozwala to na szybkie wybranie odpowiedniego algorytmu zmian dla każdego wybranego pracownika np. zespołu. -
Ten harmonogram - przypisanie do harmonogramu wybranego okresu pracy dla zaznaczonych pracowników i określonego do końca tygodnia/miesiąca z pominięciem dni wolnych
-
Ten harmonogram (uwzględniając dni wolne) - przypisanie do harmonogramu wybranego okresu pracy dla zaznaczonych pracowników i określonego do końca tygodnia/miesiąca z uwzględnieniem dni wolnych
-
Usuń harmonogram - usunięcie zaznaczonego harmonogramu dla zaznaczonych pracowników i określonego okresu - od teraz do końca tygodnia/miesiąca
-
Usuń z harmonogramu - usuwa z harmonogramu wybrany dzień
-
Wszystkie - oznacz jako pracujący/wolny/święto - zaznaczenie wybranego dnia jako dzień wolny/świąteczny (dla wszystkich pracowników)
Po wykonaniu operacji system automatycznie wyświetla wszystkie informacja w tabeli oraz aktualizuje podsumowania rzędów i kolumn pozwalające na sprawdzenie poprawności przypisania pracowników.
Możemy tak opracowany harmonogram wydrukować w formie raportu PDF. Wybieramy z menu narzędziowego opcję wydruku raportu. System generuje raport z kolorowanym tłem oraz wszystkimi informacjami dostępnymi w liście.
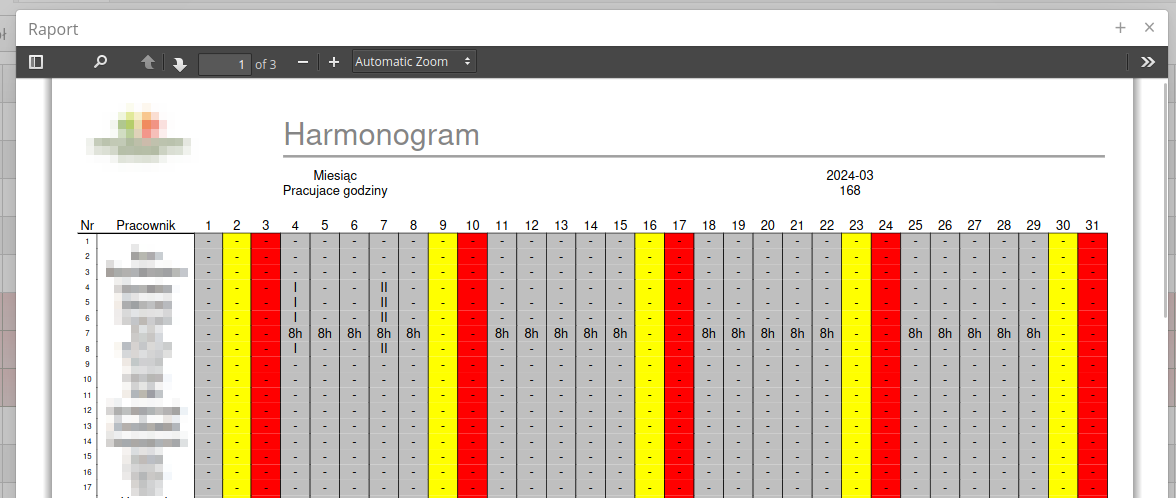
Takie operacje możemy wykonać dla każdego miesiąca. Po zarchiwizowaniu danego miesiąca nie ma możliwości zmiany harmonogramu. System wyświetli odpowiedni komunikat.
Bilans przydziału pracowników i obłożenia miesiąca
W przypadku zdefiniowania harmonogramu dla danego miesiąca system automatycznie wylicza bilans czasu pracy dla wszystkich pracowników. Bilans czasu pracy to suma czasu pracy w danym miesiącu. System wylicza czas pracy na podstawie zdefiniowanych okresów pracy w harmonogramie. Bilans czasu pracy jest wyświetlany w zakładce Podsumowanie.
To porównanie jest istotne zwłaszcza dla zakładów pracy, które wymagają określonego obłożenia zmiany w pracowników o odpowiednich kompetencjach. Ten widok wyświetla wszystkie role i zespoły pracowników w systemie oraz ich obłożenie w danym miesiącu.
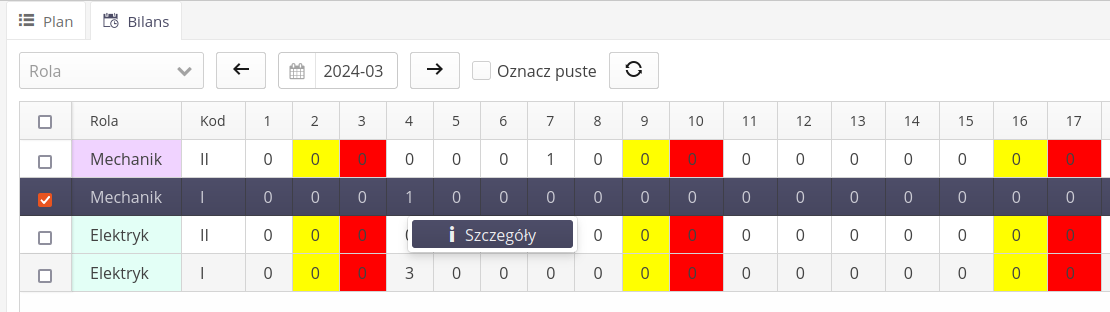
Liczby w każdym dniu określają liczbę osób, które zostały przypisane z danego zespołu i danej roli do pracy w danym dniu. W taki sposób łatwo można zweryfikować czy posiadamy pełne obłożenie w danym dniu.
Za pomocą dostępnych filtrów możemy zmieniać widok i prezentowane dane. Za pomocą opcji Oznacz jako puste możemy oznaczyć jako puste wszystkie dni, które nie mają przypisanych pracowników co ułatwia wyszukanie i diagnostykę.
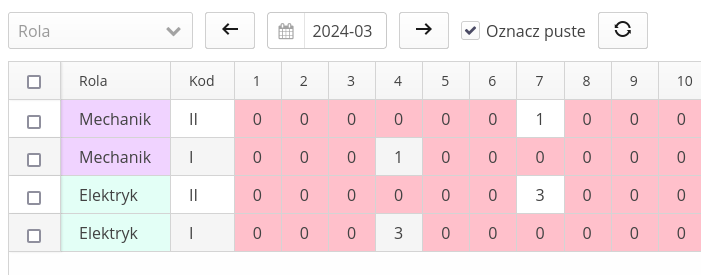
Po kliknięciu na wybrany dzień mamy możliwość dostępu do menu kontekstowego, które pozwala na wykonanie operacji na wybranym dniu. Dostępny jest widok szczegółów, który wyświetla informację o konkretnych pracownikach przypisanych do danego dnia z wybranej roli. Ułatwia to szybkie sprawdzenie kto w danym dniu jest przypisany i czy możemy w jakiś sposób zareagować na braki.