Struktura zasobów
Struktura zasobów
Struktura zasobów pozwala na przeglądanie wszystkich zasobów, które są wprowadzone w systemie.
| Zasób, to dowolny obiekt, który posiada swoją jednoznaczną identyfikację. Może to być urządzenie, komponent, element składowy. Ważne jest to, iż użytkownik chce posiadać historię tego konkretnego obiektu. Odróżnia to zasób od typu. Dla przykładu typem jest silnik o typie A producenta B. Natomiast zasobem jest konkretny silnik o numerze seryjnym 123/2010 typu A producenta B. |
Po wybraniu linku 'Zasoby' w głównym menu, użytkownik otrzymuje listę wszystkich zasobów, które są zdefiniowane w jego instancji systemu. Może filtrować listę poprzez Lokalizację, Grupę produktów lub pole wyszukiwania, które przegląda informacje ogólne o zasobie np. nazwę, numer seryjny, numer inwentarzowy. Użytkownik ma również możliwość wyszukania konkretnego zasobu poprzez przycisk skanuj. Jeśli zasób ma przypisany identyfikator (kod 1D, 2D, RFID) to poprzez ten mechanizm możemy szybko znaleźć zasób bez konieczności wyszukiwania go w liście.
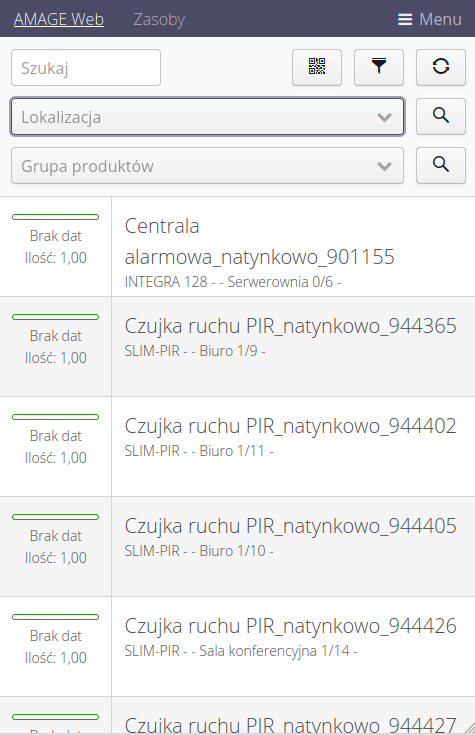
Za pomocą filtrów możemy ograniczyć widoczność elementów oraz filtrować dane. Domyślnie widoczne są dwa elementy filtrujące - lokalizacje oraz grupy produktów. Za ich pomocą możemy wybrać elementy tylko z danego miejsca.
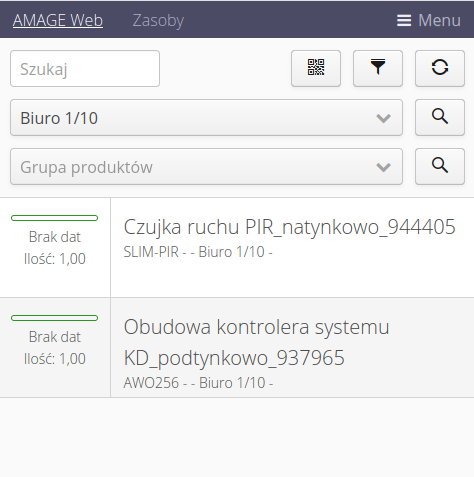
Dodatkowo pod przyciskiem "lejka" znajduje się okno z dodatkowymi filtrami pozwalającymi na dodatkowe parametry filtrujące.
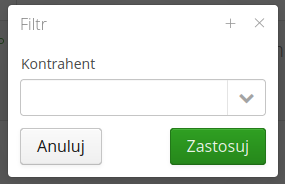
| Cały czas w widoku jest aktywny skaner kodów oraz tagów RFID. W przypadku korzystania z aplikacji AMAGE Shell mamy możliwość wywołania skanera i zeskanowania kodów, które znajdują się przypisane do lokalizacji lub konkretnego urządzenia. System rozpoznaje obydwa typy kodów i w przypadku wykrycia kodu lokalizacji, filtruje widok zgodnie z tą lokalizacją. Dla urządzenia od razu przechodzi do szczegółów danego urządzenia. |
Po wybraniu danego zasobu wyświetlane są wszystkie informacje o danym zasobie.
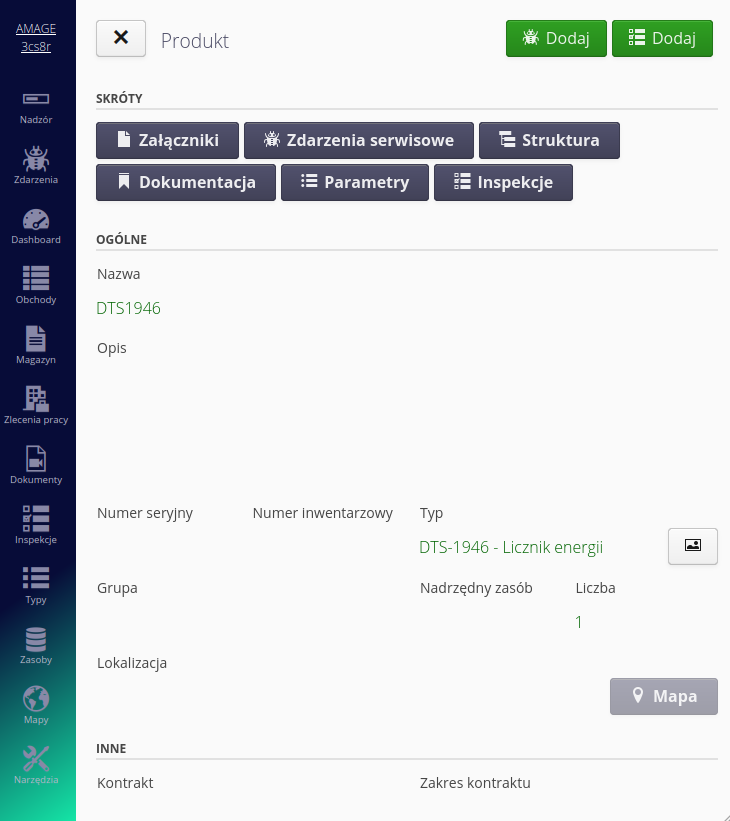
W sekcji ogólne pojawiają się informacje o nazwach, typach, numerach seryjnych. W przypadku powiązania zasobu z mapą istnieje możliwość przejścia bezpośredniego do modułu map i wyświetlenia lokalizacji danego zasobu.
W akcjach bezpośrednich można utworzyć zgłoszenie serwisowe. Skróty pozwalają na dostęp do:
-
Załączniki - załączników dołączonych do zasobu np. dokumentacji, zdjęć, informacji dodatkowych
-
Zdarzeń serwisowych - lista wszystkich zdarzeń serwisowych przypisanych do danego zasobu (pełna historia)
-
Struktura - w przypadku zasobów ze zdefiniowaną wewnętrzną strukturą, można przejść do wyświetlania struktury (opisane poniżej)
-
Dokumentacja - przejście do listy dokumentacji kontekstowej powiązanej z danym zasobem (opisane poniżej)
-
Parametry - lista parametrów danego zasobu
-
Inspekcje - lista inspekcji przypisanych do danego zasobu
| Dostępne przyciski zależą od aktywnych funkcji dla danej instancji AMAGE. |
W górnej części widoku znajdują się przyciski utworzenia nowych obiektów typu zdarzenie serwisowe lub inspekcja, bezpośrednio powiązane od razu z danym zasobem. Dodatkowo znajduje się tam przycisk menu kontekstowego, w którym znajdują się dodatkowe akcje.
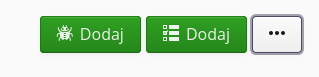
Menu kontekstowe pozwala na wykonanie czynności powiązanych z danym zasobem, a które jest używane rzadziej.
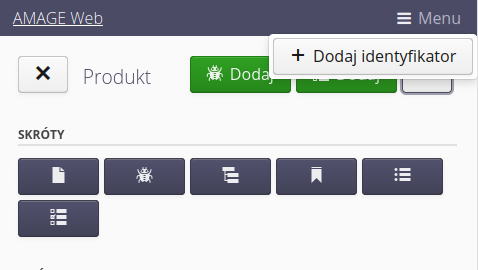
Dostępne akcje:
-
Dodaj identyfikator - pozwala na dodanie nowego identyfikatora do danego zasobu. Czasami chcemy sparować z urządzeniem nowy kod wydrukowany na etykiecie lub dodać dodatkowy tag RFID jako kolejny element identyfikujący. Za pomocą tej akcji możemy to zrobić.
Dodanie identyfikatora wyświetla dodatkowe okno dialogowe, na którym wybieramy mechanizm dodania kodu - czy dodajemy go ręcznie, czy zeskanujemy kod kreskowy/2D czy zeskanujemy tag RFID. Po odczycie dany identyfikator jest przypisywany do zasobu.
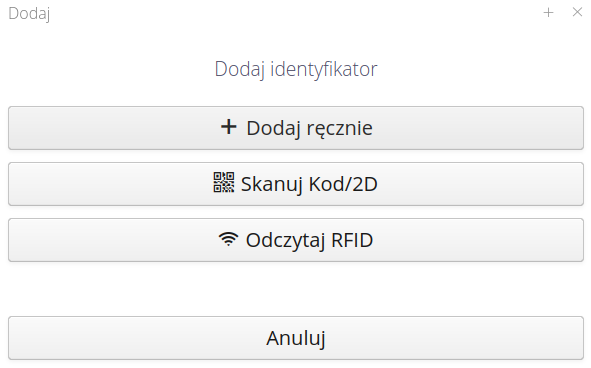
Dodanie nowego zasobu
Użytkownik ma również możliwość utworzenia nowego zasobu (uzależnione od uprawnień). W liście zasobów po wybraniu przycisku (+) użytkownik ma możliwość dodania nowego zasobu.
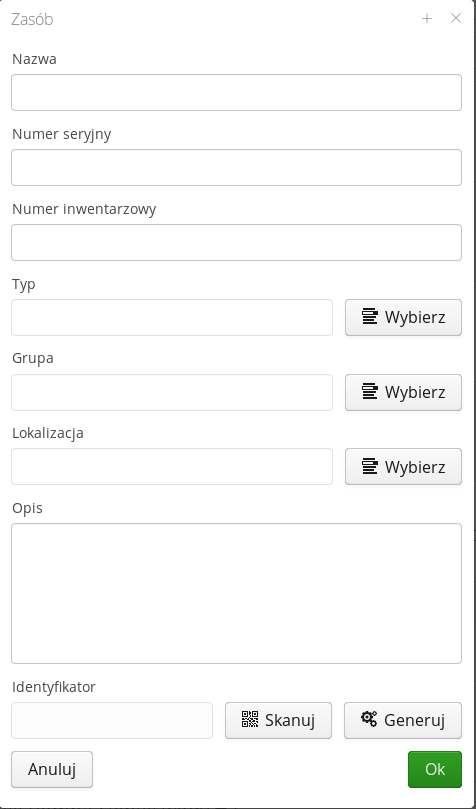
W trakcie tworzenia nowego zasobu mamy możliwość podania: Nazwy zasobu, jego numeru seryjnego, numeru inwentarzowego, opisu. Można przydzielić dany zasób do typu oraz ustalić jego położenie w drzewie grup i lokalizacji. Można również przydzielić mu identyfikator w postaci kodów kreskowych lub identyfikatorów RFID. Przycisk 'Generuj' służy do wygenerowania identyfikatora zgodnego z systemem AMAGE.
Podział na podzasoby
W przypadku, gdy w systemie włączona jest opcja konfiguracyjna pozwalająca na podział zasobów, to w widoku szczegółów zasobu pojawi się dodatkowa akcja pozwalająca na wywołanie podziału.
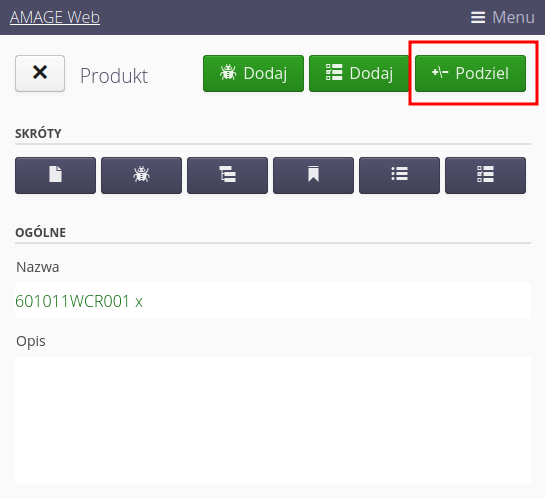
Po szczegóły okna dialogowego i możliwości podziału odnieś się do instrukcji systemu Desktop.
Struktura wewnętrzna produktu
System AMAGE pozwala na zdefiniowanie szczegółowej struktury wewnętrznej zasobu. Mogą to być np. komponenty składowe przemiennika częstotliwości, komponenty składowe silnika lub struktura wewnętrzna rozdzielnicy (pola, kasety). W każdym miejscu struktury użytkownik może dodać dodatkowe elementy (np. aparaturę) o właściwościach tożsamych z samym zasobem (nazwa, nr seryjny, typ, identyfikatory itp.). Pozwala to na bardzo szczegółowe odwzorowanie pełnej struktury zasobów.
Po wybraniu akcji 'Struktura' w widoku zasobu jest przedstawiana płaska struktura głównych grup elementów. Dla każdej grupy istnieje możliwość wyświetlenia informacji o niej samej 'Szczegóły', wyświetlenia elementów dopiętych do grupy 'Elementy' lub przejścia do struktury poniżej 'Dzieci'
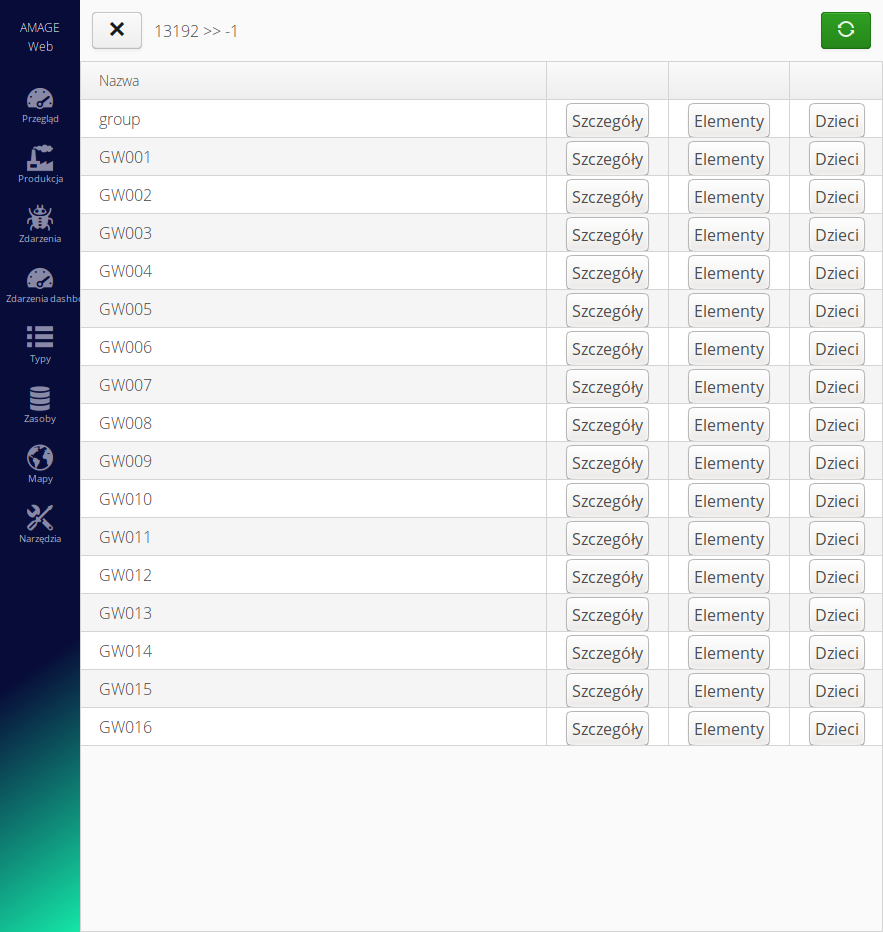
| Struktura grup elementów jest drzewiasta tj. można podzielić grupy np. na pola rozdzielnicy a następnie w ramach danego pola podzielić jeszcze strukturę na poszczególne kasety. A dopiero w kasetach dodać aparaty. |
Po wybraniu sekcji 'Elementy' przechodzimy do listy elementów w danej grupie.
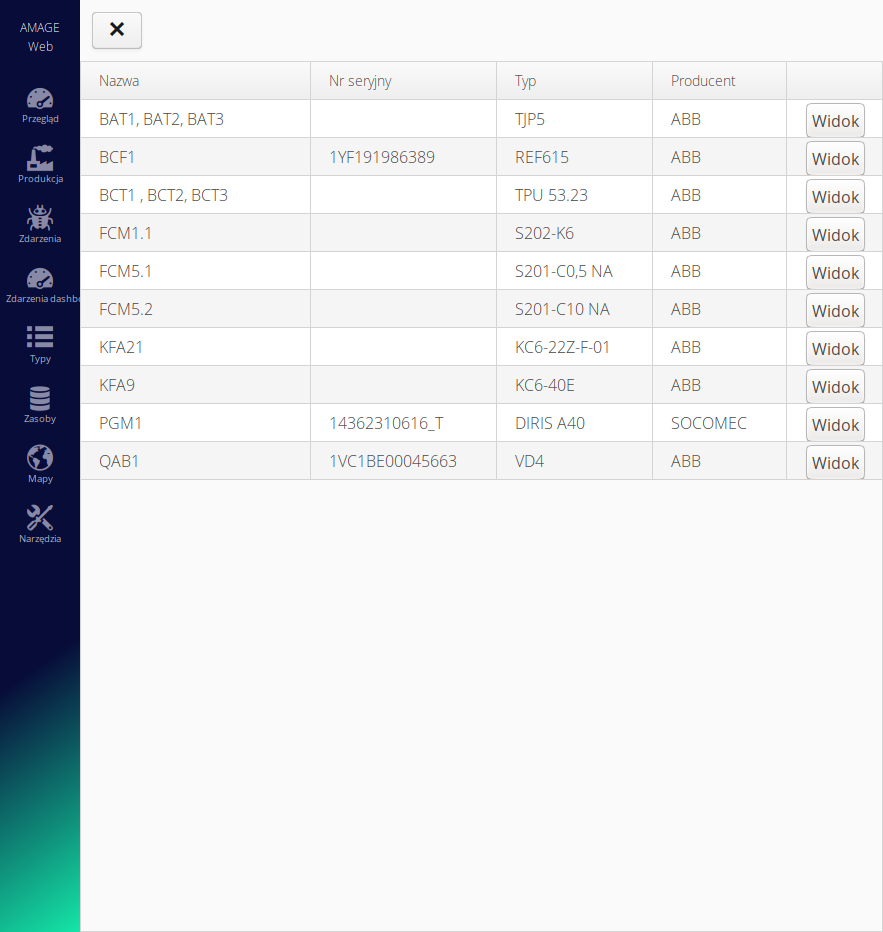
Każdy element w widoku podstawowym wyświetla swoją nazwę, nr seryjny, typ oraz producenta. Przez przycisk 'Widok' można przejść do szczegółów danego elementu - widok tożsamy z widokiem zasobu.
Parametry
Widok parametrów przedstawia wszystkie parametry danego zasobu. Jeśli parametry zgrupowane są w kategoriach, to też w tym widoku lista zostaje podzielona zgodnie z kategoriami.
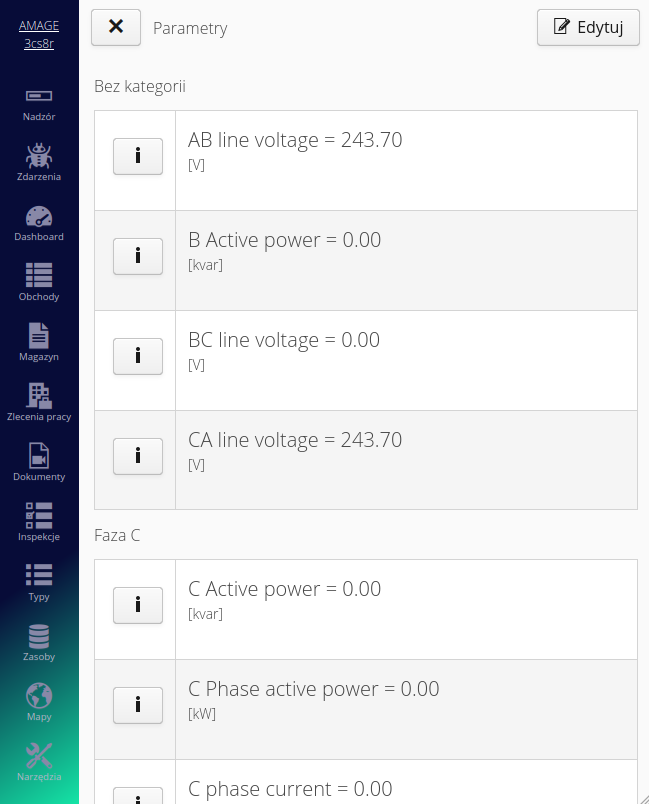
W tym widoku mamy również możliwość edycji parametrów. Wywołanie akcji Edycja powoduje wyświetlenie dodatkowego okna, w któym można wprowadzić każdy parametr.
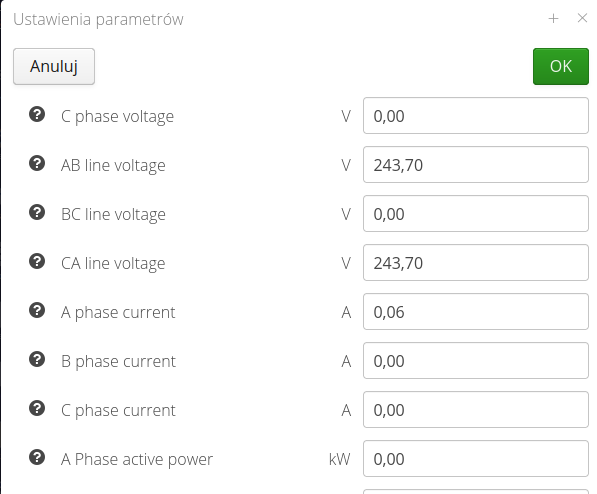
Po zatwierdzeniu danych zostają one zapisane w parametrach. Zmienione parametry otrzymują również wpis w historii wskazujący czas i osobę zmieniającą wartość.
Dokumentacja kontekstowa
Wybranie w skrótach akcji 'Dokumentacja' przenosi użytkownika do listy dokumentacji kontekstowej powiązanej z danym zasobem. W liście otrzymujemy nazwę oraz zakres stron, w ramach dokumentacji gdzie dany zakres merytorycznie się znajduje. Przycisk 'Widok' wyświetla dany dokument wraz z nawigacją do miejsca początkowego tj. jeśli dokumentacja 'Schemat jednokreskowy' znajduje się od strony 7, to dokumentacja zostanie otwarta na stronie 7.
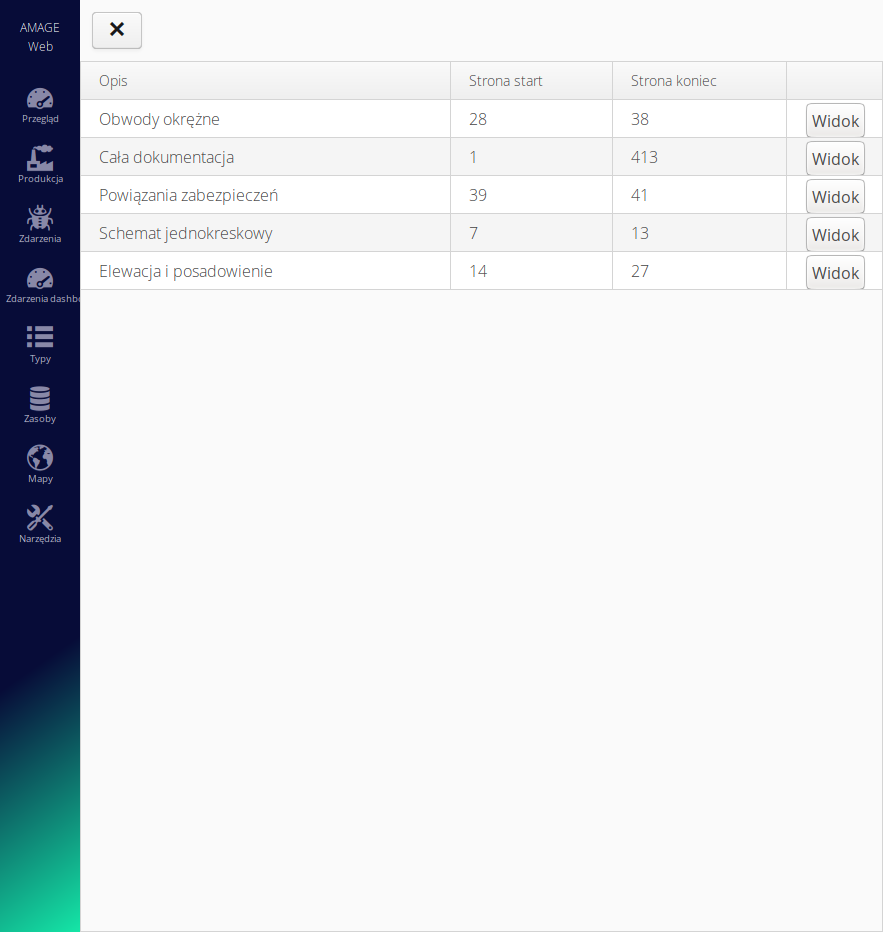
| Wpisy do dokumentacji kontekstowej mogą być wprowadzane ręcznie lub można wykorzystać mechanizm mapowania dokumentacji dostępny w aplikacji rozszerzonej, który służy do inteligentnego przeglądnięcia dokumentacji w formie plików PDF i utworzenia kontekstowych dokumentacji i powiązań ze stronami. Mechanizm jest elastyczny i pozwala na szerokie możliwości automatycznego tworzenia indeksów dokumentacji. |
Lista typów
Okno typów pozwala na przeglądnięcie wszystkich typów asortymentu zdefiniowanych w systemie. Po wybraniu z menu głównego sekcji 'Typy' użytkownikowi zostaje przedstawiona lista wszystkich typów zdefiniowanych w systemie. Za pomocą pól szukaj i kategoria można dodatkowo ograniczyć listę widocznego asortymentu.
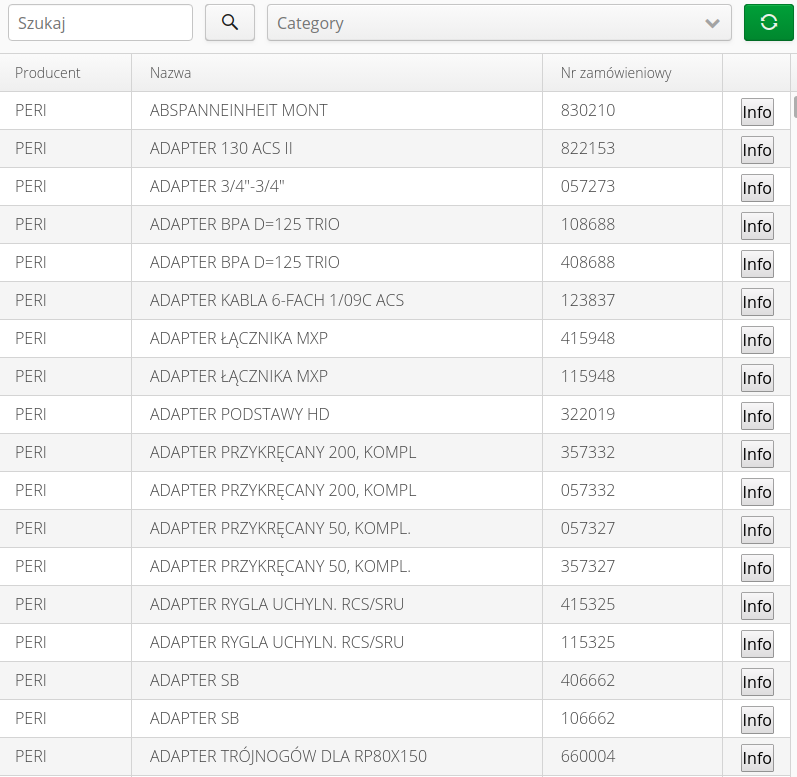
Dla każdego typu przedstawiane są informacje dotyczące producenta, nazwy i numeru zamówieniowego. W przypadku, gdy dany typ posiada zdjęcie, można za pomocą przycisku 'Info' wyświetlić zdjęcie danego typu asortymentu.
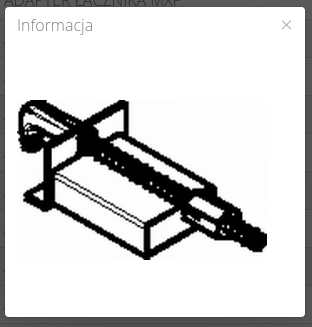
| Definiowanie typów, kategoryzacja oraz dodatkowe właściwości są dostępne w aplikacji rozszerzonej. |
Mapy i obiekty
Aplikacja posiada możliwość wyświetlania informacji na mapach geograficznych oraz na samodzielnie przygotowanych podkładach (np. plany procesów, plany zakładu, budowy). Po przejściu z głównego menu do sekcji 'Mapy' zostanie załadowana podstawowa mapa z punktem centralnym definiowanym w ustawieniach głównych systemu.
Użytkownik ma możliwość:
-
wyboru elementów wyświetlanych z elementu w górnym lewym rogu. Można wybrać elementy, które chce się umieścić na mapie
-
aktywnego podkładu (mapy) poprzez selektor dostępny na mapie w górnym prawym rogu.
Aplikacja po wyborze obiektów wyświetla je wszystkie na mapie. Wybranie obiektu wskazuje wszystkie niezbędne informacje o nim.
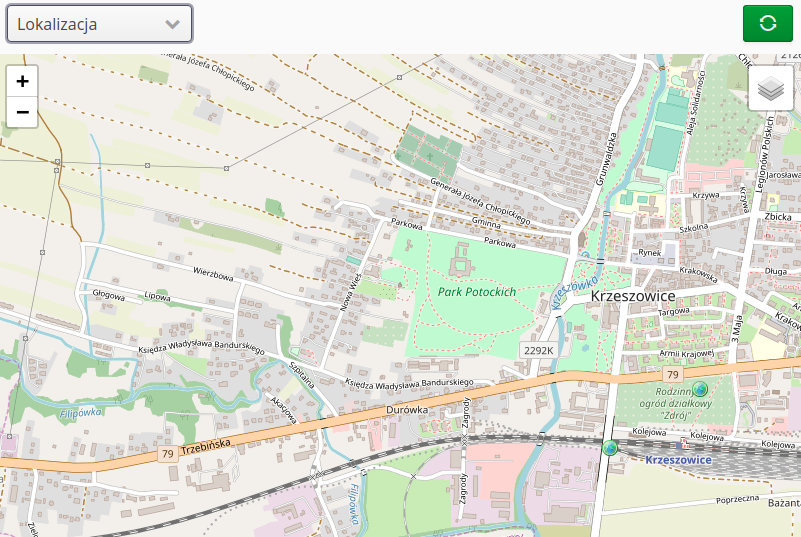
| W przypadku gdy korzystamy z własnych podkładów, generowane są one w odpowiednich poziomach przybliżenia (zoom). W przypadku gdy aktualne przybliżenie mapy jest większe niż poziom zbliżenia dostępny dla danego podkładu, to dany podkład nie jest aktywny. Należy wtedy zmniejszyć przybliżenie mapy aż do momentu, gdy podkład będzie aktywny na liście. |
| Wszystkie podkłady działają jako elementy typu TILES w formacie TMS. O szczegóły tworzenia własnych podkładów, instalacji na serwerze i udostępnianiu ich użytkownikom należy odnieść się do dokumentacji administracyjnej. |
Lokalizacje
W widoku listy zasobów mamy możliwość do przejścia do widoku lokalizacji. Za pomocą przycisku lupa obok listy wyboru lokalizacji przechodzimy do widoku lokalizacji. Przedstawia on listę lokalizacji w sposób hierarchiczny. Jeśli element ma podrzędne lokalizacje to możemy przejść do nich wykorzystując przycisk obok danej lokalizacji. Przejście poziom wyżej pozwala przycisk strzałki w górnym menu (pojawia się tylko w podrzędnych od głównej strukturach).
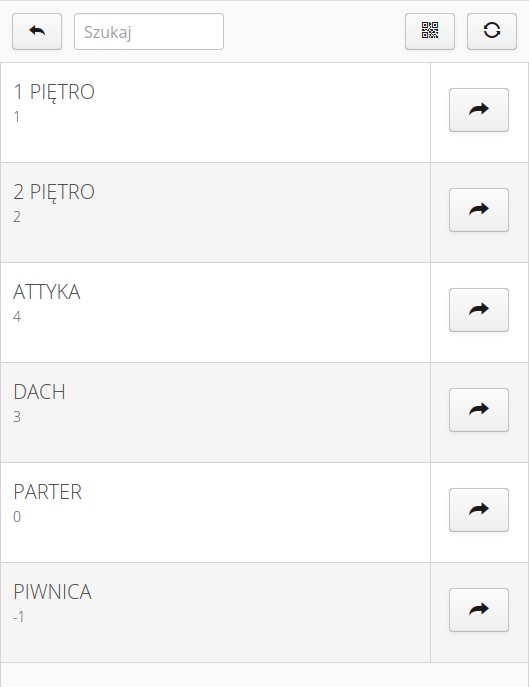
W widoku aktywny jest skaner kodów. Po zeskanowaniu kodu lokalizacji przechodzimy do szczegółów tej lokalizacji. Możemy tam przejść również wybierając nazwę lokalizacji z listy.
W szczegółach lokalizacji mamy dostęp do akcji bezpośrednich typu dodanie zgłoszenia serwisowego, inspekcji. Dostęp do menu kontekstowego oraz dostęp do skrótów pozwala wykonywać główne czynności dla lokalizacji.
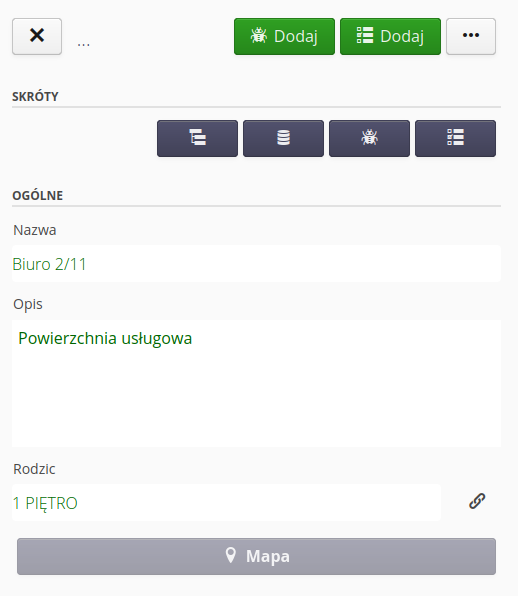
Możemy przejść do widoków:
-
struktura - struktura podrzędna danej lokalizacji
-
zasoby - lista zasobów w danej lokalizacji
-
zdarzenia serwisowe - zdarzenia przypisane do danej lokalizacji
-
inspekcje - inspekcje przypisane do danej lokalizacji
Możemy również przejść do widoku mapy, jeśli dany element posiada umiejscowienie na planie.
Dostępne akcje w menu kontekstowym:
-
Dodaj identyfikator - pozwala na dodanie nowego identyfikatora do danej lokalizacji. Czasami chcemy sparować z lokalizacją nowy kod wydrukowany na etykiecie lub dodać dodatkowy tag RFID jako kolejny element identyfikujący. Za pomocą tej akcji możemy to zrobić.
Dodanie identyfikatora wyświetla dodatkowe okno dialogowe, na którym wybieramy mechanizm dodania kodu - czy dodajemy go ręcznie, czy zeskanujemy kod kreskowy/2D czy zeskanujemy tag RFID. Po odczycie dany identyfikator jest przypisywany do lokalizacji.
Grupy produktów
W widoku listy zasobów mamy możliwość do przejścia do widoku grup produktów. Za pomocą przycisku lupa obok listy wyboru grupy produktów przechodzimy do ich listy. Przedstawia ona grupy produktów w sposób hierarchiczny. Jeśli element ma podrzędne grupy to możemy przejść do nich wykorzystując przycisk obok danego rekordu. Przejście poziom wyżej pozwala przycisk strzałki w górnym menu (pojawia się tylko w podrzędnych od głównej strukturach).
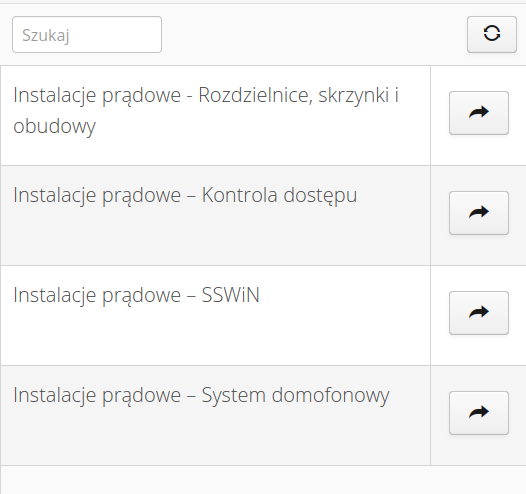
Wybierając nazwę danej grupy przechodzimy do widoku szczegółów.
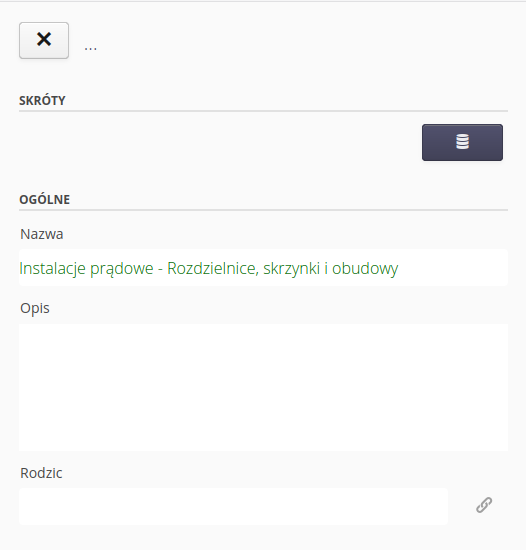
Za pomocą przycisków możemy nawigować do listy zasobów przypisanych do danej grupy.