Zdarzenia serwisowe
Zdarzenia serwisowe
Moduł zdarzeń serwisowych pozwala na tworzenie, zarządzanie i edycję zdarzeń serwisowych tworzonych podczas realizacji czynności w zakładzie bądź na placu budowy.
| Zdarzenia serwisowe zawsze w systemie AMAGE powiązane są z konkretnym zasobem tj. zdarzenie dotyczy konkretnego urządzenia, komponentu, elementu. Jeśli istnieje potrzeba zaraportowania ogólnych uwag, wykorzystuje się do tego mechanizm notatek serwisowych, które nie są powiązane z konkretnym zasobem. |
System udostępnia widok zbiorczy i analityczny na wykonywane prace serwisowe. Jest on dostępny pod linkiem głównym 'Zdarzenia dashboard'. Po wybraniu go przedstawiany jest widok analityczny zdarzeń serwisowych.
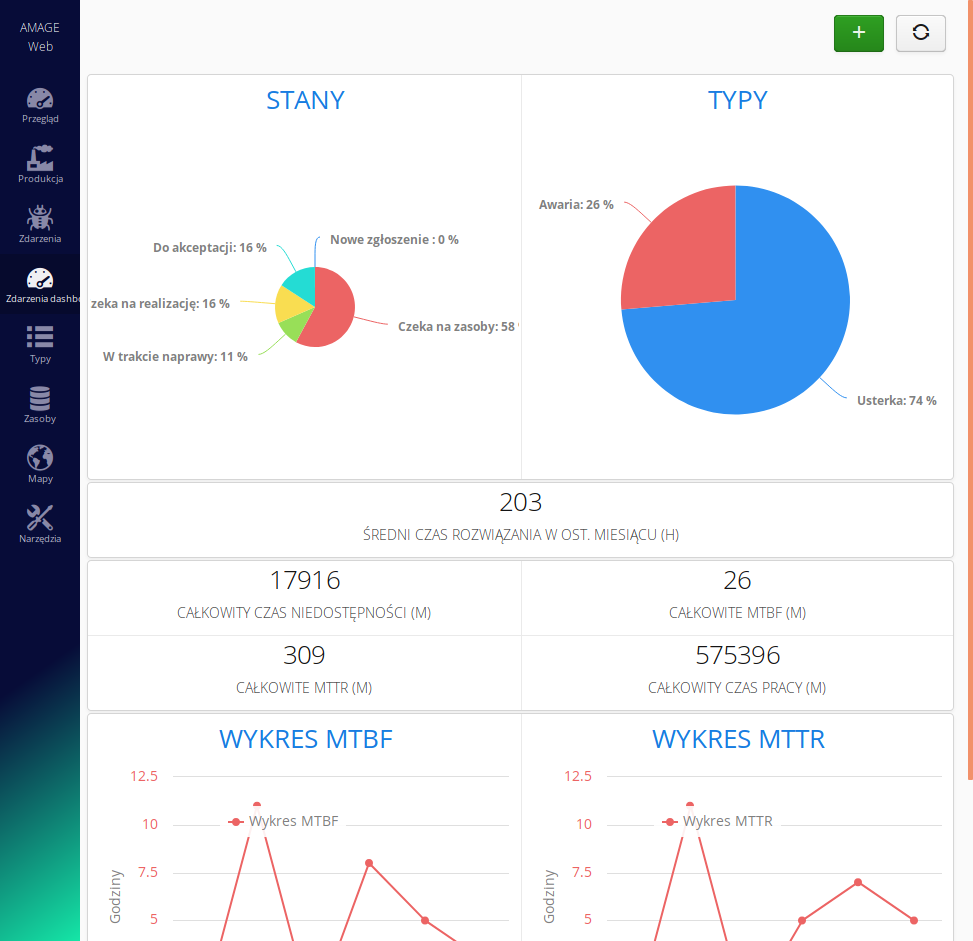
W widoku na wykresach kołowych przedstawiane są informacje o podziale aktywnych zdarzeń serwisowych względem stanów i typów. Poniżej znajdują się informacje statystyczne dotyczące zdarzeń serwisowych takich jak czasy niedostępności, czasy naprawy itp. Poniżej wyświetlane są wykresy związane z analizą miesięczną parametrów MTBF i MTTR dla wszystkich zgłoszonych urządzeń.
| W wykresach uwzględniane są tylko stany, które oznaczają stan aktywny zdarzeń tj. takie, które wymagają jeszcze działań zespołu. |
Lista zdarzeń
Po wybraniu z głównego menu akcji 'Zdarzenia' użytkownikowi przedstawiana jest lista zdarzeń serwisowych, które są przypisane do niego. Pozwala to na szybkie sprawdzenie i działanie w ramach zdarzeń, za które odpowiadamy.
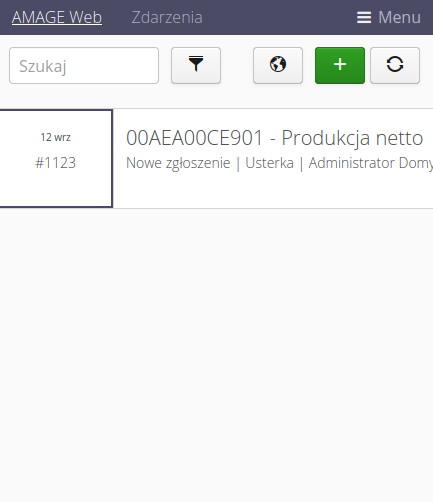
Filtry pozwalają na szybkie znalezienie filtru. Możemy skorzystać z ogólnego pola wyszukiwania, które przeszukuje komentarze oraz nazwy zasobów lub wybrać przycisk filtru i wyświetlić filtr szczegółowy.

Po otwarciu filtrów, pojawiają się dodatkowe elementy sterujące, które pozwalają filtrować zdarzenia serwisowe zgodnie z oczekiwaniami.
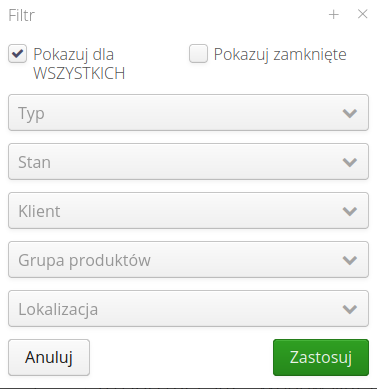
Dostępne filtry:
-
Dla wszystkich - pokazuje wszystkie zgłoszenia, a nie tylko przypisane do mnie
-
Zamknięte - pokazuje również zamknięte zgłoszenia
-
Stan, Typ - filtr wybierający odpowiedni stan oraz typ zdarzeń serwisowych do wyświetlenia
-
Klient - wybór klienta, jeśli pracujemy w trybie z wieloma klientami
-
Lokalizacja - wybór lokalizacji
-
Grupa produktów - wybór zasobów z grupy produktów
Wybranie opcji Dla wszystkich wyświetla wszystkie aktywne zgłoszenia.
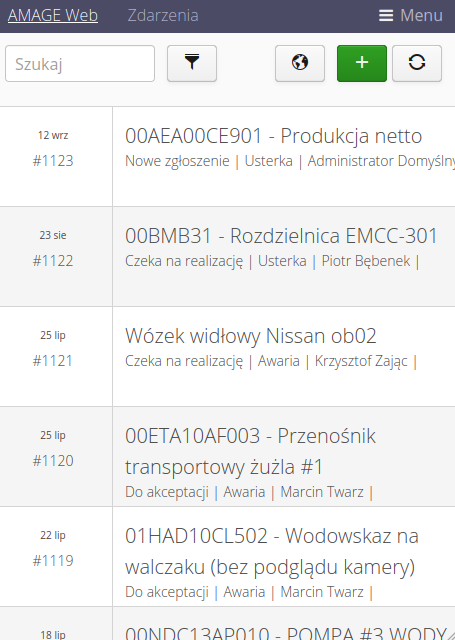
Po wybraniu dowolnego zdarzenia, zostajemy przekierowani na stronę szczegółów danego zdarzenia serwisowego.
Widok mapy
Moduł serwisowy posiada zintegrowany widok mapy. Możemy do niego przejść poprzez przycisk globu w widoku głównym.
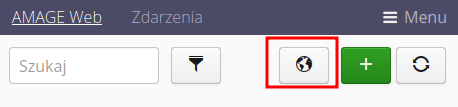
Widok przedstawia mapę (lub plan zakładu) z naniesionymi na nim zdarzeniami serwisowymi w miejscach ich geolokalizacji.
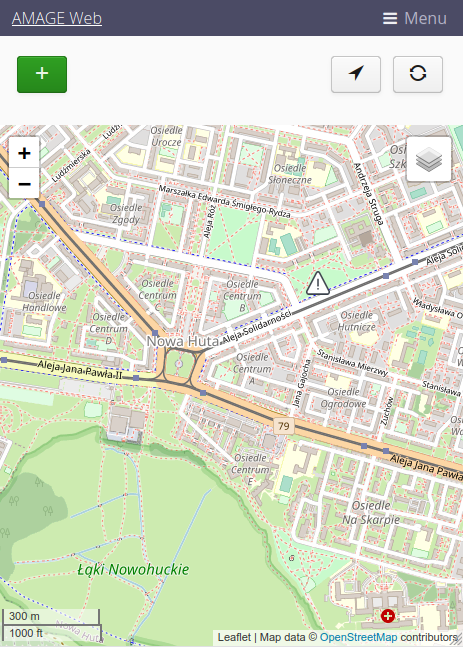
| Aby dowiedzieć się jak zaimportować do systemu własne plany/mapy odnieś się do konfiguracji systemu oraz samouczków dotyczących mechanizmów przygotowania planów/map z rysunków typu DWG. |
Aby dodać nowe zdarzenie na mapie wybieramy przycisk (+) a następnie wybieramy punkt na mapie. Po wybraniu tego punktu otwiera się okno rejestracji zdarzenia z już wypełnionym miejscem geolokalizacji.
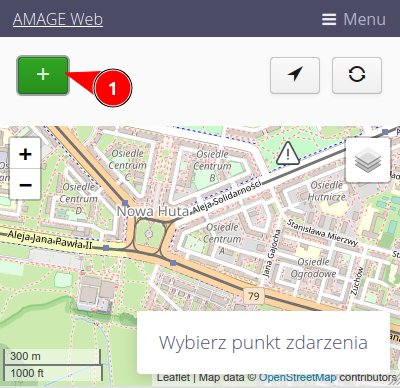
Dalsze dodawanie zdarzenie standardowo jak w przypadku już opisanym wcześniej.
Szczegóły zdarzenia
Widok szczegółów zdarzenia serwisowego pokazuje informacje o danym zdarzeniu serwisowym. W informacjach wspólnych znajduje się informacja o powiązanym zasobie, którego dotyczy zdarzenie, opisowi, typ, numer (unikalny identyfikator), daty utworzenia, osobę przypisaną oraz listę komentarzy, które powstały podczas obsługi zdarzenia.
Akcje główne pozwalają dodać nowy komentarz oraz dodać nową usługę (wyjaśnione w dalszej części). Skróty pozwalają wyświetlić listę dodanych usług do danego zdarzenia oraz listę zdjęć/notatek zdjęciowych powstałych dla danego zdarzenia.
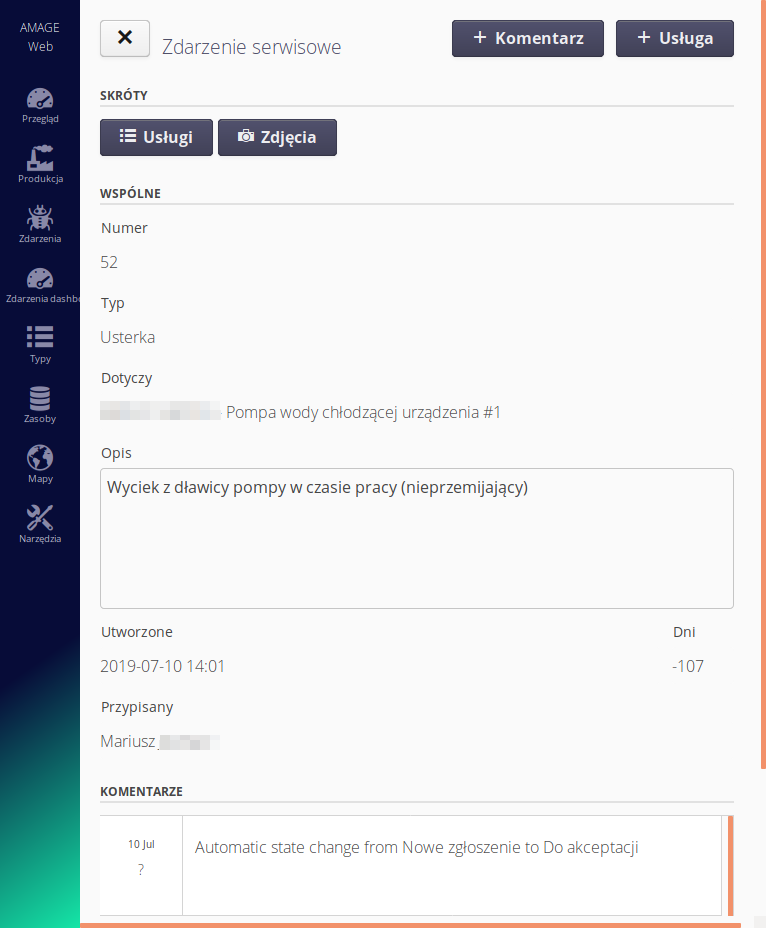
W przypadku, gdy zgłoszenie aktualnie przeglądane posiada możliwość zmiany stanu na inny, to system wyświetla dodatkowo szybkie akcje do wykonania. Wszystkie dozwolone zmiany stanu pojawiają się w liście. Wybranie dowolnego stanu spowoduje AUTOMATYCZNE wybranie danego stanu oraz zapisanie użytkownika, który wprowadził tą zmianę.
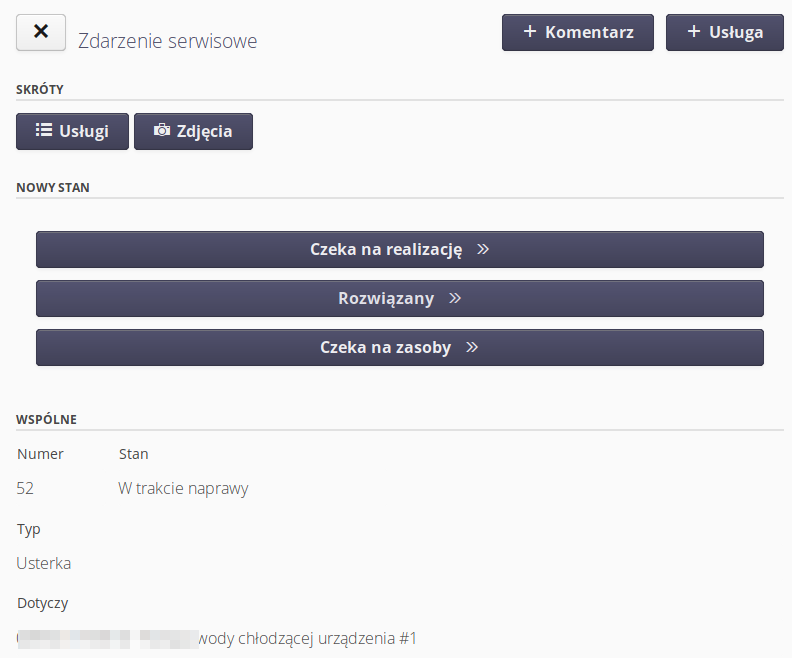
| Taka funkcjonalność pozwala na szybkie raportowanie postępu nad pracami dla danego zgłoszenia zwłaszcza z wykorzystaniem interfejsu mobilnego dostępnego z urządzeń typu telefon/tablet. |
Wybór akcji '(+) Komentarz' pozwala na dodanie komentarza do zdarzenia.
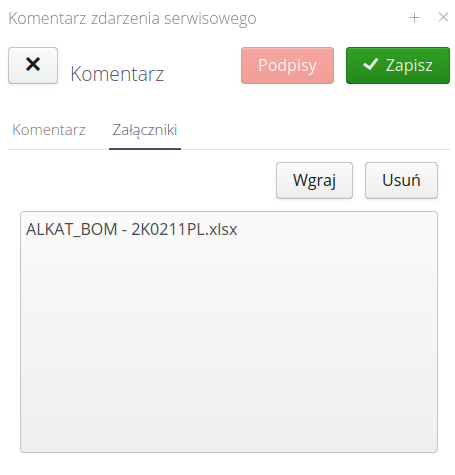
W akcji istnieje możliwość opisania czynności, które wykonujemy, ale również zmianę przypisania zdarzenia do innej osoby i zmianę stanu, w którym zdarzenie się znajduje. Jeśli stan wymaga zapisania podpisu elektronicznego, to będzie aktywny przycisk Podpisy. Zakładka Załączniki pozwala na wysłanie załączników. Zostaną one dołączone do listy wszystkich załączników zdarzenia serwisowego oraz komentarz zostanie rozszerzony o informację o dodaniu plików.
| W zależności od konfiguracji, system może w przypadku każdej zmiany zdarzenia wysyłać informacje do osób, które są powiązane ze zdarzeniem, np. poprzez email. |
Utworzenie nowego zdarzenia
Wybór utworzenia nowego zdarzenia powoduje otwarcie okna, w którym wybiera się urządzenie (zasób), którego dotyczy dane zdarzenie, typ zdarzenia, opis oraz wybiera się osobę przypisaną do zdarzenia.
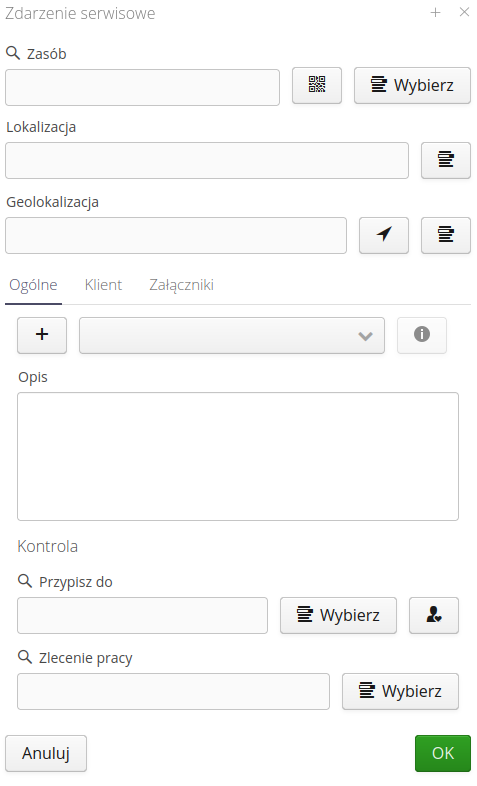
Okno pozwala na określenie dodatkowych elementów typu lokalizacja, geolokalizacja, typ, stan, opis, przypisanie do zlecenia itp.
Lista zasobów pozwala na filtrowanie zasobów oraz wybranie odpowiedniego urządzenia, do przypisania do niego zdarzenia.
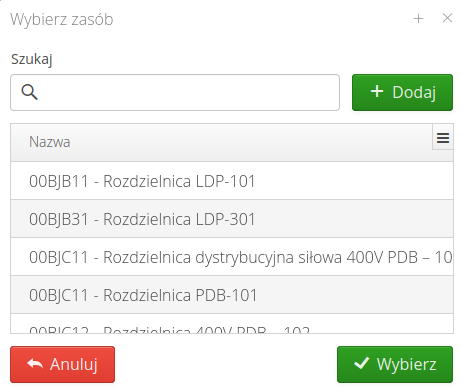
W zakładce Załączniki można dodać zdjęcia lub inne pliki powiązane do zgłoszenia. Zakładka Klient aktywna tylko w przypadku wersji dla wielu klientów pozwala na wprowadzenie danych identyfikacyjnych oraz informacji serwisowych.
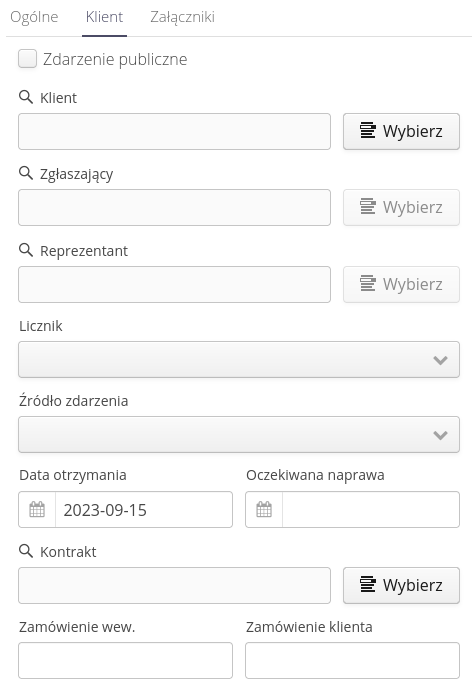
| W przypadku, gdy nie można znaleźć urządzenia istnieje możliwość utworzenia zdarzenia bez wybranego urządzenia lub można przejść do widoku tworzenia nowego zasobu i uzupełnienie bazy danych o dodatkowe informacje. |
Po wybraniu listy użytkowników pojawia się okno, w którym wybieramy osobę, do której zostanie zdarzenie przypisane. Zostanie ona powiadomiona o utworzeniu zdarzenia (przy odpowiedniej konfiguracji zdarzeń w aplikacji rozszerzonej).
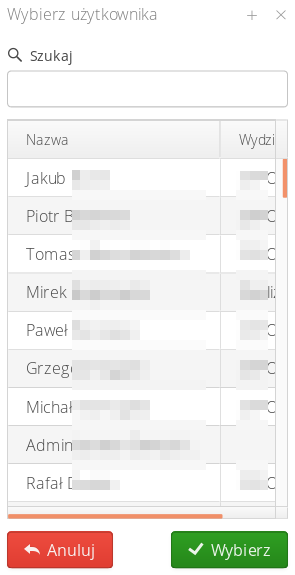
Usługi
Mechanizm usług służy do wprowadzania dodatkowych informacji o zewnętrznych kosztach danego zdarzenia. Kategorie usług są definiowalne i mogą to być np. faktury zewnętrzne, dokumenty magazynowe lub godziny pracy nad danym zdarzeniem. Typy kategorii usługi definiujemy w aplikacji rozszerzonej. W tym widoku wybieramy tylko rodzaj usługi i wprowadzamy informacje o kosztach itp.
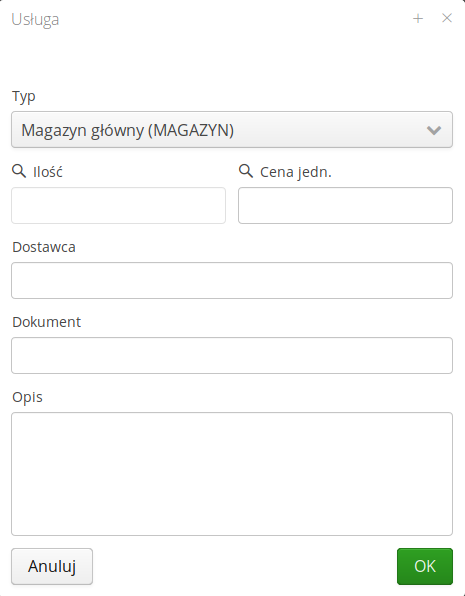
Po wprowadzeniu usługi informacja o niej dostępna jest w liście usług z danego zdarzenia.
| Istnieje możliwość integracji mechanizmu usług z zewnętrznymi systemami księgowymi/magazynowymi. W takich przypadkach, po integracji, wystarczy na fakturze lub w dokumencie magazynowym oznaczyć koszt numerem zdarzenia np. #123 a system AMAGE automatycznie pobierze z zewnętrznego systemu koszty i uwzględni je w usługach. |
Zdarzenia serwisowe
Moduł zdarzeń serwisowych pozwala na tworzenie, zarządzanie i edycję zdarzeń serwisowych tworzonych podczas realizacji czynności w zakładzie bądź na placu budowy.
| Zdarzenia serwisowe zawsze w systemie AMAGE powiązane są z konkretnym zasobem tj. zdarzenie dotyczy konkretnego urządzenia, komponentu, elementu. Jeśli istnieje potrzeba zaraportowania ogólnych uwag, wykorzystuje się do tego mechanizm notatek serwisowych, które nie są powiązane z konkretnym zasobem. |
System udostępnia widok zbiorczy i analityczny na wykonywane prace serwisowe. Jest on dostępny pod linkiem głównym 'Zdarzenia dashboard'. Po wybraniu go przedstawiany jest widok analityczny zdarzeń serwisowych.
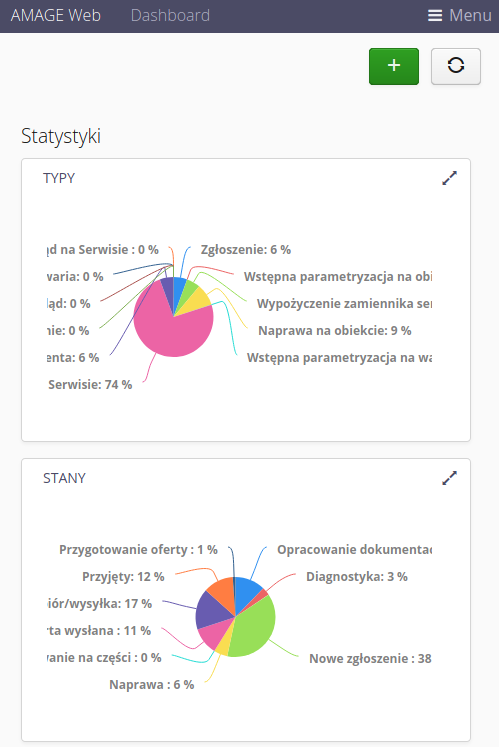
W widoku na wykresach kołowych przedstawiane są informacje o podziale aktywnych zdarzeń serwisowych względem stanów i typów. Poniżej znajdują się informacje statystyczne dotyczące zdarzeń serwisowych takich jak czasy niedostępności, czasy naprawy itp. Poniżej wyświetlane są wykresy związane z analizą miesięczną parametrów MTBF i MTTR dla wszystkich zgłoszonych urządzeń.
| W wykresach uwzględniane są tylko stany, które oznaczają stan aktywny zdarzeń tj. takie, które wymagają jeszcze działań zespołu. |
Lista zdarzeń
Po wybraniu z głównego menu akcji 'Zdarzenia' użytkownikowi przedstawiana jest lista zdarzeń serwisowych, które są przypisane do niego. Pozwala to na szybkie sprawdzenie i działanie w ramach zdarzeń, za które odpowiadamy.
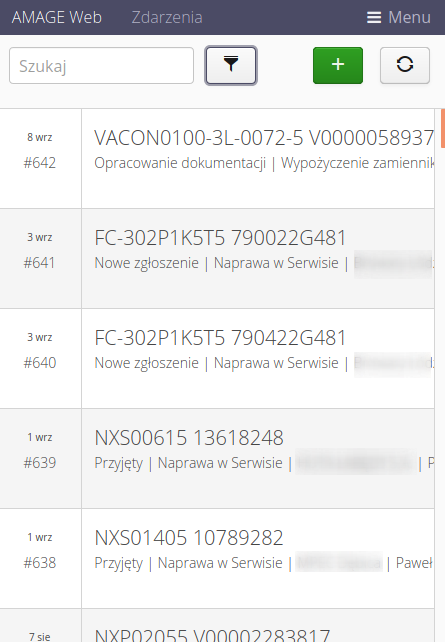
Po otwarciu filtrów, pojawiają się dodatkowe elementy sterujące, które pozwalają filtrować zdarzenia serwisowe zgodnie z oczekiwaniami.
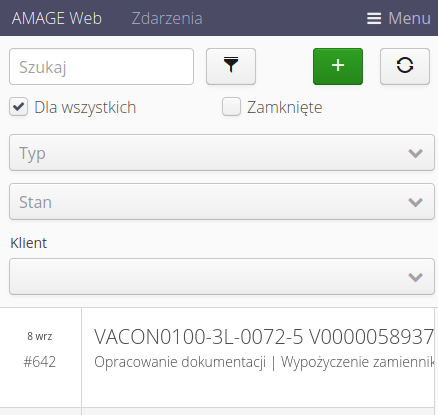
Dostępne filtry:
-
Dla wszystkich - pokazuje wszystkie zgłoszenia, a nie tylko przypisane do mnie
-
Zamknięte - pokazuje również zamknięte zgłoszenia
-
Stan, Typ - filtr wybierający odpowiedni stan oraz typ zdarzeń serwisowych do wyświetlenia
Po wybraniu dowolnego zdarzenia, zostajemy przekierowani na stronę szczegółów danego zdarzenia serwisowego.
Szczegóły zdarzenia
Widok szczegółów zdarzenia serwisowego pokazuje informacje o danym zdarzeniu serwisowym. W informacjach wspólnych znajduje się informacja o powiązanym zasobie, którego dotyczy zdarzenie, opisowi, typ, numer (unikalny identyfikator), daty utworzenia, osobę przypisaną oraz listę komentarzy, które powstały podczas obsługi zdarzenia.
Akcje główne pozwalają dodać nowy komentarz oraz dodać nową usługę (wyjaśnione w dalszej części). Skróty pozwalają wyświetlić listę dodanych usług do danego zdarzenia oraz listę zdjęć/notatek zdjęciowych powstałych dla danego zdarzenia.
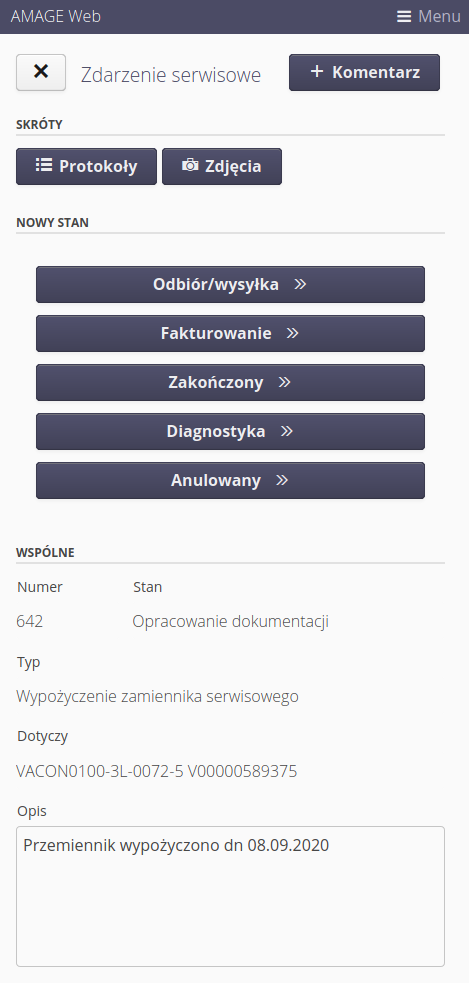
W przypadku, gdy zgłoszenie aktualnie przeglądane posiada możliwość zmiany stanu na inny, to system wyświetla dodatkowo szybkie akcje do wykonania. Wszystkie dozwolone zmiany stanu pojawiają się w liście. Wybranie dowolnego stanu spowoduje AUTOMATYCZNE wybranie danego stanu oraz zapisanie użytkownika, który wprowadził tą zmianę.
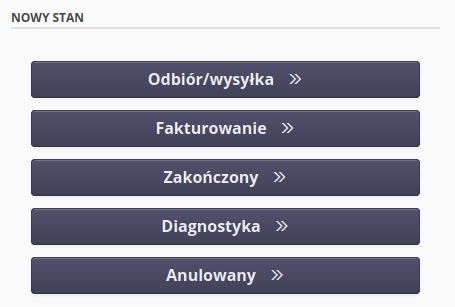
| Taka funkcjonalność pozwala na szybkie raportowanie postępu nad pracami dla danego zgłoszenia zwłaszcza z wykorzystaniem interfejsu mobilnego dostępnego z urządzeń typu telefon/tablet. |
Wybór akcji '(+) Komentarz' pozwala na dodanie komentarza do zdarzenia.
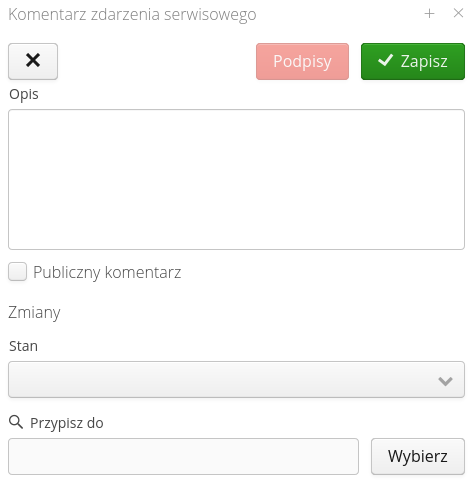
akcji istnieje możliwość opisania czynności, które wykonujemy, ale również zmianę przypisania zdarzenia do innej osoby i zmianę stanu, w którym zdarzenie się znajduje.
| W zależności od konfiguracji, system może w przypadku każdej zmiany zdarzenia wysyłać informacje do osób, które są powiązane ze zdarzeniem, np. poprzez email. |
Utworzenie nowego zdarzenia
Wybór utworzenia nowego zdarzenia powoduje otwarcie okna, w którym wybiera się urządzenie (zasób), którego dotyczy dane zdarzenie, typ zdarzenia, opis oraz wybiera się osobę przypisaną do zdarzenia.
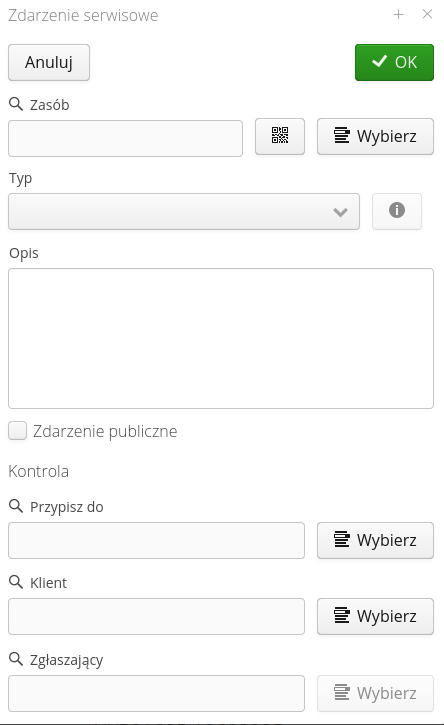
Lista zasobów pozwala na filtrowanie zasobów oraz wybranie odpowiedniego urządzenia, do przypisania do niego zdarzenia.
| W przypadku, gdy nie można znaleźć urządzenia istnieje możliwość utworzenia zdarzenia bez wybranego urządzenia lub można przejść do widoku tworzenia nowego zasobu i uzupełnienie bazy danych o dodatkowe informacje. |
Po wybraniu listy użytkowników pojawia się okno, w którym wybieramy osobę, do której zostanie zdarzenie przypisane. Zostanie ona powiadomiona o utworzeniu zdarzenia (przy odpowiedniej konfiguracji zdarzeń w aplikacji rozszerzonej).
Protokoły serwisowe
Dostęp do protokołów serwisowych w widoku mobilnym możliwy jest poprzez menu główne Protokoły.
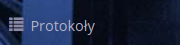
Domyślnie po wejściu do listy protokołów wyświetlane są tylko protokoły przypisane do aktualnie zalogowanego użytkownika, które nie są zamknięte.
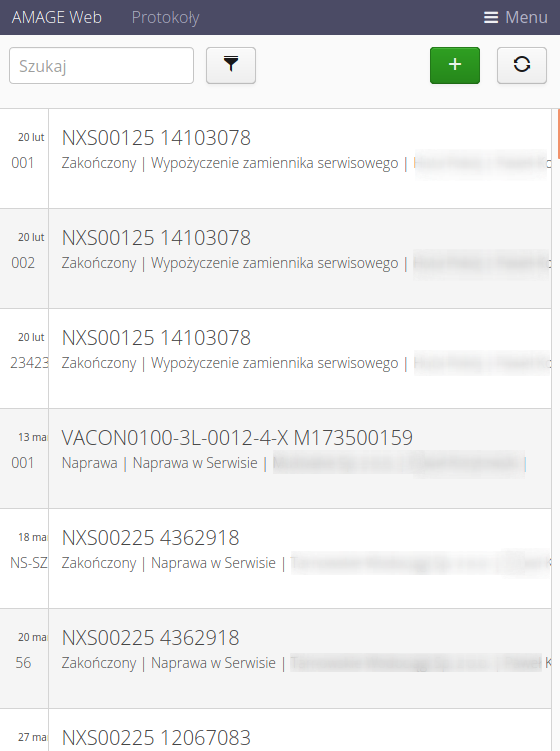
Po wybraniu przycisku filtra, pojawiają się dodatkowe opcje, które pozwalają na dodatkowe ograniczenie/rozszerzenie prezentowanych danych. Wybranie Pokaż zamknięte wyświetli protokoły przypisane dla użytkownika, które już posiadają flagę ukończenia. Wybranie Dla wszystkich wyświetli protokoły dla wszystkich użytkowników w systemie. Wybranie kontrahenta ograniczy protokoły tylko dla wybranego kontrahenta.
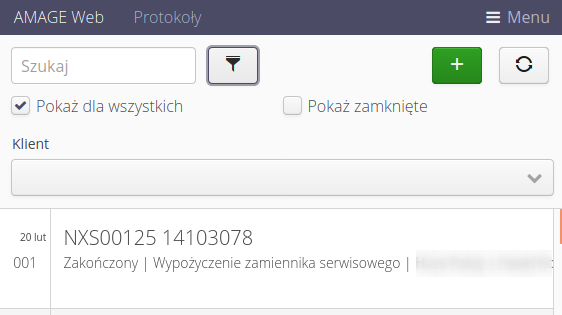
Po wybraniu dowolnego protokołu wyświetlane są szczegóły wykonania tego protokołu. Zawierają one wszystkie informacje wprowadzone podczas realizacji tego protokołu.
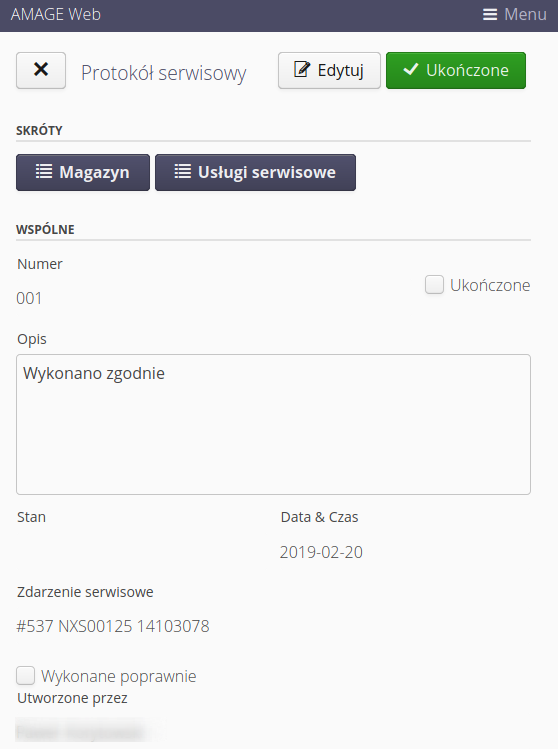
W przypadku protokołów nie zamkniętych mamy możliwość Edycji protokołu lub oznaczenia protokołu jako ukończony Ukończone. Po potwierdzeniu zakończenia następuje finalizacja protokołu i zmieniają się dostępne funkcje w protokole.
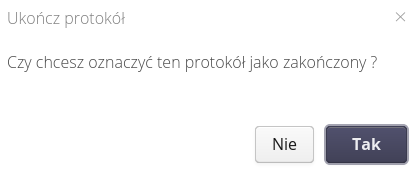
Po zatwierdzeniu protokołu aktywne stają się funkcje Sprawdź, która wywołuje okno sprawdzenia/akceptacji protokołu oraz Raport, która pozwala na wygenerowanie raportu z protokołu

W widoku szczegółów protokołu serwisowego można wykonać procedurę sprawdzenia protokołu przez osobę koordynującą takie prace. Wywołanie jej wyświetla okno z możliwością wprowadzenia danych i oznaczenia statusu wykonania protokołu.
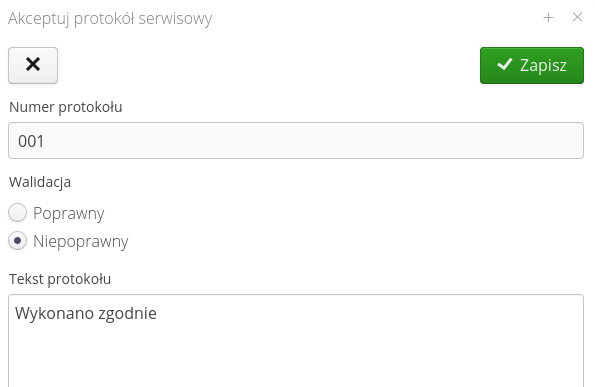
Protokół może zostać wygenerowany do postaci raportu PDF. Wszystkie dane wprowadzone do protokołu pojawiają się na raporcie. Raport można zapisać lokalnie lub wysłać pocztą email.
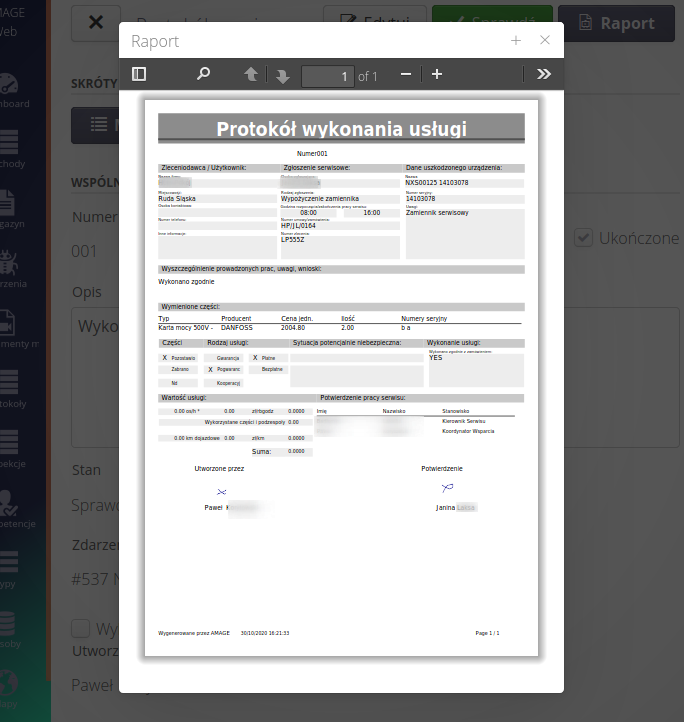
Wykonanie protokołu
Dodanie/edycja protokołu serwisowego pozwala na wprowadzenie wszystkich niezbędnych informacji dotyczących danego protokołu. Dane podzielone są na sekcje: Wspólne, Koszty, Inne, Magazyn & Usługi.
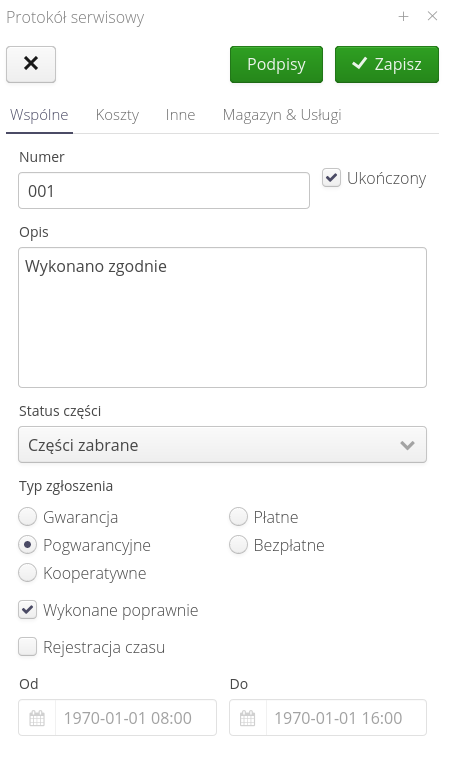
Dostępne opcje w widoku wspólnym:
-
Numer - numer protokołu
-
Ukończone - czy protokół jest ukończony i gotowy do sprawdzenia
-
Opis - opis czynności protokołu
-
Status części - status części podczas naprawy (pozostawione, zabrane)
-
Typ zgłoszenia - typ zgłoszenia - kosztowy i wykonawczy
-
Wykonane poprawnie - czy wykonano poprawnie i nie wymagana jest dalsza interwencja
-
Rejestracja czasu - zarejestrowany czas naprawy
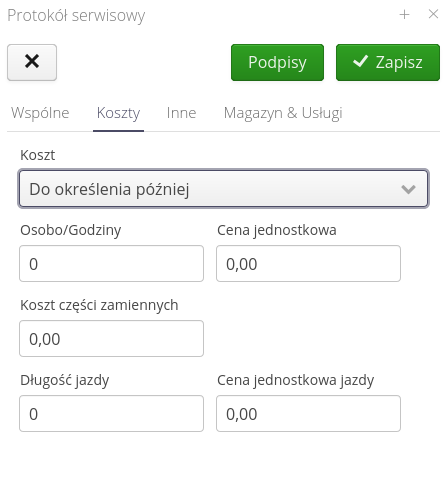
Dostępne pola w widoku kosztów:
-
Typ wyliczenia kosztu - typ wyliczenia kosztu (podany bezpośrednio, wyliczany)
-
Osobogodziny + cena jednostkowa - liczba osobogodzin + cena jednostkowa
-
Koszt części zamiennych - koszt części zamiennych
-
Długość jazdy + cena za km - długość jazdy i stawka z km
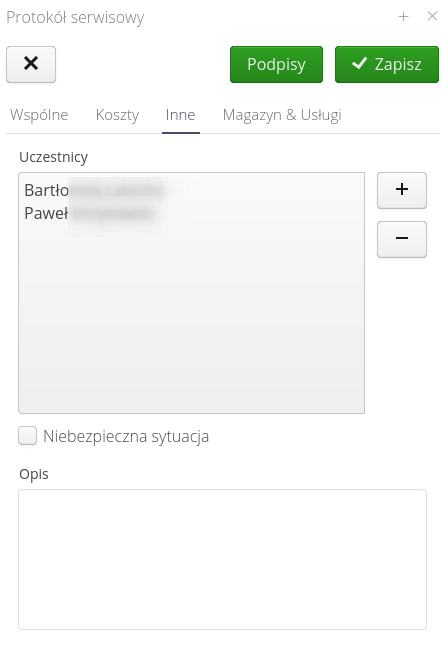
Dostępne pola w widoku Inne:
-
Uczestnicy - lista uczestników czynności związanych z tym protokołem. Będą umieszczeni na raporcie
-
Niebezpieczna sytuacja + opis - czy wystąpiła niebezpieczna sytuacja podczas prac nad naprawą i opis tej sytuacji.
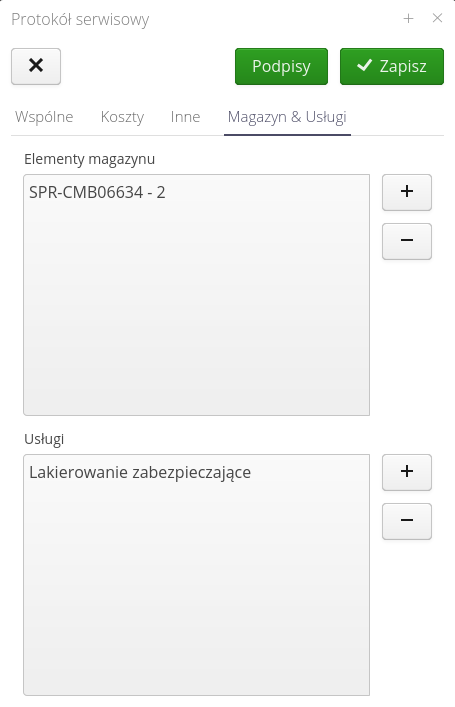
Dostępne pola w widoku Magazyn & Usługi:
-
Elementy pobrane z magazynu - lista elementów pobranych z magazynu
-
Usługi dodane do protokołu - lista usług wpiętych w dany protokół
W przypadku gdy oznaczono konieczność złożenia podpisów do protokołu, przycisk Podpisy będzie miał kolor czerwony do momentu, gdy nie zostaną złożone na nim podpisy wykonawcy i/lub kontrahenta.