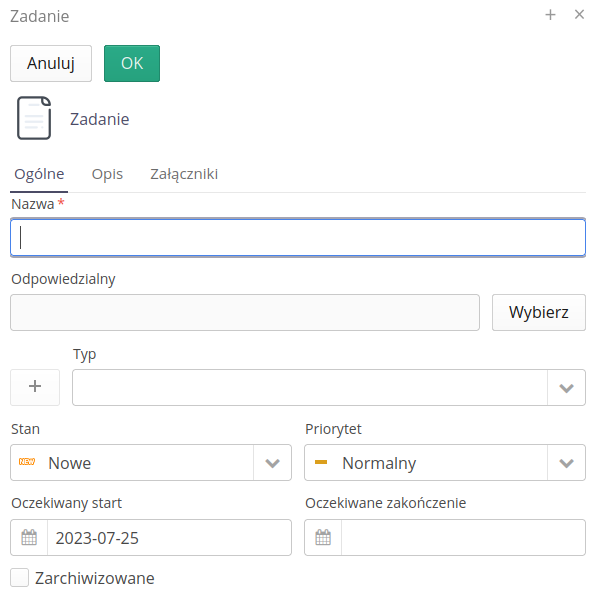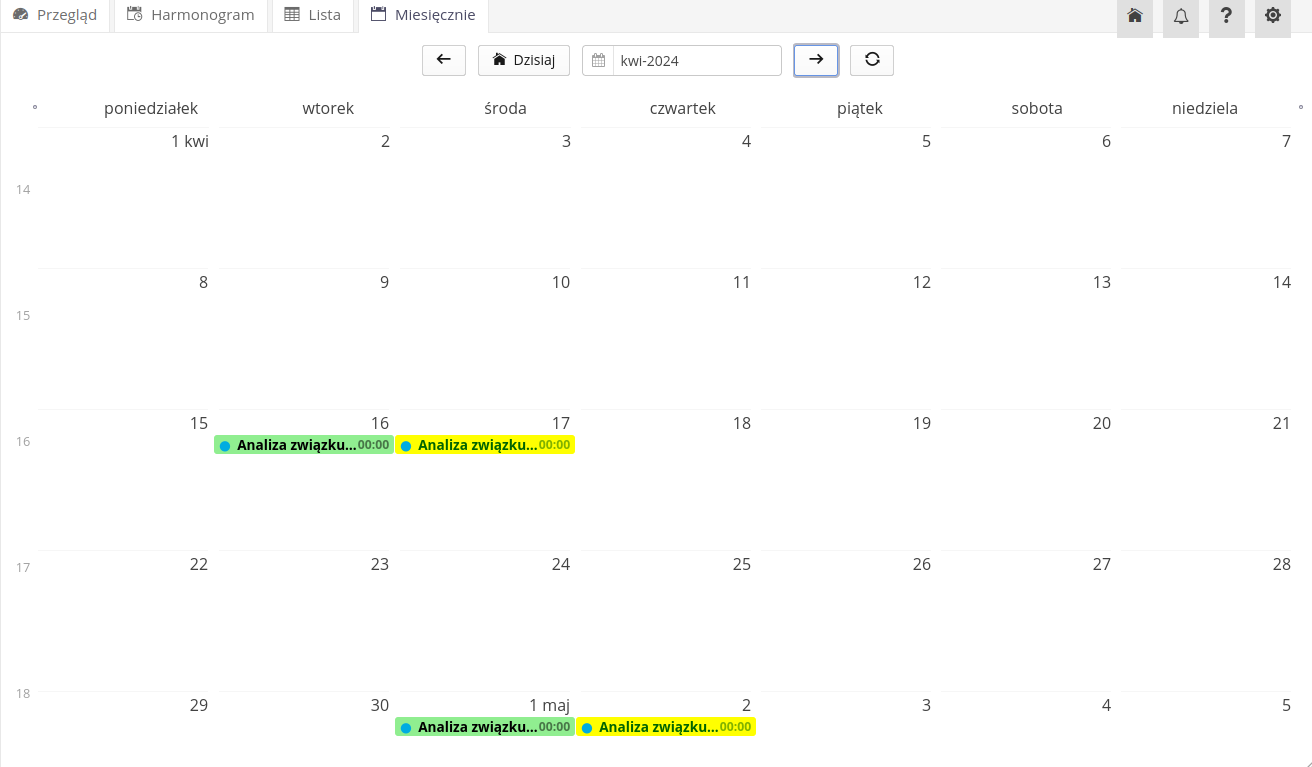Środowisko & Energia
Środowisko & Energia
Obszar związany z parametrami eksploatacyjnymi obszaru ochrony środowiska. Dostępny z menu głównego w sekcji 'Ochrona Środowiska'.
Dostępne są obszary mapujące informacje dotyczące tego obszaru. Umowy dostępne są w menu systemowym dotyczącym zarządzania.
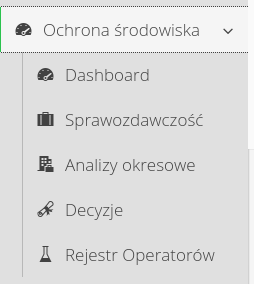
Zarządzanie centralnym rejestrem reagentów
Interfejs zarządzania okresowymi weryfikacjami urządzeń skategoryzowanych w Centralnym Rejestrze Operatorów. Rejestr służy do weryfikacji i przypominania o wymaganych kontrolach i badaniach urządzeń zawartych w tym rejestrze.
Po wejściu do modułu otrzymujemy listę wszystkich urządzeń wprowadzonych do rejestru wraz z ich informacjami technicznymi oraz informacjami parametrycznymi tj. ilościami gazów, przelicznikami, typem gazu itp.
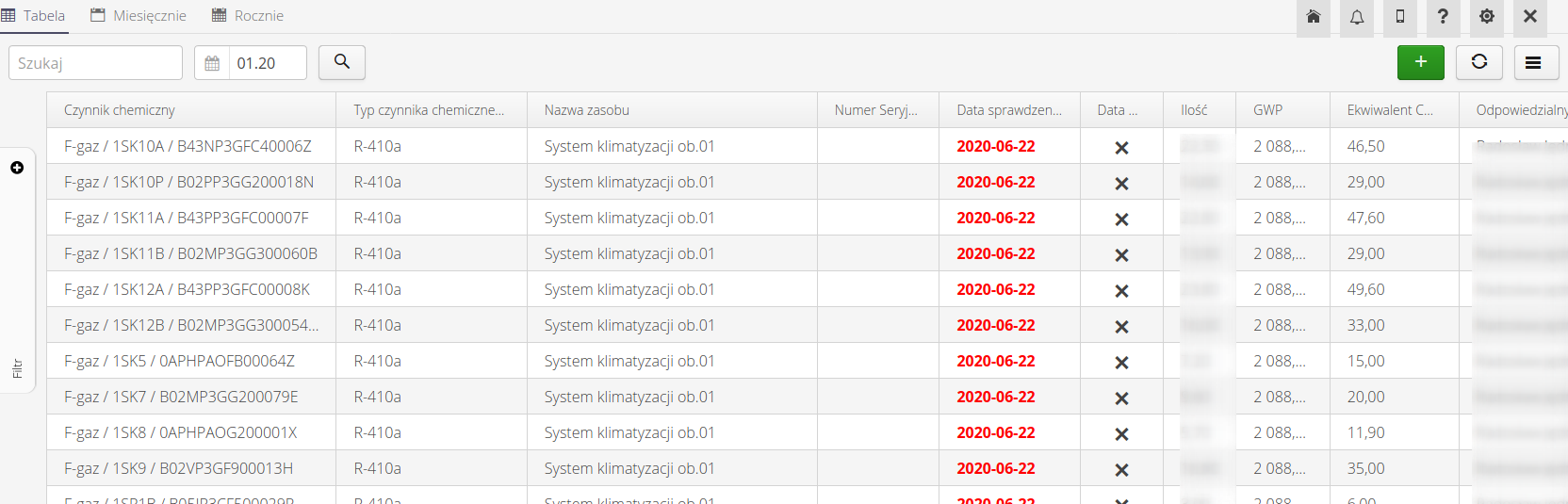
Listę widocznych elementów można wyeksportować do formatu XLS poprzez link w dolnej części tabeli (pasek statusu). Daty wymagalności sprawdzenia będą kolorowane w zależności od statusu. Zielone - wszystko poprawne, Czerwone - wymagana akcja.
Dodatkowymi widokami są widoki kalendarza - miesięczny i roczny dotyczące urządzeń zapisanych w rejestrze. W tych widokach dla odpowiednich dat wprowadzane są informacje o niezbędnych terminach wykonania sprawdzeń danego operatora chemicznego.
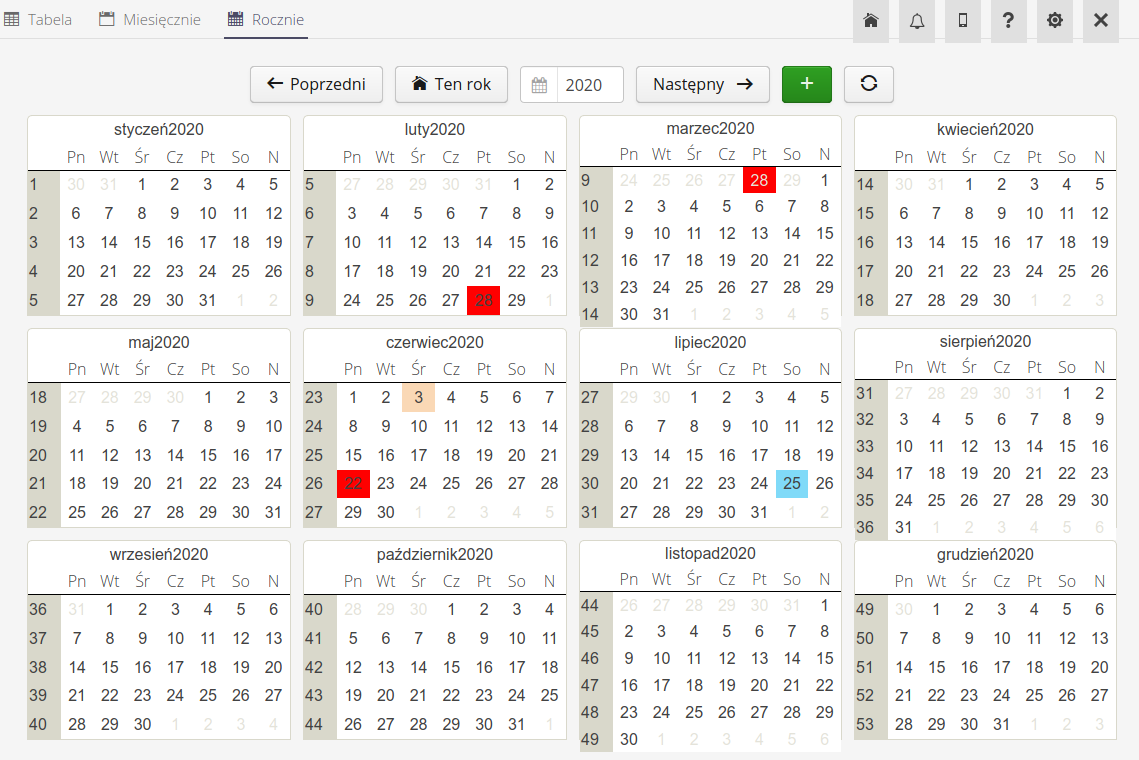
Po wybraniu dowolnego urządzenia przechodzimy do widoku szczegółów. Widok podzielony jest na dwie części. W górnej znajdują się dane i informacje konfiguracyjne operatora wraz z listą osób odpowiedzialnych za wykonanie czynności sprawdzających oraz osoby powiadamiane o terminach wykonania tych czynności. Dolna część zawiera listę historii wprowadzanych danych i sprawdzeń.
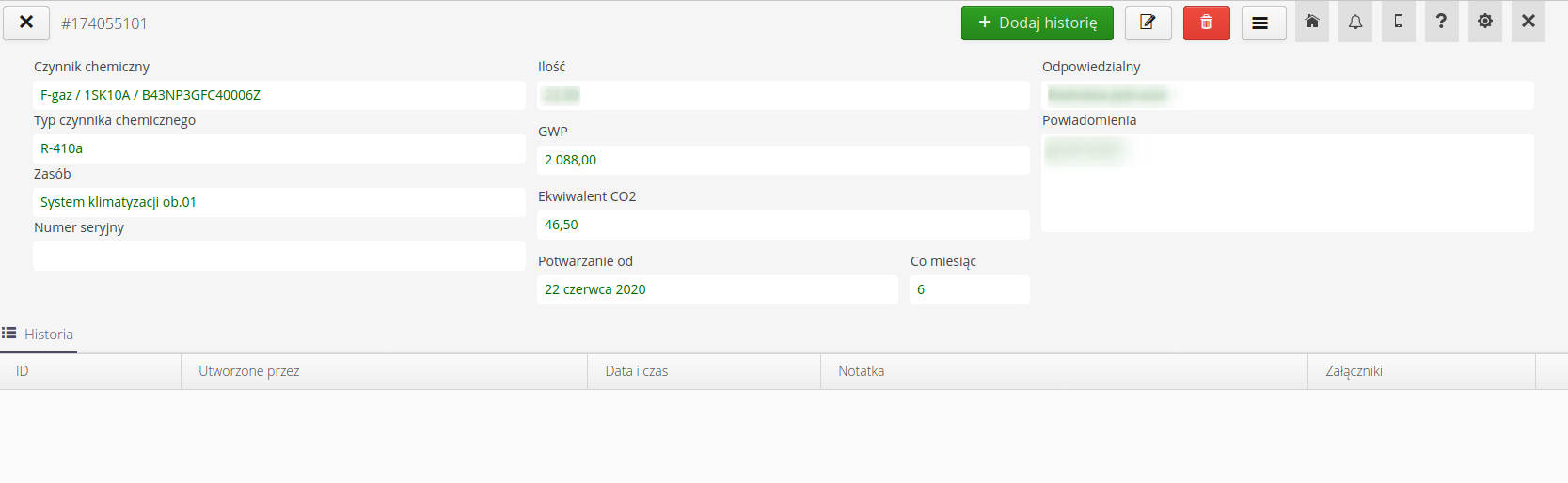
| System po włączeniu odpowiednich automatów powiadamiających realizuje procedurę przypominania o konieczności wykonania/uzupełnienia sprawdzeń danego czynnika. Notyfikacje pojawiają się w oknie notyfikacji systemowych oraz przesyłane są pocztą elektroniczną. |
Edycja elementu/wprowadzenie nowego elementu pozwala na wprowadzenie informacji dotyczących niezbędnych parametrów technicznych danego urządzenia, terminów sprawdzenia (data początkowa oraz okresowość).
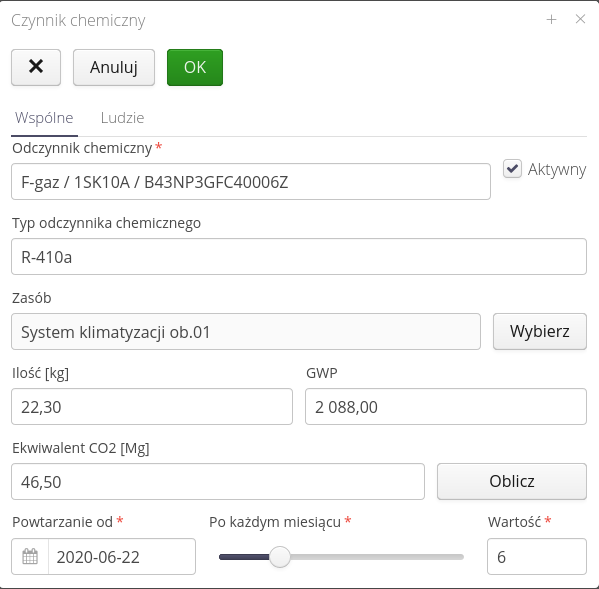
W zakładce Ludzie znajduje się interfejs umożliwiający dodanie użytkownika odpowiedzialnego za wykonanie wpisu oraz listę użytkowników, którzy będą powiadamiani o konieczności wykonania czynności w ramach danego urządzenia.
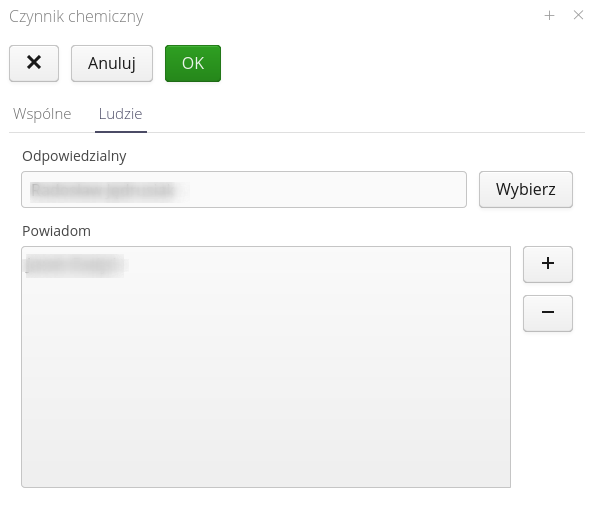
Aby wprowadzić zapis historyczny dotyczący wykonanych prac należy w widoku szczegółów danego wpisu wybrać akcję Dodaj historię dostępną w akcjach danego widoku. Po wybraniu tej akcji pojawia się okno wprowadzenia informacji historycznych. Użytkownik wprowadza informację o dacie wykonania czynności, opis/notatkę oraz listę załączników do danego wpisu historycznego.
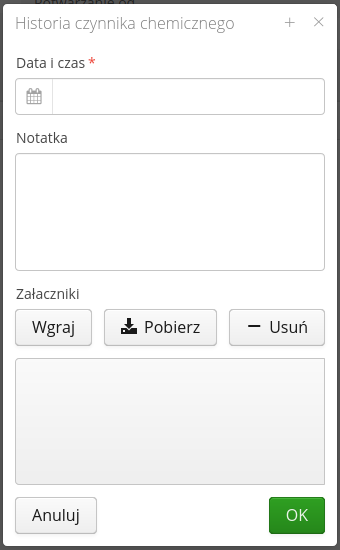
Umowy
Interfejs zarządzania umowami z zewnętrznymi dostawcami/podwykonawcami. System monitoruje czasy obowiązywania umów oraz limity określone w tych umowach. Za pomocą tego widoku możemy zdefiniować dowolną listę umów, która następnie za pomocą zdefiniowanych terminów oraz limitów określających dane produkcyjne będzie monitorowana pod kątem jej zakończenia lub procentowego wykonania. Ułatwia to realizację prac formalnych w celu aneksowania/podpisania nowych umów na poszczególne elementy systemu.
Po wejściu do modułu wyświetlana jest lista wszystkich zdefiniowanych umów. Za pomocą filtru wyszukiwania lub kategorii możemy wyświetlić tylko wymaganą umowę/grupę umów. W kolumnach widoku pojawiają się informacje dotyczące terminów, limitów zrealizowania umowy oraz dodatkowych informacji konfiguracyjnych umowy.
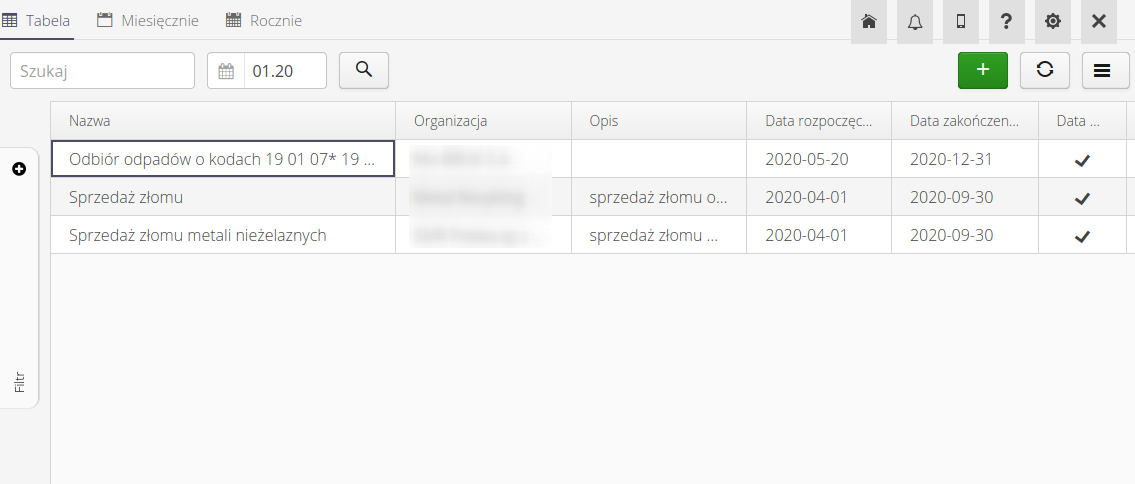
Po wybraniu przycisku Limity dla poszczególnej umowy pojawia się okno z informacją o zdefiniowanych limitach dla danej umowy na wybranych parametrach produkcyjnych/grupujących, aktualnym stanie danego parametru oraz limicie. Za pomocą kolorów wyświetlane są przekroczenia progów ostrzeżenia i alarmu dla poszczególnego limitu.
Listę widocznych elementów można wyeksportować do formatu XLS poprzez link w dolnej części tabeli (pasek statusu).
Dodatkowymi widokami są widoki kalendarza - miesięczne i roczne dotyczące umów w rejestrze. W tych widokach dla odpowiednich dat wprowadzane są informacje o terminach zakończenia umów.
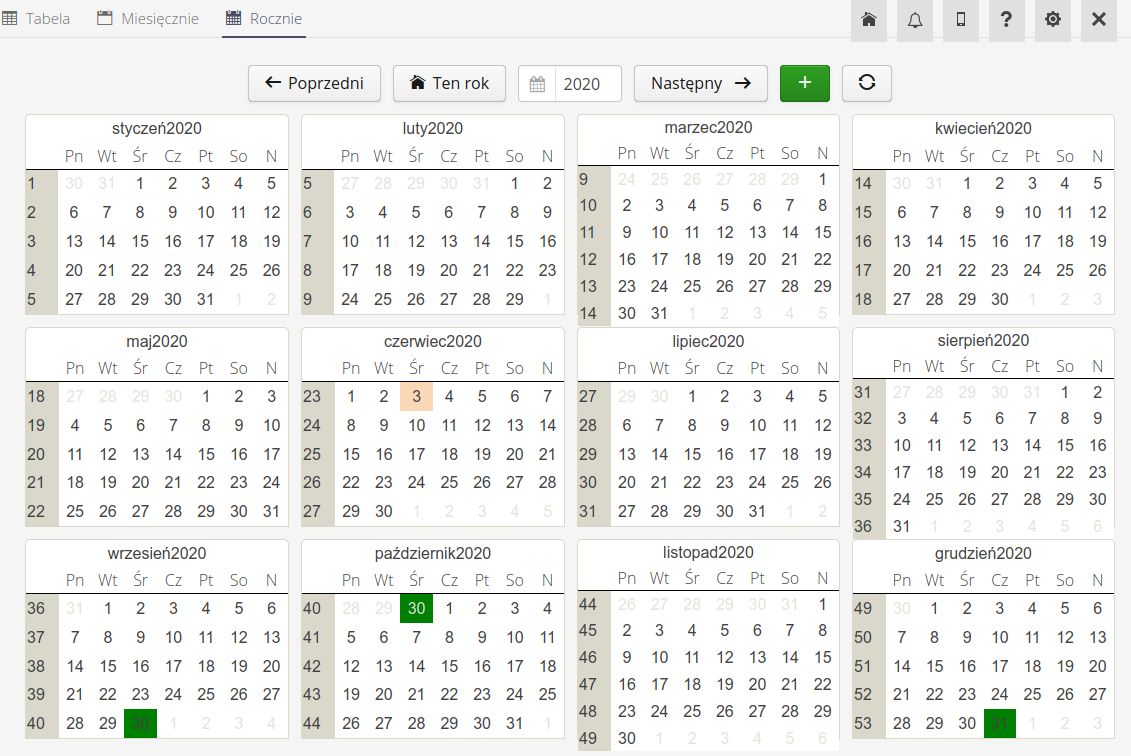
| System po włączeniu odpowiednich automatów powiadamiających realizuje procedurę przypominania o terminach zakończenia umów oraz przekroczenia limitów realizacji umów. Notyfikacje pojawiają się w oknie notyfikacji systemowych oraz przesyłane są pocztą elektroniczną. |
Edycja/podgląd szczegółów danej umowy realizowana jest poprzez wybranie dowolnej umowy. Utworzenie nowego wpisu, dotyczącego nowej umowy, realizowane jest przez akcję w górnym pasku widoku listy umów.
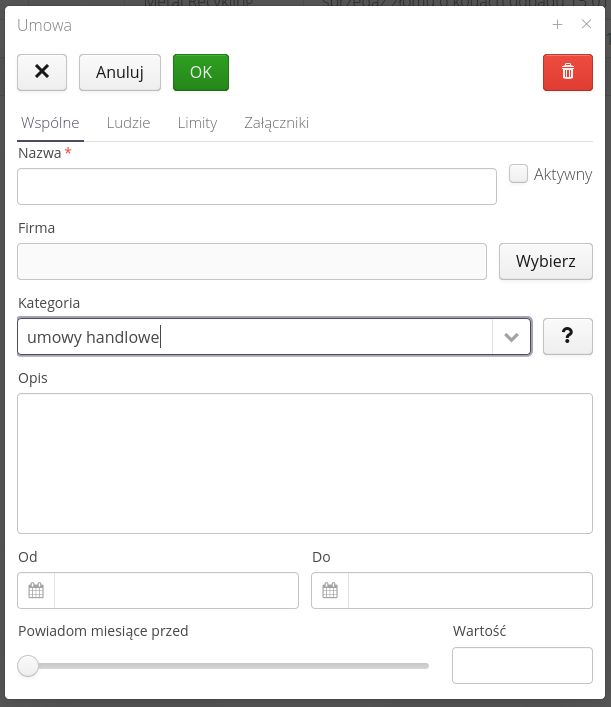
Edycja podzielona jest na cztery sekcje - wspólne - ogólne dane dotyczące umowy, Ludzie definicja osób odpowiedzialnych, Limity definicja limitów danych produkcyjnych zawartych w umowie oraz Załączniki z listą załączników.
Definicje ogólne pozwalają na określenie kontrahenta, danych formalnych umowy oraz okresu obowiązywania umowy, jak i terminu powiadamiania o upływie terminu realizacji umowy.
Kategoria umów możliwa jest do wyboru z listy istniejących kategorii (istnieją już dokumenty, które posiadają takie dane). Jeśli wymagane jest dodanie nowej kategorii należy ją wpisać do pola edycyjnego oraz nacisnąć ENTER. Wtedy nowy wybór się zapisze do dostępnych danych.
| Umowa może zostać zapisana bez daty końcowej. W takim przypadku nie będą sprawdzane warunki ważności umowy względem daty oraz powiadamiania o upłynięciu ważności takiej umowy. |
W zakładce Ludzie znajduje się interfejs umożliwiający dodanie użytkownika odpowiedzialnego za wykonanie wpisu oraz listę użytkowników, którzy będą powiadamiani o konieczności wykonania czynności w ramach danej umowy.
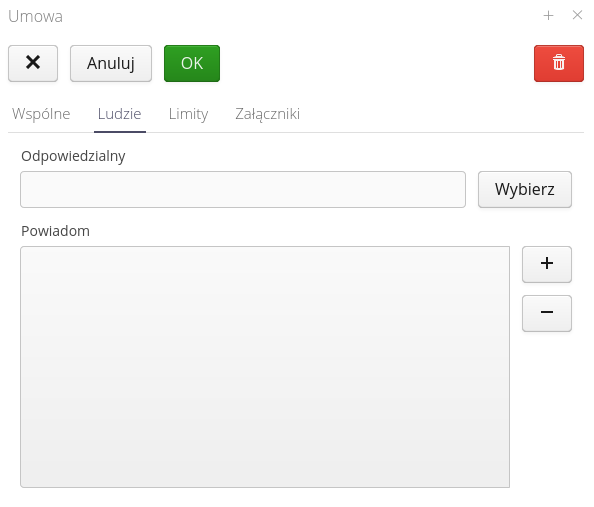
Zakładka Limity pozwala na definicję limitów określonych w umowie. Często umowy oprócz swojego terminu mają wpisane w treść wartość maksymalną/limit odbieranego/dostarczanego materiału. Za pomocą limitów i powiązania ich z parametrami produkcyjnymi (które są raportowane na bieżąco) można szczegółowo monitorować proces wykonania umowy i odpowiednio wcześnie reagować na przekroczenie odpowiednich limitów produkcyjnych.
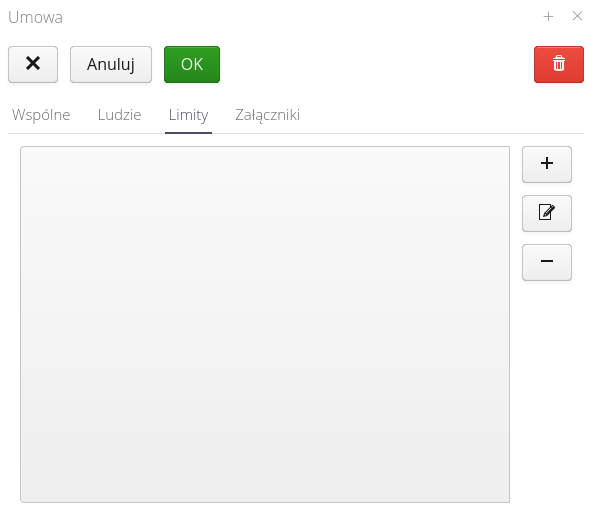
Dane limitów i ich własności są tożsame z limitami określonymi w danych produkcyjnych. Dane wprowadzamy podając której danej produkcyjnej limit dotyczy, wartość tego limitu oraz procentowa wartość ostrzeżenia i alarmu względem wartości limitu, kiedy użytkownicy będą powiadamiani o tych progach.
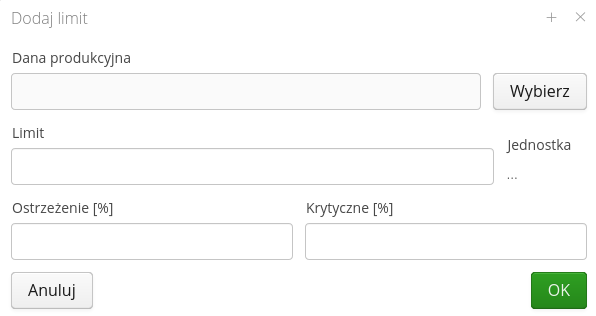
| W przypadku parametrów produkcyjnych raportowanych zdarzeniowo system wylicza odpowiednie wykorzystanie limitów z dokładnością dzienną tj. wszystkie dane o zmianie parametru produkcyjnego pobierane są z historii zmian tego parametru. W przeciwnym przypadku system wylicza cząstkowe wartości miesiąca proporcjonalnie do zaraportowanej ilości dla całego miesiąca. Przykład: umowa obowiązuje od połowy miesiąca. W miesiącu zaraportowano wartość 100 (całkowita wartość dla miesiąca). System do wyliczania poziomu realizacji umowy przyjmie połowę w/w wartości (50). Jeśli parametr byłby raportowany zdarzeniowo to wartość wyliczana byłaby z dokładnych wpisów w dniach obowiązywania umowy. |
Zakładka Załączniki pozwala na dołączenie do wpisu dodatkowych załączników (np. treści umowy).
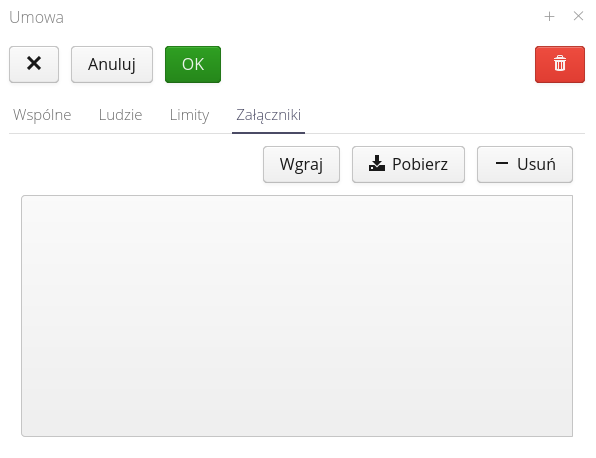
Monitoring emisji
| Moduł monitoringu emisji zastępuje wcześniejszy moduł analiz okresowych. Realizowane funkcje są podobne, ale nowy moduł pozwala na bardziej szczegółowe zarządzanie danymi oraz ich wizualizację. |
Interfejs definicji i zarządzania harmonogramem wykonania analiz okresowych. Analizy okresowe pojawiają się w wymaganiach Pozwolenia Zintegrowanego. Mogą być również wykorzystane do innych niezbędnych czynności raportowania do zewnętrznych jednostek (urzędów, organizacji, komórek nadzoru). Główną charakterystyką monitoringu emisji jest trzyetapowy podział każdego okresu raportowania. Rozpoczyna się on pobraniem próbki - zwykle przez zewnętrzną jednostkę. Następnym krokiem jest otrzymanie raportu z pomiarów z tej jednostki. Ostatnim etapem jest przesłanie pomiarów oraz raportu do zewnętrznych jednostek (urzędów, organizacji, komórek nadzoru). Wszystkie te operacje są monitorowane w systemie.
Dostęp do modułu możliwy jest przez dedykowaną sekcję menu Monitoring emisji.
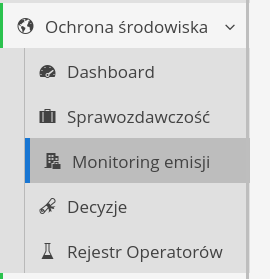
Po wejściu do modułu widok podzielony jest na zakładki z reprezentacją danych.

Dostępne zakładki:
-
Przegląd - przegląd wykonań monitoringu w formie daashboardów z definiowalnymi kafelkami
-
Harmonogram - lista zbiorcza harmonogramu wykonania wszystkich zdefiniowanych w systemie pomiarów emisji
-
Lista - lista definicji monitoringu emisji
-
Miesięcznie - widok kalendarza z zaznaczonymi terminami wykonania poszczególnych czynności pomiarowych
Zaczniemy od trzeciej zakładki, czyli definicji monitoringów emisji.
Definicja monitoringu emisji
Lista ta pozwala na definicję poszczególnych monitoringów emisji, określenie harmonogramów raportowania oraz przegląd wszystkich wykonań pomiarów dla danego typu. Lista przedstawia w sposób ogólny informację o typie raportowania i podstawowych danych konfiguracyjnych.
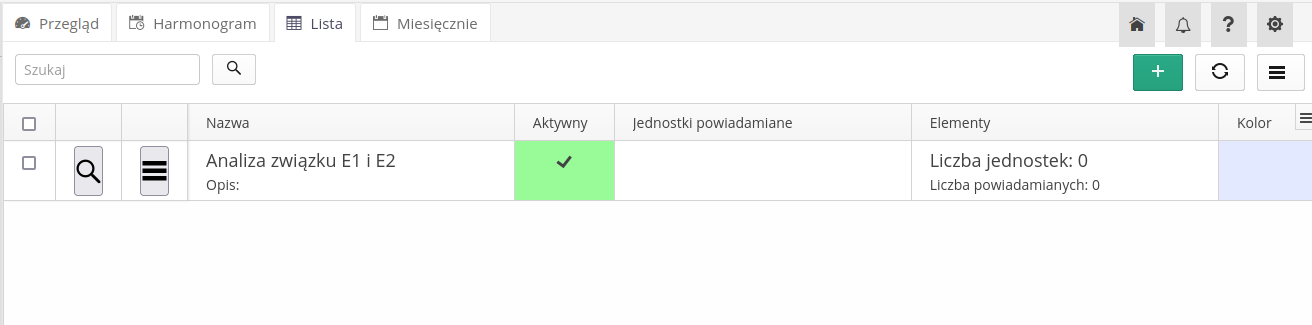
Dodanie nowego monitoringu emisji pozwala na określenie wszystkich podstawowych parametrów. UWAGA. Tutaj nie definiujemy harmonogramu, gdyż jest to podzielone na etapy i harmonogram może się zmieniać w czasie.
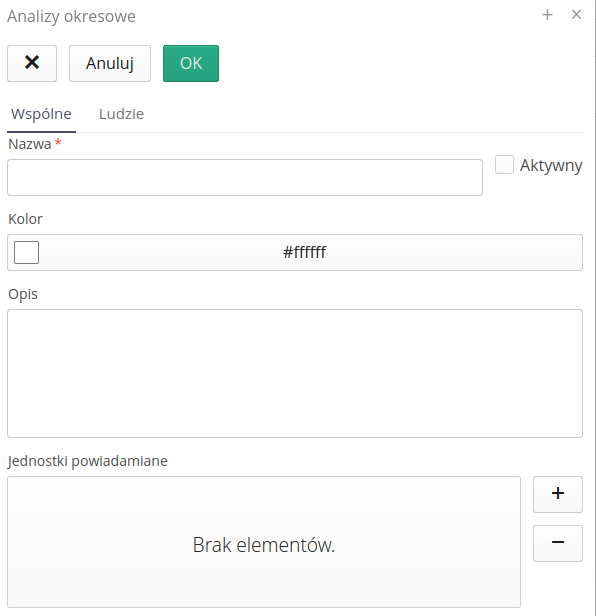
Dostępne pola w definicji nowego monitoringu emisji:
-
Nazwa - nazwa wydarzenia
-
Aktywny - flaga, której wyłączenie spowoduje ukrycie danego monitoringu z list zbiorczych i dashboardów
-
Kolor - kolor wydarzenia w kalendarzu oraz listach. Ułatwia wizualne rozpoznanie danego monitoringu
-
Opis - opis szczegółowy monitoringu
-
Jednostki powiadamiane - lista jednostek, które będą powiadamiane o zdarzeniach związanych z danym monitoringiem (jednostki samorządu terytorialnego, urzędy, komórki nadzoru)
-
Powiadom użytkowników - lista użytkowników, którzy są powiadamiani o terminach wykonania danego monitoringu
| Aby powiadamianie działało, należy odpowiednio skonfigurować scheduler przypominania. Opisane jest to w Akademii AMAGE w sekcji samouczków i poradników. |
Po zapisaniu danych przechodzimy do widoku szczegółów monitoringu. Podzielone to jest na sekcje stałe oraz zakładki z dodatkowymi danymi.
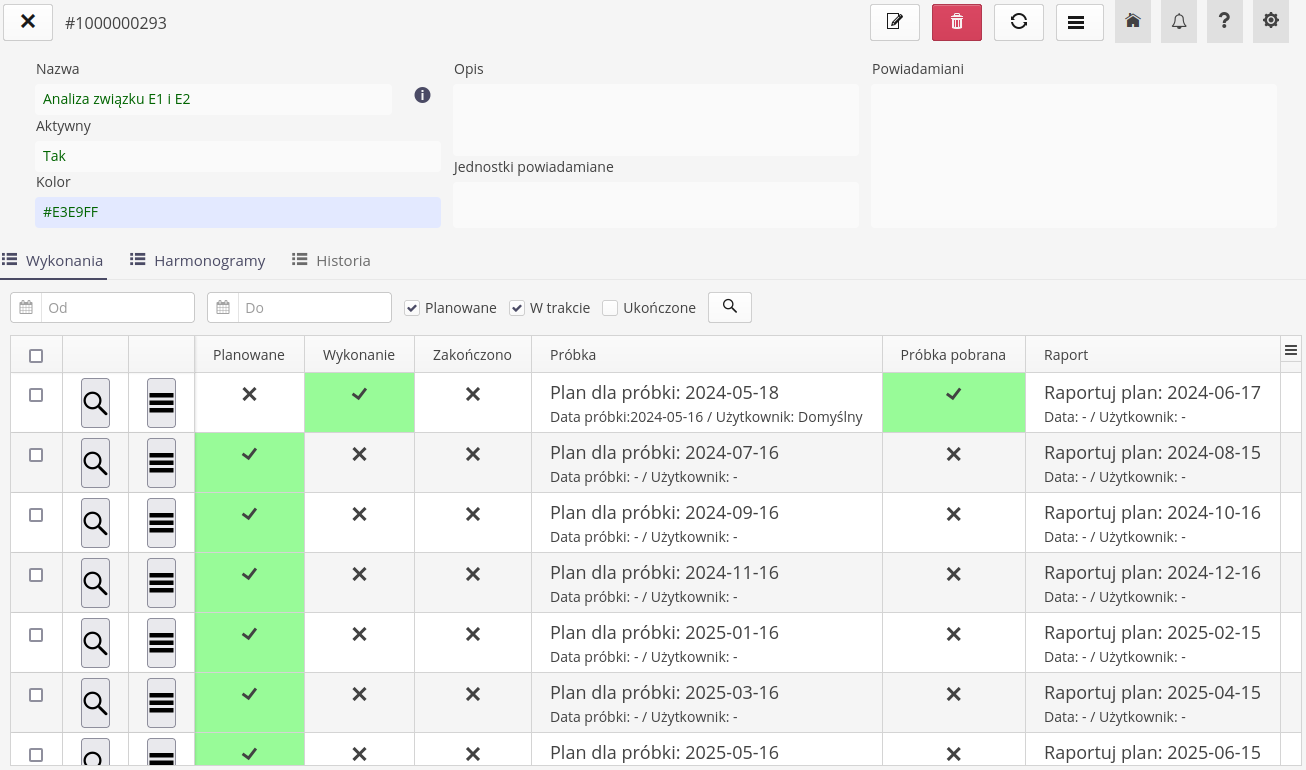
-
Informacje ogólne - zawierają informacje o wprowadzonych w definicji danych
-
Wykonania - lista wykonań danego montoringu. Tworzone są na podstawie zdefiniowanego harmonogramu
-
Harmonogramy - lista harmonogramów, z których tylko jeden może być aktywny (służy do generowania planowych wykonań)
-
Historia - historia wykonanych czynności w ramach danego monitoringu (zbiorczo)
W liście wykonań dostępny jest filtr, który pozwala na wyświetlenie tylko interesujących nas wykonań

-
Od/do - zakres dat
-
Planowane - zaznaczenie wyświetli elementy w stanie planowane
-
W trakcie - zaznaczenie wyświetli elementy w stanie aktywne
-
Ukończone - zaznaczenie wyświetli elementy w stanie zakończone
Zakończone wykonania przedstawiane są w sposób odmienny od aktywnych. Za pomocą tła oraz czcionki wyróżnione są elementy zakończone.

Wykonania to zestawy czynności, które należy wykonać w danym monitoringu z określonymi datami. Są to wszystkie trzy czynności (pobranie próbki, otrzymanie raportu, wysłanie powiadomień) zdefiniowane w harmonogramie. Każde wykonanie ma swój harmonogram, który jest generowany na podstawie zdefiniowanych w definicji monitoringu danych.
Harmonogramy danego monitoringu emisji dostępne są w kolejnej zakładce.
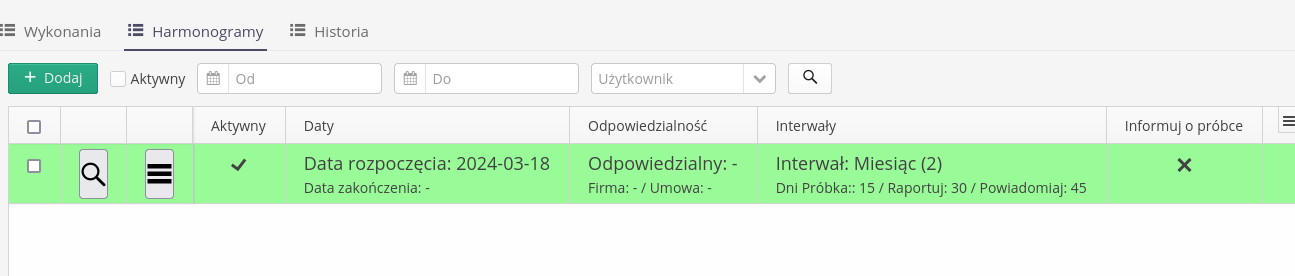
Każdy z harmonogramów (może być ich więcej) zawiera podstawowe informacje o regułach tworzenia wykonań dla danego monitoringu emisji. Dla każdego wpisu dostępne jest menu kontekstowe.
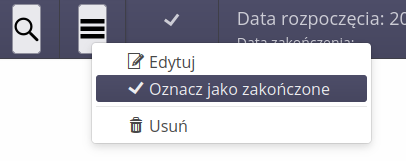
Akcje dostępne w menu kontekstowym:
-
Edytuj - edycja harmonogramu
-
Oznacz jako zakończone - oznaczenie harmonogramu jako nieaktywny. Tylko wtedy można utworzyć nowy harmonogram.
-
Usuń - usunięcie harmonogramu z listy
Definicja harmonogramu zawiera kilka informacji niezbędnych do zaplanowania wykonań monitoringu emisji.
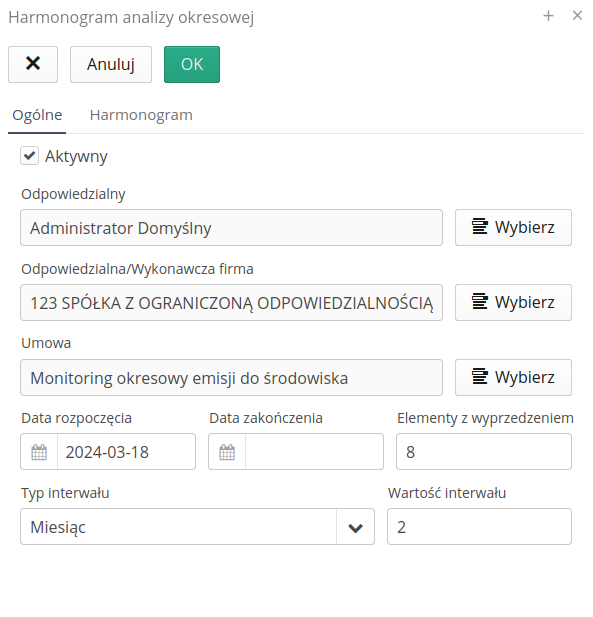
Dostępne pola:
-
Aktywny - flaga, która określa czy harmonogram jest aktywny. Tylko jeden harmonogram może być aktywny.
-
Odpowiedzialny - osoba odpowiedzialna za wykonanie czynności/weryfikację czynności
-
Firma wykonawcza - firma, która będzie wykonywać czynności pomiarowe.
-
Umowa - umowa, na podstawie której będą wykonywane czynności
-
Data rozpoczęcia/zakończenia - określenie okresu, w którym harmonogram będzie generował wykonań.
-
Elementy z wyprzedzeniem - liczba planowanych elementów wykonania, które będą zawsze generowane w przyszłości harmonogramu. Ilość 3 określa, że zawsze powinny być dostępne 3 kolejne planowane wykonania danego monitoringu. Pozwala to ograniczyć liczbę planowanych wykonań jeśli harmonogram jest bez dat końcowych.
-
Typ interwału/wartość interwału - typ interwału oraz ilość tego interwału. Wprowadzenie typu
miesiącoraz wartości równej 6 oznacza, że system będzie planował wykonania z półrocznym okresem pomiędzy nimi.
Dodatkowo dla harmonogramu definiujemy terminy wykonania poszczególnych czynności. Wszystkie te terminy odnoszą się do daty planowanego wykonania poboru próbki. Wszystkie pozostałe wyliczane są od tej daty startowej. Wartości te podajemy w liczbie dni od tej daty. Dla każdego typu zdarzenia definiujemy własne parametry.
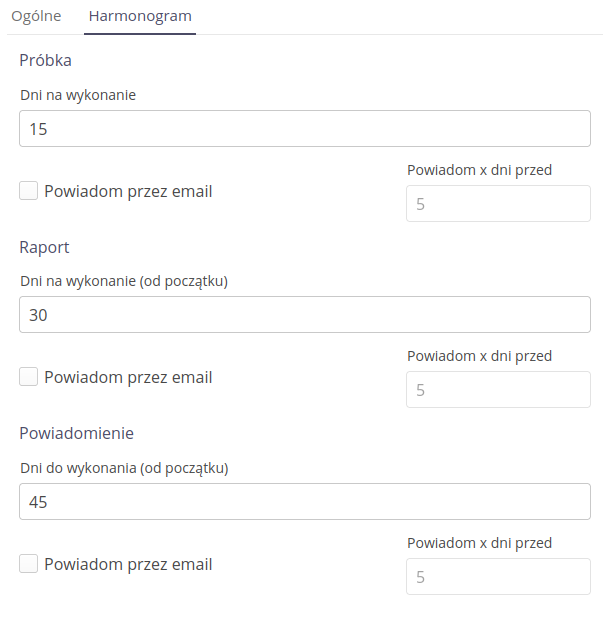
Dla próbka/raport/powiadomienie definiujemy następujące parametry:
-
Dni na wykonanie - ilość dni, w których należy wykonać daną czynność. Jeśli data początkowa to np. 1.01.2024 a liczba dni 15 to np. na wykonanie pomiaru próbki mamy 15 dni. Dopiero po tym okresie, dana czynność zostanie oznaczona przez system jako przeterminowana.
-
Powiadom przez email - czy system ma powiadamiać o tym typie zdarzenia przez email
-
Powiadom x dni przed - na ile dni przed końcowym terminem wykonania danej czynności należy powiadomić w mailu o konieczności wykonania tego zdarzenia.
Ostatnią zakładką, jest lista historii zbiorczej, która pokazuje w zbiorczej liście wszystkie zdarzenia związane z danym monitoringiem emisji.
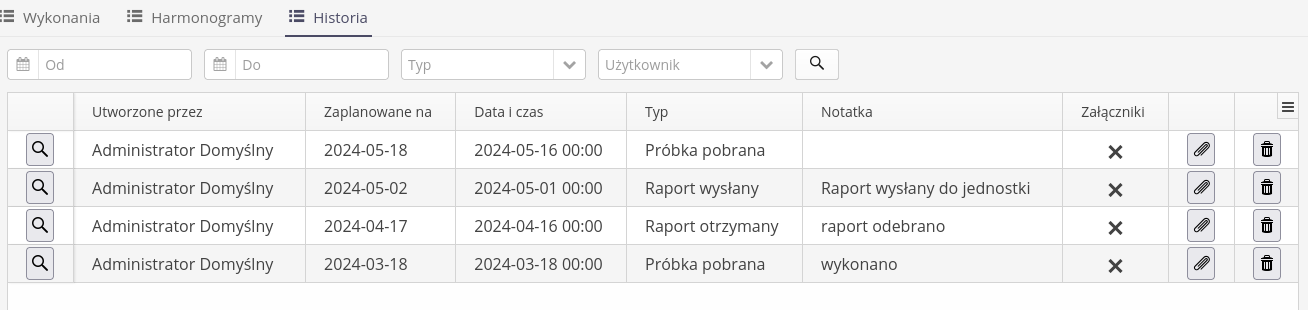
Za pomocą filtru możemy wyświetlić tylko interesujące nas zdarzenia historii. Dostępne filtry:
-
Od/do - zakres dat
-
Typ - typ zdarzenia
-
Użytkownik - osoba raportująca dane zdarzenie
Za pomocą dodatkowych przycisków w liście możemy wykonać następujące czynności:
-
Podgląd wykonania - przejście do wykonania, dla którego został zaraportowany dany wpis
-
Załączniki - lista załączników do danego zdarzenia historycznego
-
Usunięcie - usunięcie zdarzenia z listy
Każde wykonanie posiada swój dodatkowy widok szczegółów, w którym w zbiorczym widoku przedstawiane są wszystkie dane związane z danym wykonaniem, czyli zestawem trzech czynności do wykonania
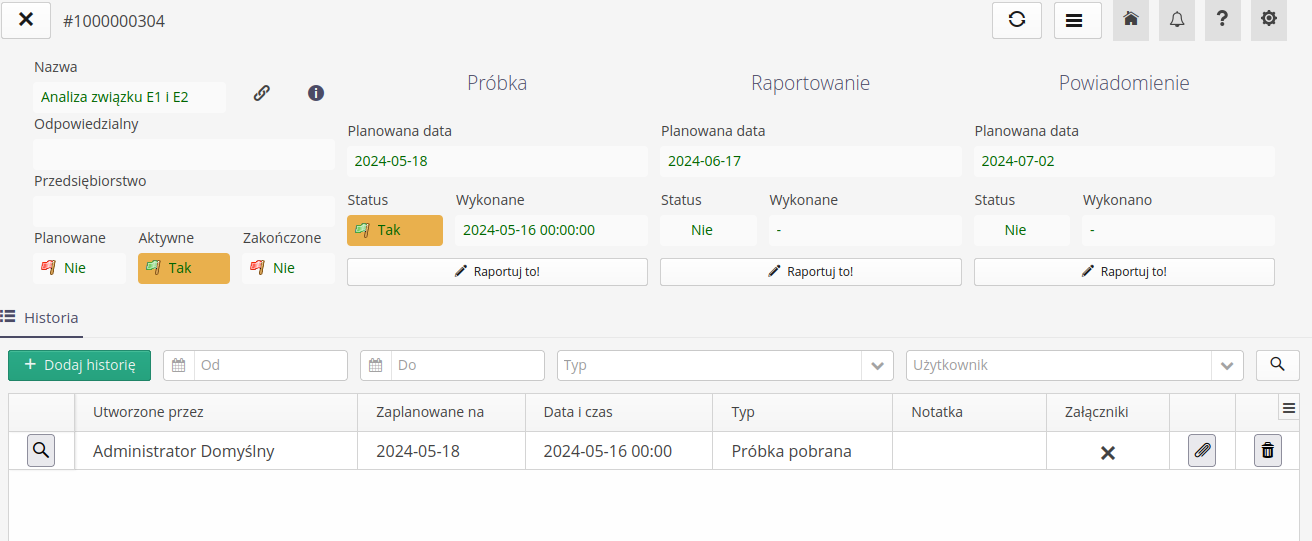
Każde wykonanie posiada swój podstawowy stan, według którego możemy określić czy dane wykonanie jest zakończone czy w trakcie realizacji. Dostępne stany:
-
Planowane - zdarzenie planowane do wykonania. Nie zaraportowano jeszcze wykonania.
-
Aktywne - Zdarzenie w trakcie realizacji. Została zaraportowana próbka, ale nie wszystkie czynności zostały wykonane.
-
Zakończone - Zdarzenie zakończone. Wszystkie czynności zostały wykonane.
| Użytkownik może w każdym momencie zmienić stan wykonania na zakończone. Wtedy dane wykonanie zniknie z listy wykonań, ale zostanie zapisane w historii zbiorczej. |
Każda z czynności dostępnych w wykonaniu posiada swoje szczegóły. Dostępne są one w poszczególnych polach.
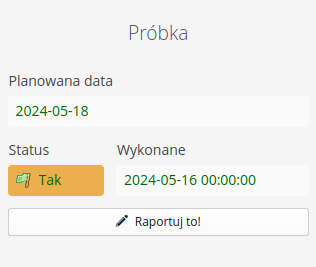
Każde z nich zawiera informacje dotyczące planowanego terminu oraz statusy wykonania tego kroku.
-
Planowana data - data planowanego wykonania
-
Status - status wykonania (planowane, aktywne, zakończone)
-
Wykonane (termin) - data rzeczywistego zaraportowania wykonania
-
Przycisk raportowania - przycisk, który pozwala na zaraportowanie wykonania danej czynności
W dolnej części widoku znajduje się lista zawierająca wszystkie dane dotyczące historii rejestracji zdarzeń. Każdy wpis zawiera informacje o dacie, notatce oraz załącznikach, które zostały dołączone podczas wykonywania tego kroku np. protokoły lub dokumentację przekazaną przez wykonawcę.
Raportowanie historii pozwala na zapisanie tych wszystkich informacji. W dowolnym miejscu modułu wybierając akcję Raportuj historię wywołujemy okno rejestracji zdarzenia do wybranego wykonania pomiarów.
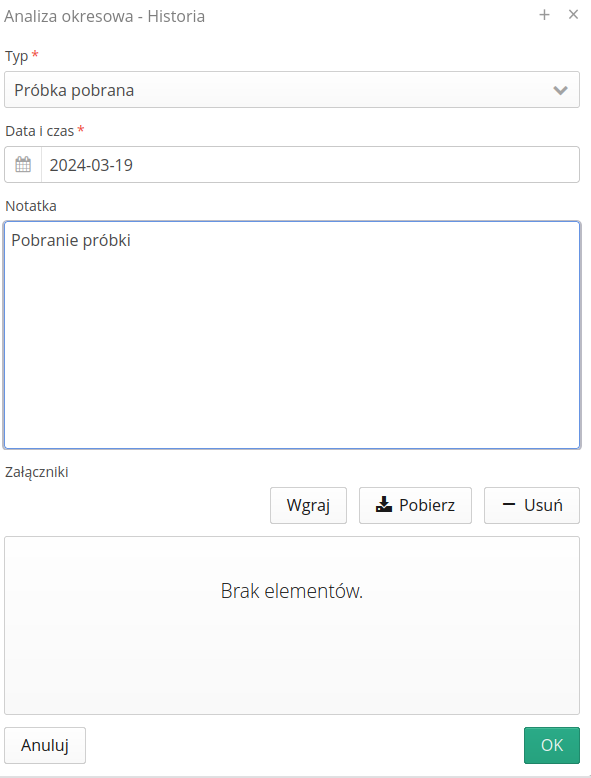
Dostępne pola do wpisania podczas rejestracji zapisu w historii:
-
Typ - typ zdarzenia (pobranie próbki, otrzymanie raportu, wysłanie powiadomień)
-
Data i czas - data i czas wykonania zdarzenia
-
Notatka - dodatkowa notatka do zdarzenia
-
Załączniki - lista załączników do zdarzenia np. protokoły, dokumentacja wykonawcy
Przegląd wykonań
Przegląd wykonań w postaci kafelek dashboardu przedstawia informacje dla poszczególnych wykonań monitoringu emisji w formie graficznej. Każdy kafelek przedstawia informacje o stanie wykonania danego monitoringu. Widok podzielony na poszczególne typy monitoringu emisji. Każdy z nich przedstawia cztery kolejne kafelki zaplanowanych wykonań monitoringu z informacją szczegółową.
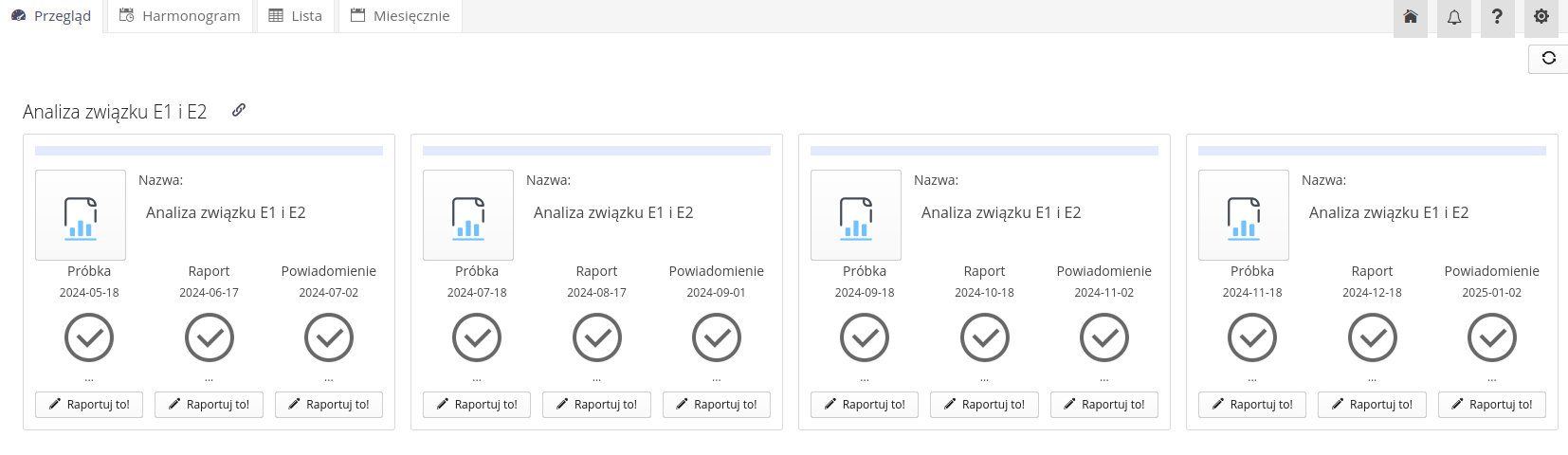
Każdy kafelek zawiera informacje o typie pomiaru oraz informacje o poszczególnych czynnościach, datach wykonania i statusie. Dodatkowe przyciski pozwalają na przejście do szczegółów wykonania oraz wykonać/zaraportować poszczególne czynności.
-
Raportuj to! - wywołanie, wyświetla okno rejestracji danego typu zdarzenia do wybranego wykonania pomiarów
-
Przejście do szczegółów wykonania - przenosi nas do szczegółów wykonania z danym terminem oczekiwanej realizacji
Harmonogram zbiorczy
Harmonogram zbiorczy przedstawia w formie tabeli wszystkie zdefiniowane harmonogramy wykonania monitoringu emisji. W tabeli widoczne są informacje o harmonogramie, terminach wykonania, statusie oraz dodatkowe informacje opisujące termin raportu, oraz osobę wykonującą to zdarzenie. Za pomocą tego widoku możemy w prosty sposób sprawdzić status wszystkich czynności.
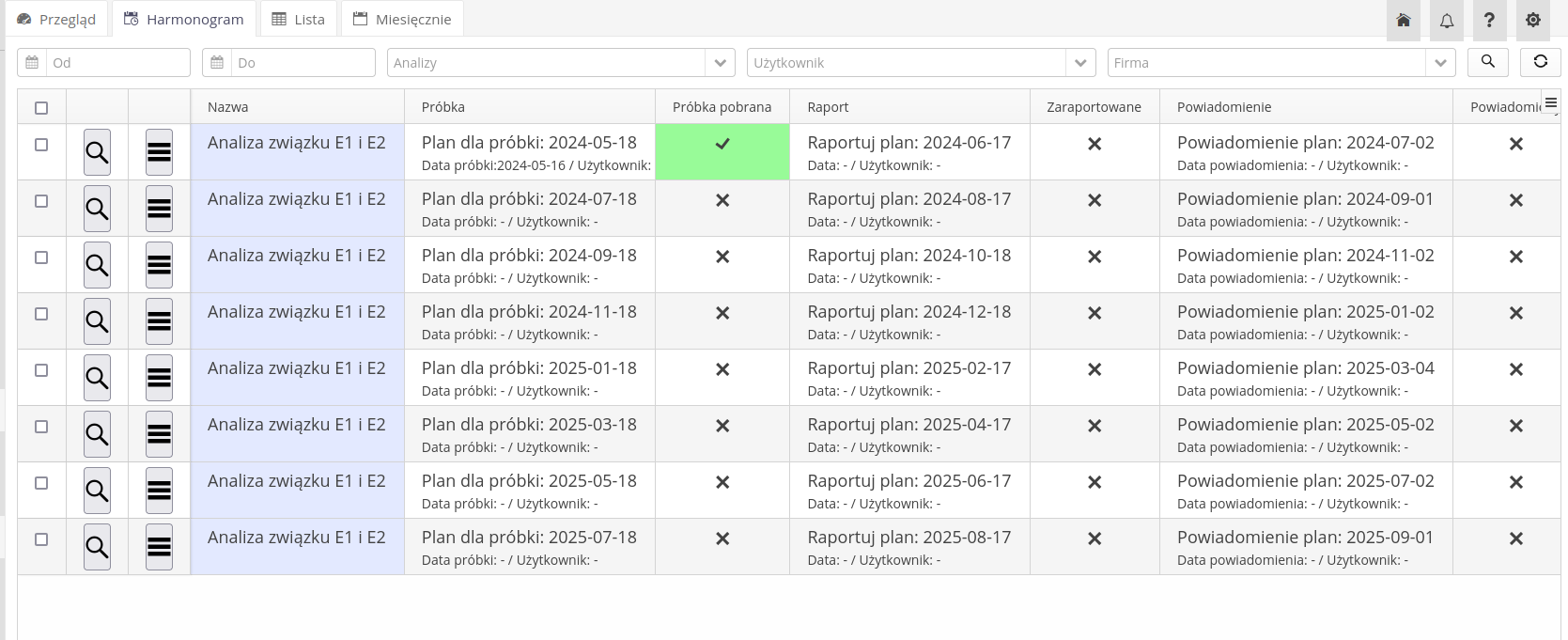
Dla każdego wpisu dostępne jest menu kontekstowe, które pozwala na wykonanie podstawowych czynności.
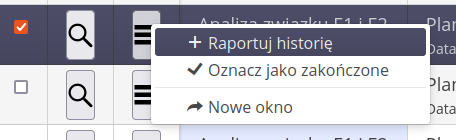
-
Raportuj historię - wywołuje okno rejestracji zdarzenia do wybranego wykonania pomiarów
-
Oznacz jako zakończone - zmienia status wykonania na zakończone i powoduje, że dane wykonanie znika z tej listy
-
Nowe okno - otwiera nowe okno z widokiem szczegółów wykonania
Decyzje administracyjne
Interfejs zarządzania decyzjami administracyjnymi i ich terminami. Moduł pozwala na zarządzanie tymi danymi oraz wizualizację terminów ich realizacji.
Po wejściu do modułu wyświetlana jest lista wszystkich zdefiniowanych decyzji. Za pomocą filtru wyszukiwania panelu filtrów możemy wyświetlić tylko wymaganą decyzję/grupę decyzji. W kolumnach widoku pojawiają się informacje dotyczące terminów oraz dodatkowych informacji konfiguracyjnych decyzji administracyjnej.
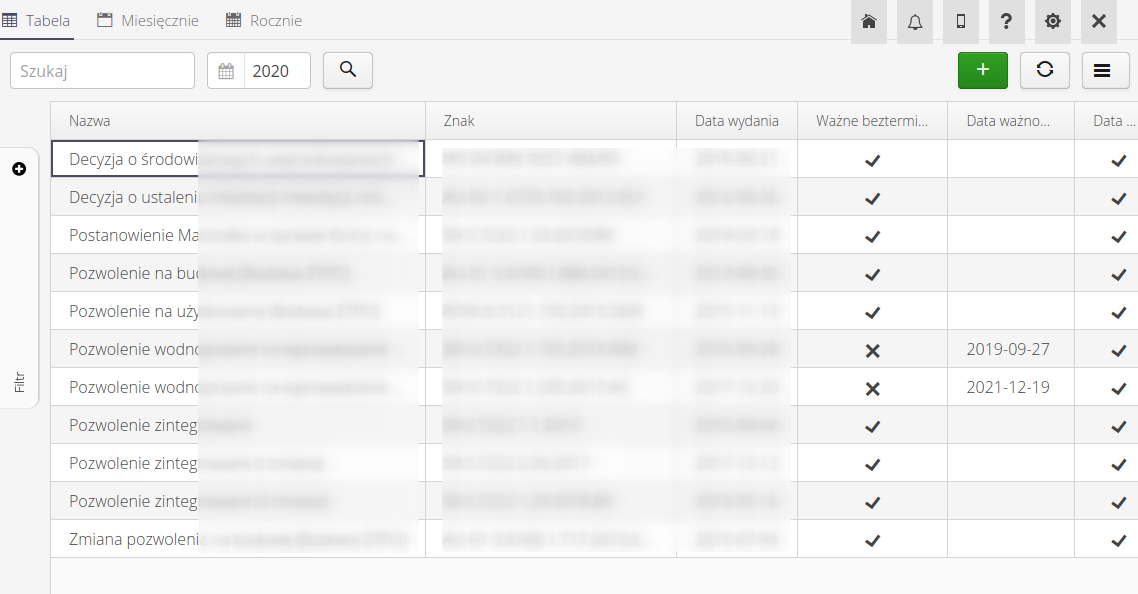
Listę widocznych elementów można wyeksportować do formatu XLS poprzez link w dolnej części tabeli (pasek statusu).
Dodatkowymi widokami są widoki kalendarza - miesięczne i roczne dotyczące decyzji administracyjnych znajdujących się w rejestrze. W tych widokach dla odpowiednich dat wprowadzane są informacje o terminach zakończenia decyzji.
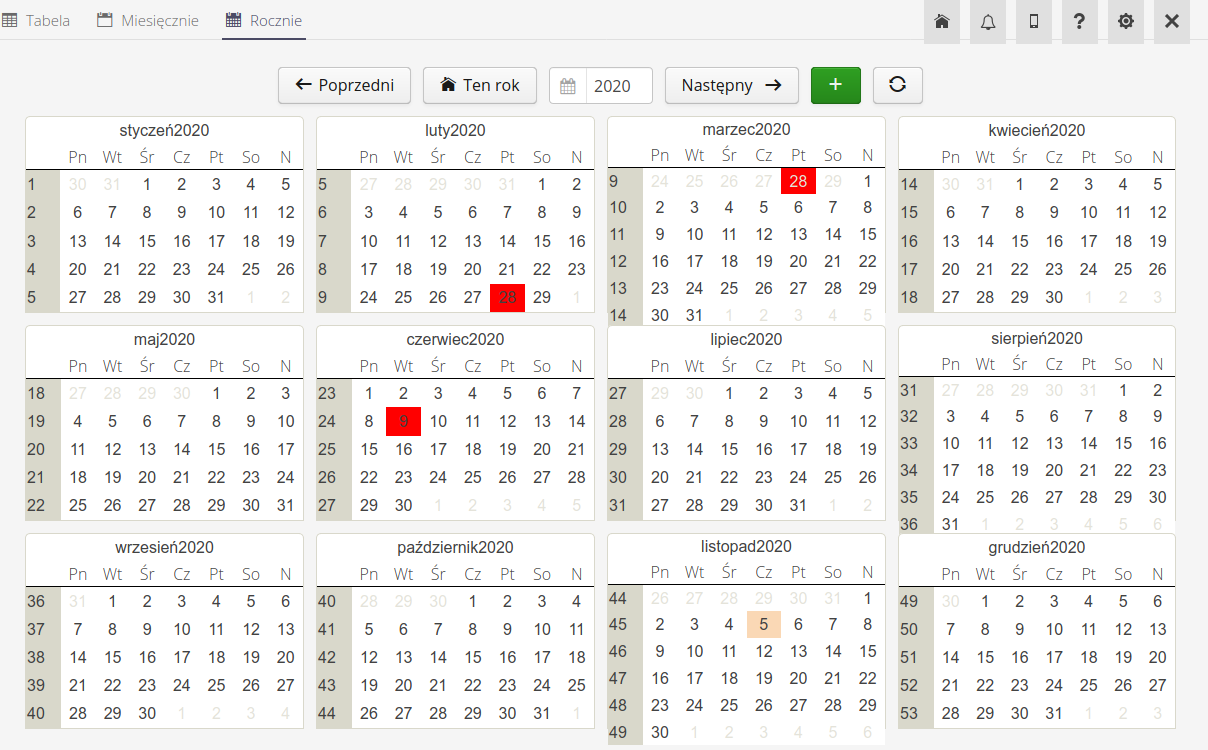
| System po włączeniu odpowiednich automatów powiadamiających realizuje procedurę przypominania o terminach obowiązywania danych decyzji. Notyfikacje pojawiają się w oknie notyfikacji systemowych oraz przesyłane są pocztą elektroniczną. |
Edycja/podgląd szczegółów danej decyzji realizowana jest poprzez wybranie dowolnej decyzji. Utworzenie nowego wpisu, dotyczącego nowej decyzji, realizowane jest przez akcję w górnym pasku widoku listy decyzji.
Widok edytora podzielony jest na trzy sekcje: Wspólne czyli ogólna konfiguracja decyzji, Ludzie osoby odpowiedzialne/powiadamiane, Załączniki dodatkowe załączniki do rekordu.
Dane wspólne pozwalają na określenie nazwy decyzji, jej aktywność (nieaktywne decyzje nie będą uczestniczyć w mechanizmie powiadamiania), znak decyzji oraz terminy obowiązywania (od-do). W przypadku decyzji bezterminowych oznaczamy to dodatkowym polem Ważne bezterminowo. Dodatkowo na tej zakładce definiujemy okres miesięczny, kiedy użytkownicy zostaną powiadomieni o upływie terminu danej decyzji (przy włączonych automatach powiadamiania).
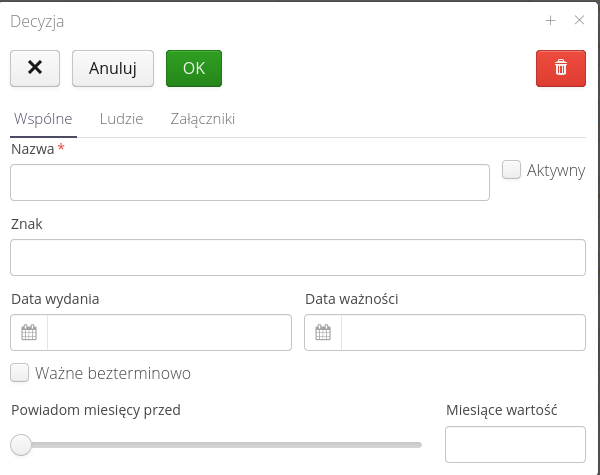
W zakładce Ludzie znajduje się interfejs umożliwiający dodanie użytkownika odpowiedzialnego za wykonanie wpisu oraz listę użytkowników, którzy będą powiadamiani o konieczności wykonania czynności w ramach danej decyzji.
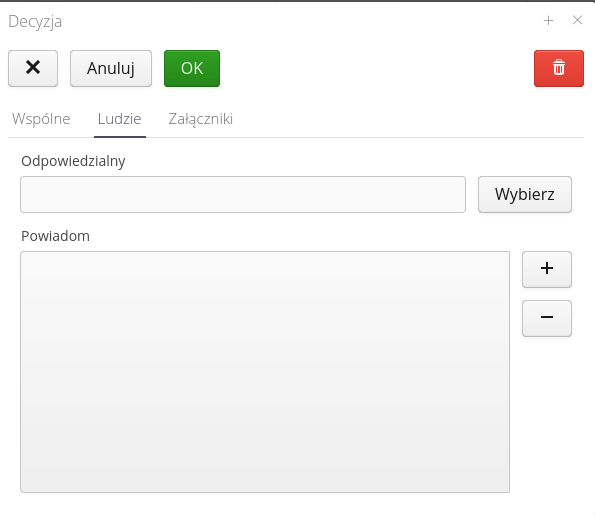
Zakładka Załączniki pozwala na dołączenie do wpisu dodatkowych załączników (np. treści umowy).
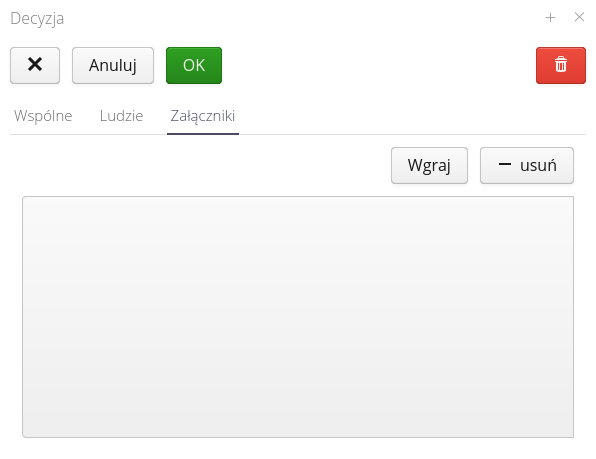
Raportowanie
Interfejs zarządzania harmonogramem raportowania/sprawozdawczości do jednostek zewnętrznych.
Po wejściu do modułu wyświetlana jest lista wszystkich zdefiniowanych elementów dotyczących sprawozdawczości. Za pomocą filtru wyszukiwania panelu filtrów możemy wyświetlić tylko wymagany rekord. W kolumnach widoku pojawiają się informacje dotyczące terminów oraz dodatkowych informacji konfiguracyjnych zapisu dot. sprawozdawczości.
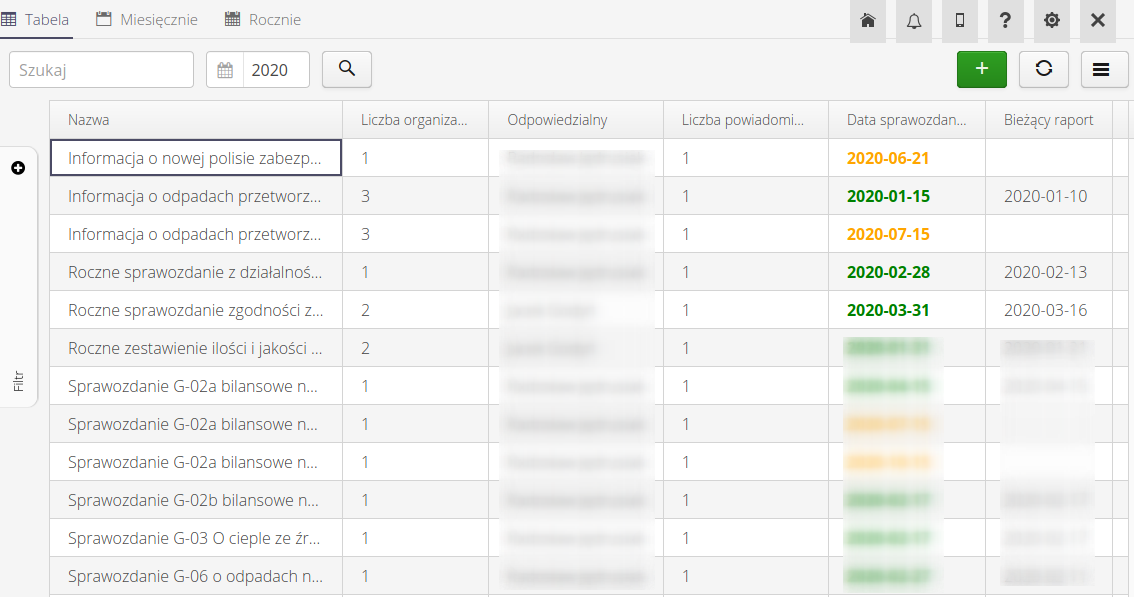
Listę widocznych elementów można wyeksportować do formatu XLS poprzez link w dolnej części tabeli (pasek statusu).
Dodatkowymi widokami są widoki kalendarza - miesięczne i roczne dotyczące sprawozdawczości znajdującej się w rejestrze. W tych widokach dla odpowiednich dat wprowadzane są informacje o terminach powiadamiania.
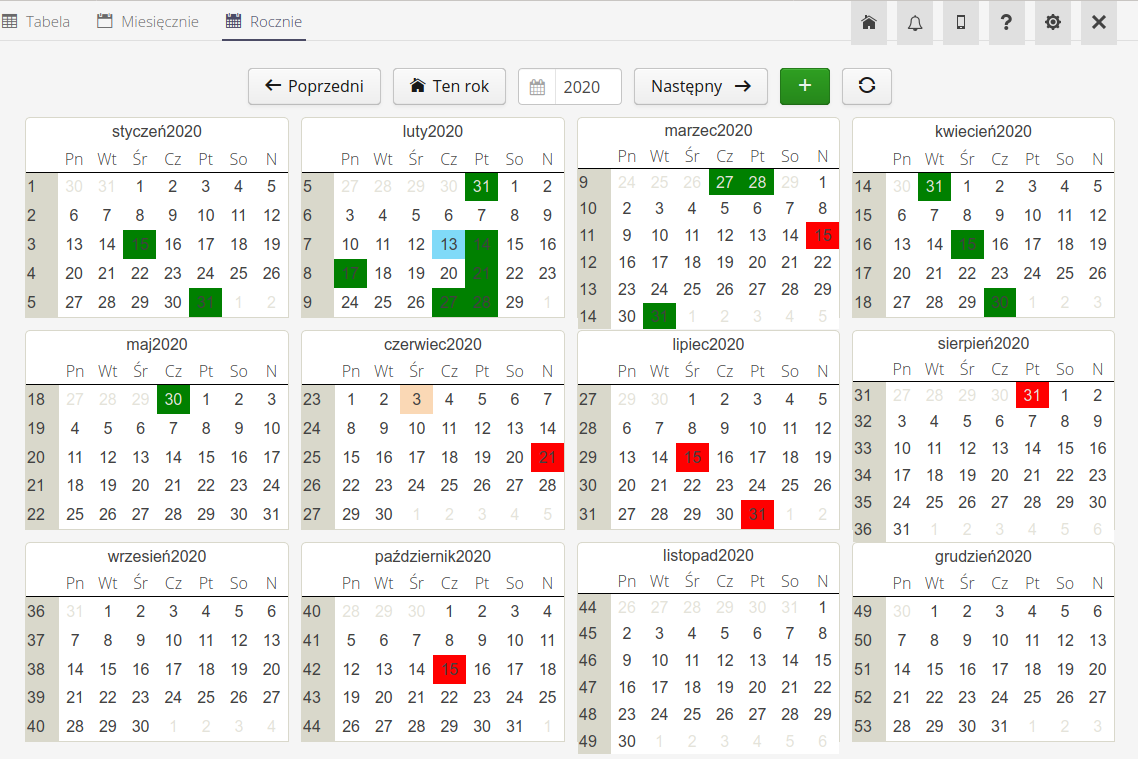
| System po włączeniu odpowiednich automatów powiadamiających realizuje procedurę przypominania o terminach sprawozdawczości. Notyfikacje pojawiają się w oknie notyfikacji systemowych oraz przesyłane są pocztą elektroniczną. |
Edycja/podgląd szczegółów danej sprawozdawczości realizowana jest poprzez wybranie dowolnego rekordu. Utworzenie nowego wpisu dotyczącego nowego obowiązku sprawozdawczego realizowane jest przez akcję w górnym pasku widoku listy.
Edytor podzielony jest na trzy sekcje: Wspólne dotyczące ogólnych parametrów sprawozdawczych, Ludzie z listą osób odpowiedzialnych/powiadamianych oraz _Daty z możliwością definicji terminów sprawozdawczych.
Edycja ogólna pozwala na wprowadzenie nazwy obowiązku sprawozdawczego, aktywności (nieaktywne, nie będą uwzględniane w automatach powiadamiających), opisie szczegółowym oraz liście jednostek powiadamianych (kontrahentów), którzy są wymagani przy realizacji danego obowiązku sprawozdawczego.
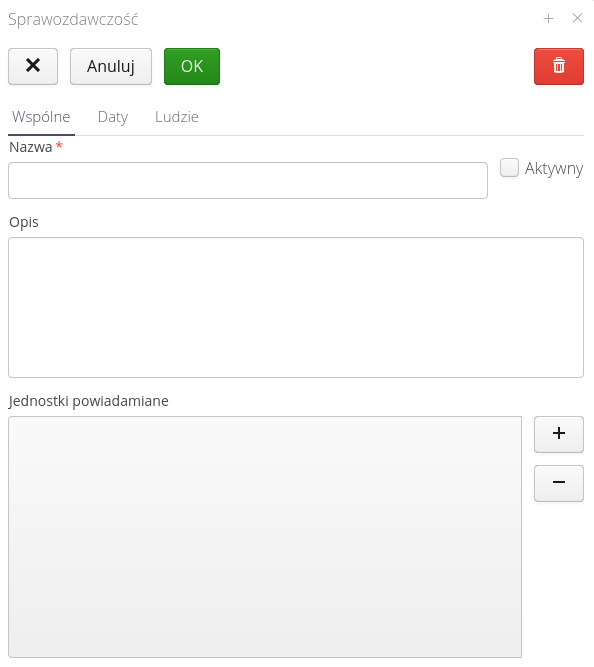
Zakładka dat pozwala na wprowadzenie listy dat raportowania oraz okresu w dniach, kiedy system powiadomi o danej dacie raportowania (przy włączeniu automatów powiadamiających jw).
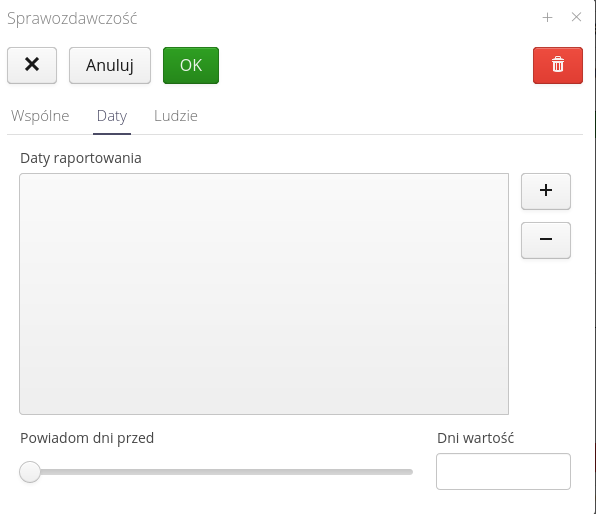
Formatka daty wprowadzania podaje datę oraz dodatkowy opis wynikający z obowiązku raportowania.
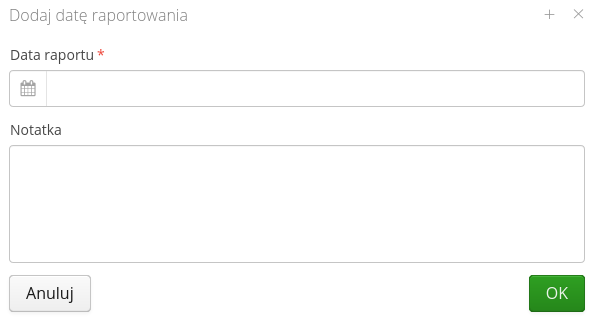
W zakładce Ludzie znajduje się interfejs umożliwiający dodanie użytkownika odpowiedzialnego za wykonanie wpisu oraz listę użytkowników, którzy będą powiadamiani o konieczności wykonania czynności w ramach danej decyzji.
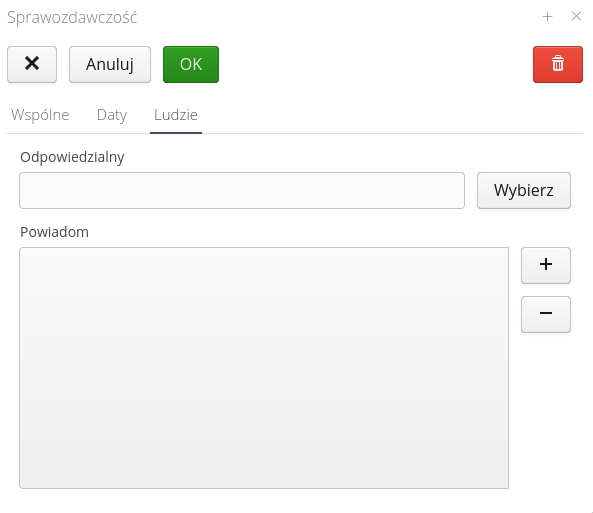
ISO
Sekcja ISO pozwala na operowanie i rejestrowanie zapisów zgodnych z niektórymi procedurami ISO. Dostęp do modułów możliwy jest przez dedykowaną sekcję menu Rejestry ISO.
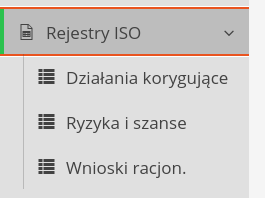
Dostępne w systemie rejestry
-
Działania korygujące - rejestr działań korekcyjnych/korygujących
-
Ryzyka i szanse - rejestr ryzyk/szans z analizą krytyczności
-
Wnioski racjon. - rejestr wniosków racjonalizatorskich
Wszystkie te rejestry posiadają własne definicje danych, możliwość śledzenia wykonania oraz podzielenie na zadania szczegółowe w ramach każdego rejestru.
| W przypadku tworzenia nowych wpisów rejestrów wymagane jest zdefiniowanie automatycznych liczników, które będa nadawać numerację poszczególnym dokumentom. |
Jeśli nie zdefiniujemy liczników, to pojawi się komunikat jn podczas próby utworzenia dowolnego rejestru.

Nie zdefiniowano domyślnego licznika. … mówi o konieczności definicji liczników. Aby to wykonać, przechodzimy do sekcji konfiguracyjnej i w ogólnych ustawieniach wybieramy zakładkę Liczniki. Tam w sekcji ISO wskazujemy, które liczniki (albo utworzone nowe) będą odpowiadały za automatyczną numerację dokumentów.
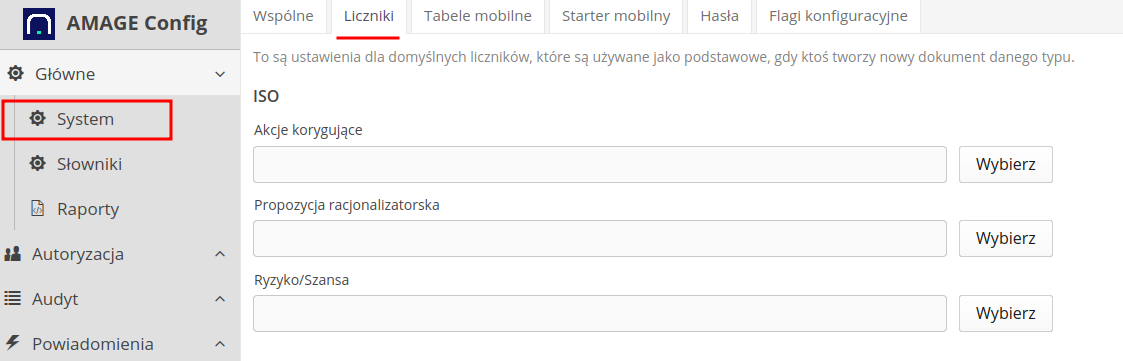
W przypadku tego modułu mamy również możliwość określenia uprawnień do dostępu do poszczególnych sekcji/akcji. Uprawnienia dostępne są w module Energia - Środowisko i umożliwiają określenie uprawnień na poszczególne operacje: podgląd/utworzenie/edycja/usunięcie.
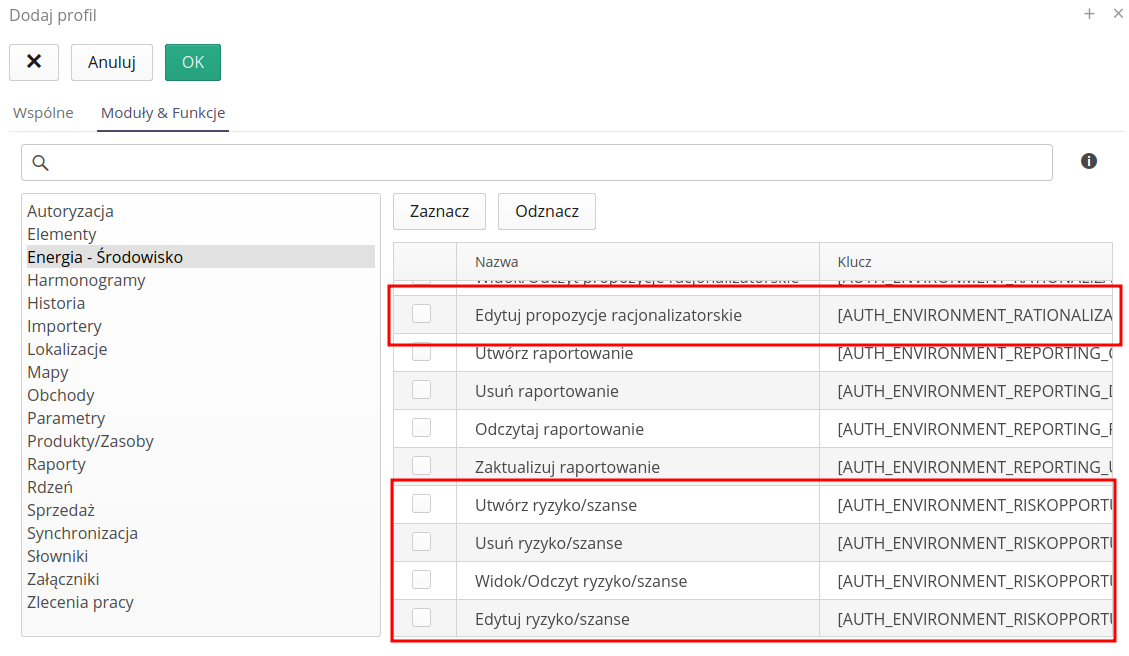
Moduł ISO posiada również własne elementy słownikowe. Są one dostępne zbiorczo w widoku konfiguracyjnym systemu, ale też bezpośrednio w menu kontekstowym widoków rejestrów.
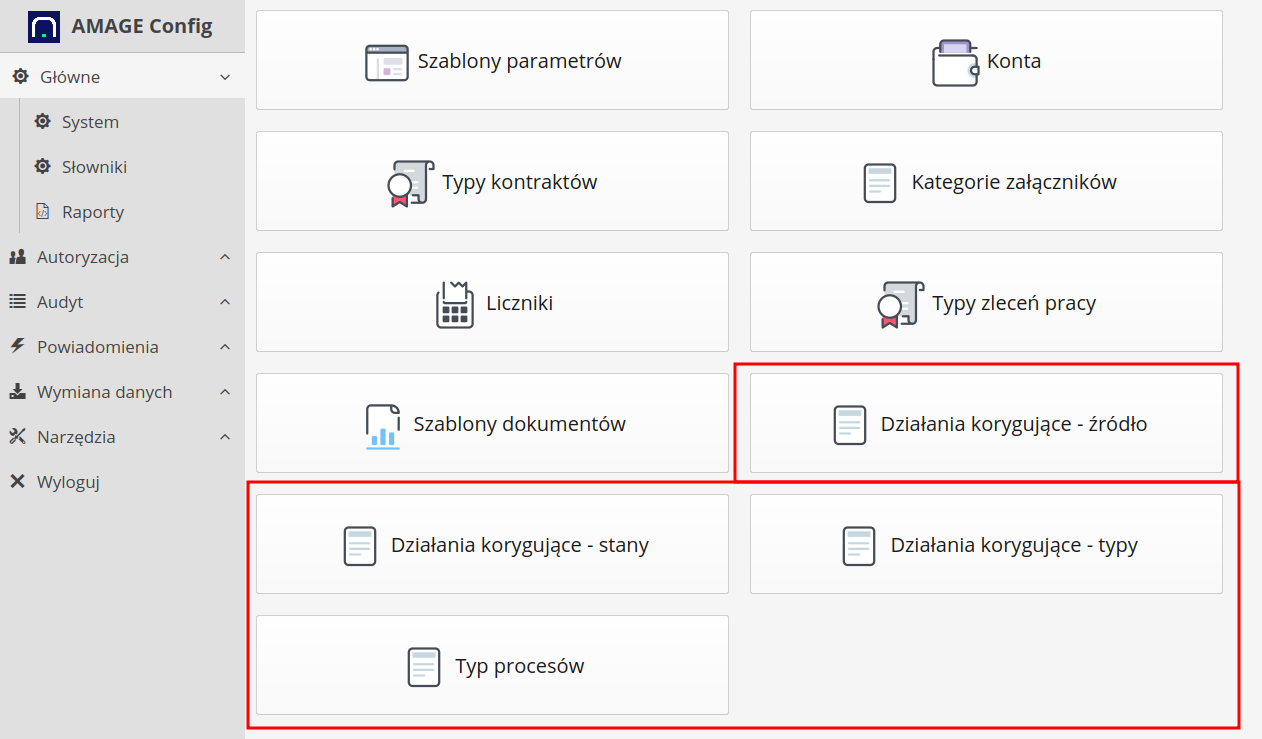
Dodatkowe słowniki:
-
Działania korygujące - źródło - pozwala określić słownik źródeł działania korygującego
-
Działania korygujące - stany - definicja stanów działania korygującego
-
Działania korygujące - typy - typ działania korygującego
-
Typ procesów ISO - typy procesów ISO do określenia w ramach każdego z rejestrów.
ISO - Rejestr działań Korekcyjnych/Korygujących
Rejestr działań korekcyjnych/korygujących pozwala na wprowadzenie i monitorowanie tego typu rejestru.
Widok podstawowy przedstawia listę wszystkich zdarzeń. Za pomocą dedykowanych przycisków możemy wybrać rejestry utworzone przez aktualnego użytkownika lub do niego przypisane.

Dodatkowe filtry znajdują się w doku bocznym i pozwalają na dodatkowe definicje filtrów.
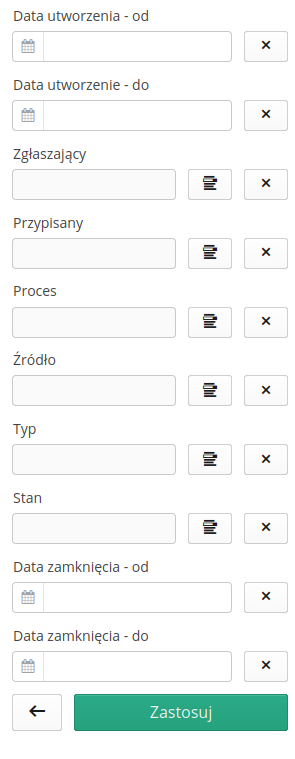
Utworzenie nowego rejestru działań Korekcyjnych/Korygujących
Formatka utworzenia nowego rekordu zawiera wszystkie podstawowe informacje dotyczące tego typu danych. Dzieli się na poszczególne zakładki
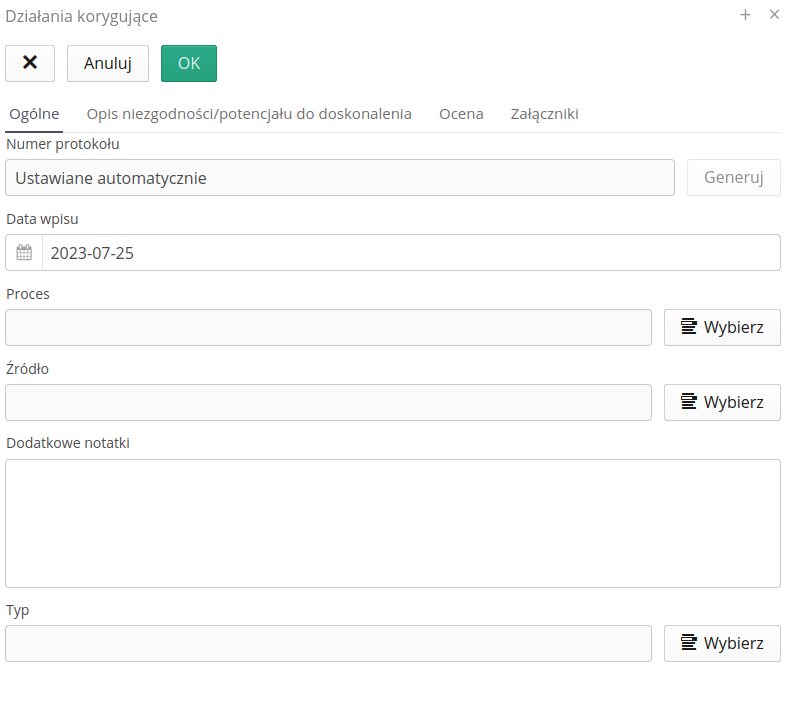
-
Numer protokołu - automatycznie nadawany numer protokołu
-
Data wpisu - data wpisu do rejestru
-
Proces - wybrany ze słownika proces ISO
-
Źródło - źródło - dana słownikowa
-
Dodatkowe notatki - dodatkowe notatki opisujące działanie
-
Typ - typ działania - słownik
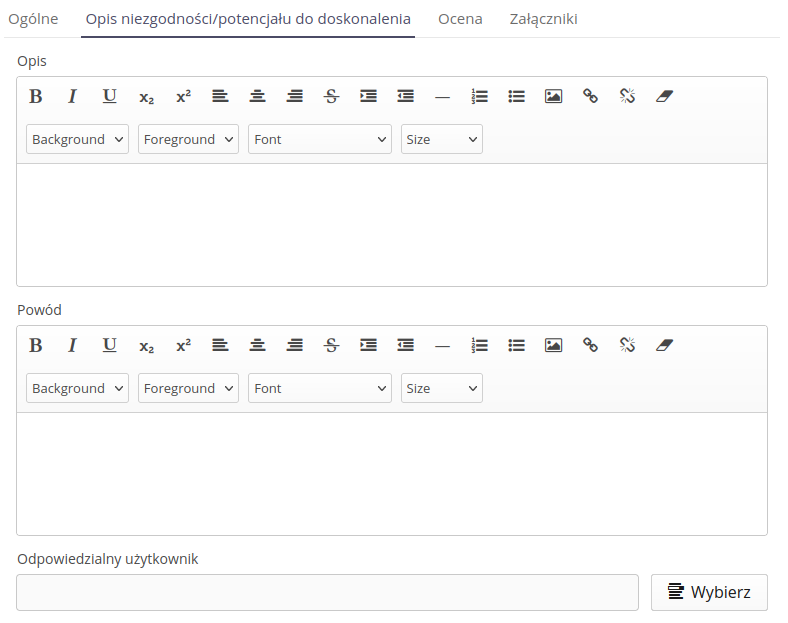
-
Opis - opis szczegółowy działania
-
Powód - powód działania

-
Stan - stan aktualny działania - wybór ze słownika
-
Ocena - ocena działania
-
Data zamknięcia - data finalnego zamknięcia działania
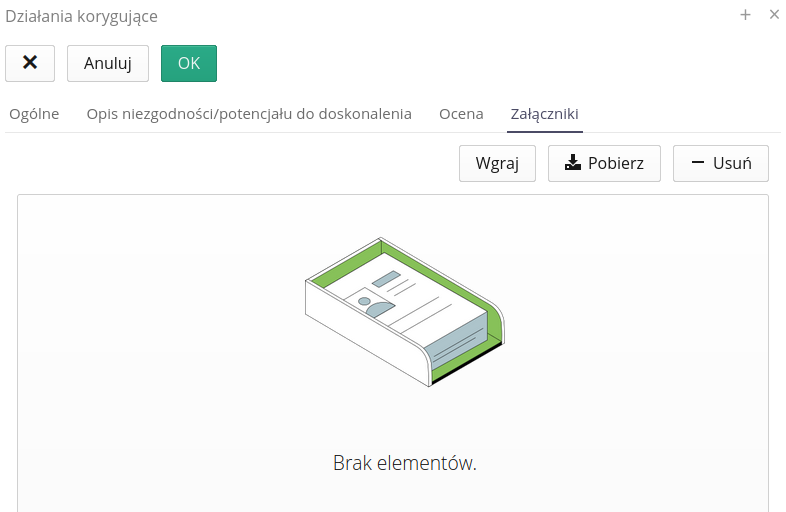
Dodatkowo załączniki dotyczącego tego działania.
Szczegóły rejestru
Po wypełnieniu danych możemy je przeglądać w formie zbiorczej oraz szczegółowej. Po wybraniu danego rekordu przechodzimy do widoku szczegółowego. Informacje wprowadzone w formatce tworzenia znajdują się w poszczególnych zakładkach.
Dodatkowo mamy listę zadań szczegółowych, które można utworzyć w ramach danego rejestru. Pozwalają na śledzenie i podział prac na poszczególne osoby.
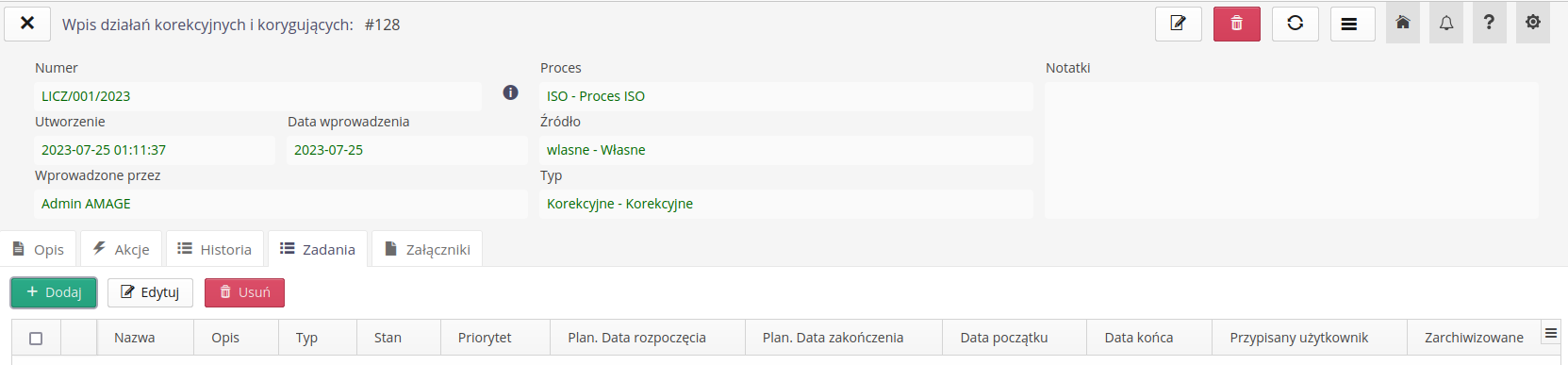
Historia rejestru przedstawia informację o zmianach danych rejestru w czasie oraz tworzenia/edycji zadań szczegółowych. Za pomocą tej zakładki mamy możliwość również edytowanie parametrów.
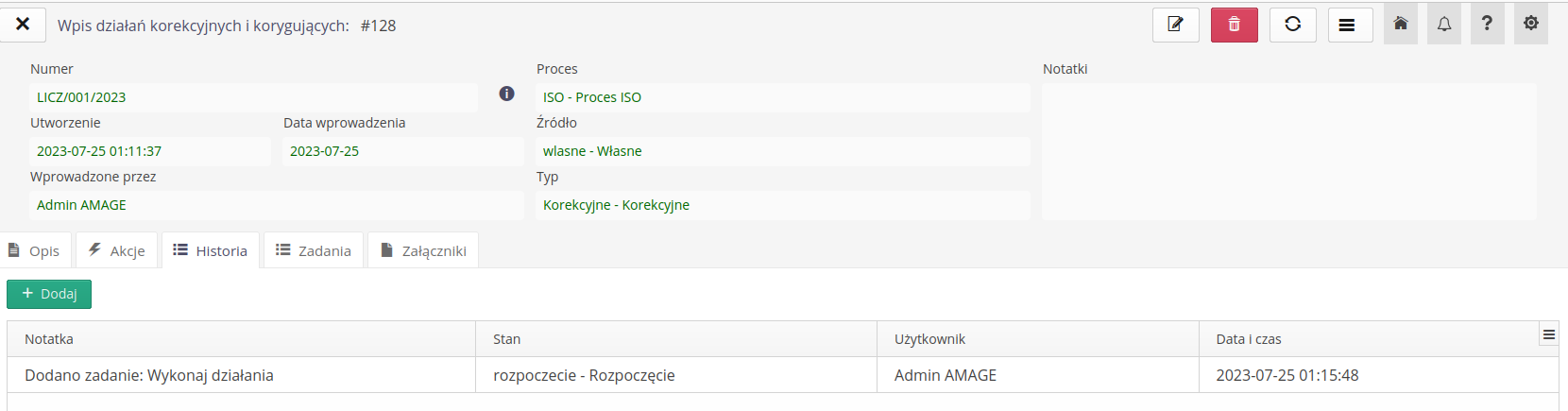
Za pomocą dodania zapisu historycznego możemy wykonać/zarejestrować poszczególne dane.
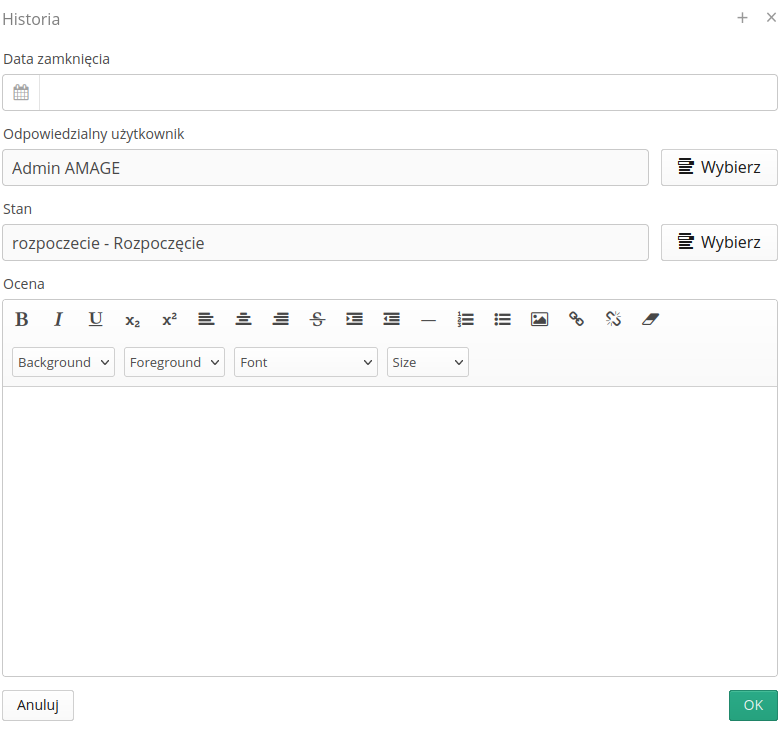
-
Data zamknięcia - data zamknięcia rejestru
-
Odpowiedzialny - zmiana osoby odpowiedzialnej
-
Stan - zmiana stanu rejestru
-
Ocena - ocena końcowa realizacji procesu
Formatka nowego zadania jet uproszczona w stosunku do głównego widoku zleceń pracy. Umożliwia wprowadzenie podstawowych danych zadania.
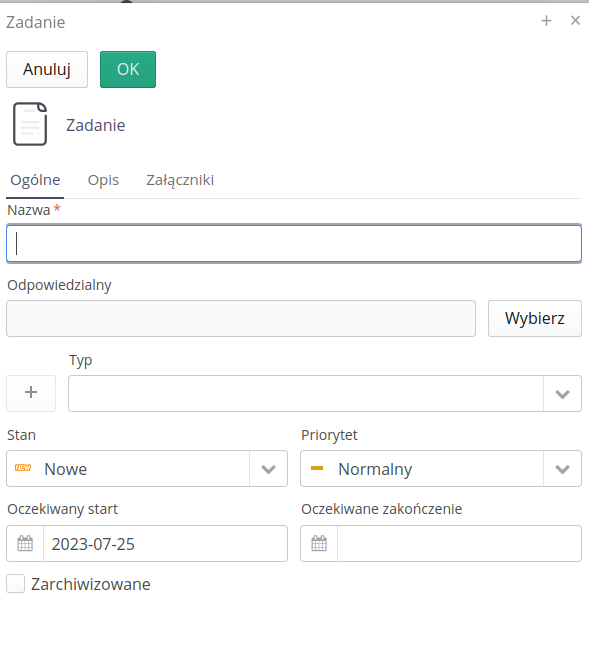
-
Nazwa/opis - nazwa/opis zadania
-
Odpowiedzialny - osoba odpowiedzialna
-
Typ, Stan, Priorytet - typ/stan i priorytet zadania
-
Oczekiwany start/zakończenie - czasy rozpoczęcia/zakończenia
Widok szczegółów zadania wyświetlany jest w uproszczony sposób i mamy możliwość szybkiej zmiany stanu zdania oraz podstawowych edycji/zapisu dodatkowych załączników do zadania.
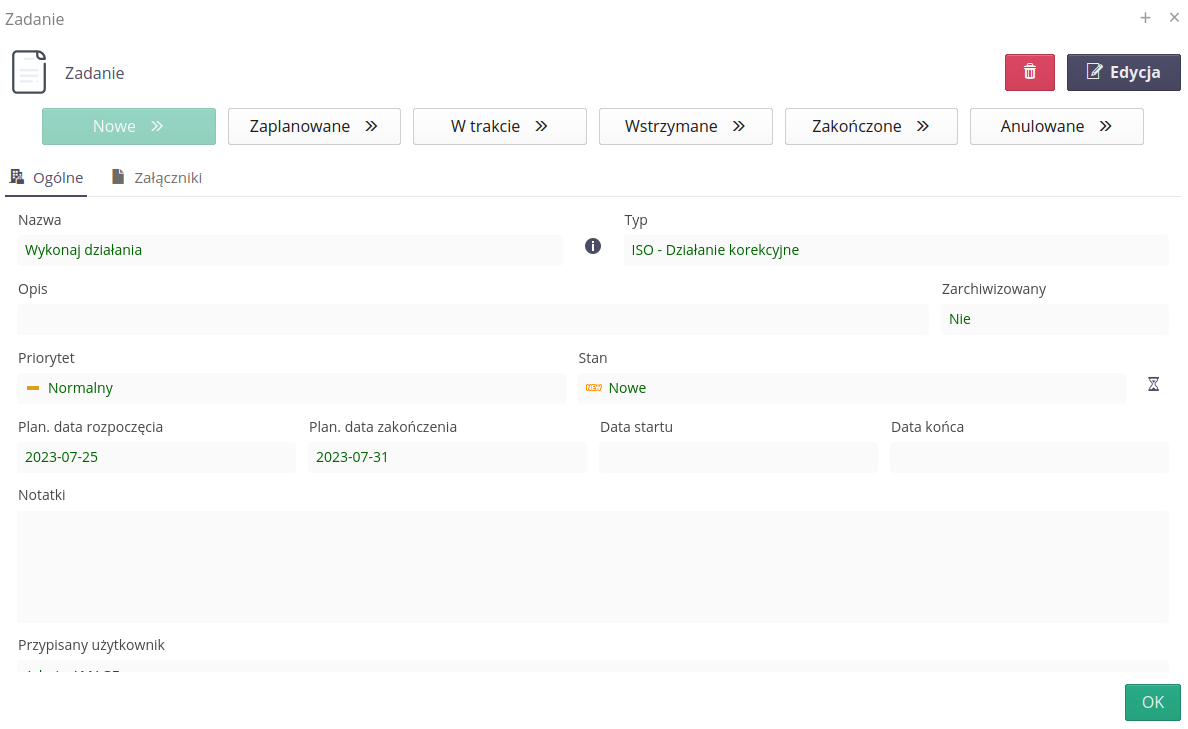
ISO - Rejestr ryzyk i szans
Rejestr ryzyk/szans pozwala na wprowadzenie i monitorowanie tego typu rejestru.
Widok podstawowy przedstawia listę wszystkich zdarzeń. Za pomocą dedykowanych przycisków możemy wybrać rejestry określonego typu: Ryzyko/Szansa.

Dodatkowe filtry znajdują się w doku bocznym i pozwalają na dodatkowe definicje filtrów.
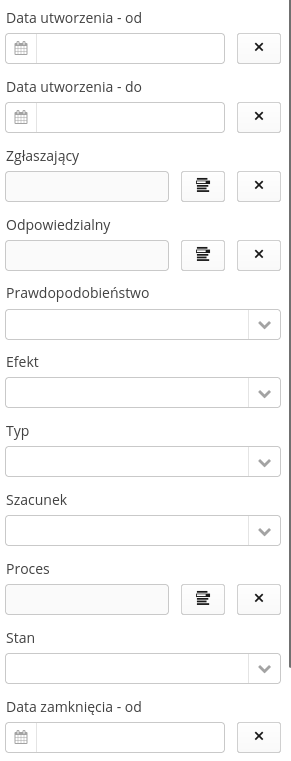
Utworzenie nowego rejestru ryzyka/szansy
Utworzenie nowego rejestru pozwala na definicję i wprowadzenie wszystkich kluczowych danych
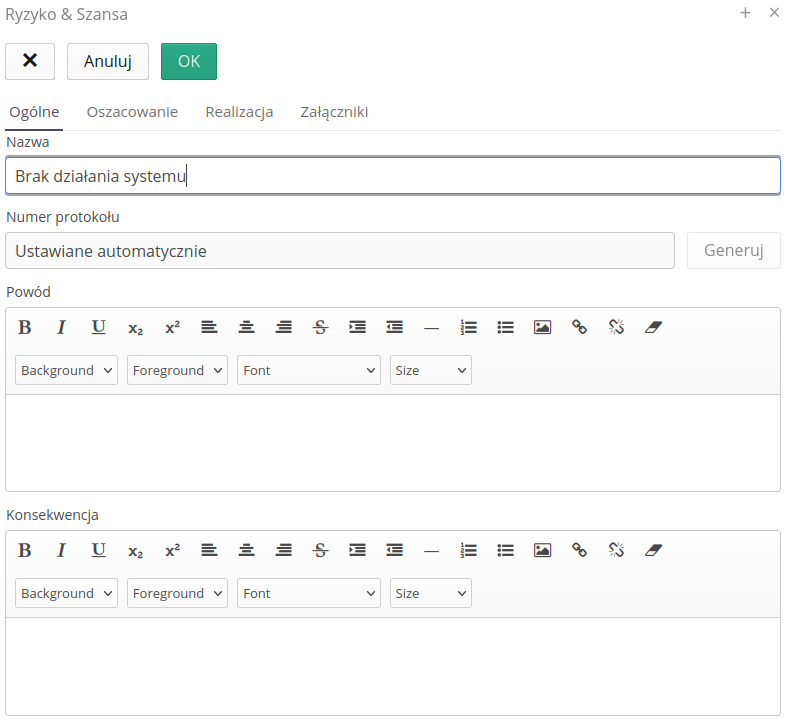
-
Nazwa - nazwa ryzyka/szansy
-
Numer protokołu - automatycznie nadany
-
Powód - opis powodu powstania wpisu
-
Konsekwencja - opis konsekwencji
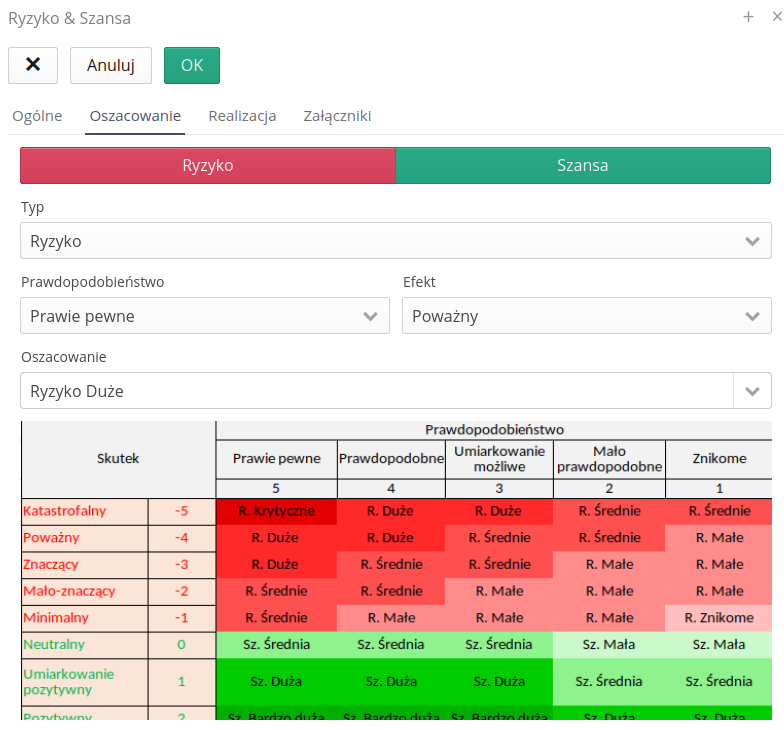
-
Ryzyko/Szansa - wybór typu rejestru
-
Prawdopodobieństwo - określenie prawdopodobieństwa
-
Efekt - określenie efektu braku realizacji działań
-
Oszacowanie - automatyczne oszacowanie krytyczności
-
Tabela ryzyka - pomocnicza tabela ryzyka
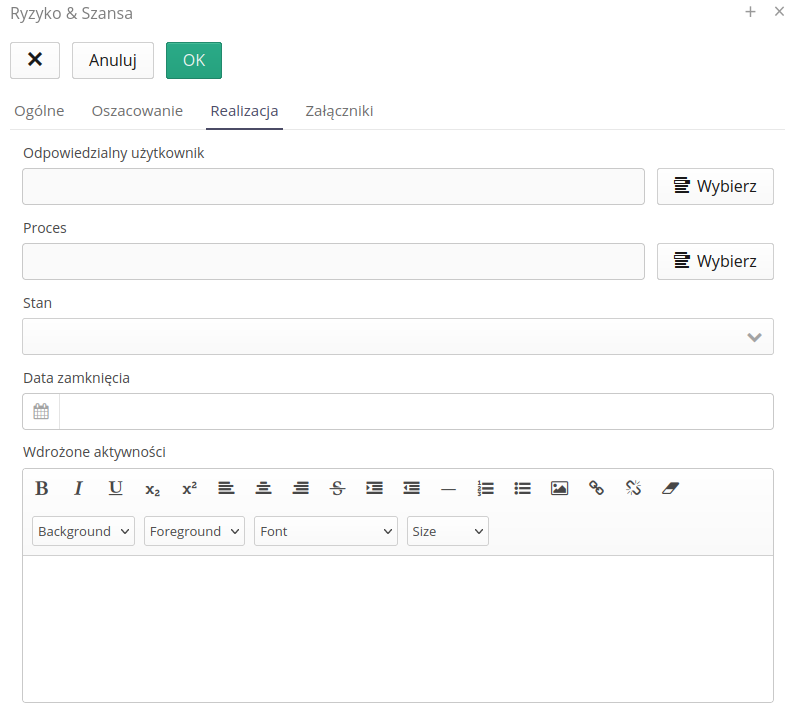
-
Odpowiedzialny - osoba odpowiedzialna za realizację
-
Proces - wybór procesu, w którym powstało ryzyko/szansa
-
Stan - stan realizacji
-
Data zamknięcia - data zamknięcia
-
Wdrożone aktywności - podsumowanie wdrożonych aktywności
Można do rejestru również dodać dodatkowe załączniki i informację.
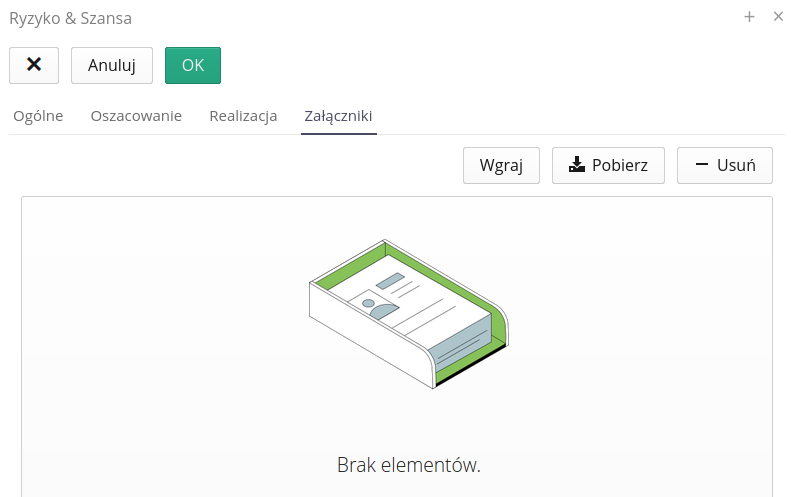
Przeglądanie szczegółów rejestru
Po wypełnieniu danych możemy je przeglądać w formie zbiorczej oraz szczegółowej. Po wybraniu danego rekordu przechodzimy do widoku szczegółowego. Informacje wprowadzone w formatce tworzenia znajdują się w poszczególnych zakładkach.
Dodatkowo mamy listę zadań szczegółowych, które można utworzyć w ramach danego rejestru. Pozwalają na śledzenie i podział prac na poszczególne osoby.
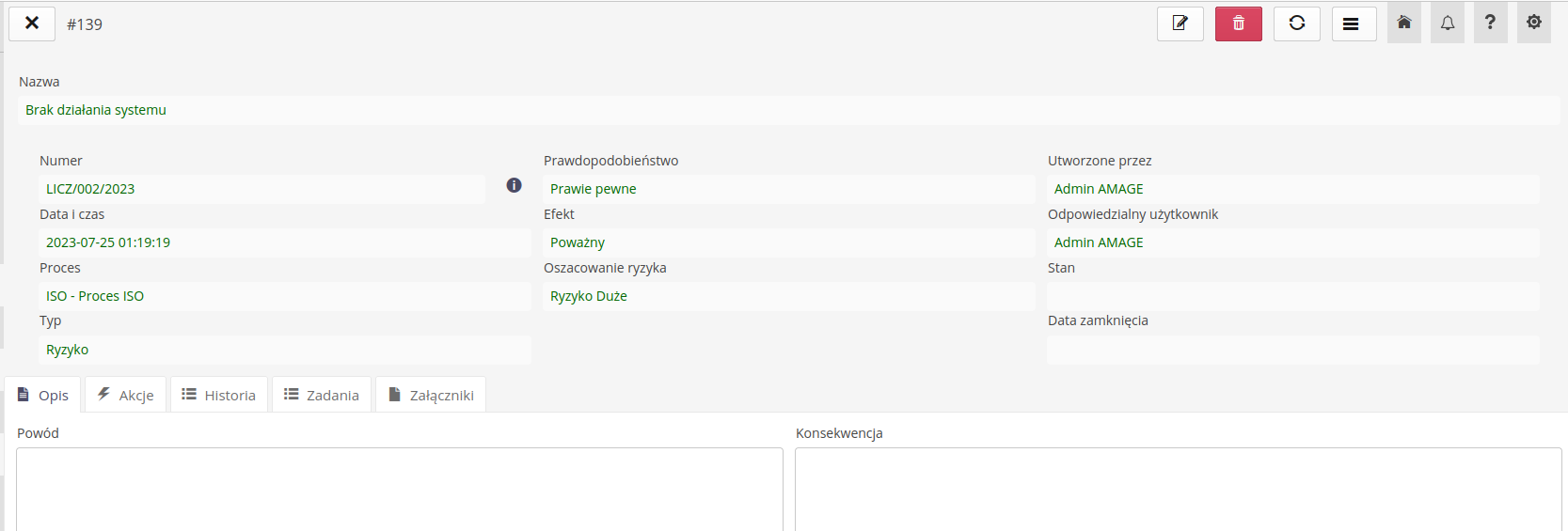
Zapis historyczny można wprowadzić bezpośrednio z widoku historii.
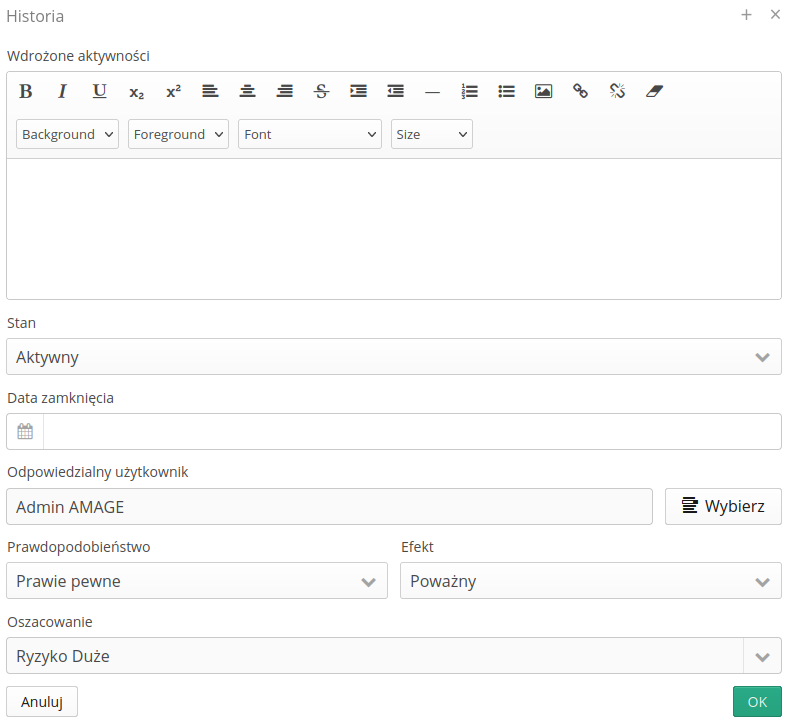
-
Wdrożone aktywności - określenie aktywności
-
Stan - zmiana stanu
-
Data zamknięcia - określenie daty zamknięcia
-
Odpowiedzialny - zmiana osoby przypisanej
-
Prawdopodobieństwo - zmiana parametru
-
Efekt - zmiana parametru
-
Oszacowanie - zmiana parametru
Formatka nowego zadania jest uproszczona w stosunku do głównego widoku zleceń pracy. Umożliwia wprowadzenie podstawowych danych zadania.
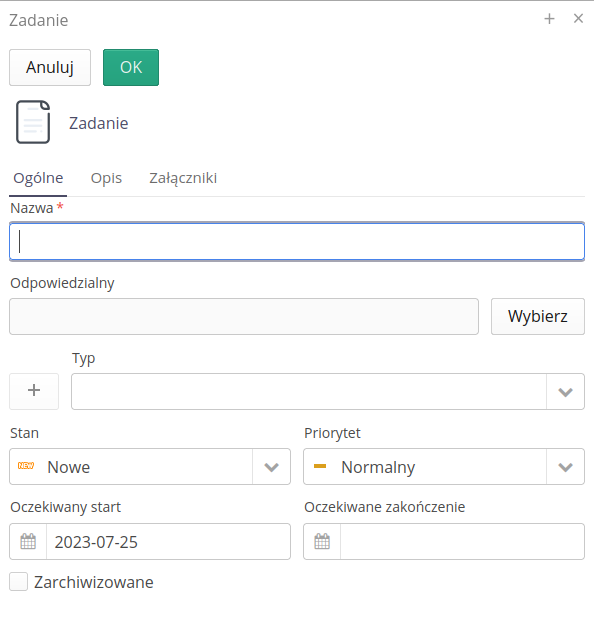
ISO - Rejestr wniosków racjonalizatorskich
Rejestr wniosków racjonalizatorskich pozwala na wprowadzenie i monitorowanie tego typu rejestru. Widok podstawowy przedstawia listę wszystkich zdarzeń.

Dodatkowe filtry znajdują się w doku bocznym i pozwalają na dodatkowe definicje filtrów.
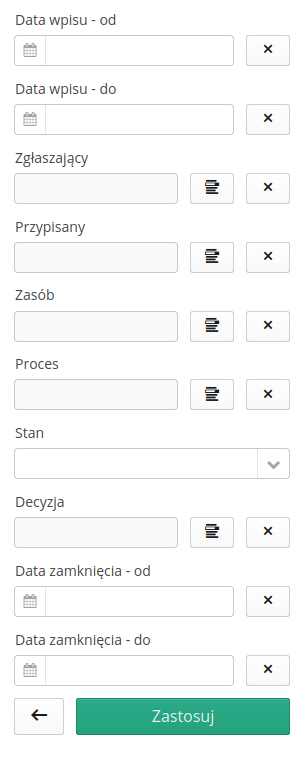
Do dodatkowych słowników niezbędnych do wprowadzenia rekordów mamy dostęp również z menu kontekstowego widoku danego rejestru. Tutaj dostęp do rejestru typów decyzji oraz typów procesu ISO.
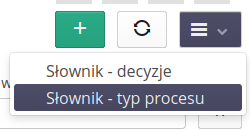
Utworzenie nowego rejestru wniosków
Utworzenie nowego rejestru pozwala na definicję i wprowadzenie wszystkich kluczowych danych
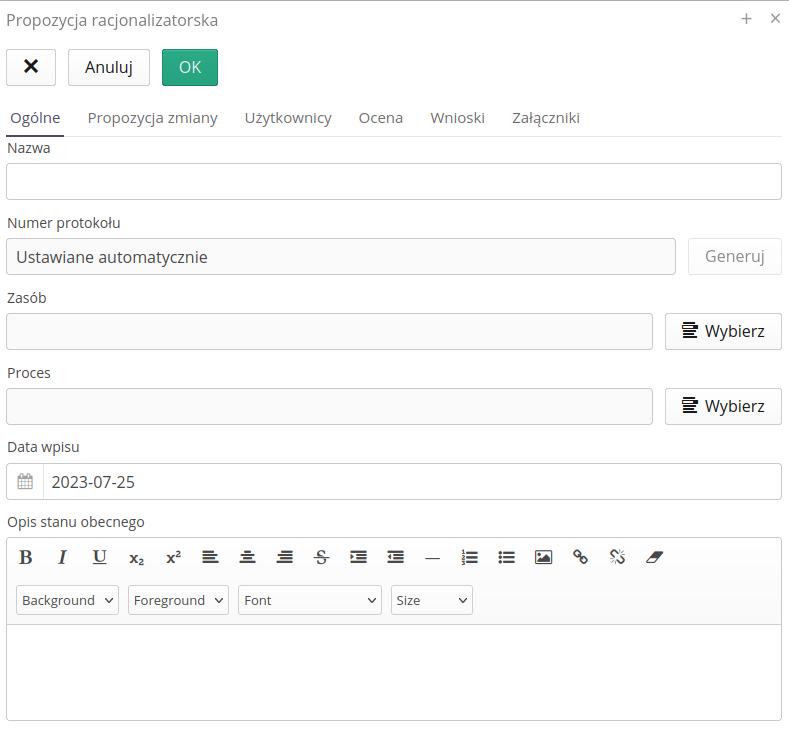
-
Nazwa - nazwa wniosku
-
Numer protokołu - automatycznie nadany
-
Zasób - wskazany zasób, którego wniosek dotyczy
-
Proces - wskazany proces, którego wniosek dotyczy
-
Data wpisu - data wpisu
-
Opis stanu obecnego - opis rozszerzony stanu obecnego
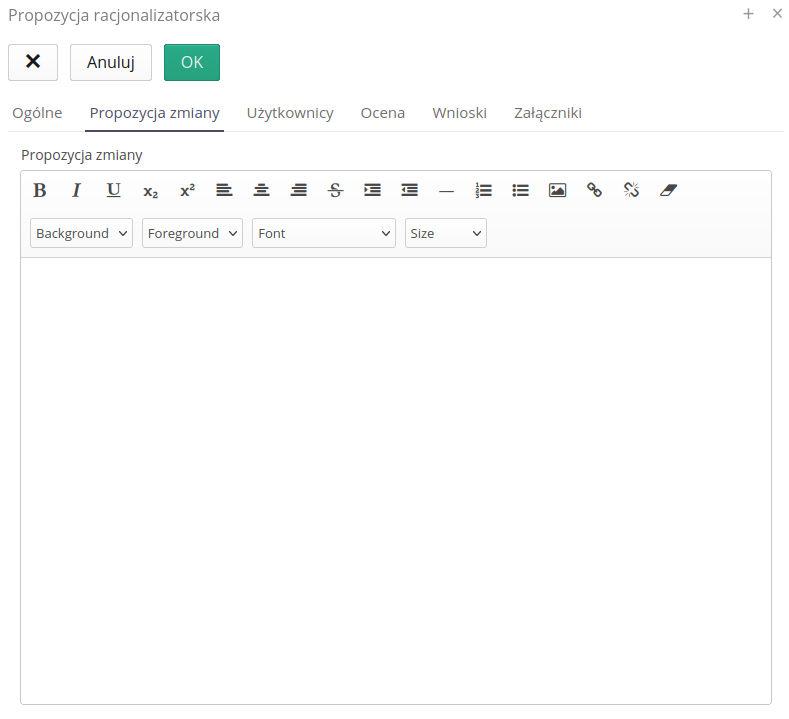
-
Propozycja zmiany - rozbudowana propozycja zmiany
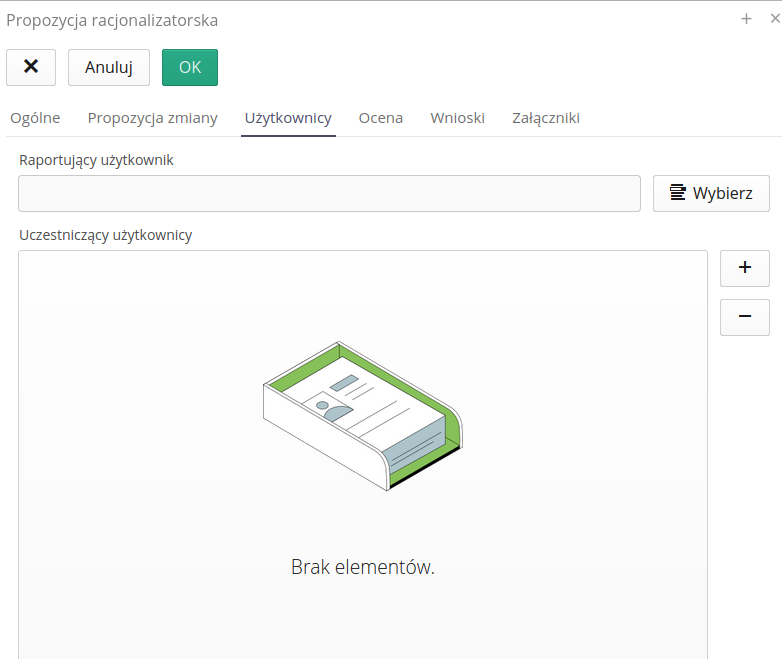
-
Raportujący użytkownik - kluczowa osoba raportująca/wnioskująca
-
Uczestniczący użytkownicy - uczestnicy procesu (współwnioskujący/autorzy)
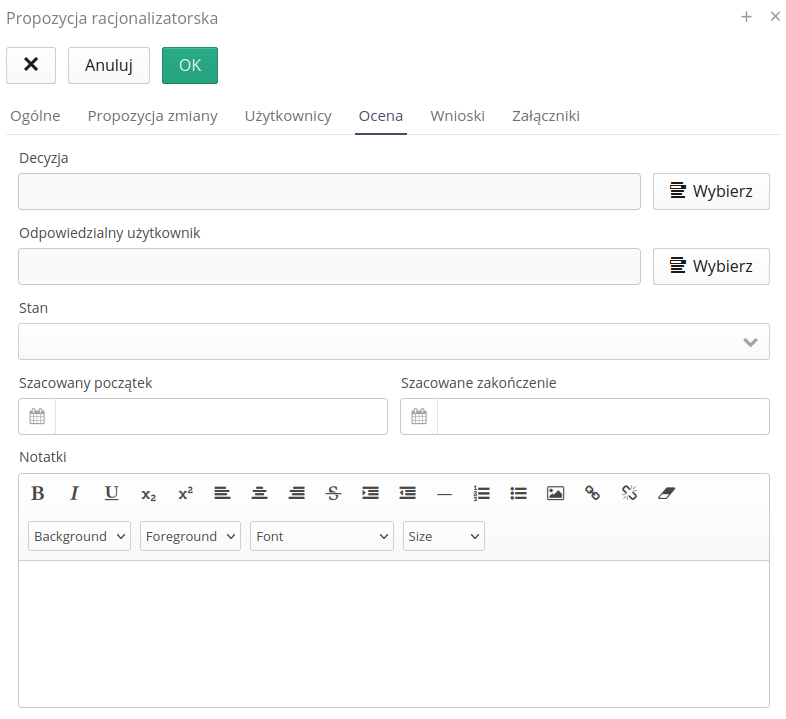
-
Decyzja - decyzja dotycząca zapisu
-
Odpowiedzialny - wyznaczenie osoby odpowiedzialnej
-
Stan - aktualny stan rejestru
-
Szacowany początek/koniec - szacowane terminy realizacji
-
Notatki - dodatkowe notatki
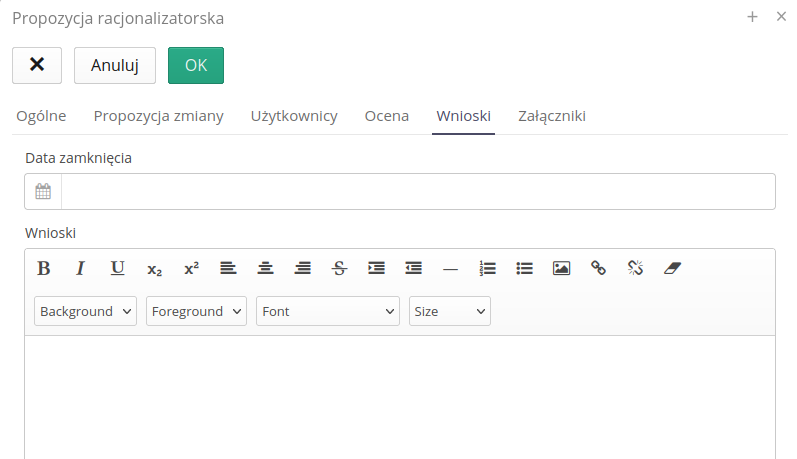
-
Data zamknięcia - data zamknięcia rejestru
-
Wnioski - opisowe wnioski z realizacji/odrzucenia wniosku
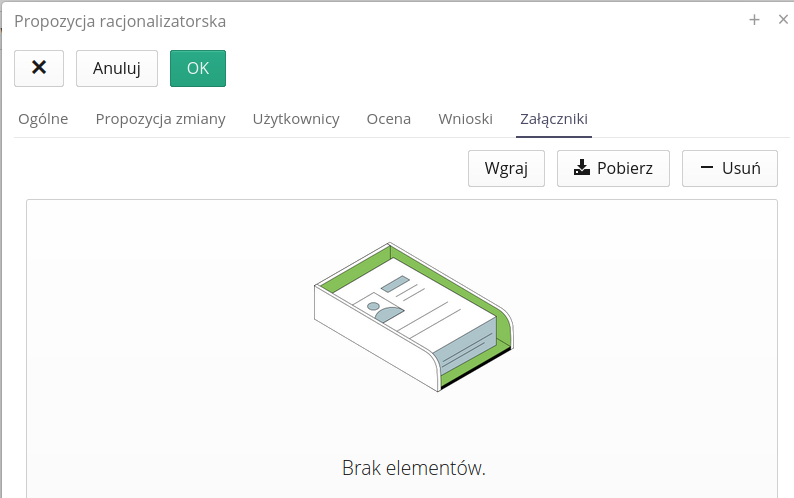
Przeglądanie szczegółów rejestru
Po wypełnieniu danych możemy je przeglądać w formie zbiorczej oraz szczegółowej. Po wybraniu danego rekordu przechodzimy do widoku szczegółowego. Informacje wprowadzone w formatce tworzenia znajdują się w poszczególnych zakładkach.
Dodatkowo mamy listę zadań szczegółowych, które można utworzyć w ramach danego rejestru. Pozwalają na śledzenie i podział prac na poszczególne osoby.
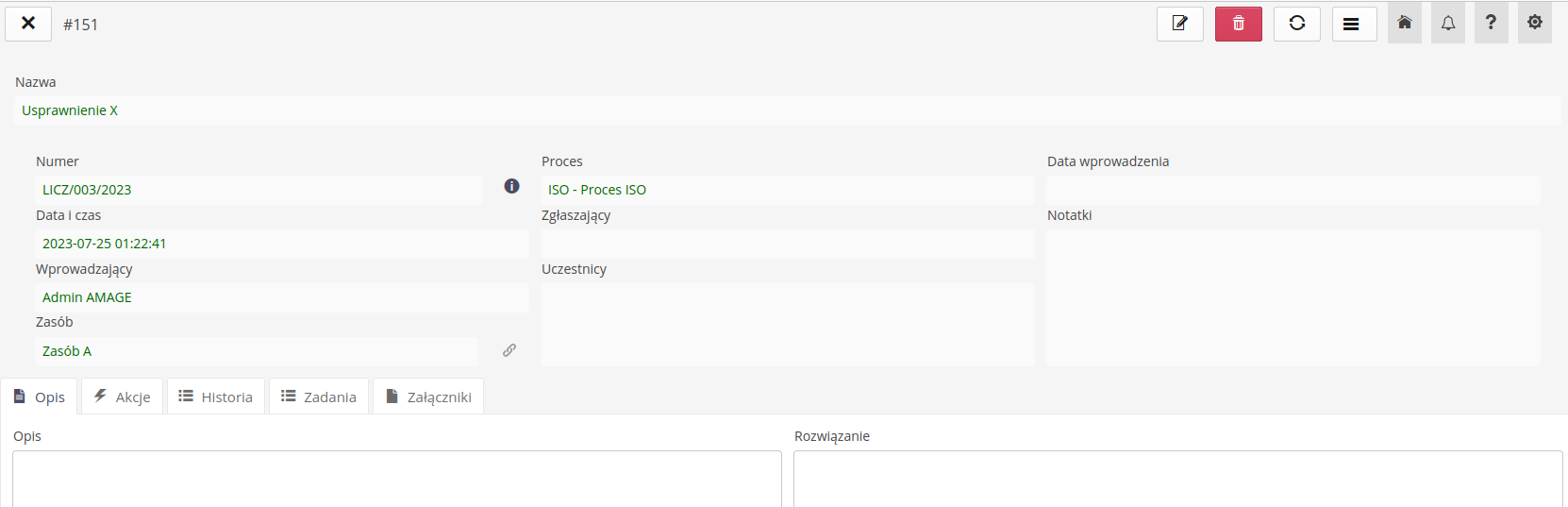
Dostępne akcje w ramach wpisu historycznego pozwalają na definicję zapisu i zmianę podstawowych danych takich jak:
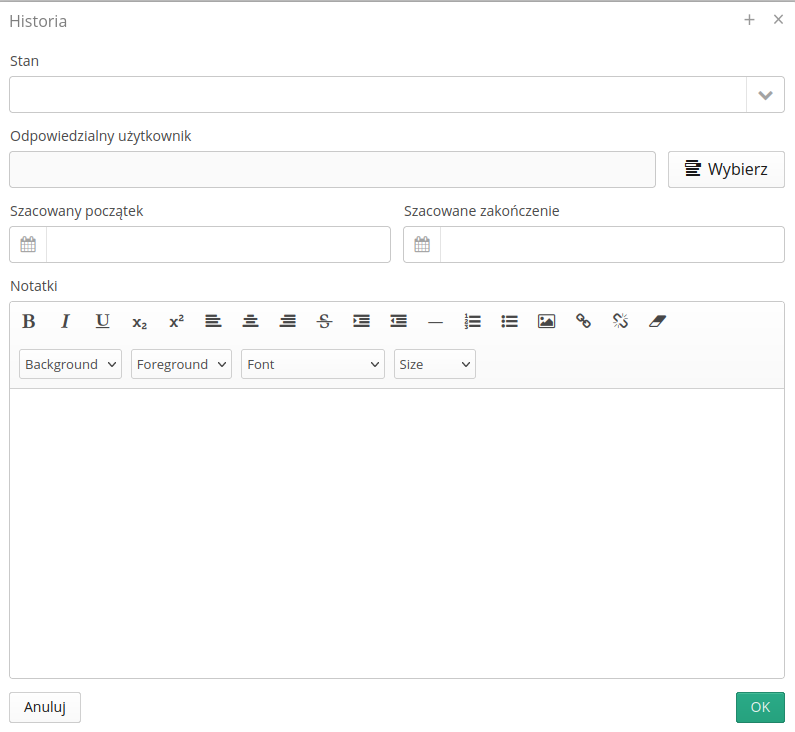
-
Stan - aktualny stan wniosku
-
Odpowiedzialny użytkownik - zmiana użytkownika
-
Szacowany początek/koniec - szacowany początek/koniec realizacji
-
Notatki - dodatkowe notatki
Formatka nowego zadania jet uproszczona w stosunku do głównego widoku zleceń pracy. Umożliwia wprowadzenie podstawowych danych zadania.