Logowanie
Logowanie
Aplikacja w zależności od ustawień posiada możliwość autoryzacji za pomocą różnych źródeł. Obsługiwane mechanizmy to: autoryzacja wewnętrzna, autoryzacja za pomocą serwera LDAP lub autoryzacja za pomocą zewnętrznego systemu OAuth2.
Podstawową metodą autoryzacji jest autoryzacja za pomocą haseł zapisanych w głównej bazie danych. Pozwala to na autoryzację dowolnego użytkownika na podstawie porównania wprowadzonych danych logowania z wewnętrzną ich reprezentacją.
| Sposób logowania zależy od ustawień wdrożeniowych systemu i nie jest możliwy do modyfikacji przez użytkownika. System pozwala na istnienie równocześnie kont użytkowników lokalnych oraz korporacyjnych (autoryzowanych w zewnętrznym systemie) |
Otwarcie głównego adresu systemu w przeglądarce internetowej przedstawi podstawowe okno logowania w którym można wprowadzić swój login oraz wybrać język interfejsu aplikacji.
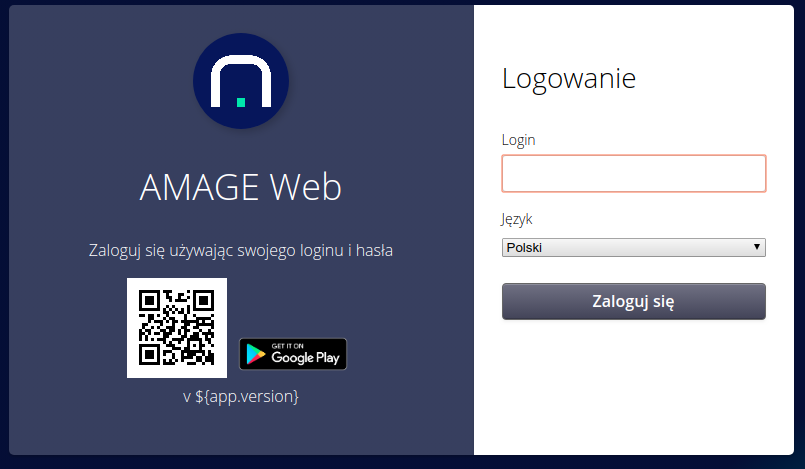
Na podstawie wprowadzonych danych przeprowadzana jest dalsza autoryzacja użytkowników. W przypadku gdy użytkownik jest użytkownikiem lokalnym następuje wyświetlenie okna wprowadzania hasła. W przypadku użytkowników korporacyjnych z zewnętrznym systemem autoryzacji następuje przekierowanie do tego systemu a następnie powrót do systemu AMAGE i autoryzacja na podstawie otrzymanych danych z tego systemu.
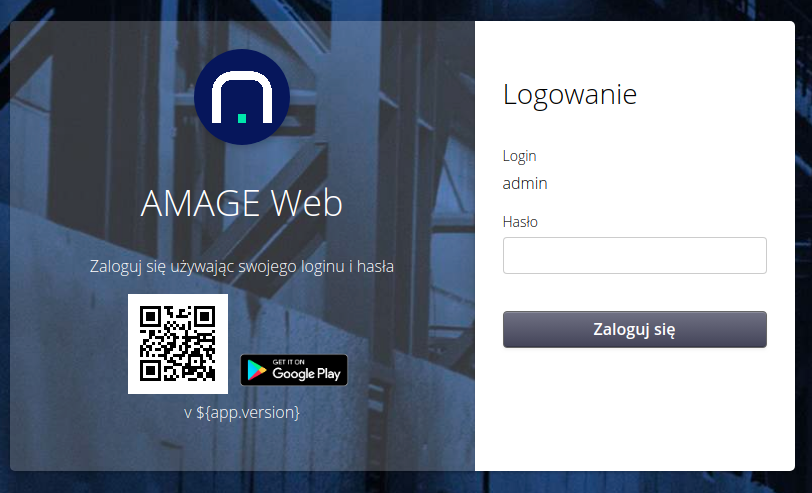
| Jest możliwa zmiana wyglądu okna logowania w zakresie systemu AMAGE. Można, na podstawie dostarczonych widoków, zmodyfikować wygląd okna logowania do standardu wizualnego dla danego przedsiębiorstwa. |
Wybór sekcji pracy (OPCJA)
W przypadku konfiguracji systemu do pracy z mechanizmem wyboru sekcji, w której chce pracować zalogowany użytkownik, po zalogowaniu się pojawi się okno z wyborem dostępnych sekcji.
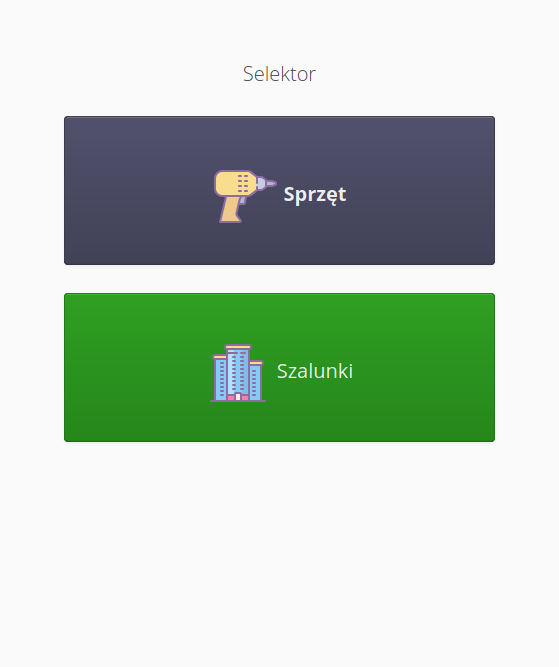
Po wyborze sekcji aplikacja przejdzie do głównego okna z odpowiednią konfiguracją menu startowego.
| Włączenie tej funkcji realizowane jest podczas wdrożenia danej instancji. Domyślnie wybór sekcji jest wyłączony. |
Główne okno i dane konfiguracyjne
Po poprawnym zalogowaniu użytkownikowi przedstawiane jest okno główne. W zależności od uprawnień licencji oraz typu urządzenia (komputer stacjonarny, laptop czy urządzenie mobilne) przedstawiane jest okno z interfejsem dostosowanym do możliwości danego urządzenia (rozmiar ekranu, rozdzielczość).
W głównym menu dostępne jest akcja dostępu do menu systemowego. Jest to menu, które pozwala na wykonanie dodatkowych operacji systemowych.
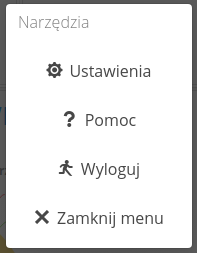
-
Ustawienia - dostęp do ustawień i widoku użytkownika
-
Pomoc - dostęp do pomocy online
-
Wyloguj - wylogowanie z aplikacji
-
Zamknij okno - wyjście z menu systemowego
W zależności od licencji i uprawnień dostępne są dodatkowe akcje:
-
Desktop/Mobile - dostęp do interfejsu Desktop/Mobile bez sprawdzania możliwości fizycznych urządzenia
-
Konfiguracja - dostęp do podsystemu odpowiedzialnego za konfigurację systemu (użytkownicy, profile dostępu, akcje administracyjne, importy/eksporty danych)
| Aplikacja uwzględnia zestaw uprawnień do wyświetlania informacji. Domyślnie użytkownik po zalogowaniu nie posiada żadnych uprawnień do dostępu do funkcji systemu. Dane do wyświetlenia mogą być też ograniczane na poszczególne obiekty w systemie, co powoduje widoczność tylko części danych wymaganych dla danego użytkownika. |
Po wybraniu akcji Ustawienia następuje wyświetlenie okna informacyjnego danego użytkownika. Wyświetla ono informacje o identyfikacji użytkownika m.in. imię, nazwisko oraz adres email.
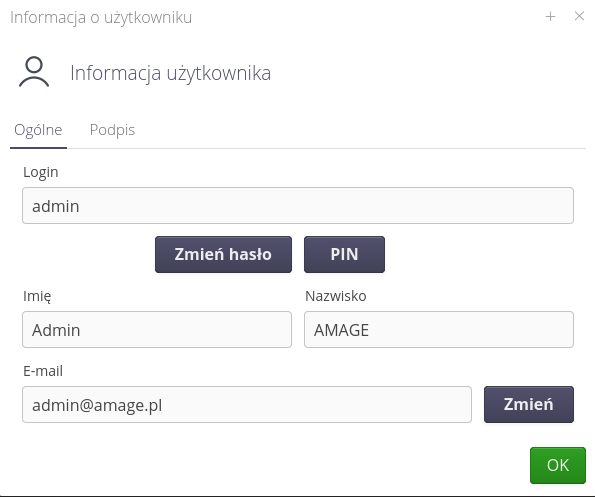
W przypadku użytkowników lokalnych, w tym miejscu użytkownik ma możliwość zmiany hasła. Po wybraniu akcji Zmień hasło następuje przejście do formatki zmiany hasła. Zmiana PIN pozwala na ustalenie kodu PIN dla urządzeń pracujących w trybie offline.
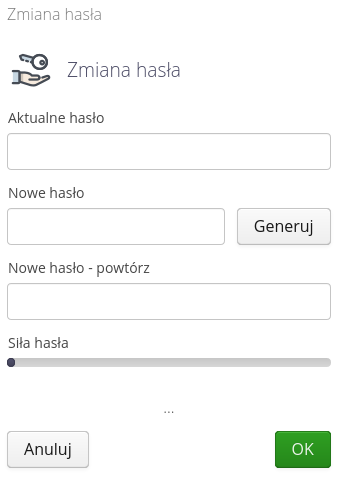
| Okno zmiany hasła uwzględnia ustawienia systemowe dotyczące polityki haseł i ich ważności. Wskazuje również syntetyczną siłę hasła bazującą na wykorzystaniu typów znaków (duże/małe litery, cyfry, znaki specjalne) oraz długości hasła. |
Użytkownik ma również w tym interfejsie możliwość zmiany własnego adresu email oraz wprowadzić własny podpis do wykorzystania w dokumentach, na których pojawia się jego wykonanie (dokumenty zamówień, inspekcje, protokoły serwisowe itp.).
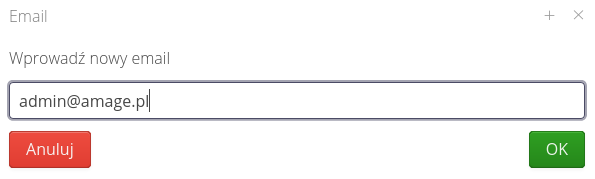
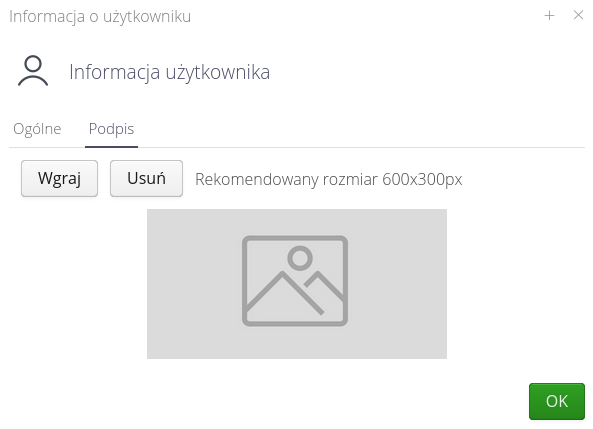
Notyfikacje
Notyfikacje to powiadomienia w systemie, które przekazują ważne informacje użytkownikowi. Jeśli istnieją aktywne notyfikacje dla użytkownika w systemie, to w menu głównym pojawi się dodatkowy wpis Powiadomienia z liczbą powiadomień w nawiasach okrągłych. Tekst będzie wyświetlany na czerwono.
| Jeśli użytkownik nie ma aktywnych (niepotwierdzonych) notyfikacji to dany wpis się nie pojawia (jest ukryty) |
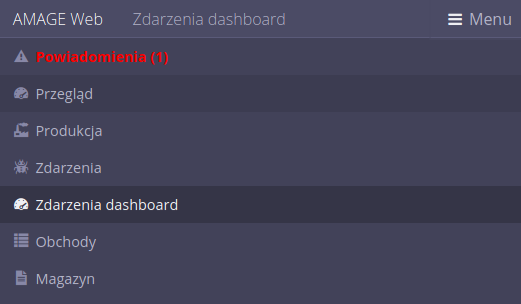
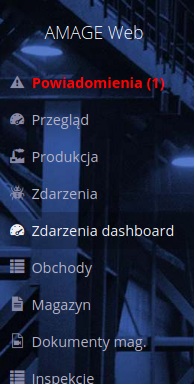
Po wyborze tego elementu menu system wyświetla listę wszystkich aktywnych notyfikacji dla aktualnie zalogowanego użytkownika.
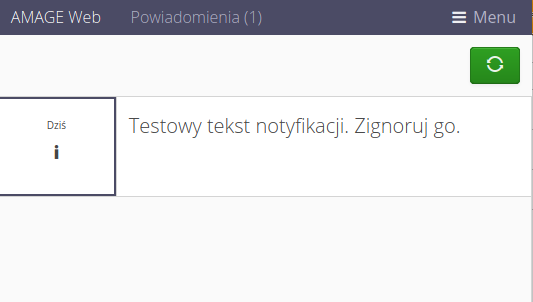
| Powiadomienia dopóki nie zostaną usunięte przez użytkownika będą się pojawiały w polu powiadomień. Tylko wbyór i potwierdzenie powiadomienia powoduje zaznaczenie notyfikacji jako potwierdzonej. Zostaje to również zapisane w systemie. |
Po wyborze dowolnej notyfikacji następuje jej potwierdzenie. Dane zostają zapisane w systemie.
Widok załączników/zdjęć
W systemie w części mobilnej istnieje możliwość wyświetlenia załączników dla obiektów, które posiadają taką możliwość. Po wybraniu akcji dostępnej w poszczególnych obiektach wyświetlane jest okno z listą załączników.
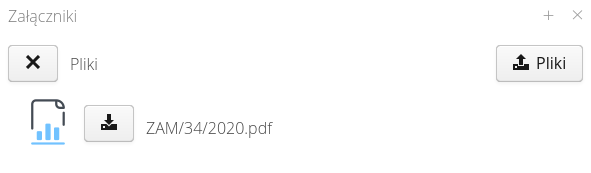
Lista zawiera informacje o typie załącznika, kategorii. W przypadku zdjęć, które posiadają miniaturki, zostają one wyświetlone w tym samym rzędzie. Użytkownik ma możliwość pobrania dowolnego zdjęcia/załącznika za pomocą dedykowanego przycisku dla każdego załącznika z osobna.
Użytkownik ma możliwość również wgrania nowych załączników do listy. Funkcja ta pozwala na wybranie wielu załączników przy jednej operacji. Postęp tej operacji wyświetlany jest w osobnym dialogu w aplikacji.
Skanowanie kodów
Aplikacja ma możliwość odczytu kodów kreskowych/2D i wykorzystania ich w trakcie identyfikacji obiektów. Pozwala to na wykorzystanie skanerów przemysłowych, skanowania za pomocą wbudowanej kamery lub ręczne wprowadzenie kodu.
Interfejs oczekuje na wprowadzenie kodu oraz zatwierdzenie za pomocą przycisku lub klawisza ENTER w oknie wprowadzania danych.
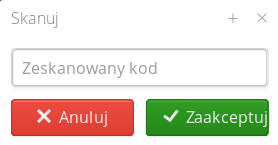
| Aby skanery przemysłowe, które wprowadzają dane w formie symulacji klawiatury miały możliwość automatycznego zatwierdzania danych należy je skonfigurować tak, aby po zakończeniu skanowania wysłały znak ENTER. |
| Aplikacja AMAGE Shell posiada dodatkowy interfejs umożliwiający wykorzystanie kamery jako skanera kodów kreskowych/2D, która jest zintegrowana w interfejs aplikacji. |
Podpisy ręczne (sygnatury)
Aplikacja posiada możliwość odczytu podpisu w formie graficznej. Wykorzystywane jest to w operacjach, które wymagają wprowadzenia podpisu osoby/osób uczestniczących w danym procesie.
Po wywołaniu akcji wprowadzania podpisu wyświetlane jest okno z kontrolkami do wprowadzania podpisów. Do tego wymagany jest interfejs dotykowy, tak aby była możliwość rzeczywistego wprowadzenia podpisu w wybrane miejsce.
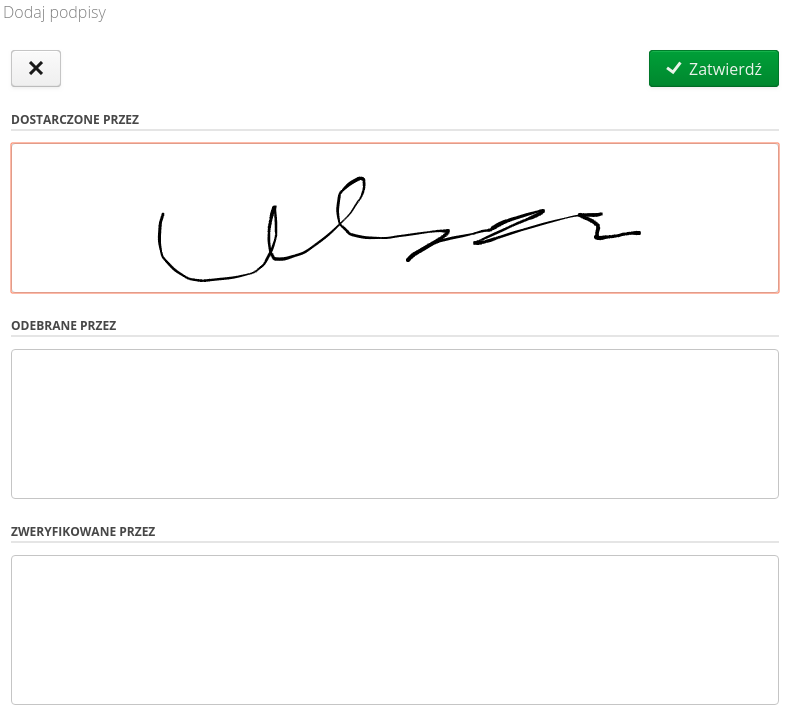
Selektory obiektów
W systemie dostępne są w różnych miejscach selektory obiektów. Pozwalają one wybrać w danym kontekście obiekt niezbędny do dalszego określenia wykonywanych czynności.
Wybór asortymentu z typów
W przypadku konieczności dostępu do listy asortymentu i określenia ich z listy typów, dostępny jest selektor typów. Wyświetla on w formie listy obiekty. Wyświetlane są nazwy, numery zamówieniowe.
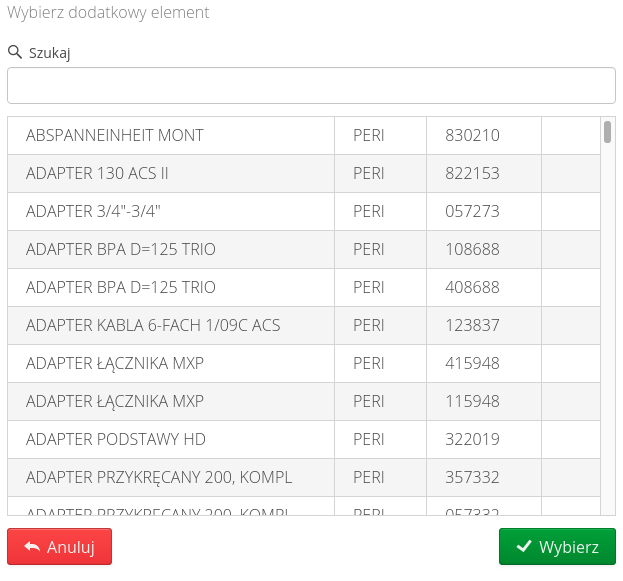
Wybór asortymentu z magazynów
W przypadku konieczności wyboru asortymentu z istniejących obiektów w magazynach, wyświetlany jest dialog wyboru elementów z magazynu. Umożliwia on wyszukanie danego typu poprzez wyszukanie tekstu, wybór magazynu i miejsca składowania. W każdym z tych przypadków wyświetlane są typy, aktualne ilości na danym magazynie oraz numer konta przydzielonego do danego typu asortymentu. Wybór przycisku <I> wyświetla zdjęcie danego elementu (jeśli zostało zdefiniowane w systemie).
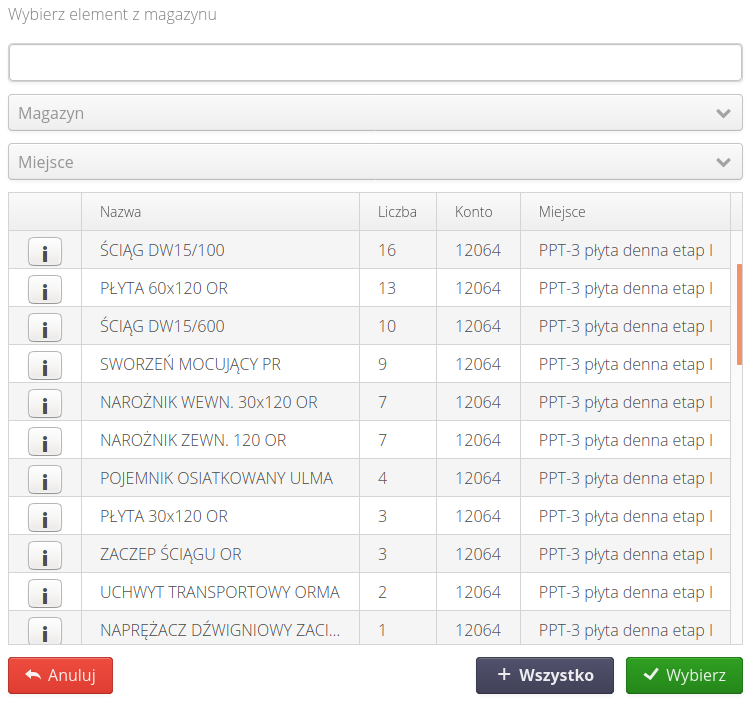
| Wybranie przycisku Wszystko wymaga dodatkowego zatwierdzenia operacji, tak aby przez przypadek nie wprowadzić nadmiernej ilości danych do interfejsu wykorzystującego ten selektor. |