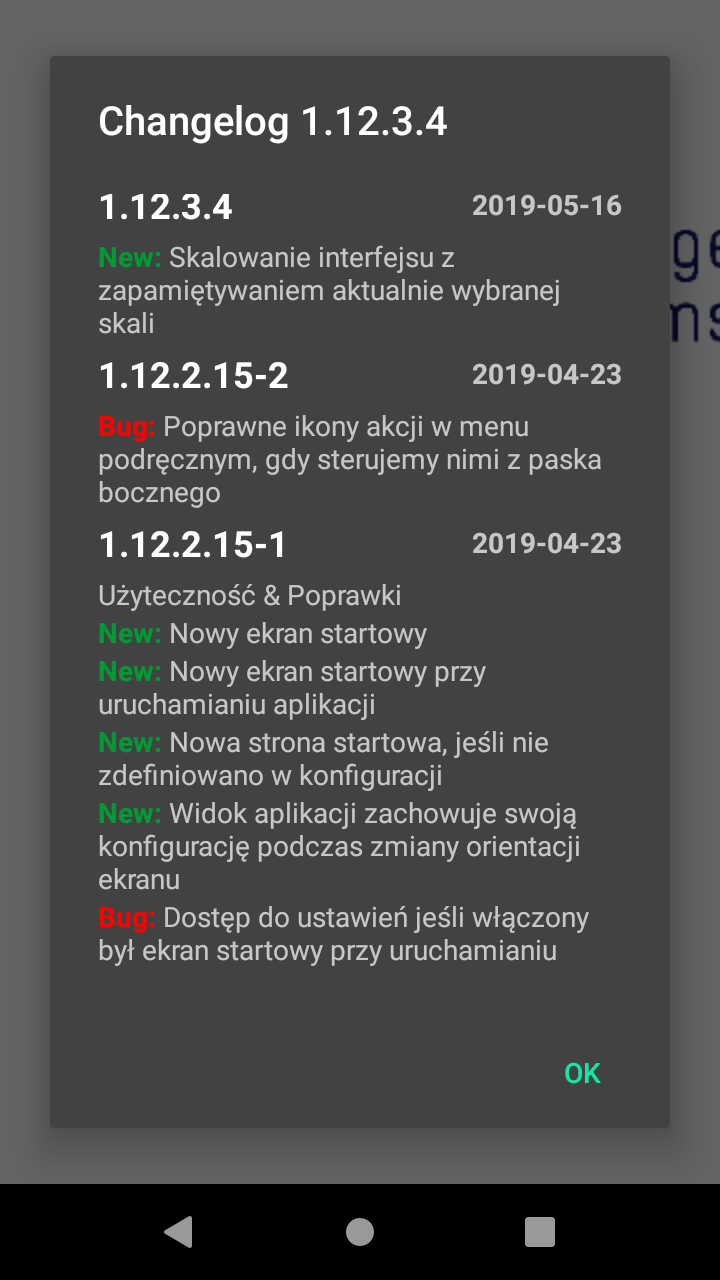AMAGE Shell
Instalacja
Aplikację instalujemy z oficjalnego sklepu internetowego platformy Android tj. Google Play Store lub ze sklepu internetowego firmy Huawei tj. Huawei AppGallery.
Wyszukujemy AMAGE Shell i możemy już instalować aplikację.
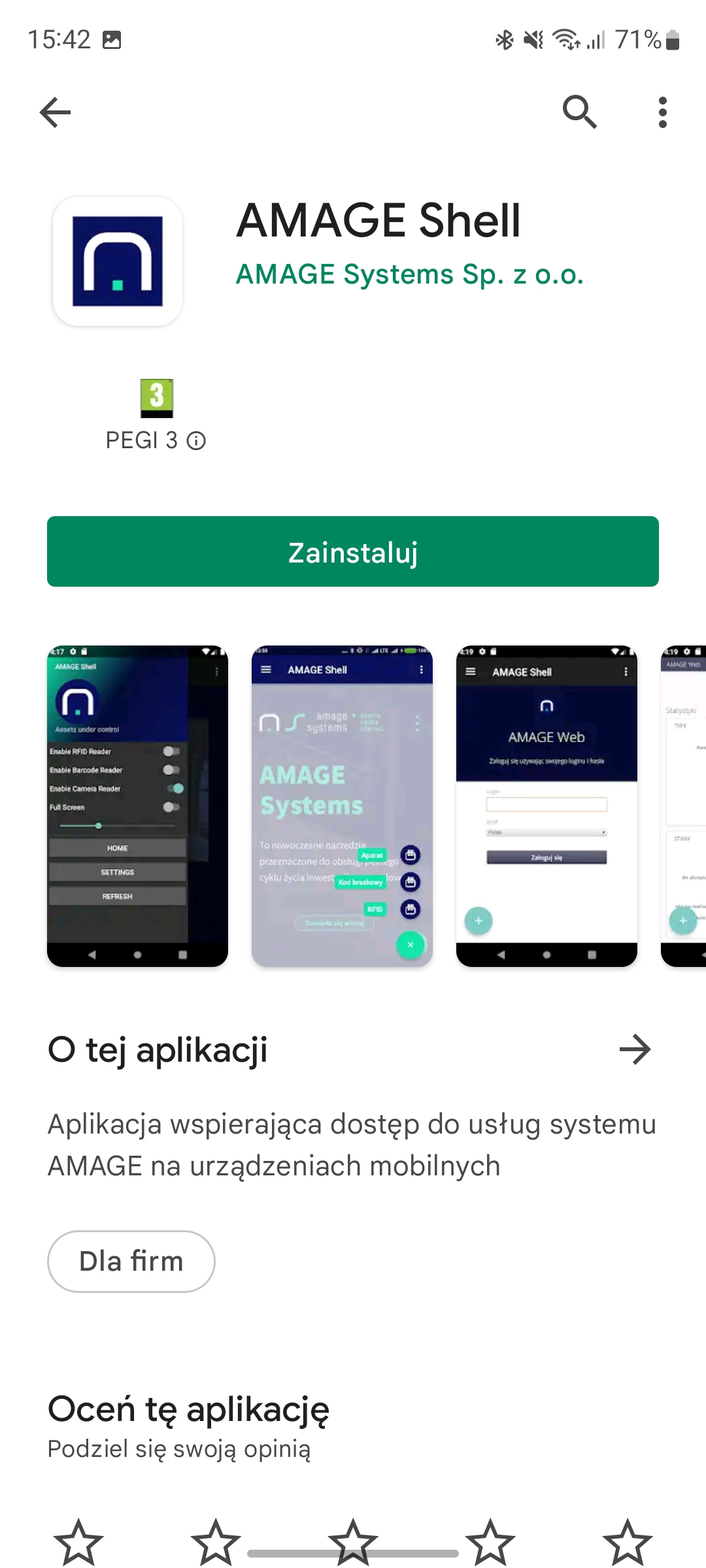
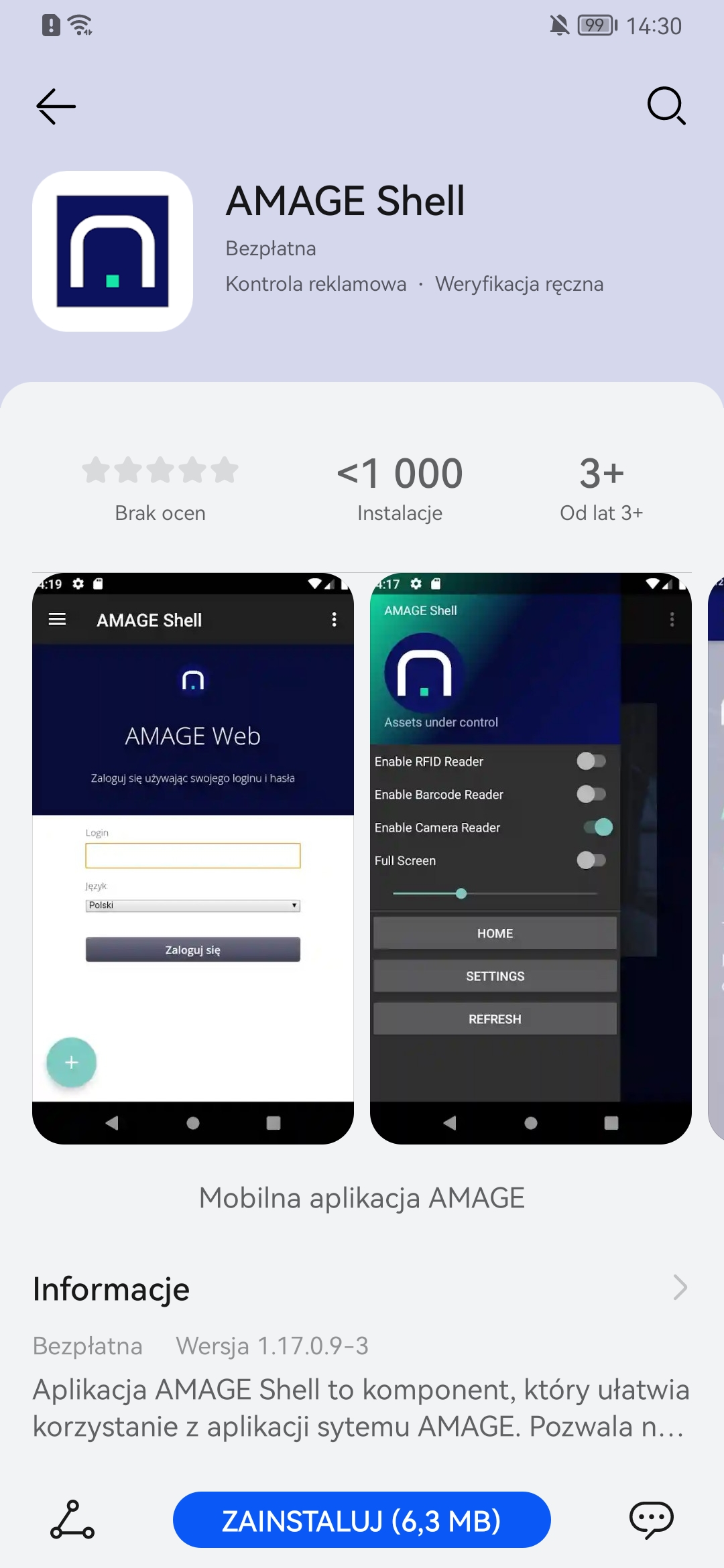
Po zainstalowaniu tworzy się wpis w menu głównym oraz (w zależności od wersji systemu operacyjnego) również pojawia się ikona aplikacji na ekranie głównym.
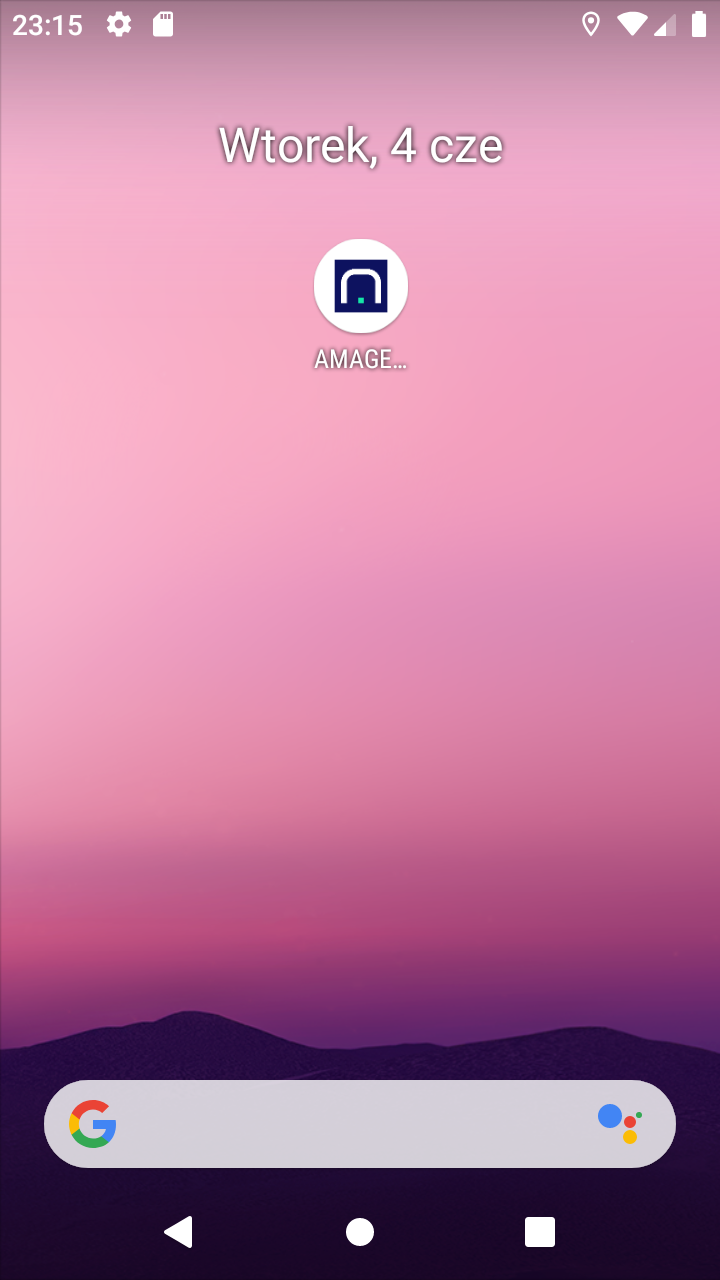
Po uruchomieniu aplikacji pojawia się ekran startowy i system wczytuje niezbędne biblioteki i środowisko uruchomieniowe.
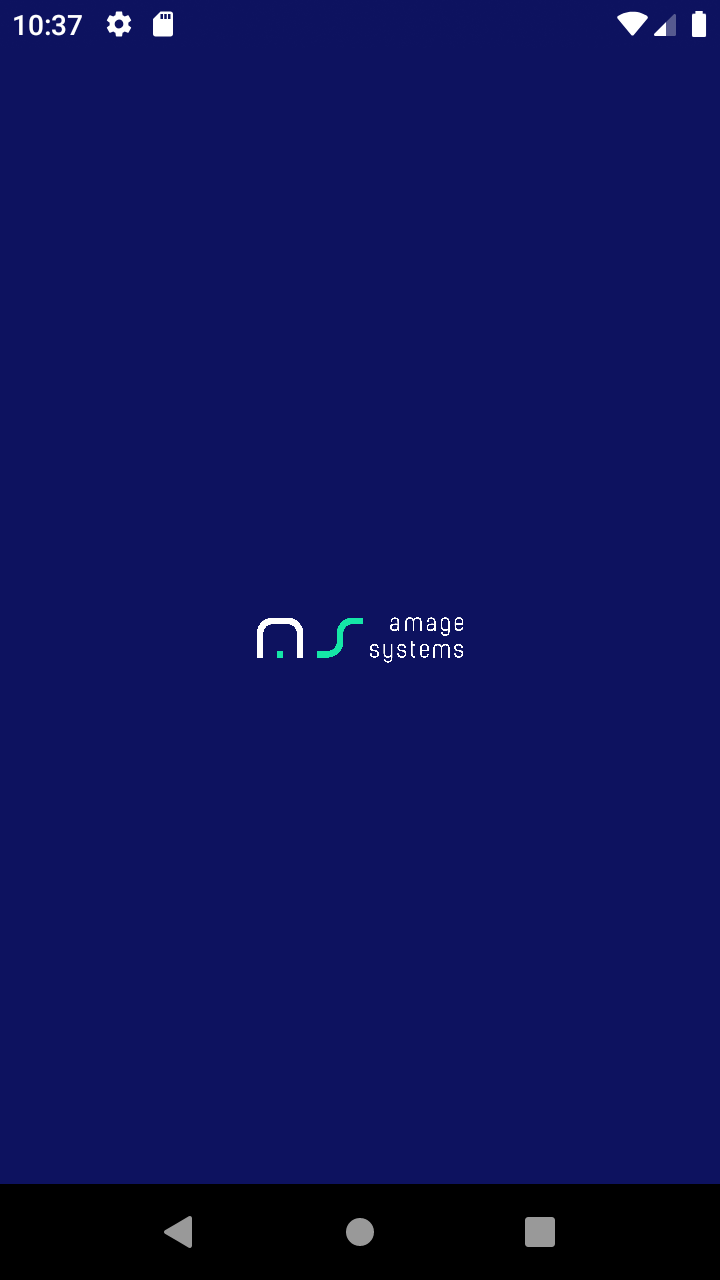
Aplikacja umożliwia wyjście po podwójnym wybraniu przycisku wstecz. Jest to przydatne w przypadku, gdy nawigacja jest realizowana poprzez przyciski wstecz ale również w przypadku nowszych wersji systemu Android poprzez gesty.
Konfiguracja początkowa
W przypadku pierwszego uruchomienia aplikacji, użytkownikowi przedstawiany jest kreator konfiguracji początkowej. Poszczególne kroki informują o zadaniach aplikacji oraz pozwalają skonfigurować niezbędne komponenty.
| Wszystkie ustawienia wprowadzane na etapie kreatora można zmienić później w ustawieniach aplikacji. |
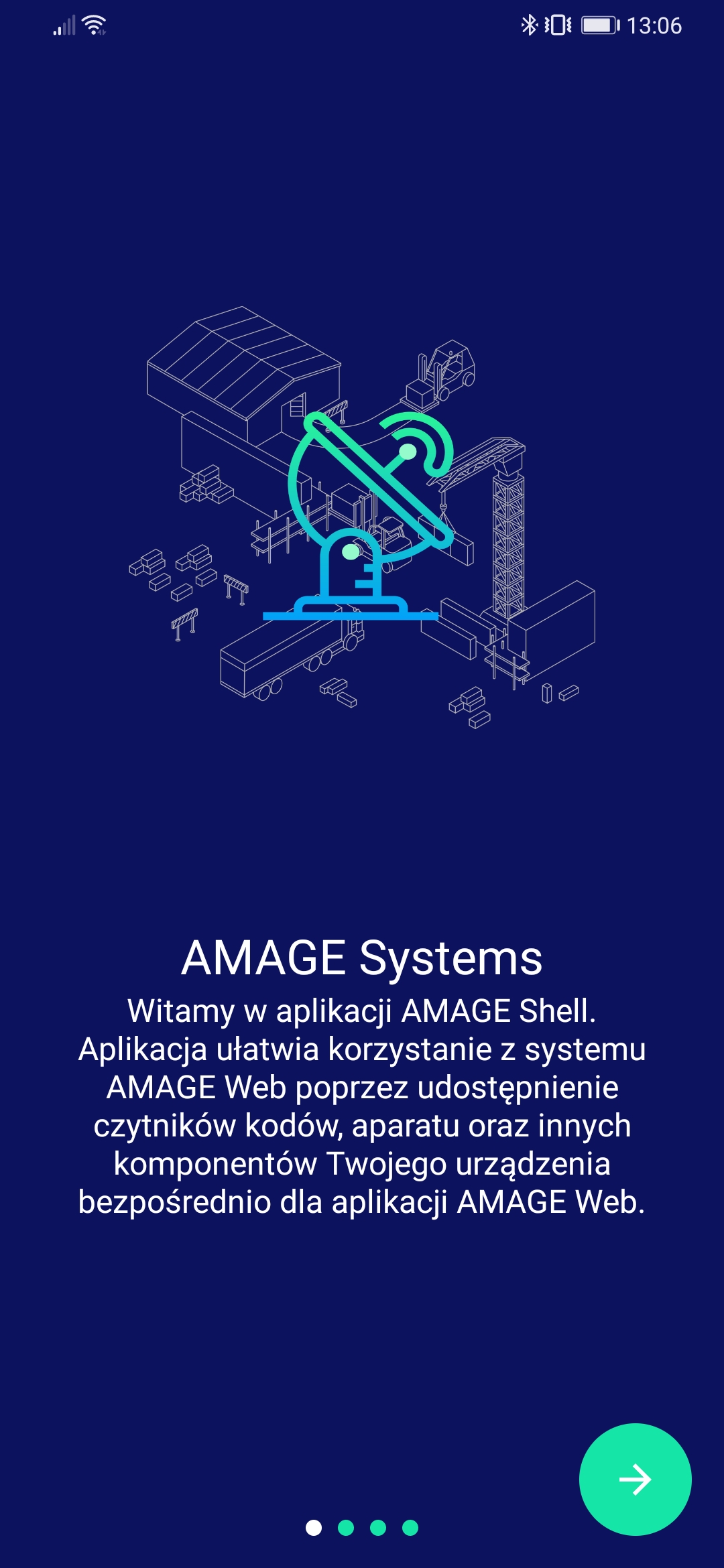
Następny krok pokazuje informację dotyczącą uprawnień niezbędnych dla działania aplikacji oraz ich zastosowanie. Za pomocą przycisku Przyznaj uprawnienia należy nadać wszystkie wymagane uprawnienia dla aplikacji. Ułatwia to pracę z wszystkimi funkcjonalnościami.

W kolejnym użytkownik decyduje, który interfejs do odczytu kodów jest przez niego wybrany. W zależności od tego czy uruchamiamy aplikację na zwykłym telefonie/tablecie czy na urządzeniu zaawansowanym wyposażonym w przemysłowe czytniki kodów należy wybrać odpowiedni interfejs.
-
Dla telefonów, tabletów z dostępnym tylko aparatem fotograficznym, wybieramy aparat
-
Dla urządzeń przemysłowych z wbudowanymi specjalnymi czytnikami kodów, wybieramy drugą opcję.

W trzecim kroku system prosi o zeskanowanie kodu dostępnego w oknie logowania instancji aplikacji AMAGE Web, do której użytkownik chce się zalogować i wykorzystywać do pracy. Kod jest dostępny w oknie logowania (kod QR). Po zeskanowaniu, dane serwera zapisywane są w konfiguracji aplikacji i ten interfejs będzie domyślnie ładowany.
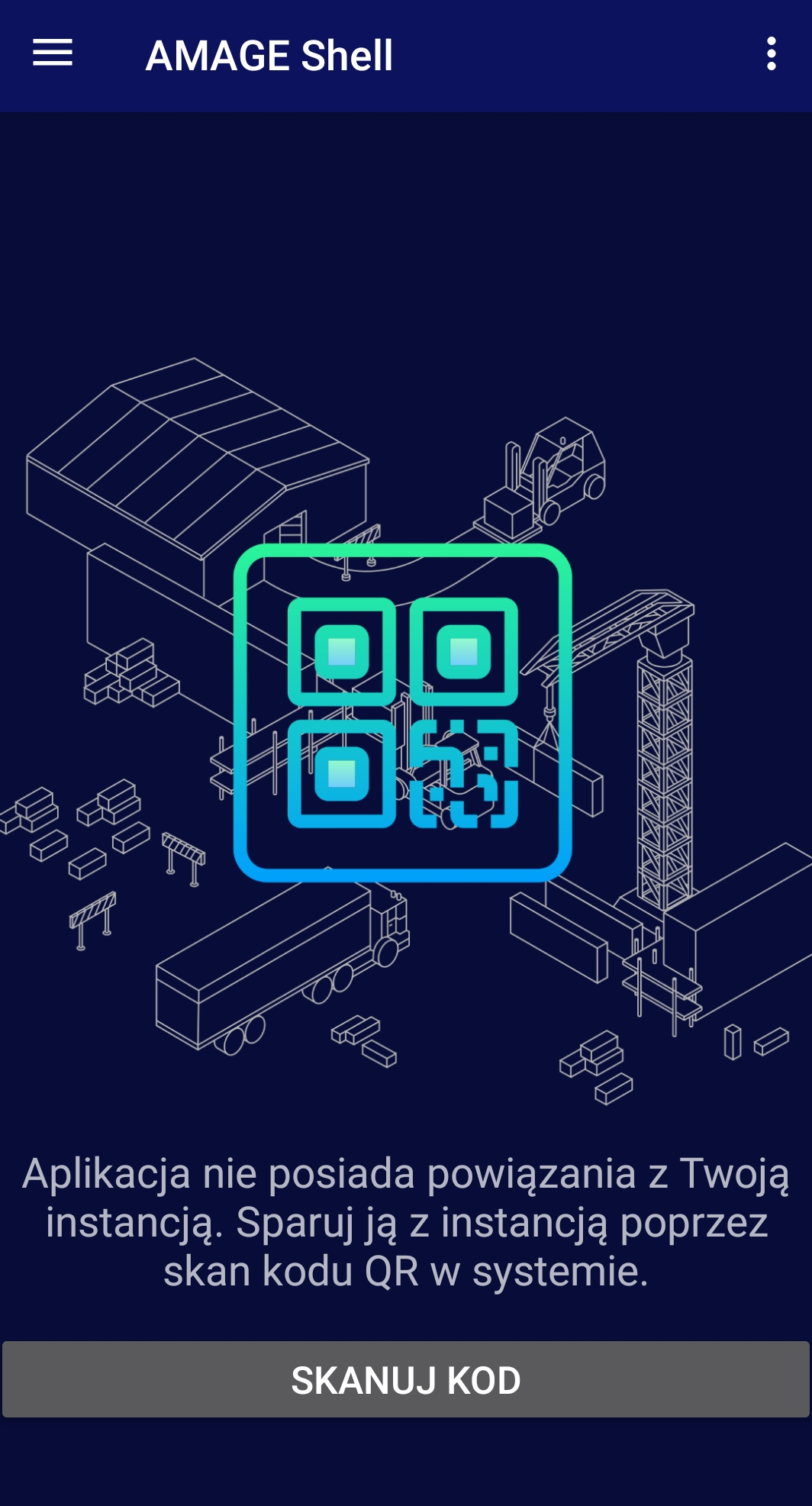
Krok 4, to krok kończący konfigurację.
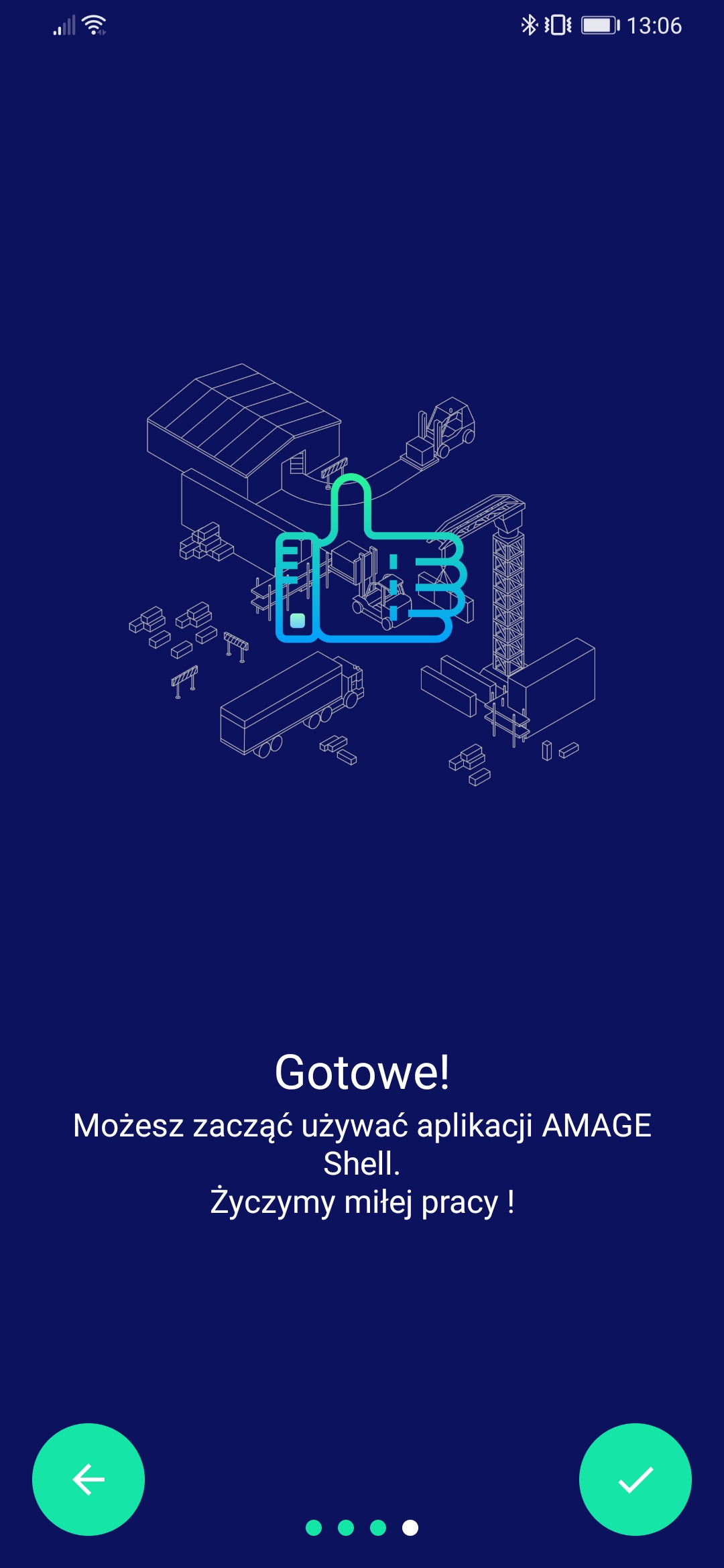
Po zakończeniu kreatora, aplikacja ładuje domyślny interfejs, który będzie od teraz dostępny zawsze po uruchomieniu aplikacji (pominięty kreator początkowy).
Interfejs aplikacji
W przypadku, gdy nie wprowadziliśmy/zeskanowaliśmy danych konfiguracyjnych instancji, system będzie pokazywał okno z możliwością wywołania skanera i sparowania z systemem AMAGE/AMAGE24.
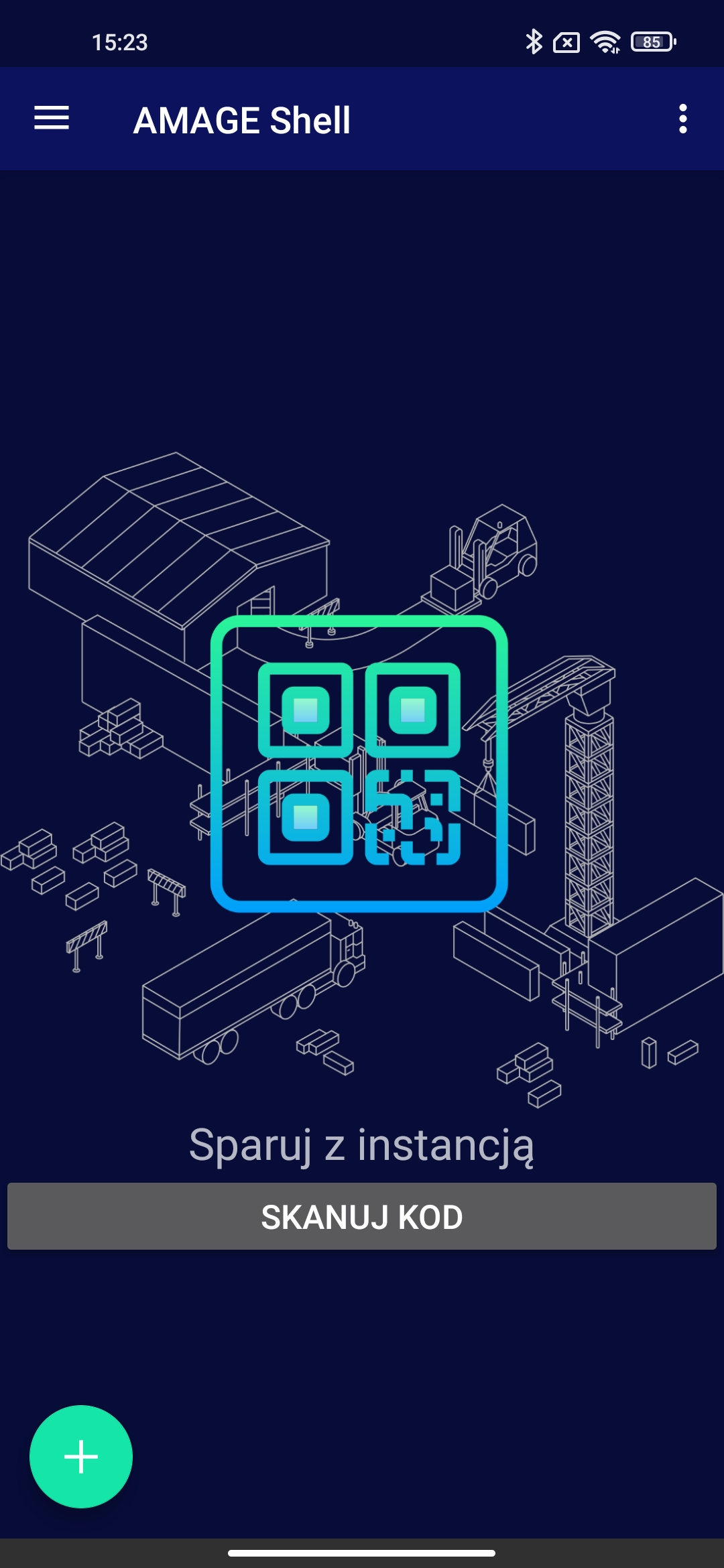
Interfejs aplikacji domyślnie uruchamiany jest w interfejsie standardowym. Główny obszar zajmuje system AMAGE Web ładowany z wybranego podczas konfiguracji serwera. Dodatkowo w górnej belce dostępne jest menu, z dostępem do ustawień.
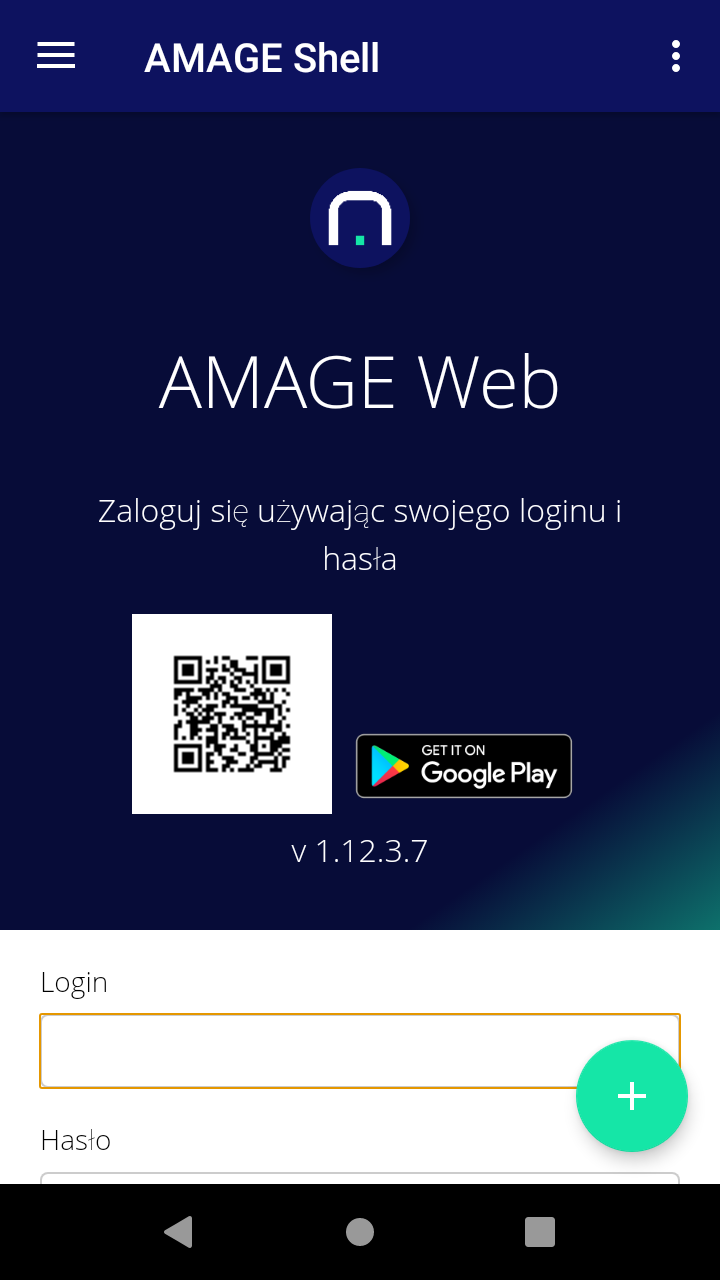
W przypadku konfiguracji w panelu bocznym (patrz niżej) ustawienia pełnego ekranu, interfejs główny jest zmaksymalizowany i wykorzystuje całą dostępną powierzchnię ekranu.
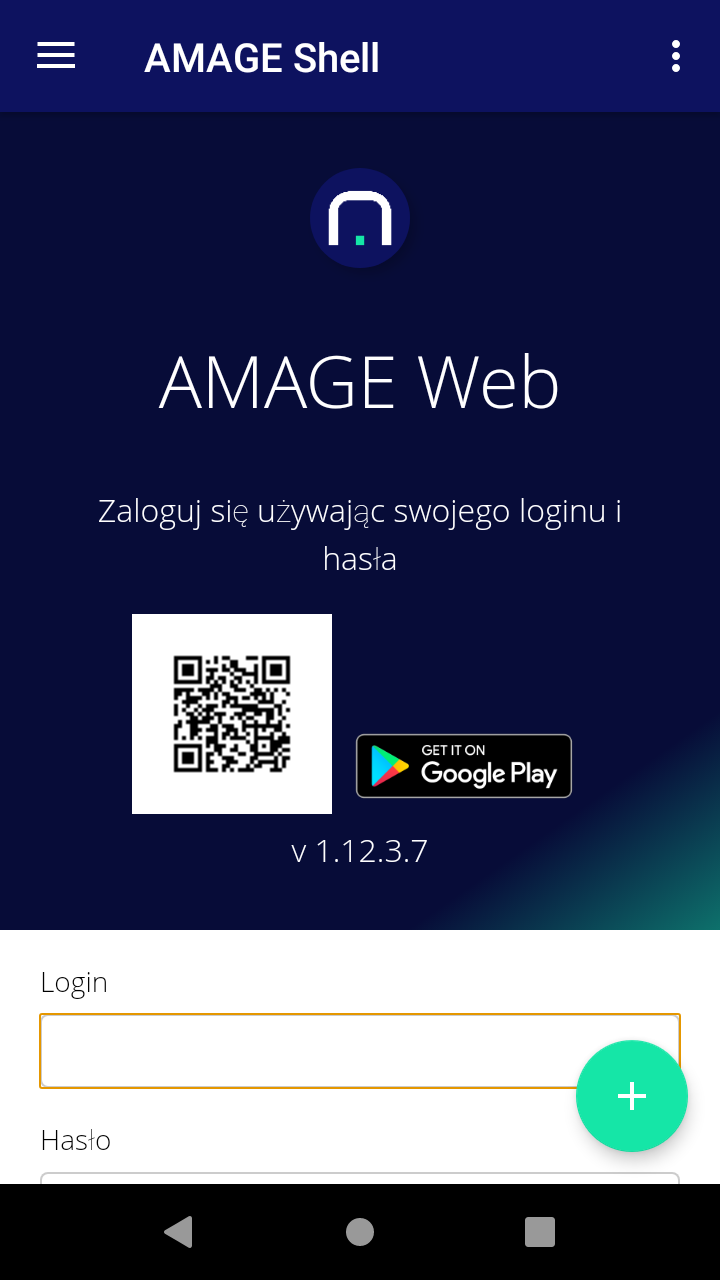
| Ustawienia poszczególnych komponentów i funkcji dostępne są w panelu bocznym. |
Samouczek
Podczas pierwszego uruchomienia aplikacji włączony zostaje samouczek. Samouczek pokazuje poszczególne komponenty interfejsu i wyjaśnia ich zastosowanie. Samouczek pokazuje komponenty zarówno w głównym oknie jak i w menu bocznym z wszystkimi dodatkowymi opcjami.
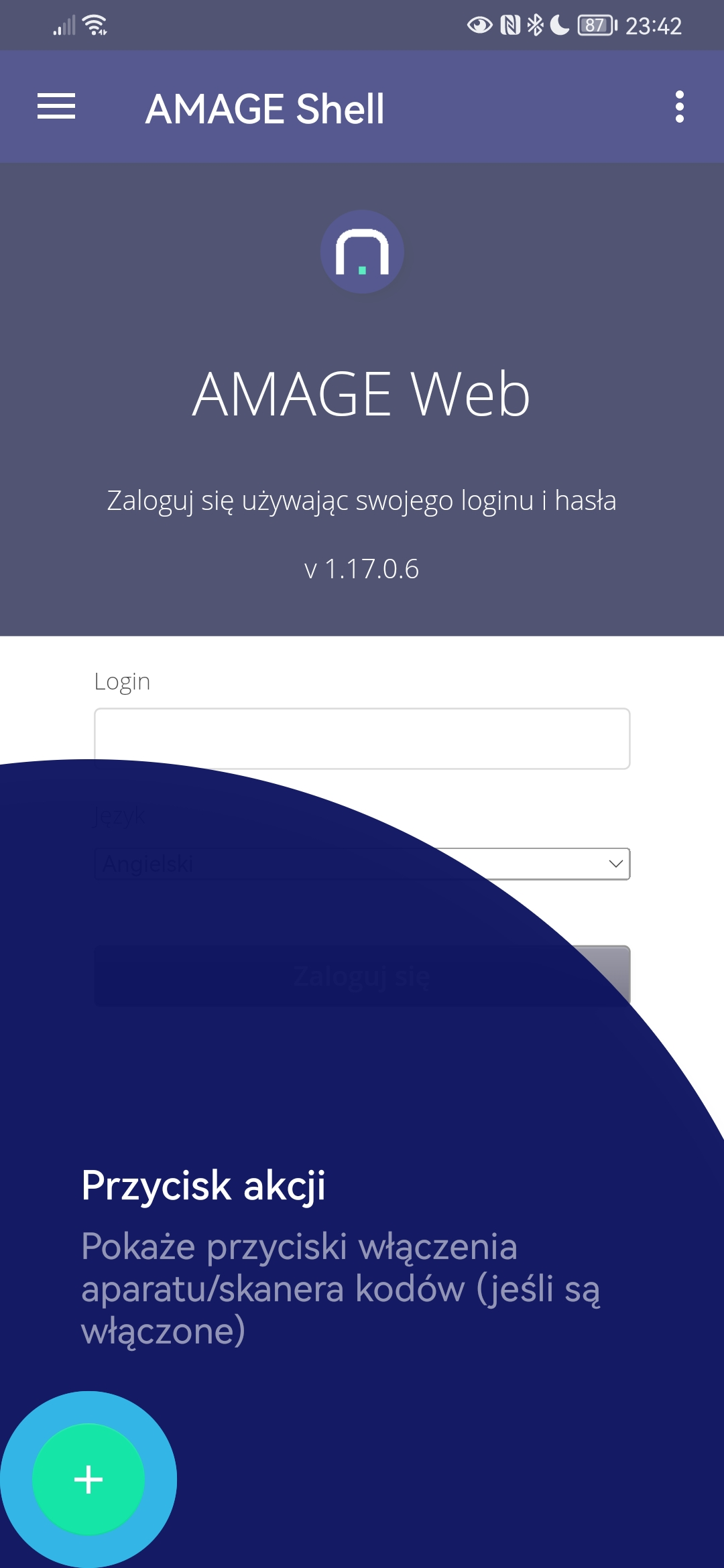
Po przejściu całego cyklu samouczka jak i po jego anulowaniu system nie pokazuje go ponownie chyba, że zostanie włączona akcja Resetuj samouczek z menu głównego aplikacji.
Menu główne
Menu główne aplikacji pozwala na dostęp do:
-
Ustawienia - dostęp do ustawień aplikacji
-
Kreator początkowy - uruchomienie ponowne kreatora początkowego
-
Wyczyść ciasteczka - czyszczenie ciasteczek (cookies) przeglądarki internetowej. Może pomóc w niektórych przypadkach, gdy aplikacja pamięta np. logowanie użytkownika.
-
Resetuj samouczek - uruchamia ponownie samouczek przy starcie aplikacji (dla głównego okna i panela bocznego)
-
Pokaż listę beacon’ów (BT) - wyświetla okno z informacją dotyczącą aktywnych i widocznych beaconów Bluetooth w zasięgu
-
Utwórz skrót na głównym ekranie - utworzenie skrótu do aktualnej instancji aplikacji na głównym ekranie Androida (skrót)
-
O programie - okno informacji o programie

Panel boczny
W zależności od wybranego interfejsu (normalny, pełny ekran) panel boczny dostępny jest w menu typu hamburger i/lub poprzez przesunięcie palca od lewej krawędzi ekranu ku środkowi.
W panelu bocznym dostępne są opcje konfiguracji oraz dodatkowe przyciski akcji.
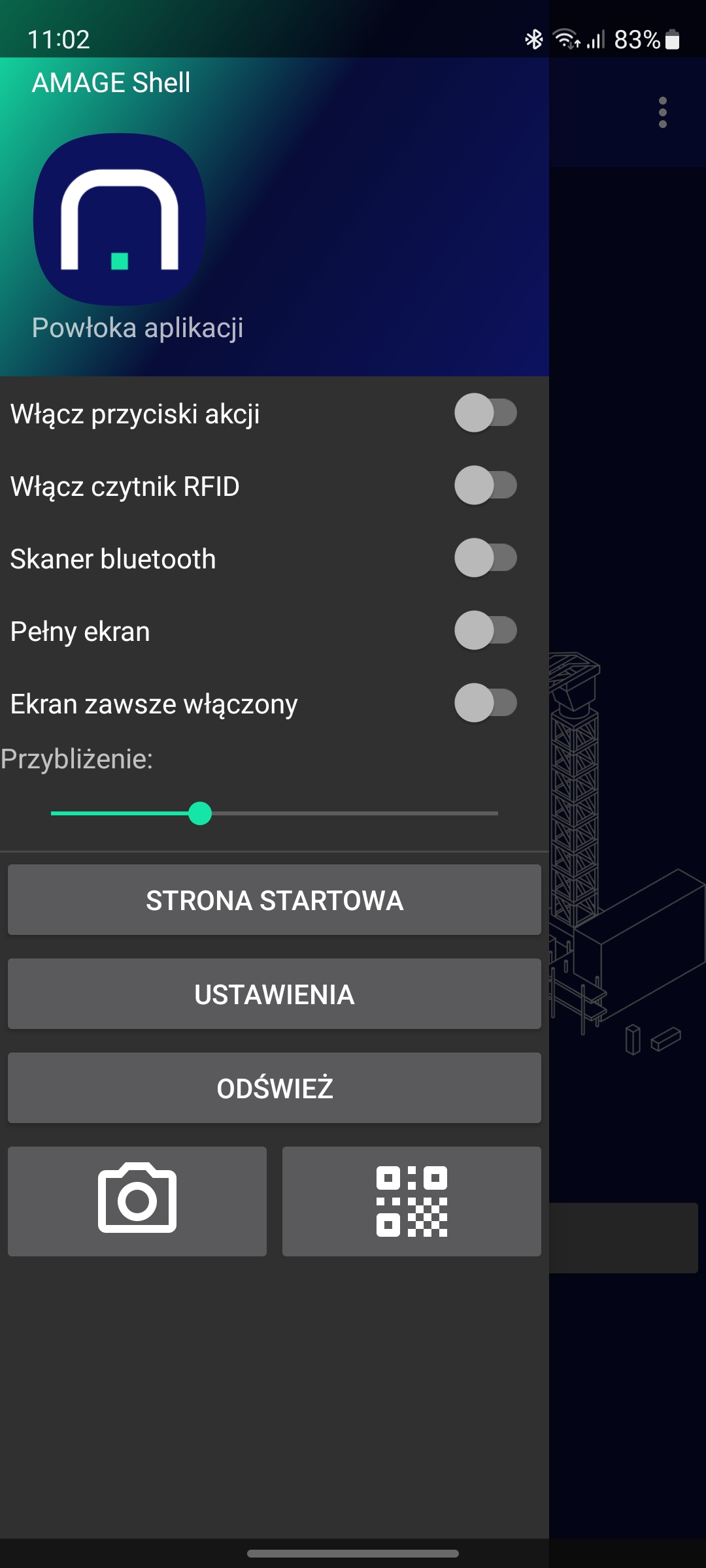
-
Włącz/wyłącz przycisk akcji
-
Włącz/wyłącz obsługę czytnika RFID
-
Włącz/wyłącz skaner bluetooth - dla beaconów Bluetooth
-
Włącz/wyłącz pełny ekran
-
Pasek skalowania pozwalający dostosować rozmiar czcionek w głównym widoku do rozdzielczości ekranu danego urządzenia
Oraz przyciski: * przejście do strony startowej * przejście do ustawień aplikacji * odświeżenie widoku * przyciski wywołania aplikacji aparatu fotograficznego oraz skanera kodów kreskowych
| Po włączeniu przycisków pojawia się w dolnej części ekranu głównego przycisk "+", który pozwala na wyświetlenie wszystkich przycisków i wykonanie tych akcji. |
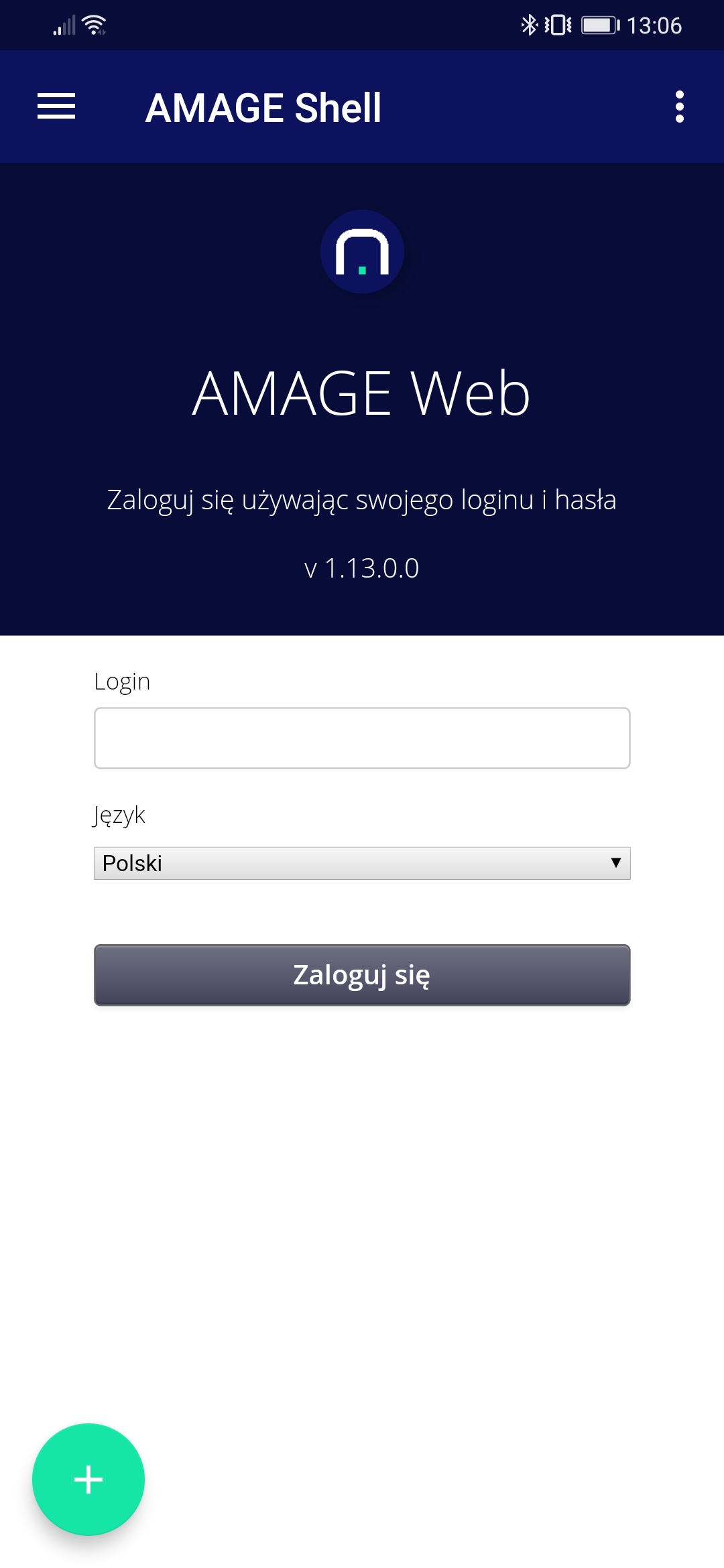
Po wybraniu przycisku rozwija się on do dostępnych akcji (zdjęcie, skan kodu).
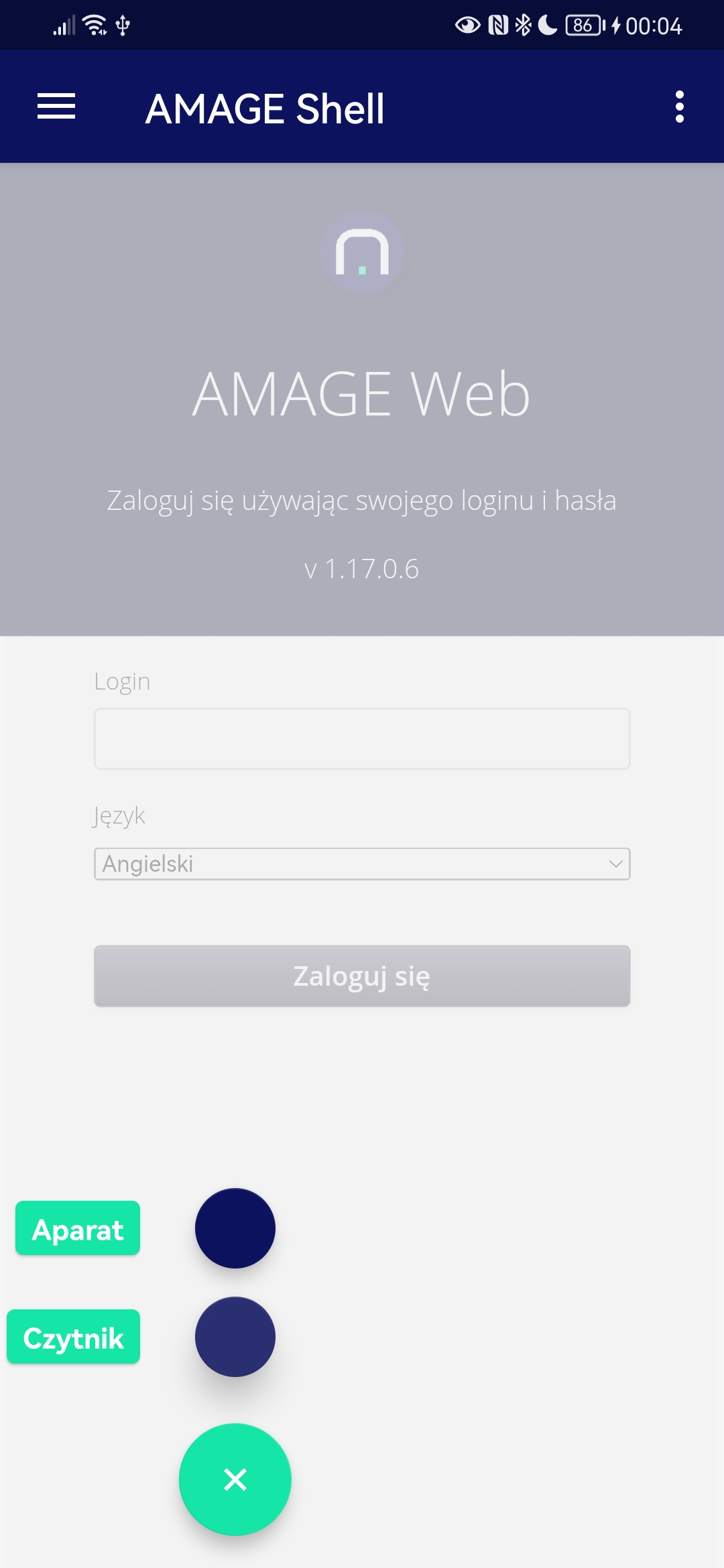
| Funkcja aparatu fotograficznego pozwala na wywołanie domyślnej aplikacji do wykonywania zdjęć. Zdjęcia po wykonaniu zapisywane są w pamięci urządzenia i NIE są domyślnie wysyłane na serwer. Wykonywane jest to przez dedykowaną akcję w interfejsie głównym aplikacji. Pozwala to na wykonanie wielu zdjęć przez aparat a następnie wczytanie ich wszystkich w jednym kroku do systemu |
Ustawienia aplikacji
Po przejściu do ustawień aplikacji albo przez menu w górnej części aplikacji w widoku standardowych lub przez akcję w panelu bocznym, system prezentuje dostępne główne ustawienia. Ustawienia te były wprowadzone w trakcie pokazywania kreatora początkowego, ale zawsze można je zmienić w dalszym etapie używania aplikacji.
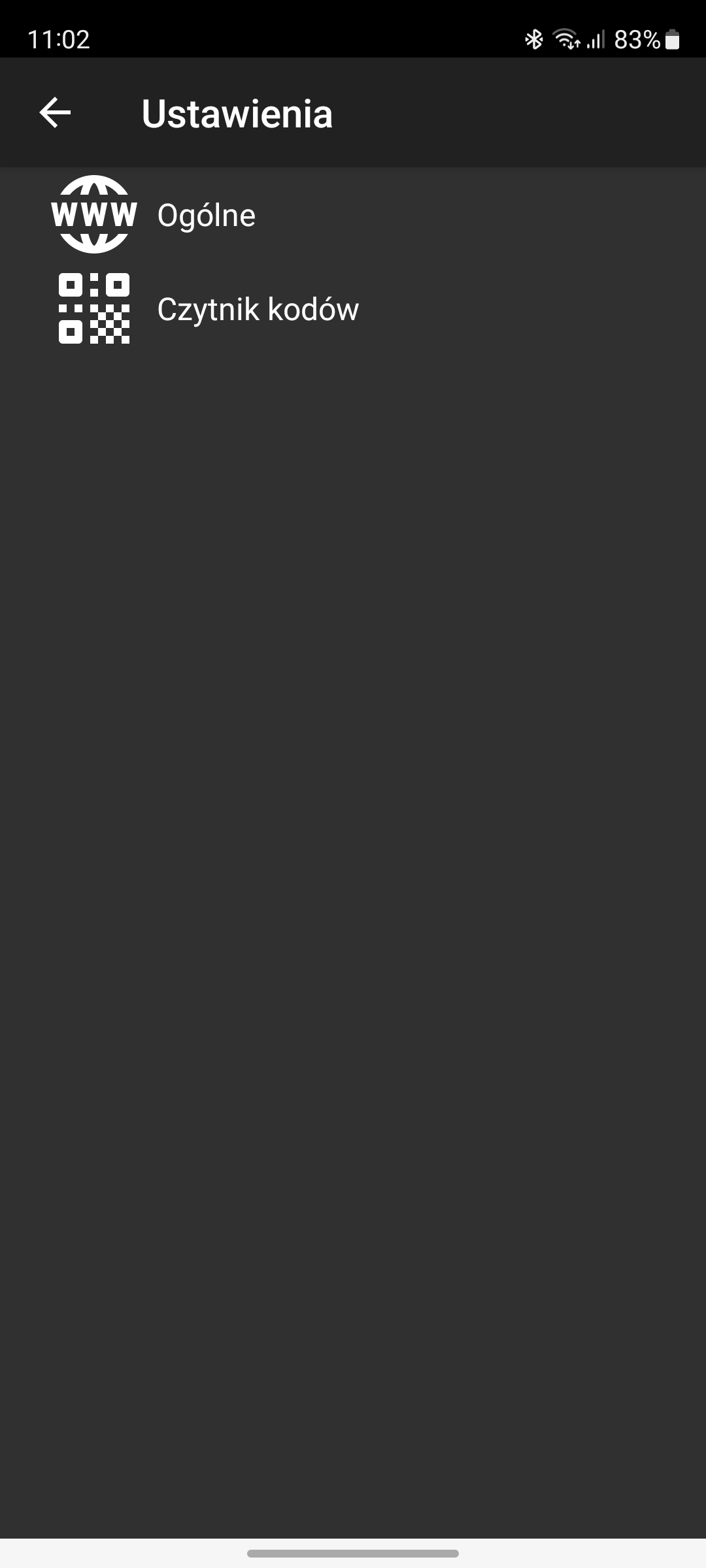
Dostępne ustawienia to adres aplikacji AMAGE Web (odczytany z kodu QR z okna logowania) oraz typ skanera kodów. Wszystkie te ustawienia można zmienić w tej sekcji ustawień.
W ustawieniach serwera mamy możliwość ręcznego wprowadzenia adresu instancji (jeśli nie wykorzystamy kreatorów/skanowania/parowania). W przypadku, gdy korzystamy z urządzeń, które pracują w sieciach korporacyjnych i wykorzystują autoryzację Azure AD/Microsoft Intune dla urządzeń, to możemy wybrać Używaj certyfikatów klienta w celu autoryzacji wieloetapowej podczas logowania do instancji AMAGE.
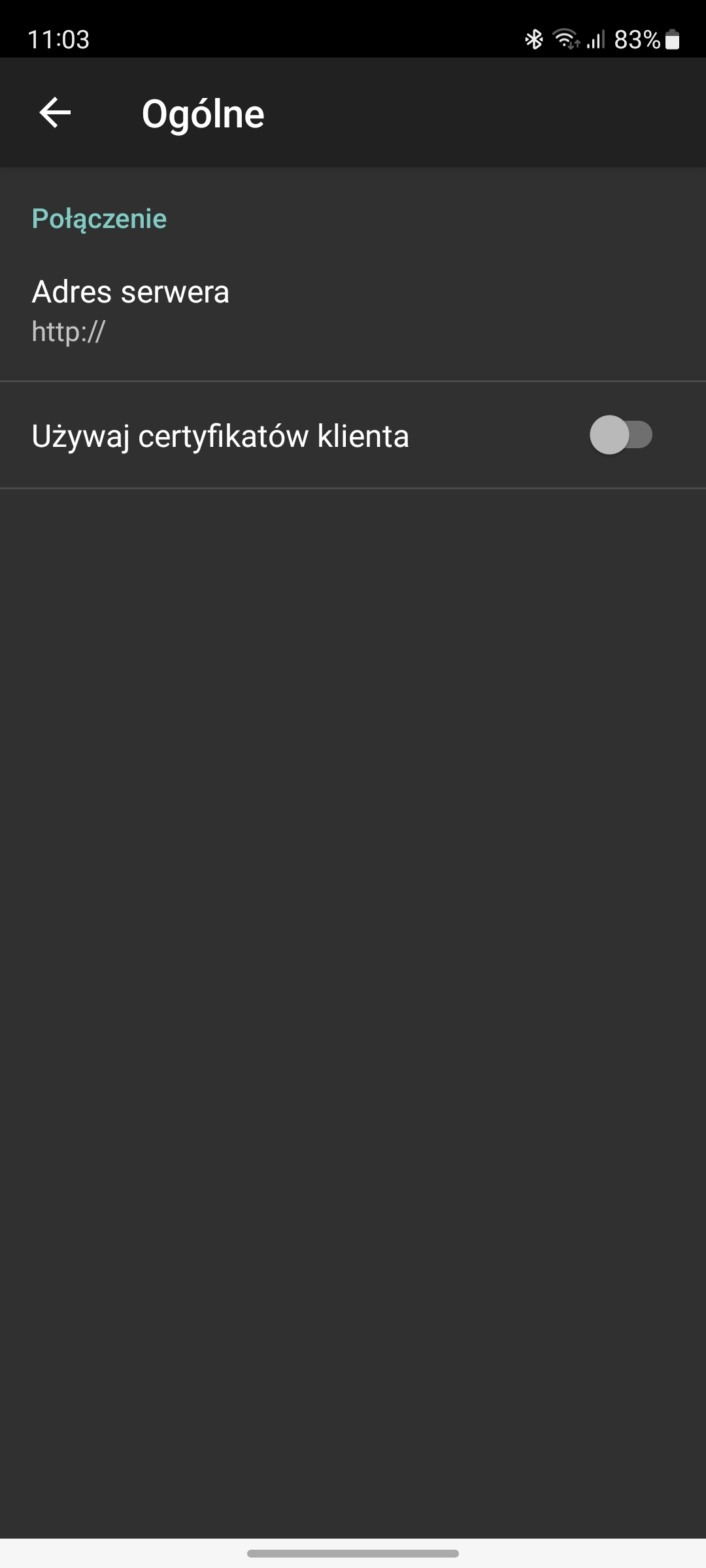
Typ czytnika możemy wybrać z opcji. Dla większości użytkowników potrzebujemy wybrać opcję Zintegrowana kamera. Dla urządzeń specjalistycznych z czytnikami przemysłowymi wbudowanymi w urządzenie (lub podłączonym przez bluetooth) możemy skorzystać z Dedykowanego skanera.
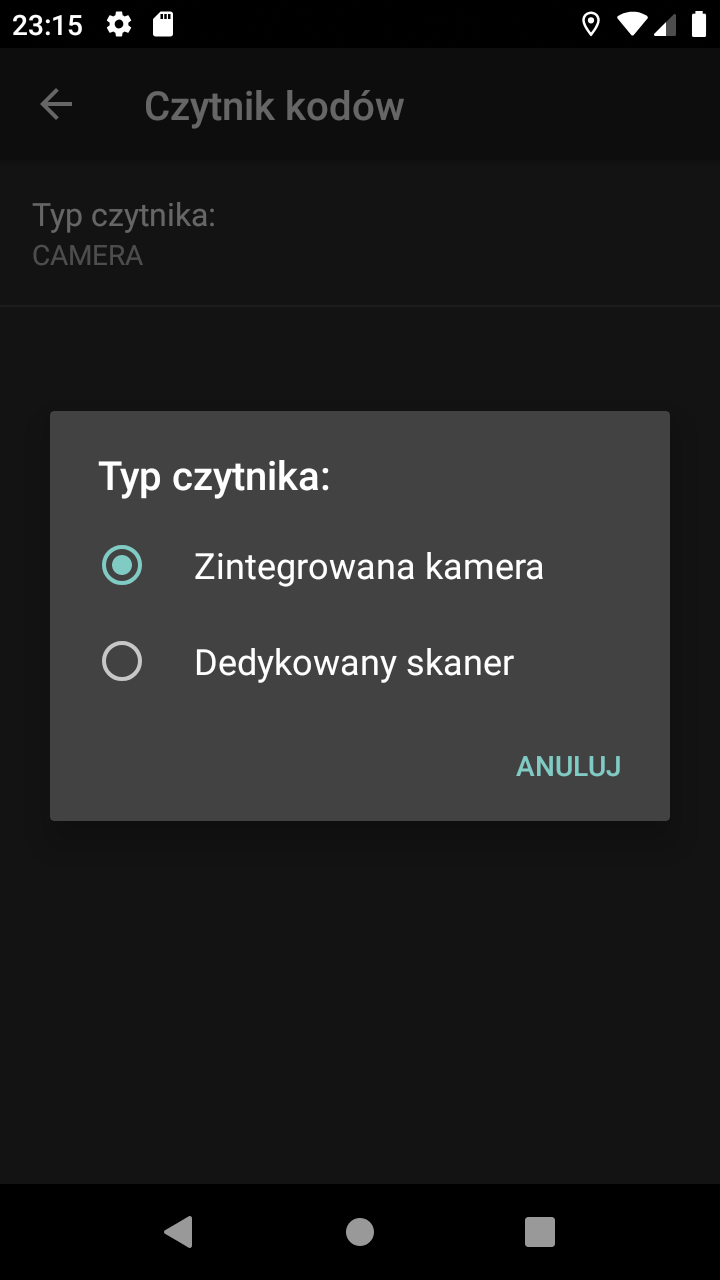
Dane zostają zapisane i będą wykorzystywane każdorazowo przez aplikację w kolejnych uruchomieniach.
| Adres aplikacji w przypadku utworzenia skrótu na pulpicie Android’a będzie zmieniany w zależności od adresu, który był aktywny w trakcie tworzenia skrótu. |
Przeglądarka tagów bluetooth
Aplikacja posiada wbudowaną przeglądarkę dostępnych tagów/Beaconów bluetooth obsługiwanych przez system. Za pomocą przeglądarki możemy podglądnąć widoczne w zasięgu znaczniki, ich stan baterii, temperaturę i datę ostatniej widoczności.
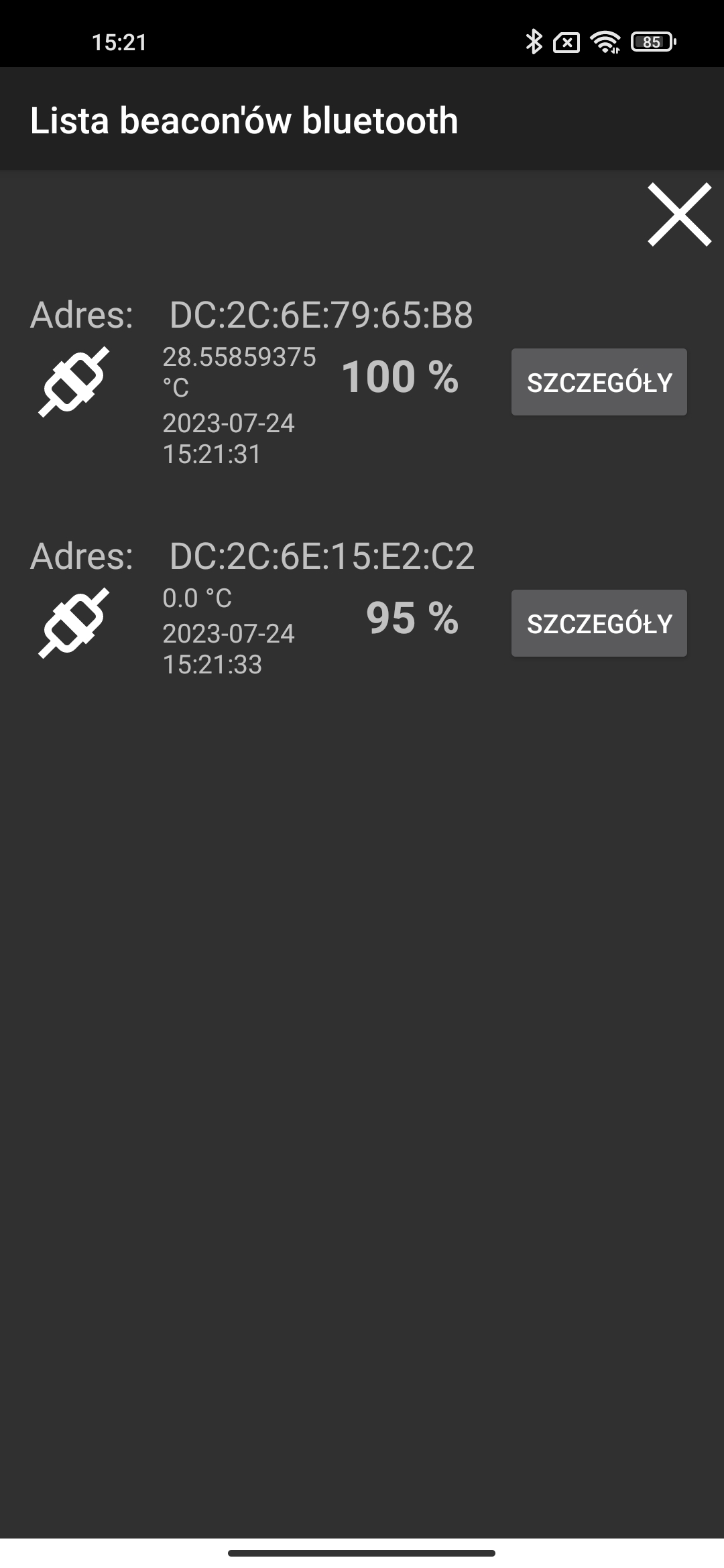
W przypadku, gdy nie ma włączonej przeglądarki Bluetooth (w szufladzie w głównych opcjach), to zostanie domyślnie wyświetlona informacja o braku włączonego skanowania Bluetooth oraz przycisk umożliwiający włączenie tego skanowania.
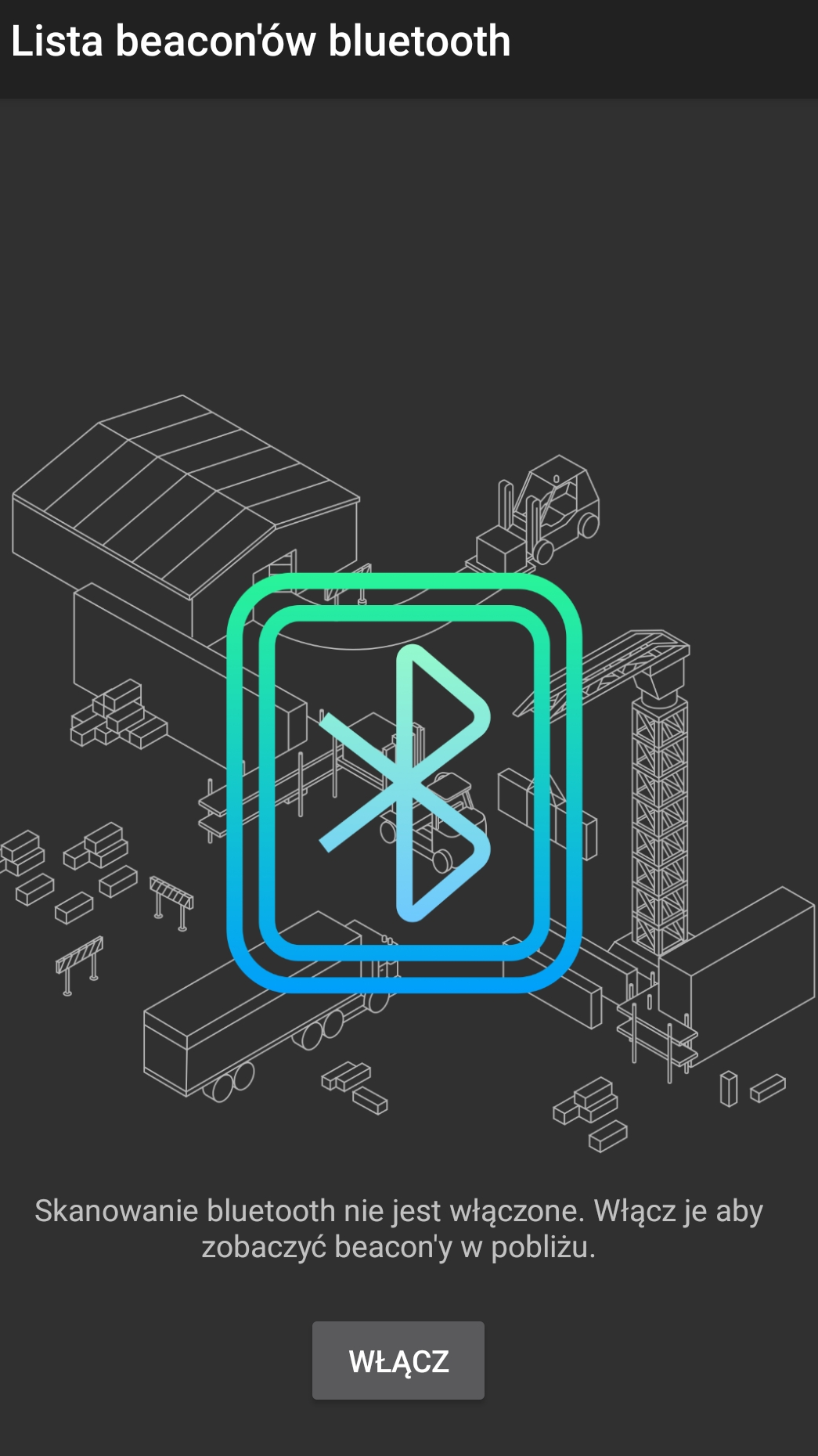
Jeśli beacon, który wcześniej został odczytany zniknie z zasięgu, to jego opis tekstowy zmienia kolor na ciemnoszary. Jeśli zasięg wróci, to kolor jego adresu zmieni się na domyślny.
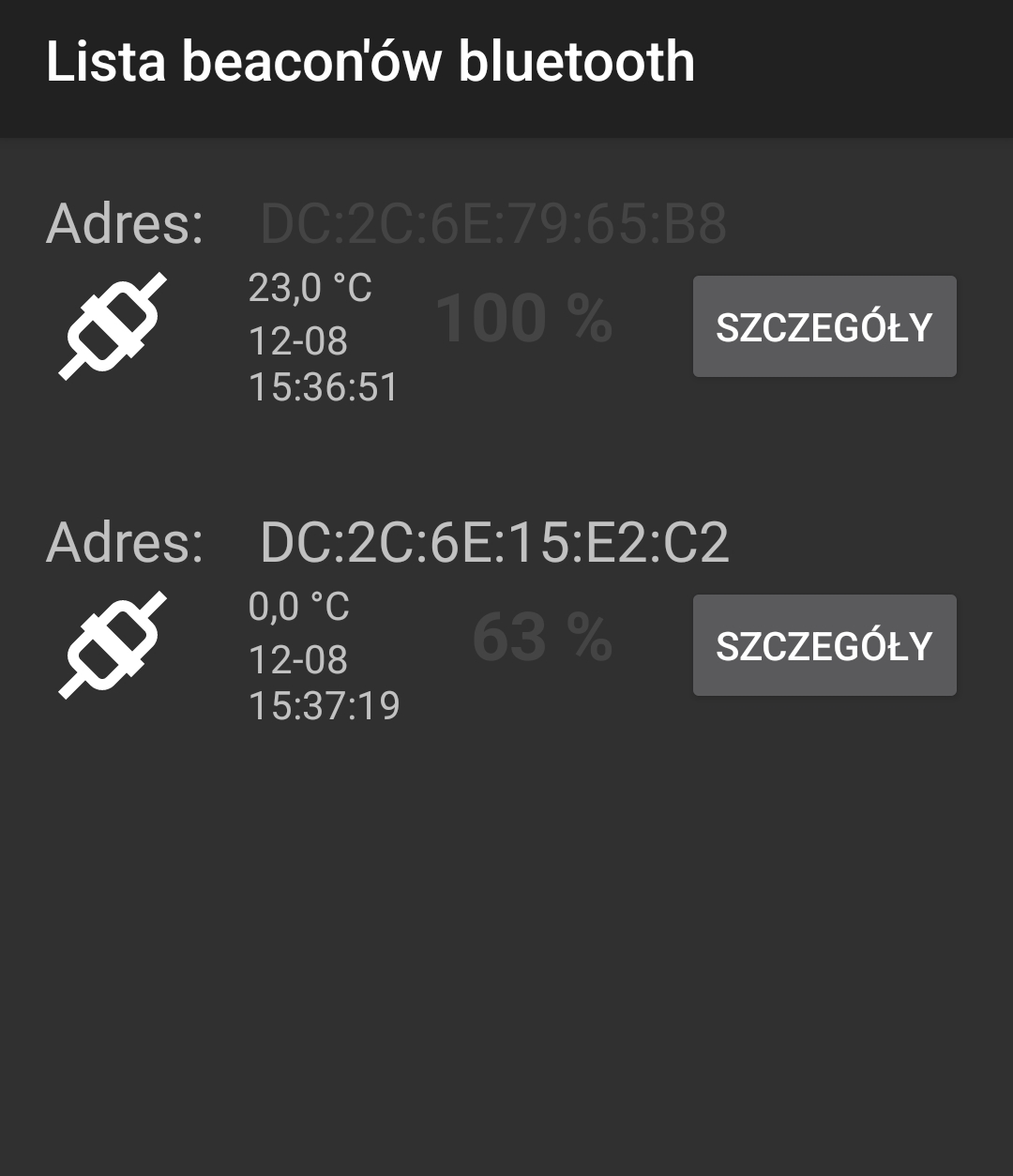
Rejestracja na serwerze notyfikacji
Aplikacja po poprawnej autoryzacji użytkownika w docelowym systemie (tylko wtedy!) przesyła dodatkową informację do centralnego serwera powiadomień. W informacji przesyłane są dane identyfikujące użytkownika (jego UUID oraz instancja, do której się zalogował). Jeśli użytkownik włączy przesyłanie powiadomień na urządzenie mobilnej w konfiguracji notyfikacji aplikacji AMAGE, to powiadomienia będą przesyłane na to urządzenie.
Inne akcje
W menu głównym obok przejścia do głównych ustawień aplikacji dostępna jest opcja usuń ciasteczka. W przypadku pracy aplikacji z serwerem WWW aplikacja zapisuje wszystkie ciasteczka (ang. cookies) przesyłane przez aplikację WWW lokalnie. Przy zamknięciu aplikacji dane te zapisywane są w pamięci nieulotnej i przywracane w momencie ponownego startu aplikacji. Pozwala to na zapamiętanie ciasteczek pomiędzy uruchomieniami aplikacji np. zapamiętanie informacji o zalogowaniu użytkownika.
Skrót do aplikacji
Aplikacja może utworzyć skrót do aplikacji na pulpicie systemu Android, który będzie odpowiadał aktualnie wybranemu adresowi serwera AMAGE Web. Pozwala to na posiadanie skrótów do różnych systemów AMAGE na jednym urządzeniu mobilnym.
Aby utworzyć skrót należy wywołać z menu głównego akcję tworzenia skrótu. Po potwierdzeniu tworzenia skrótu można zmienić jego tytuł.
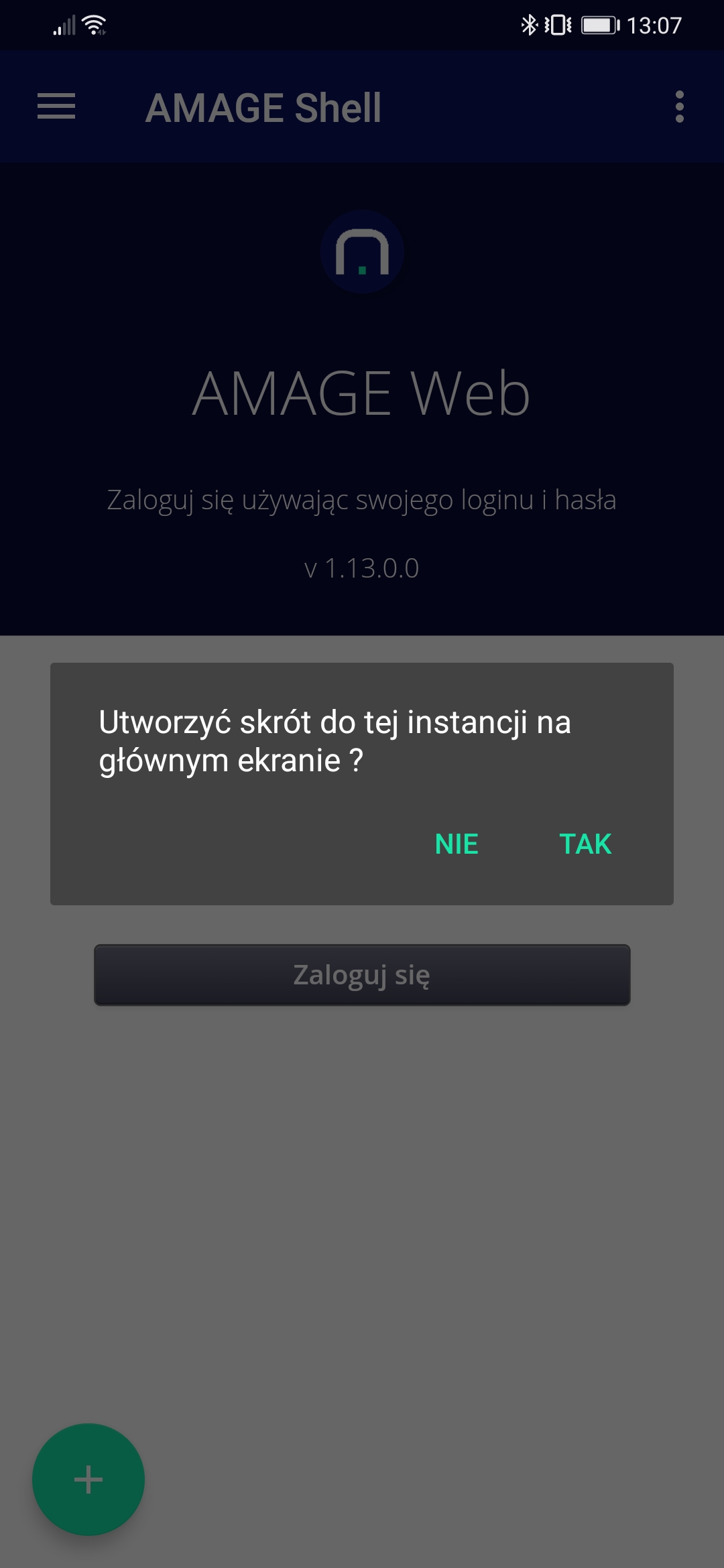
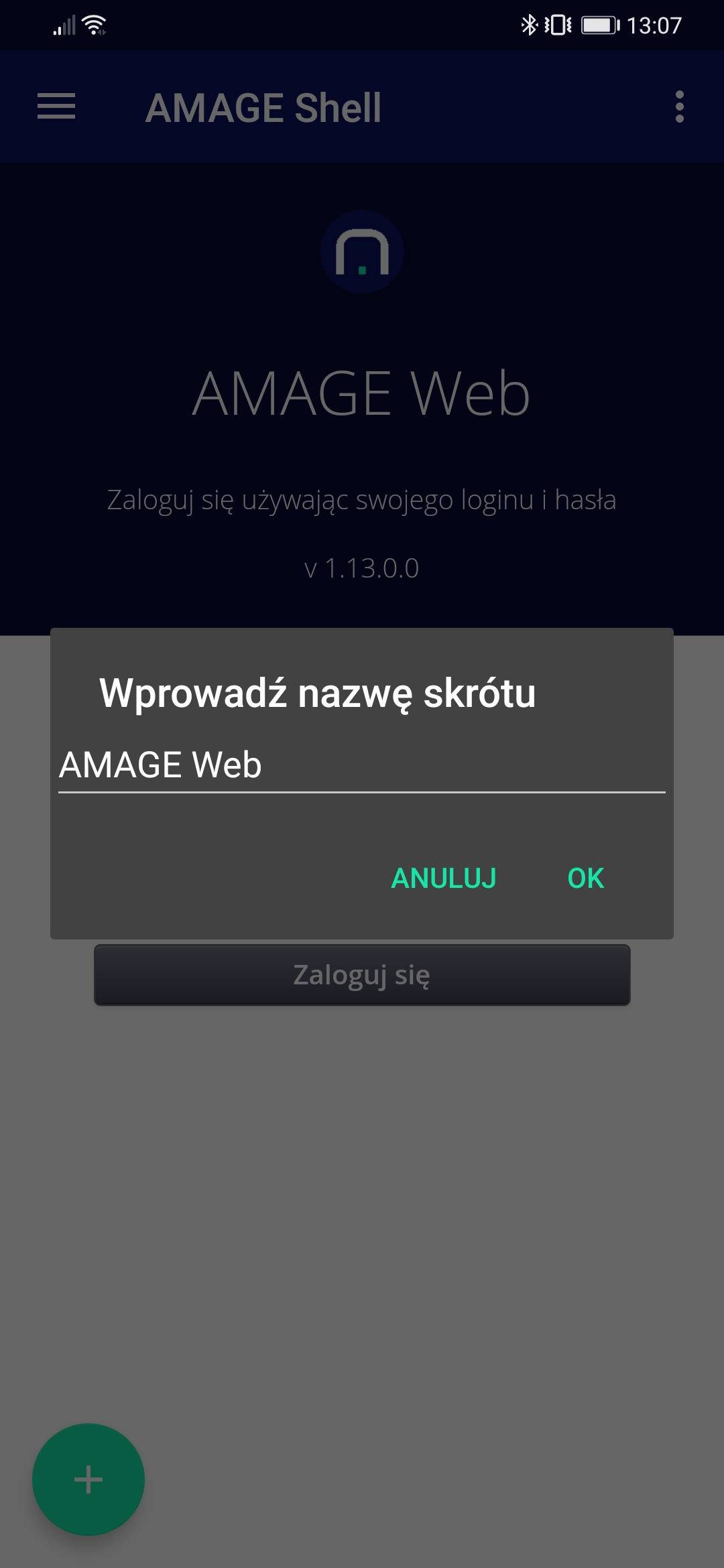
Zatwierdzenie skrótu tworzy nową ikoną na pulpicie systemu Android z dodatkowym emblematem systemu AMAGE.
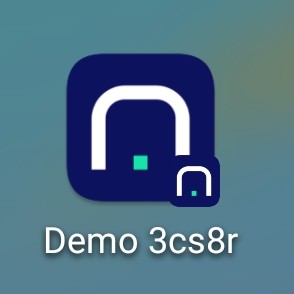
Okno informacji o aplikacji
Okno informacji o aplikacji zawiera informacje podstawowe, numer wersji oraz adresy i łącza do kanałów sieci społecznościowych, email oraz strony internetowej producenta.
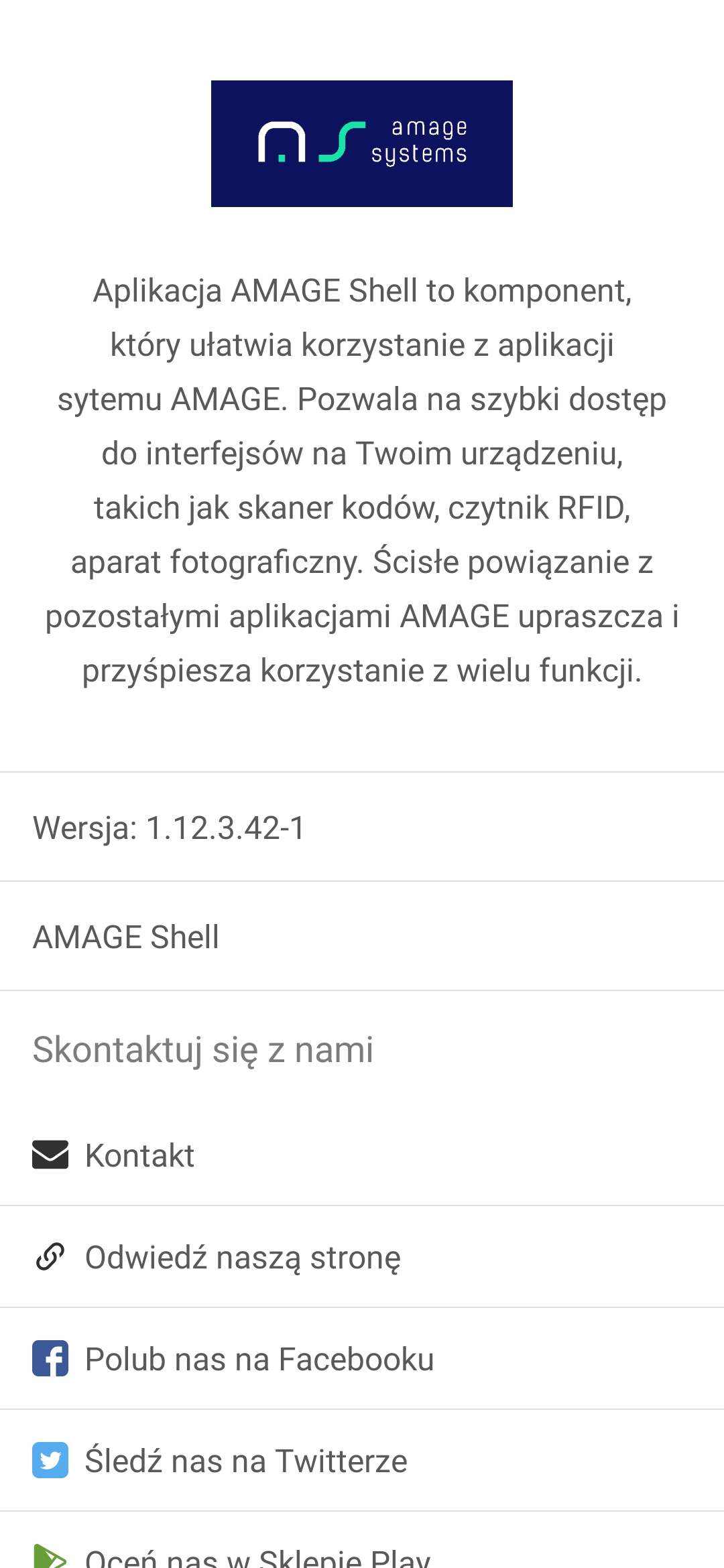
Hasła logowania
Zapamiętywanie haseł logowania jest uzależnione od wersji systemu Android oraz funkcjonalności udostępnianych przez dane urządzenie. Większość takich urządzeń powinna udostępniać automatyczne zapamiętywanie haseł wykorzystując system natywny urządzenia. Hasła w takim przypadku są chronione zabezpieczeniami systemu operacyjnego co zwiększa bezpieczeństwo ich przechowywania.
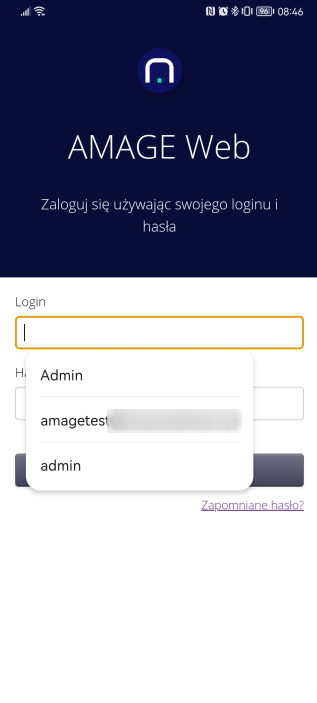
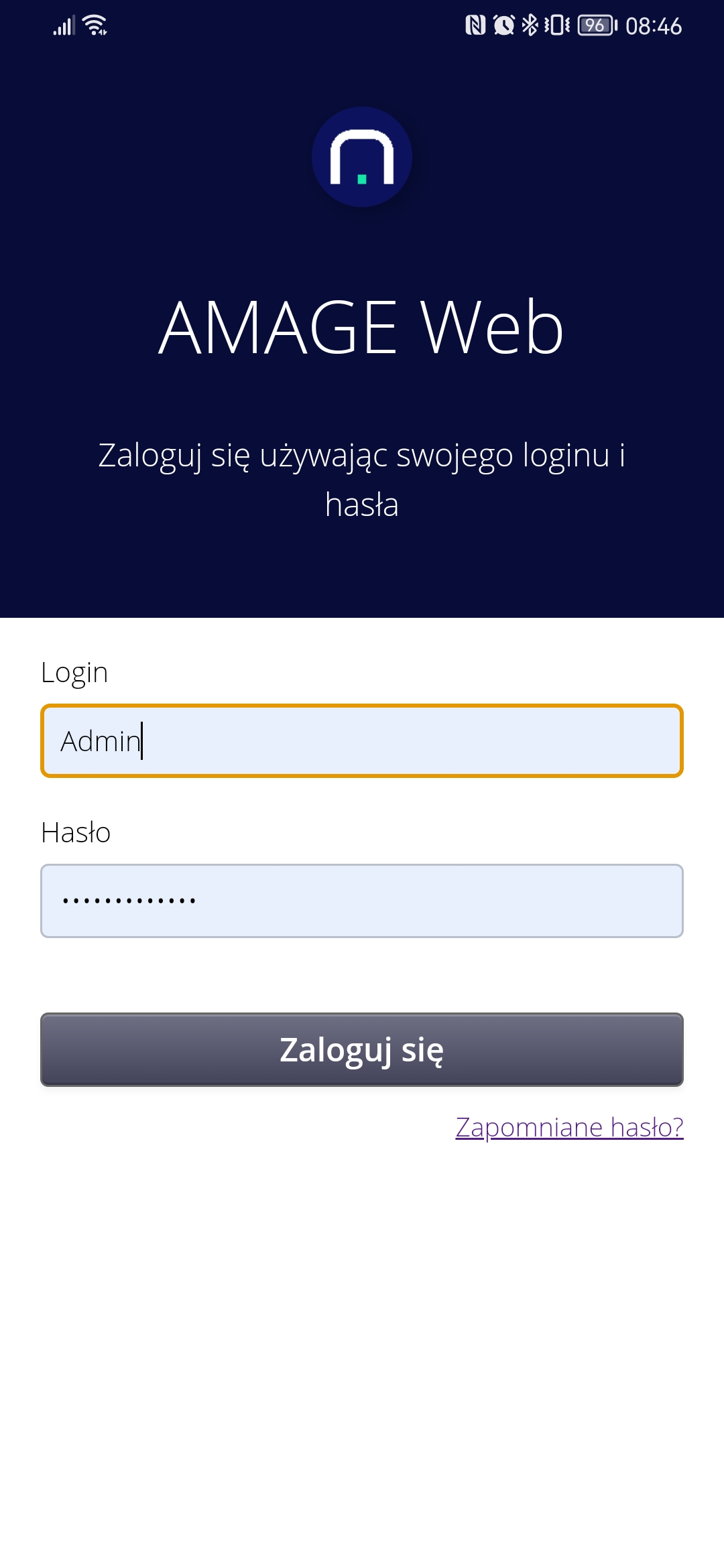
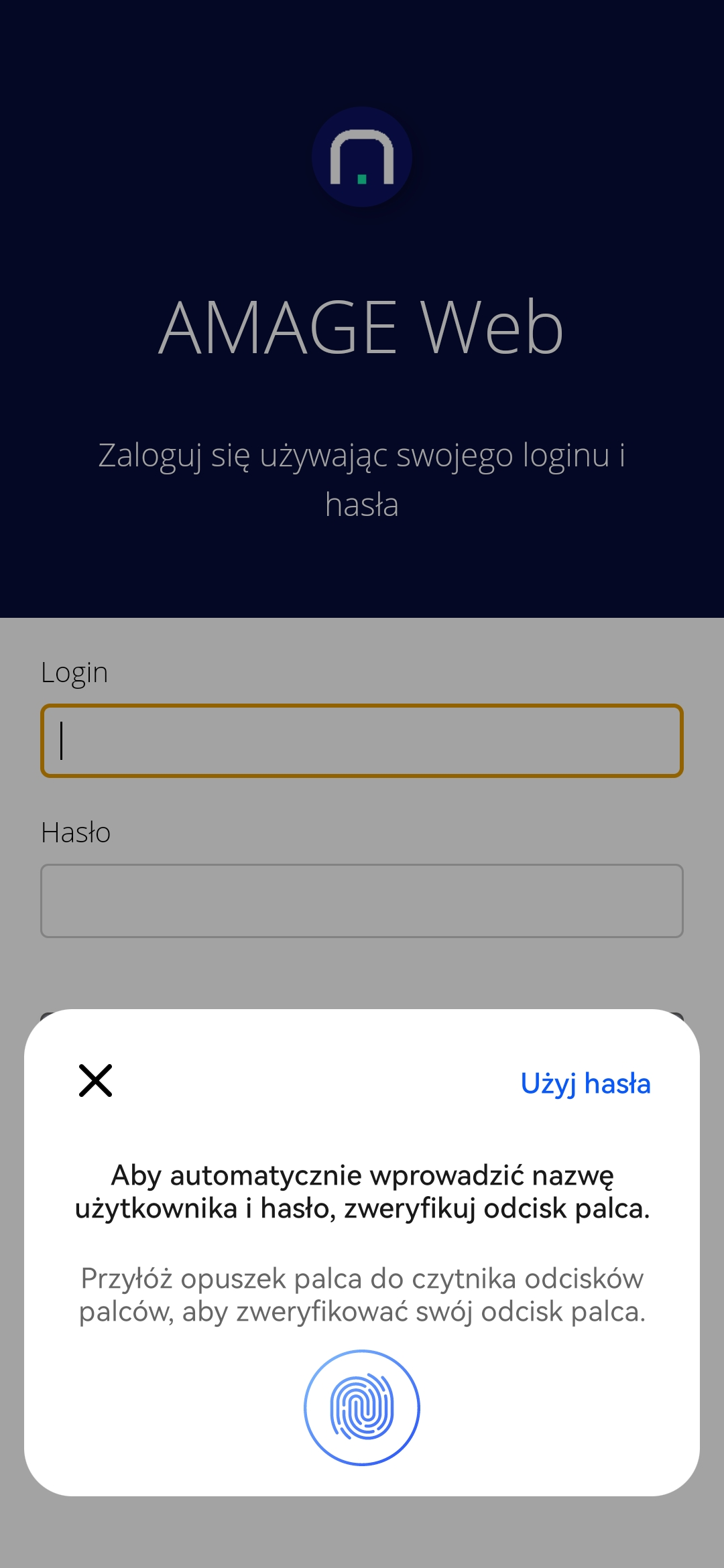
| System w zależności od konfiguracji wdrożenia posiada włączone zapamiętywanie stanu zalogowania przez 5 dni (konfigurowalne). Po poprawnym zalogowaniu w aplikacji system pamięta i automatyczne loguje użytkownika do momentu aż nie minie czas lub zostaną wyczyszczone dane konfiguracyjne aplikacji. |
Dziennik zmian
Podczas aktualizacji aplikacji przez sklep Google Play Store, instalujemy nową wersję aplikacji. Po ponownym jej uruchomieniu, użytkownikowi prezentowany jest dziennik zmian wprowadzonych we wszystkich wersjach aplikacji. Najnowsze zmiany prezentowane są na początku listy.