Pracownicy
Sprawdzenie kompetencji pracowników
Sprawdzenie kompetencji pracowników jest możliwe bezpośrednio z widoku mobilnego. Po włączeniu opcji konfiguracji wdrożeniowej w widoku mobilnym pojawia się opcja umożliwiająca sprawdzenie kompetencji.
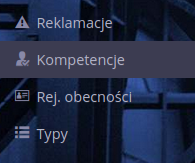
Aktywacja tej funkcji wyświetla główne okno, które pozwala wybrać dwie sekcje weryfikacji. Pierwsza pozwala na wyświetlenie ogólnych informacji o pracowniku i jego zbiorczych kompetencjach. Druga pozwala wejść do trybu graficznego weryfikacji aktualności/posiadania wybranej kompetencji.
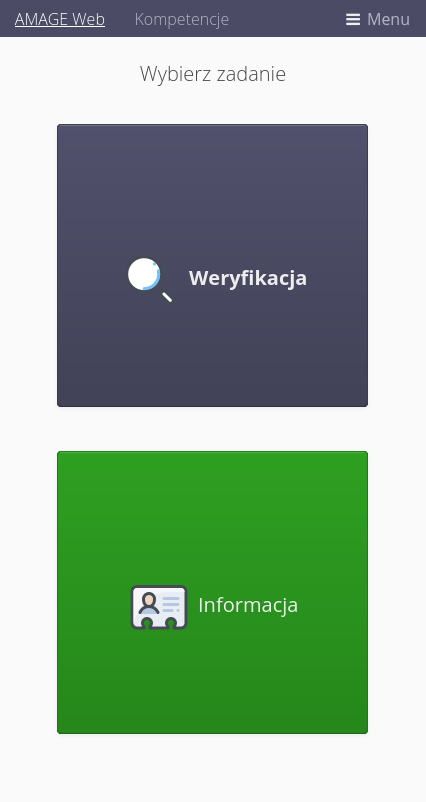
| Definicja typów kompetencji oraz poszczególnych kompetencji pracowników jest definiowana w widoku głównym aplikacji (Desktop) i tam należy szukać opisu sposobu definicji tego typu danych. |
Wybierając tryb Weryfikacja przechodzimy do widoku, który pozwala weryfikować określoną kompetencję. W górnej części wybieramy kompetencję do weryfikacji (ze zdefiniowanych typów kompetencji). Na tym widoku aktywny jest skaner identyfikatorów RFID oraz skaner kodów kreskowych/2D.
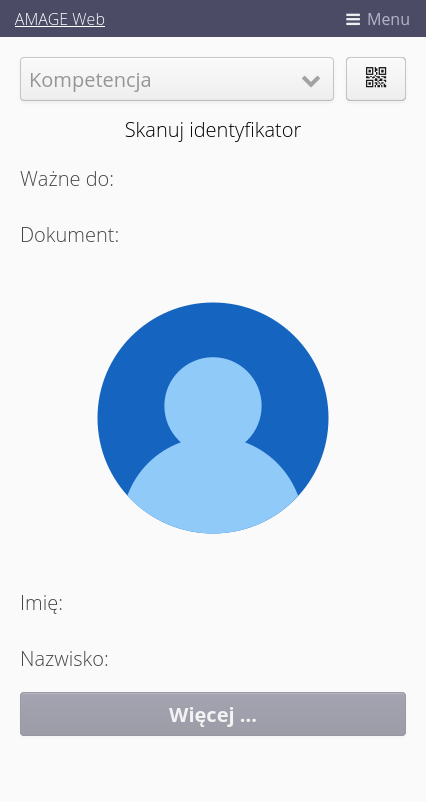
Po zeskanowaniu dowolnego identyfikatora przypisanego do pracownika system odczyta jego kompetencje i wyświetli dane identyfikacyjne. Jeśli w systemie zdefiniowano zdjęcie zostanie ono również pokazane.
Jeśli pracownik nie posiada danej kompetencji lub upłynął termin jej ważności to zostanie to zasygnalizowane w widoku za pomocą czerwonego komunikatu Nieważne.
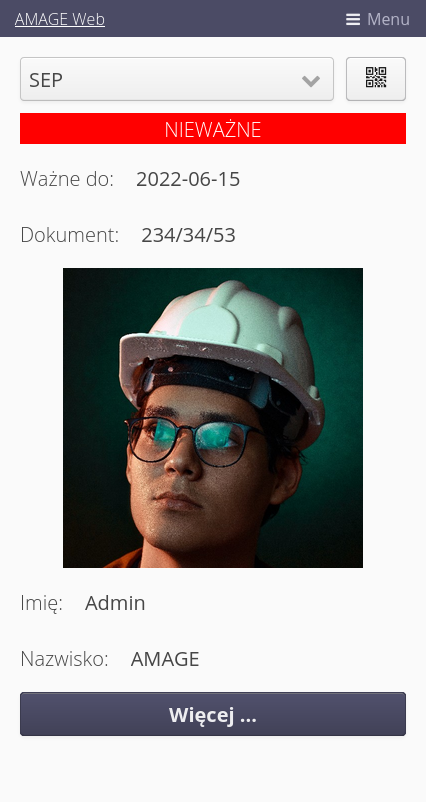
W przypadku aktualnej kompetencji lub posiadania wymaganej kompetencji, która nie ma terminu ważności system sygnalizuje to zielonym komunikatem Ważne.
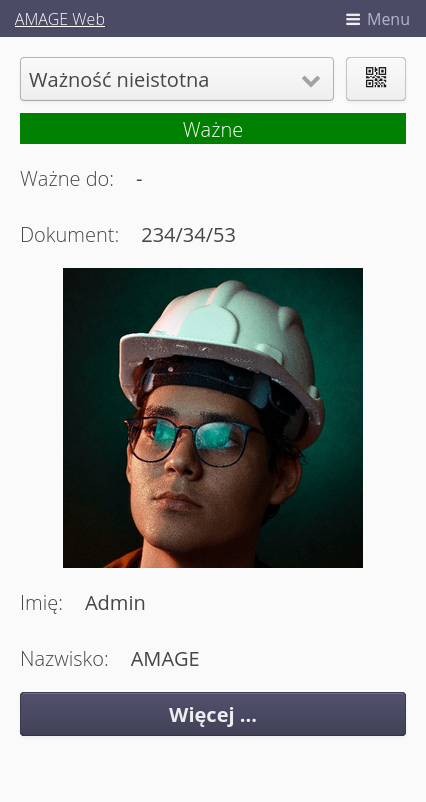
Wybierając przycisk Więcej… wyświetlamy zbiorcze informacje o danym pracowniku i jego wszystkich kompetencjach.
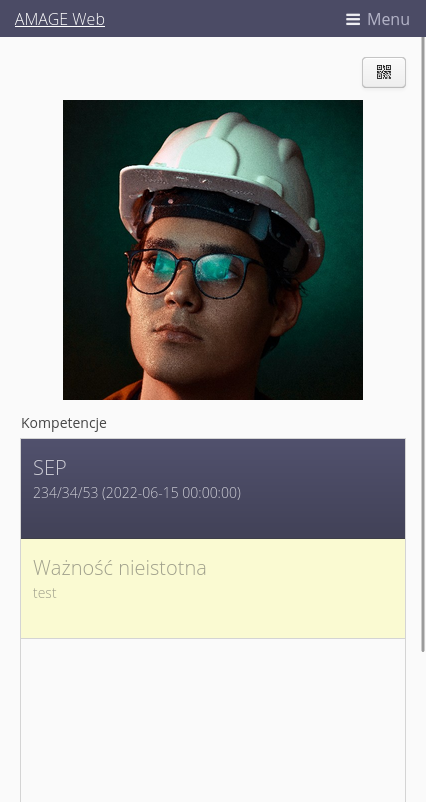
Drugi tryb - Informacja pozwala wyświetlić zbiorczo informacje szczegółowe o zidentyfikowanym pracowniku oraz informacje o jego wszystkich kompetencjach w formie listy. Domyślnym widokiem tego trybu jest puste okno z wyzerowanymi wszystkimi polami identyfikacyjnymi.
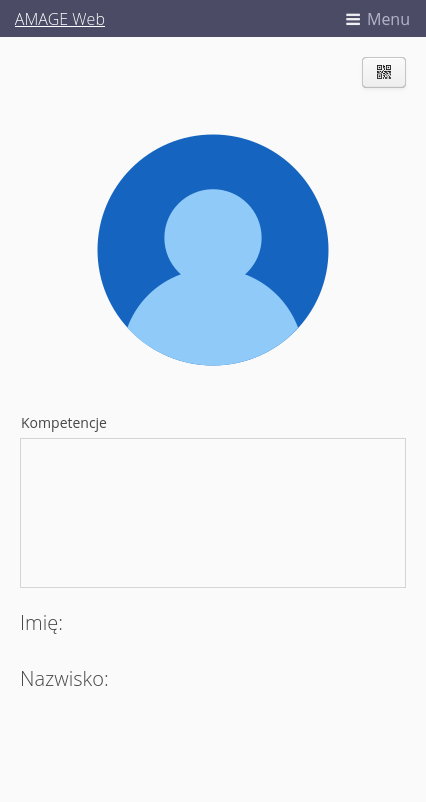
Po poprawnej identyfikacji pracownika wyświetlamy zbiorcze informacje o jego kompetencjach.
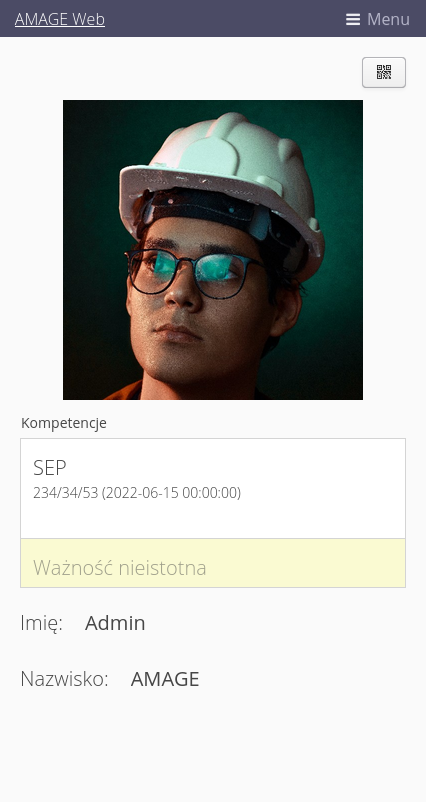
Rejestracja obecności pracowników
System mobilny posiada możliwość rejestracji obecności pracowników. Po włączeniu opcji konfiguracji wdrożeniowej w widoku mobilnym pojawia się opcja umożliwiająca rejestrację ich obecności. Dostęp do tej funkcji jest możliwa z głównego menu (lub np. ze startera mobilnego) z sekcji Rej. obecności.
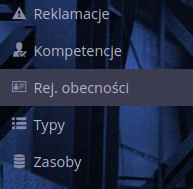
Po wejściu do tej akcji, system wyświetla domyślny widok rejestracji bez zidentyfikowanego pracownika. Aktywne są skanery kodów RFID oraz kreskowych/2D (wymagane kliknięcie przycisku i aktywacji kamery).
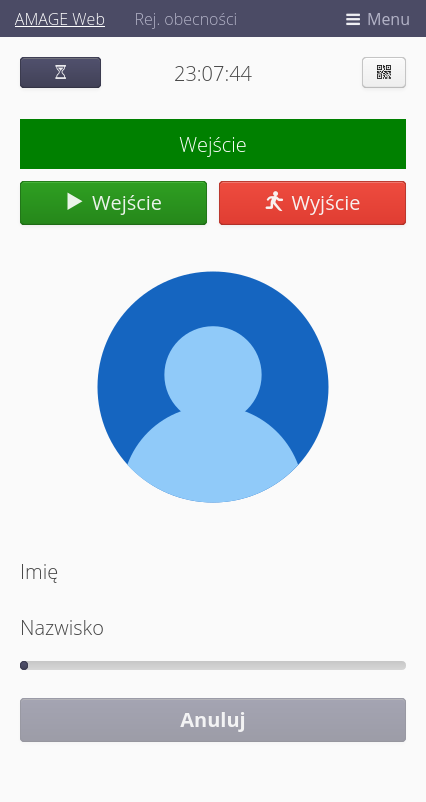
Widok domyślnie ustawa tryb rejestracji na WEJŚCIE. Wyświetlamy również aktualny czas zegara. Za pomocą przycisków Wejście oraz Wyjście mamy możliwość zmiany trybów rejestracji. W dolnej części znajduje się miejsce na zdjęcie pracownika oraz jego imię/nazwisko. Na samym dole interfejsu znajduje się pasek postępu zapisu rejestracji oraz przycisk Anuluj umożliwiający anulację ostatniej rejestracji (do określonego czasu).
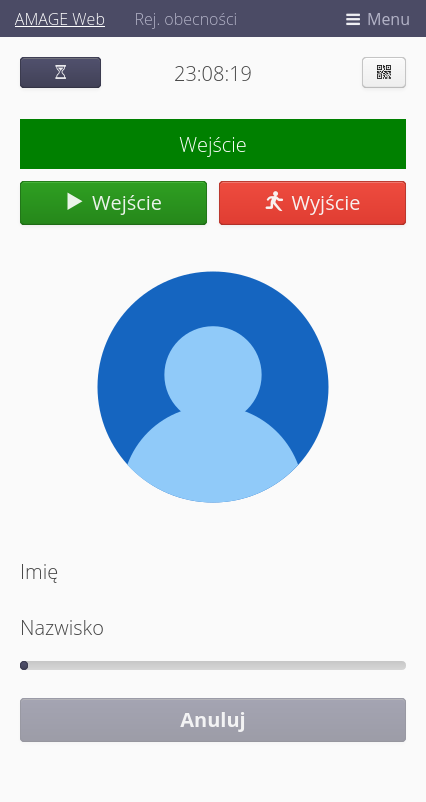
Po przełączeniu rejestracji na tryb wyjście zmienia się główny komunikat w systemie i kolor jego tła.
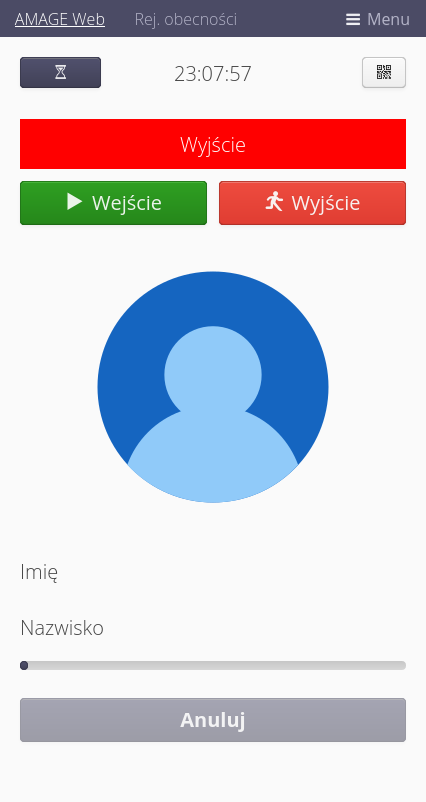
| System rejestracji można wykorzystać do rejestracji obecności pracowników wykorzystując telefon/tablet w ruchu tj. przechodząc przez zakład/plac budowy. Można również wykorzystać go jako stacjonarny rejestrator obecności poprzez zamontowanie takiego telefonu w stacjonarnym uchwycie, włączeniu braku wygaszania ekranu w aplikacji AMAGE Shell oraz odpowiedniemu skierowaniu ekranu i miejsca skanowania kodów/kart identyfikacyjnych. |
Po zeskanowaniu karty pracownika wyświetlają się jego dane oraz uruchamia się licznik czasu pozwalający na ewentualną anulację rejestracji np. przez przypadek zarejestrowano nie ten tryb co potrzeba. Brak reakcji w określonym czasie powoduje zapisanie rejestracji i przejście do ekranu startowego. Wybranie anulowania przerywa zapis rejestracji wraca do ekranu startowego.
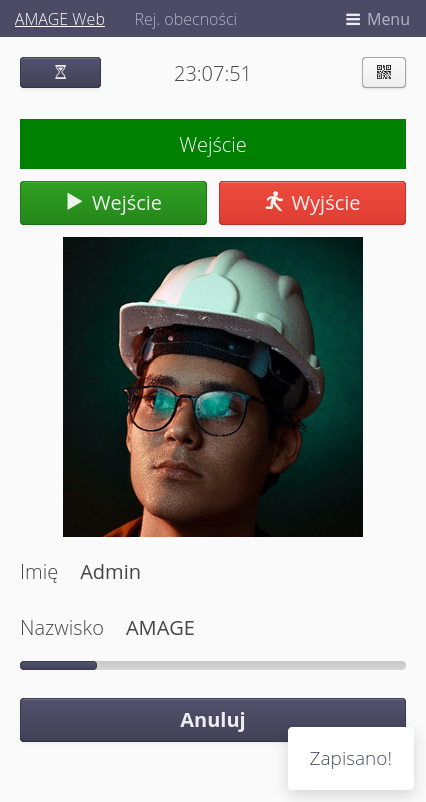
| Zeskanowanie karty nowego pracownika będąc w trybie oczekiwania na ewentualną anulację powoduje zatwierdzenie aktualnej rejestracji i przejście do kolejnego pracownika. |
Jeśli anulujemy zapis pojawia się komunikat Zapis anulowany i widok resetuje się do widoku startowego.
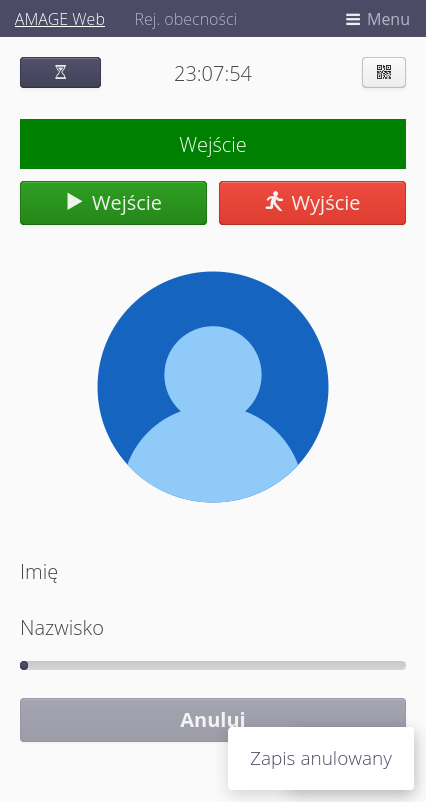
Wybierając przycisk Klepsydry w głównym widoku przechodzimy do widoku ostatnio zarejestrowanych wejść, osoby, daty i czasu oraz trybu danej rejestracji.
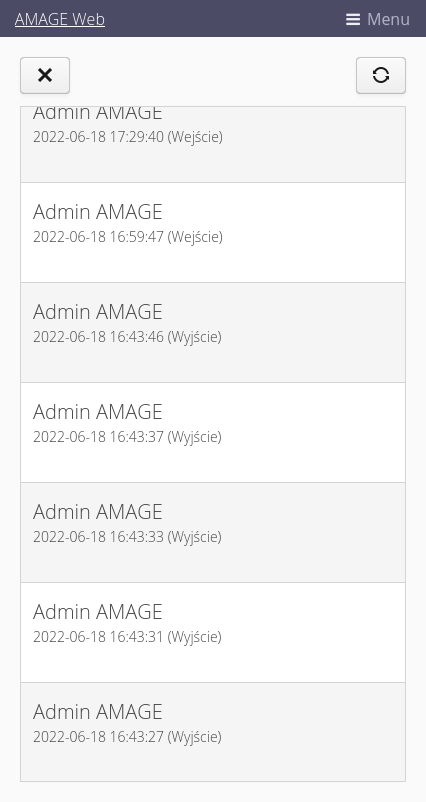
| Przeglądanie i analiza rejestracji wykonywana jest w aplikacji głównej (Desktop) |