Inspekcje
Inspekcje
Po uruchomieniu modułu inspekcji zostaną wyświetlone inspekcje, które zostały dodane w przypisanym do zalogowanego użytkownika zleceniu pracy.
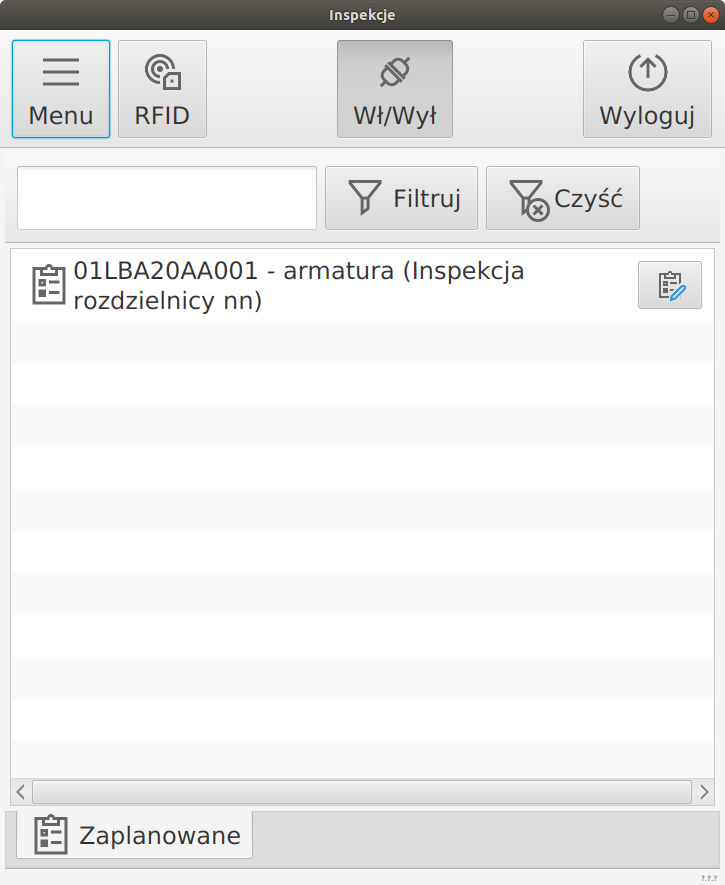
Każda inspekcja ma swój status, o którym informuję kolor ikony:
-
Ciemno-szary - Nowe wykonanie inspekcji, które jeszcze nie było zapisywane
-
Pomarańczowy - W zapisanym wykonaniu inspekcji brakuję wymaganych danych
-
Czerwony - W zapisanym wykonaniu inspekcji pewne dane nie spełniają wymaganych warunków wynikających np. z weryfikacji wprowadzonych pomiarów.
-
Zielony - Wykonana inspekcja posiada wszystkie wymagane dane, które spełniają one wymagane kryteria
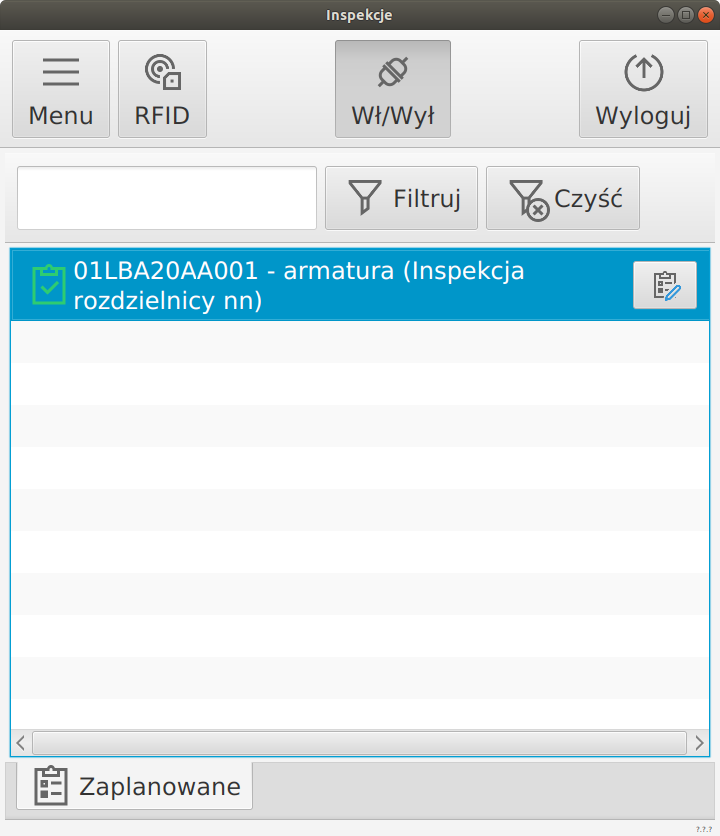
Wykonanie inspekcji
Aby przeprowadzić inspekcje należy kliknąć przycisk po jej prawej stronie, użytkownik zostanie przekierowany do widoku wykonania określonej inspekcji.

Po włączeniu wykonania inspekcji możemy się po niej poruszać wybierając określoną zakładkę. Użytkownik może w każdym momencie wykonania inspekcji podejrzeć sprawdzany obiekt po naciśnięciu przycisk "Pokaż". Otworzy to okno odpowiedniego produktu, elementu lub grupy elementów.
Pytania
Pierwsza zakładka to Pytania.
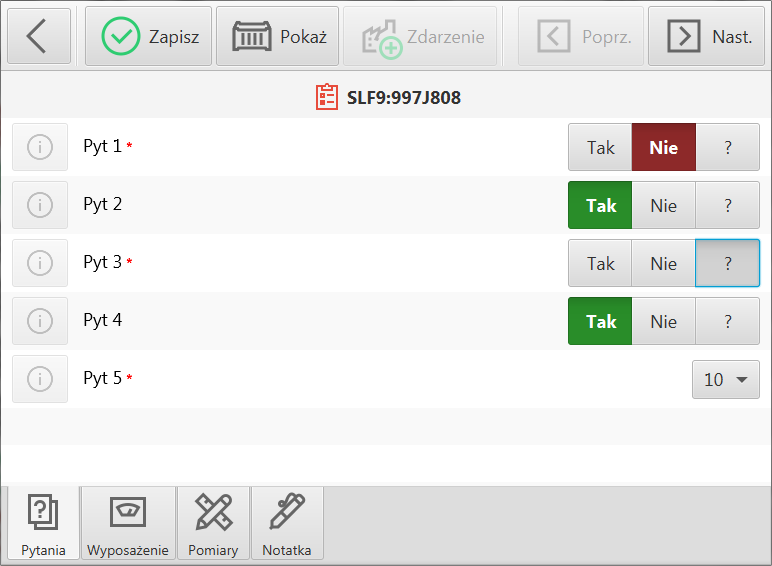
W tej zakładce wyświetlone są wszystkie Pytania, które są przypisane do szablonu inspekcji wykorzystywanego przez tą inspekcje. Jeżeli pytanie jest typu Tak/Nie to zostaną do niego wyświetlone analogiczne odpowiedzi, oraz dodatkowo odpowiedź ?
| W przypadku zaznaczenia odpowiedzi ? pytanie będzie traktowane jako bez odpowiedzi, natomiast zapisane wykonanie inspekcji będzie wskazywało brak określonych danych. |
Pytanie, które w szablonie inspekcji zostało oznaczone jako wymagane będzie oznaczone czerwoną gwiazdką.

Drugim typem pytania jest Wyliczenie, użytkownik aplikacji AMAGE FX ma do wyboru listę odpowiedzi, skonfigurowaną w aplikacji głównej.

Jeżeli do pytania został dodany opis, użytkownik może go zobaczyć po kliknięciu na ikonę obok treści pytania.

Wyposażenie
Kolejną zakładką jest zakładka wyposażenie. W tym miejscu użytkownik powinien wybrać aparaturę pomiarową wykorzystywaną do pomiaru. Dodanie przez użytkownika wyposażenia jest możliwe na dwa sposoby.
-
Dodanie manualne
Aby dodać ręcznie należy wybrać przycisk "Plus"

Zostanie wyświetlona lista dostępnych urządzeń pomiarowych, po czym użytkownik musi wybrać odpowiednie urządzenie.
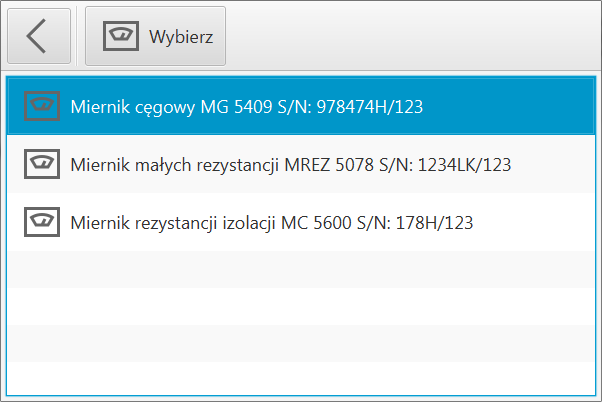
-
Dodanie przez skanowanie kodu - Jeżeli wyposażenie ma przypisany identyfikator możemy za pomocą skanu automatycznie przypisać określone urządzenie.
Każde dodane wyposażenie może zostać usunięte przez użytkownika po wybraniu go, a następnie kliknięciu w przycisk "Minus".

Pomiary
W tej zakładce użytkownik uzupełnia dane dotyczące wykonanych pomiarów dla określonej inspekcji.
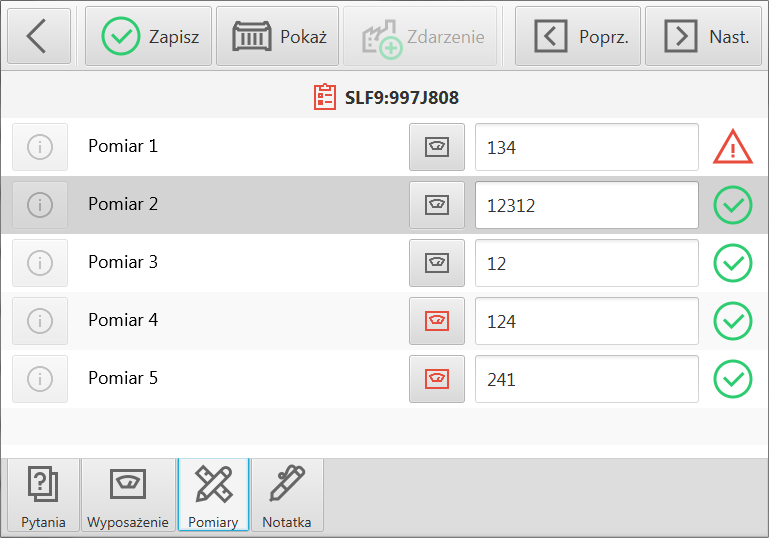
Do każdego pomiaru można wybrać wykorzystane urządzenie pomiarowe. Dostępne urządzenia pomiarowe zostają wyświetlane na podstawie ustawień z zakładki Wyposażenie. Jeśli wyposażenie nie zostało przypisane dla pomiaru, ikona przy nim jest w kolorze czerwonym.
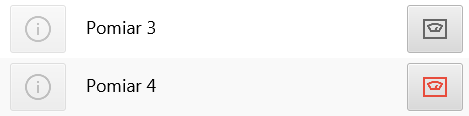
Jeżeli dla określonego pomiaru został ustawiony warunek sprawdzający użytkownik po wpisaniu wyniku pomiaru w pole tekstowe dostanie informacje czy spełnia wymagane kryteria.

Jeżeli do pomiaru został dodany opis, użytkownik może go zobaczyć po kliknięciu na ikonę obok treści pytania.
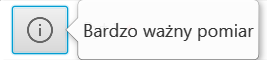
Zadania
W przypadku, gdy szablon inspekcji posiada zdefiniowane zadania, to w oknie pojawia się dodatkowa zakładka Zadania. Pozwala ona na wykonanie zadań zdefiniowanych w szablonie. Dostępnymi zadaniami są:
-
Odczyt identyfikatora - odczyt identyfikatora danego typu np. RFID skojarzonego z produktem/elementem/grupą będącą tematem inspekcji.
-
Wykonanie zdjęcia - wykonanie określonej liczby zdjęć. Zdjęcia dodawane są jako notatki fotograficzne do wykonania inspekcji.
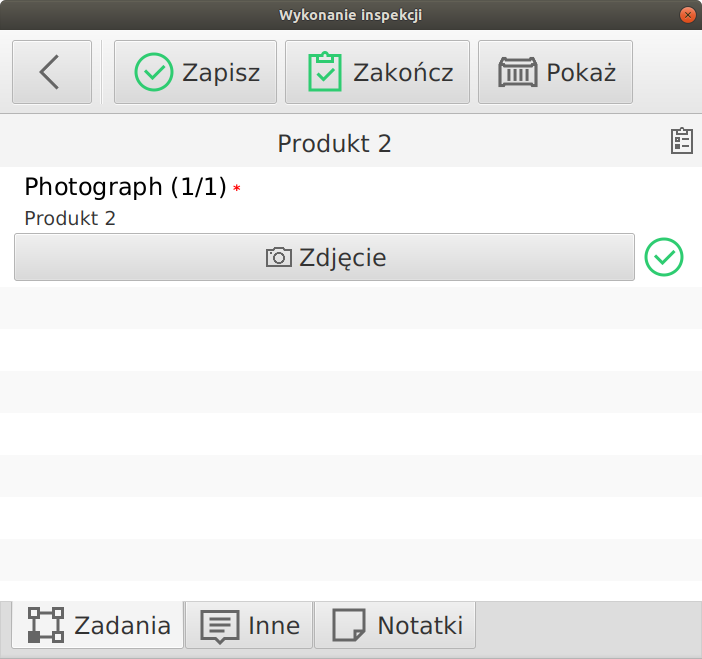
Komentarz i podpisy
Komentarz stanowi informację dodatkową podczas wykonywania inspekcji. Może on służyć do podsumowania inspekcji lub przechowywania informacji niezbędnych do realizacji dalszych czynności. Wykorzystywany jest on również do komunikacji pomiędzy wykonującym inspekcję a sprawdzającym.
W przypadku gdy szablon inspekcji został tak skonfigurowany aby wymagano podpisów osób wykonujących inspekcję lub przedstawiciela klienta dodatkowo aktywne będą przyciski Podpis wykonującego i/lub Podpis kontrahenta.
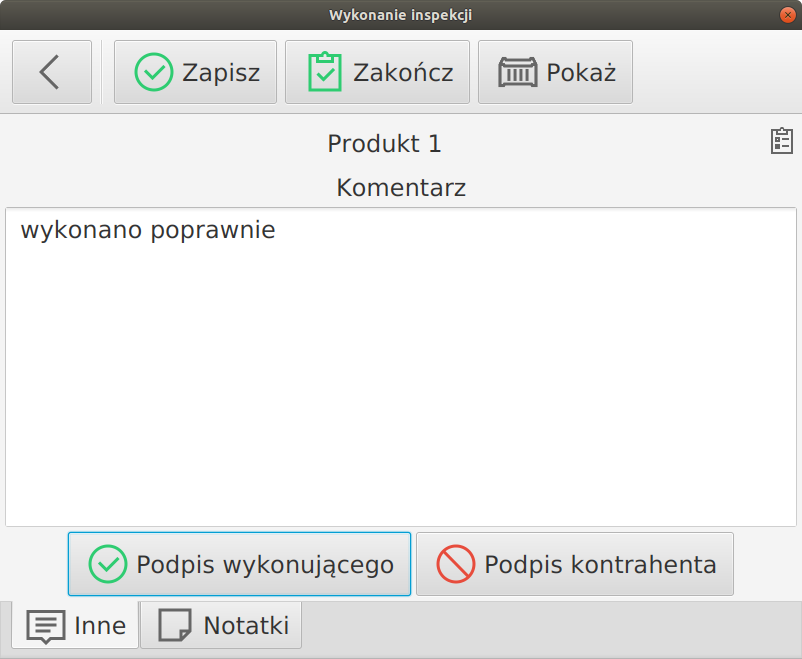
Po wybraniu podpisów pojawia się okno z możliwością ręcznego wprowadzenia danego podpisu.
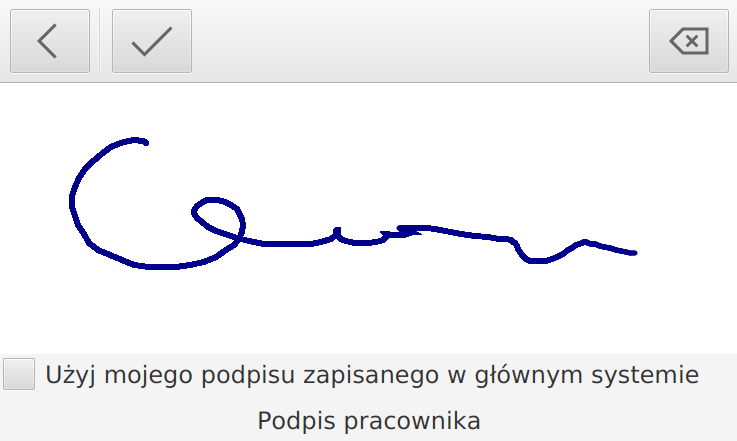
Użytkownik może zamiast wpisywać własny podpis w formie elektronicznej wybrać poprzez zaznaczenie opcji "Użyj mojego podpisu zapisanego w głównym systemie" wykorzystanie podpisu, który jest przechowywany w głównym systemie. Wtedy ten podpis zostanie wykorzystany podczas generacji raportów.
| Aby funkcja była możliwa do zastosowania użytkownik musi zalogować się do systemu desktop i tam wgrać swój podpis w formie skanu. Nie ma innej możliwości na zapisanie tych danych. Do terminali mobilnych ze względów bezpieczeństwa również taki podpis nie jest przesyłany. |
Zapisywanie danych
Użytkownik może wykonać również dwie czynności kończące inspekcje:
-
Zapisz - pozwala na zapisanie tymczasowe inspekcji (np. konieczność wykonania innych czynności). Aplikacja zapisuje informacje ale nie oznacza inspekcji jako wykonany poprawnie
-
Zakończ - aplikacja sprawdza, czy wszystkie punkty oznaczone jako wymagane do wprowadzenia w inspekcji zostały wypełnione. Jeśli tak, to automatycznie zapisuje w wykonaniu obchodu informację z pola Komentarz oraz zaznacza obchód jako wykonany poprawnie. Jeśli jakiś punkt oznaczony jako wymagany nie jest wypełniony to aplikacja nie pozwoli na zakończenie inspekcji. Dodatkowo weryfikowana jest kompletność wymaganych podpisów.