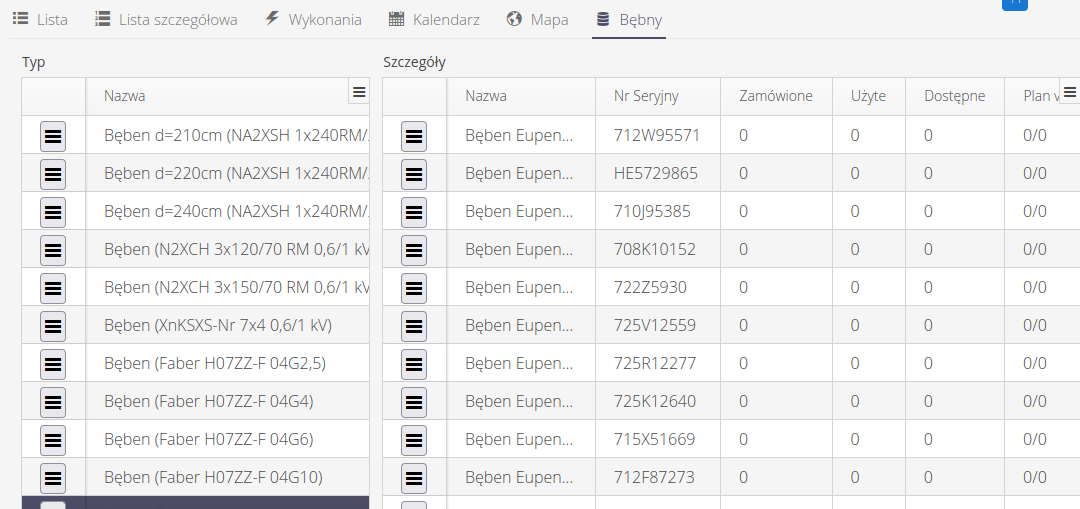Nadzór
Nadzór
Obszar nadzoru pozwala na monitorowanie postępu montaży, prac konstrukcyjnych oraz zabudowy elementów śledzonych. Wykorzystywany jest w obszarze budowlanym oraz w zakresie zarządzania procesem produkcyjnym dla elementów wymagających ciągłego śledzenia i identyfikacji poszczególnych obiektów.
Akcje nadzoru dostępne są w dedykowanym menu głównym w sekcji 'Nadzór'. Pozwalają na wyświetlanie danych i ich konfigurację.
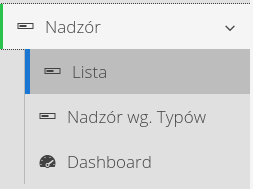
Nadzór nad procesem
Moduł nadzoru nad procesem pozwala na prowadzenie efektywnego monitorowania wykonywanych działań w kontekście zasobów zdefiniowanych w systemie. System umożliwia zdefiniowanie procesu nadzoru za pomocą elastycznych szablonów a następnie nałożenie tych procesów na urządzenia/zasoby/elementy konstrukcyjne.
Za pomocą stanów i parametrów istnieje możliwość szczegółowego śledzenia aktualnego postępu całościowego procesu nadzoru oraz szczegółowego dla każdego urządzenia/elementu. Raportowanie przez wszystkich użytkowników systemu pozwala rozproszyć realizowane działania i mieć kontrolę nad wszystkimi operacjami w systemie.
Efektem jest pełna kontrola nad realizowanymi zadaniami mając jako dane rzeczywiste informacje z placu budowy lub zakładu produkcyjnego. Efektem ubocznym jest możliwość łatwego monitorowania wydajności pracy, postępów poszczególnych etapów prac i realizacji procesu w sposób szybki i precyzyjny.
Dashboard
Dla systemu nadzoru dostępny jest dashboard, który przedstawia wszystkie informacje dotyczące aktywnych szablonów nadzoru w formie graficznej. Dashboard przedstawia z rozbiciem na poszczególne szablony nadzoru informacje o podziale statusowym postępu, liście ostatnich zmian nadzoru z wyborem elementów oraz statystyki raportowania poszczególnych stanów nadzoru.
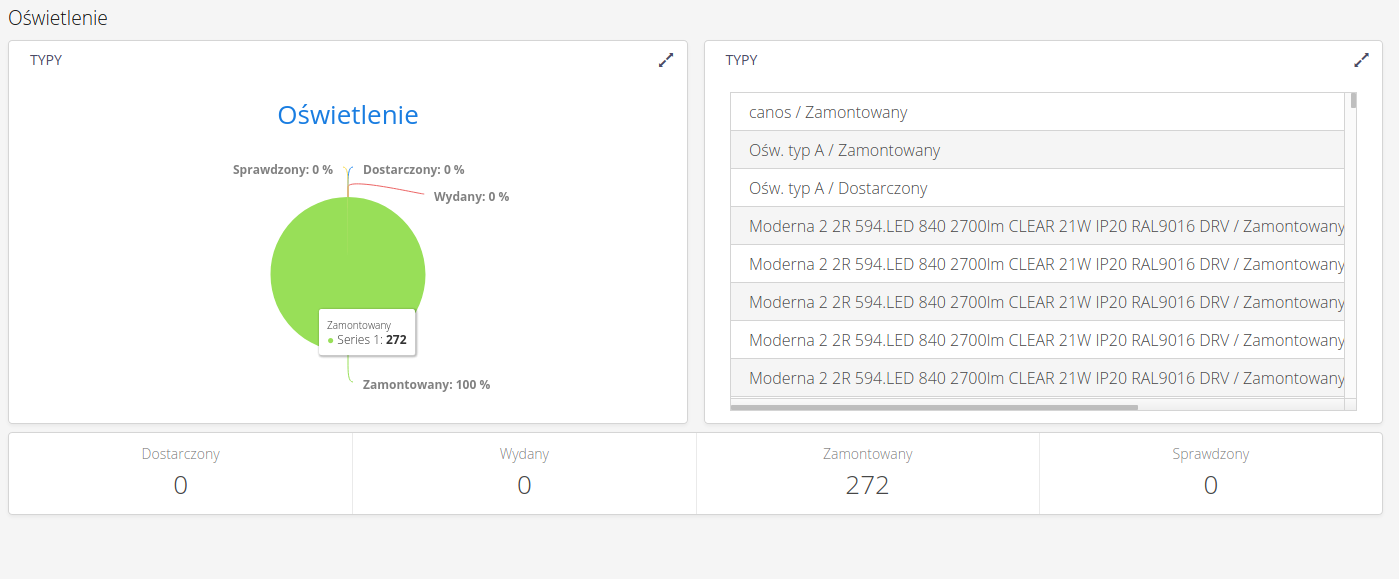
Lista nadzorowanych elementów
Lista elementów nadzorowanych pozwala wyświetlić wszystkie informacje dotyczące nadzorowanych obiektów.
Lista może być przedstawiona w sposób uproszczony podając informacje o aktualnym stanie danego zasobu, postępie procentowym oraz podstawowych danych elementów.
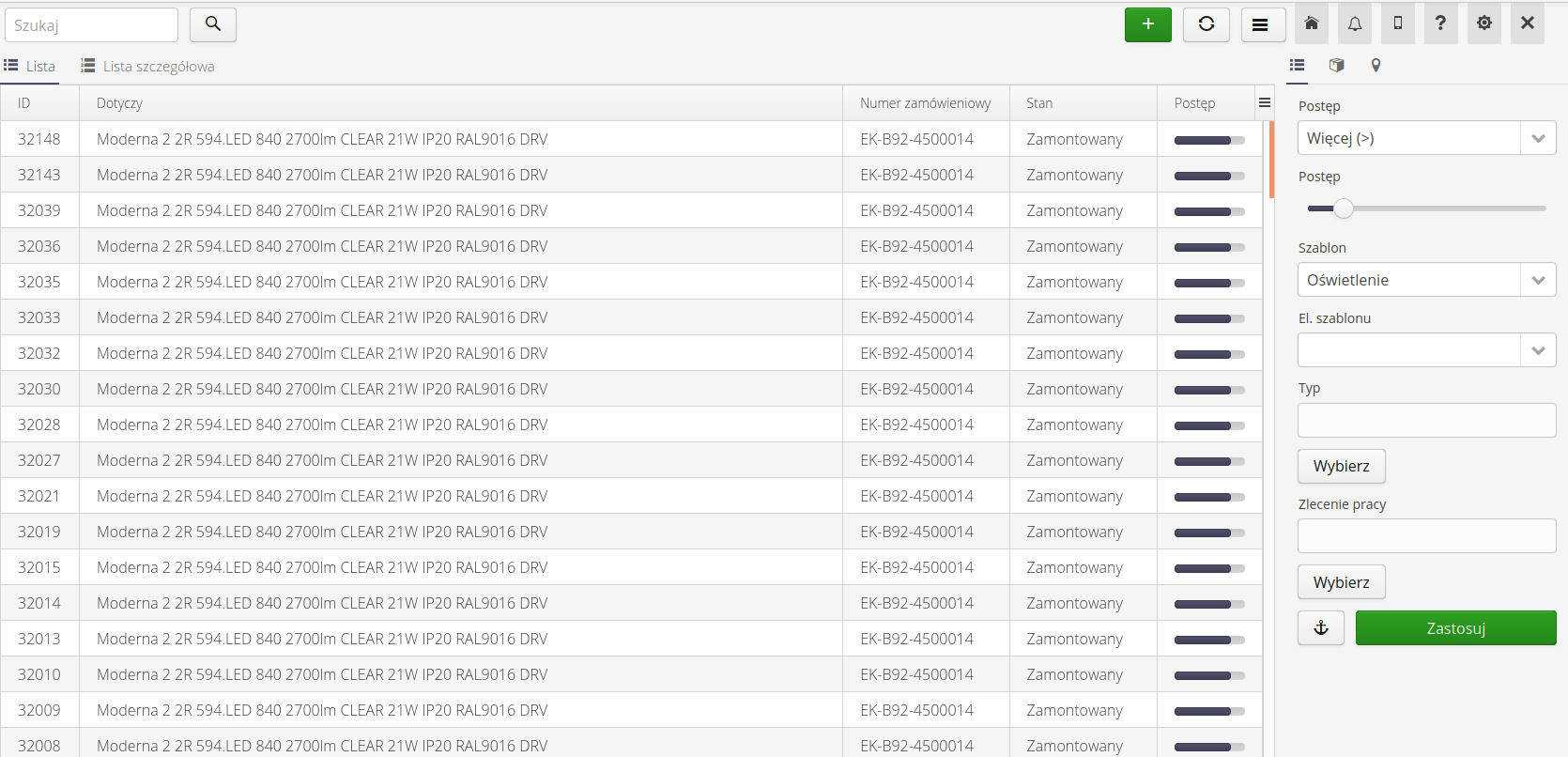
Oraz w formie rozbudowanej zależnej od kontekstu szablonu. Po wybierz szablonu nadzoru wszystkie stany danego nadzoru umieszczane są jako dodatkowe kolumny w widoku. Pozwala to na szybkie zwizualizowanie postępu realizowanych prac i ich wykonania.
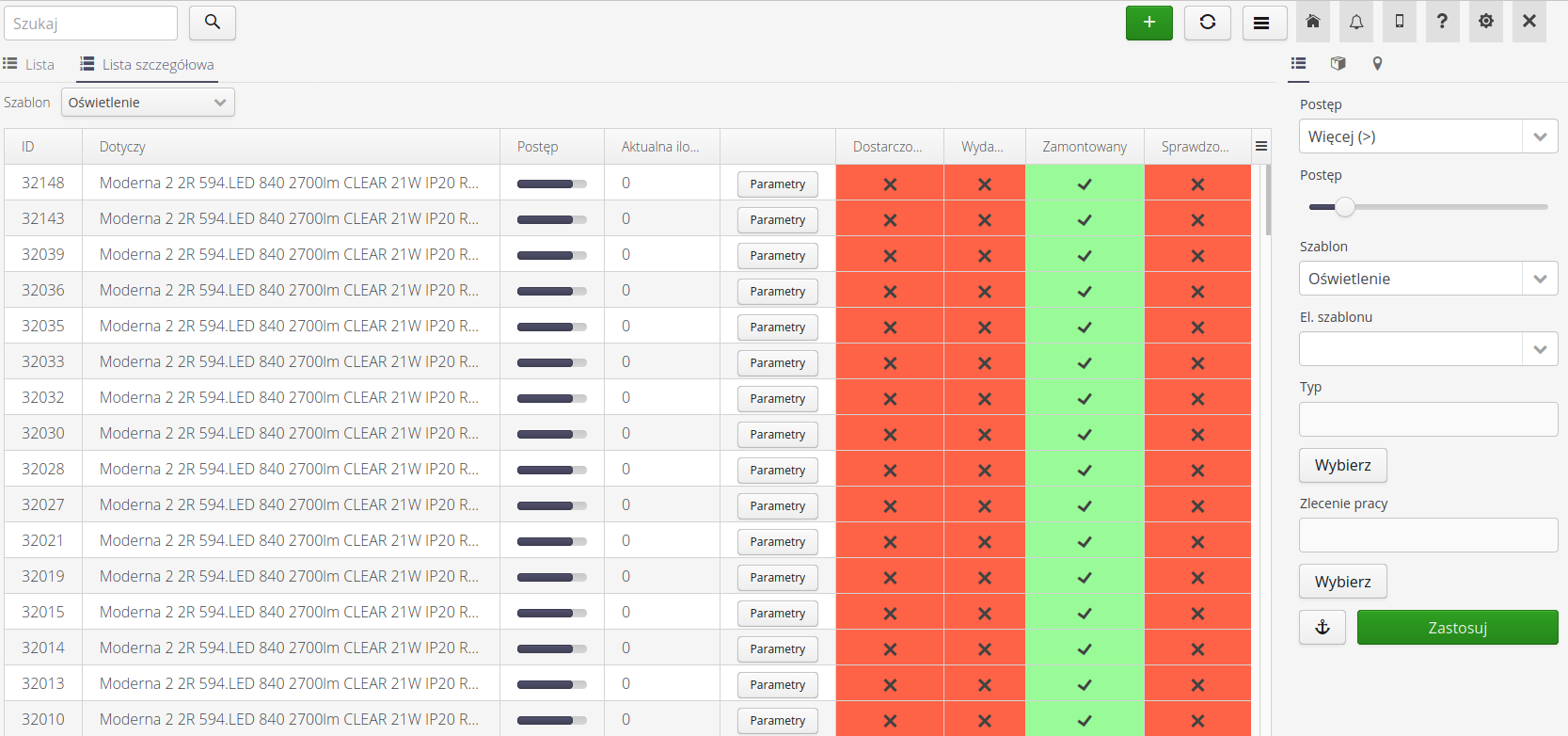
W przypadku, gdy dany stan ma włączoną opcję automatycznego pokazywania go w widoku tabelarycznym, to jego nazwa pojawia się w dodatkowej zakładce w tym widoku.
Za pomocą opcji konfiguracyjnych w konfiguracji systemu możemy włączyć dodatkowe ograniczenie widoczności zakładek dla użytkowników z odpowiednimi uprawnieniami do wybranych szablonów nadzoru. Pozwala to na ograniczenie zarówno dostępu do danych z poziomu bezpieczeństwa danych ale również pozwala na uporządkowanie widoku nadzoru dla użytkowników, którzy zajmują się tylko wybranym obszarem czynności i powinni widzieć tylko te czynności, za które odpowiadają.
Aby to uzyskać w opcji konfiguracyjnej należy włączyć opcję filtrującą dane na podstawie uprawnień.

Po ustawieniu odpowiednich uprawnień dostępu użytkownik po wejściu do widoku nadzoru będzie widział tylko te szablony nadzoru dla których ma uprawnienia.
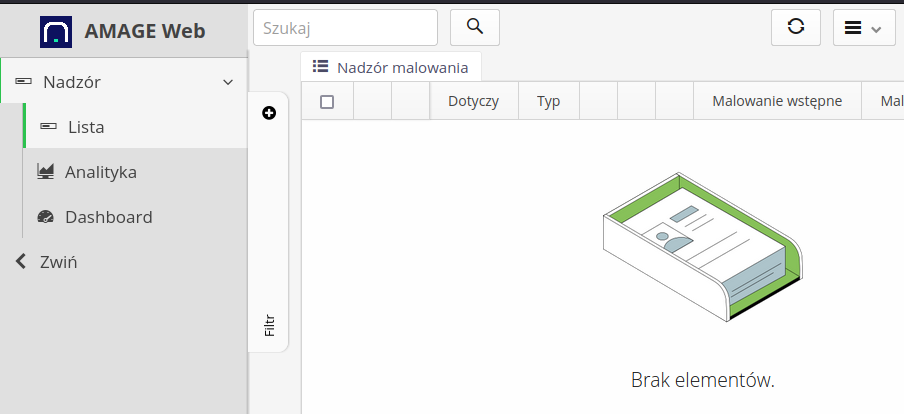

W zależności od wybranej opcji konfiguracyjnej lista zawiera podstawowe informacje dotyczące danego zasobu oraz listę wszystkich stanów i ich statusu wraz z parametrami rejestrowanymi oraz dodatkowymi wyświetlanymi w tym widoku.

Jeśli zaznaczymy opcję pokazywania użytkownika/daty rejestracji to w widoku szczegółów nadzoru oprócz aktualnego stanu system wyświetli dwie dodatkowe kolumny - data rejestracji oraz login użytkownika, który wykonał daną rejestrację.
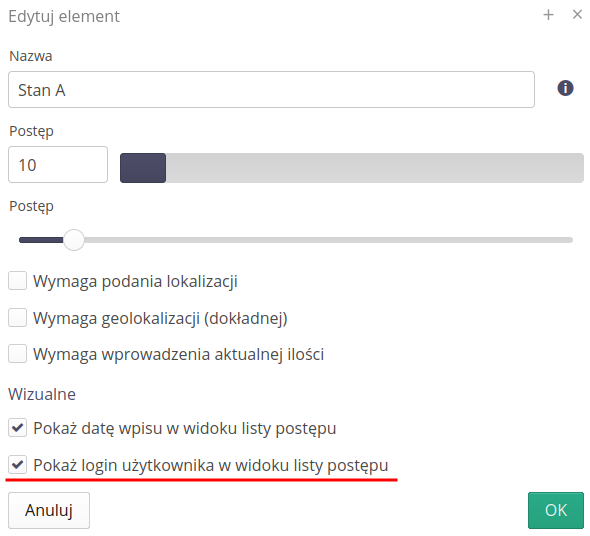
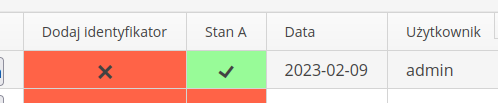
| System automatycznie ignoruje zmianę szablonu nadzoru w filtrze. |
W tym widoku pojawiają się dodatkowe kolumny w zależności od tego, jak skonfigurowany jest szablon nadzoru. Możliwe dostępne kolumny:
-
Wskaźnik lokalizacji - jeśli wymagane jest podanie lokalizacji i zasób ma podaną własną geolokalizację to w tym miejscu pojawia się ikona mapy.
-
Stany nadzoru - wszystkie stany nadzoru wyświetlane są w osobnych kolumnach wraz z informacją graficzną o rejestracji danego stanu lub jego braku.
-
Nadzorowane parametry - lista nadzorowanych parametrów zdefiniowanych w tym szablonie nadzoru z aktualną wartością.
-
Dodatkowe parametry - lista wszystkich dodatkowych parametrów, które zostały określone w definicji szablonu.
Wbudowane filtry pozwalają na szybkie wyfiltrowanie wybranych elementów biorąc pod uwagę ich lokalizację, postęp, miejsce w grupie zasobów oraz inne dane.
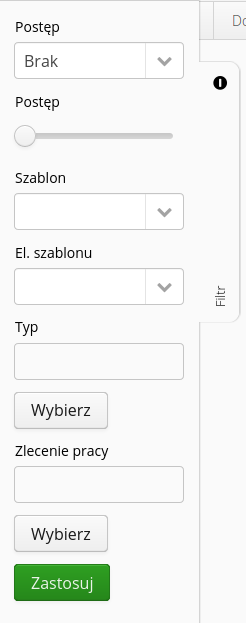
Dla drzew lokalizacji oraz grupy produktów mamy możliwość bezpośrednio z tego widoku filtra dodanie nowego rekordu lokalizacji/grupy produktów. Ułatwia to zarządzanie elementami.
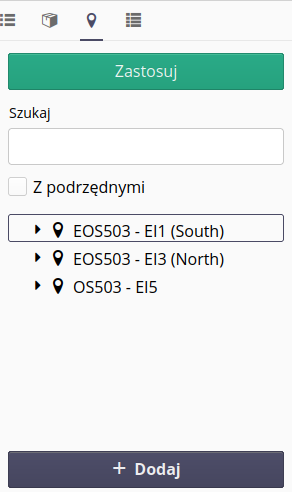
Po wybraniu dowolnego elementu nadzorowanego przechodzimy do widoku szczegółów tego zasobu. Widok podzielony jest na trzy części. W górnej pokazana jest jako przyciski lista wszystkich stanów. Stany niezaraportowane pokazywane są jako czerwone przyciski, stany zaraportowane to przyciski zielone. Wybranie dowolnego przycisku spowoduje otwarcie okna zmiany stanu.
Kolejnym elementem widoku szczegółowego są informacje dotyczące danego zasobu. Informacje czego dotyczy, typu elementu, aktualnego statusu i postępu, aktualną zaraportowaną ilość oraz przydzielone do zasobu identyfikatory. Ostatnia część widoku szczegółowego przeznaczona jest na listę historii zmiany stanu wraz z parametrami, które zostały w danym stanie wprowadzone oraz lista aktualnych parametrów danego monitorowanego zasobu.
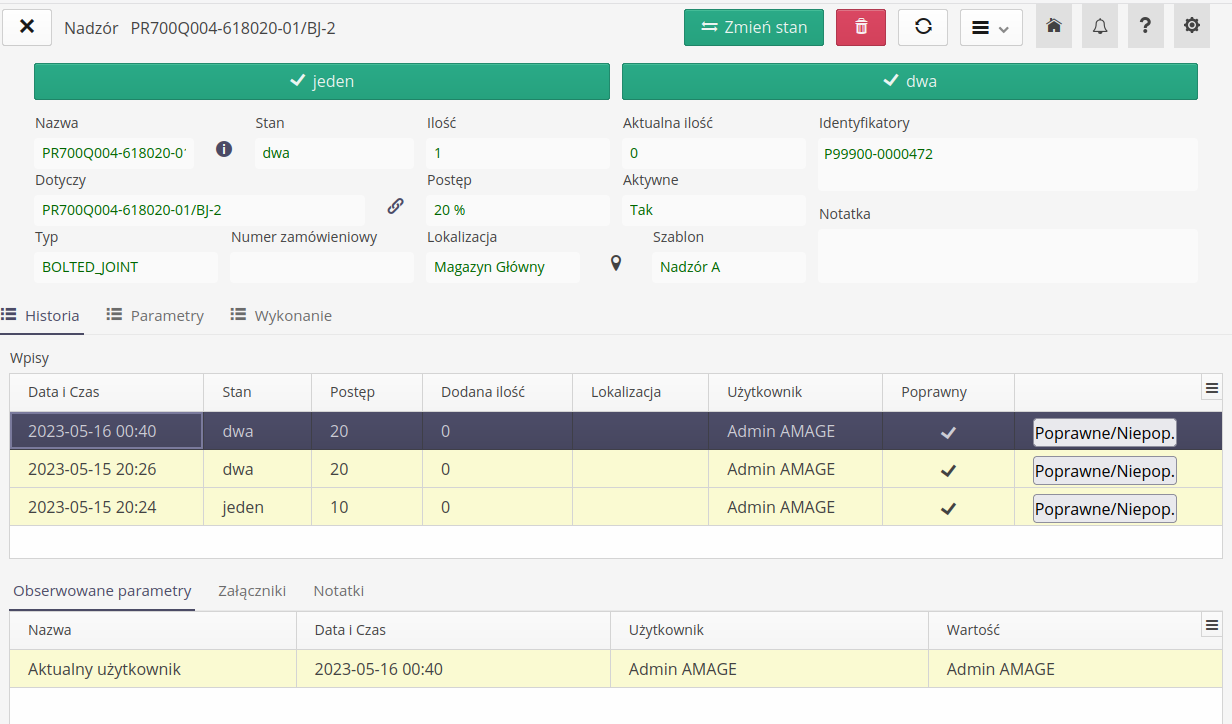
W przypadku, gdy liczba stanów oraz ich tekstowe opisy przekroczą określoną długość to system włączy pasek przewijania dla przycisków co pozwoli na wyświetlenie wszystkich przycisków bez ucinania tekstów.

Lista historii zmian stanu przedstawia informacje o poszczególnych wpisach dotyczących zmian stanu. Wybierając dowolny wpis w dolnej części historii przedstawiane są dane parametrów, które w danym wpisie stanu zostały dodatkowo wprowadzone.
Wywołanie zmiany stanu wyświetla okno zmiany stanu. Okno pozwala wybrać aktualnie raportowany stan, wybrać raportowaną liczbę elementów w danym stanie oraz lokalizację, w której ten stan jest raportowany.
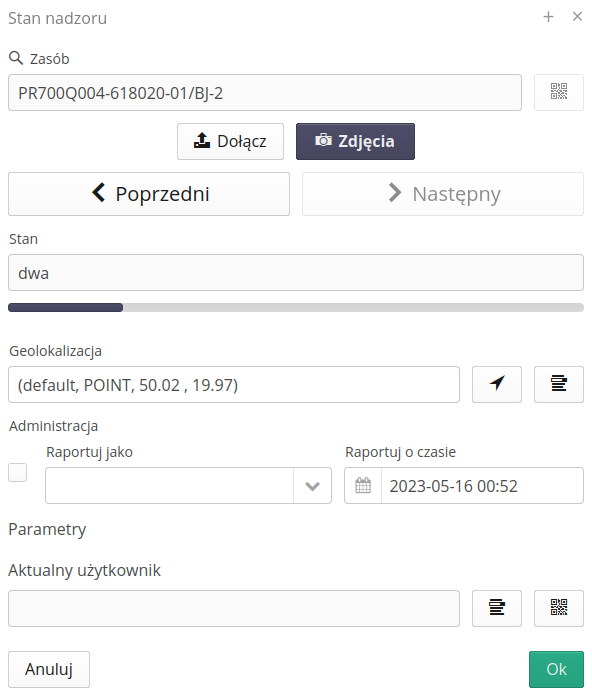
W trakcie zmiany stanu mamy możliwość również dołączenia dokumentacji zdjęciowej oraz przeglądnięcia aktualnie dołączonych tam zdjęć.
W przypadku, gdy użytkownik posiada uprawnienia super-administratora to w interfejsie Desktop rejestracji nadzoru pojawia się dodatkowe pole pozwalające na określenie osoby/daty i czasu rejestracji danego wpisu. Pozwala to na uzupełnienie tych danych przez super-administratora w przypadku, gdy np. dany użytkownik zapomniał to zrobić i aktualnie jest na zwolnieniu chorobowym.

Dla parametru numerycznego pojawia się pole z możliwością wprowadzenia danych tekstowych/numerycznych. W przypadku, gdy w opcjach zaznaczono podpowiadanie ostatnio wprowadzonej wartości, to pojawiają się dodatkowe przyciski +/-, które pozwalają na zwiększenie/zmniejszenie liczby całkowitej o 1 bez konieczności wpisywania wartości.
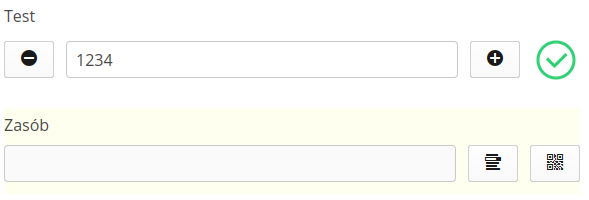
W przypadku wymuszenia podania geolokalizacji dla danego stanu pojawia się kontrolka, która przedstawia aktualne położenie. System automatycznie próbuje uzyskać położenie geograficzne z systemu operacyjnego. Za pomocą przycisku ze strzałką możemy wymusić ponowienie aktualizacji położenia albo za pomocą przycisku wyboru, wybrać lokalizację ręcznie.
Można zdefiniować również specyficzne parametry, dla których zmienią się kontrolki wprowadzania danych. Taką jest na przykład parametr data. Po jego definicji zmienia się kontrolka wprowadzania danych na wybór daty/czasu.
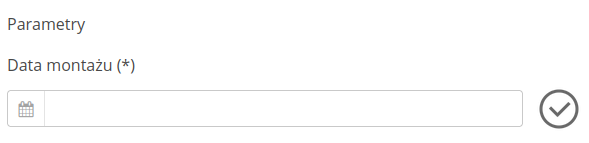

Dodatkowo, w przypadku stanów, które posiadają zdefiniowane parametry do raportowania pojawiają się one w dolnej części okna. Każdy parametr posiada własne kontrolki i w zależności od tego, czy został zdefiniowany jako raportowany przez zapis czy skan kodów, to system udostępnia odpowiednie kontrolki do wprowadzenia danych lub skanowania kodu. Jeśli parametr posiada opcję raportowania przyrostowego pojawia się dodatkowy przycisk +/- który umożliwia włączenie tej funkcji.
| Raportowanie ilości w stanie pozwala na dodawanie jej do aktualnej wartości ilości w monitorowanym parametrze. Można za pomocą tego parametru raportować dane przyrostowo np. długość zamontowanych elementów trasy kablowej. |
| Historię nadzoru można zaimportować z zewnętrznego źródła (pliku XLSX), który posiada informacje o zasobie, parametrach, stanie oraz o użytkowniku rejestrującym tą zmianę. Dodatkowe informacje znajdziemy w sekcji dotyczącej importerów danych. |
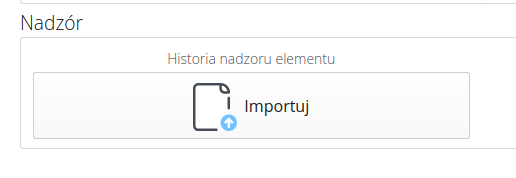
Szablony
Aby umożliwić rejestrację nadzoru, system musi posiadać zdefiniowane szablony stanu nadzoru. Szablony to definicje określające proces, który chcemy nadzorować. Składają się z etapów, które zwykle możemy określić procentowo jako część wykonania całości. Dodatkowo dla każdego z etapów możemy wskazać, jakie dodatkowe informacje podczas zapisu danego etapu nas interesują. Są to obserwowane parametry. Parametry te w trakcie zmiany stanu mogą być wprowadzone jako liczba, tekst lub wartość zeskanowana z kodu 2D/kreskowego. Dodatkowo wartość liczbowa może być wprowadzona jako różnica w stosunku do poprzedniego stanu.
| Na przykład dla procesu układania kabli proces podłączania okablowania do aparatury elektrycznej zwykle obejmuje skrócenie ułożonego przewodu/kabla. W takim przypadku łatwiej jest wprowadzić informację o ilości odciętego okablowania niż aktualną długość. |
Po wybraniu modułu odpowiedzialnego za szablony nadzoru prezentowana jest lista wszystkich zdefiniowanych szablonów.
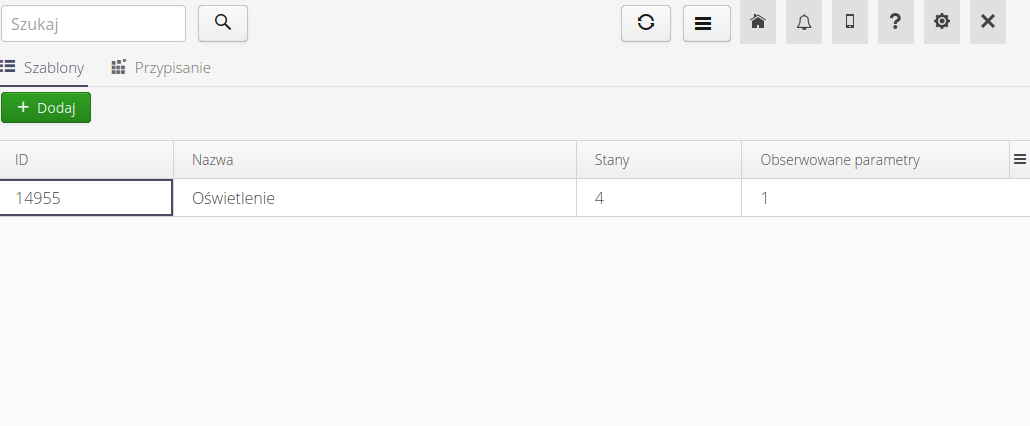
Dodanie/edycja szablonu następuje albo poprzez wybranie akcji Dodaj lub wybranie dowolnego istniejącego szablonu. Po wykonaniu tej akcji wyświetla się okno dialogowe definicji szablonu.
W widoku definiujemy nazwę tego szablonu, listę kroków/etapów szablonu oraz listę obserwowanych parametrów.
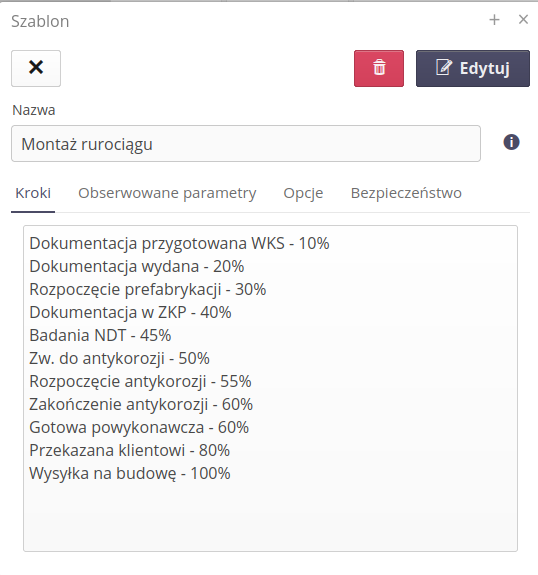
Krok szablonu nadzoru
Krok szablonu zawiera informacje o swojej nazwie, postępie procentowym, który wynika z osiągnięcia danego kroku.
-
Możliwym parametrem jest możliwość wymuszenia wskazania lokalizacji przy raportowaniu danego kroku. Włączenie tej opcji spowoduje konieczność podania lokalizacji przy zmianie stanu na ten etap. Pozwala to na śledzenie obiegu informacji o lokalizacji zasobu.
-
Geolokalizacja pozwala na określenie dokładnego położenia danego zasobu w momencie rejestracji stanu nadzoru.
-
Wymuszenie wprowadzenia aktualnej ilości pozwala na rejestrowanie aktualnej liczebności elementu. Umożliwia to zapis i rejestrowanie ilości elementów montowanych itp.
-
Wymaga wprowadzenia poprzednich stanów - po wprowadzeniu tej opcji, nie można zapisać danego stanu jeśli nie zostały zapisane poprzednie stany (zgodnie z postępem procentowym).
-
Wymaga dowodu fotograficznego - wymaga aby podczas zapisu stany zostały dołączone załączniki (zdjęcia). Bez tego nie można zapisać danego wpisu.
-
Pozwól tylko na jeden poprawny wpis - Pozwala na zapis tylko jednego wpisu stanu w systemie. Jeśli będziemy próbować zapisać stan ponownie pojawi się odpowiedni komunikat.
Opcje wizualne pozwalają na dodatkowe opcje widoków szczegółów/list. Dostępne akcje:
-
Pokazuj datę wpisu w liście zbiorczej (tabeli)
-
Pokazuj login osoby, która dokonała wpisu (również w tabeli)
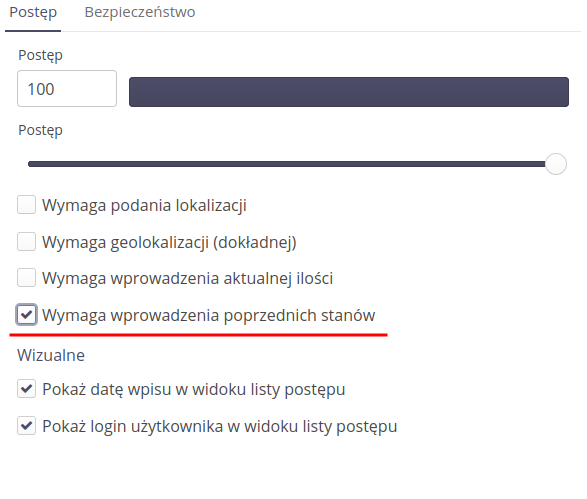
Opcje ograniczające lub określające wymagania podczas rejestracji:
Tylko jeden poprawny wpis w systemie
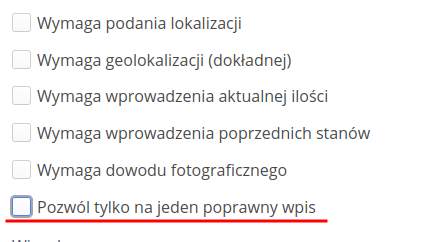
Wymagany dowód fotograficzny
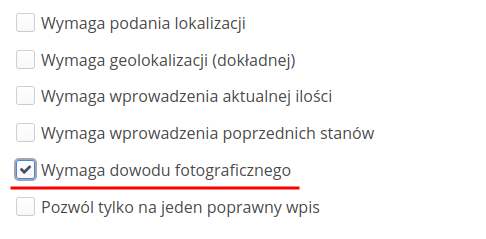
Automatyzacja
Dodatkowa sekcja pozwala na dodatkową automatyzację wykonywanych działań. Po włączeniu opcji Zainicjalizuj nowy obieg nadzoru mamy możliwość po osiągnięciu wybranego kroku danego stanu na automatyczną inicjalizację nowego szablonu nadzoru dla tego zasobu.
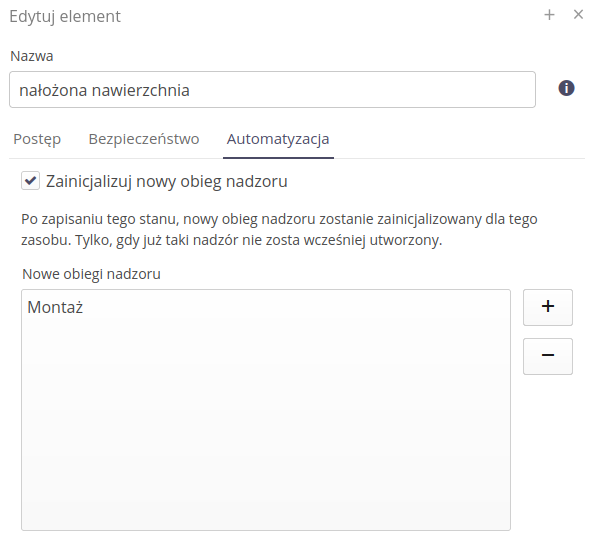
W tym przypadku po osiągnięciu stanu Nałożona nawierzchnia w tym szablonie automatycznie zostanie uruchomiony nowy szablon nadzoru Montaż dla zasobu, na którym operujemy. Pozwala to na tworzenie zapisów w systemie nadzoru stopniowo w trakcie realizacji złożonych procesów, gdy szablonów nadzoru, na przykład dla różnych branż, mamy wiele
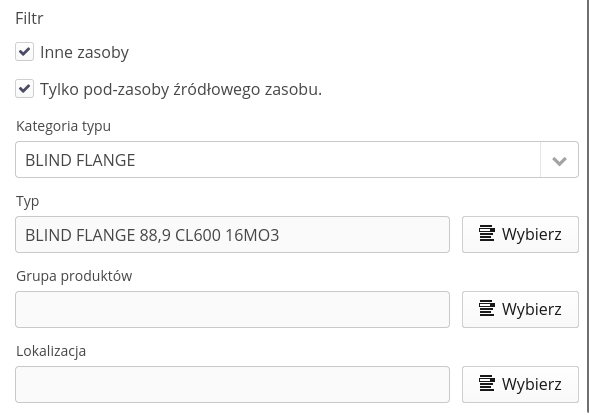
Uprawnienia/Bezpieczeństwo
System pozwala na określenie uprawnień dla listy użytkowników lub wydziałów, które mogą zmieniać (wprowadzać) stany dla danego szablonu lub bardziej szczegółowo dla każdego stanu nadzoru. Wybierając osobę/wydział i włączając Ogranicz wykonanie nie pozwalamy na zmianę na dany stan dla innych osób.
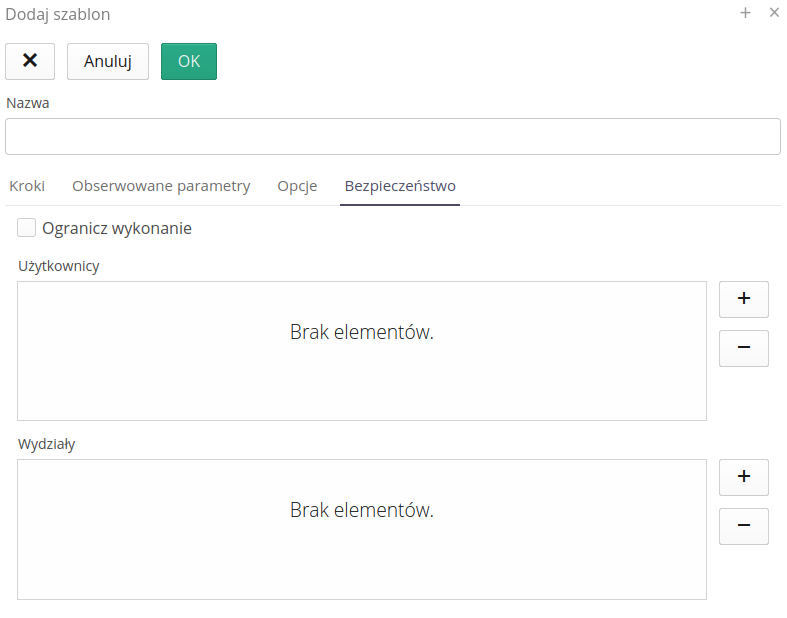
Opcje nadzoru pozwalają na dodatkową konfigurację wyświetlania danych tego nadzoru i ich wykonanie.
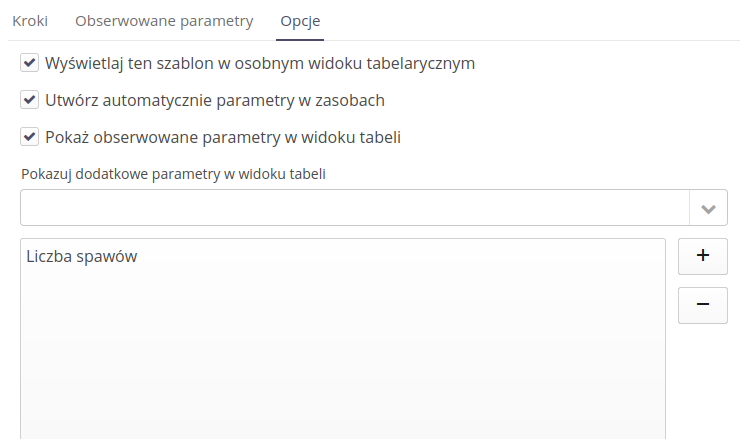
-
Wyświetlaj ten szablon w osobnym widoku tabelarycznym - po wejściu do widoku ogólnego od razu ten szablon będzie posiadał swoją zakładkę z danymi. Ułatwia to przeglądanie tych danych
-
Utwórz automatycznie parametry w zasobach - w przypadku, gdy zasób podczas rejestracji nie będzie posiadał danego parametru, to zostanie on automatycznie utworzony.
-
Pokaż obserwowane parametry w widoku tabeli - wszystkie obserwowane parametry zostaną wyświetlone w tabeli podglądu stanów zasobów.
-
Pokazuj dodatkowe parametry w widoku tabeli - lista dodatkowych parametrów, które będą zawsze wyświetlane w danym widoku tabelarycznym. Pozwala to określić dodatkowe parametry, które zawsze się pojawią i ułatwią pracę nad tym widokiem.
Obserwowane parametry
Ostatnim zestawem danych są obserwowane parametry. Dodanie parametru wyświetla informacje dotyczące tego parametru. W tym etapie określamy, w których stanach nadzoru będzie dany parametr monitorowany. Nazwę parametru (z typów), który będzie wymagany podczas rejestracji nadzoru w w/w etapach.
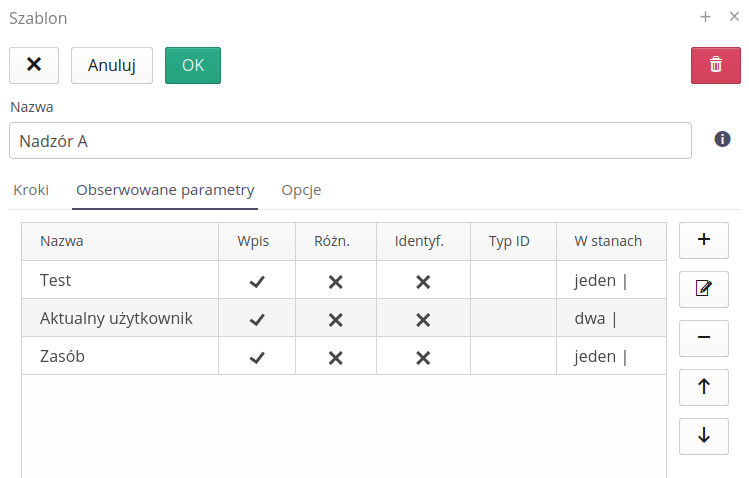
Dodanie każdego parametru pozwala na określenie możliwych do wykonania czynności podczas rejestracji danych. W widoku nadzorowanego parametru, określamy nazwę parametru oraz właściwości.
Parametr podczas wprowadzania może być wymagany lub opcjonalny. Za pomocą opcji w definicji parametru możemy określić tą właściwość.
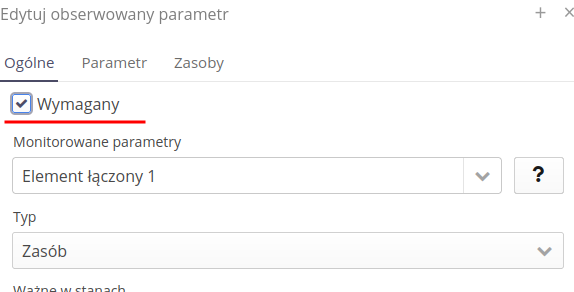
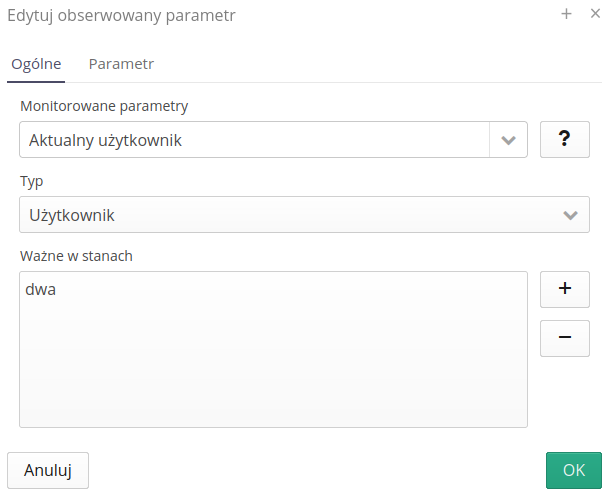
-
Monitorowany parametr - wybieramy z parametrów dostępnych w już istniejących zasobach lub można dodać nowy parametr poprzez wpisanie tego parametru i naciśnięcia przycisku
ENTER. Przycisk(I)wyświetla to przypomnienie. -
Typ - Tekst, Numer, Zasób, Użytkownik, Numer seryjny, Numer inwentarzowy, Identyfikator, Data lub Data & Czas - w zależności od typu rejestrowanego parametru wyświetlany jest odpowiedni interfejs użytkownika - dla zasobów możliwość zeskanowania kodu lub jego wybrania itp.
-
Ważne w stanach - określa listę stanów nadzoru, w których dany parametr będzie wymagany do rejestracji.
Dla typów - numer seryjny, inwentarzowy lub identyfikator po zakończeniu rejestracji parametru odpowiednie pola w zasobie zostaną zaktualizowane o wprowadzany parametr.
Dla typów - data oraz data & czas kontrolki zmienią swój wygląd pozwalając wybrać datę z kalendarza. Dane zapisywane w parametrze będą formatu daty i czasu formatu ISO yyyy-MM-ddTHH:mm:ss.
Dodatkowe opcje dotyczą sposobu wprowadzenia informacji. Dla parametrów dowolnej wartości (tekst, liczba, numery) mamy możliwość określenia opcji wprowadzania danych i pomocniczych akcji/kontrolek.
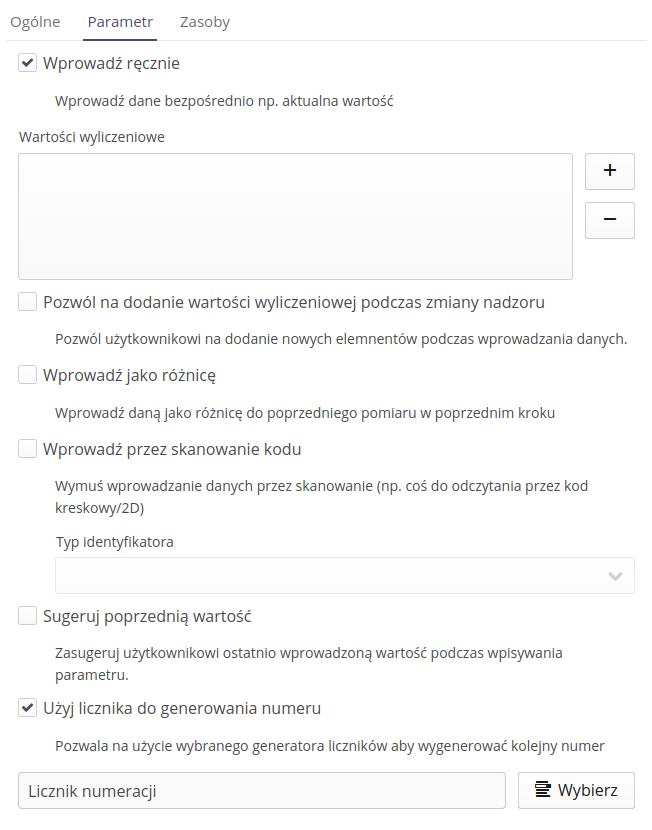
-
Wprowadź ręcznie - wprowadzanie wartości bezpośredniej
-
Wartości wyliczeniowe - umożliwia podanie listy wartości, które będą możliwe do wybrania podczas rejestracji parametru
-
Pozwól na dodanie wartości - opcja pozwalająca dynamicznie dodać przez użytkownika nowe parametry do listy w trakcie wprowadzania danych
-
Wprowadź jako różnicę - wprowadzanie wartości jako różnica w stosunku do wartości wprowadzonej w poprzednim stanie
-
Wprowadź przez skanowanie kodu + typ kodu - wprowadzenie wartości przez skanowanie kodu o określonym typie
-
Sugeruj poprzednią wartość - włączenie tej opcji spowoduje wpisanie w edytorze aktualnej wartości parametru przy rejestracji.
-
Użyj licznika do generowania numeru - wskazania licznika, za pomocą którego będą generowane kolejne wartości proponowane podczas rejestracji danego parametru.
| Te opcje możliwe są do ustawienia tylko dla parametrów typu Tekst, Numer oraz rejestracji danych zasobu, które są tekstowe (nr seryjny itp.). |
Dla definicji wykorzystania identyfikatora w trakcie rejestracji nadzoru mamy możliwość wykorzystania danych, które powstały w module dostaw/magazynowym. Po włączeniu tej opcji system będzie przeszukiwał dokumenty magazynowe w poszukiwaniu zeskanowanych kodów. Po ich znalezieniu oraz posiadaniu przez dokument magazynowy specyficznych parametrów dostaw (np. informacje o klasyfikacji materiału, deklaracji producenta) zostaną one przepisane do danego zasobu, którego nadzór realizujemy.
Za pomocą definicji dodatkowej możemy określić dokładne mapowanie parametrów pomiędzy dokumentem magazynowym a docelowymi parametrami zasobu. Robimy to, zmieniając ich nazwę lub wykorzystując już istniejące parametry w zasobie.
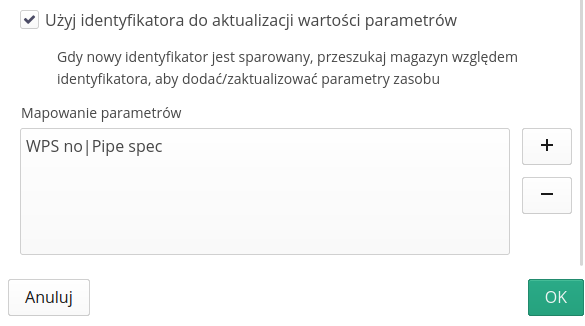
Dla typu Zasób mamy zamiast w/w opcji możliwość określenia filtru zawężającego listę elementów do wyboru. Możemy ograniczyć zasoby do takich o określonym typie, kategorii typu lub znajdujących się danej lokalizacji/grupie produktów.
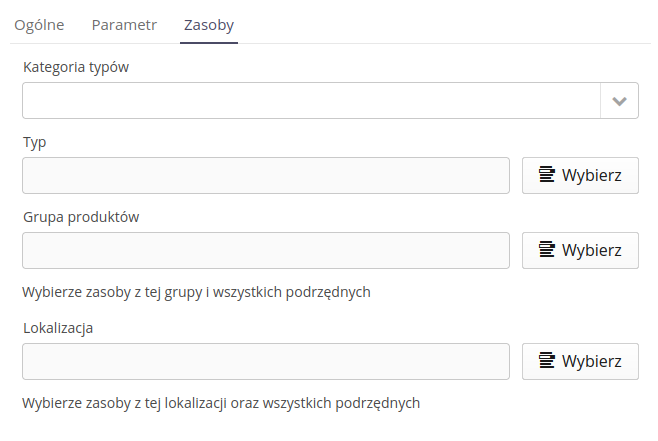
Automatyzacja zmiana parametru
System nadzoru pozwala na dodatkową automatyzację czynności. Czasami wymagane jest, aby po zapisie jakiegoś parametru zmienić wartość innego parametru i to nawet w zasobach nadrzędnych. Za pomocą tej funkcjonalności mamy taką możliwość.
Po włączeniu opcji Aktualizuj parametr mamy możliwość określenia równania, które zostanie zastosowane w przypadku tej operacji. Pozwala to na utworzenie zaawansowanych reguł, uwzględniających również parametry dodatkowe do wyliczenia wartości finalnej. Odnieś się do modułów inspekcji, aby dowiedzieć się więcej o możliwościach funkcji matematycznych.
W tym przypadku określamy, aby po zapisie danego parametru pomnożyć zaraportowaną wartość przez 100 i zapisać w nowym parametrze Wytop.
Opcje:
-
Szukaj nazwy parametru w tym elemencie i nadrzędnych zasobach - pozwala na wyszukanie parametru (tutaj
Wytopw danym zasobie, ale również w nadrzędnych - pozwala np. na zsumowanie wartości) -
Dodaj wartość do istniejącej wartości (tylko dla wartości numerycznych) - po znalezieniu docelowego parametru, po włączeniu tej opcji zostanie wynikowa wartość dodana do już tam istniejącej wartości zamiast zastąpiona.
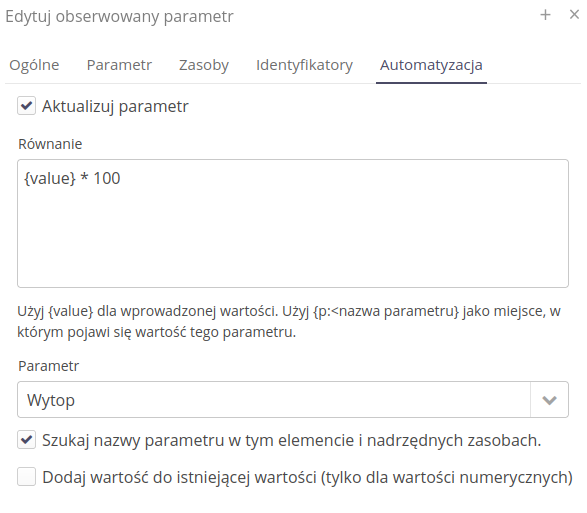
Po definicji tego typu reguły i zarejestrowaniu parametru o określonej wartości.
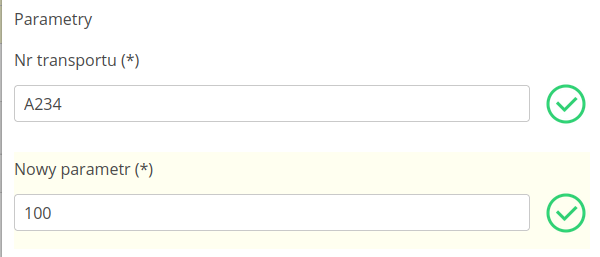
System automatycznie wprowadzi modyfikacje do docelowego parametru wykonując odpowiednie działana matematyczne.
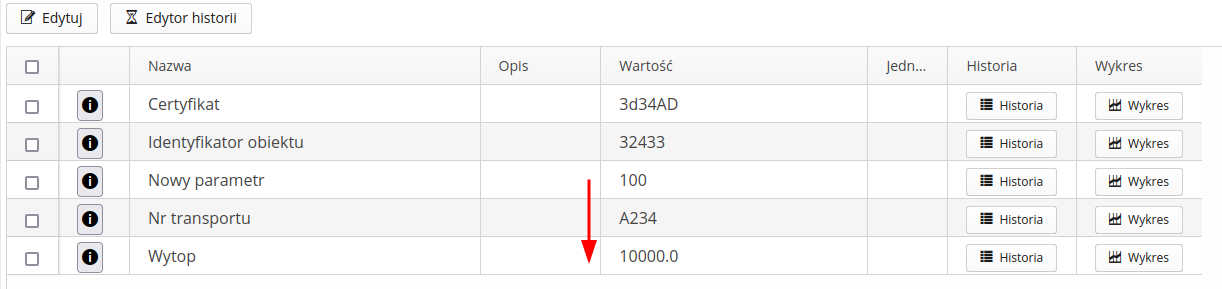
Aktualizacja parametrów po wyborze identyfikatora
W przypadku wykorzystywania modułu magazynowego, który posiada włączoną opcję identyfikacji parametrów materiałów na magazynie, system nadzoru ma możliwość automatycznej aktualizacji parametróœ danego zasobu po zeskanowaniu/sparowaniu go z identyfikatorem elementy magazynowego.
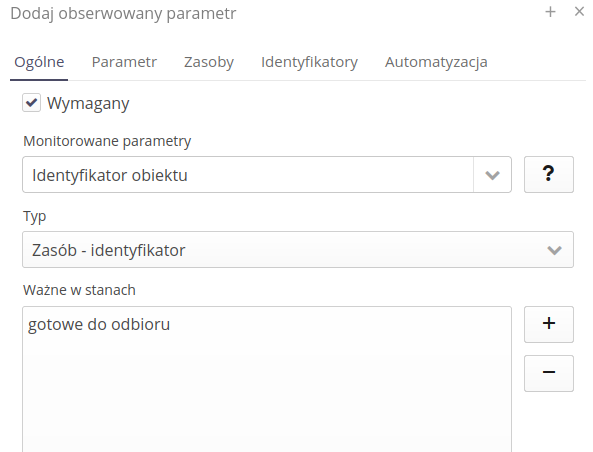
Dodatkowo definiujemy opcję, dla rejestracji identyfikatorów.
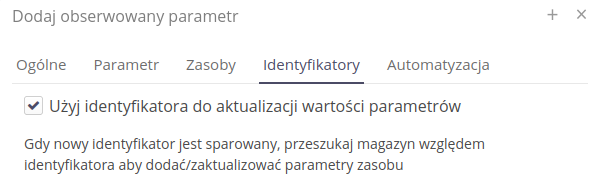
Po takiej definicji, jeśli zostanie zapisany dany stan nadzoru i odczytany identyfikator materiału z magazynu, który posiada określone parametry — to te parametry zostaną przepisane do danego zasobu.
| Szczegółowy sposób wykorzystania tej funkcjonalności został opisany w samouczkach w akademii AMAGE. |
Po zakończeniu definicji parametru przechodzimy do ostatniej sekcji, czyli opcji rejestracji parametru.
Powiązanie szablonów z typami
Po definicji szablonu konieczne jest wskazanie systemowi, które typy zasobów będą monitorowane za pomocą jakiego szablonu. Pozwala to na automatyzację nadzoru w przypadku gdy do systemu będą dodawane zasoby wybranego typu.
Aby zdefiniować powiązanie szablonu z typem, przechodzimy w widoku szablonów nadzoru do zakładki Przypisanie. W tym widoku przedstawiane są powiązania typów zasobów z szablonami.
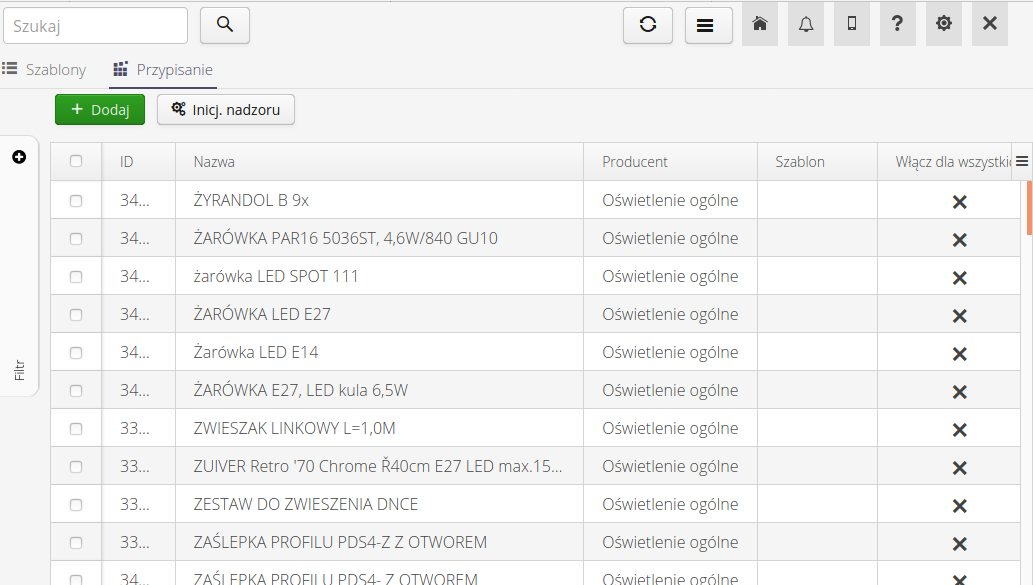
Aby dodać nowe mapowanie, należy wybrać przycisk (+) a następnie w nowym oknie wprowadzić typ i szablon. Włączenie opcji Automatycznie inicjalizuj nadzór i włączenie odpowiedniego automatu spowoduje automatyczne nadawanie nadzoru dla wszystkich nowych zasobów danego typu. Przydatne jest to w przypadku np. importu nowych zasobów z dokumentacji projektowej.
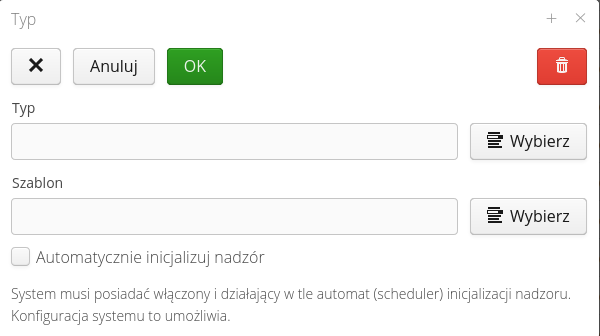
Postęp wg. typów
Dodatkowym widokiem w systemie nadzoru i w przypadku włączenia dodatkowego modułu związanego z zamówieniami/dostawami/magazynami jest widok postępu procesu względem typów.
Po wybraniu danego widoku i określeniu szablonu i zlecenia pracy system wyświetla wszystkie typy elementów zdefiniowane w planie montażu dla danego zlecenia pracy.
| Wymogiem jest aby zlecenie pracy posiadało konto rozliczeniowe i do tego konta były powiązane dokumenty magazynowe oraz dostaw, które dotyczą danej realizacji. Pozwala to na powiązaniu planu materiałowego zlecenia, asortymentu oraz dostaw/rozliczeń wewnętrznych i zewnętrznych. |
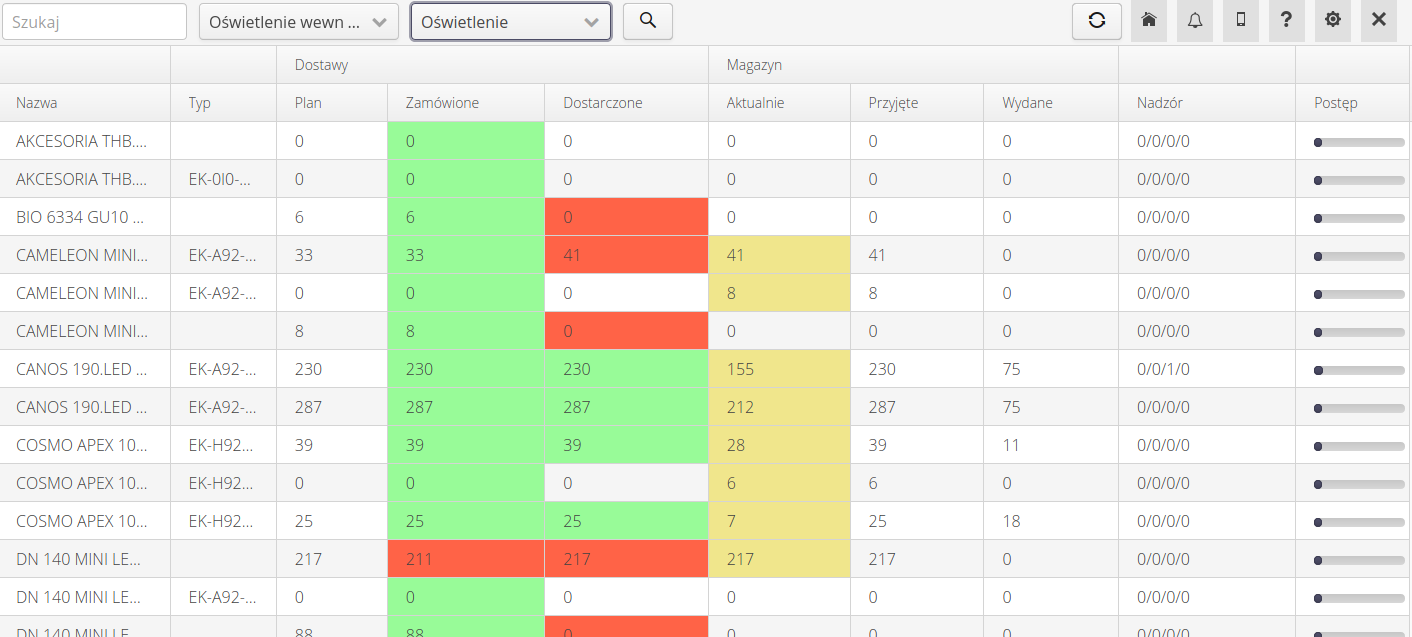
Dla każdego takiego typu wyświetla statystyki dotyczące ilości:
-
Informacje o ilości względem planu definiowanego w zleceniu pracy
-
Ilość zamówionych elementów
-
Ilość dostarczonych elementów
-
Aktualny stan elementu na magazynach
-
Aktualna liczba przyjętych na magazyn elementów
-
Aktualna liczba wydanych z magazynu elementów
-
Statystyka nadzoru dla wybranego szablonu wskazująca ilość elementów w wybranych stanach
-
Postęp sumaryczny nadzoru dla danego elementu w formie liczb odpowiadających kolejnym stanom nadzoru
Plan wykonania
Po zaimportowaniu i ustaleniu nadzoru użytkownicy mogą rejestrować zmiany i parametry. Czasami występuje potrzeba, aby wskazać pracownikom prace, które mają wykonać w określonym czasie. W module nadzoru wykorzystujemy do tego sekcję Wykonania. Za jej pomocą możemy określić harmonogram prac.
Aby ustalić harmonogram wybieramy z listy nadzorowanych elementów, te które chcemy przydzielić i określić termin. Wybieramy akcję harmonogramu.
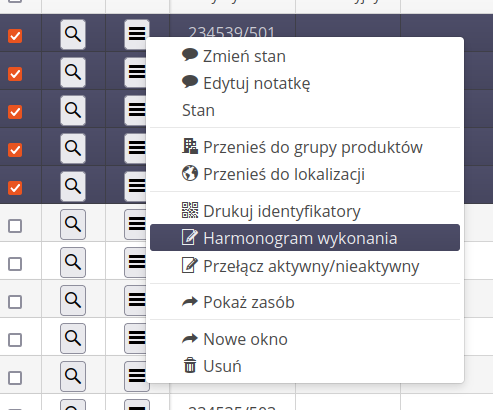
Pojawia się okno, które pozwala na wprowadzenie informacji takich jak:
-
Oczekiwany stan końcowy - jaki stan będzie określony jako spełniający to zadanie. Możemy przydzielić zadania do odpowiednich osób z podziałem na stany - czyli stan A to będzie osoba pierwsza odpowiedzialna, a za osiągnięcie stanu B inna z innym terminem wykonania.
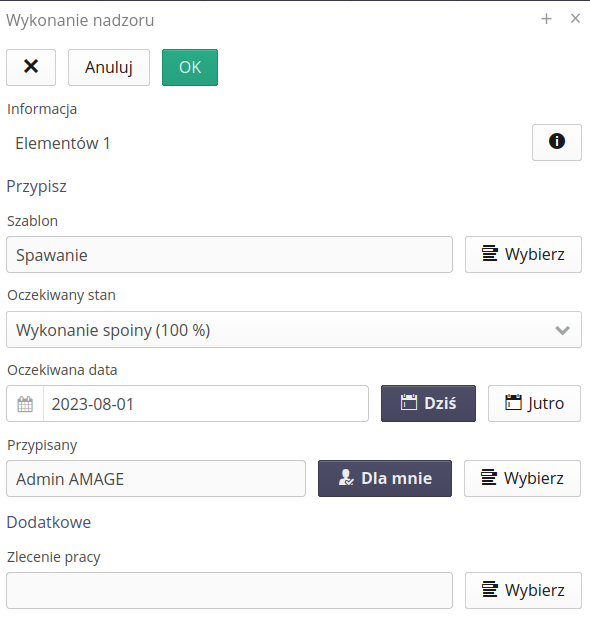
Plan wykonania przedstawiany jest za pomocą listy, którą możemy przeglądać i analizować.

W szczegółach nadzoru pojawia się dodatkowa zakładka, która pokazuje wszystkie plany wykonania, które są przydzielone dla danego zasobu.
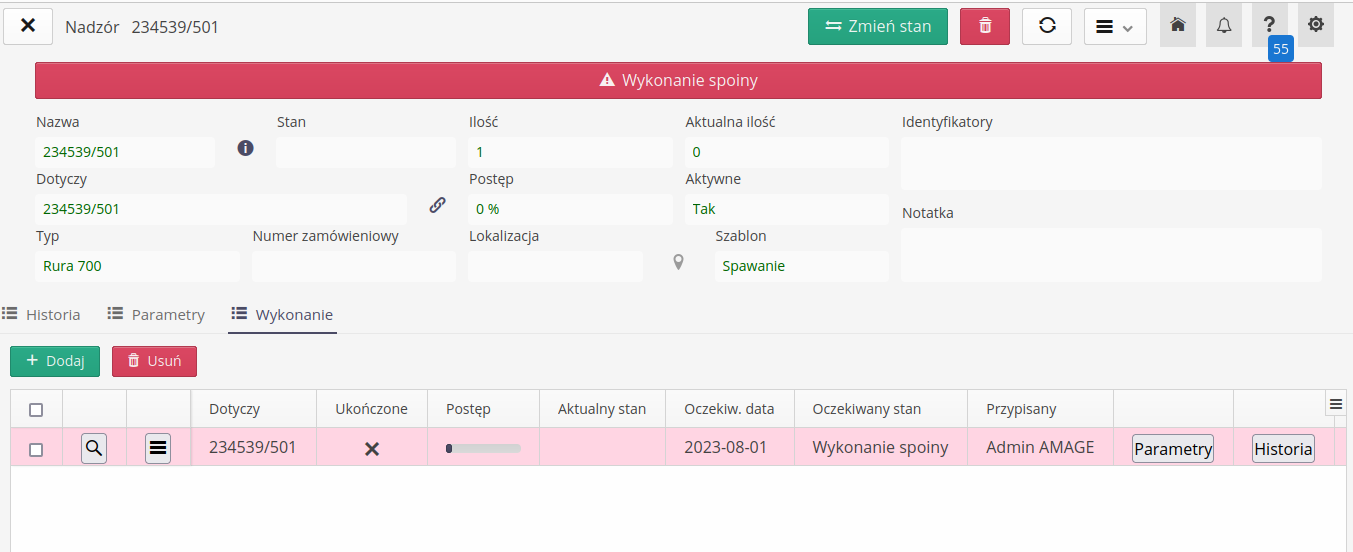
| W przypadku tworzenia harmonogramu analizowana jest historia każdego elementu. Jeśli w zapisie historycznym dany zasób ma już zarejestrowany oczekiwany stan, to automatycznie to wykonanie jest oznaczane jako wykonane. |
Kalendarz wykonań
Widok kalendarza wykonań pozwala przedstawić zaplanowane wykonania prac montażowych na przestrzeni czasu w formie kalendarza. Po przejściu do zakładki kalendarza otrzymujemy widok miesięczny z aktualnym widokiem danych.
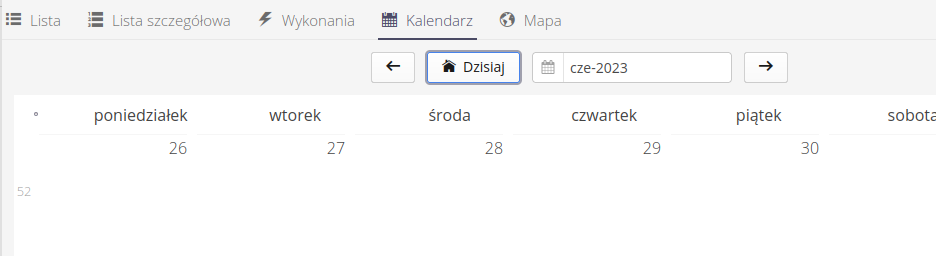
Po zaplanowaniu prac montażowych na wybrany dzień, pojawiają się one w określonym dniu. Na czerwono oznaczone są elementy zaplanowane. Po wykonaniu tego typu nadzoru (np. osiągnięciu montaży, które są oczekiwane w wykonaniu) data zmienia się na datę wykonania oraz zmienia się kolor wpisu na czerwony.
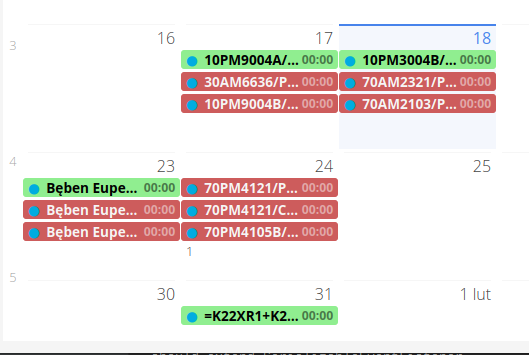
Mapa elementów
Jeśli zasoby, które nadzorujemy posiadają zapisaną lokalizację (miejsce na mapie lub są powiązane z lokalizacją) to zostają one przedstawione w widoku mapy. Elementy umieszczane są w swoim miejscu aktualnego położenia.
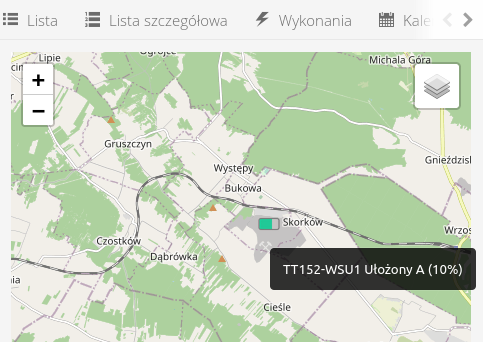
Po wybraniu dowolnego elementu pojawia się bardziej szczegółowy opis zasobu, jego typu oraz aktualnego postępu. Link prowadzi do szczegółów nadzoru danego elementu.
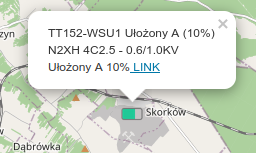
| Mapa może posiadać podkład geograficzny - dostępny domyślnie - albo można wgrać do systemu własne podkłady i schematy jako tło dla określenia położenia. Aby to zrobić odnieś się do dokumentacji w sekcji konfiguracji lub samouczków dotyczących tworzenia i generowania podkładów np. z rysunków DWG. |
Planowanie prac do wykonania
Po uzyskaniu listy wszystkich zasobów, które chcemy nadzorować możemy przystąpić do przeglądania zaplanowanych do wykonania prac. Aby to zrobić przechodzimy do listy nadzoru i wybieramy zakładkę Wykonania.

Aby zaplanować pracę potrzebujemy wcześniej przejść do listy wszystkich nadzorowanych zasobów w widoku Lista lub Lista szczegółowa a następnie wybrać odpowiadające nam zasoby. Następnie za pomocą menu kontekstowego wybieramy planowanie prac akcją Harmonogram wykonania.
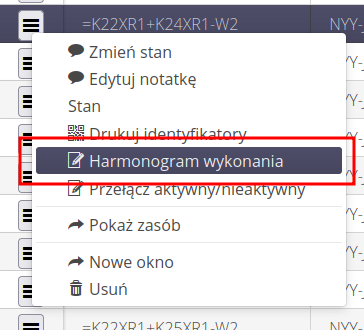
Otwiera się okno z informacją o wybranej liczbie elementów. Wybierając przycisk (i) uzyskujemy listę zasobów aktualnie wybranych i podlegających temu planowi.
Za pomocą tego edytora możemy określić oczekiwany stan, który będzie powodował zakończenie tego zadania, termin do wykonania z możliwością wybrania szybkiego dnia dzisiejszego lub jutrzejszego. Wybieramy również osobę, która będzie odpowiedzialna za to zadanie.
Opcjonalnie możemy przypisać wykonanie do zlecenia pracy w celu monitorowania grupy wykonań w ramach przydzielenia do zlecenia.
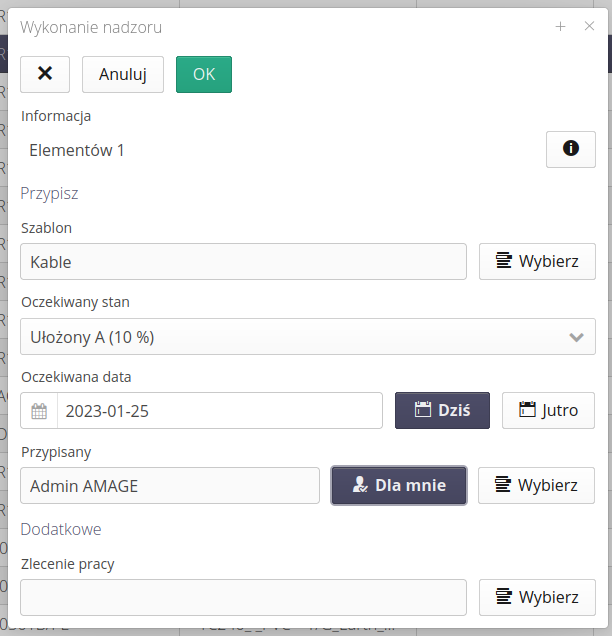
| Określenie docelowego stanu nadzoru pozwala podzielić prace na wiele osób/brygad. Jeśli mamy stany A-B-C-D, z czego stany A-B raportuje jedna brygada a C-D druga, to możemy utworzyć dwa plany wykonania z dwoma różnymi terminami, docelowymi stanami B/D oraz odpowiednimi brygadzistami. |
Po zapisaniu tych opcji otrzymujemy listę planowanych prac, które zostały zaplanowane. Informacje tam przedstawiają oczekiwane stany, osoby przypisane oraz aktualny stan nadzoru.
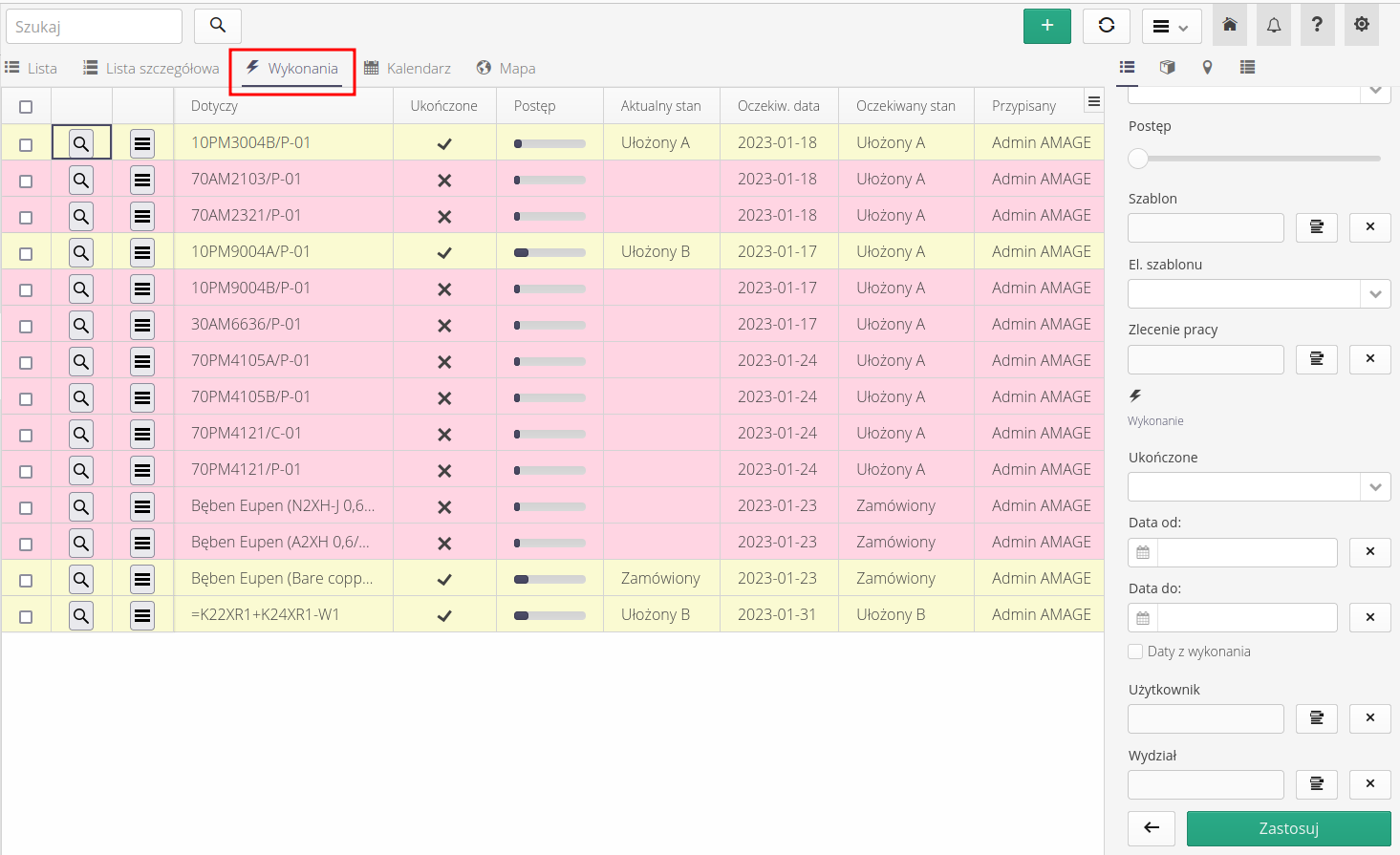
Dodatkowe filtry w menu rozwijanym dotyczące specyficznie elementów wykonania nadzoru znajdują się w określonej sekcji.
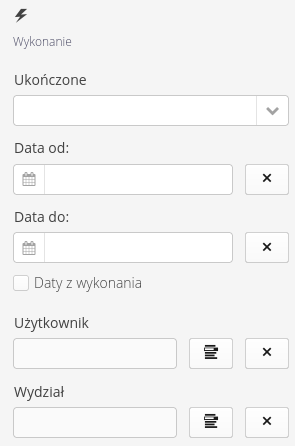
W menu kontekstowym wykonań możemy zaraportować stan (domyślnie zostanie wybrany docelowy stan dla danego planu wykonania) oraz wykonać dodatkowe akcje kontekstowe (otworzyć w nowym oknie, usunąć itp.).
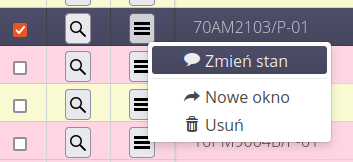
| Raportowanie prac można również (głównie) wykonać za pomocą aplikacji mobilnej. Ten mechanizm jest opisany w dokumentacji do aplikacji mobilnej. |
Powiązanie planu prac ze zleceniami pracy
Plan wykonania nadzoru można powiązać z dowolnym zleceniem pracy. W trakcie planowania zlecenia przypisujemy informacje o zleceniu. Plan zostaje dopisany do zlecenia.
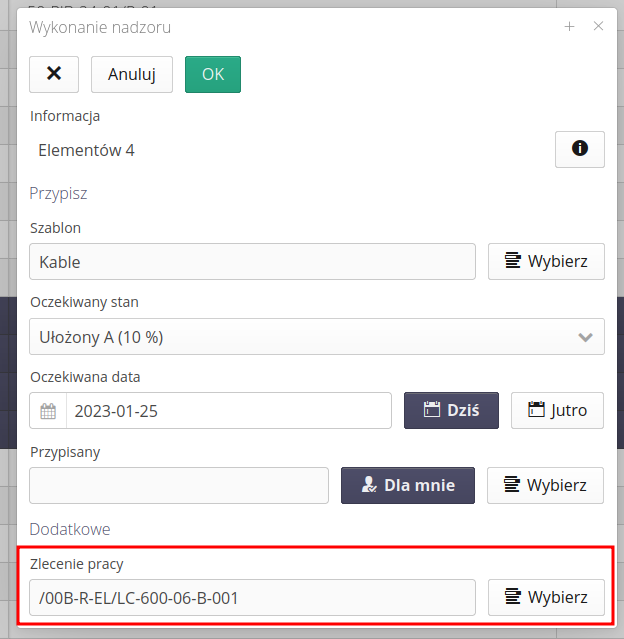
Zlecenie pracy w zakładce Nadzory zawiera informację o tych elementach i istnieje tam możliwość przeglądania wszystkich planów nadzoru przypisanych do niego.
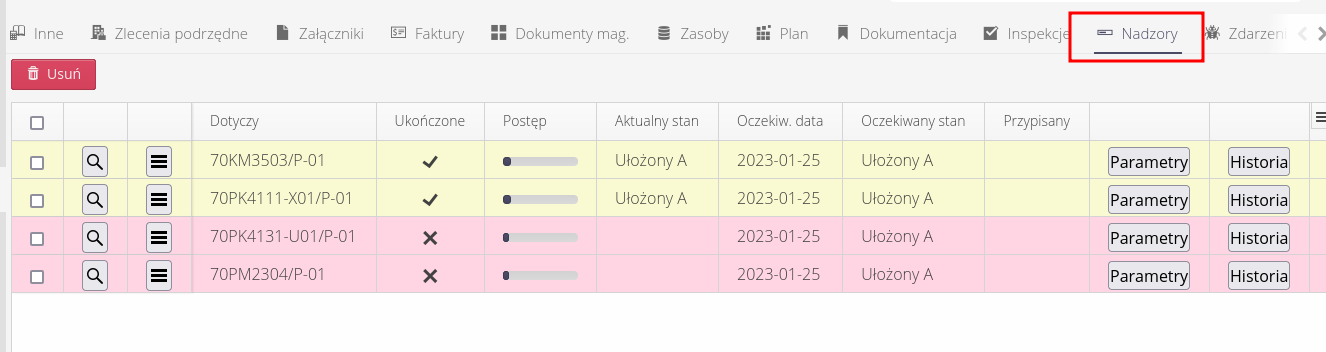
Analityka postępu prac
Analityka postępu nadzoru pozwala monitorować i wizualizować postęp względem kilku kryteriów grupowania w systemie. Rejestrowane nadzory zostają zapisane i wprowadzane bezpośrednio. Możemy przeglądać poszczególne zasoby i ich postęp/rejestrowane dane. Zasoby są opisywane kilkoma kryteriami m.in. jego typ, przypis do grupy zasobów, lokalizacji lub kategorii asortymentu.
Widok analityczny pozwala przeglądać dane w systemie względem tych kryteriów i wskazywać aktualny postęp w ramach wybranego szablonu nadzoru.
Dostęp do widoku analitycznego jest możliwy przez menu główne i akcję Analityka w sekcji Nadzór.
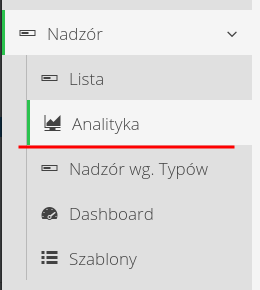
Po włączeniu modułu system inicjalizuje pierwszy widok i dane mogą przedstawiać się jak na rysunku. Tutaj wybrano analitykę względem grup produktów i wybrano szablon nadzoru specyficzny dla prac kablowych.
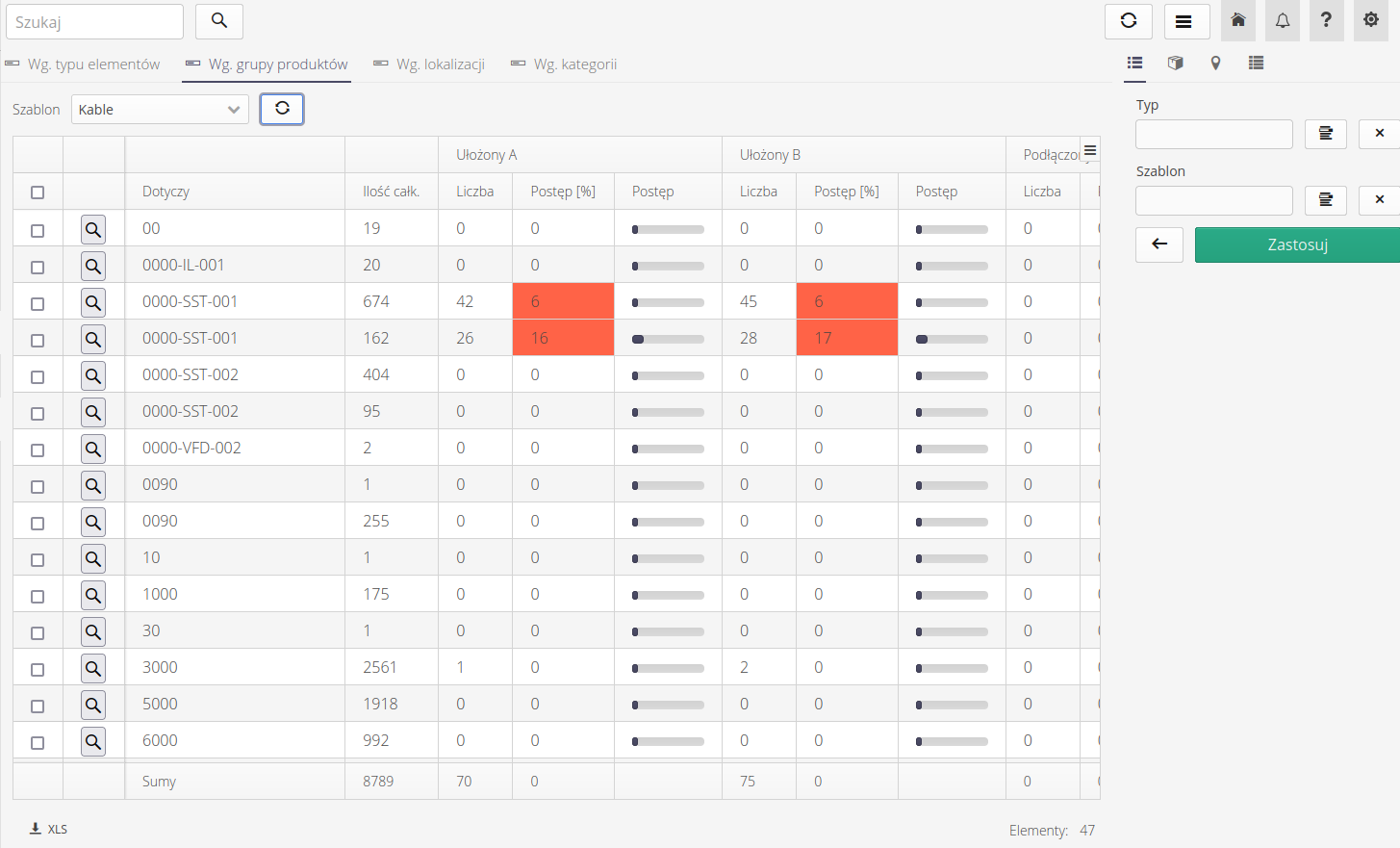
W widoku analitycznym dostępne są następujące widoki danych:
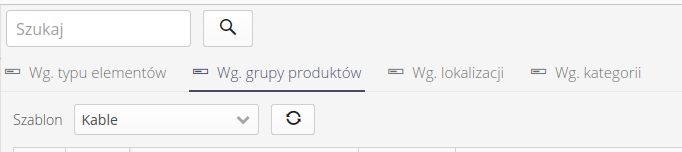
-
Wg. typu elementów - grupowanie wg typów asortymentu np. poszczególnych typów okablowania, orurowanie itp.
-
Wg. grupy produktów - grupa produktów i powiązanie zasobów z tą grupą
-
Wg. lokalizacji - lokalizacja
-
Wg. kategorii - kategoria asortymentu
Aby przeglądać dodatkowe informacje należy wybrać dodatkowo szablon nadzoru, względem którego chcemy monitorować postęp prac. Wynika to z tego, że dowolny zasób może być nadzorowany względem wielu szablonów.
Każdy widok dla poszczególnego nadzoru będzie pokazywał informacje zbiorcze oraz szczegółowe dla każdego stanu nadzoru.
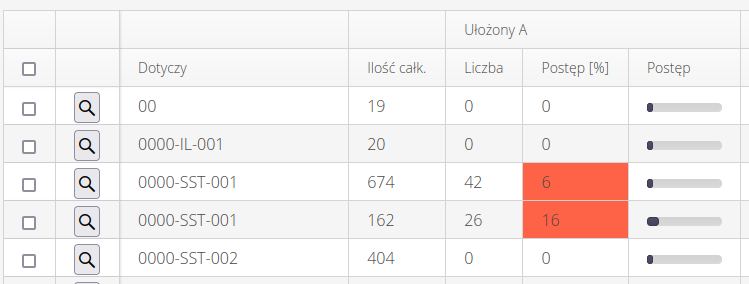
Dostępne pola:
-
Dotyczy - jakiego typu obiektu dotyczy analiza (typ elementu, grupa, lokalizacja itp.) różna w zależności od wybranej zakładki
-
Ilość całkowita - całkowita liczba elementów danego typu grupowania
-
Ułożony A - grupowanie - grupowanie względem poszczególnych stanów nadzoru. W tym przypadku pierwszy stan dla nadzoru okablowania.
-
Liczba - liczba zasobów z zaraportowanym takim stanem nadzoru
-
Postęp [%] + pasek postępu - procentowy postęp względem wszystkich elementów danego typu grupowania
Dodatkowo możemy ograniczać widoczne obiekty za pomocą filtrów bocznych, które pozwalają na wybranie tylko takich elementów nadzoru, które odpowiadają kryteriom wyszukiwania.
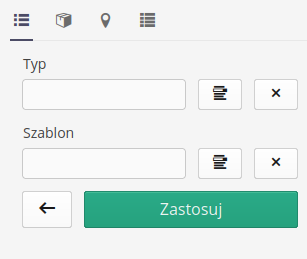
| Wszystkie dane mogą być zapisane do formatu XLS za pomocą akcji dostępnej w polu statusowym danego widoku. |
Konfiguracja modułu kablowego
| Opisana tutaj funkcjonalność, dostępna jest w rozszerzonej wersji modułu nadzoru z dodatkowymi opcjami i dostosowaniem do realizacji prac kablowych. |
Realizacja nadzoru dla prac kablowych wymaga określenia niektórych parametrów i ustawień w celu szybkiego raportowania. System nadzoru jest bardzo elastyczny i pozwala na definicję wielu dowolnych schematów nadzoru. Nadzór prac kablowych również podlega takim ogólnym regułom, ale system dodatkowo posiada niektóre narzędzia, które wspierają realizację takich prac. Aby ułatwić pracę w tych modułach należy w tym module konfiguracyjnym wskazać niektóre parametry, które następnie będą wykorzystywane w interfejsie głównym aplikacji
Dostęp do danych konfiguracji tego obszaru realizowany jest przez menu Dodatki a następnie sekcję Konfiguracja kable. Menu to jest dostępne tylko dla systemów, które posiadają włączoną taką funkcjonalność.
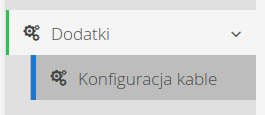
Po przejściu do tego widoku pojawiają się informacje konfiguracyjne w dwóch obszarach: definicji okablowania oraz definicji bębnów przechowujących kable do montażu. Możemy w tych sekcjach ustawić następujące dane:
Dane konfiguracji okablowania
Definicja podzielona jest na dwie części.
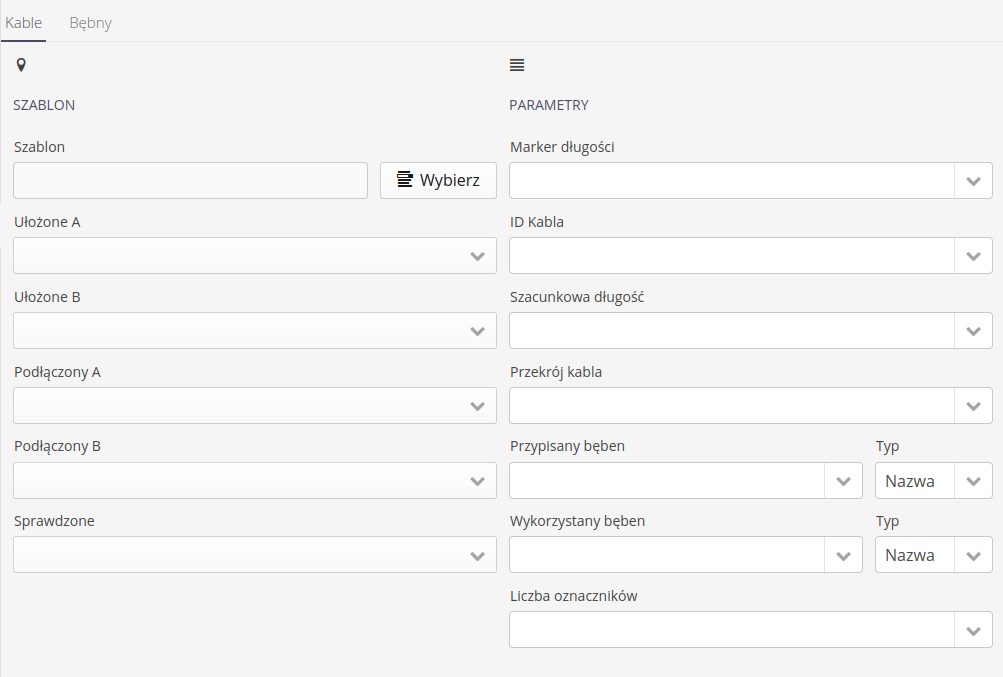
Pierwsza z nich pozwala na określenie szablonu nadzoru oraz stanów nadzoru, które wykorzystywane sa w widokach, analitykach oraz raportach specyficznych dla realizacji prac kablowych. Jest wymagane, aby podać te dane gdyż szablony nadzoru mogą być dowolne i tylko określone stany pozwalają na sprawdzenie i raportowanie poszczególnych prac.
-
Szablon nadzoru + stany ułożeń/podłączeń
Druga sekcja to wybór parametrów zasobów, które przechowują odpowiednie dane.
-
Parametry - marker długości - marker długości kabla, raportowany podczas zapisu prac kablowych (ułożeń, podłączeń)
-
Parametry - id kabla - identyfikator kabla - wykorzystywany podczas eksportu danych do zewnętrznych systemów
-
Parametry - szacunkowa długość/przekrój - szacunkowa długość lub przekrój kabla pochodzące z systemów projektowych
-
Parametry - przypisany bęben - przypisany bęben do danego kabla (harmonogram prac kablowych)
-
Parametry - wykorzystany bęben - wykorzystany bęben - zaraportowany przez wykonujących prace
-
Parametry - liczba oznaczników - docelowa liczba oznaczników do wygenerowania etykiet będzie przechowywana w tym parametrze
| Zwykle dane okablowania (listy kablowe) importowane są do systemu z list aktualnie dostępnych dla danego użytkownika. Parametry przechowujące te dane mogą mieć różne nazwy, stąd istnieje potrzeba aby określić nazwy tych parametrów w konfiguracji. |
Dane konfiguracji bębnów
Dane konfiguracyjne bębnów pozwalają na określenie parametrów, które pozwalają wygenerować informacje dotyczące zajętości bębnów i ich wykorzystania.
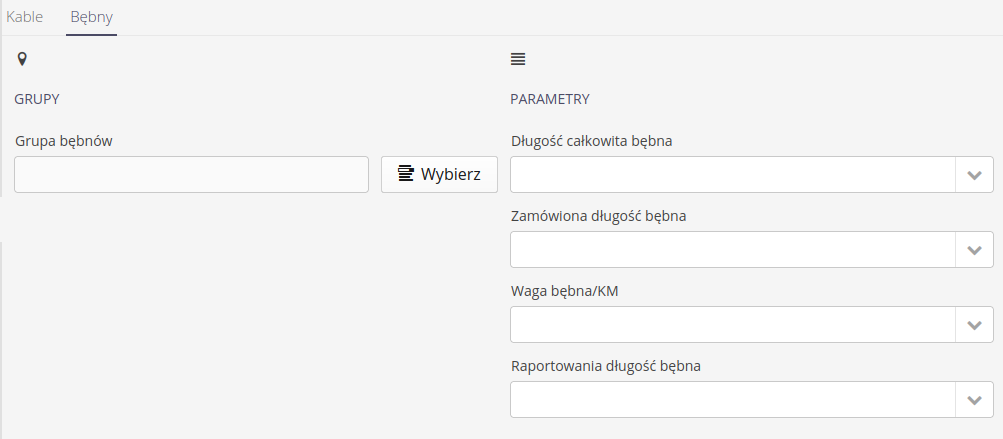
Parametry do definicji pozwalają wyznaczyć parametry w systemie, które są niezbędne do realizacji raportowania
-
Grupa bębnów - główna grupa, w której przechowywane są bębny. Pozwala to na ujęcie tylko bębnów z danej grupy (i podgrup)
-
Parametry - całkowita długość - parametr przechowujący całkowitą możliwą pojemność bębna
-
Parametry - zamówiona długość - parametr przedstawiający zamówioną długość na określonym bębnie
-
Parametry - waga bębna/km - wskazana waga bębna w kg/km
-
Parametry - Raportowana długość bębna - parametr, który może przechowywać informacje dotyczące zaraportowanej długości na bębnie/długości bębna w trakcie realizacji nadzoru np. stan przed wydaniem na budową i po zwróceniu do magazynów.
Do poprawnej obsługi rozszerzenia kablowego należy odnieść się do samouczków i przykładów typu How-To, które wyjaśnią sposób konfiguracji i użycia systemu.
|
Po podłączeniu konfiguracji modułu kablowego pojawia się dodatkowa zakładka w liście nadzoru Bębny. Pozwala ona wyświetlić wszystkie bębny zdefiniowane w systemie i wizualizować ich zużycie materiałowe.