Struktura
Struktura
Struktura zasobów zawiera akcje i widoki pozwalające na inwentaryzację i dostęp do danych poszczególnych zasobów. Wszystkie akcje dostępne są w grupie 'Struktura'.
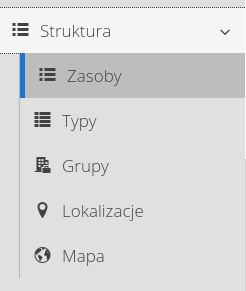
Dostępne widoki to:
-
Zasoby - szczegółowe informacje o urządzeniach/maszynach/produktach
-
Typy - informacje o asortymencie i dostępnych elementach danego producenta
-
Grupy zasobów - drzewo kategoryzacji zasobów. Pozwala na usystematyzowania informacji o zasobach
-
Lokalizacje - drzewo lokalizacji. Predefiniowane drzewo lokalizacji do wyboru w miejscach niezbędnych do określenia lokalizacji geograficznej
-
Mapa - ogólna mapa - opisana w rozdziale Mapy
Zasoby
Lista zasobów (produktów, urządzeń) z możliwością ich przeglądania, tworzenia i edycji. Lista zawiera informacje o wszystkich zasobach, które dostępne są w systemie czy to bezpośrednio dla użytkownika jako np. źródło dokumentacji lub są wykorzystywane jako coś, co pozwala na dokładne określenie miejsca/źródła wykonywanej czynności np. zdarzenia serwisowe.
| Dla zasady zasobem jest wszystko to co można unikalnie zidentyfikować. Na przykład silnik, który ma swojego producenta, swój typ ale i swój numer seryjny/inwentarzowy jest zasobem. Co ważne jest to odróżnienie od Typów w systemie, które posiadają informacje tylko o producencie i typie. Zasób jest jakiegoś typu, ale typ nie jest zasobem :) |
Po wejściu do listy zasobów przez główne menu otrzymujemy widok zasobów w postaci listy i drzewa wszystkich zasobów zdefiniowanych/zaimportowanych w systemie.
| Drzewo pozwala zwizualizować elementy podrzędne. System AMAGE pozwala tworzyć zagnieżdżone struktury zasobów np. struktura wewnętrzna rozdzielnicy tj. pola, kasety, aparaty jak i strukturę urządzenia: obudowa, silnik, falownik itp. pozwalając bardzo dokładnie realizować wszystkie raportowania zdarzeń, inspekcje itp.) |
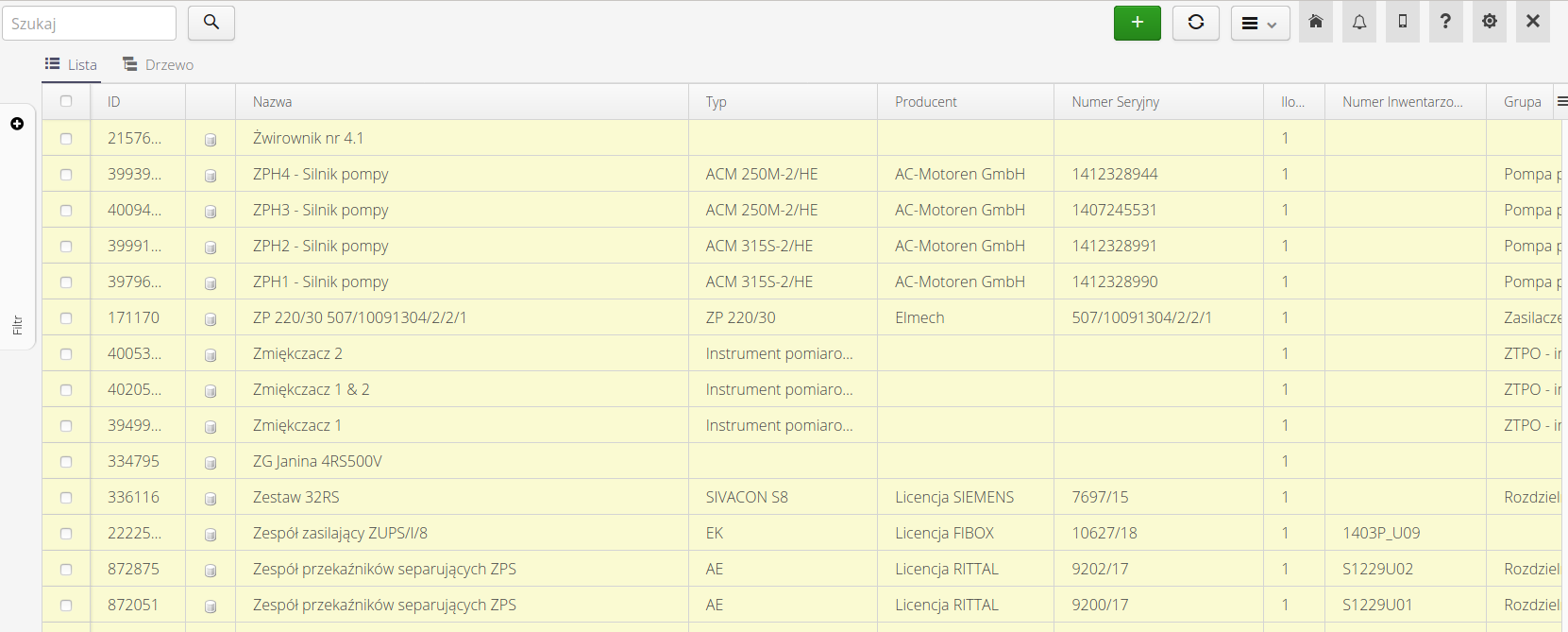
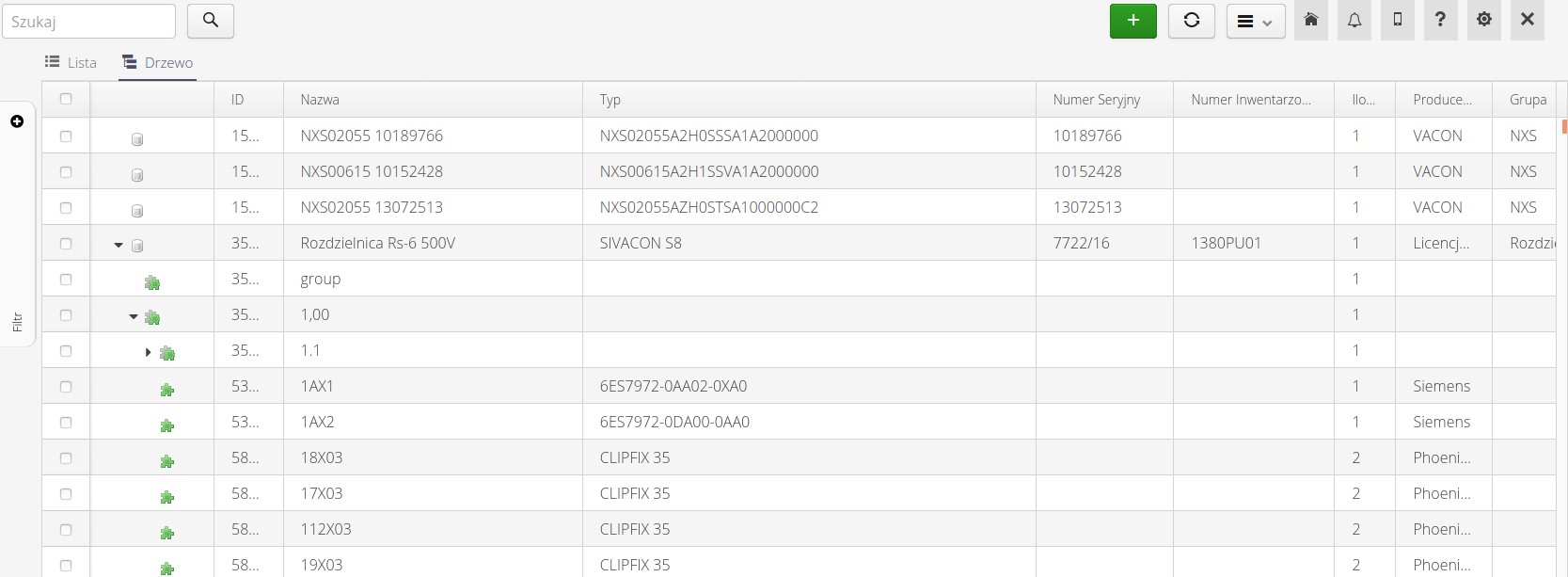
Możemy też za pomocą zakładki Mapa przejść do widoku mapy z naniesionymi zasobami na niej.
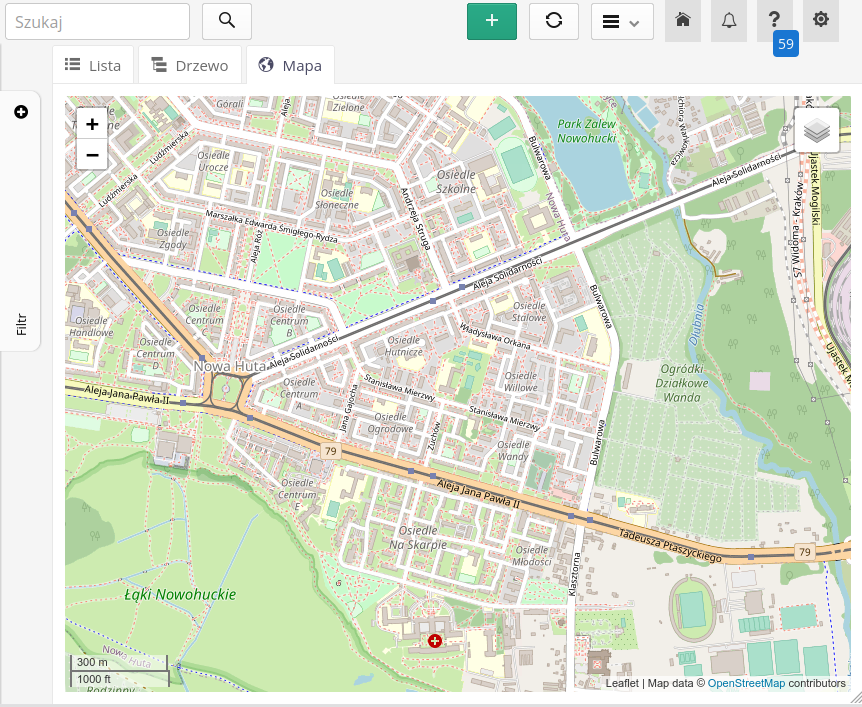
Widok mapy pozwala na dodanie bezpośrednio elementów wybierając miejsce na mapie.
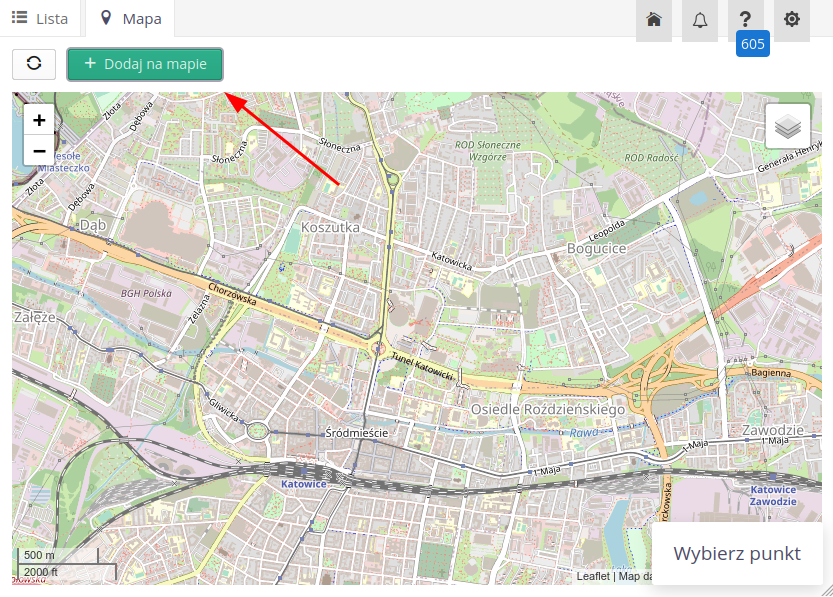
| Po szczegóły odnieś się do sekcji konfiguracji i map jak można wgrać swoje plany zakładu/budowy i na nich pracować. |
Drzewo domyślnie posiada możliwość stronicowania (ze względów wydajnościowych). Liczba stron, aktualna strona oraz nawigator znajdują się w dolnej części widoku drzewa:

Drzewo zasobów może zawierać w wewnętrznej strukturze zasobu dowolnie zagnieżdżoną strukturę. Może to być wykorzystane do wskazania powiązań pomiędzy zasobami ale również do przedstawienia wewnętrznej struktury urządzeń takich jak np. rozdzielnice elektryczne gdzie poszczególne poziomy odpowiadają w strukturze urządzenia - polom rozdzielnicy, kasetom oraz poszczególnym aparatom.
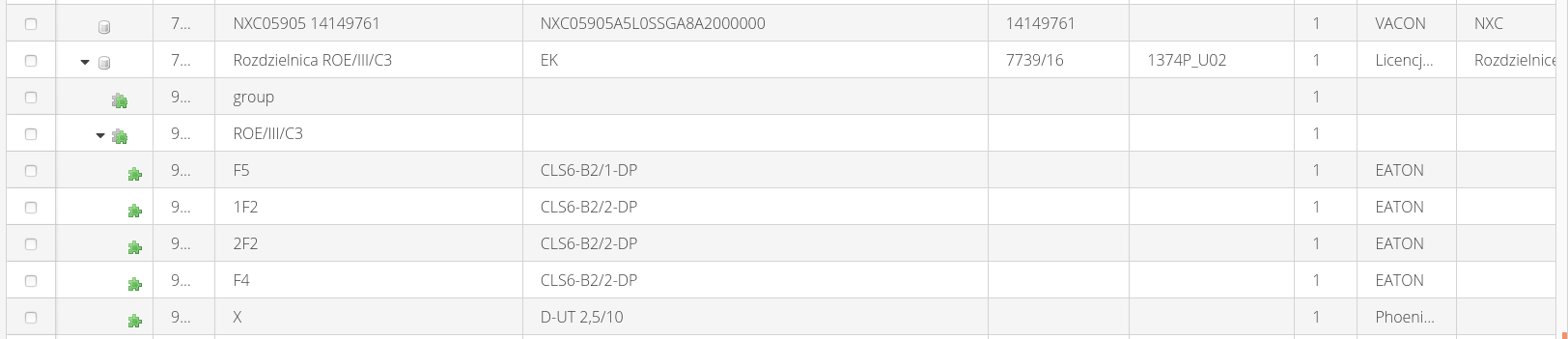
Lista/Drzewo przedstawiają wszystkie zasoby z możliwością szybkiego filtrowania. Pole filtrowania pozwala na wyszukanie tekstu w nazwie zasobu, jego opisie, numerze seryjnym/inwentarzowym. Dodatkowe pola filtrowania dostępne są w panelu bocznym Filtr.
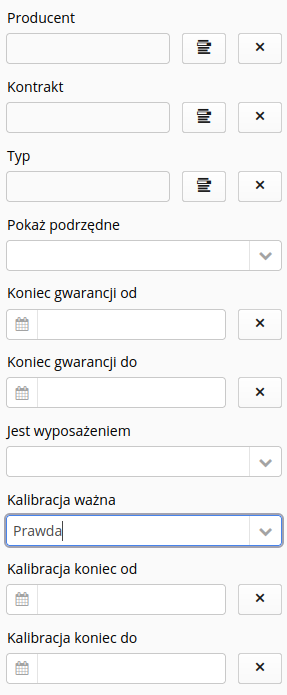
Za pomocą filtrów można dodatkowo zawęzić prezentowane urządzenia w liście. Filtry podzielone są na zakładki. Podstawowe informacje o wyszukiwanych urządzenia dostępne są w pierwszej zakładce. Za jej pomocą możemy wyszukać w podstawowych informacjach ale też wybrać zasoby, które są wyposażeniem (np. urządzenia pomiarowe) oraz wyfiltrować urządzenia, które mają określoną datę kalibracji.
| Wyszukiwanie jest kontekstowe i w szerokim zakresie uwzględnia dany typ obiektu. Wybór np. kontrahenta będzie przeszukiwał wystąpienie takiego kontrahenta zarówno na pozycji producenta danego zasobu jak i również odbiorcy/klienta końcowego. |
Druga i trzecia zawierają drzewo grup produktów lub lokalizacji, które pozwalają na wybranie urządzeń przypisanych do struktury. Widoki te posiadają własne filtrowanie, które działa od razu po wprowadzeniu szukanych tekstów.
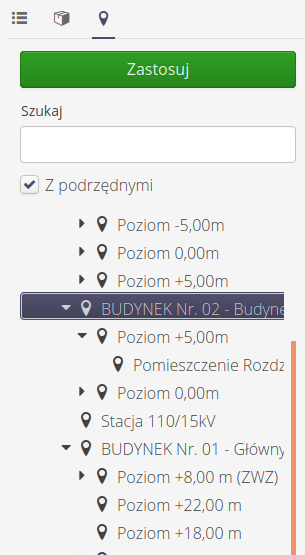
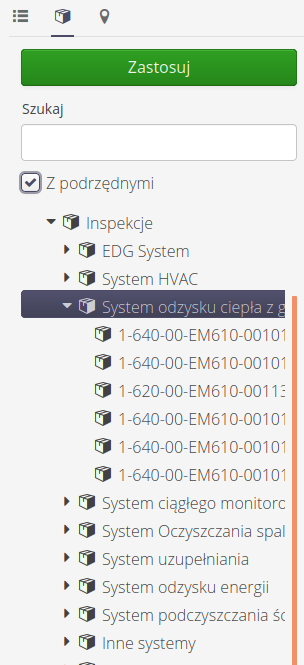
Filtrowanie w drzewach lokalizacji i grup zasobów może wyświetlać zasoby danego punktu w drzewie lub danego punktu i wszystkich podrzędnych obiektów. Aby to osiągnąć należy wybrać dany punkt w drzewie oraz zaznaczyć opcję z podrzędnymi.
Po wybraniu dowolnej liczby zasobów w liście lub drzewie istnieje możliwość wywołania dodatkowych akcji dostępnych w menu kontekstowym widoku. Widoczne akcje zależne są od dostępnych w systemie modułów.
Dostępne akcje:
-
Drukuj identyfikatory - wywołanie formatek wydruku identyfikatorów dla wszystkich wybranych zasobów
-
Przesuń do grupy/lokalizacji - Wywołanie dialogów pozwalających przenieść wybrane zasoby do innej grupy/lokalizacji
-
Ustal wykonanie inspekcji - Wywołanie akcji generujących inspekcje dla wybranych zasobów.
-
Utwórz nadzór - Wywołanie akcji inicjalizujących nadzór w module nadzoru dla wybranych zasobów.
-
Import danych - Wywołanie uproszczonego importera ze zdefiniowanych w sekcji konfiguracyjnej szablonów i plików xls/csv
-
Utwórz zamówienie z elementów - możliwość utworzenia zamówienia z wybranych elementów (np. w celu uzupełnienia/wymiany stanu)
-
Dodaj do zamówienia wybrane pozycje - możliwość dodania wybranych zasobów do istniejącego zamówienia
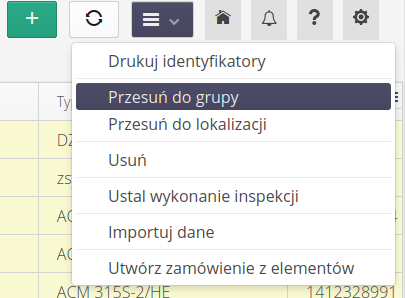
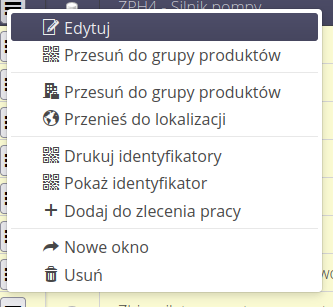
Za pomocą dostępnych akcji możemy wybrane zasoby dodać do zleceń pracy w dwóch kontekstach - bezpośrednio jako zasoby uczestniczące w danym zleceniu pracy lub na podstawie wybranych zasobów wygenerować plan materiałowy niezbędny do realizacji danego obszaru.
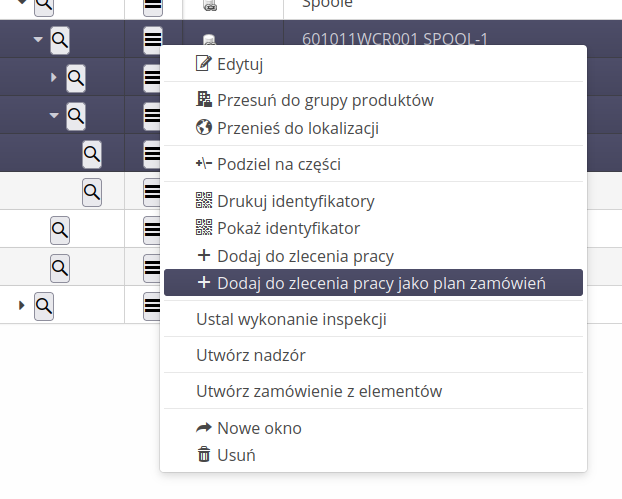
Szczegóły zasobu
Po wybraniu poszczególnego urządzenia następuje przekierowanie do widoku szczegółów zasobu.
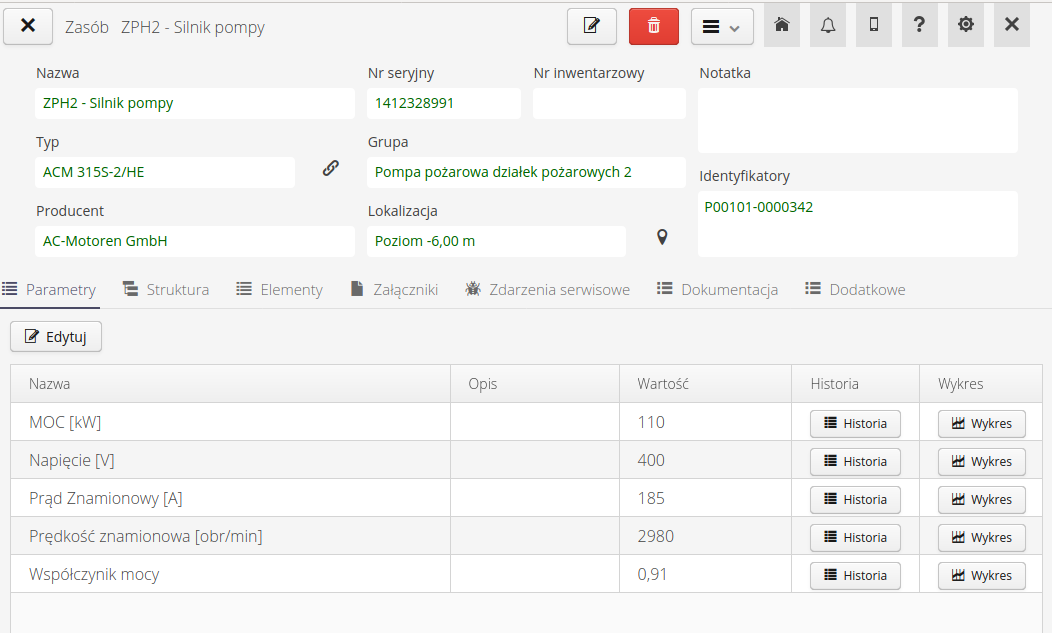
Widok szczegółów podzielony jest na dwie sekcje. Górna zawiera informacje podstawowe o urządzeniu takie jak nazwa, numery seryjne/inwentarzowe, identyfikatory, przydział do grupy produktów i lokalizacji. Dolna część zawiera informacje szczegółowe dotyczące poszczególnych informacji dziedzinowych.
W systemach z wieloma włączonymi modułami istnieje możliwość konfiguracji widoku zakładek dla każdego użytkownika lub globalnie. Tożsame jest to z funkcją dostępną dla widoku zleceń pracy. Mamy możliwość określenia kolejności wyświetlania zakładek, ich ukrycia lub przesunięcia do widoku Więcej co ułatwia nawigację oraz porządkuje widoku dla każdego użytkownika.
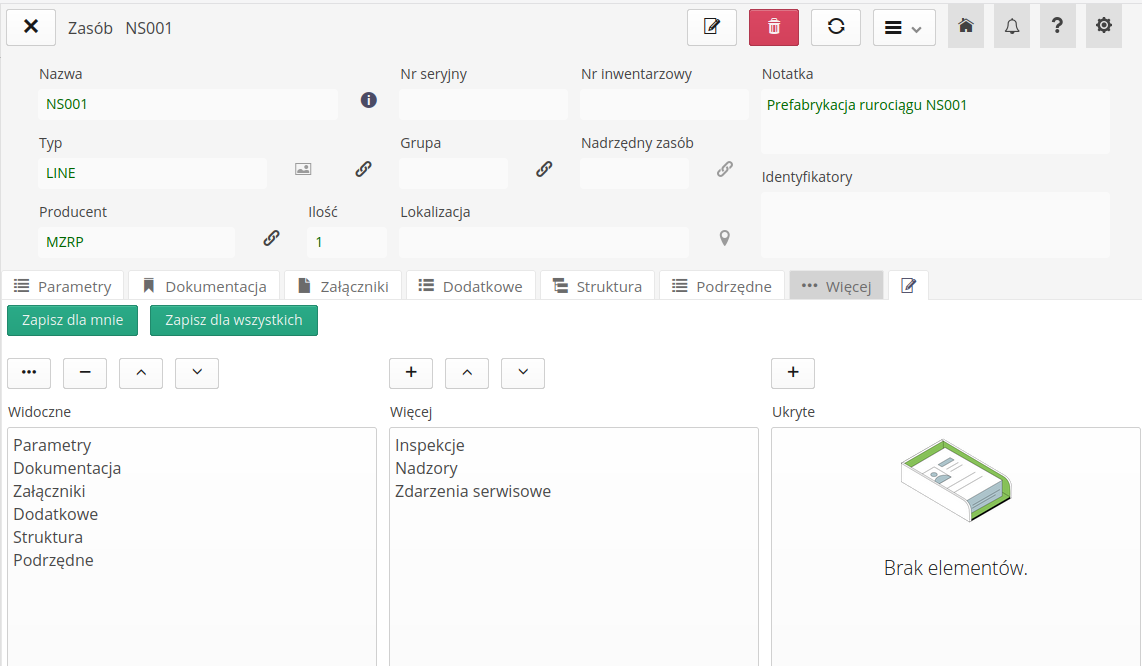
W menu kontekstowym dostępne są akcje dedykowane dla danego zasobu:
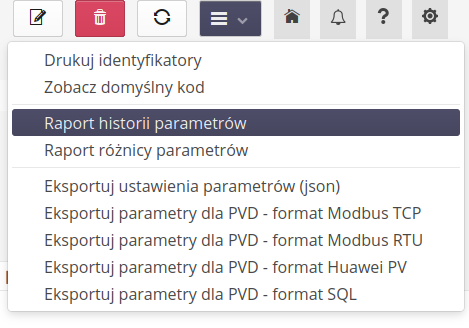
Dostępne akcje to: * Wyświetlanie/drukowanie etykiet i kodów QR * Raport historii wprowadzanych parametrów - raport przedstawiający historię zmian parametrów danego zasobu (z możliwością konfiguracji). Ułatwia monitorowanie zmian parametrów w czasie. * Raport zmian parametrów - raport umożliwiający przedstawienie różnic pomiędzy wartościami parametrów w czasie. W przypadku parametrów raportowanych w sposób ciągły (np. motogodziny, licznik energii) dane różnicowe np. dla danego miesiąca są istotne. Raport pozwala wyświetlić informacje o wartościach parametrów na granicy zakresów czasu oraz różnicy wartości tych parametrów. * Generacja eksportu parametrów w formacie JSON - dane wymagane są dla urządzeń typu agregator do ich konfiguracji w celu przesyłania informacji pomiarowych. Więcej informacji znajduje się w instrukcji użytkowania aplikacji PVD. W tym miejscu możemy generować różne formaty wymagane dla poszczególnych protokołów komunikacyjnych.
Widoki szczegółowe zawierają informacje dotyczące danych zakupowych/handlowych. Dodatkowych parametrów urządzenia, jego strukturę wewnętrzną oraz elementy z zewnętrznych modułów takich jak np. lista zdarzeń serwisowych danego urządzenia, wykonanie inspekcje.
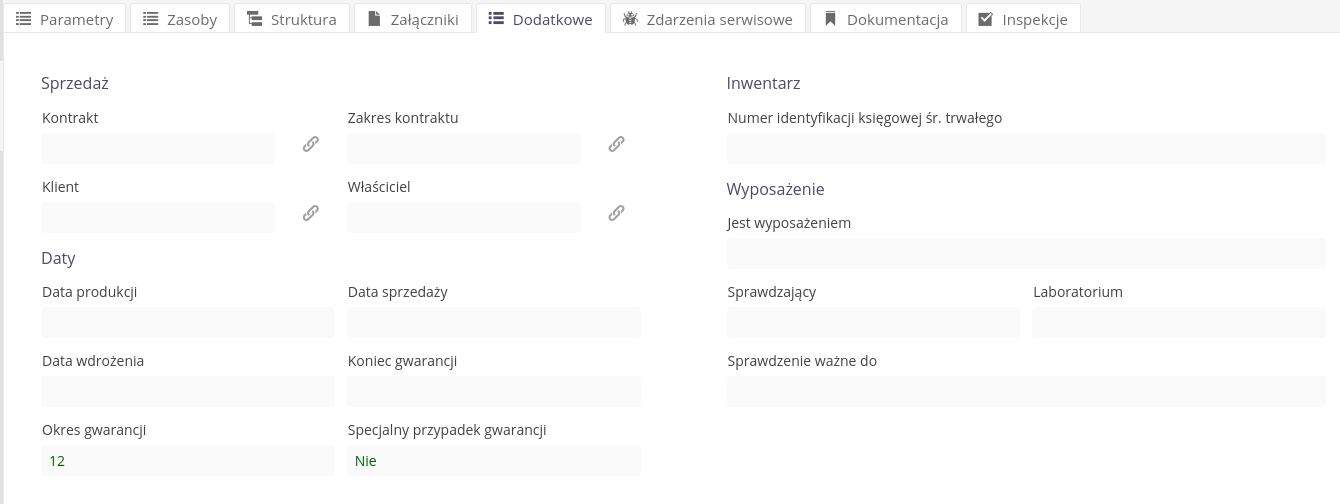
Dane dodatkowe zawierają informację dotyczącą urządzenia w kontekście sprzedaży/zakupu. Informacje tutaj zawarte dotyczą zaszeregowania urządzenia (w ramach kontraktów, zleceń), informacje o producencie, dostawcy oraz terminach gwarancji. Dodatkowe informacje dotyczą zasobu, który jest oznaczony jako wyposażenie tj. urządzenie, które podlega okresowemu sprawdzeniu (kalibracji). Numer identyfikacji środka trwałego pozwala na przechowanie dodatkowych informacji.
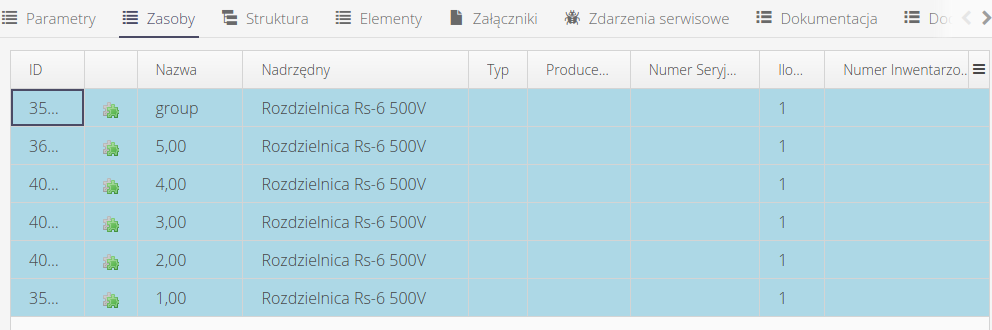
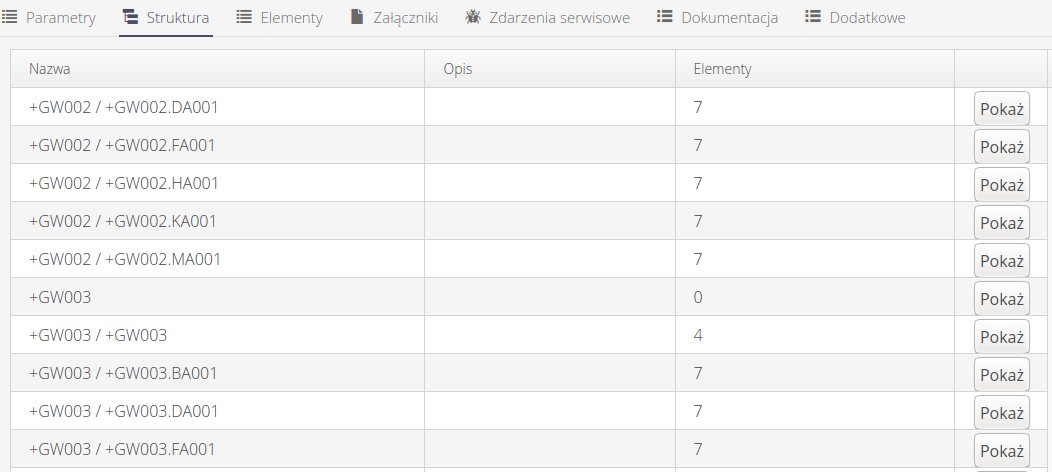
Struktura/Zasoby przedstawiają wewnętrzną strukturę zasobu. Dla przykładu rozdzielnica jest zasobem, który składa się wewnętrznie z poszczególnych szaf, szafy z kaset a w kasetach znajduje się odpowiednia aparatura. System pozwala za pomocą struktury drzewiastej (importowanej z plików projektowych) odwzorować dokładnie takie informacje.
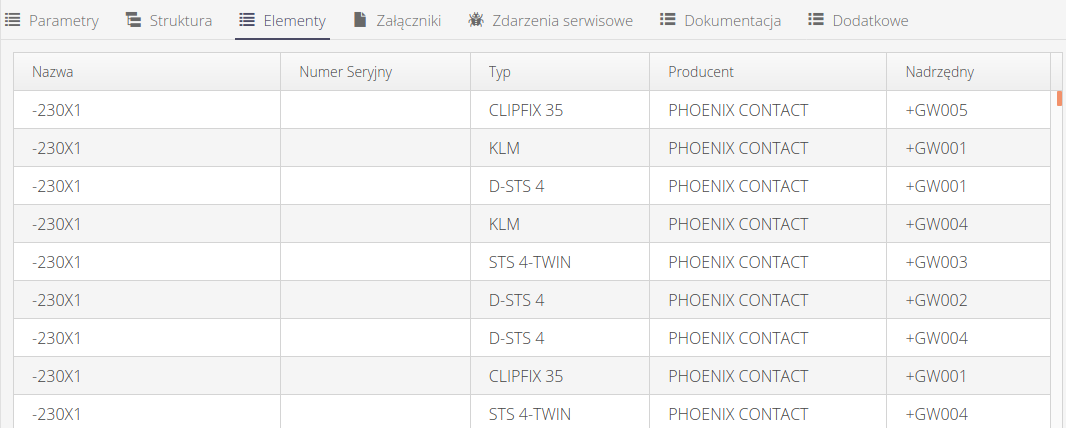
Szczegóły elementów informują o liście aparatury, która jest zabudowana w danym zasobie.
| Poszczególne zakładki w widoku szczegółów zasobu zależą od włączonych modułów funkcjonalnych w systemie. W zależności od dostępnych modułów widok może się różnić. |
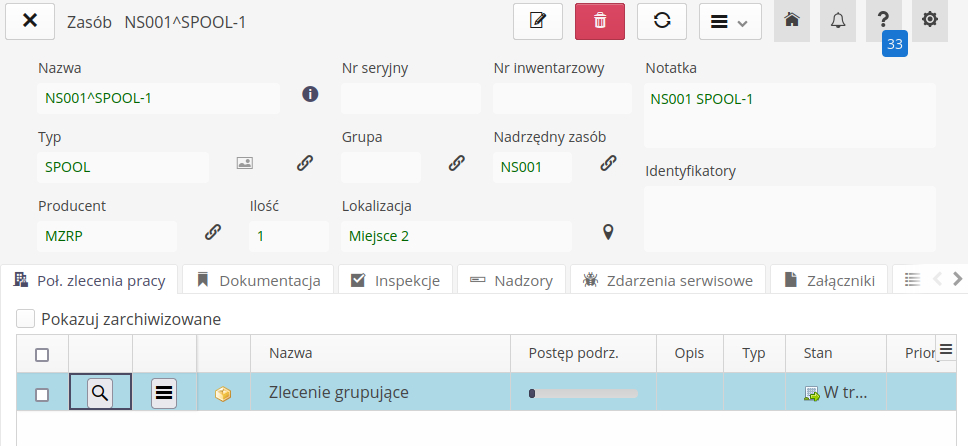
Parametry
Lista parametrów jest listą, definiowalną przez użytkowników systemu na poziomie Typów. W typach definiujemy listę parametrów (cech charakterystycznych) urządzeń danego typu. Określa to charakterystykę danego urządzenia. Parametry można podzielić na kategorie.
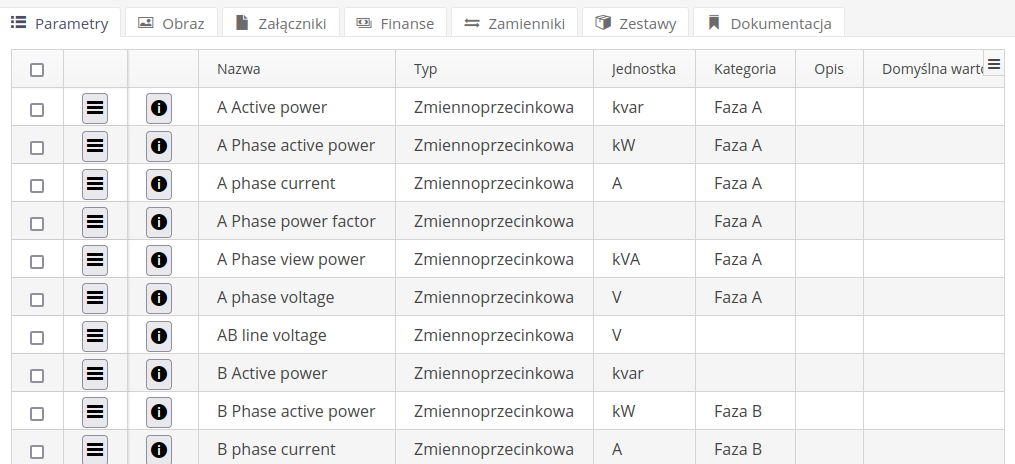
Definicja parametrów następuję w edytorze typów. Dodatkowo w menu kontekstowym parametru mamy możliwość szybkiego ustawienia kategorii dla wybranej listy parametrów.
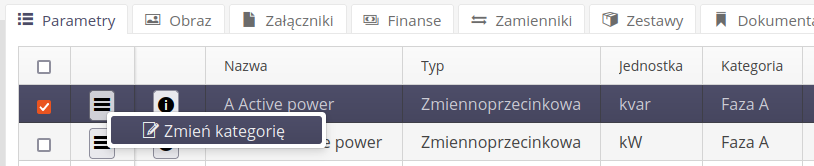
Następnie po utworzeniu zasobów o takim typie istnieje możliwość definicji wartości danego parametru (ustawień parametrów). Każdy taki parametr przechowuje własną historię zmian oraz istnieje możliwość prezentacji zmian takiego parametru w czasie.
W liście ustawień parametrów dla danego zasobu mamy prezentację aktualnych wartości parametrów. Lista podzielona jest na sekcje odpowiadające poszczególnym kategoriom. W liście mamy informacje o parametrze oraz dostęp do podglądu danych w formie listy Historia oraz wykresu Wykres.
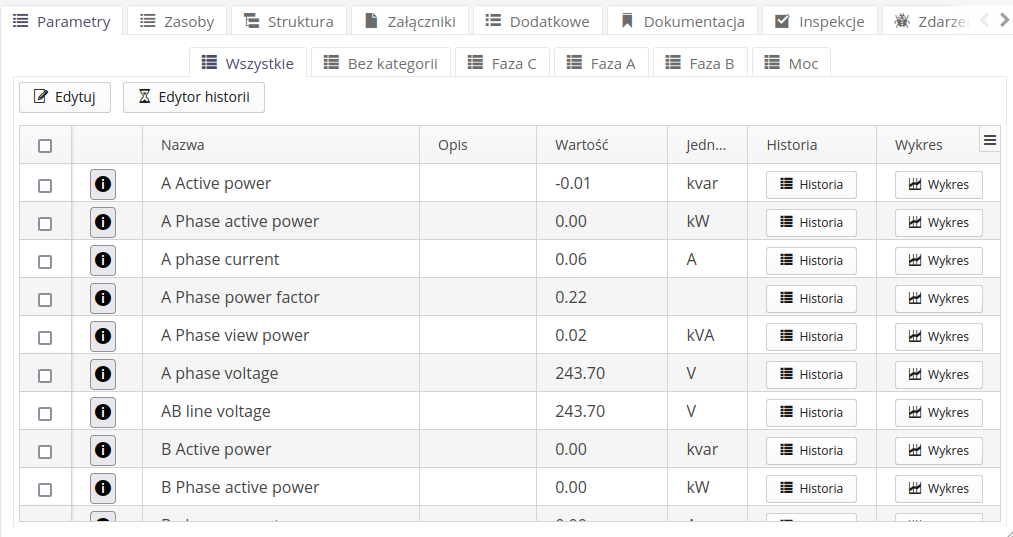
Mamy tutaj również możliwość edycji aktualnej wartości parametrów oraz edytor historii parametrów. Obydwie akcje dostępne są poprzez odpowiednie przyciski w widoku.
Po wybraniu opcji edycji parametrów, użytkownikowi przedstawiana jest lista parametrów z ich domyślnymi/ustawionymi aktualnie wartościami. System wykrywa zmiany konkretnych parametrów i podczas zapisu aktualizuje ich wartości i wprowadza informacje o tych danych do ich historii.
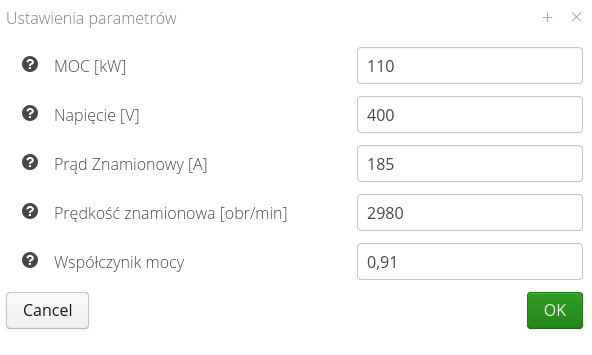
Każdy zapis parametru powoduje powstania zapisu w jego historii. Historia zawiera wszystkie zmiany parametru w czasie. Czy to związane z zapisem danej poprzez import, ręczną edycję lub wprowadzenie danych z zewnętrznych urządzeń pomiarowych.
Edytor historii parametrów pozwala na edycję zapisów historycznych. Pozwala to na usunięcie, modyfikację, ustawienie stałej wartości lub korektę wartości zgodnie z przeliczeniami matematycznymi.
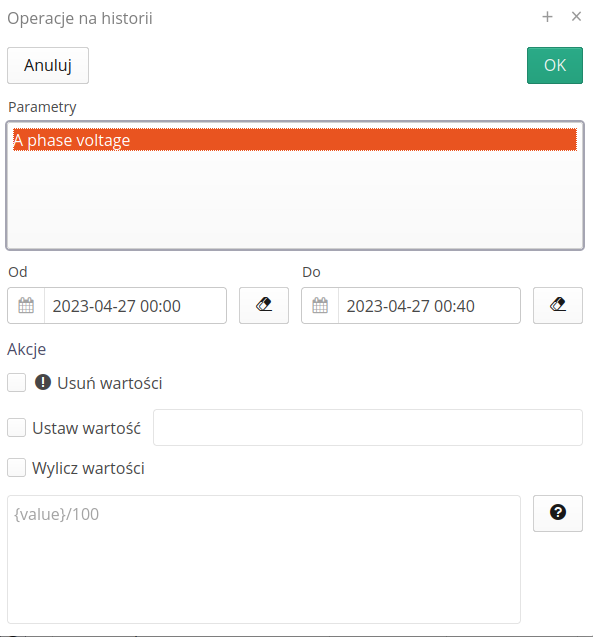
Edytor umożliwia:
-
wybranie parametrów, które podlegają edycji
-
określenie zakresu dat, które dotyczą edycji
-
usunięcie historii w podanym zakresie dat
-
ustawienie jednej stałej wartości w podanym zakresie dat
-
modyfikację istniejącej wartości zgodnie z podanym wyrażeniem matematycznym. Aktualna wartość to
{value}.
Historia parametru pozwala przedstawić zmiany historyczne ustawień parametru. Wskazuje źródło zmian, wprowadzoną wartość oraz użytkownika, który wprowadził zmianę.
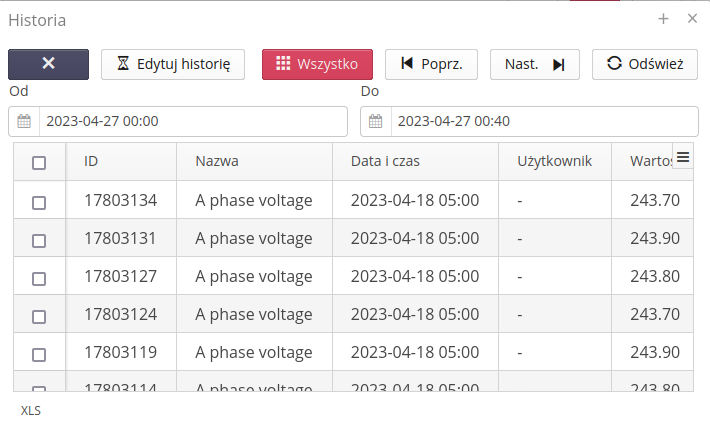
Za pomocą przycisków pozwalamy na:
-
wybranie zakresu dat, które wyświetlamy
-
przesunięcia zakresu do przodu/do tyłu zgodnie z aktualnym zakresem
-
wyświetlenie wszystkich zapisów historycznych
-
edycji danych
W dolnej części okna znajduje się przycisk, który umożliwia eksport całego wybranego zakresu danych do formatu XLS.
Wybranie przycisku Wszystko spowoduje pobranie wszystkich zapisów historycznych danego parametru. Może to spowodować pobranie bardzo dużej ilości danych. Należy podchodzić do tych operacji zgodnie z wiedzą o ilości danych w systemie.
|
| Zmiana wartości ustawień parametru może pochodzić zarówno z akcji użytkownika ale również może być wprowadzona przez systemy informatyczne (np. agregatory danych). W takim przypadku informacje o użytkowniku będą puste. |
Użytkownik, dla parametrów typu numerycznego (liczby) ma możliwość generacji wykresów z danymi historycznymi. Po wybraniu przycisku na liście parametrów przedstawiany jest wykres w formie linii czasu z możliwością dowolnej wizualizacji okresu czasu.
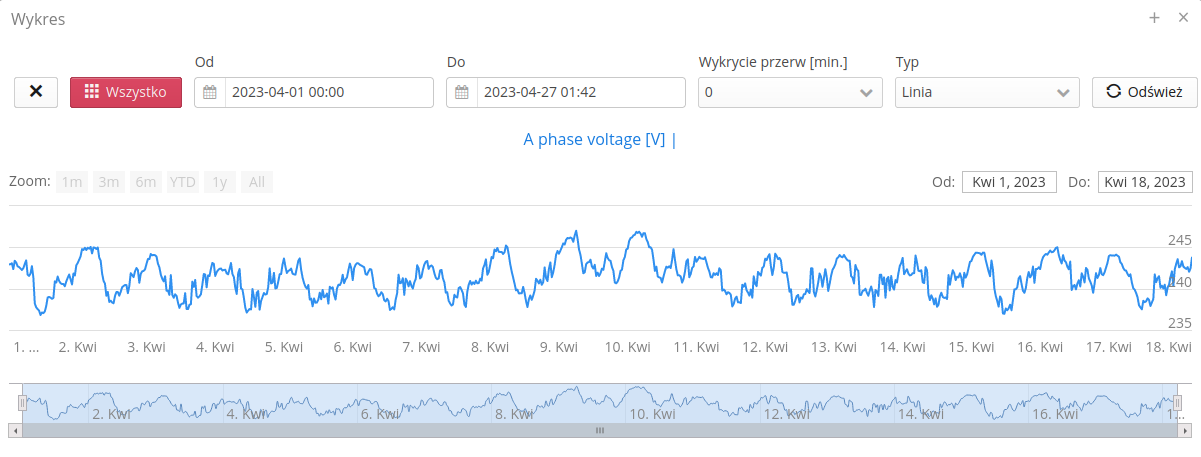
Wykres ma możliwość przedstawienia wielu parametrów na raz. Za pomocą zakresu dat oraz przycisków mamy możliwość określenia widocznego zakresu. Dolna oś czasu pozwala na zawężenie widocznego widoku w górnej części wykresu.
Edycja/Utworzenie zasobu
| Utworzenie nowego zasobu uwzględnia wybrane aktualnie filtry widoku głównego listy zasobów. Pozwala to na szybkie dodanie do danej lokalizacji/grupy produktów nowego zasobu bez konieczności samodzielnego wyszukiwania danych w formatkach. |
Właściwości nowego/edytowanego zasobu podzielone są na sekcje: Ogólne, identyfikatory, Sprzedaż, Wyposażenie, Dokumentacja, Załączniki, Parametry.
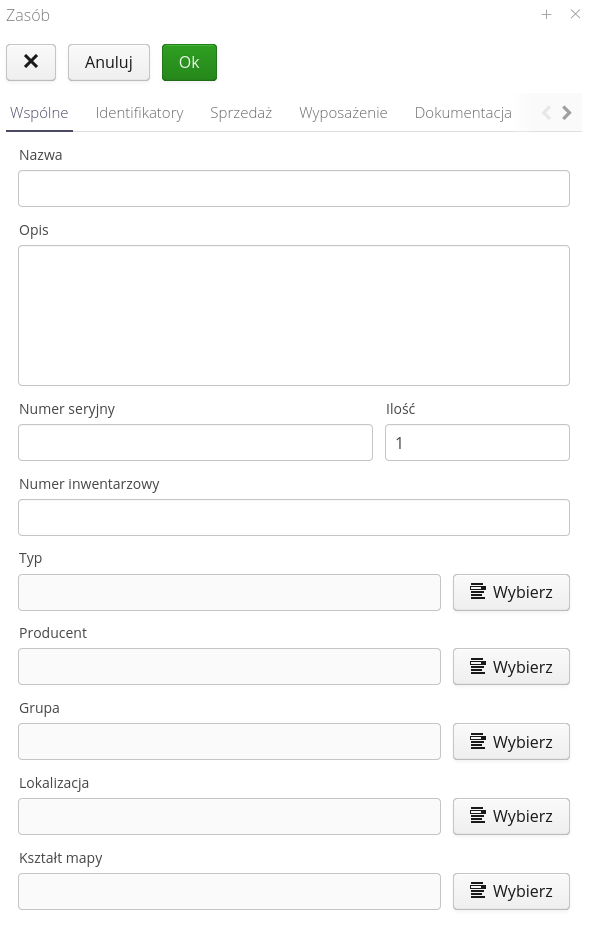
Edycja danych wspólnych zawiera informacje podstawowe - nazwy, numery seryjne oraz przypisanie do poszczególnych kategorii grupowania oraz charakterystyk np. przypisanie do wybranego typu urządzenia. W tym obszarze definiujemy również położenie danego zasobu na mapach i planach.
System pozwala na definicję ilości/liczebności danego zasobu. Wewnątrz systemu przechowywane dane są z dokładnością do sześciu miejsc po przecinku. W trakcie definicji zasobu możemy wprowadzić dowolną dokładność, jednakże wizualizacja ilości dla poszczególnego zasobu zależy od wybranej jednostki w typie elementów. Jeśli to będzie jednostka typu sztuki to w zasobie zostanie wyświetlana ilość w formie liczby całkowitej, jeśli inne to ilość miejsc po przecinku się będzie odpowiednio zmieniać.
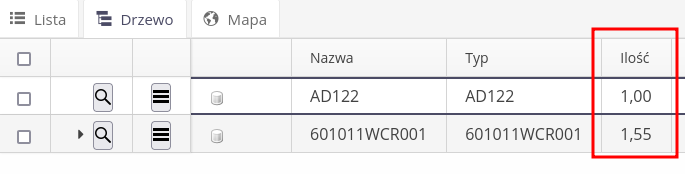
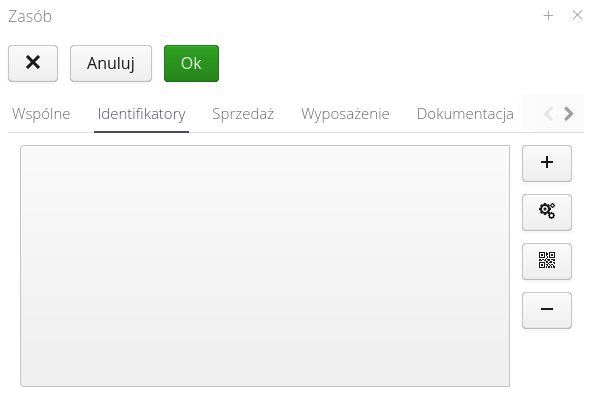
Identyfikatory pozwalają na przypisanie do zasobu identyfikatorów w postaci drukowanych etykiet z kodami 2D lub tagów RFID. Każdy z tych identyfikatorów pozwala na jednoznaczną identyfikację danego zasobu lub elementu składowego.
W formatce dodania nowego identyfikatora określamy wartość danego identyfikatora (treść kodu, wartość taga RFID) oraz jego typ. W zależności od typy systemy mobilne będą wymagały dostępności/włączenia odpowiedniego typu czytnika.
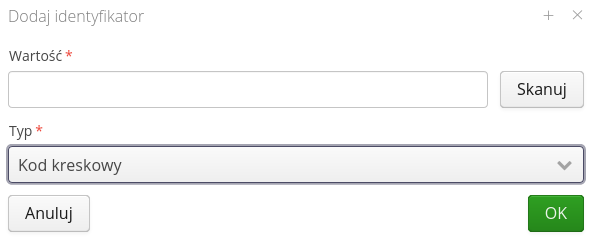
Zakładka sprzedaż zawiera informacje dotyczące historii sprzedażowej/zakupowej danego zasobu. Można tam określić klienta/odbiorcę docelowego, kontrakt i daty oraz okresy gwarancji.
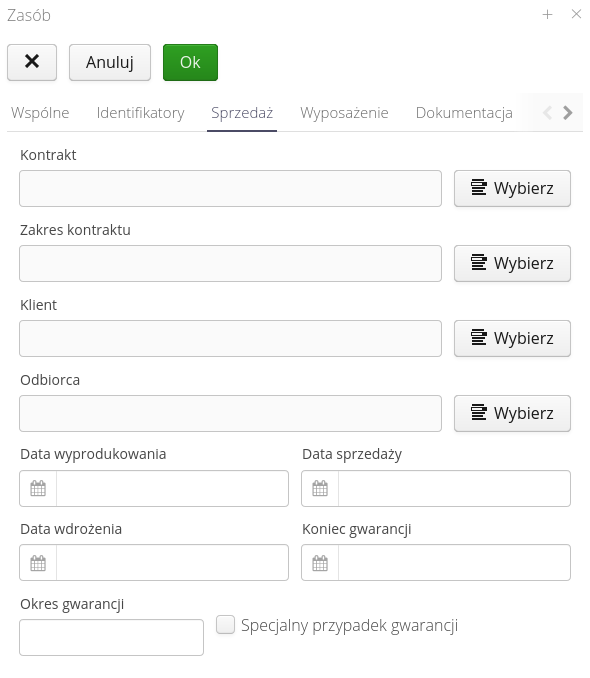
Sekcja wyposażenie pozwala na wyświetlenie danych i ich edycję dotyczącą własności wyposażenia i parametrów wymaganych podczas okresowej kalibracji/sprawdzenia danego zasobu.
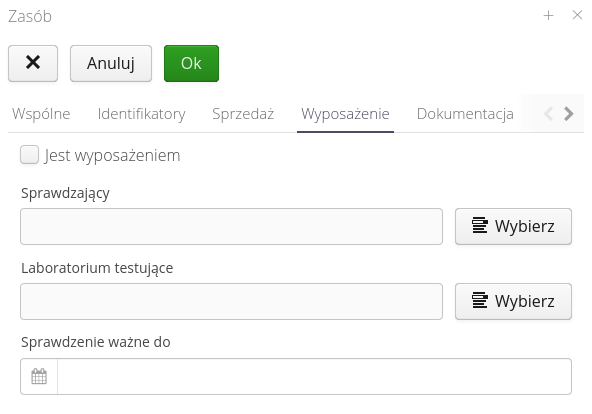
Zakładka dokumentacja pozwala na określenie dokładnego mapowania załączników danego zasobu w formie zakładek do dokumentacji. Wskazujemy tutaj załącznik oraz numery stron, które dotyczą danego zagadnienia. Pozwala to systemowi na uproszczoną nawigację do określonego obszaru dokumentacji danego zasobu.
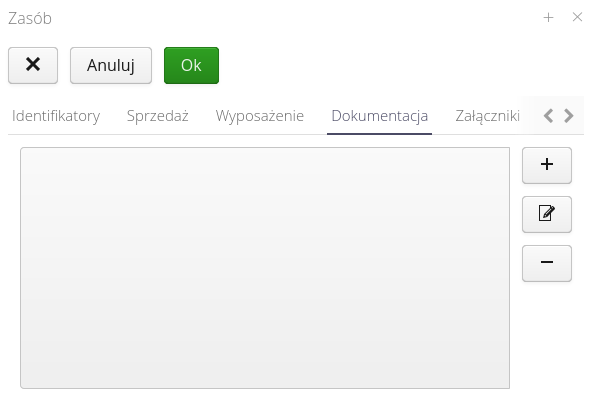
Dodanie poszczególnego wpisu do dokumentacji polega na wybraniu załącznika i określeniu stron początkowych/końcowych.
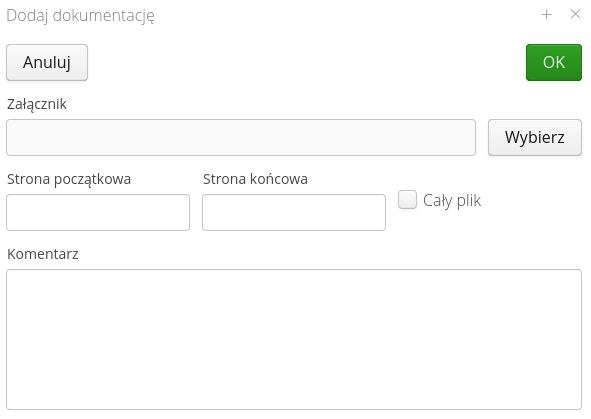
| System posiada możliwość automatycznej indeksacji załączników do dokumentacji poprzez mapowanie dokumentacji. Funkcjonalność ta włączana jest podczas określonych wdrożeń. |
Załączniki pozwalają na dodanie/usunięcie dodatkowych załączników do danego zasobu.
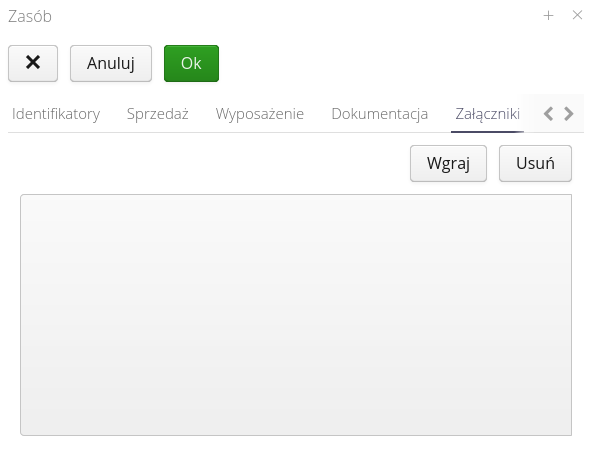
Podział na podzasoby
System pozwala na podział zasobu na części. Możliwe jest to, gdy włączymy odpowiednią opcję w konfiguracji globalnej systemu. Akcja ta może się przydać w przypadkach, gdy w systemie wprowadzimy zasoby z liczebnością większą od pojedynczego egzemplarza lub wprowadzimy długość elementu, który w ramach procesu (np. cięcie) może zostać podzielony.
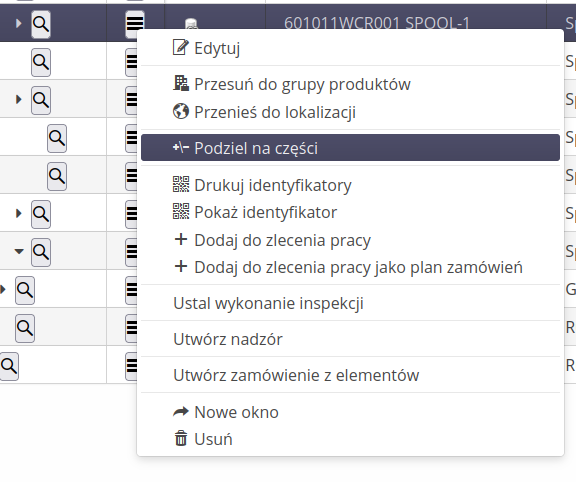
Po włączeniu tej opcji, w systemie pojawi się dodatkowa akcja pozwalająca podzielić zasób na części.

System wyświetla okno dialogowe z informacją o aktualnej liczebności zasobu oraz umożliwia określenie liczby podziałów oraz ich wartości/długości. Pozwoli to na podział elementu na mniejsze części w dowolnej liczbie. Możemy również tutaj określić, czy nowe zasoby mają pojawić się w systemie w tym samym miejscu struktury, czy mają dodatkowo być określone jako podzasoby danego zasobu (nawigacja w drzewie). Dialog dodatkowo pokazuje pozostałość w oryginalnym zasobie ilości.
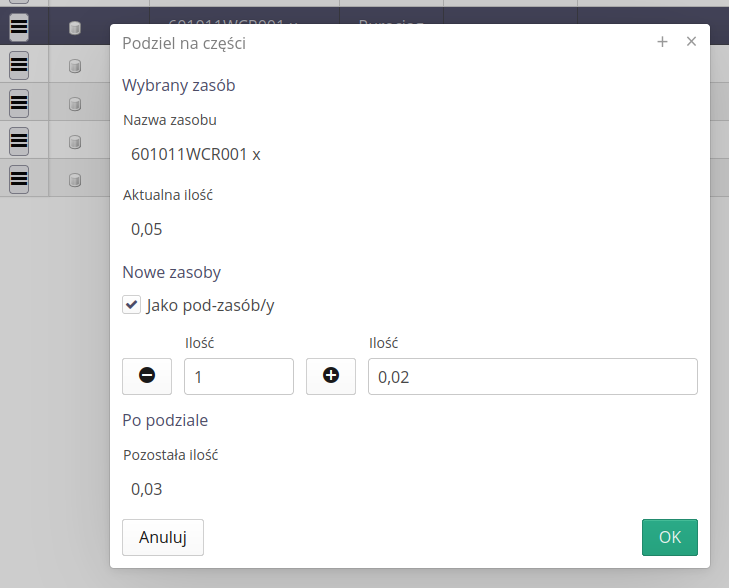
| Podczas podziału na podzasoby kopiowane są parametry, typ oraz umieszczenie w lokalizacji. Nie kopiowane są informacje szczegółowe typu identyfikatory, które służą do jednoznacznej identyfikacji zasobu. Należy je po podziale nadać dla nowych zasobów osobno. |
Grupy
Grupy zasobów pozwalają na kategoryzację zasobów w sposób ustrukturalizowany. Zwykle zakład/budowa posiadają tysiące zasobów (urządzeń, elementów, konstrukcji itp.). Przedstawianie wszystkiego w formie jednej tabeli jest problematyczne i utrudnione. Użytkownik nie jest w stanie efektywnie zarządzać taką ilością danych. Aby podzielić taką liczbę zasobów na elementy będące w stanie być zarządzane efektywnie AMAGE wprowadza dwa drzewa, do których może należeć zasób. Drzewo grup pozwala na podział zasobów według dowolnej przyjętej przez użytkownika nomenklatury. Może to być podział według systemów sterowania w zakładzie produkcyjnym, może być to podział na obszary funkcjonalne schematów P&ID. Może być to podział na grupy elementów budowlanych. Każde z tych grupowań może być przedstawione w systemie.
Po wejściu do sekcji dotyczącej grupy zasobów przedstawiane jest drzewo wszystkich zdefiniowanych grup zasobów. Nawigacja po drzewie pozwala rozwijać poszczególne gałęzie drzewa. Dedykowany przycisk Zasoby powala na wyświetlenie wszystkich zasobów, które są przypisane do danej grupy. Operacje dodania i edycji dostępne są w górnej części na panelu akcji.
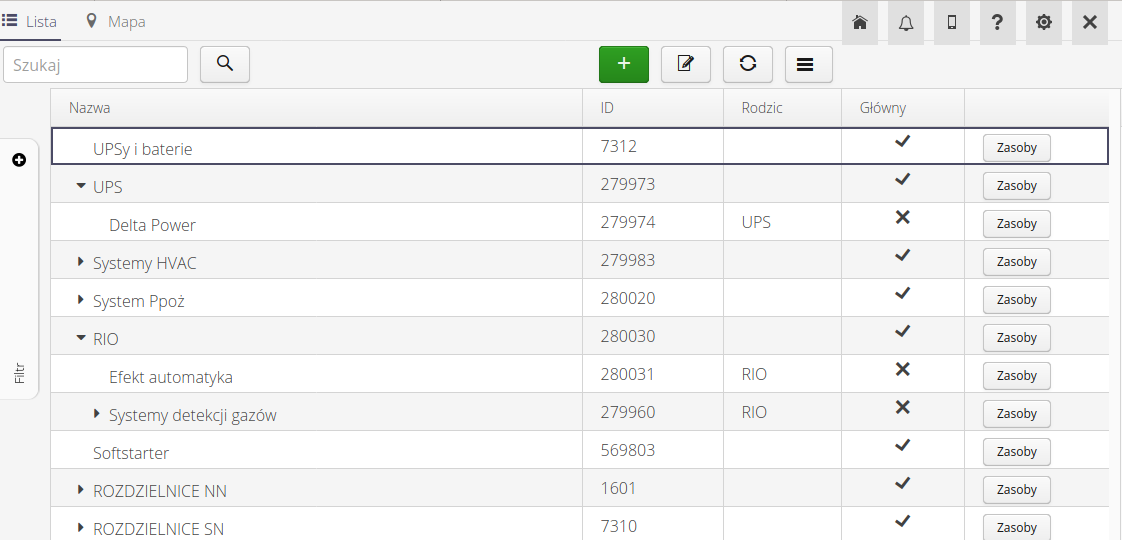
Dodanie/edycja grupy pozwala na wprowadzenie informacji o nazwie oraz opisie danej grupy. Istnieje również możliwość określenia lokalizacji danej grupy na poziomie mapy poprzez wybranie kształtu mapy.
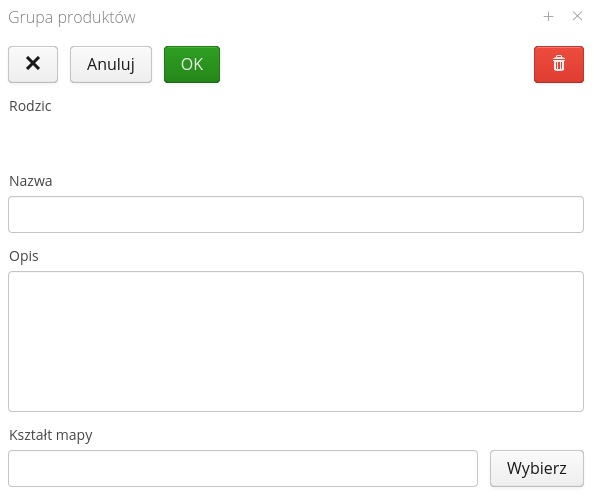
| Zasoby podczas swojej edycji mają możliwość określenia grupy zasobów w swoim edytorze. |
Lokalizacje
Lokalizacje pozwalają na kategoryzację zasobów w sposób ustrukturalizowany z uwzględnieniem położenia geograficznego. Zwykle zakład/budowa posiadają tysiące zasobów (urządzeń, elementów, konstrukcji itp.). Przedstawianie wszystkiego w formie jednej tabeli jest problematyczne i utrudnione. Użytkownik nie jest w stanie efektywnie zarządzać taką ilością danych. Aby podzielić taką liczbę zasobów na elementy będące w stanie być zarządzane efektywnie AMAGE wprowadza dwa drzewa, do których może należeć zasób. Drzewo lokalizacji pozwala na zgrupowanie zasobów względem położenia geograficznego.
Po wejściu do sekcji dotyczącej lokalizacji przedstawiane jest drzewo wszystkich zdefiniowanych lokalizacji. Nawigacja po drzewie pozwala rozwijać poszczególne gałęzie drzewa. Dedykowany przycisk Zasoby powala na wyświetlenie wszystkich zasobów, które są przypisane do danej grupy. Operacje dodania i edycji dostępne są w górnej części na panelu akcji.
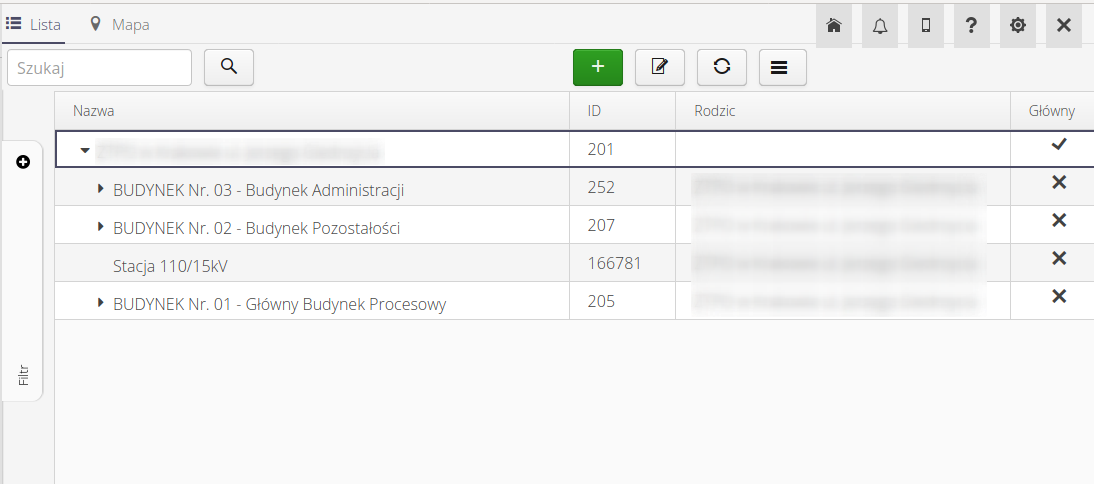
Dodanie/edycja grupy pozwala na wprowadzenie informacji o nazwie oraz opisie danej grupy. Istnieje również możliwość określenia lokalizacji danej grupy na poziomie mapy poprzez wybranie kształtu mapy.
Dla lokalizacji istnieje również możliwość określenia identyfikatorów powiązanego z daną lokalizacją. Wykorzystywane to jest np. w ścieżce obchodowej w module Obchodów. Identyfikator działa wtedy jako checkpoint (punkt kontrolny), do którego dopisany jest wybrany identyfikator (kod 2D, tag RFID) itp.
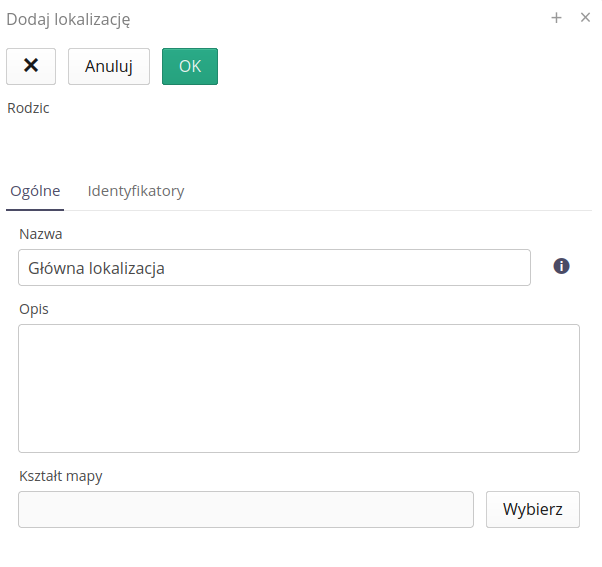
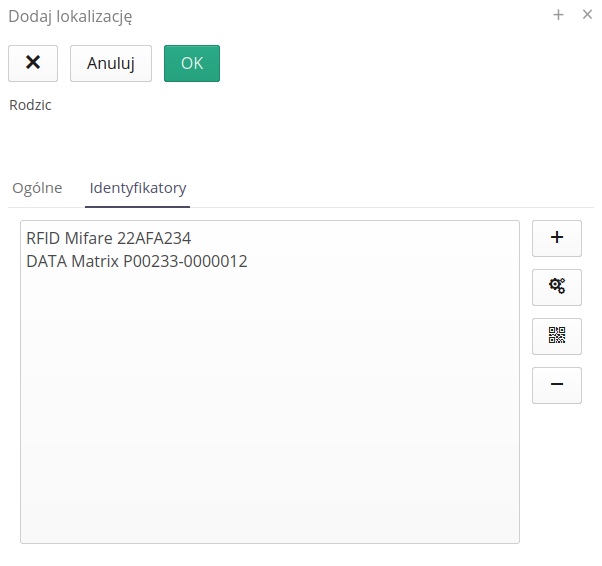
| Zasoby podczas swojej edycji mają możliwość określenia lokalizacji w swoim edytorze. |
Możemy również dodać element bezpośrednio z widoku mapy. Wybieramy opcję Dodaj na mapie a następnie wskazujemy miejsce.
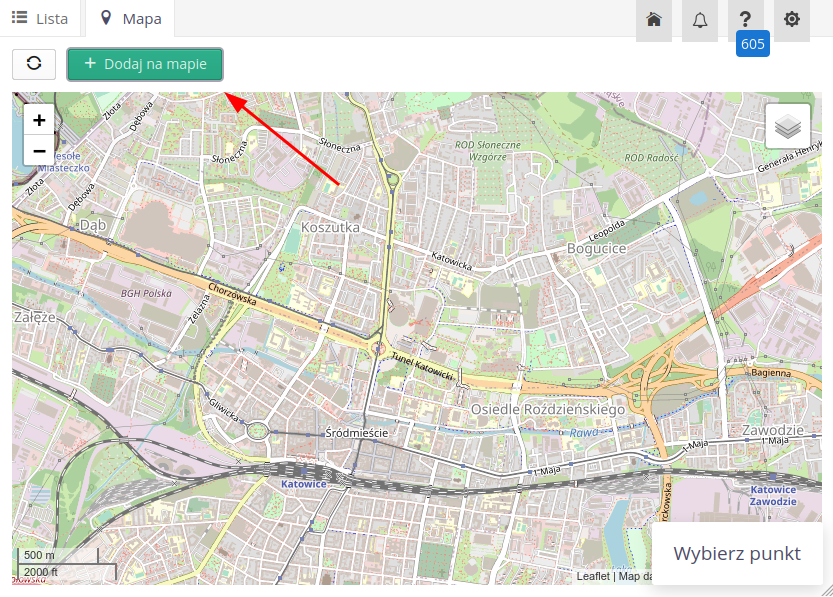
Typy
Typy zasobów/elementów pozwalają na zebranie informacji wspólnych dla pojedynczego typu asortymentu. Każdy zasób musi mieć określony swój typ - czyli definicję ogólną wynikającą z numeru katalogowego/producenta.
| W systemie zasobem jest konkretne urządzenie, obiekt, element, który potrafimy jednoznacznie zidentyfikować. Jeśli jest to wiertarka, to jest dokładnie ta wiertarka, którą widzimy. Jeśli jest to maszyna to dokładnie ta, który znajduje się na 1. piętrze. Typy natomiast są ogólnym opisem tych urządzeń. Dla wiertarki będzie to jej producent i model. W systemie będziemy mieć zdefiniowany jeden taki typ ale 100 rzeczywistych wiertarek (zasobów). |
Typy pozwalają nam na opisanie wielu zasobów za pomocą jednego zestawu danych. Dodana dokumentacja do typu pozwala na jej dzielenie na wszystkie zasoby danego typu.
Po wejściu w systemie do widoku typów użytkownikowi przedstawiania jest lista typów w formie tabelarycznej. Znajdują się tam podstawowe informacje dotyczące danych typów i ich parametrów.
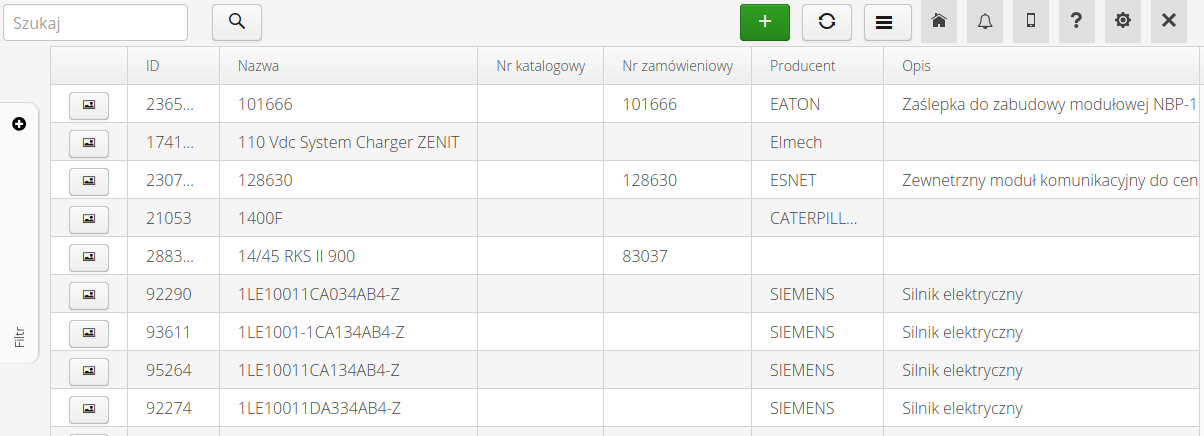
Lista może być filtrowana i przeszukiwana za pomocą pola Szukaj, wyboru kategorii lub innych danych dostępnych w panelu filtrów.
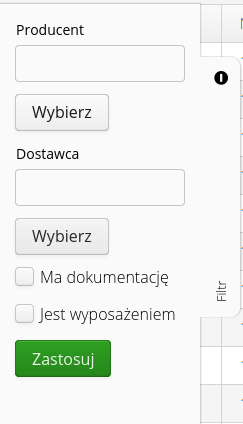
Po wybraniu dowolnego typu przechodzimy do widoku szczegółów. Widok podzielony jest na dwie części. W górnej znajdują się informacje podstawowe takie jak nazwa, opis, producent, kategoria, numery zamówieniowe/katalogowe, strona internetowa oraz lista identyfikatorów. Dola część przeznaczona jest na dodatkowe dane specyficzne dla tego obiektu.
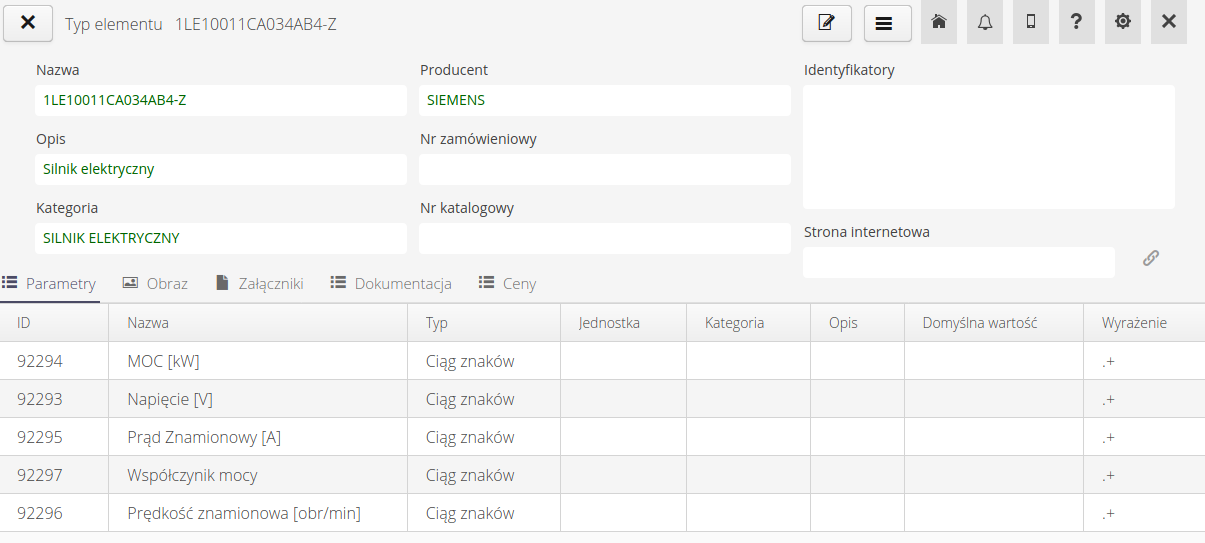
| Lista identyfikatorów może zawierać identyfikatory nadawane przez system jak i też np. identyfikatory typu kody GS1/EAN czyli standardowe kody kreskowe zawarte na większości asortymentu masowego. Pozwala systemowi wykorzystywać te kody do identyfikacji typów podczas np. przyjęć/wydań z magazynu. |
W danych szczegółowych znajdują się:
-
Parametry - parametry opisane są w dalszej części rozdziału
-
Zdjęcie - zdjęcie typu
-
Załączniki - lista załączników/plików dołączonych do danego typu (np. karty katalogowe)
-
Dokumentacja - system umożliwia podział załączników na indeksowane sekcje. Pozwala to na szybkie odniesienie się do wybranej sekcji pliku np. dokumentacji z urządzeń mobilnych. Ułatwia i przyśpiesza to dostęp do dokumentacji.
-
Ceny - dane definicyjne cen, danych magazynowych oraz informacji dotyczącej najmu urządzeń
Szczegóły cen zawierają informacje dotyczące obszaru magazynowego oraz najmu urządzeń. W tym miejscu można zapisać informacje dotyczące indeksów magazynowych w systemach ERP, ceny, wagi i powierzchni elementu. Dodatkowo określamy tutaj ilości minimalne i maksymalne danego typu na magazynach. To pozwala ostrzegać użytkowników o przekroczeniu stanów minimalnych i maksymalnych.
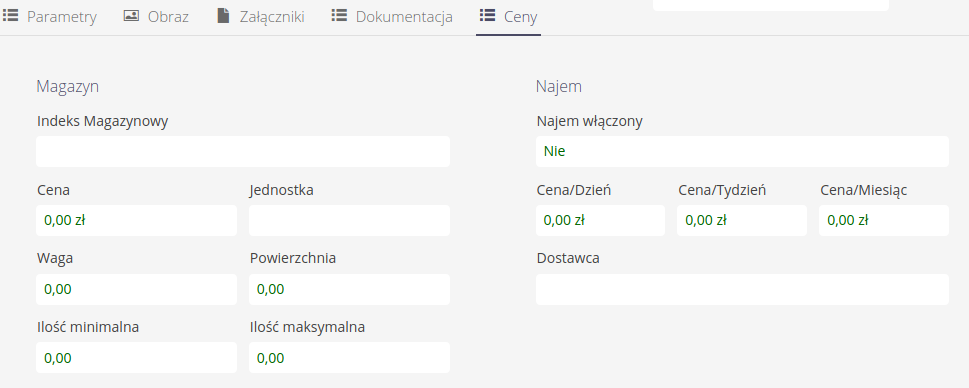
Dodatkowe informacje to parametry dotyczące najmu urządzeń drobnych. Określamy tutaj stawki najmu za dzień/tydzień/miesiąc oraz wybieramy dostawcę danego typu urządzeń (asortymentu).
| Dodatkowe informacje dotyczące najmu urządzeń drobnych definiuje się dl wybranego kontraktu np. liczby dni określające poszczególne zakresy cenowe. |
Edycja/Dodanie nowego typu
Edycja nowego typu aktywowana jest w widoku listy typów poprzez wybranie przycisku akcji (+). Edycja typu następuje poprzez wybranie akcji w widoku szczegółów danego typu. Okno edycji dzieli się na zakładki umożliwiające edycję poszczególnych grup właściwości typów.
Dane podstawowe pozwalają na edycję informacji głównych - nazwę, numery zamówieniowe/katalogowe, producent, kategoria oraz adres strony internetowej dla danego typu.
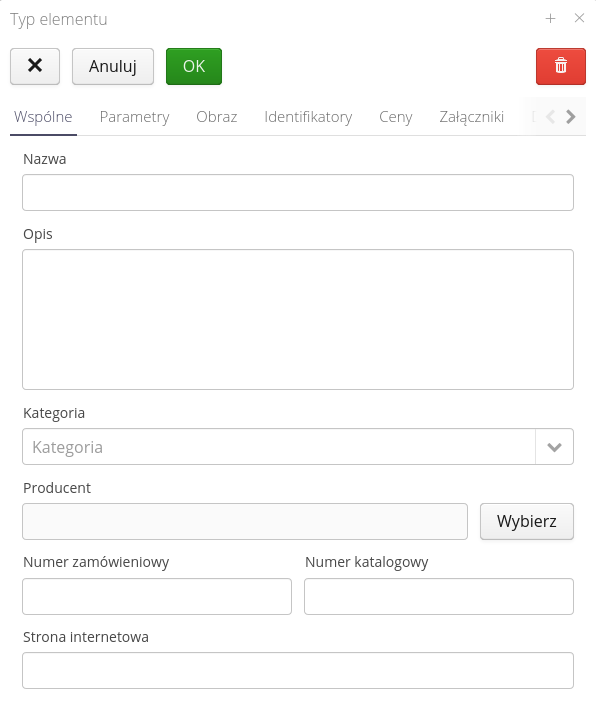
Widok obrazu pozwala na wgranie dowolnego obrazu/rysunku przedstawiającego dany typ urządzeń. Obraz ten jest wyświetlany w liście zasobów, w procedurach zamówień/dostaw oraz w obszarze magazynowym ułatwiając rozpoznanie asortymentu.
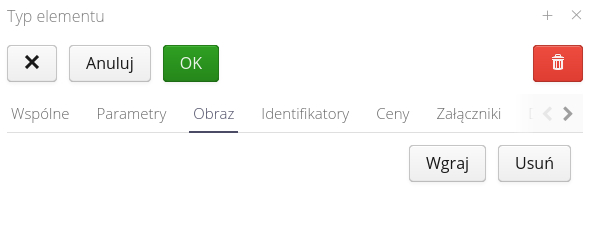
Sekcja identyfikatory pozwala na edycję/dodanie identyfikatorów usprawniających operację na typach. Identyfikatorami mogą być kody GS1/EAN do identyfikacji za pomocą kodów kreskowych.
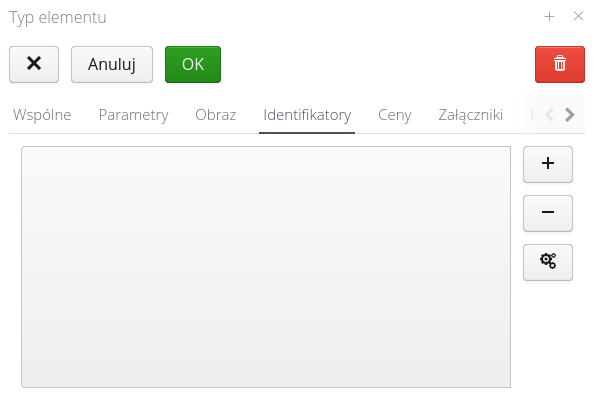
Parametry cenowe i związane z najmem opisujemy w zakładce Ceny. Wszystkie informacje tutaj wprowadzone wykorzystywane są w obszarach zamówień/dostaw, obrotu magazynowego oraz najmu urządzeń.
Za pomocą tej sekcji mamy możliwość wprowadzenia szeregu informacji dotyczących elementu i operacji magazynowych, dostaw, dzierżaw.
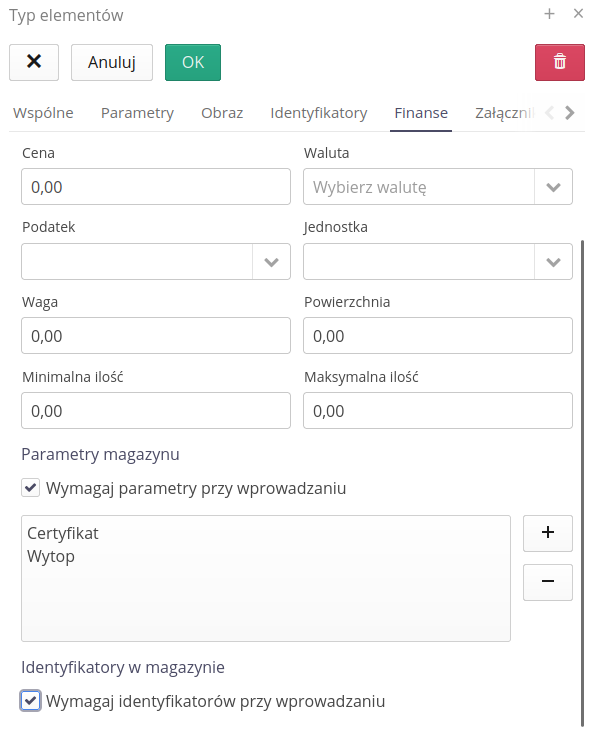
Opcja Wymagaj parametry przy wprowadzaniu pozwoli na wykonanie dodatkowych operacji podczas dostaw i operacji magazynowych. Za pomocą tej opcji i wskazania wymaganych parametrów mamy możliwość określenia, jakie parametry będą wymagane do podania w trakcie realizowania dostawy lub operacji magazynowych. Mogą to być dowolne parametry danego typu np. Certyfikat i Wytop.
| Użytkownik ma możliwość w widoku parametrów magazynowych danego typu określenia wartości minimalnych i maksymalnych na każdym magazynie. Pozwala to na powiadamianie użytkowników o osiągnięciu któregokolwiek z tych limitów. Wizualizowane to jest w widoku magazynu (ilość na magazynie z tłem czerwonym jeśli przekroczono ilość minimalną lub żółty jeśli przekroczono ilość maksymalną) oraz poprzez powiadomienia za pomocą notyfikacji lub poczty elektronicznej (UWAGA. Wymaga to włączenia odpowiedniego automatu w sekcji schedulerów). |
Załączniki pozwalają wgrać do danego typu plików charakterystycznych dla niego. Mogą to być katalogi, dane techniczne, certyfikaty i potwierdzenia formalne.
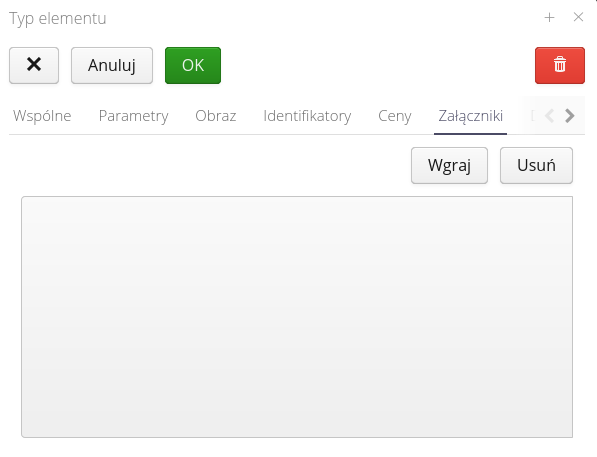
Zakładka dokumentacji pozwala na definicje skrótów do poszczególnych załączników umożliwiając określenie zarówno opisu jak i strony początkowej danej sekcji dokumentacji. Ułatwia to szybki dostęp do danych w systemie desktop oraz przede wszystkim na urządzeniach mobilnych.
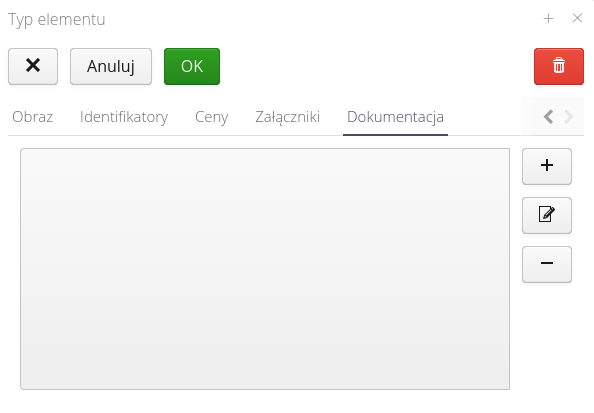
Selektor typów pozwala na przeglądanie i wybór typu z całej listy asortymentu. W oknie tym istnieje również możliwość dodania nowego typu jeśli jeszcze nie istnieje.
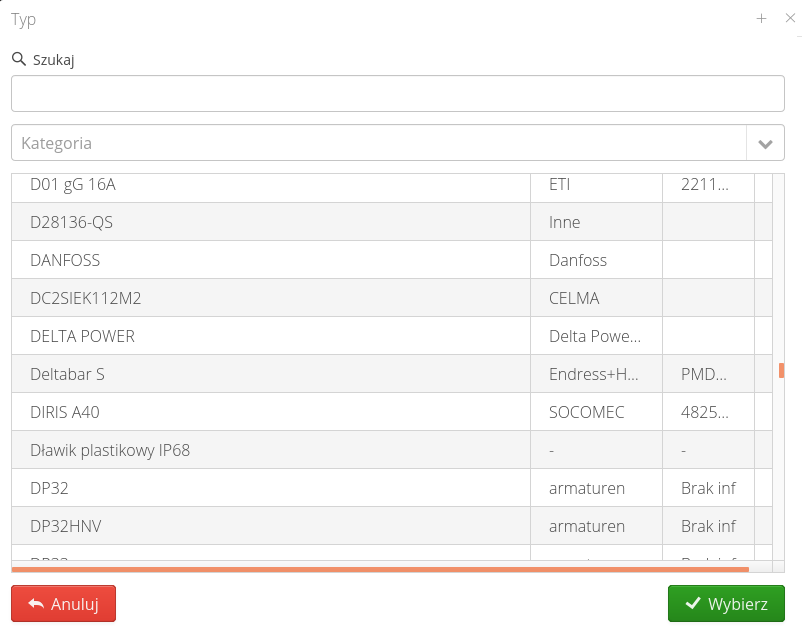
Parametry
Lista parametrów pozwala zdefiniować listę właściwości zasobów danego typu. System posiada możliwość definiowania dowolnych parametrów dla typów/zasobów w systemie. Zwykle pomiędzy urządzeniami/typami część parametrów jest powtarzalna np. parametry elektryczne, parametry środowiskowe itp. Definicja takiej listy parametrów definiowania jest w zakładce Parametry.
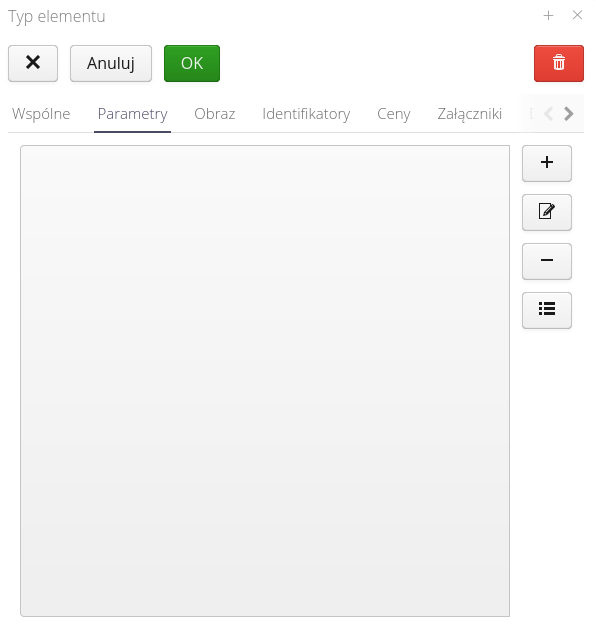
| Parametr zostaje wprowadzony/usunięty i zostaje to zaktualizowane we wszystkich zasobach danego typu |
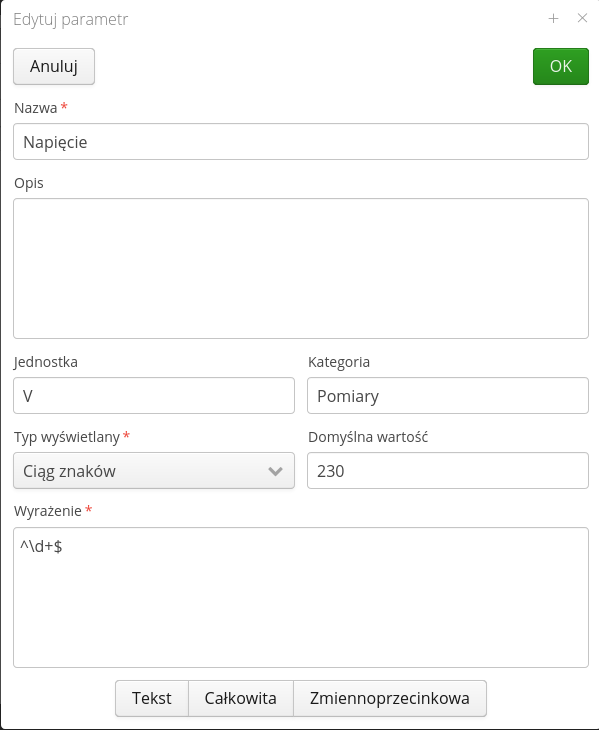
Dostępne pola:
-
Nazwa - Nazwa parametru
-
Opis - Dodatkowy, tekstowy opis parametru
-
Jednostka - Jednostka pomiaru. Wyświetlana dla użytkowników.
-
Kategoria - Kategoria parametru. Parametry można grupować w kategorie.
-
Domyślna wartość - Domyślna wartość parametru. Podczas dodawania nowego zasobu otrzymuje on pakiet parametrów. Jeśli będzie wpisana tutaj domyślna wartość, to zostanie ona skopiowana do zasobu (z możliwością późniejszej zmiany).
-
Typ wyświetlany - typ wyświetlania parametru. Od niego zależy dostępny edytor (np. pole tekstowe, pole daty)
-
Wyrażenie - wyrażenie sprawdzające. W dolnej części znajdują się trzy przyciski, które wstępnie określają wyrażenie sprawdzające dla najbardziej popularnych typów danych. Wyrażenie jest wyrażeniem regularnym (RegExp) za pomocą którego system sprawdza, czy dany parametr jest określonego formatu. Pozwala to na wstępną walidację pól podczas wprowadzania danych.
| Wyrażenia regularne to bardzo rozbudowany mechanizm, który pozwala na definicję praktycznie dowolnych reguł. Więcej informacji na stronach internetowych dotyczących tego mechanizmu np. www.regexpal.com |
Identyfikatory
Identyfikatory służą do generacji i eksportu etykiet. Druk realizowany na zwykłych drukarkach lub specjalizowanych drukarkach etykiet.
Identyfikatory dodajemy w odpowiednich widokach dla poszczególnych zasobów lub innych obiektach w systemie. Zwykle możemy dodać je ręcznie, zeskanować z istniejącego kodu lub wygenerować automatyczny identyfikator danego systemu.
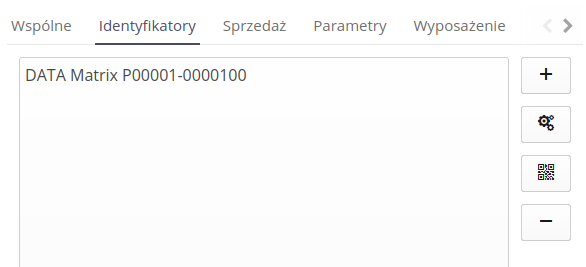
Dodanie ręczne identyfikatora pozwala na wpisanie jego wartości (jeśli jest to kod drukowalny to jest dostępna opcja skanowania) oraz wyboru typu.
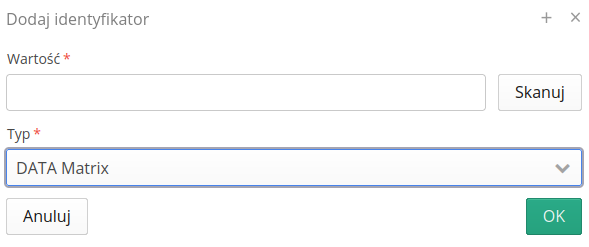
| Dla typu beacon bluetooth system sprawdza czy kod ma wartość adresu MAC urządzenia w formie 12:34:56:78:AB:CD. |
Wydruk dostępny jest w menu kontekstowym obiektów. Menu kontekstowe zawiera informację typu "Drukuj identyfikatory".
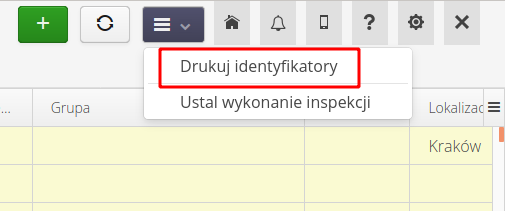
Operacje te dostępne są w:
-
Liście zasobów/zasobie
-
Liście typów/typie
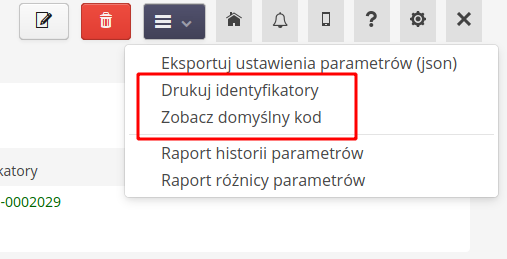
Zawsze użytkownik może również podglądnąć informację graficzną identyfikatora generowanego przez system wybierając z menu opcję pokazania kodu.
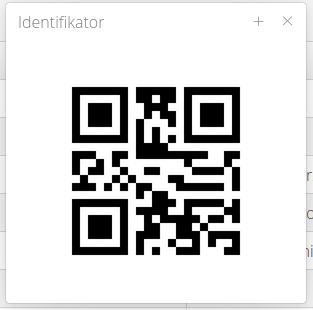
Generacja podzielona jest na dwa etapy. W przypadku zdefiniowania już szablonu można skorzystać tylko z pierwszego etapu. Po wywołaniu operacji generacji i wydruku identyfikatorów pojawia się pierwsze okno.
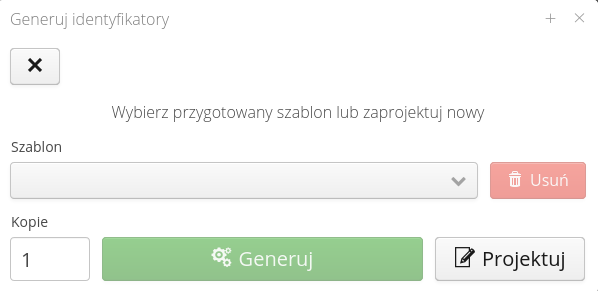
Po wybraniu szablonu, określeniu liczby kopii można od razu rozpocząć generację etykiet.
Jeśli chcemy zmienić wygląd, dostosować go lub określić inne parametry możemy skorzystać z projektanta dostępnego pod przyciskiem Projektuj. Po wywołaniu tej akcji pojawia się nowe okno, które umożliwia wybór szablonu etykiet, jego dostosowanie oraz wydruk danych.
Projektant umożliwia:
-
Wybór szablonu etykiet - z predefiniowanych
-
Określenia własnego szablonu etykiety - wgranie własnego formatu etykietu *.jasper
-
Określenia liczby kopii lub wskazania parametru zasobu, z którego pobierzemy liczbę kopii etykiety
-
Teksty z formaterem z możliwością umieszczenia w formatce etykiety
-
Możliwość wygenerowania identyfikatorów jeśli zasób ich nie posiada
-
Możliwość zapisania wszystkich parametrów jako szablonu do dalszego użycia
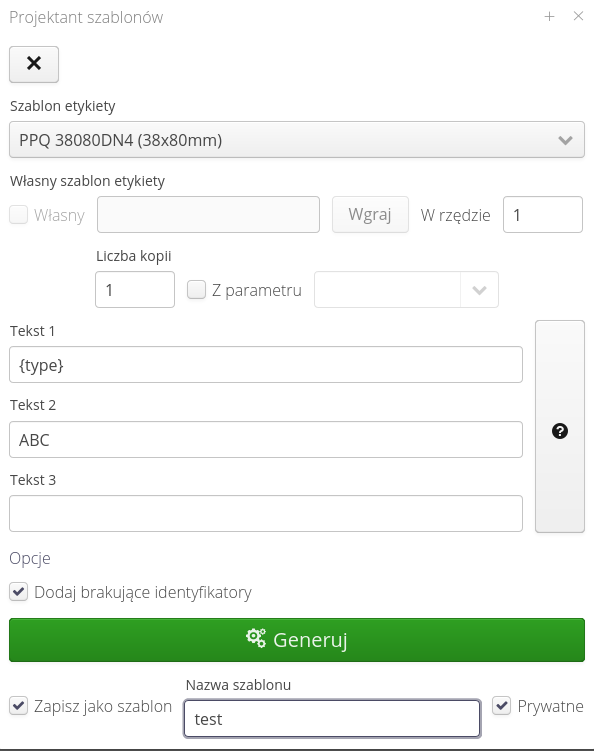
| Projektowanie etykiet zostało dokładnie opisane w dokumentacji Jak zrobić na Portalu Pomocy |
Parametry dostępnych zmiennych wyświetlane są po wybraniu przycisku (?). Wyświetla się ściągawka z dostępnych w polach parametrów.
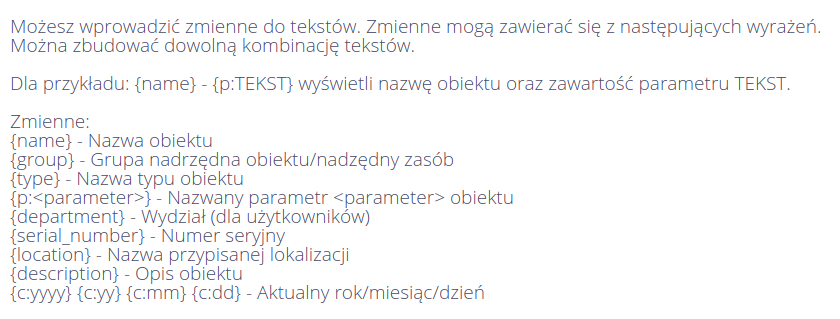
Po generacji etykiet wyświetla się okno podglądu. Raport można zapisać jako plik lokalny PDF lub wydrukować bezpośrednio na drukarce po wybraniu menu podręcznego.
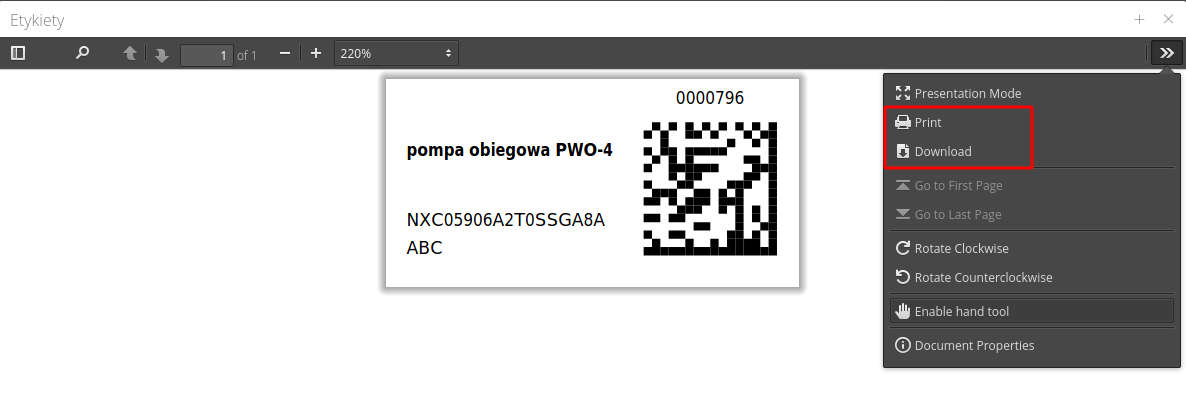
Mapy
Zakres wizualizacji obiektów na mapach dostępny jest z menu 'Struktura'.
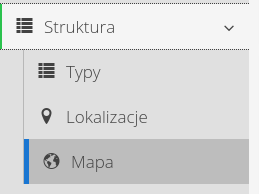
Mapy i plany
Przeglądarka map geograficznych oraz własnych planów budowy/zakładu dostępna jest z dedykowanej akcji w menu głównym. Po wybraniu jej przedstawiany jest widok map wraz z możliwością określenia obiektów, które są widoczne na podkładzie. Dostępne są m.in. widoki lokalizacji, zasobów, kontrahentów, zleceń i inne. Wszystkie prezentowane są w postaci ikon na planach geograficznych oraz innych.
Po wybraniu na mapie dowolnego obiektu przedstawiamy w dodatkowym dymku podstawowe informacje o wybranym obiekcie oraz umożliwiamy przejście do szczegółów danego obiektu wybierając łącze tam się znajdujące.
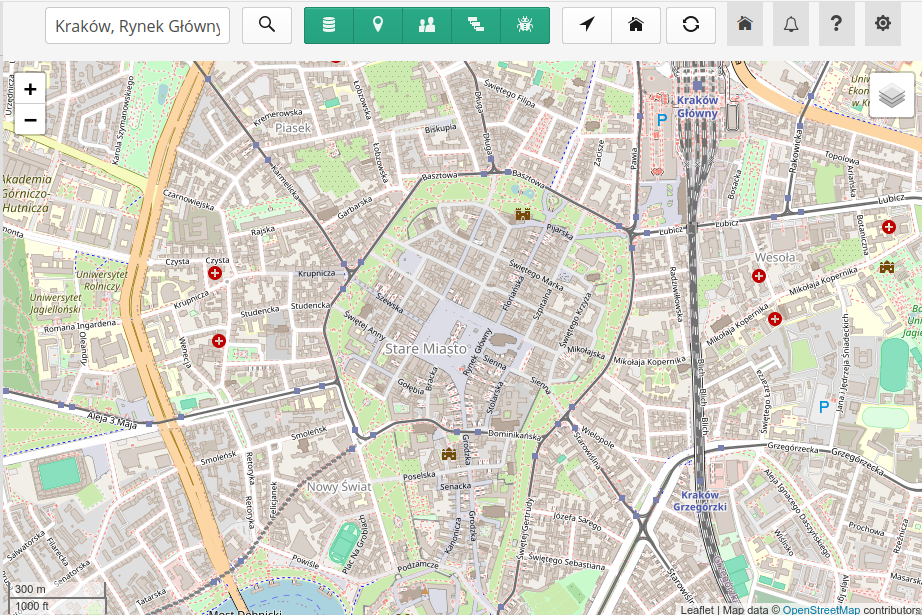
Za pomocą dwóch przycisków możemy szybko przejść do miejsc:
-
ikona strzałki - do aktualnego miejsca (geolokalizacja). Przeglądarka zapyta w tym momencie o dostęp do Twojej lokalizacji. Należy na tą operację zezwolić.
-
ikona domu - przejście do własnej, zdefiniowanej w konfiguracji, lokalizacji głównej
Widok główny mapy pozwala na wyszukiwanie miejsca poprzez wpisanie go w pole szukania. Po wpisaniu w polu treści wyszukiwania pojawia się okienko z wynikami.
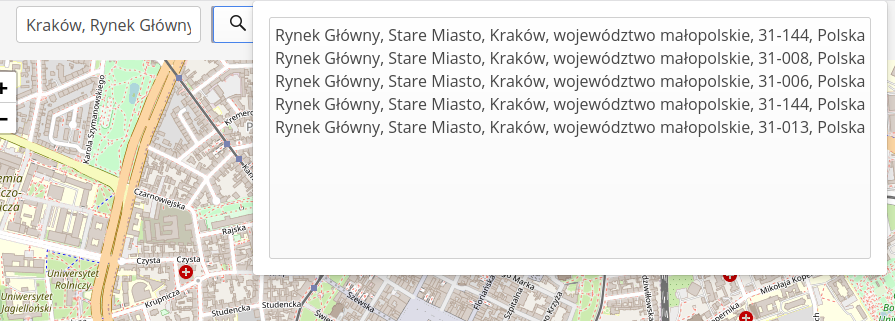
| System domyślnie obsługujemy mapy geograficzne serwowane przez OpenStreetMap. System AMAGE ma również możliwość wyświetlania własnych map (podkładów), które mogą być własnymi mapami geograficznymi z zaznaczonymi informacjami dodatkowymi lub mapami zakładu, procesów PI&D oraz inne. W trakcie wdrożenia istnieje możliwość konfiguracji takich map z dostarczonych podkładów w formacie DWG lub obrazów wysokiej rozdzielczości. Na ich postawie tworzone są kafelki do wyświetlania poszczególnych poziomów zbliżenia i udostępnienia tych danych w bezpiecznym środowisku. Pozwala to na dostęp do danych bez konieczności przesyłania dane na zewnętrzne serwery map np. Google. |
Dokumentacja
Dokumentacja w zasobach pozwala na szczegółowe określenie położenia istotnych części dokumentacji w powiązanych załącznikach do danego zasobu. Ułatwia to szybki dostęp do dokumentacji w przypadku, gdy pracujemy w wymagających obszarach i reżimie czasowym.
Każdy zasób może przechowywać dowolną liczbę załączników. Niekiedy taki plik będący dokumentacją, może zawierać setki stron.
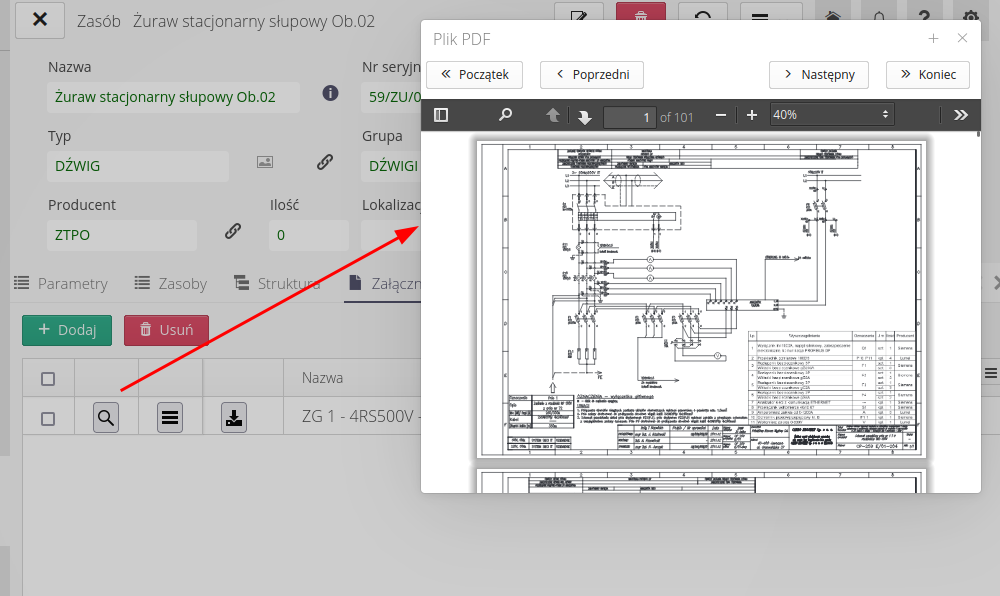
Aby ułatwić szybki dostęp do dokumentacji możemy przejść do sekcji Dokumentacja i wybrać dodanie nowego elementu. Za jego pomocą możemy określić nazwę załącznika, zakres stron oraz informację szczegółową o zawartości.
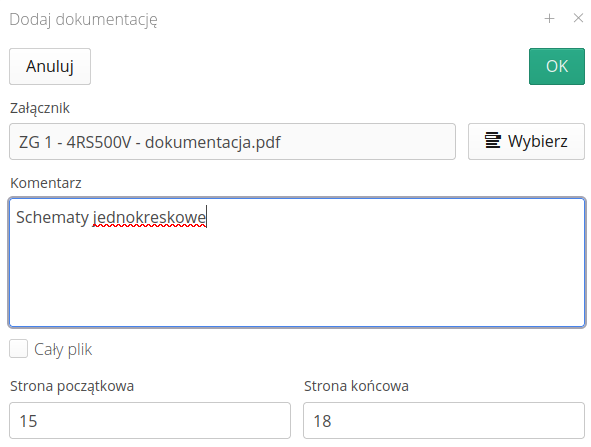
Po zdefiniowaniu całej listy dokumentacji kontekstowej jest ona dodatkową informacją, która pozwala na szybki dostęp do danych.
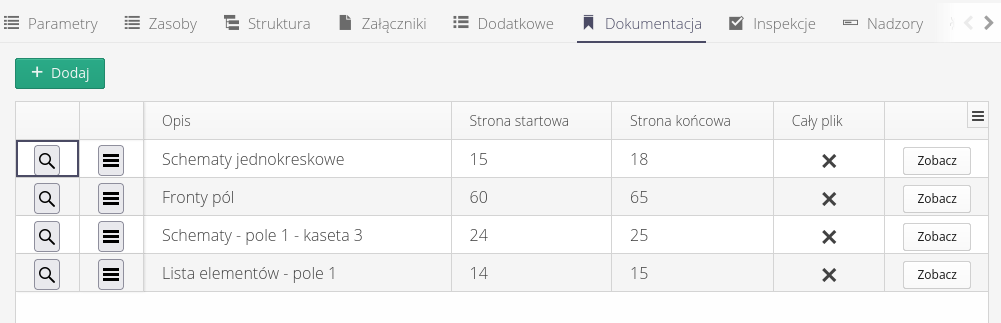
Po wybraniu dowolnego zakresu system automatycznie przechodzi do wybranej strony w dokumentacji.
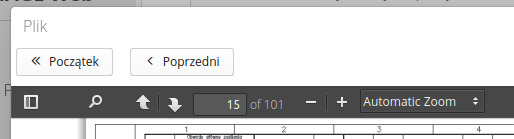
| Wersja mobilna systemu posiada identyczną funkcjonalność ułatwiającą dostęp do kontekstowej i przetworzonej dokumentacji w miejscu eksploatacji. |