Dostawy
Dostawy
Obszar dostaw zawiera wszystkie operacje związane z procesem dostaw/zwrotów oraz towarzyszących im czynności. Dostęp do funkcji realizowany jest poprzez menu główne w sekcji 'Dostawy'
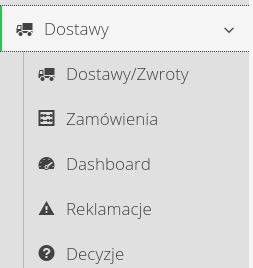
Zamówienia
Interfejs zamówień stanowi początkowy element grupy funkcji związanych z obsługą dostaw. Zamówienie stanowi dokument, który (zwykle) przesyłany jest do dostawcy i stanowi początkowy impuls do realizacji operacji przez dostawcę.
| W systemie za pomocą zamówień realizujemy dwie operacje: zamówienie dostawy oraz zamówienie zwrotu. W swojej logice są tożsame, ale przedstawiają dwa przeciwne kierunku realizacji operacji. |
W przypadku zamówień dostawy funkcje tutaj przedstawione mają na celu dostarczenie poprzez dostawy skojarzone z danym zamówieniem nowych materiałów/urządzeń/konstrukcji na miejsce docelowe u zamawiającego (plac budowy, zakład produkcyjny itp.).
W przypadku zamówień zwrotu funkcje te będą służyły do poinformowania dostawcy o chęci zwrotu wybranego asortymentu, który znajduje się na magazynach w systemie. Jest to częsta sytuacja w przypadku elementów znajdujących się na magazynie, które są dzierżawione/wynajmowane.
W systemie zamówienia przedstawiane są w postaci listy. Dostęp do niej znajduje się w głównym menu w sekcji 'Dostawy'. Po wybraniu menu 'Zamówienia' przechodzimy do listy wszystkich zamówień w systemie
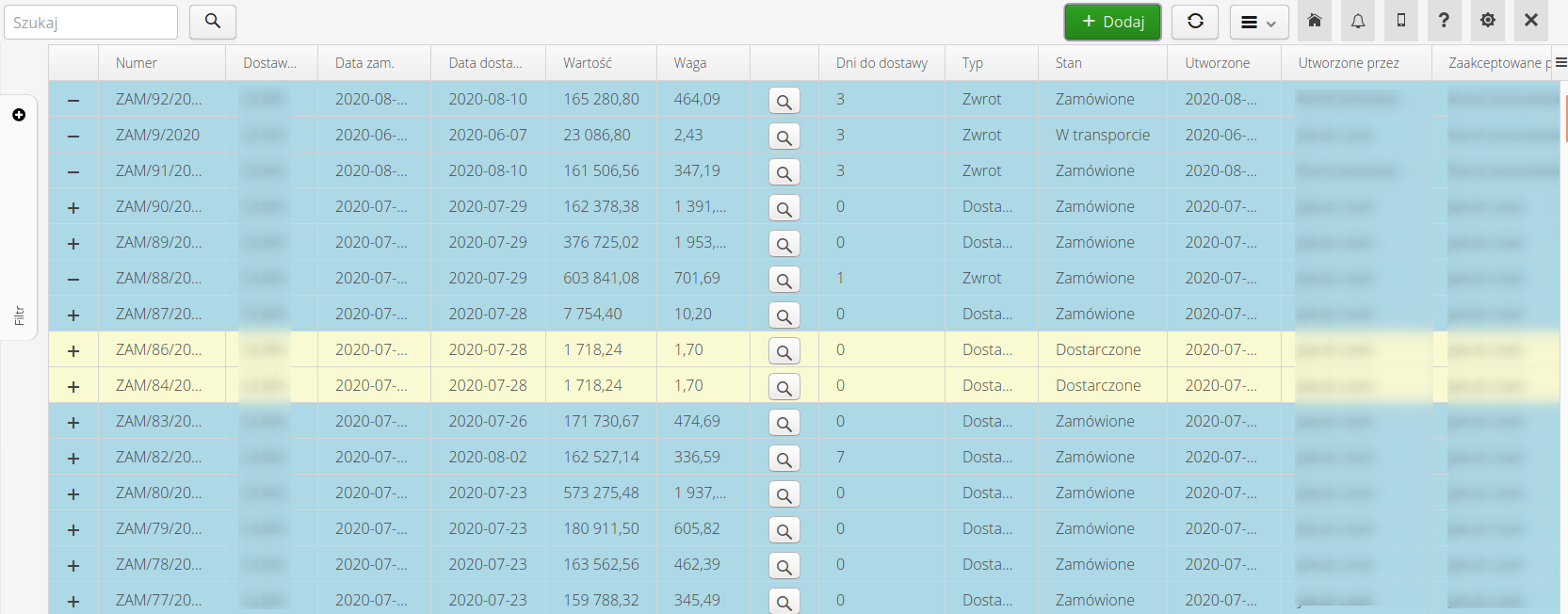
Lista przedstawia wszystkie zamówienia (dostaw/zwrotów) uszeregowane domyślnie od najnowszych do najstarszych zamówień. Za pomocą ikon (+/-) system odróżnia zamówienia dostaw od zamówień zwrotów. Poszczególne zamówienia posiadają również tło o kolorach odpowiadających grupom stanów:
-
odcień czerwonego - widok zamówień w trakcie tworzenia/kompletacji
-
odcień niebieskiego - zamówienie w trakcie realizacji - rozpoczęły się realizować dla niego dostawy
-
odcień żółtego - zamówienie zrealizowane i zamknięte
W dolnej części okna znajduje się informacja o wartości aktualnych dokumentów oraz ich ilości. W kolumnach zamówienia pojawia się informacja o całkowitej wartości oraz wadze zamówienia.
Przycisk _lupa pozwala na szybki dostęp do treści dokumentu. Po jego kliknięciu pojawia się okno z szczegółami dokumentu oraz przyciskami: zamknięcia okna, otwarcia dokumentu w nowym oknie przeglądarki internetowej lub przejścia do szczegółów dokumentu w danym oknie przeglądarki.
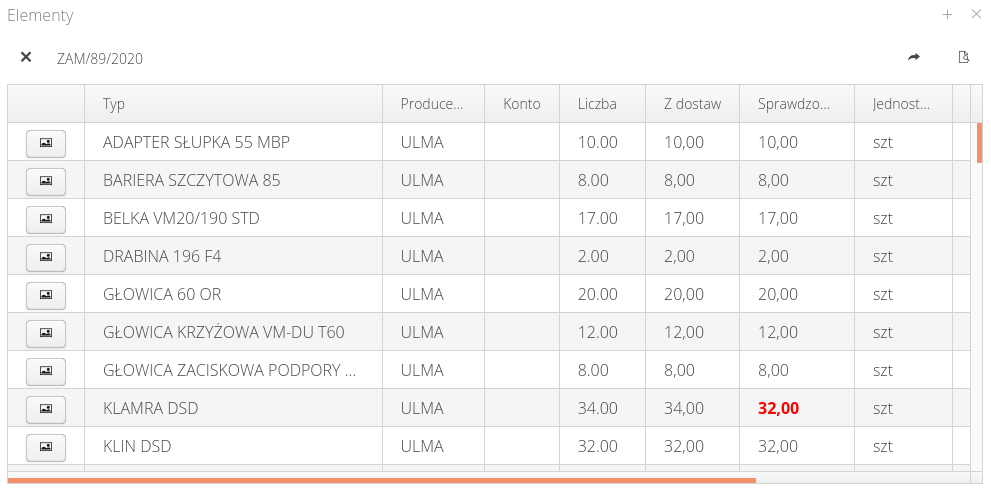
Użytkownik ma również możliwość filtrowania danych za pomocą filtru dostępnego w bocznym wysuwanym filtrze.
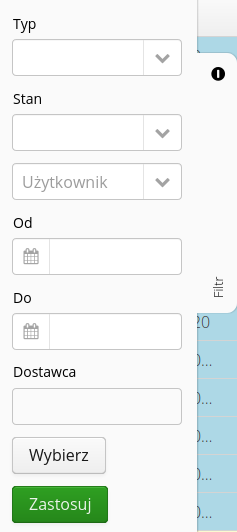
W widoku dostępne jest menu kontekstowe z akcjami dotyczącymi wszystkich zamówień.

Dostępne akcje:
-
Raport - różnice czasów dostaw- Generacja raportu wskazującego różnice w rzeczywistych czasach zamówień oraz czasach wynikających z ustaleń kontraktowych z dostawcą. Pozwalają wykryć zamówienia, które zostały dostarczone po ustalonych terminach.
Akcja dodania nowego zamówienia spowoduje generację widoków pozwalających na wprowadzenie ręczne nowego zamówienia.
| W przypadku systemu AMAGE tworzenie zamówienia może być również realizowane z innych obszarów systemu np. poprzez interfejs mobilny lub desktop użytkownicy mogą utworzyć zamówienie bezpośrednio z interfejsu elementów konstrukcyjnych/zleceń pracy z widoku planu wykonania. Pozwala to na szybki wybór elementów, które są niezbędne do realizacji danego zlecenia/konstrukcji. |
Po wybraniu dowolnego zamówienia przedstawiany jest interfejs ze szczegółami zamówienia,
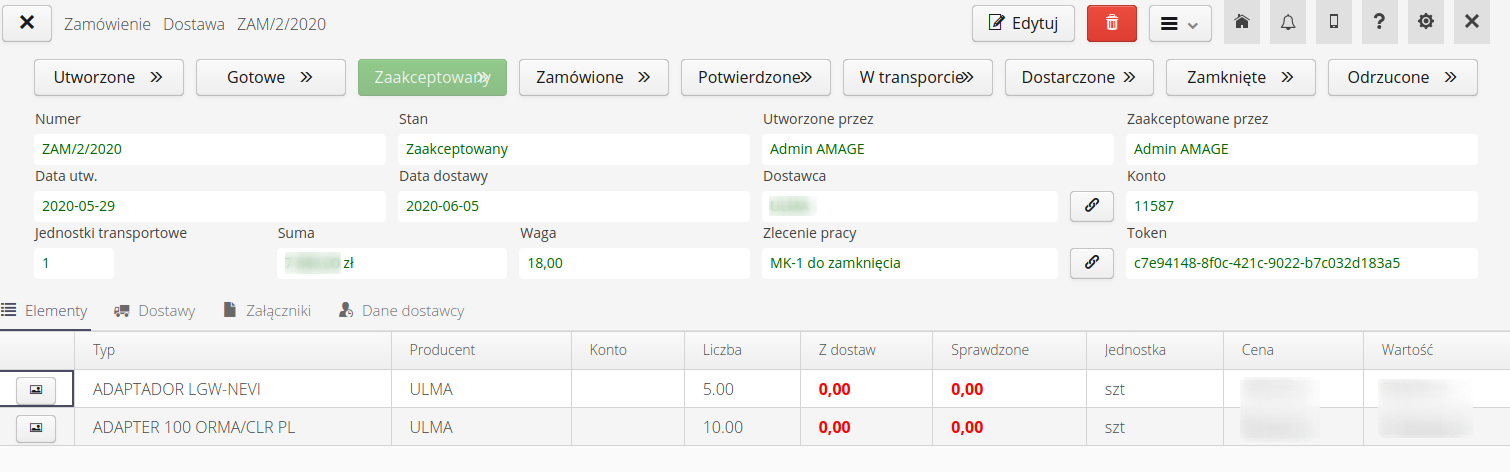
Widok szczegółów zamówienia podzielony jest na dwie części. W górnej znajdują się podstawowe informacje o zamówieniu oraz pasek stanów. Za pomocą stanów użytkownik może samodzielnie zmienić stan danego zamówienia.
| System posiada mechanizmy automatyzujące działania np. automatycznie wysyła email z zamówieniem do dostawcy. Mechanizmy te działają na podstawie aktualnego stanu zamówienia. Dla przykładu jeden z automatów może działać tak, że w przypadku zmiany stanu zamówienia na "Zaakceptowane" automatycznie przygotuje email do dostawcy, wyśle go oraz zamieni stan zamówienia na "Wysłane" |
-
Utworzone - początkowy stan. Dokument jest w tym stanie gdy zostanie wstępnie utworzony w systemie mobilnym (zamówienie jest obecnie w trakcie tworzenia).
-
Gotowe - zamówienie jest gotowe do dalszego przetwarzania. Zostało zapisane w systemie mobilnym.
-
Zaakceptowane - zamówienie zostało zaakceptowane przez koordynatora danego obszaru.
-
Wysłane - zamówienie zostało wysłane do dostawcy i oczekuje na jego potwierdzenie/definicję dostaw.
-
Potwierdzone - zamówienie zostało potwierdzone przez dostawcę w Portalu Dostawcy.
-
W transporcie - zamówienie jest realizowane. Zadeklarowano przynajmniej jedną dostawę do tego zamówienia.
-
Dostarczone - zamówienie jest dostarczone. Wszystkie elementy zamówienia zostały zrealizowane.
-
Zamknięte - zamówienie jest zamknięte i nie będzie już dalej przetwarzane.
-
Odrzucone - zamówienie zostało w którymkolwiek etapie odrzucone.
Dolna część szczegółów zamówienia zawiera informacje szczegółowe o:
-
elementach zamówienia - elementach zamówienia, wraz ze wskazaniem ilości elementów zadeklarowanych w dostawach oraz ilościach po sprawdzeniu dostaw.
-
dostawy - lista powiązanych dostaw do danego zamówienia
-
załączniki - załączniki powiązane z danym zamówieniem. Mogą to być materiały początkowe do zamówienia, informacje od dostawcy, wygenerowane zamówienia wysłane do dostawcy itp.
-
dane dostawcy - dane dostawcy wprowadzone przez portal dostawcy. Dostawca ma możliwość wprowadzenia informacji dotyczących terminów realizacji dostaw, komentarza, osoby wprowadzającej oraz informacji o potwierdzeniu przyjęcia zamówienia.
Za pomocą przyciski XLS mamy możliwość eksportu informacji o elementach zamówienia do formatu Microsoft Excel i dalszych pracach nad tą listą w zewnętrznej aplikacji.
|
Menu kontekstowe dla szczegółów zamówienia umożliwia realizację dodatkowych akcji związanych z zamówieniem.
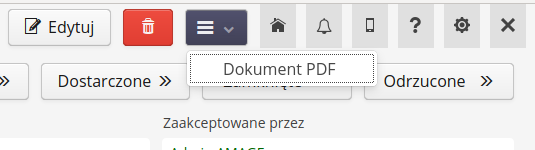
Dostępne akcje:
-
generuj PDF - wygeneruj dokument PDF ze szczegółami zamówienia. Można wtedy taki dokument pobrać i wysłać/zarchiwizować.
Utworzenie/edycja zamówienia
Poprzez akcje "Dodaj" z listy zamówień lub "Edytuj" w szczególe zamówienia użytkownik ma możliwość utworzenia/modyfikacji zamówienia. Okno edycji zamówienia zawiera informacje główne, listę zamawianego/zwracanego asortymentu oraz dodatkowy komentarz do zamówienia.
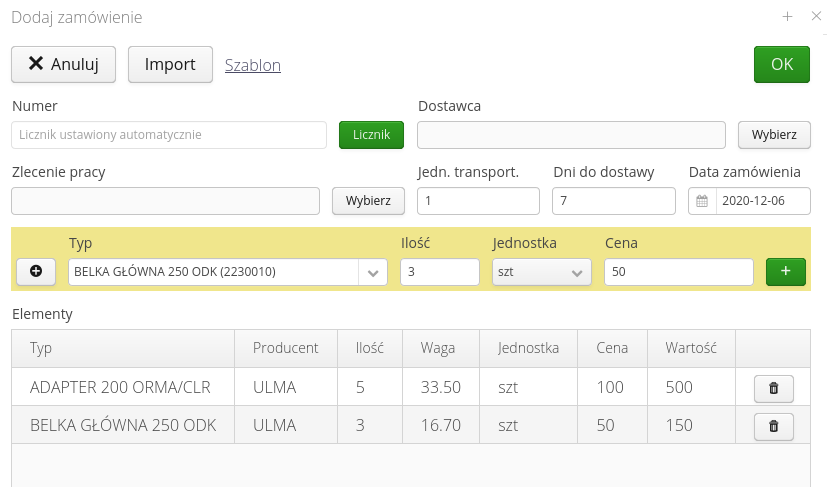
| Podczas operacji utworzenia dokumentu zamówienia istnieje możliwość dodania nowego asortymentu (typu) bezpośrednio z okna formatki. Wykorzystujemy do tego przycisk (+) przy liście wyboru typów. Zostanie wyświetlone okno utworzenia nowego typu asortymentu przyśpieszając daną operację. |
Dane wprowadzane obejmują numer zamówienia, dostawcę, przypisany element konstrukcyjny/zlecenie oraz dane informacyjne dla dostawcy tj. liczba jednostek transportowych, liczba dni do dostawy oraz data zamówienia.
| Liczba jednostek transportowych pozwala podczas realizacji zwrotu oszacować podczas zamówienia ile samochodów (lub innych środków transportu) ma dostarczyć dostawca aby była możliwość załadowania wszystkiego przy jednym zwrocie. |
W przypadku tworzenia zamówień/zwrotów bezpośrednio z miejsc takich jak lista planów wykonania dla elementów konstrukcyjnych, stan magazynowy, system potrafi automatycznie wypełnić znaczną część na podstawie danych zawartych w początkowych miejscach rozpoczęcia procedury zamówień.
Każdy dokument może być numerowany za pomocą automatycznego licznika, który jest skonfigurowany dla tego typu dokumentów lub dowolny numer wprowadzany ręcznie przez użytkownika. Aby wybrać ten typ należy kliknąć na przycisk Licznik i wybrać licznik, z którego generujemy numer zamówienia lub opcję ręcznego wprowadzania liczników.
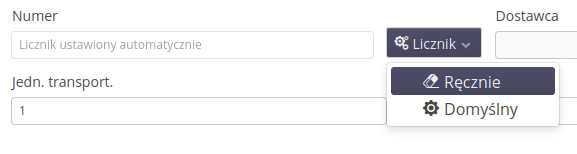
Konfiguracja automatycznych liczników możliwa jest w sekcji konfiguracyjnej systemu. Po przejściu do niej i wybraniu Główne → System oraz zakładki Liczniki możemy wybrać, który licznik będzie wykorzystany do wygenerowania danego typu dokumentu.
|
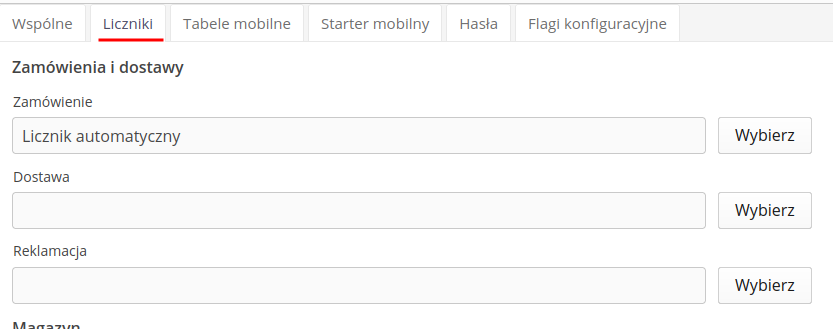
W widoku definicji zamówienia można skorzystać z możliwości importu elementów z listy. Wybierając przycisk 'Import' należy wybrać plik formatu Microsoft Excel. Dane to zostaną zaimportowane do systemu wraz z wstępną walidacją (dostępność danego numeru zamówieniowego itp.)
| W oknie tworzenia dokumentu obok przycisku import znajduje się link, którego wybranie pobierze przykładowych (szablonowy) dokument xls, który może służyć jako szablon do wypełnienia danych dla danych importu. |
Dostawy
Interfejs tworzenia, przeglądania i zarządzania dostawami. Interfejs ten pozwala w szczegółowy sposób zarządzać dostawami/zwrotami poprzez interfejs Desktop.
| Dla systemu dostawa i zwrot są tożsame, gdyż jest to taka sama operacja jedyne różni się tym, kto jest adresatem a kto nadawcą. Istnieją oczywiście inne subtelne różnice, ale system przedstawia na jednym widoku elementy, które dotyczą dostaw jak i zwrotów. |
Wybór z menu głównego opcji 'Dostawy' przekierowuje użytkownika do widoku listy dostaw. Lista przedstawia wszystkie informacje dotyczące aktualnych oraz zrealizowanych dostaw/zwrotów. Za pomocą ikon (+/-) system wizualizuje typ dostawy - + to dostawa, - to zwrot. Dodatkowo system za pomocą kolorów przedstawia grupę stanów w jakich znajdują się dostawy:
-
odcień czerwonego - widok dostaw w trakcie tworzenia/kompletacji
-
odcień niebieskiego - dostawa w trakcie realizacji (załadunek, transport, sprawdzenie)
-
odcień żółtego - dostawa zrealizowana i zamknięta
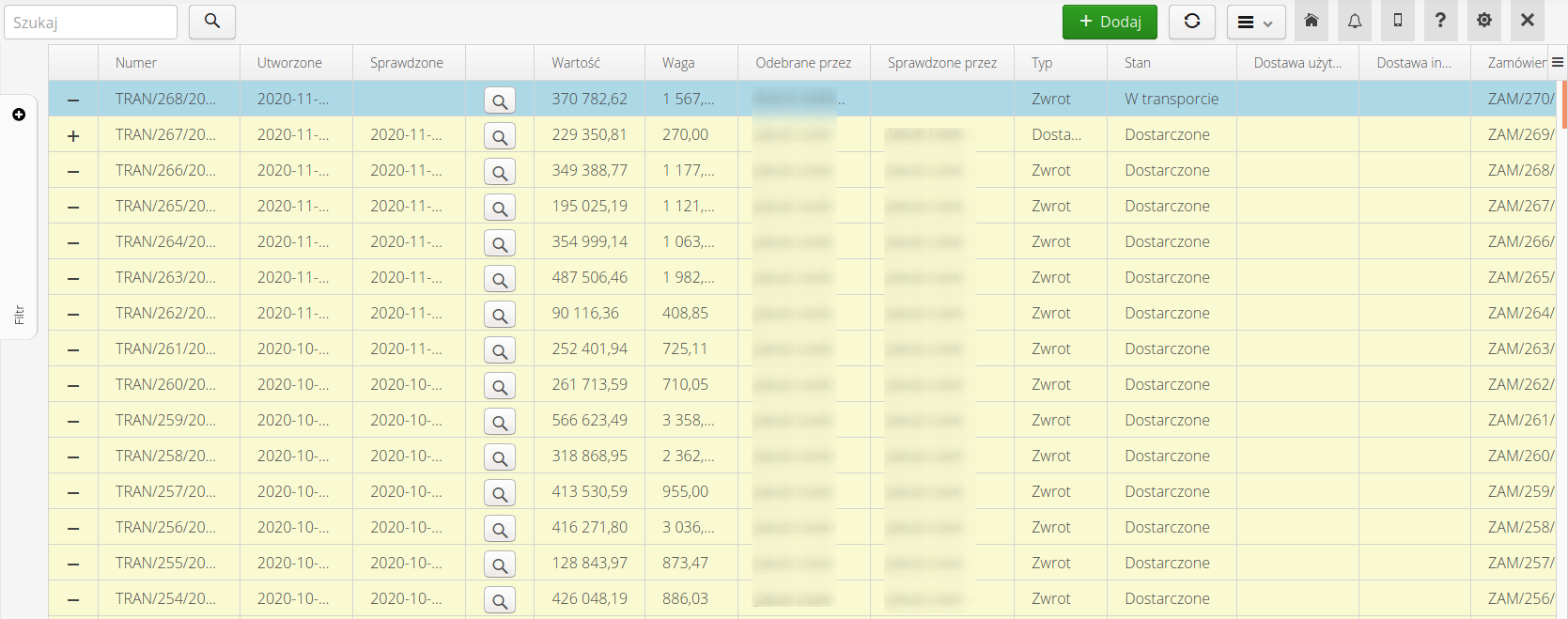
W dolnej części okna znajduje się informacja o wartości aktualnych dokumentów oraz ich ilości. W liście dostaw pojawia się informacja o wartości oraz wadze zamówionych elementów.
Przycisk _lupa pozwala na szybki dostęp do treści dokumentu. Po jego kliknięciu pojawia się okno z szczegółami dokumentu oraz przyciskami: zamknięcia okna, otwarcia dokumentu w nowym oknie przeglądarki internetowej lub przejścia do szczegółów dokumentu w danym oknie przeglądarki.
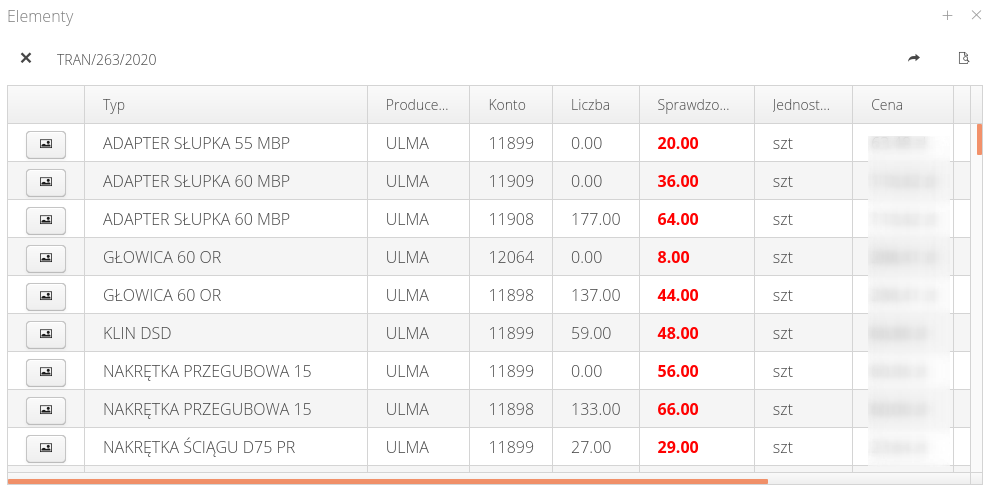
Użytkownik ma możliwość dodatkowego filtrowania danych w widoku listy dostaw. Filtr jest dostępny w menu bocznym widoku i pozwala na określenie szczegółowych danych filtrowania.Zawsze w widoku listy dostępne jest pole wyszukiwawcze, które przeszukuje dostawy względem tekstu wyszukiwania.
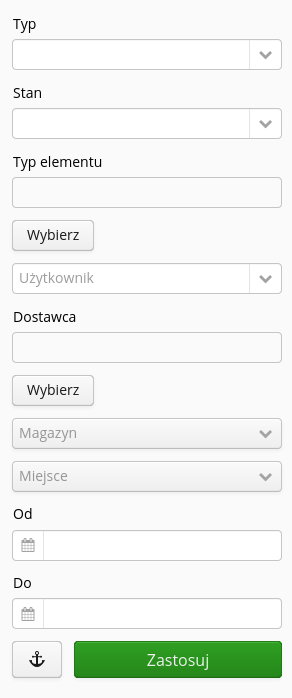

Dostępne akcje:
-
Generacja raportu wskazującego różnice w cenach słownikowych zamawianego asortymentu oraz cenach zadeklarowanych w dostawach przez dostawcę. Raport pozwala na wskazanie różnic w cenach względem cen kontraktowych (słownikowych).
Po wyborze dostawy użytkownik przekierowywany jest do widoku szczegółowego danej dostawy. W górnej części dostawy przedstawiane są dane informacyjne dotyczące numerów, terminów, osób uczestniczących w procesie, wartości elementów w dostawie, ich wadze oraz podpisach i użytkownikach realizujących proces sprawdzenia/załadunku.
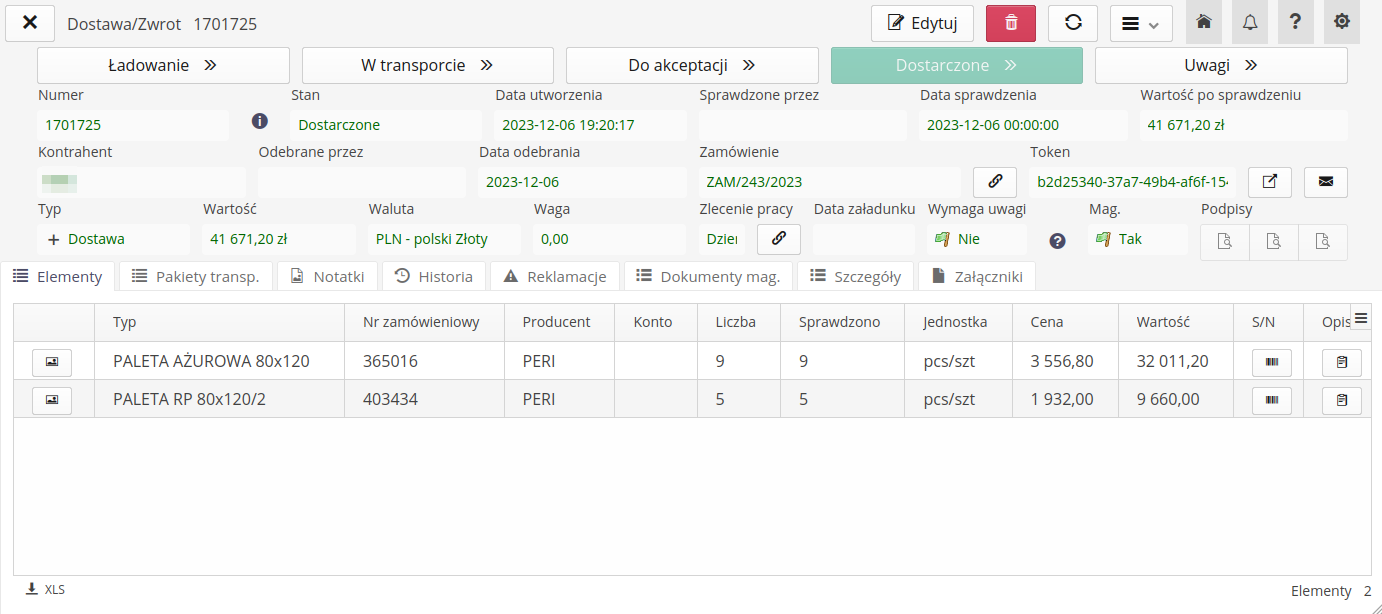
Dodatkowo w tym obszarze znajduje się pasek stanów danej dostawy. Stany służą do jasnego określenia co się dzieje w danym momencie z dostawą. Wyróżniamy następujące stany:
-
Ładowanie - Dostawa jest w trakcie ładowania. W przypadku dostaw zwykle ten stan jest pomijany i dostawca powiadamia gdy dana dostawa jest już w trakcie transportu. Dla zwrotów ten stan jest istotny. Oznacza on proces ładowania elementów na samochody/transport dostawcy. Dostawca na podstawie zamówienia zwrotu dostarcza na miejsce odbioru (plac budowy, zakład produkcyjny) samochody. Następnie realizowana jest procedura załadunku (na urządzeniach mobilnych) rzeczywistej ilości elementów, które zostały załadowane na samochody.
-
W transporcie - stan oznacza proces transportu. Zwykle w tym stanie samochody/kurierzy jadą z dostawą/zwrotem na miejsce docelowe. W tym stanie możemy wykonać sprawdzenie dostawy za pomocą urządzeń mobilnych. Gdy transport pojawi się na miejscu możemy zrealizować weryfikację kompletności dostawy/zwrotu.
-
Do akceptacji - W przypadku gdy w trakcie sprawdzenia nie będzie dostępnej osoby, która jest uprawniona do potwierdzenia sprawdzenia, system zmienia stan dostawy na "Do akceptacji" oraz zostaje powiadomiony koordynator danej konstrukcji/zlecenia o konieczności akceptacji stanu sprawdzenia.
-
Dostarczone - Stan końcowy, gdy dostawa nie spowodowała wygenerowania reklamacji. W tym stanie mamy możliwość wprowadzenia elementów na magazyn.
-
Uwagi - stan końcowy. Dostawa zrealizowana, ale pojawiły się reklamacje (ilościowe, jakościowe) do samej zawartości dostawy.
W dolnej części dostawy znajdują się informacje szczegółowe dotyczące poszczególnych obszarów danej dostawy:
-
Lista elementów - lista elementów, które zostały dostarczone/zwrócone w ramach danej dostawy. Zawierają informacje o ilościach zadeklarowanych podczas dostawy, ilości sprawdzonych w trakcie sprawdzeń, cen, wartości elementów oraz numerów seryjnych przyjętych elementów (jeśli jest to wykorzystane w danej dostawie/zwrocie)
-
Lista pakietów transportowych - lista zadeklarowanych przez dostawcę pakietów transportowych np. palet euro, przesyłek kurierskich itp.
-
Załączniki - lista dodatkowych załączników lub np. wygenerowanych dokumentów dostawy, które zostały przesłane do dostawcy.
-
Notatki - lista notatek serwisowych powiązanych z dostawą. Wpisy te powstają podczas realizacji procedury sprawdzenia dostawy i stanowią dokumentację zdjęciową danej dostawy.
-
Reklamacje - lista powiązanych reklamacji do danej dostawy.
Za pomocą przyciski XLS mamy możliwość eksportu informacji o elementach zamówienia do formatu Microsoft Excel i dalszych pracach nad tą listą w zewnętrznej aplikacji.
|
| Definicja dostawy/zwrotu może powstać w wielu miejscach systemu - może być utworzona przez użytkowników systemu lub może też być utworzona przez pracowników dostawcy poprzez portal dostawcy. |
W widoku szczegółowym dostępne jest menu kontekstowe realizujące dodatkowe operacje dla danego elementu dostaw/zwrotu.
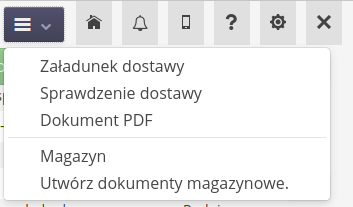
Dostępne akcje:
-
Załadunek dostawy - wywołanie dodatkowego okna załadunku dostawy - pozwala na wykonanie załadunku bezpośrednio z aplikacji Desktop. Wywołuje okno załadunku tak jakby było używane na urządzeniu mobilnym. Akcja dostępna tylko w stanie "Ładowanie"
-
Sprawdzenie dostawy - wywołanie dodatkowego okna sprawdzenia dostawy - pozwala na wykonanie sprawdzenia bezpośrednio w aplikacji Desktop. Akcja dostępna tylko w stanie "W transporcie"
-
Dokument PDF - generacja dokumentu dostawy w formie PDF. Generuje wszystkie informacje i pozwala na zapisanie takiego dokumentu w celu jego późniejszej obróbki
-
Magazyn - przejście do magazynu powiązanego ze zleceniem/elementem konstrukcyjnym dla którego realizowana jest dostawa
-
Utwórz dokumenty magazynowe - akcja utworzenia dokumentów magazynowych - tworzy dokumenty magazynowe wprowadzenia wszystkich elementów na magazyn.
| Akcja wprowadzenia na magazyn przenosi ilości zadeklarowane podczas sprawdzenia danej dostawy. |
Użytkownik w systemie ma możliwość utworzenia dostawy samodzielnie poprzez interfejs Desktop. Aby dodać dostawę należy skorzystać z akcji ('+') w głównym menu widoku. Po jej wywołaniu użytkownikowi przedstawiane jest okno wprowadzenia danych. Dostępne jest ono również podczas edycji danych dostawy.
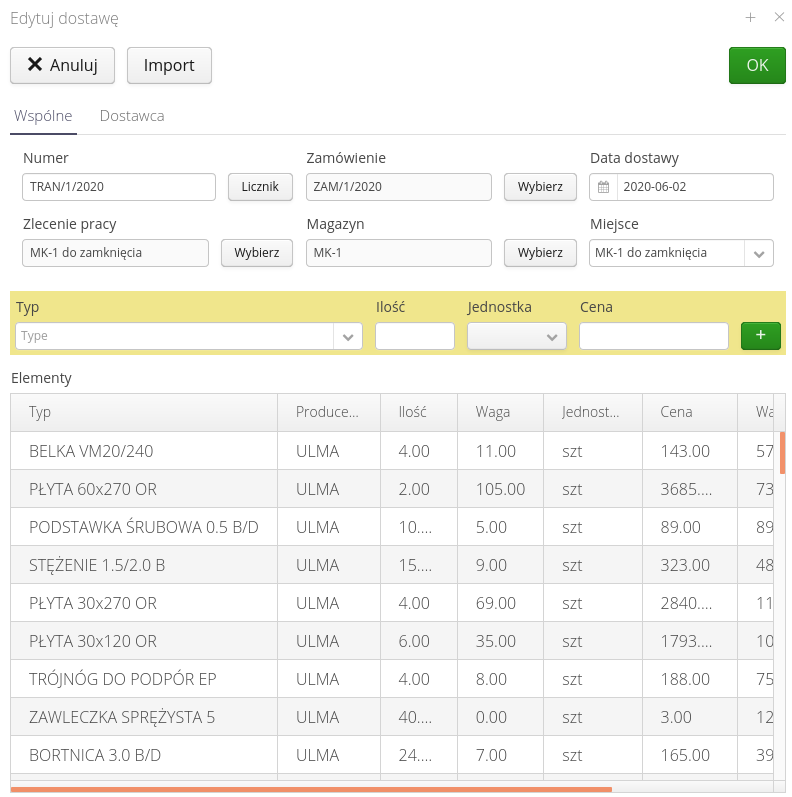
W widoku możemy wprowadzić wszystkie informacje dotyczące danej dostawy. Numerację można nadać samodzielnie lub wykorzystać mechanizm automatycznego nadawania numeru poprzez wybór przycisku 'Licznik'. Wprowadzenie elementów do dostawy następuje poprzez wskazanie w liście typów, ilości oraz innych danych (jednostka, cena). Dane te w momencie wyboru asortymentu są początkowo inicjalizowane danymi w definicji typów.
Każdy dokument może być numerowany za pomocą automatycznego licznika, który jest skonfigurowany dla tego typu dokumentów lub dowolny numer wprowadzany ręcznie przez użytkownika. Aby wybrać ten typ należy kliknąć na przycisk Licznik i wybrać licznik, z którego generujemy numer zamówienia lub opcję ręcznego wprowadzania liczników.
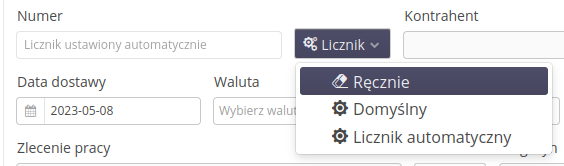
Konfiguracja automatycznych liczników możliwa jest w sekcji konfiguracyjnej systemu. Po przejściu do niej i wybraniu Główne → System oraz zakładki Liczniki możemy wybrać, który licznik będzie wykorzystany do wygenerowania danego typu dokumentu.
|
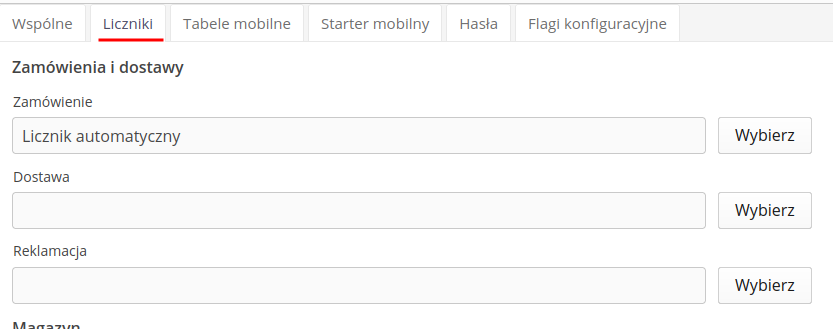
W widoku definicji dostawy można skorzystać z możliwości importu elementów z listy. Wybierając przycisk 'Import' należy wybrać plik formatu Microsoft Excel z dwoma kolumnami: typ elementu (numer zamówieniowy) oraz oczekiwana ilość. Dane to zostaną zaimportowane do systemu wraz z wstępną walidacją (dostępność danego numeru zamówieniowego itp.)
| W oknie tworzenia dokumentu obok przycisku import znajduje się link, którego wybranie pobierze przykładowych (szablonowy) dokument XLS, który może służyć jako szablon do wypełnienia danych dla danych importu. |
Po zatwierdzeniu zamówienia, zaczyna ono realizację procesu zgodnie z ogólną definicją.
Parametryzacja dostawy
W przypadku włączenia opcji w konfiguracji, która umożliwia określenie parametryzacji dostaw, to w trakcie definiowania elementów, które są zawarte w dostawie system automatycznie dodaje dodatkowe kolumny dotyczące wprowadzenia parametrów definiowalnych materiału.
Po dodaniu takiego elementu, przyciski odpowiedzialne za wprowadzanie parametrów oznaczone są na czerwono w przypadku, gdy wymagane jest podanie takich parametrów. Po poprawym wprowadzeniu parametrów kolor zmieni się na zielony.
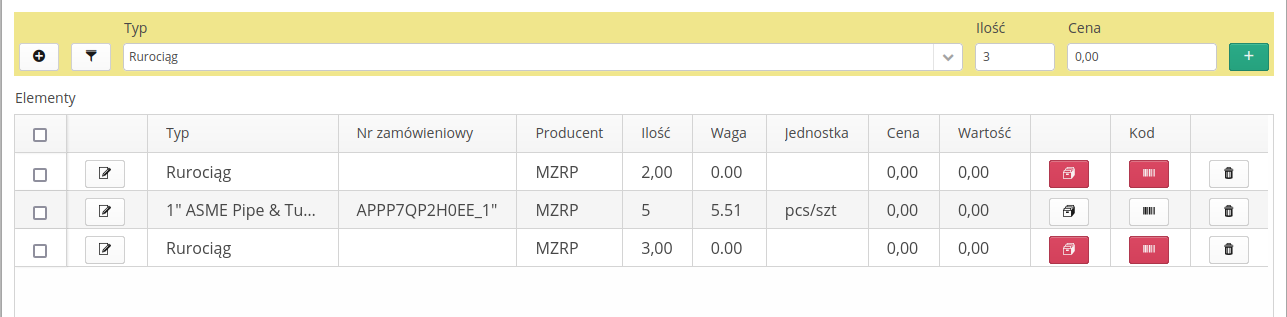
Definicję wymaganego parametru określamy w definicji typów elementów. Odnieś się do tej dokumentacji po szczegóły.
Numery seryjne elementów dostawy
Po włączeniu opcji systemowej wymuszającej określenie identyfikatorów przyjmowanego materiału w oknie definicji dostawy pojawia się dodatkowy przycisk pozwalający na wprowadzenie identyfikatorów elementów na magazynach. Każdy typ elementu z wymaganym podaniem identyfikatorów będzie musiał je mieć określone. Okno dialogowe pozwala na skanowanie identyfikatorów, wprowadzanie ręczne ale również wprowadzanie sekwencji kolejnych numerów identyfikatorów.
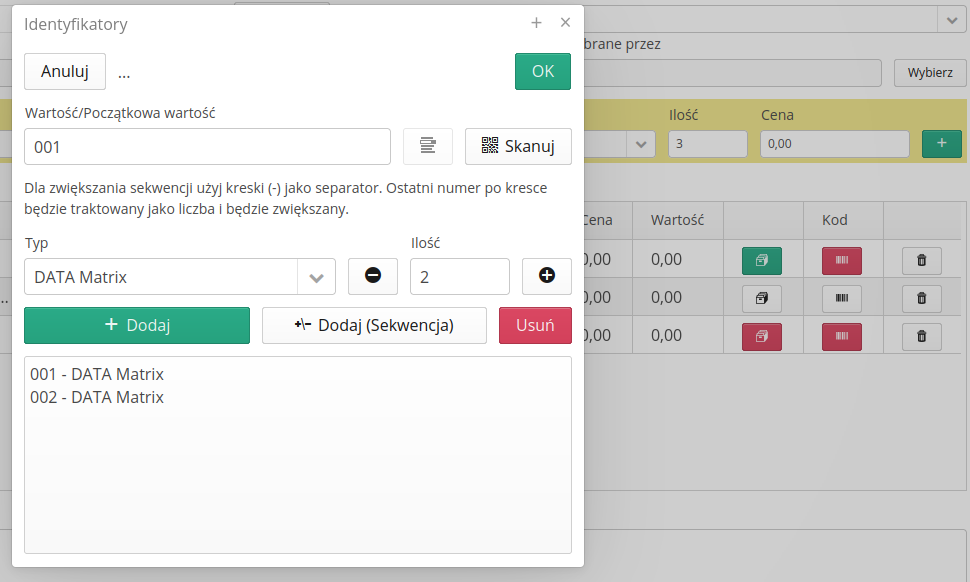
Reklamacje
Interfejs zarządzania/tworzenia reklamacji do dostaw. Interfejs umożliwia zarządzanie, przeglądanie i analizę danych dotyczących reklamacji powstałych podczas procedur sprawdzenia dostaw/zwrotów.
| Reklamacje głównie powstają w momencie realizacji procesu sprawdzania dostawy lub zwrotu. W trakcie realizacji tych procesów każda nieścisłość dotycząca jakości elementów lub ich ilości może zostać przekształcona do reklamacji. Reklamacja taka stanowi dowód niepoprawnego wykonania danego zamówienia przez dostawcę. |
Wybór w menu głównym obszaru 'Reklamacje' przenosi użytkownika do listy reklamacji. Na liście przedstawiane są domyślnie wszystkie aktywne reklamacje tj. takie, które jeszcze nie zostały obsłużone. Wszystkie reklamacje o statusie zamknięte lub anulowane nie pojawiają się dopóki nie zostanie wybrany odpowiedni filtr wyszukiwania.
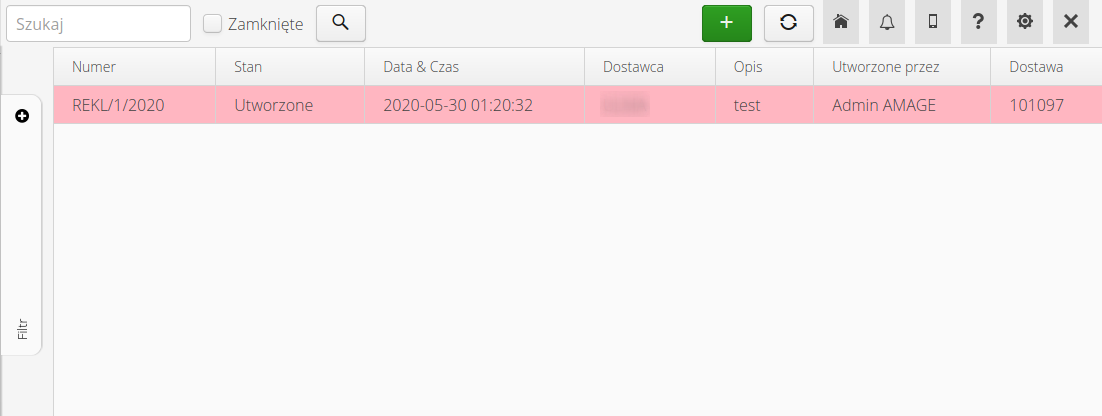
Filtr wyszukiwania podzielony jest na dwa obszary - szybkie wyszukiwanie dostępne domyślnie w widoku aplikacji oraz filtr rozszerzony dostępny w menu bocznym widoku. Po jego aktywacji pojawiają się dodatkowe kryteria, względem których użytkownik może wyszukać dane.
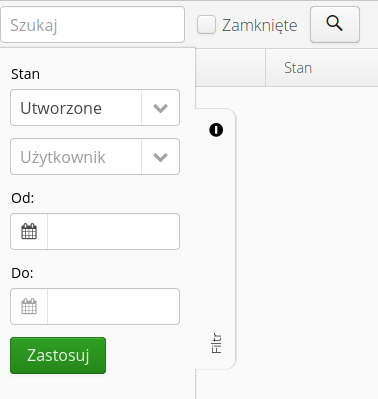
W widoku dostępne jest menu kontekstowe z akcjami dotyczącymi wszystkich zamówień.

Dostępne akcje: * Generacja raportu wskazującego różnice w czasach rozwiązania reklamacji względem czasów określonych w ustaleniach kontraktowych dla danego dostawcy.
Po wybraniu dowolnej reklamacji użytkownikowi przedstawiane są szczegóły reklamacji. W górnej części znajdują się podstawowe informacje o stanie reklamacji, jej twórcy, której dostawy reklamacja dotyczy itp. W dolnej części znajdują się dodatkowe widoki z szczegółowymi informacjami.
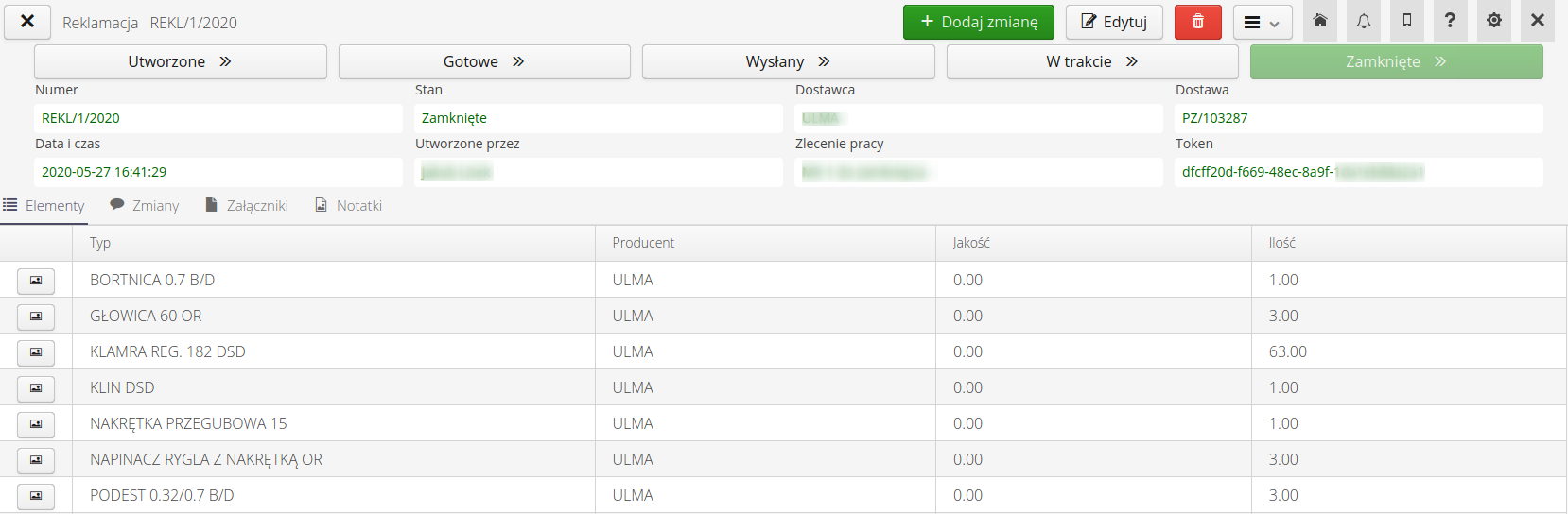
Menu kontekstowe widoku szczegółów zawiera akcje dostępne do wykonania na danym obiekcie. Dotyczą zawsze reklamacji, która jest aktualnie otwarta.
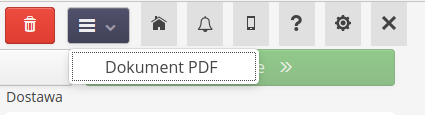
Dostępne funkcje z menu kontekstowego pozwalają na:
-
Wygenerowanie raportu PDF z danej reklamacji. Raport taki można zapisać/wydrukować lub przekazać dalej.
| System posiada możliwość automatyzacji przesyłania tak utworzonych reklamacji automatycznie do dostawców. Wymaga to konfiguracji w widoku konfiguracyjnym systemu. |
Każda reklamacja posiada swój stan (Utworzone, Gotowe, Wysłane, W trakcie, Zamknięte) który przedstawia aktualny postęp realizacji takiego zgłoszenia. Do każdej reklamacji można również utworzyć komentarz/zmienić jej stan. Aby to wykonać możemy skorzystać z akcji w menu głównym tj. "Komentarz". Po jej wywołaniu wyświetlane jest okno pozwalające na wpisanie komentarza oraz zmianę stanu danej reklamacji. Po zatwierdzeniu tych operacji historia jest zapisywana.
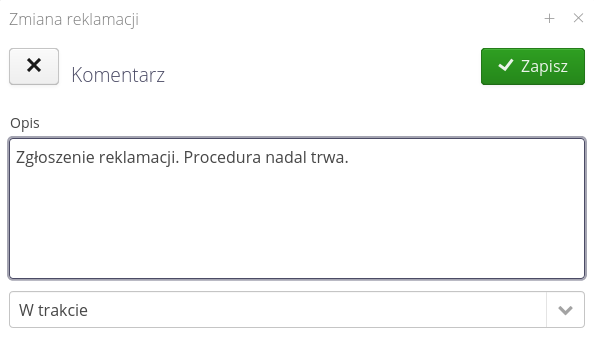
| Dostęp do komentowania reklamacji mają również dostawcy poprzez dedykowany portal dostawcy. Dostawcy mogą dodać komentarz, ale nie mogą zmienić stanu reklamacji np. jej zamknąć. |
Użytkownik ma możliwość utworzenia reklamacji kontekstowo z widoku sprawdzenia dostawy/zwrotu, ale również może utworzyć reklamację samodzielnie w głównym interfejsie wersji Desktop.
Wybór akcji utworzenia nowej reklamacji (przycisk +) pozwala na utworzenie ręczne wszystkich wpisów. Użytkownik musi wprowadzić dane dotyczące:
Danych ogólnych reklamacji a zwłaszcza powiązania reklamacji z istniejącą dostawą/zwrotem oraz określenie jej stanu/komentarzy.
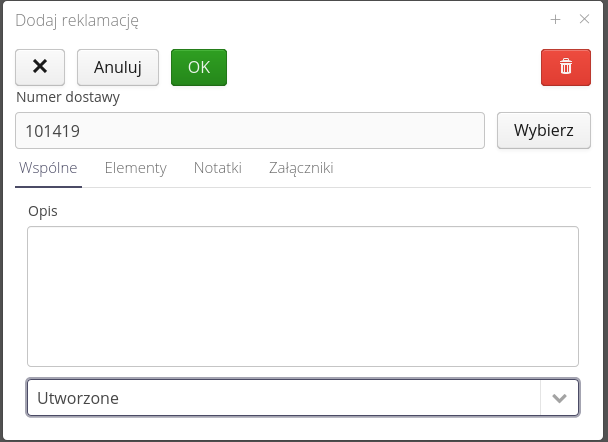
Wprowadzić informacje o wszystkich reklamowanych elementach. UWAGA system pozwala na dowolność wprowadzania elementów do listy. Należy sprawdzić poprawność wprowadzanych danych aby zachować spójność w asortymencie.
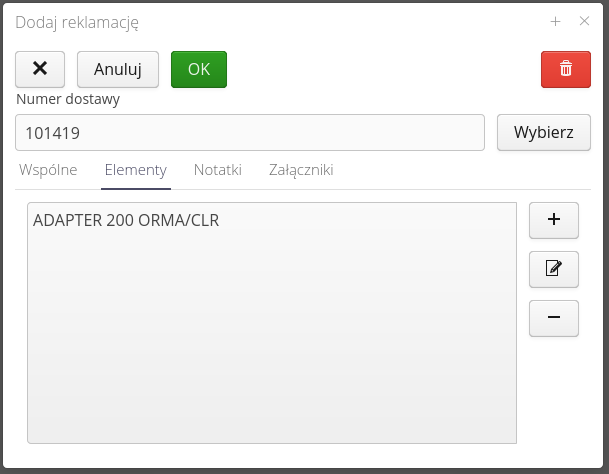
Dla każdego elementu można określić informacje na temat typu elementu, ilości deklarowanej, ilości elementów reklamowanych ze względu na jakość oraz ilość.
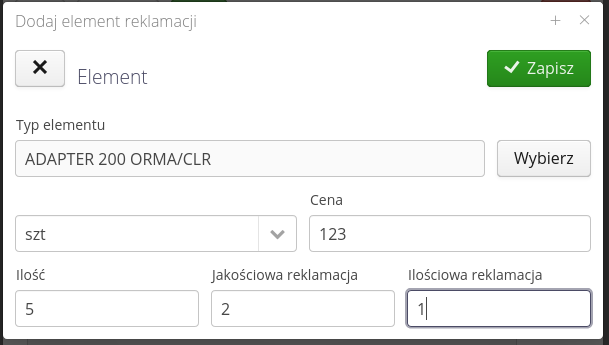
Można dodać do reklamacji notatki serwisowe (zdjęcia, komentarze), które zapisywane są podczas normalnego użycia aplikacji w trybie mobilnym.
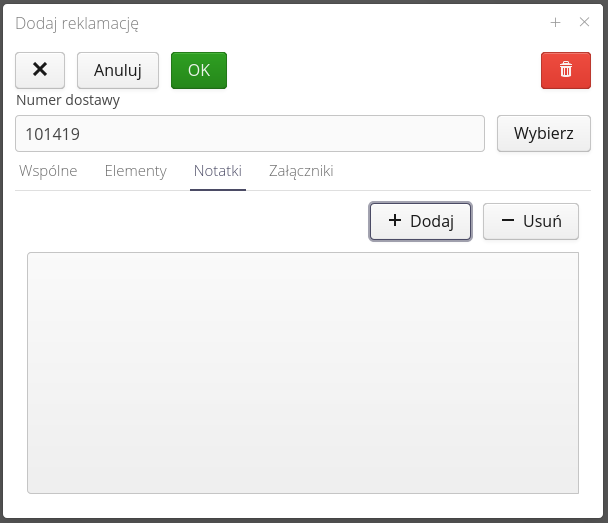
oraz dodanie do reklamacji dodatkowych załączników (komentarzy, pism od dostawcy itp.).
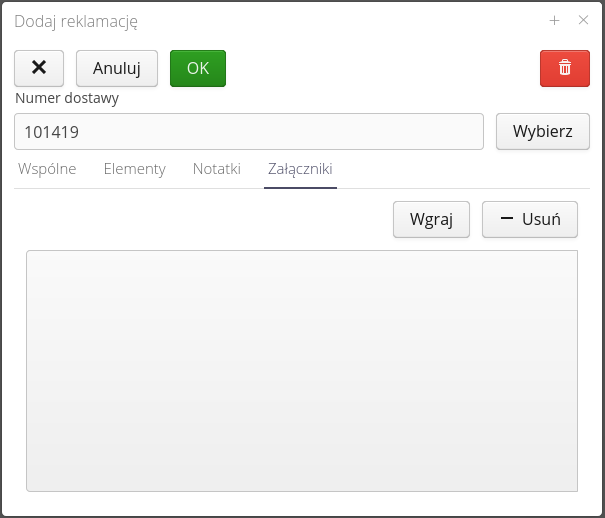
| System automatycznie po utworzeniu reklamacji zaczyna realizować procedury powiadomień zgodnie z zaprogramowanymi/uruchomionymi automatami w obszarze konfiguracyjnym systemu. |
| Utworzenie reklamacji poprzez interfejs Desktop po zakończeniu realizacji sprawdzenia dostawy nie ma wpływu na zadeklarowane podczas sprawdzenia ilości tj. zapis taki nie modyfikuje zapisów sprawdzeń oraz dodatkowych operacji takich jak wprowadzenie danych na magazyn. |
Decyzje
Interfejs zarządzania i przeglądania decyzjami istniejącymi w systemie. Decyzje powstają w momencie realizacji procesów biznesowych w obszarze zamówień/dostaw/reklamacji. Dotyczą one decyzji, które wymagają zatwierdzeń przez osoby decyzyjne dla danego kontraktu/obiektu lub elementu konstrukcyjnego. Zwykle interfejs mobilny służy do szybkiej reakcji na decyzje i jest dedykowany dla konkretnego użytkownika.
Użytkownicy z dostępem do aplikacji w wersji Desktop mają możliwość przeglądania wszystkich decyzji powstałych w systemie. Pozwala to na przedstawienie i wyszukanie decyzji, które nie zostały zrealizowane w odpowiednim czasie. Może to być spowodowane np. nieobecnością danej osoby.
Wybór z menu głównego opcji 'Decyzje' przenosi użytkowników do listy decyzji.
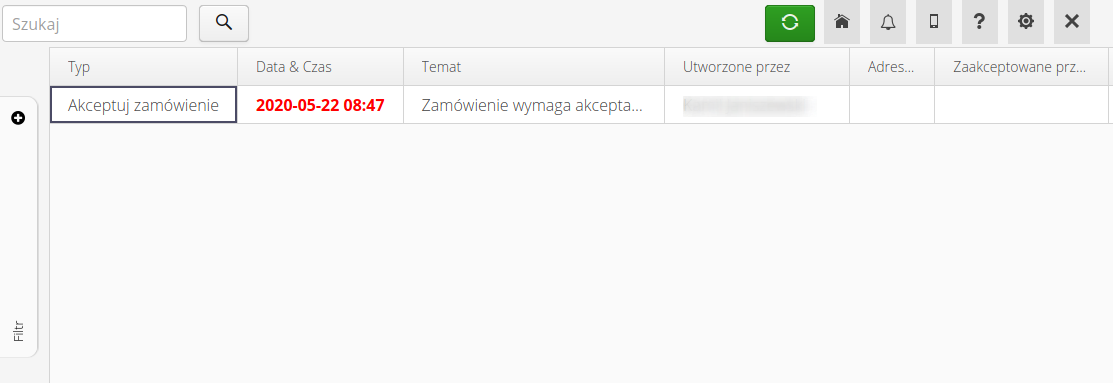
W widoku tabelarycznym przedstawiane są wszystkie informacje dotyczące decyzji oraz wizualizowane są również przekroczenia w podjęciu danej decyzji. Jeśli decyzja nie zostanie podjęta w terminie 5 dni od jej utworzenia to zostaje ona przedstawiona z czerwoną datą.
Użytkownik ma możliwość dodatkowego filtrowania decyzji i odpowiedniego dostępu do tych danych przez filtr rozszerzony dostępny w bocznym menu widoku.
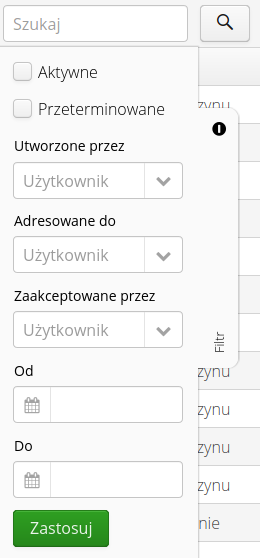
Po wybraniu danej decyzji wyświetlane jest okno ze szczegółami decyzji, informacjami o twórcy oraz adresaci danej decyzji.
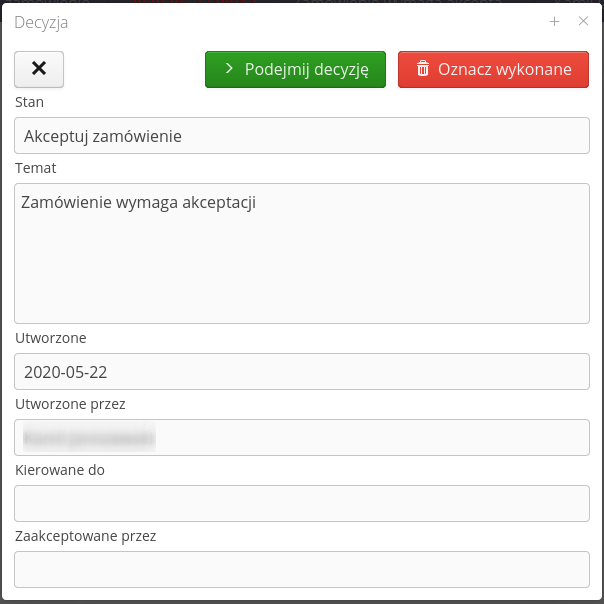
Użytkownik może nawigować do obiektu, którego dotyczy decyzja lub oznaczyć daną decyzję jako zatwierdzoną.
| Modyfikacje obiektów z widoku Desktop ze względu na swój projekt nie uwzględniają i przeszukują potencjalnych wpisów dotyczących danego obiektu. Pozwala to z jednej strony na dowolność modyfikacji obiektów przez interfejs Desktop, z drugiej strony może to spowodować pozostawienie decyzji, które już są nieaktualne. Mechanizm oznaczenia decyzji jako wykonanej pozwala na zatwierdzenie widocznych danych i ukrycie decyzji w listach. |
Dashboard
Dashboard wizualizacyjny dla obszaru dostaw pozwala na wizualizację podstawowych informacji dostępnych w systemie dotyczących tego obszaru. Domyślnie widok ten jest ustawiany jako startowy widok dla użytkowników korzystających z systemu AMAGE do obsługi dostaw/zamówień.
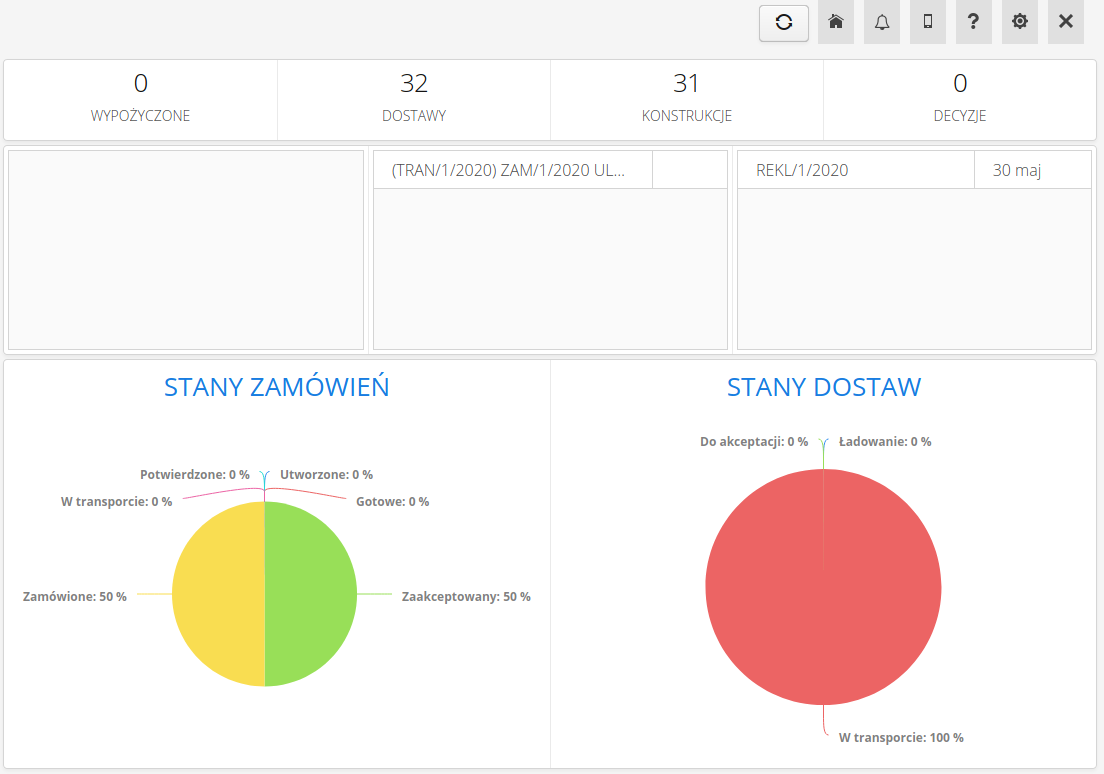
Widok podzielony jest na trzy obszary:
-
Informacje liczbowe
-
Listy aktywnych obiektów zamówień/dostaw/reklamacji
-
Wykresy i analizy
Informacje liczbowe przedstawiają dane ogólne informujące o istniejących obiektach dostaw, elementów konstrukcyjnych, oczekujących na akceptację przeze mnie decyzji oraz liczbie wypożyczonych elementów (dla obszaru najmu urządzeń drobnych).
Listy przedstawiają aktywne zamówienia, dostawy oraz reklamacje. Po wybraniu któregokolwiek wpisu system przenosi użytkownika do widoku szczegółów danego elementu.
Wykresy przedstawiają syntetyczne analizy danych takich jak stan zamówień z podziałem na poszczególne elementy oraz stan dostaw. Dla przejrzystości przedstawiane są tylko aktywne zamówienia/dostawy.
| Dashboard wizualizacyjny lub każdy inny komponent może być określony jako element startowy dla danego wdrożenia. |