Ogólne
Ogólne
Dane startowe i definicje wstępne. Logowanie, początkowe zdarzenia oraz dostęp do pomocy.
Informacje startowe
Aplikacja w trakcie pierwszego uruchomienia przez użytkownika wyświetla mu ekran powitalny. Tekst informuje o aplikacji oraz życzy udanego korzystania z aplikacji.
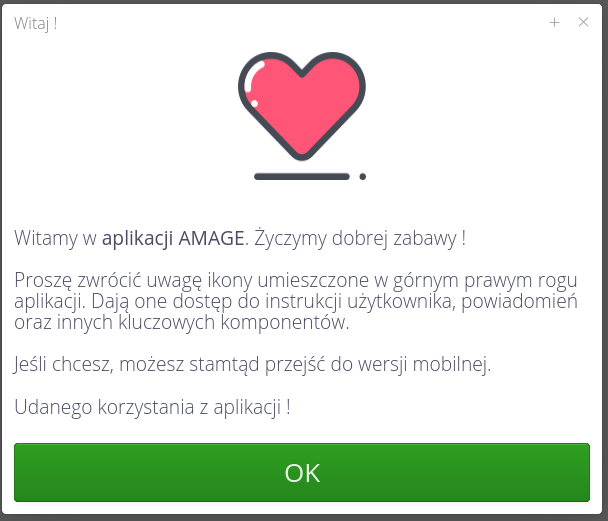
Dodatkowo w zależności od uprawnień użytkownika oraz właściwości systemu wyświetla odpowiednie komunikaty o dostępności innych typów interfejsów. Jeśli użytkownik posiada uprawnienia do dostępu do sekcji Mobilnej, Desktop to w zależności od zalogowania do danej sekcji system przypomina o istnieniu innej wersji interfejsu i wskazuje miejsca gdzie można się przełączać między interfejsami.
| Informacja startowa pojawia się tylko raz. Po zaakceptowaniu komunikatu już nie zostanie więcej wyświetlona. |
W przypadku, gdy logowanie następuje przez użytkownika, który nie ma podanego swojego imienia i nazwiska, to w oknie powitalnym pojawia się dodatkowa informacja o konieczności podania tych danych.
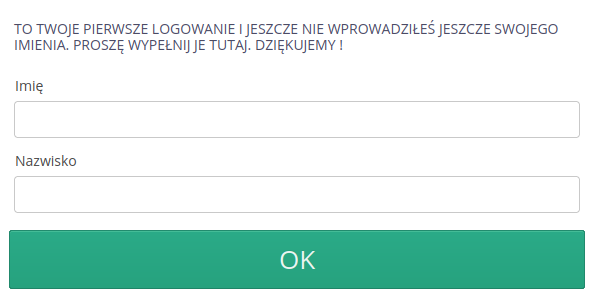
| Ten przypadek występuje np. gdy użytkownik został zaproszony do systemu tylko za pomocą adresu email. Dane w tym przypadku nie zostały wprowadzone. |
Wersje aplikacji
Dla uproszczenia w dokumentacji będą stosowane skróty dotyczące nazw poszczególnych sekcji aplikacji lub całych systemów. Poniżej lista i jej wyjaśnienie:
-
Mobile - interfejs mobilny aplikacji AMAGE Web - dostępny gdy użytkownik zaloguje się do aplikacji przy pomocy telefonu,tabletu lub wymusi ten tryb wybierając ikonkę telefonu w pasku systemowym aplikacji
-
Desktop - interfejs aplikacji przeznaczony dla większych ekranów - dla urządzeń typu komputer stacjonarny, laptop itp. Przy logowaniu jeśli aplikacja wykryje dostępność takiego ekranu automatycznie ładuje ten interfejs jako pierwszy.
-
Config - specjalny interfejs konfiguracji systemu dostępny dla użytkowników, którzy posiadają uprawnienia do dostępu do niego. Zawiera on możliwość definicji użytkowników, uprawnień i konfiguracji automatyzacji systemu
-
Desktop Legacy - aplikacja AMAGE Desktop starszego typu w formie instalatora exe na komputery stacjonarne. Część użytkowników systemu wykorzystuje tą aplikację lub ją wykorzystywała. Czasami w dokumentacji tego systemu odnosimy się do funkcjonalności dostępnej w tamtej wersji systemu.
Licencja i informacje dodatkowe
W przypadku gdy instancja systemu jest instancją testową (np. dodatkowa instancja testowa dla szkoleń/weryfikacji funkcjonalności) to przy zalogowaniu do aplikacji pojawia się informacja o pracy na instancji testowej oraz w dolnej części ekranu zawsze jest wyświetlany pasek informujący o pracy na instancji testowej.

W przypadku systemów bez czasu wersji testowej pokazywany jest standardowy komunikat.

W przypadku wersji limitowanej czasowo pojawiają się informacje o czasie ważności licencji/wersji czasowej w pasku dolnym oraz w menu narzędziowym.
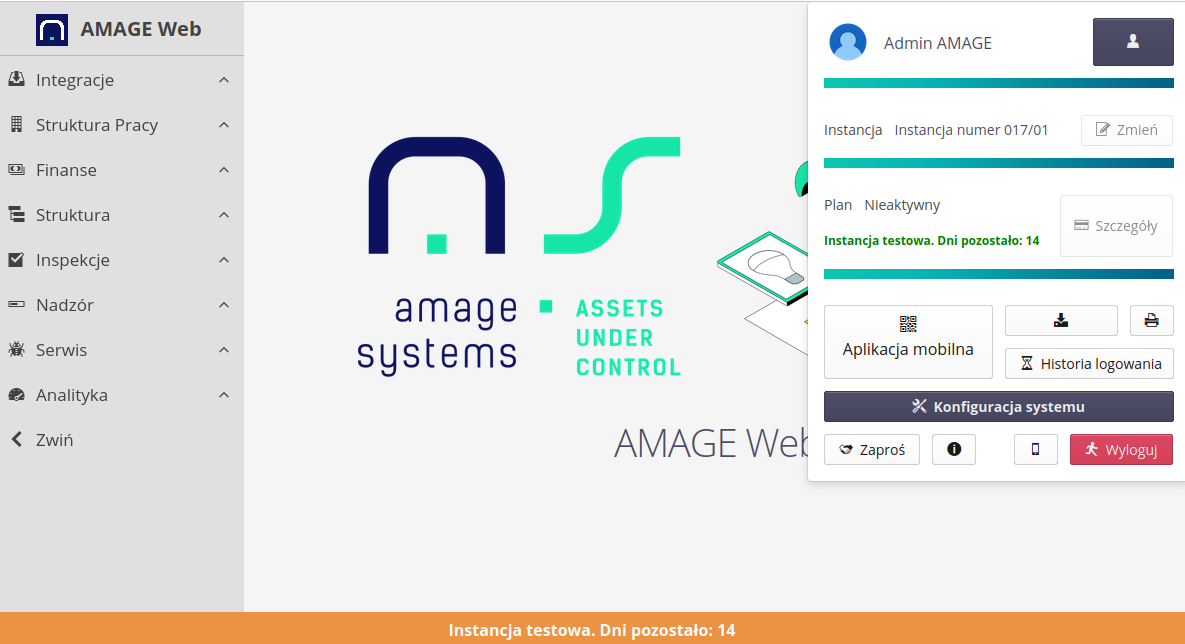
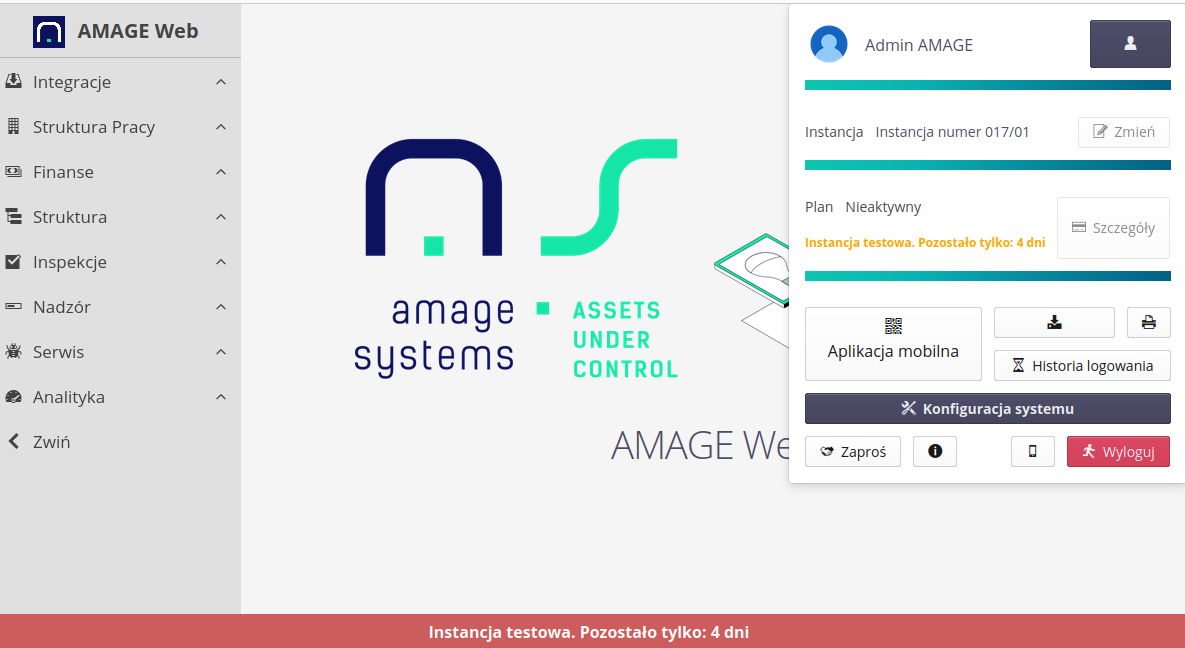
System informuje również w przypadku braku licencji dla danej instancji, przy wygaśnięciu terminu ważności licencji itp.
| System dodatkowo miesiąc przed upływem ważności licencji powiadamia wszystkich użytkowników systemu o takiej sytuacji za pomocą notyfikacji systemowej (w dolnym prawym rogu okna aplikacji) przy każdym zalogowaniu. |
Logowanie
Aplikacja w zależności od ustawień posiada możliwość autoryzacji za pomocą różnych źródeł. Obsługiwane mechanizmy to: autoryzacja wewnętrzna, autoryzacja za pomocą serwera LDAP lub autoryzacja za pomocą zewnętrznego systemu OAuth2 (np. Azure Active Directory/Oauth).
Podstawową metodą autoryzacji jest autoryzacja za pomocą haseł zapisanych w głównej bazie danych. Pozwala to na autoryzację dowolnego użytkownika na podstawie porównania wprowadzonych danych logowania z wewnętrzną ich reprezentacją.
| Sposób logowania zależy od ustawień wdrożeniowych systemu i nie jest możliwy do modyfikacji przez użytkownika. W konfiguracji wdrożeniowej ustalane są minimalne parametry haseł niezbędnych do logowania (długość, wykorzystywane znaki itp.). System pozwala na istnienie równocześnie kont użytkowników lokalnych oraz korporacyjnych (autoryzowanych w zewnętrznym systemie) |
Otwarcie głównego adresu systemu w przeglądarce internetowej przedstawi podstawowe okno logowania w którym można wprowadzić swój login oraz wybrać język interfejsu aplikacji.
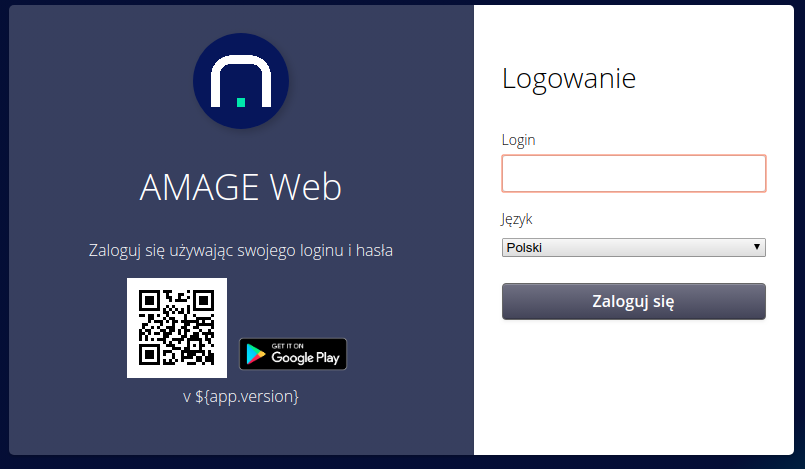
| System nie rozróżnia rozmiaru liter w loginie. Logowanie za pomocą loginu Admin, ADMIN lub AdMiN będzie miało taki sam efekt. |
Na podstawie wprowadzonych danych przeprowadzana jest dalsza autoryzacja użytkowników. W przypadku gdy użytkownik jest użytkownikiem lokalnym następuje wyświetlenie okna wprowadzania hasła. W przypadku użytkowników korporacyjnych z zewnętrznym systemem autoryzacji następuje przekierowanie do tego systemu a następnie powrót do systemu AMAGE i autoryzacja na podstawie otrzymanych danych z tego systemu.
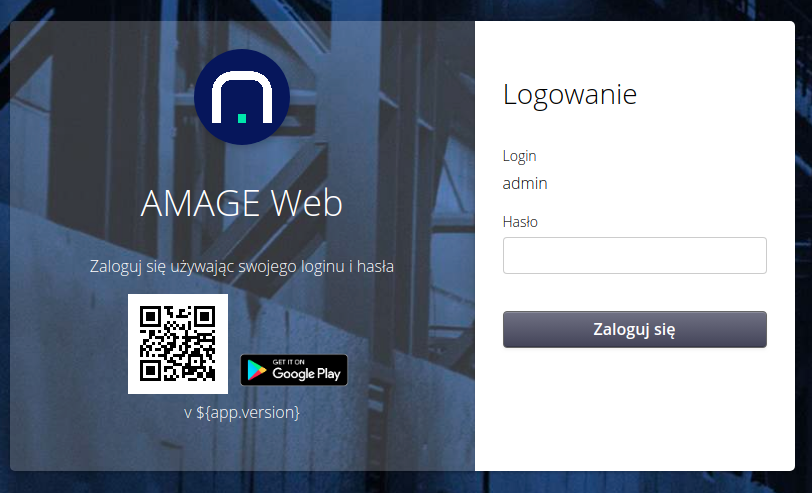
| Jest możliwa zmiana wyglądu okna logowania w zakresie systemu AMAGE. Można, na podstawie dostarczonych widoków, zmodyfikować wygląd okna logowania do standardu wizualnego dla danego przedsiębiorstwa. Realizowane jest to w trakcie procedury wdrożenia. |
Logowanie korporacyjne
Systemy skonfigurowane do logowania korporacyjnego wykorzystują zewnętrzne systemy do autoryzacji - czy to systemy typu Microsoft Entra ID, czy inne systemy autoryzacji bazujące ma mechanizmie OAuth2. System AMAGE ma taką możliwość, że użytkownicy lokalni oraz korporacyjni mogą użytkować jeden system równocześnie.
Do tego służy wstępne okno logowania. Na nim podajemy login użytkownika. Jeśli użytkownik o danym loginie jest użytkownikiem korporacyjnym (nie posiada włączonej flagi Użytkownik lokalny), to system przekierowuje logowanie do zdalnego systemu autoryzacji a po powrocie loguje użytkownika na podstawie danych przesłanych przez zdalny system.
W opcjach konfiguracyjnych możemy ustawić informacje dotyczące sposobu tworzenia automatycznego użytkowników korporacyjnych, ich wstępnych ustawień oraz definicji opcji dla tego typu autoryzacji.
| W przypadku systemów korporacyjnych i początkowego logowania PIERWSZY użytkownik korporacyjny, który zaloguje się do nowej instancji AMAGE otrzyma uprawnienia super-administratora. Warunkiem jest brak zdefiniowanych użytkowników w systemie (również tych lokalnych). |
Główne okno i dane konfiguracyjne
Po poprawnym zalogowaniu użytkownikowi przedstawiane jest okno główne. W zależności od uprawnień licencji oraz typu urządzenia (komputer stacjonarny, laptop czy urządzenie mobilne) przedstawiane jest okno z interfejsem dostosowanym do możliwości danego urządzenia (rozmiar ekranu, rozdzielczość).
W głównym menu dostępne jest akcja dostępu do menu systemowego. Jest to przycisk z ikoną trybika. Jest to menu, które pozwala na wykonanie dodatkowych operacji systemowych.
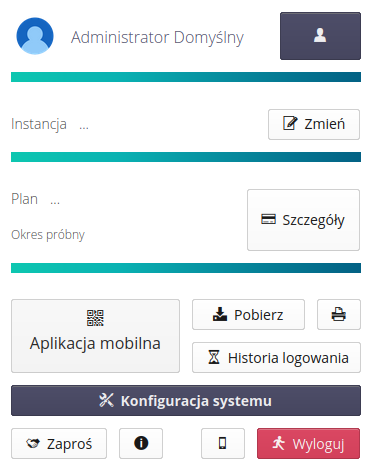
Pozwala ono na zmianę swoich ustawień, konfigurację instancji oraz płatności (dla wersji systemów obsługujących tą funkcjonalność np. AMAGE24) oraz wykonanie dodatkowych operacji.
-
Ikona użytkownika - dostęp do konfiguracji i wgrania swojego zdjęcia/avatara
-
Przycisk użytkownika - dostęp do konfiguracji użytkownika
-
Instancje - dostęp do konfiguracji wielu instancji i pracy na wielu projektach.
-
Aplikacja mobilna - przejście do kreatora pobrania i sparowania aplikacji mobilnej z daną instancją
-
Pobierz - przekierowanie do pobrania aplikacji instalowanej na komputer z interfejsem do systemu AMAGE
-
Drukuj - wywołanie nowego okna z aktualnym widokiem gotowym do wydruku
-
Historia logowania - historia logowania aktualnie zalogowanej osoby
-
Konfiguracja systemu - dostęp do podsystemu odpowiedzialnego za konfigurację systemu (użytkownicy, profile dostępu, akcje administracyjne, importy/eksporty danych) - dostęp tylko dla użytkowników z uprawnieniami dostępu do tego obszaru.
-
Zaproś - okienko do zaproszenia innych użytkowników do systemu poprzez wysłaniu linku na adres poczty elektronicznej
-
Informacja o programie - okno z informacją o programie (wersja, typ)
-
Mobilne urządzenie - przejście do widoku aplikacji dla mobilnych urządzeń (wymuszenie przejścia do tego widoku)
-
Wyloguj - wylogowanie z aplikacji
| Aplikacja uwzględnia zestaw uprawnień do wyświetlania informacji. Domyślnie użytkownik po zalogowaniu nie posiada żadnych uprawnień do dostępu do funkcji systemu. Dane do wyświetlenia mogą być też ograniczane na poszczególne obiekty w systemie, co powoduje widoczność tylko części danych wymaganych dla danego użytkownika. |
Po wybraniu akcji Ustawienia następuje wyświetlenie okna informacyjnego danego użytkownika. Wyświetla ono informacje o identyfikacji użytkownika m.in. imię, nazwisko oraz adres email.
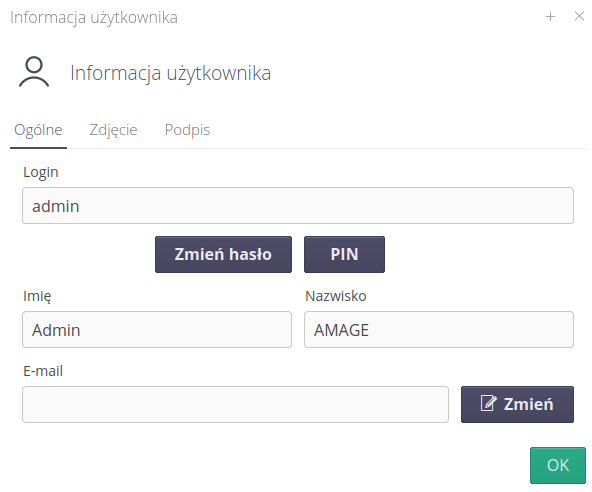
W przypadku użytkowników lokalnych, w tym miejscu użytkownik ma możliwość zmiany hasła. Po wybraniu akcji Zmień hasło następuje przejście do formatki zmiany hasła. Użytkownik w tym oknie ma możliwość zmiany również kodu PIN dla urządzeń pracujących w trybie offline (aplikacje takie jak AMAGE Fx pracujące w tym trybie). PIN jest czterocyfrowym kodem, który służy do autoryzacji użytkownika na takich urządzeniach.
Użytkownik ma również możliwość wprowadzenia/zmiany aktualnego adresu email oraz wgrania skanu własnego podpisu oraz swojego zdjęcia. Wszystkie te operacje dostępne są tła tego użytkownika.
| Adres email jest wykorzystywany w przypadku przesyłania wiadomości z systemu przez mechanizm poczty elektronicznej. Brak podania adresu email będzie skutkował brakiem możliwości wysyłania powiadomień takim kanałem komunikacji |
| Podpis elektroniczny (skan) wykorzystywany jest w dokumentach, które autoryzował dany użytkownik, a które mają możliwość wygenerowania ich papierowego odpowiednika takich jak: zamówienie/dostawa/sprawdzenie dostawy. W takim przypadku, jeśli użytkownik wykonał tą czynność w systemie to przy generacji wydruku takiego np. zamówienia w formie PDF zostanie dołączony jego podpis w miejscu autoryzacji tego dokumentu. |
Po wybraniu akcji zmiany hasła aplikacja wyświetla okno z opcjami do wprowadzenia aktualnego hasła oraz nowego.
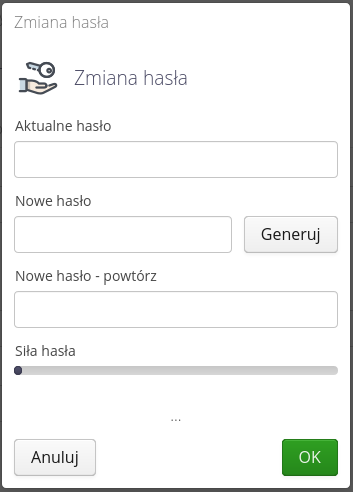
Okno zmiany hasła podaje informacje na temat siły hasła - wynika ono z wykorzystania odpowiednich typów znaków znajdujących się w nowym haśle (duże/małe litery, znaki specjalne, cyfry). Oprócz tego przy sprawdzaniu nowego hasła weryfikowane są inne elementy ustawione w polityce haseł takie jak minimalna długość hasła itp. Użytkownik może wykorzystać przycisk "Generuj" do wygenerowania losowego hasła. Hasło zostanie automatycznie skopiowane do odpowiednich pól formularza oraz wyświetlone w dodatkowym oknie. UWAGA! Po zamknięciu okna nie ma możliwości wyświetlenia danego hasła w formie jawnej ponownie.
| Okno zmiany hasła uwzględnia ustawienia systemowe dotyczące polityki haseł oraz ich ważności. |
Dostęp do pomocy online
Aplikacja wyposażona jest we własny portal pomocy. Portal ten jest dostępny również bezpośrednio ze strony internetowej, ale jest również wbudowany w aplikację dodając kilka nowych funkcji. Pomoc w systemie dostępna jest w kilku miejscach, w zależności od kontekstu, wybranej wersji systemu oraz uprawnień dostępu.
W interfejsie Desktop pomoc kontekstowa dostępna jest w menu systemowym aplikacji (górny prawy róg okna) pod przyciskiem pytajnika. Wybierając akcję tego przycisku wyświetlamy menu z opcjami dotyczącymi pomocy.
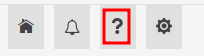
Menu pomocy pozwala na dostęp do kilku opcji:
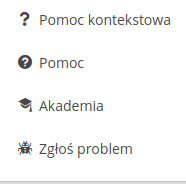
-
Pomoc kontekstowa - w obszarze bocznym aplikacji wyświetlana jest pomoc kontekstowa dla aktualnie wybranego widoku. Jeśli jesteśmy np. w obszarze zamówień to pomoc wyświetli informacje o tym obszarze.
-
Pomoc - otwarcie głównego okna pomocy z możliwością nawigacji do dowolnego miejsca i dowolnej instrukcji
-
Akademia - otwarcie okna z portalem Akademii Amage. Wydzielonej sekcji portalu pomocy z samouczkami, przykładami oraz informacjami ogólnymi o systemie.
-
Zgłoś problem - wywołanie interfejsu zgłaszania usterek do systemu Helpdesk AMAGE
W przypadku gdy w portalu pomocy pojawią się nowe informacje - wiadomości lub informacje o nowych funkcjach systemu to przy przycisku pomocy pojawia się nakładka z informacją o liczbie nieprzeczytanych informacji.
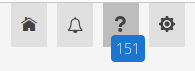
Po wybraniu akcji pomocy wyświetlamy dodatkowo informacje o nieprzeczytanych wiadomościach oraz nowych funkcjach. Kliknięcie na liczbach otworzy wyskakujące okno z tymi informacjami i nawigacją.
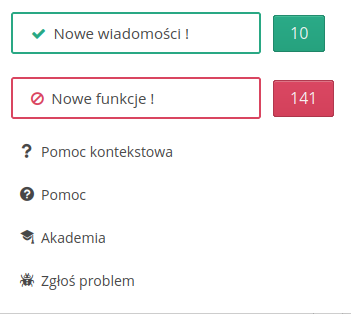
| Liczniki powiadomień resetują się od razu po wywołaniu funkcji widoku nowej funkcjonalności. |
W interfejsie Mobile dostęp do pomocy jest realizowany przez osobne menu "Narzędzia". Po wybraniu tego menu pojawia się widok z opcjami. Wybór "Pomoc" wyświetli pomoc kontekstową.
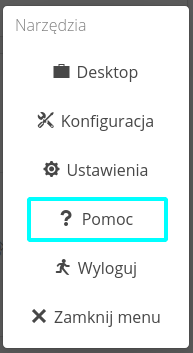
Po wybraniu jednej z w/w akcji otwierane jest dodatkowe okno z zawartością kontekstową pomocy. Pomoc jest specyficzna dla każdego typu aplikacji i widoku. Jeśli otworzymy pomoc w interfejsie Desktop, to będzie wyświetlana dokumentacja tej części systemu oraz z listą funkcjonalności specyficznych dla danej instancji systemu np. dzierżawy, utrzymanie ruchu itp.
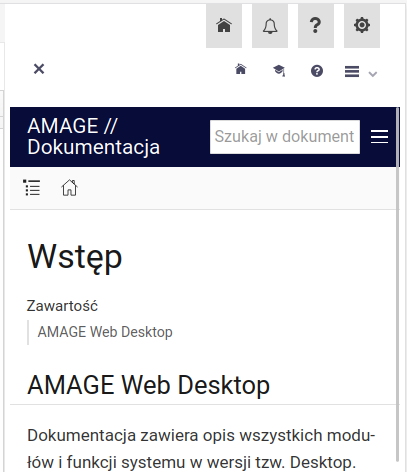
W górnej części okna pojawiają się przyciski, które pozwalają na wyświetlenie pomocy w wyskakującym oknie, przejście do sekcji dokumentacji lub akademii oraz funkcji dodatkowych portalu/pomocy/samouczków.
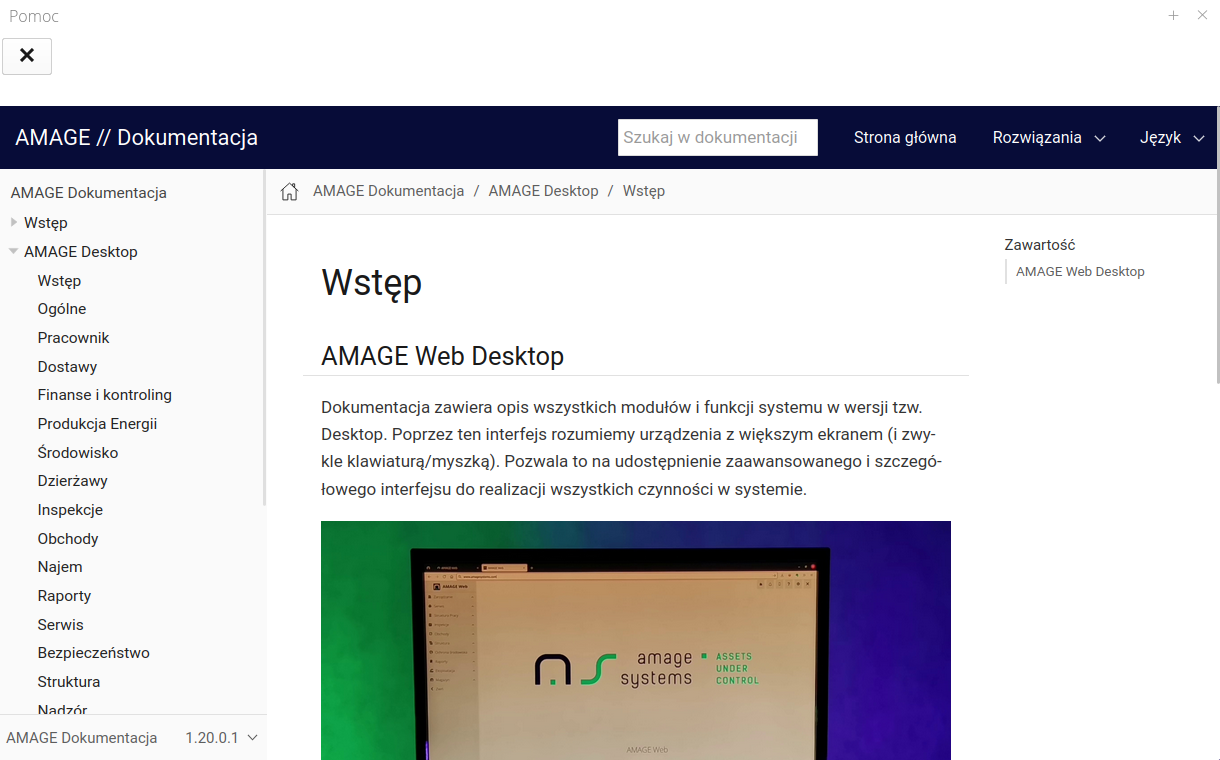
| Aby posiadać dostęp do tej dokumentacji należy być w trybie online oraz posiadać dostęp do internetu w szczególności do serwerów AMAGE odpowiedzialnych za dostarczanie dokumentacji. |
W przypadku, gdy użytkownik posiada uprawnienia do dostępu do interfejsu konfiguracyjnego systemu (zarządzanie użytkownikami itp.) otrzymuje dostęp do portalu dokumentacji, który zawiera pełną dokumentację systemu AMAGE - wszystkie typy aplikacji, przypadki użycia, samouczki, dzienniki zmian itp. Aby dostać się do portalu dokumentacji należy przejść do interfejsu konfiguracyjnego (Config) i w nim wybrać menu główne "Narzędzia" → "Portal pomocy".
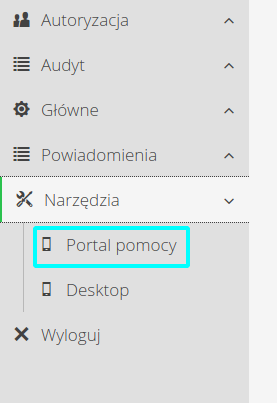
Po wybraniu tej opcji zostanie załadowana dokumentacja użytkownika w formie portalu pomocy. Można przeglądać portal jak każdą inną stronę internetową. Portal podzielony jest na sekcje zawierające dokumentację użytkownika, przypadki użycia, instrukcje jak wykorzystać poszczególne komponenty systemu oraz obszar API programistycznego (raporty itp.) pozwalające samodzielnie projektować raporty.
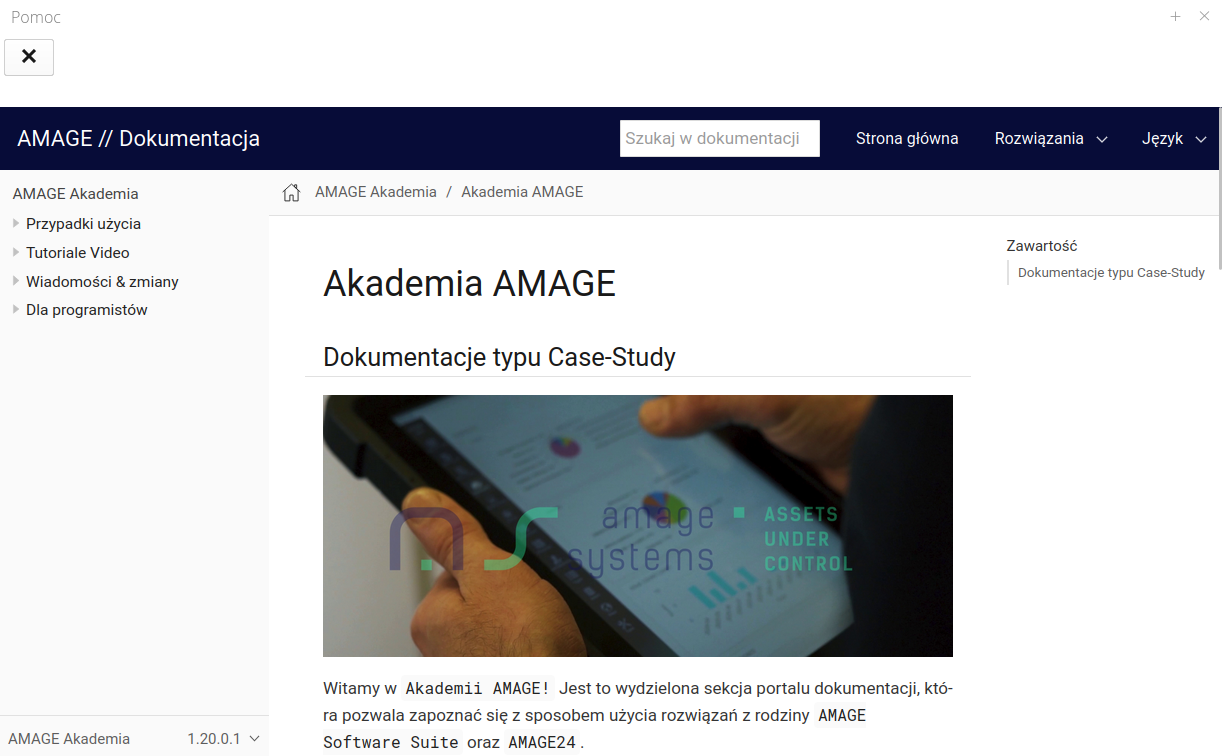
| Dokumentacja systemu jest w sposób ciągły aktualizowana i uzupełniana. Wydania aktualizacji dokumentacji nie muszą być zsynchronizowane z wydaniami głównych wersji systemu. |
Pomoc kontekstowa w aplikacji
Po wybraniu akcji pomocy kontekstowej przechodzimy do określonego miejsca w dokumentacji systemu.
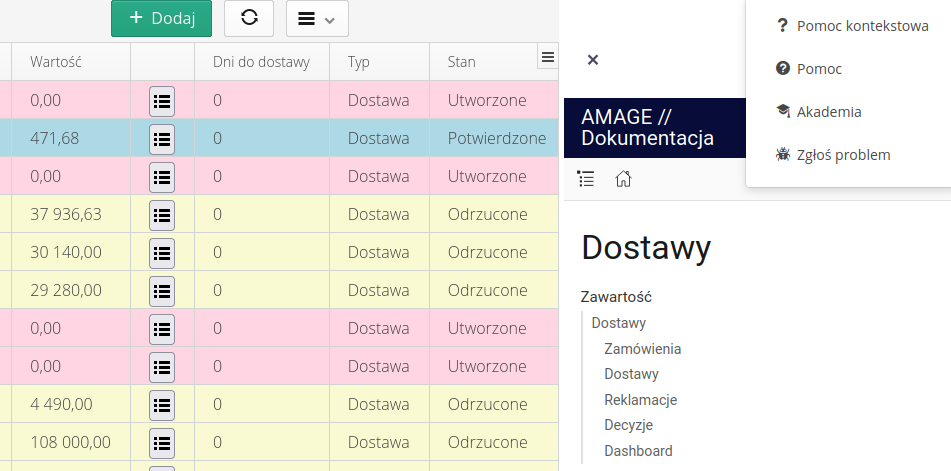
Elementy wspólne
Cześć funkcjonalności jest wspólna dla wszystkich komponentów systemu. W tym rozdziale opisujemy część wspólną dostępną w różnych miejscach interfejsu.
Menu główne
Menu główne w aplikacji znajduje się po lewej stronie widoku. Po jego otwarciu dzieli się na obszary i sekcje. Każda wybrana sekcja jest wyświetlana z zaznaczeniem aktywności.
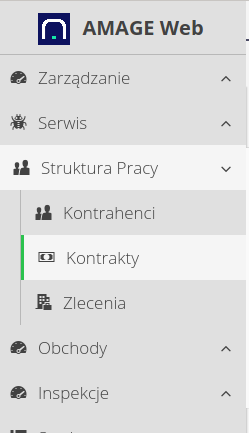
Menu można zwinąć, aby zajmowało mniej miejsca na ekranie. Służy do tego akcja "Zwiń/Collapse" dostępna jako ostatni element menu
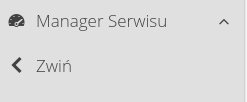
Po wybraniu tej akcji menu zwija się do paska bocznego z widocznymi tylko ikonami.

Wygląd tabel - dostosowywanie
Większość tabel przedstawianych w systemie posiada możliwość dostosowania wyglądu do własnych potrzeb. Tabele takie można rozpoznać po dostępnym w górnym prawym rogu (na pasku tytułowym) przycisku dostosowania.
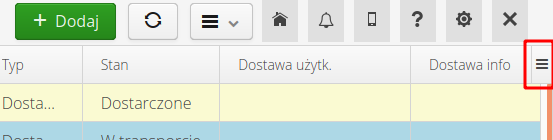
Po jego wybraniu pojawia się lista wszystkich aktualnie widocznych kolumn w tabeli oraz menu dodatkowe (akcje). Użytkownik może zmieniać rozmiar poszczególnych kolumn tabeli (rozszerzając/skracając) ich szerokość. Może zmieniać kolejność poprzez przesuwanie (drag & drop) kolumn pomiędzy sobą. Widoczność kolumn określana jest w menu kontekstowym. Po ukryciu kolumny staje się ona niewidoczna oraz znika z listy kolumn dostępnym w menu kontekstowym.
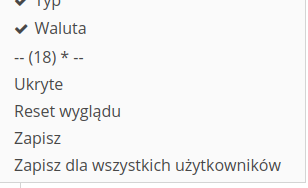
Użytkownik może dla takich tabel:
-
Zmienić kolejność kolumn
-
Zmienić szerokość kolumn
-
Ukryć niektóre kolumny (z menu kontekstowego)
-
Odkryć już wcześniej ukryte kolumny
Jeśli kolumny są ukryte możemy je pokazać za pomocą akcji Ukryte. Po jej wybraniu pojawia się okienko z listą ukrytych kolumn i za jej pomocą możemy wybrane kolumny pokazać ponownie.
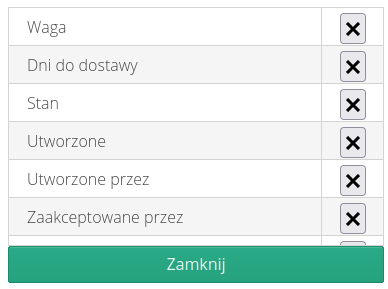
Dodatkowe elementy w menu:
-
separator z liczbą wszystkich kolumn dostępnych dla tej tabeli tj. łącznie z tymi ukrytymi. Jeśli tabela posiada konfigurację wyglądu, która została wczytana to pojawia się dodatkowo gwiazdka *
-
Ukryte - okienko z ukrytymi kolumnami
-
Reset wyglądu - wszystkie ukryte kolumny zostają wyświetlone, szerokość kolumn ustawiana jest na domyślną
-
Zapisz - zapisuje konfigurację dla użytkownika, który jest aktualnie zalogowany
-
Zapisz dla wszystkich użytkowników - zapisywanie domyślnej konfiguracji dla użytkowników, którzy samodzielnie nie zmienili wyglądu tabeli
| Opcja zapisu dla wszystkich użytkowników pojawia się tylko dla użytkowników, którzy posiadają prawa super-administratora. Konfiguracja użytkownika ma zawsze pierwszeństwo nad konfiguracją systemową tj. jeśli nie ma żadnej konfiguracji tabela wygląda tak jak zaprojektował ją AMAGE. Jeśli administrator zmieni wygląd (zapisze!) to taka konfiguracja będzie wczytywana dla wszystkich użytkowników, którzy samodzielnie nie zmienili wyglądu (i go zapisali !) |
Wygląd szczegółów - dostosowywanie
Widok szczegółów niektórych obiektów np. zleceń pracy zawiera wiele dodatkowych informacji w formie szeregu zakładek. Dla systemów z wieloma modułami powodowało to duże zagęszczenie tych informacji nie zawsze niezbędnych dla danego użytkownika. Zmiana ta pozwala na dostosowanie widoczności zakładek, ich kolejności dla siebie samego oraz globalnie dla wszystkich użytkowników.
W widoku szczegółów pojawiły się dwie zakładki: Więcej oraz edycja. Pozwalają one na dwie operacje - konfigurację widoku oraz przeniesienie rzadziej używanych zakładek do zakładki grupującej Więcej
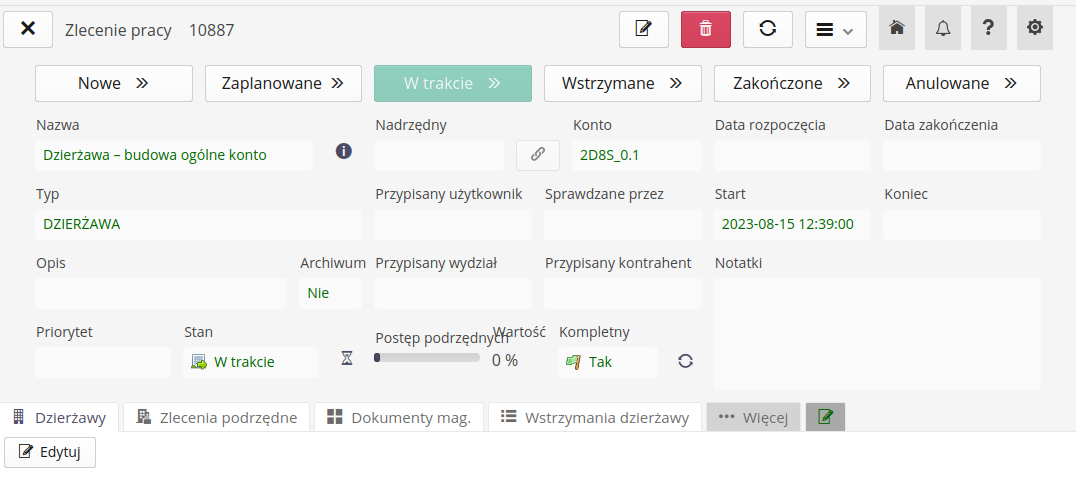
Pasek zawiera dodatkowe sekcje Więcej oraz Edycja.

Zakładka 'Więcej' zawiera właśnie te zakładki, które przesunęliśmy do zakładek nieistotnych. Po jej wybraniu pojawia się dodatkowy rząd zakładek i możemy je wybrać. Nie zaśmiecają one głównego widoku, ale nadal są dostępne.

Edytor widoczności zakładek pozwala na konfiguracje ich widoczności przeniesienia do trzech sekcji: Widoczne (zawsze widoczne), 'Więcej' (widoczne w zakładce grupującej) oraz Ukryte, które całkowicie ukrywają dany typ danych w widoku szczegółowym. Możemy również zmieniać kolejność elementów w tych dwóch sekcjach. Konfigurację możemy zapisać dla siebie samego lub dla wszystkich użytkowników.
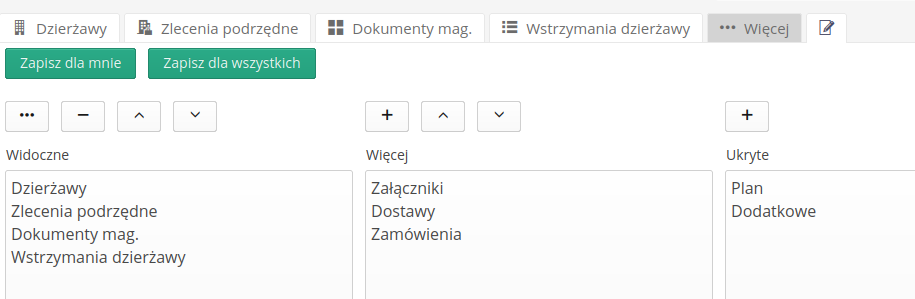
Edytor wyświetla trzy grupy zakładek:
-
Widoczne - widoczne domyślnie
-
Więcej - widoczne w rozwinięciu danych
-
Ukryte - niewidczone w żadnym w/w miejscu
Przyciski pozwalają na:
-
trzykropki - przeniesienie do zakładki
Więcej -
minus - przeniesienie do niewidocznej grupy
-
plus - przeniesienie do widocznych zakładek
-
góra/dół - zmiana kolejności wyświetlania zakładek
Filtry
Filtry w widoku list elementów pozwalają na określenie dodatkowych kryteriów zawężenia widoków. Filtry dostępne są w bocznym wysuwanym panelu. Po wybraniu danego panelu rozwija się on udostępniając informacje w nim zawarte. Filtrowanie pozwala na określenie dodatkowych parametrów wyszukiwania. Filtr zostanie zastosowany po wybraniu przycisku Zastosuj.
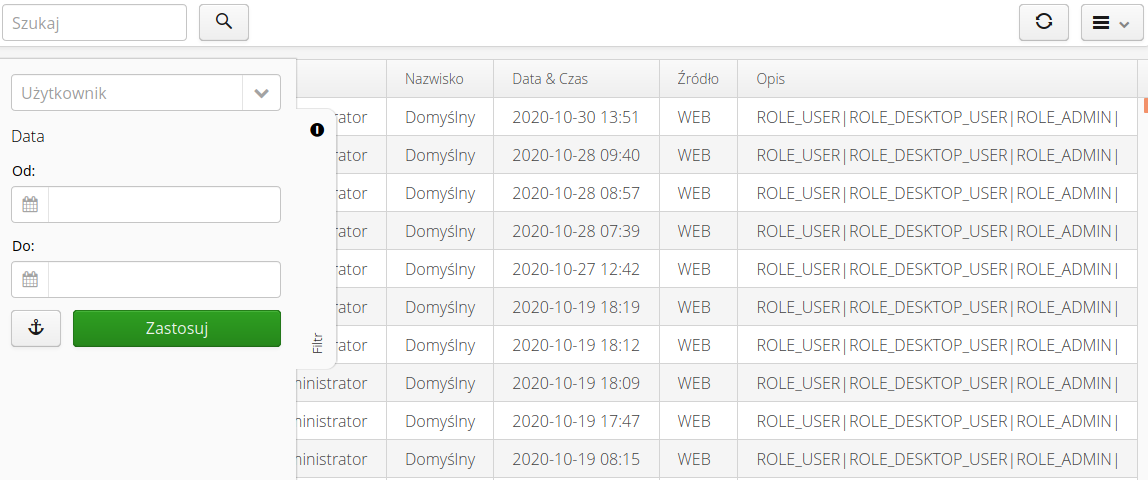
Za pomocą przycisku "kotwica" użytkownik może zadokować wybrany filtr na prawej stronie widoku. Wybierając ten przycisk filtr zostaje zadokowany i można filtrować dane bez potrzeby ciągłego rozwijania panelu (zostaje on automatycznie schowany po wybraniu akcji).
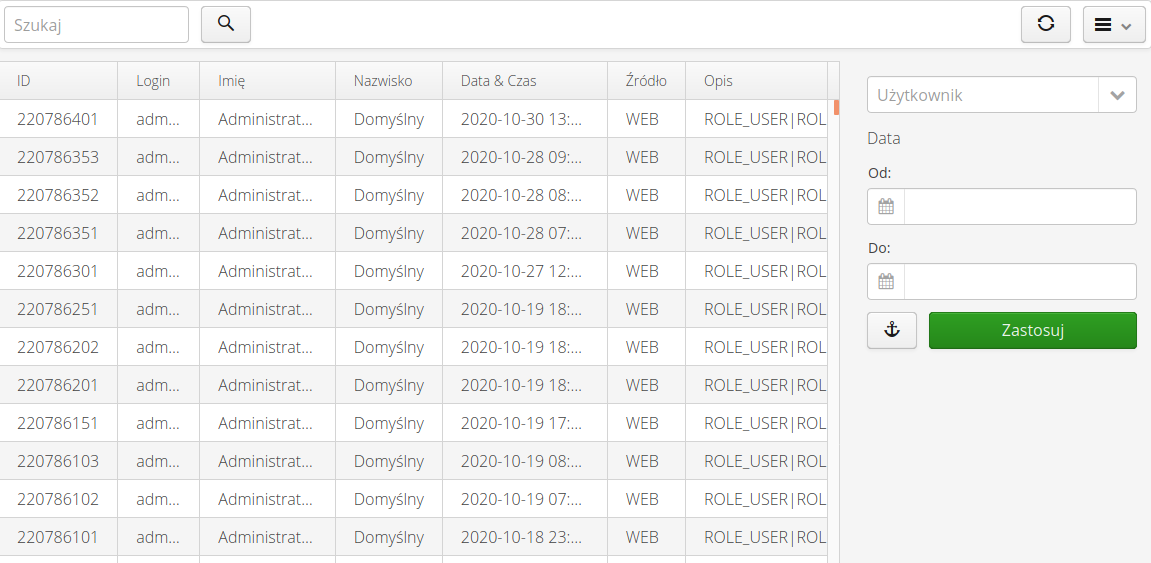
| Przywrócenie widoku oddokowanego filtru jest możliwe przez przeładowanie widoku/strony. |
Notyfikacje
Notyfikacje to powiadomienia w systemie, które przekazują ważne informacje użytkownikowi. Domyślnie w górnym prawym rogu interfejsu dostępne są przyciski systemowe. Jednym z nich jest przycisk dzwonek. Domyślnie ma on standardowy wygląd. Oznacza to, że żadne notyfikacje nie czekają na użytkownika.
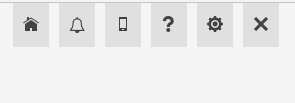
W przypadku, gdy w systemie pojawią się powiadomienia o nowym zdarzeniu, przycisk zostaje udekorowany za pomocą nakładki, w której liczba informuje o niezatwierdzonych notyfikacjach.
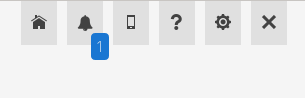
Aktywacja tego przycisku powoduje wyświetlenie listy powiadomień w bocznym panelu.
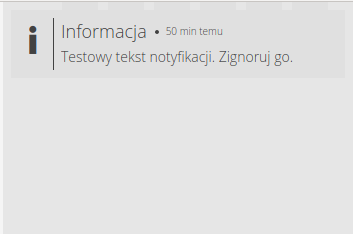
| Powiadomienia dopóki nie zostaną usunięte przez użytkownika będą się pojawiały w polu powiadomień. Tylko zamknięcie powiadomienia powoduje zaznaczenie notyfikacji jako potwierdzonej. Zostaje to również zapisane w systemie. |
Aby usunąć/potwierdzić notyfikację należy zamknąć ją poprzez przycisk potwierdzenia widoczny po najechaniu na daną notyfikację. Zamknięcie notyfikacji oznacza potwierdzenie jej przeczytania.
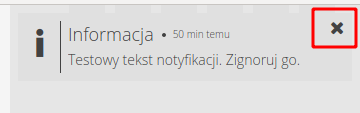
W dolnej części okna notyfikacji znajdują się przyciski usunięcia wszystkich notyfikacji oraz zamknięcia okna. Wybór usunięcia usunie wszystkie notyfikacje i je potwierdzi.
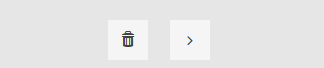
| Notyfikacje podczas ich tworzenia w systemie mogą mieć określoną datę ważności, po której samodzielnie zostaną zapisane jako potwierdzone automatycznie i znikną z kolejki do powiadamiania. Dodatkowo jeśli liczba nie potwierdzonych notyfikacji dla danego użytkownika przekroczy 50 to każdorazowo przy odświeżeniu tych danych użytkownikowi zostanie wyświetlone przypomnienie o oczekujących notyfikacjach do potwierdzenia. |
Dla administratora z dostępem do sekcji konfiguracyjnej istnieje możliwość przeglądania wszystkich notyfikacji w systemie łącznie z informacją kiedy dany użytkownik ukrył/przeczytał daną wiadomość. W pomocy dot. konfiguracji znajduje się informacja o tym widoku.
Helpdesk AMAGE
Systemy udostępniane na platformie zarządzanej przez AMAGE mogą być wyposażone w dostęp do platformy Helpdesk umożliwiających tworzenie zgłoszeń wsparcia bezpośrednio z aplikacji. Akcja dostępna jest w menu pomocy Zgłoś problem. Po jej wywołaniu pojawia się okno, które wyświetla informacje dotyczące zgłoszenia.
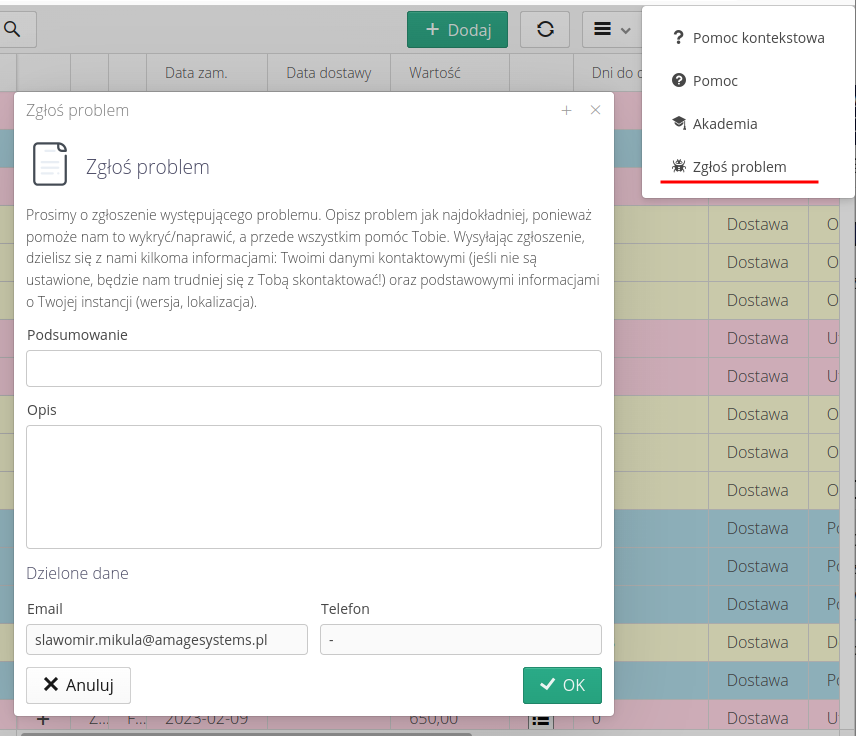
Okno tworzenia zgłoszenia pozwala na wpisanie problemu/prośby o pomoc i zostawienie danych kontaktowych. Po zapisaniu zgłoszenie zostaje przekierowane do zespołu wsparcia AMAGE.
| System HelpDesk jest dostępny dla wszystkich użytkowników systemu i pozwala na szybką reakcję zespołu AMAGE. Niestety nie zawsze system ten jest włączony. W przypadku instalacji systemów AMAGE w lokalizacji klienta (On-Premises) instalacja może nie mieć dostępu do zewnętrznych serwerów AMAGE i funkcja ta jest wyłączona. Zawsze można się skontaktować w sprawie wsparcia przez ogólne kanały dostępne na stronie internetowej. |
Aplikacja mobilna
Aplikacja mobilna AMAGE Shell to aplikacja ułatwiająca korzystanie z wersji mobilnej systemu. Aby ją zainstalować wystarczy uruchomić kreatora dostępnego w menu systemowym.
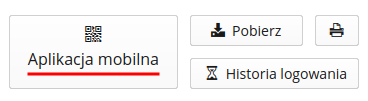
Aplikacja jest dostępna dla platformy Android na dwóch sklepach internetowych. Google Play Store dla większości urządzeń z w/w systemem oraz Huawei AppGallery dla urządzeń produkcji Huawei, które nie mają domyślnie uruchomionego sklepu firmy Google. W telefonie wystarczy zeskanować odpowiedni kod i zainstalować aplikację.
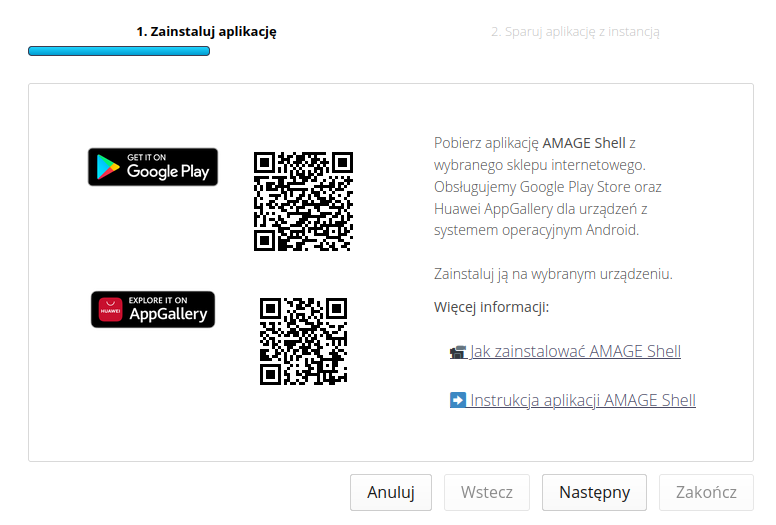
Aplikacja podczas pierwszego uruchomienia (w swoim kreatorze początkowego uruchomienia) prosi o sparowanie jej z wybraną instancją. Do tego służy drugi krok tego kreatora. Skanujemy wyświetlony tam kod i aplikacja automatycznie konfiguruje wszystkie ustawienia.
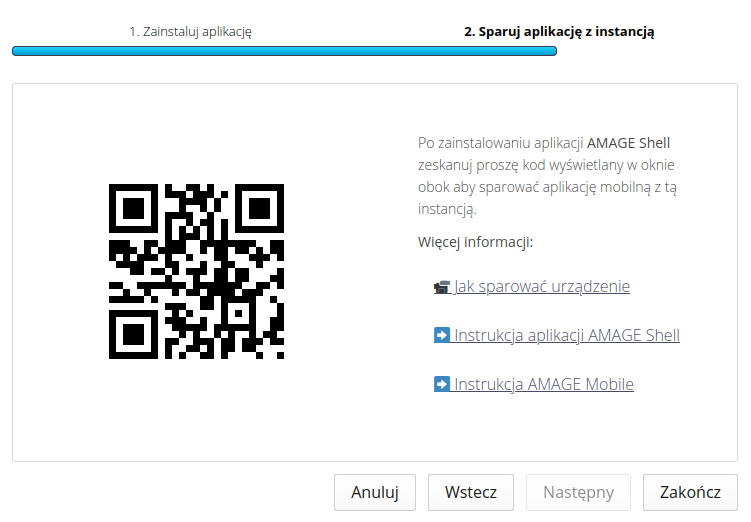
| Instrukcja aplikacji AMAGE dla widoku mobilnego oraz instrukcja aplikacji AMAGE Shell jest dostępna w portalu dokumentacji. |
Przeglądarki
Przeglądarki w systemie. Udostępniane są w różnych miejscach aplikacji w zależności od wymagań. Dostarczają danych/widoków wspólnych dotyczących narzędzi.
Selektor położenia geograficznego/planu
Podczas uruchomienia instancji system nie posiada określonej domyślnej lokalizacji tj. takiej, od której startujemy. Może to być lokalizacja zakładu lub budowy. W takim przypadku system wyświetla komunikat (dla osób z odpowiednimi uprawnieniami !) pozwalający na ustawienie tej domyślnej lokalizacji.
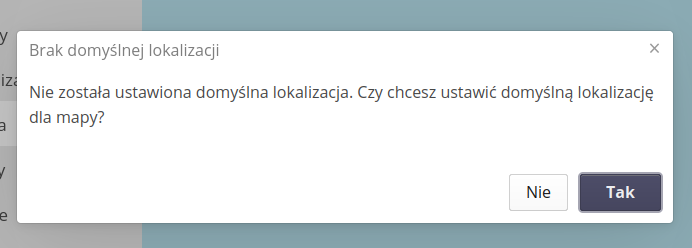
| Zmienić lokalizację można zawsze w ustawieniach systemu. Odnieś się do dokumentacji modułu konfiguracji w tym celu. |
Selektor położenia na mapach geograficznych lub definiowanych planach. W miejscach, gdzie system pozwala na definicję takiego położenia (lokalizacja, produkt, zlecenie, kontrakt) dostępny jest selektor lokalizacji. Po jego wyborze pojawia się dodatkowe okno z widokiem map.
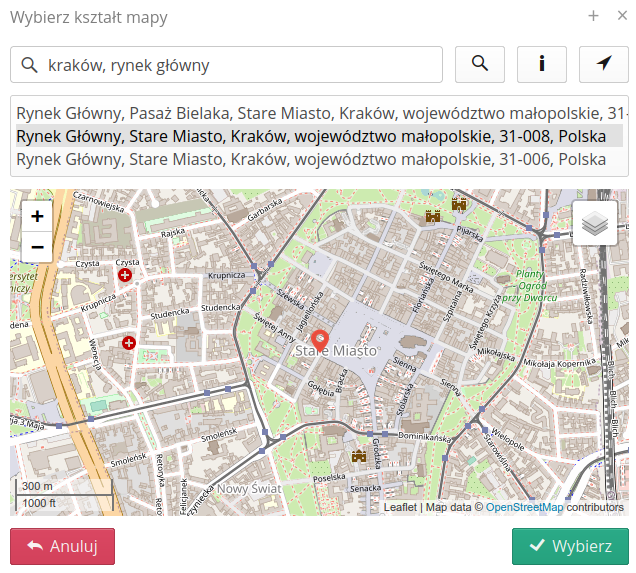
Jeśli posiadamy własne definiowalne mapy, to zmianę widoku (podkładu) możemy wykonać wybierając ikonę warstw. Zmiana przybliżenia realizowana jest przez przyciski (+/-) ma widoku mapy.
| Wybór miejsca wyszukiwania nie jest jednoznaczny z wskazaniem miejsca w selektorze. Należy osobno wybrać miejsce na mapie klikając w odpowiednie miejsce. |
Widok pozwala również na wyszukanie miejsca geograficznego. Jeśli w polu wyszukiwania wprowadzimy tekst i zatwierdzimy to przyciskiem wyszukiwania to system przedstawi listę potencjalnych miejsc odpowiadający takiemu wyszukiwaniu. Każde z nich wybieramy klikając na dany wpis.
| Aby wyszukiwać miejsca poprzez pole wyszukiwania serwer musi posiadać dostęp do internetu. Aby przeglądać własne mapy system musi być skonfigurowany podczas wdrożenia oraz muszą być wgrane własne plany map. Czynności te wykonuje się podczas wdrożenia. |
Aplikacja pozwala również szukać miejsca podając współrzędne geograficzne w formie dwóch liczb np. "50.125 20.195".
Aktualną pozycję geograficzną można uzyskać klikając na kolejny przycisk wskaźnik. Wymagane jest dodanie uprawnień/pozwoleń w przeglądarce na dostęp do danych lokalizacyjnych. Po zezwoleniu mamy możliwość określenia swojej lokalizacji.
| Lokalizacja na komputerze (laptop itp.) może być niedokładna, gdyż korzysta z ogólnych mechanizmów lokalizacji NIE wykorzystujących mechanizmów GPS. Aplikacja uruchamiana na telefonie/tablecie w przypadku włączenia dokładnej lokalizacji będzie mogła dokładniej określić położenie. |
Dodatkowymi przeglądarkami wewnętrznymi są przeglądarka dokumentów PDF oraz obrazów. Pozostałe dokumenty system otwiera za pomocą domyślnie dostępnych aplikacji na komputerze użytkownika.
Selektory obiektów
W systemie dostępne są w różnych miejscach selektory obiektów. Pozwalają one wybrać w danym kontekście obiekt niezbędny do dalszego określenia wykonywanych czynności.
Wybór z listy
W przypadku obiektów, które są prezentowane w formie listy istnieje możliwość wyboru za pomocą ogólnego selektora.
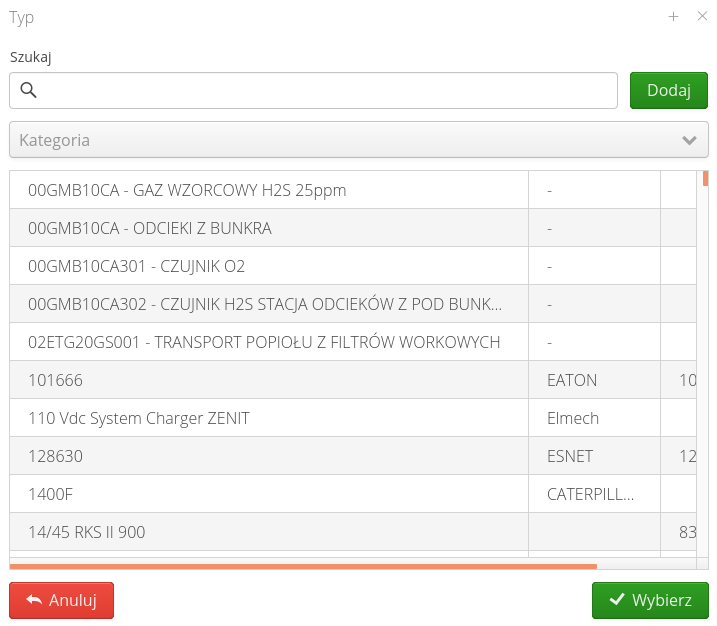
Selektor może posiadać różną konfigurację kolumn oraz filtrów w zależności od wybieranego obiektu. Jeśli system/uprawnienia na to pozwalają to system umożliwia dodanie danego obiektu bezpośrednio z pola wyszukiwania. Może to znacznie przyśpieszyć prace w systemie.
Wybór z drzewa
Dla obiektów, które są reprezentowane w formie drzewa system przedstawia wybór obiektu za pomocą przeglądarki specjalnie do tego typu danych.
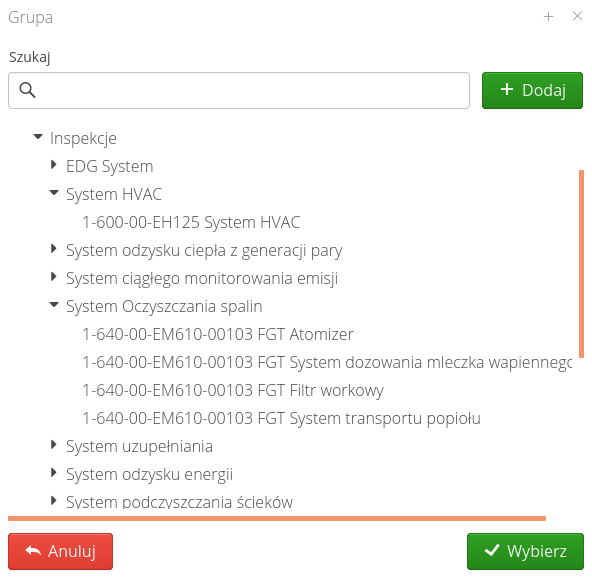
W przypadku list wyboru w formie drzewa mechanizm dodawania nowych elementów uwzględnia aktualne zaznaczenie. Jeśli żaden element nie będzie zaznaczony, to dodanie spowoduje utworzenie nowego obiektu w głównym miejscu (root). Jeśli jakikolwiek obiekt będzie wybrany, to nowy obiekt (np. lokalizacja) będzie umieszczona jako jego element potomny.
| W przypadku, gdy istnieje możliwa reprezentacja elementów zarówno w postaci drzewa, jak i listy, system udostępnia taką funkcję. W widoku selektora pojawiają się zakładki, które umożliwiają wybór elementu albo z drzewa, albo z listy. |
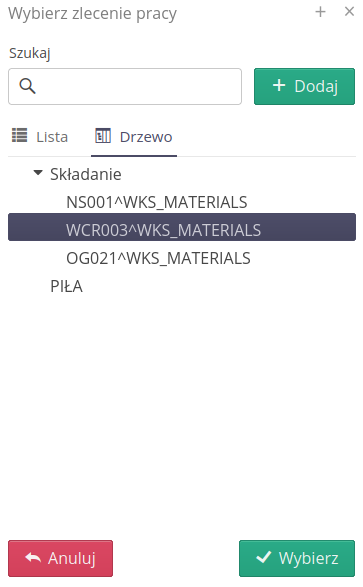
Identyfikatory
Za jego pomocą mamy możliwość dodania identyfikatorów w sposób ręczny lub skanując za pomoca skanera kodów dołączonego do komputera. Formularz identyfikatora zapamiętuje ostatnio wybrany typ identyfikatora i wykorzystuje go jako domyślny przy kolejnym otwarciu tego formularza przez danego użytkownika.
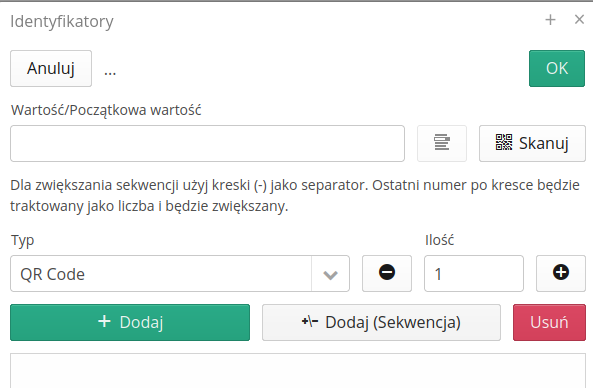
Informacje identyfikujące obiekty
W większości okien szczegółów obiektów lub oknach dialogowych edycji pojawia się przycisk informacji (I). Po wywołaniu tego przycisku pojawia się okno, które wyświetla wszystkie unikalne identyfikatory danego obiektu. Zawsze są to identyfikator lokalny z bazy danych oraz identyfikator unikalny (UUID) generowany w systemie AMAGE. Dodatkowo jeśli obiekt pochodzi np. z importu z systemu BIM/IFC może on zawierać dodatkowe pola informacyjne takie jak GlobalId lub IFC Tag. Okno to pozwala wykorzystać ten identyfikator do tworzenia skryptów lub zewnętrznych integracji.
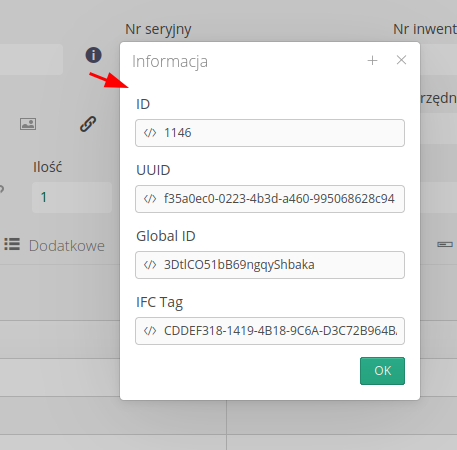
Załączniki
W systemie w wielu miejscach i obiektach pojawiają się możliwość dołączenia zewnętrznych plików (zdjęć, dokumentacji). Elementy te dołączane są jako tzw. załączniki. W każdym obiekcie w systemie, który wspiera załączniki, znajduje się w jego szczegółach lista załączników. Widok załączników pozwala na przeglądanie informacji o nich oraz podstawowe operacje typu dołączenie/usunięcie załączników.
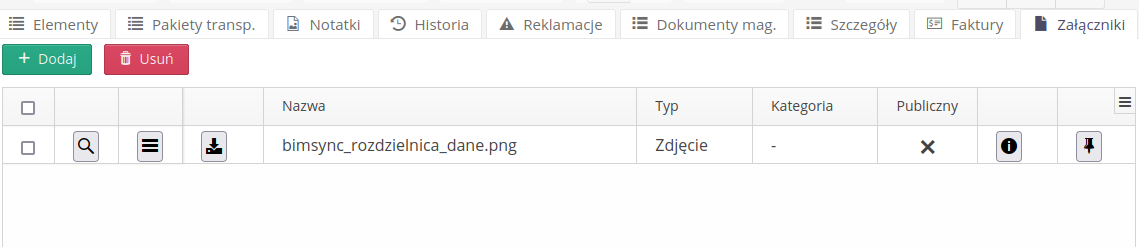
W każdym rzędzie widoku mamy możliwość:
-
Podglądu załącznika - dla plików obrazów i PDF dostępna jest wewnętrzna przeglądarka
-
Menu kontekstowe - pozwala przydzielić kategorię do wybranych załączników lub określić widok publiczny załącznika
-
Pobranie - pobiera załącznik. UWAGA. Wymagane pozwolenie na wyskakujące okna w przeglądarce internetowej.
-
Informacje szczegółowe - informacje szczegółowe o dacie wgrania, sumie kontrolnej, identyfikatorze itp.
-
Wersje załączników - dostęp do widoku wersji załączników.
Po wybraniu przycisku wersji załączników:

Zostaje wyświetlone okno wersji załącznika. Funkcjonalność ta pozwala na wgranie do systemu kolejnych wersji tego samego załącznika. Za pomocą przycisku Wgraj mamy możliwość wczytania do systemu nowej wersji tego załącznika. Wgrywany zostaje nowy plik oraz aktualizowana informacja w głównych danych załącznika.
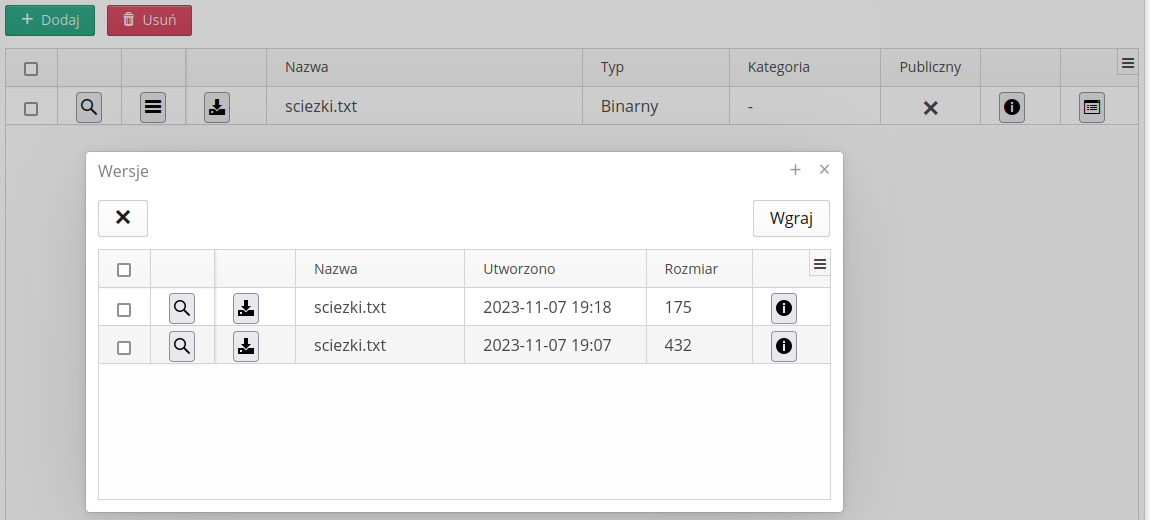
| Zawsze w systemie udostępniania w głównym widoku załączników jest najnowsza wersja załącznika. Po wgraniu nowej wersji, to ona staje się wersją domyślną. Starsze wersje załącznika można zawsze pobrać z widoku wersji. |
Do interfejsu wgrywania plików dodano możliwość przesłania plików za pomocą przeciągnięcia plików z dysków lokalnych. Można wgrać te pliki zarówno poprzez Drag & Drop, jak i również standardowo wybierając pliki selektorem systemu operacyjnego.
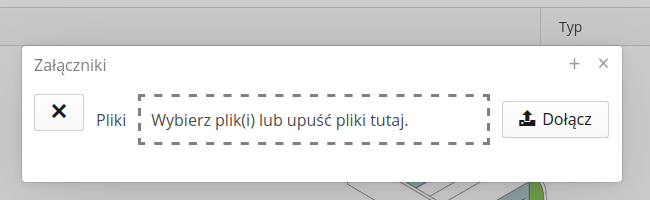
W widokach załączników znajduje się również ddoatkowy przycisk, który pozwala do danego obiektu (zasobu, parametru, dokumentu) dołączyć pliki nie tylko z lokalnego dysku użytkownika, ale też te, które zostały wgrane do systemu i przechowywane w strukturze katalogów.
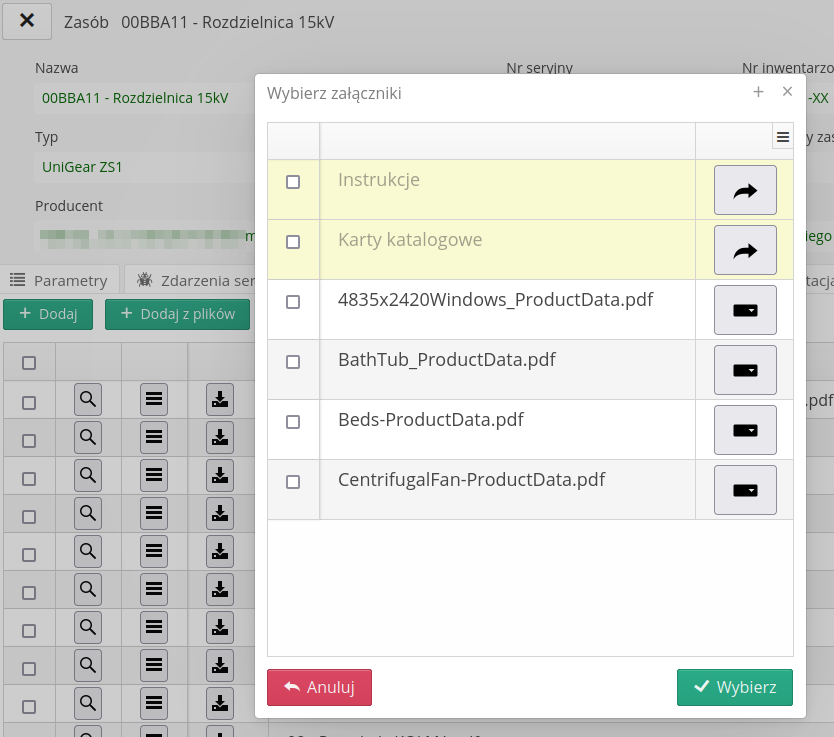
Autoryzacja
W systemie istnieją możliwości tworzenia użytkowników poprzez zaproszenie ich z podaniem adresów email. Pozwala to na przesłanie do tych użytkowników informacji z tzw. tokenem autoryzującym. Tylko za pomocą tego linka lub tokena użytkownik ma możliwość ustawienia własnego hasła logowania do systemu i tym sposobem otrzymać dostęp do systemu.
Funkcjonalność zaproszenia została opisana w sekcji dotyczącej użytkowników oraz głównego menu narzędziowego. Tutaj opisujemy tylko widoku i informacje wyświetlane podczas procedur związanych z hasłami.
Nowy użytkownik — utworzenie hasła
Po otrzymaniu email’a z zaproszeniem użytkownik może kliknąć na przygotowany link z tokenem. Zostaje przeniesiony do okna, w którym może ustawić swoje nowe hasło. Tutaj, w przypadku pierwszego logowania ma możliwość zmiany języka, w jakim wyświetlane są dalsze komunikaty. Po zatwierdzeniu hasła jest ono zapisywane dla użytkownika.
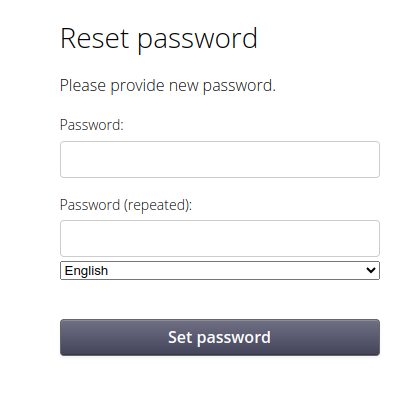
| Link z aktywacją konta jest ważny tylko 7 dni od momentu jego wygenerowania. Po tym czasie link przestaje być ważny i użytkownik otrzyma odpowiedni komunikat w przypadku próby jego wykorzystania. |
| W przypadku ustawiania haseł dla nowych (i istniejących) użytkowników system stosuje zasady bezpieczeństwa dla haseł, jeśli zostały one utworzone w konfiguracji systemu (długość hasła, wykorzystanie znaków itp.). |
Reset hasła
Zawsze (dla użytkowników lokalnych) istnieje możliwość zresetowania hasła. W przypadku, gdy zapomnimy hasła do logowania do systemu, należy wykonać czynności dotyczące zmiany hasła. Po wpisaniu poprawnego loginu na stronie początkowej zostajemy przekierowani do okna wprowadzania hasła. Poniżej pojawia się link Zapomniane hasło?, który pozwala na przejście do procedury resetowania hasła.
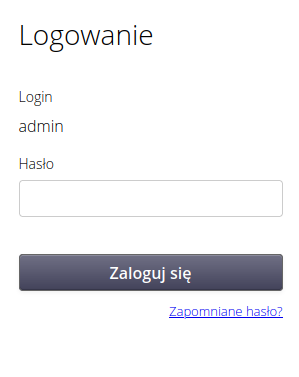
Pojawia się okno, które pozwala na wprowadzenie swojego adresu email. Po jego poprawnym wprowadzeniu, na podany adres zostaje wysłany link resetujący hasło. Procedura wygląda podobnie jak w przypadku pierwszego logowania do systemu.
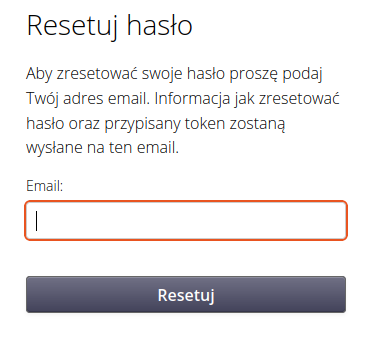
| Aby zresetować hasło tą metodą, użytkownik musi posiadać określony w systemie adres email. |
Zmiana samodzielna hasła
Hasło można również samodzielnie zmienić w systemie już po poprawnym zalogowaniu. Odnieś się do dokumentacji menu narzędziowego lub informacji o użytkownikach.
| Administrator systemu zawsze może zmienić hasło lub wymusić procedurę zmiany (resetowania) hasła dla dowolnego użytkownika. |
Zaproszenie użytkowników
Użytkowników można zaprosić do systemu poprzez prosty interfejs, w którym wpisujemy adresy email oraz opcjonalnie dodatkowy komunikat dla nich. Zostanie do nich wysłany email z linkiem aktywującym. Po szczegóły odnieś się do sekcji konfiguracji użytkowników, w której ta funkcja została szerzej opisana.
Logowanie bezpośrednie
W przypadku, gdy system jest skonfigurowany i powiązany z zewnętrznymi źródłami autoryzacji typu Azure AD/Google/Oauth2 itp. udostępniane są linki do bezpośredniego logowania przez te systemy. Pozwala to na integrację z nadrzędnymi aplikacjami i zapewnienie pełnego logowania SSO (Single-Sign-On) bez konieczności wpisywania loginu na oknie początkowym. W zależności od konfiguracji systemu należy skorzystać z następujących adresów:
-
/login_azure - logowanie poprzez Microsoft Azure AD (Entra ID)
-
/login_keycloak - logowanie poprzez Keycloak OAuth
-
/login_auth - logowanie poprzez centralny serwer autoryzacji AMAGE