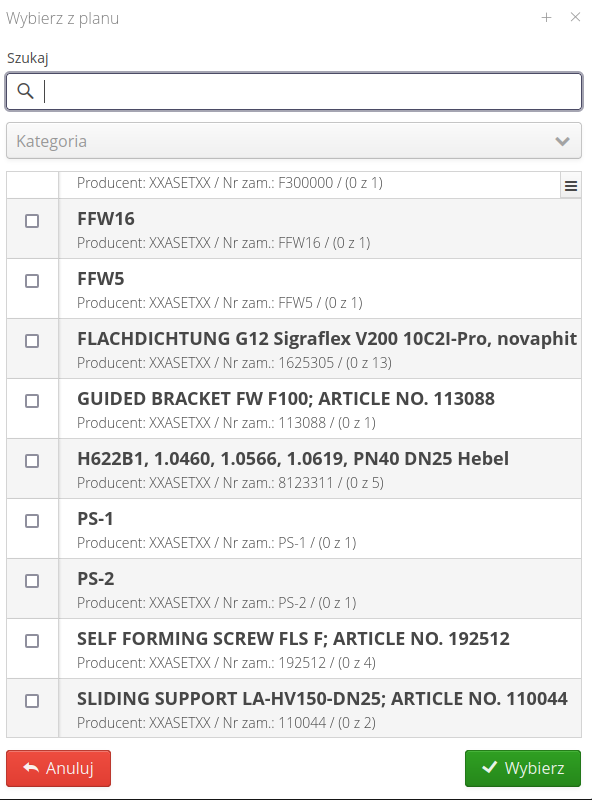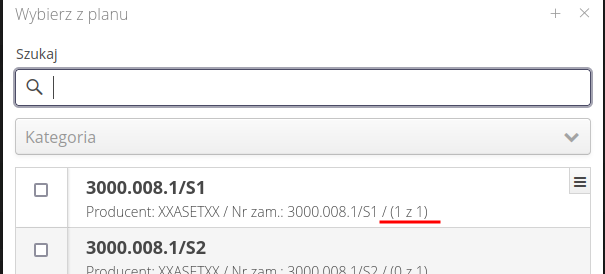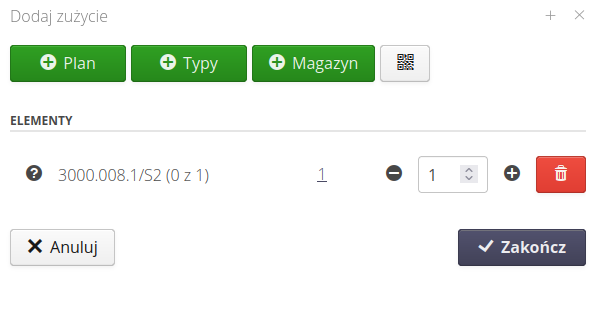Work orders
Work orders
The mobile view of work orders allows you to access work order data assigned to you or visible to all users.
| The description of work orders, their interface and functions is described in the documentation for the main section of the system - Desktop version. |
We get access to the list of work orders through the main menu in the mobile view - link Work orders
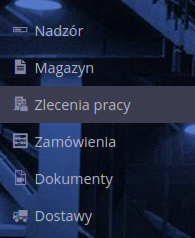
If we want to introduce a button for direct access to work orders to the mobile launcher, we can do it by creating a button with a link to workorders. If, for example, we want to go straight to the list of orders that are in the "In progress" state, we need to enter the link workorders/search=&state=IN_PROGRESS
|
After selecting the link, the system displays a list of work orders. The list of orders has basic search filters in the upper part and then a list of elements (work orders). If we have a QR code with the order ID, e.g. printed on the list of activities to be done, we can quickly go to this order by scanning the code using the AMAGE Shell application or a dedicated scan button.
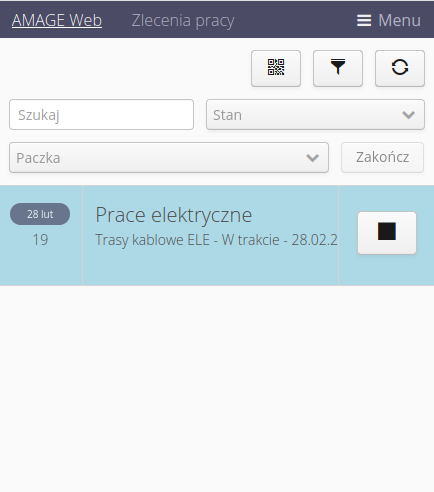
The list item contains information about a given work order. The date column indicates the expected order completion date and the number of days until the order is completed. The main list items are configurable in the system master configuration (see Desktop manual). By default, they contain information about the name of the order, its type, status and expected completion date. In the last cell, there is a button that allows you to perform the action of starting/stopping the execution of the order (discussed later).
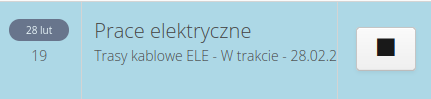
After selecting the filter button, a dialog appears with the possibility of additional filtering of the view. We can filter after assigning a work order to a contract, contract scope. About a specific type and range of validity dates and the possibility of showing already completed orders.
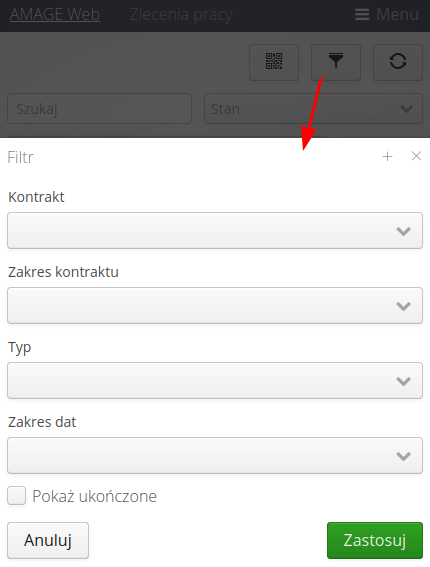
| The visibility of orders depends on the system configuration flags. They are available in the configuration section. By default, a user only sees work orders that have been assigned to him. On the other hand, using configuration flags, we can force the display of all orders, regardless of the assignment, or use the advanced method of assigning rights to individual orders at the level of contractors-users. |
In the work order view for the mobile interface, you can search for work orders based on related items in delivery, order, warehouse or material plan documents. This allows you to search for all orders that have documents with items of the specified type names.
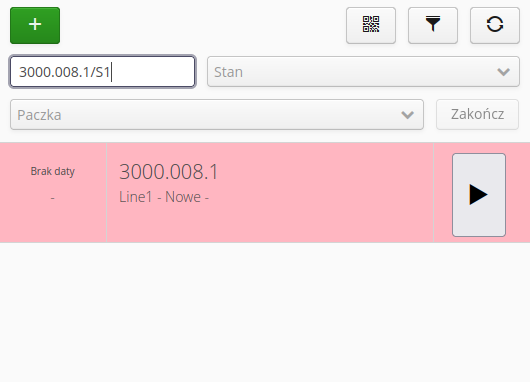
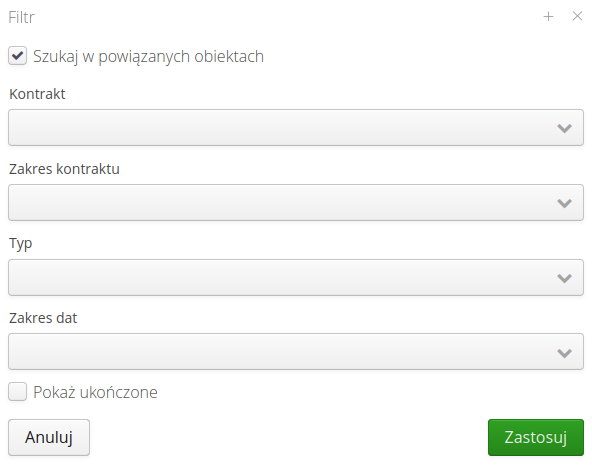
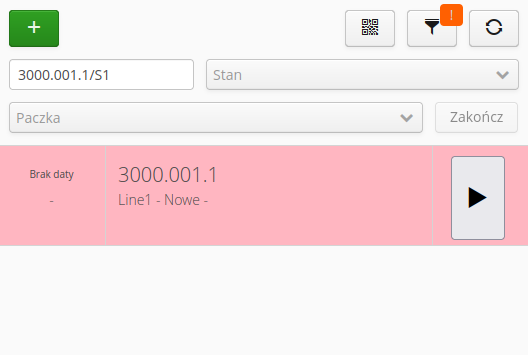
After selecting any work order (clicking) we go to the details view of a given work order. The view has the ability to perform basic actions on the order, go to related views and data and quickly change the status of the order.
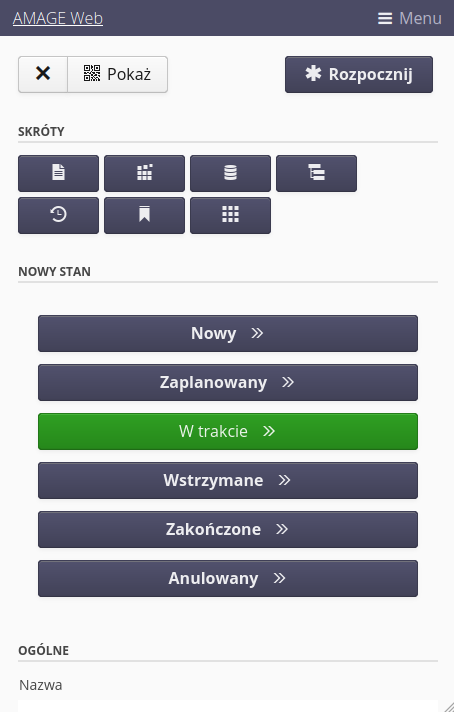
The view presented above shows the possibility of showing the execution of the action:
-
Show code - show the QR code of a given order. This can be useful when, for example, we take material from the warehouse and the warehouseman should assign the issue to a specific order. By scanning the code shown on the other phone, he can quickly select the appropriate order.
-
Start - start execution of this order (setting the start date of the order)
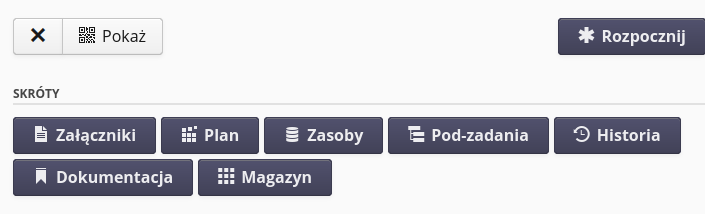
In addition, there are shortcuts that allow you to view the contextual data of a given work order:
-
Attachments - displays a list of attachments attached to the order
-
Plan - displays the material plan for a given order
-
Resources - displays resources attached to a given order (e.g. objects associated with the order)
-
Sub-tasks - displays a list of sub-tasks attached to a given order
-
History - displays the history of changes in the status of a given order
-
Documentation - goes to the view of the associated documentation related to the order
-
Warehouse - goes to the view of the warehouse associated with a given order (association is made by attaching the same billing accounts to the storage place and to the work order)
In addition, in this view, we have to quickly change the status of the order to any selected status from the list. Below you will find additional, detailed information about a given order.
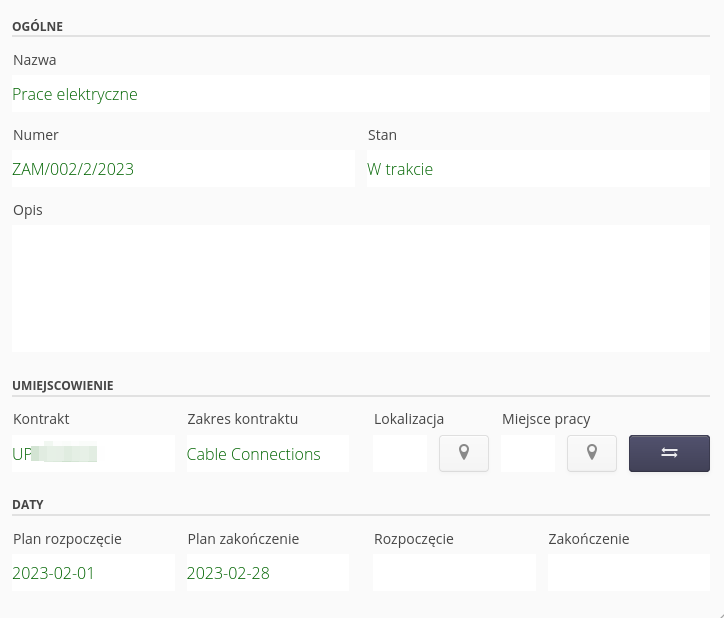
Each operation of changing the status of an order is saved in the history. If detailed work logging is enabled in the configuration flags of the instance, in addition to the basic information, i.e. data on the status change and its date, information about the team performing the work, materials collected for the work, as well as the size and time of work are also displayed.
The work history view shows this information and compares it with the times declared in the work order.
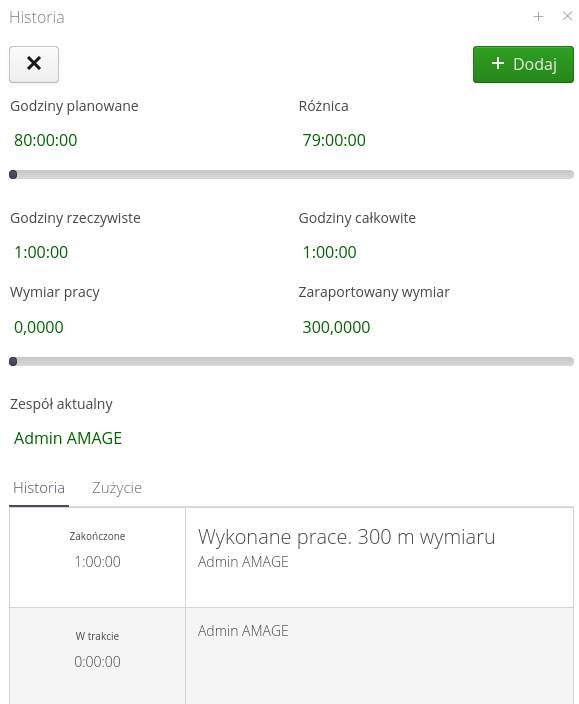
State change actions - extended logging
If in the system configuration (configuration flags - see the system configuration section in the Desktop documentation) we enable extended logging of work order statuses, additional reporting options appear. When changing the status to active/inactive, i.e. starting a work order, suspending execution or ending execution, dialog boxes appear that allow you to specify in detail the activities performed by employees.
When starting the execution of the order, the basic operation window appears:
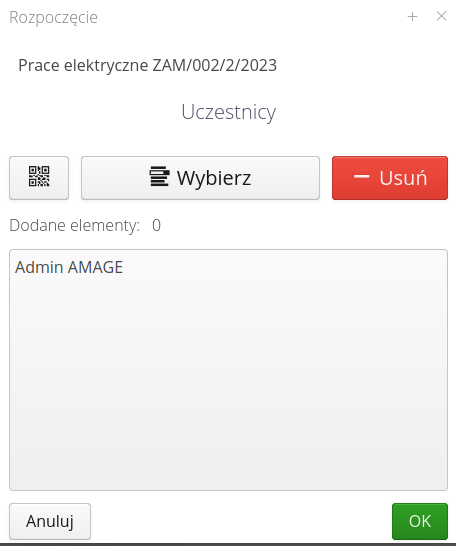
In it, in addition to confirming the action, we can:
-
Select people - select people who participate in the execution - this may determine the current state of the brigade that performs such a task
-
Scan - scan employee IDs to automatically build a list of attendees
-
Delete - remove the selected employee from the list
Once this data is approved, the status of the work order changes to active and the corresponding data record is saved in the history.
| The list of people when logging in this data is stored in a given user session, i.e. until you log out of the application (manual/automatic). This allows you to start/finish work faster. |
When a work order is paused or completed, the dialog box shows additional information:
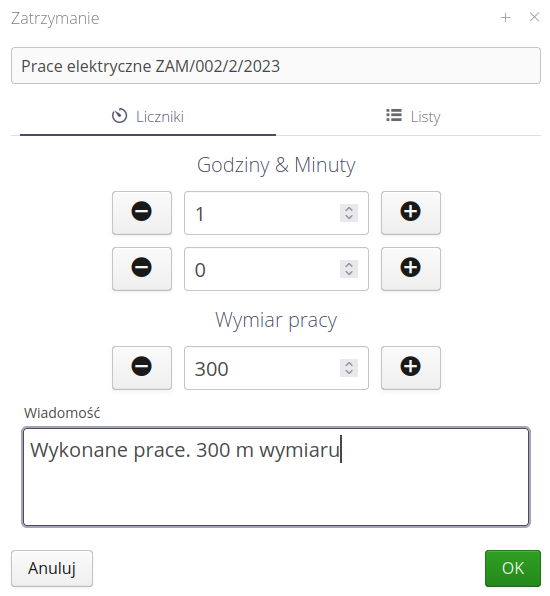
We can use this window to log the actual working time. The system automatically counts the time from the start, but the user can change it himself. It has the ability to enter a note and the dimension of the work currently completed.
| The work dimension can be defined in the main interface. For example, it may be the number of meters to be built within a given work order. In the desktop interface, we then define 200 meters as the target dimension and mark the units accordingly. During registration, the user reports how much work he has done since the last login, e.g. 30 meters. This information is used to report and visualize work progress. |
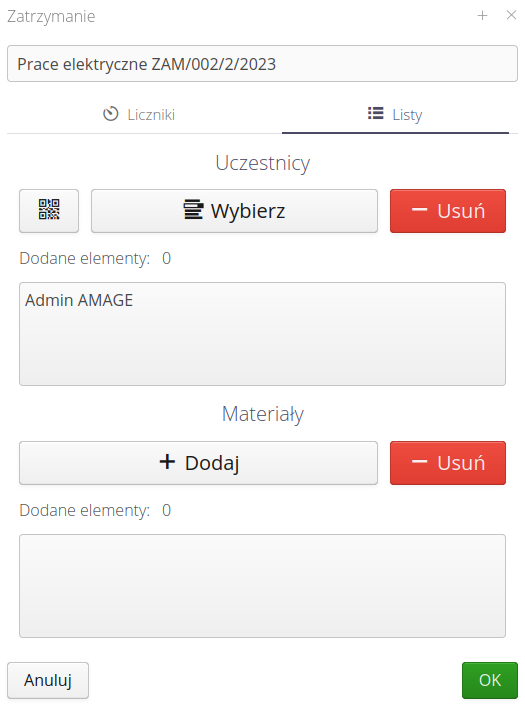
The additional Lists tab allows you to enter additional operational information:
-
Participants - you can update the list of people actually participating in the work. This number will affect the total balance of the work performed.
-
Materials - we can specify what materials and in what quantity were used during the reported work.
Material consumption
The consumption can be added using the available buttons. An additional window appears that allows you to indicate the used material from the warehouse issues associated with the given work order, directly from the inventory or from the assortment list.
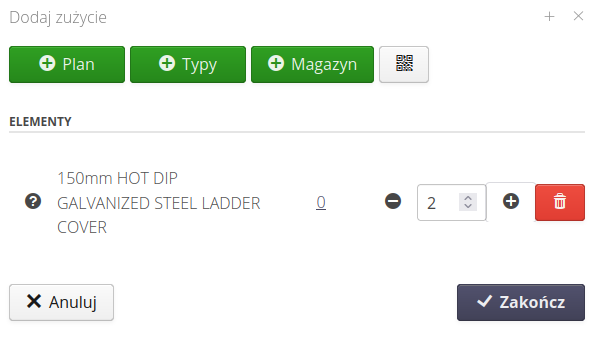
All data is saved in the history and can be used to build the analytical layer and work progress.
In the mobile view of work orders, it is possible to directly report material consumption without linking it to a change in the order status. A dedicated button allows for ongoing reporting of material consumption without having to stop the work order.
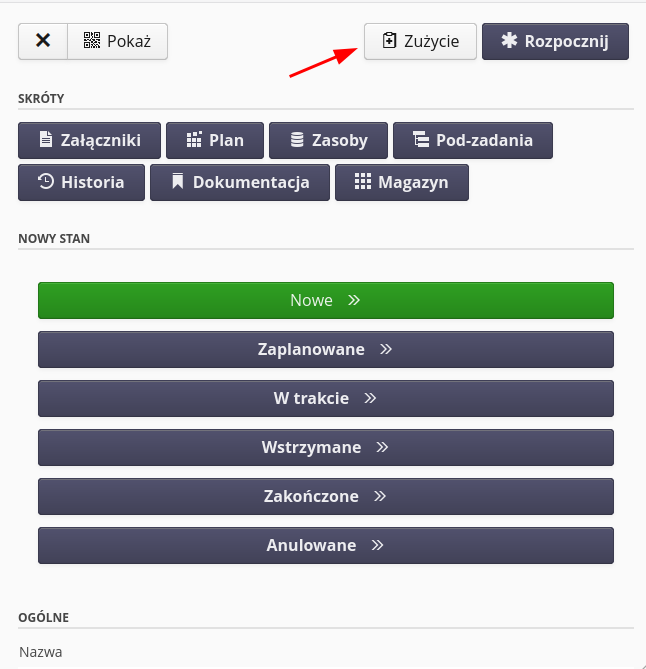
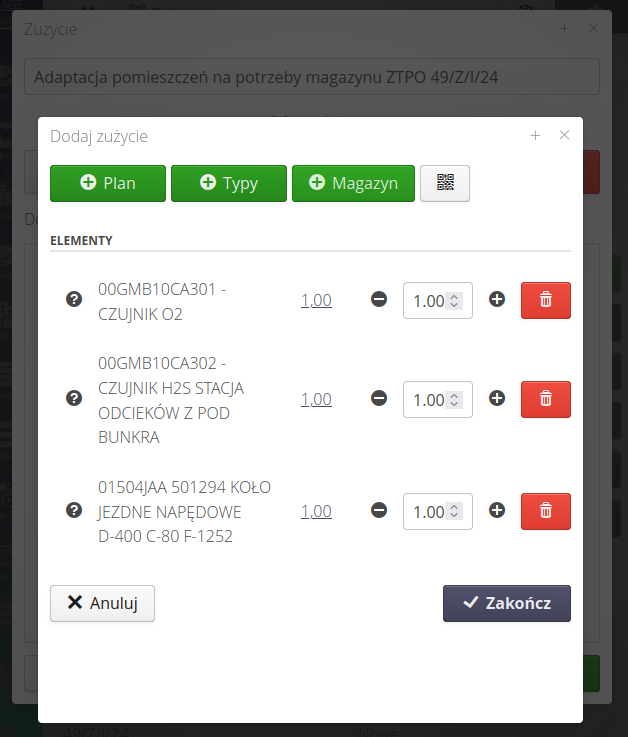
During the reporting of the work order history and the selection of materials for consumption, information about the current consumption status appears. It appears both in the material selection form from the material plan and in the consumption creation form. This allows the user to check whether a given material has already been consumed within the work order.