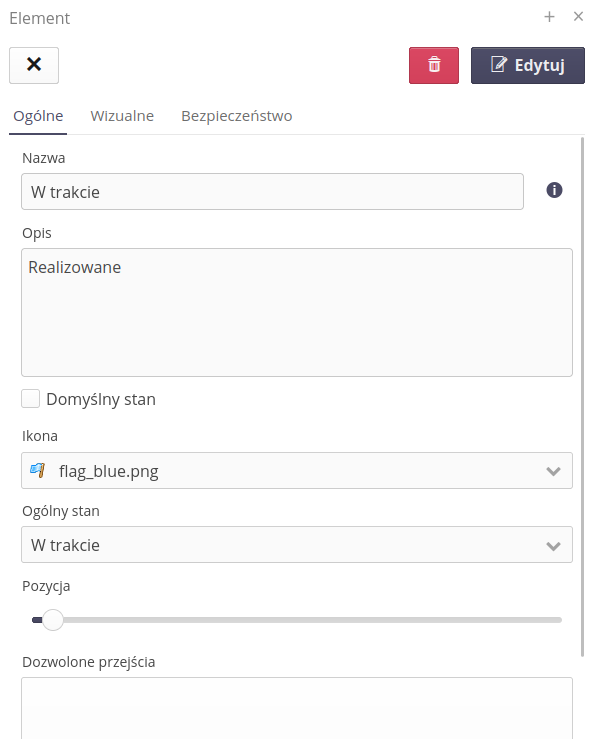Transport
Moduł transportu pozwala na zarządzanie transportami powiązanymi z materiałem transportowanym oraz modułem zamówień/dostaw, które mogą być grupowane przez transporty. Transport może być realizowany przez różne środki transportu, takie jak samochody, pociągi, statki itp. Moduł ten umożliwia również monitorowanie i raportowanie stanu transportu oraz zarządzanie pakietami transportowymi.
Transport
Główne menu systemu zawiera podgląd danych dostępnych dla tego modułu i główne widoki dotyczące tych operacji.
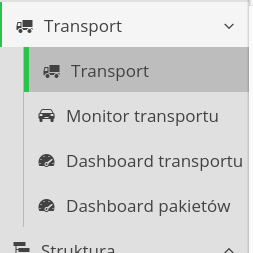
Dostępne sekcje:
-
Transport - widok transportów w formie listy/map/kalendarza.
-
Monitor transportu - monitorowanie transportów na mapie kalendarzu w trybie online.
-
Dashboard transportu - dashboard transportu z informacjami o transportowanym materiale.
-
Dashboard pakietów transportu - dashboard pakietów transportowych i ich lokalizacji.
Po wejściu do modułu transportu widzimy główny widok. W postaci listy zgrupowane są wszystkie transporty. Odpowiednie kolorowanie rzędów pozwala zidentyfikować transporty, które są w trakcie od tych już zrealizowanych.
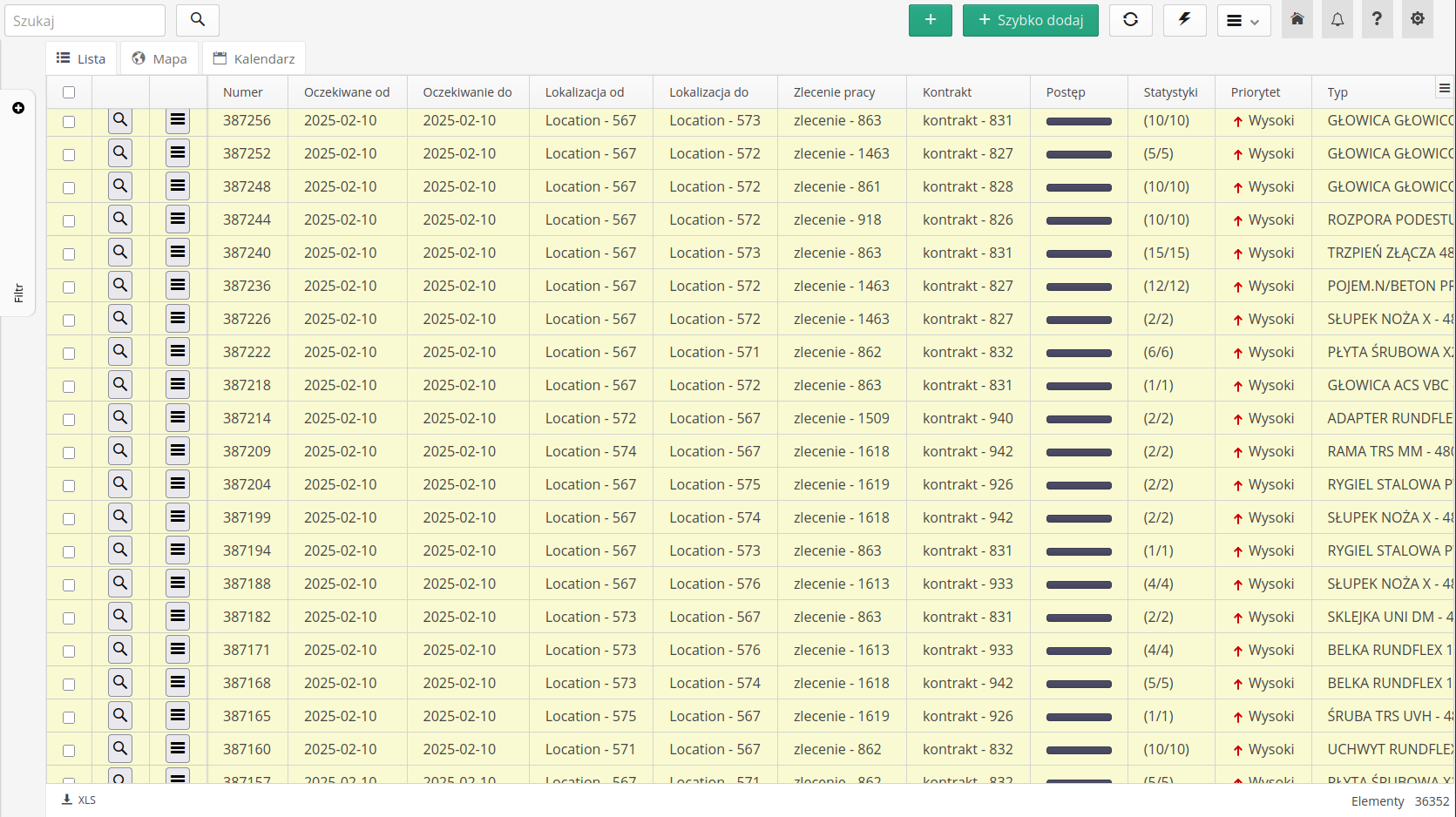
Druga zakładka w tym widoku Mapa pozwala na wyświetlenie transportów na mapie. W widoku mapy przedstawiane jest aktualne położenie transportów w toku, które mają taką informację.
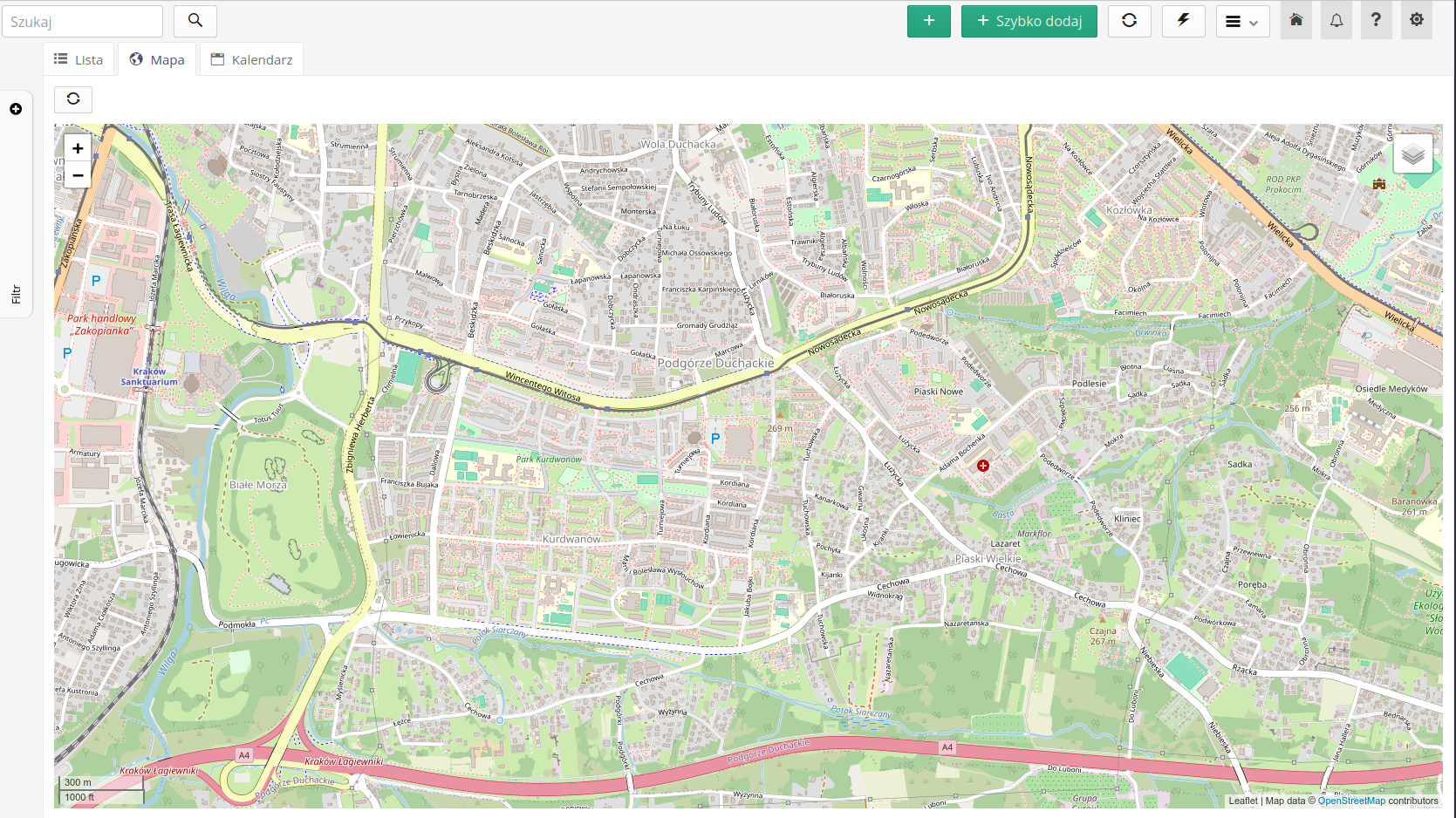
Zakładka kalendarz przedstawia wszystkie czynności dotyczące transportów w widoku kalendarza. Za pomocą filtrów dostępnych w tym widoku można ograniczyć wyświetlane transporty do tych, które nas interesują. Wybierając odpowiedni filtr, możemy zobaczyć tylko te dane transportów, które nas interesują.
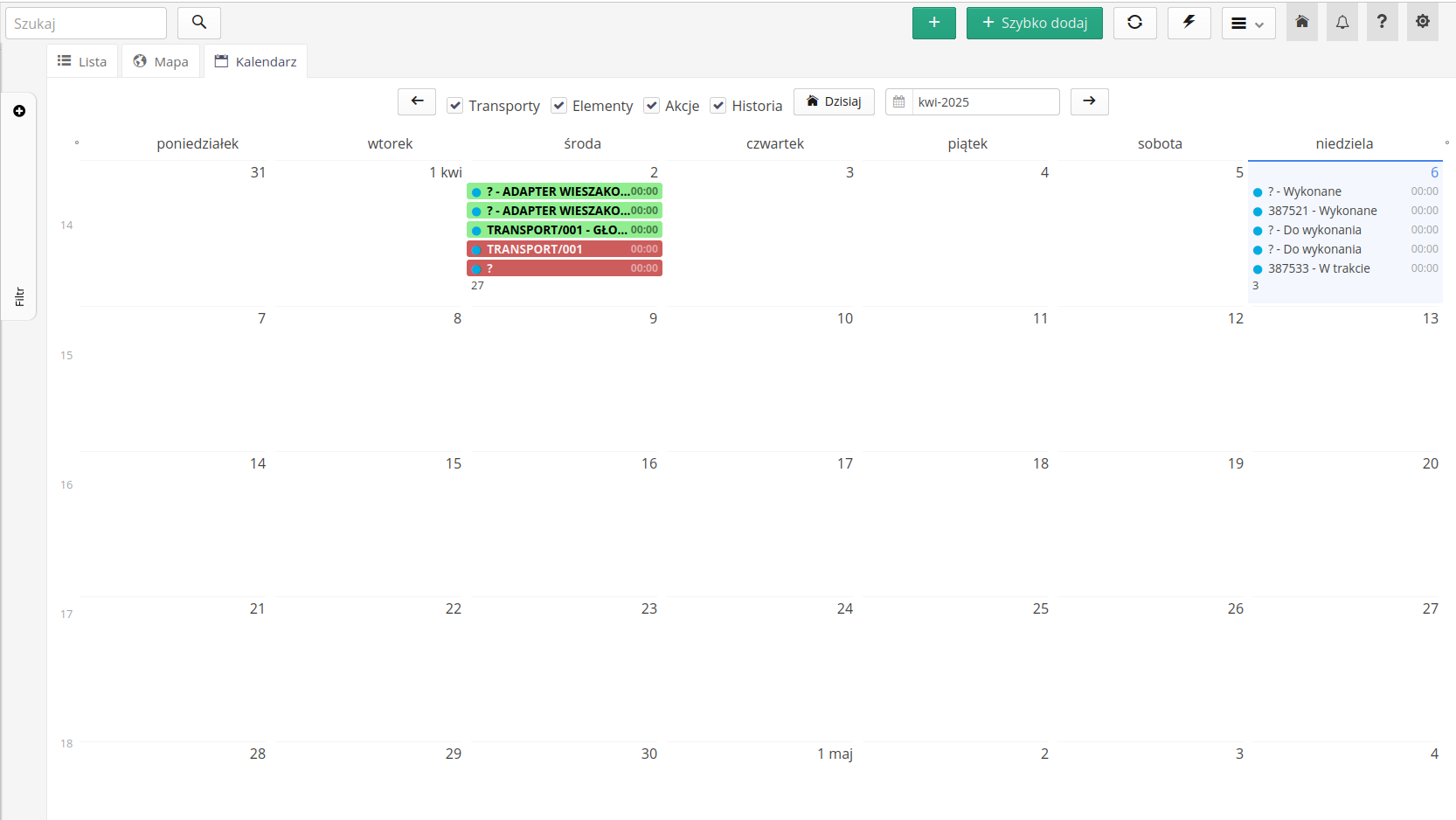
Filtr w głównym widoku listy pozwala na filtrowanie danych w liście zgodnie z przedstawionymi kryteriami.
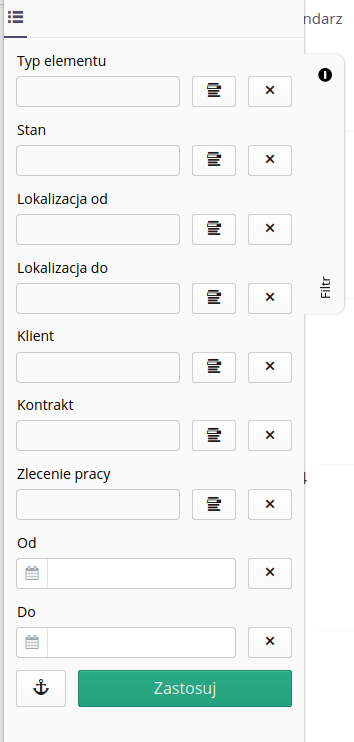
Dla każdego rekordu dostępne jest menu kontekstowe, które pozwala na wykonanie czynności związanych z zaznaczonym rekordem, bądź wieloma rekordami.
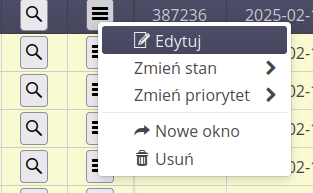
Po wybraniu ikony Lupka przechodzimy do widoków szczegółowych transportu. W tym widoku możemy zobaczyć szczegóły dotyczące transportu, takie jak jego status, daty rozpoczęcia i zakończenia, a także inne istotne informacje. W dolnej części szczegółów transportu możemy zobaczyć dane składowe transportu, pakiety transportowe oraz połączone dostawy.
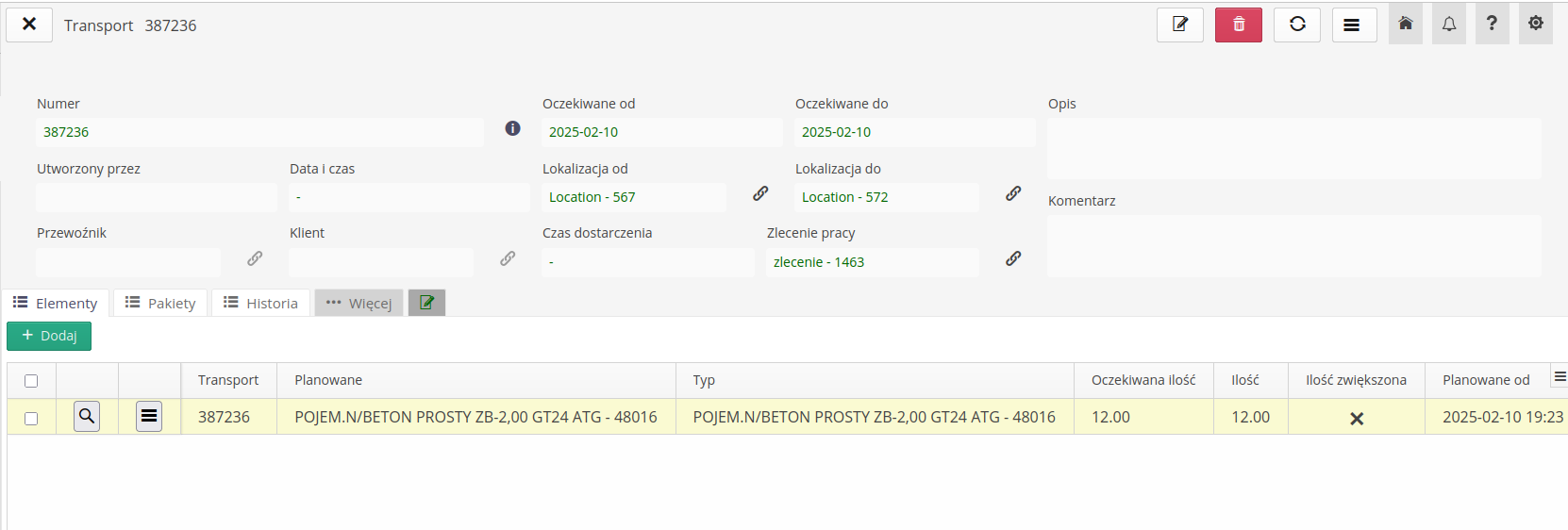
Poprzez wybranie szczegółów elementów transportu przechodzimy do widoku, który przedstawia realizowany transport oraz historię czynności wykonywanych na tym transporcie.
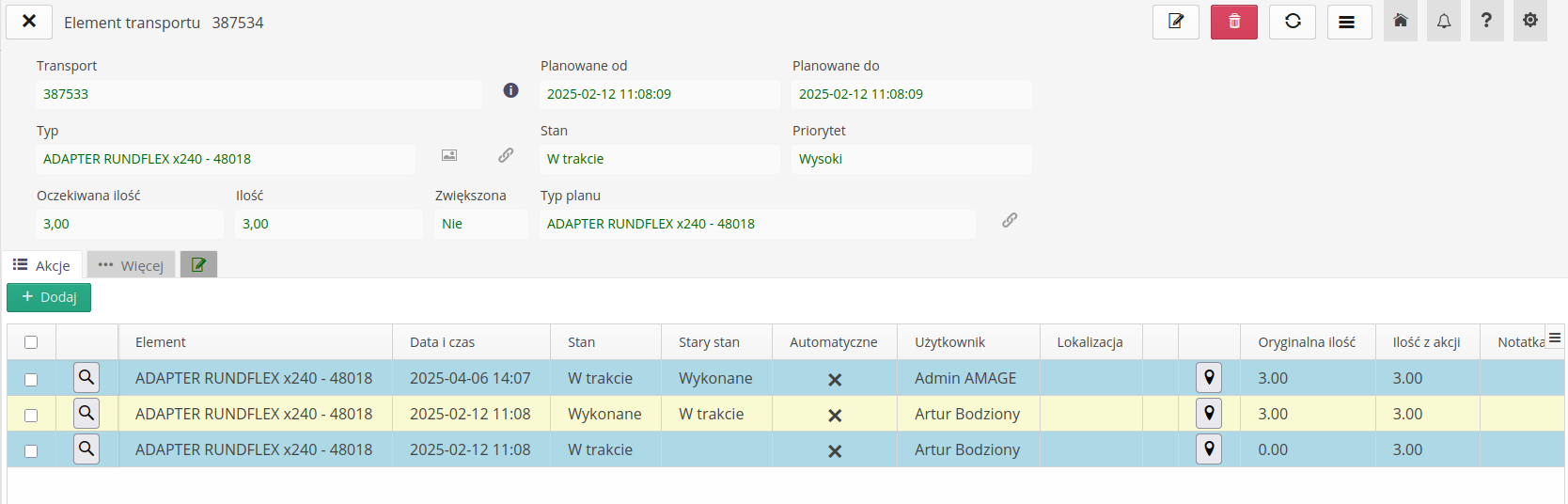
Dodanie transportu
Transport możemy dodać za pomocą ogólnego, rozbudowanego, edytora. Po wybraniu przycisku + wyświetlane jest okno dialogowe dodania transportu. W nim możemy uzupełnić podstawowe informacje, źródło lokalizacji i cel transportu. W dolnej części możemy dodać elementy transportowane oraz zadeklarować pakiety transportowe np. osobne przesyłki kurierskie lub samochody.
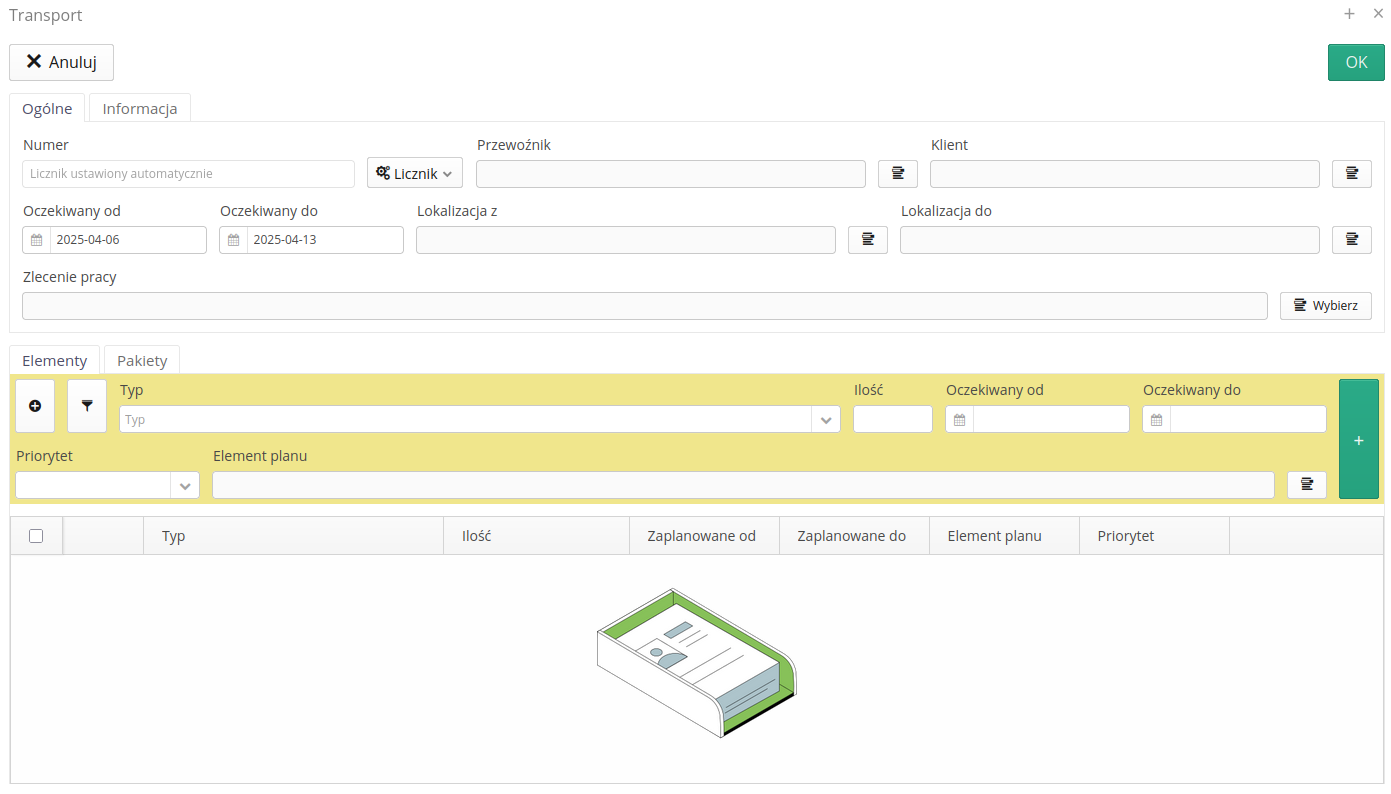
Za pomocą szybkiego dodania transportu z wykorzystaniem przycisku Szybko dodaj mamy możliwość uproszczonego dodania transportu z tylko jednym elementem transportowanym. Deklaracja transportu w taki sposób automatycznie uzupełnia wszystkie inne pola.
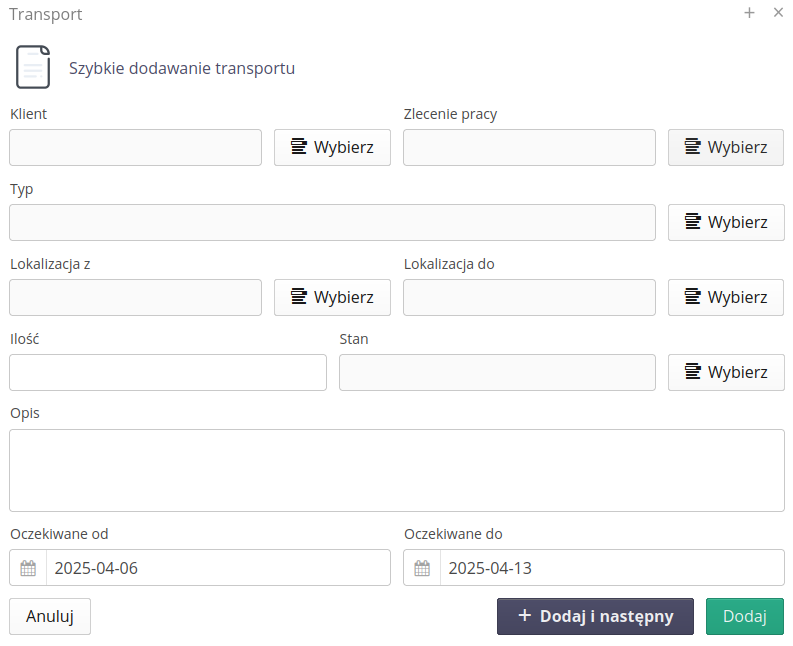
Za pomocą przycisku Dodaj i następny mamy możliwość dodania elementu bez zamykania okna dialogowego, co ułatwia dodanie kolejnego transportu o podobnych parametrach.
Dodanie pakietu transportowego
Pakiet transportowy to element, który możemy dodać do transportu. Pakiet transportowy może być używany do grupowania elementów transportowanych w ramach jednego transportu. Możemy dodać pakiet transportowy za pomocą przycisku Dodaj pakiet w dolnej części edytora transportu. Pakiet może określać dane pojazdu lub informacje o przewoźniku np. firmie kurierskiej, które realizują dany transport.
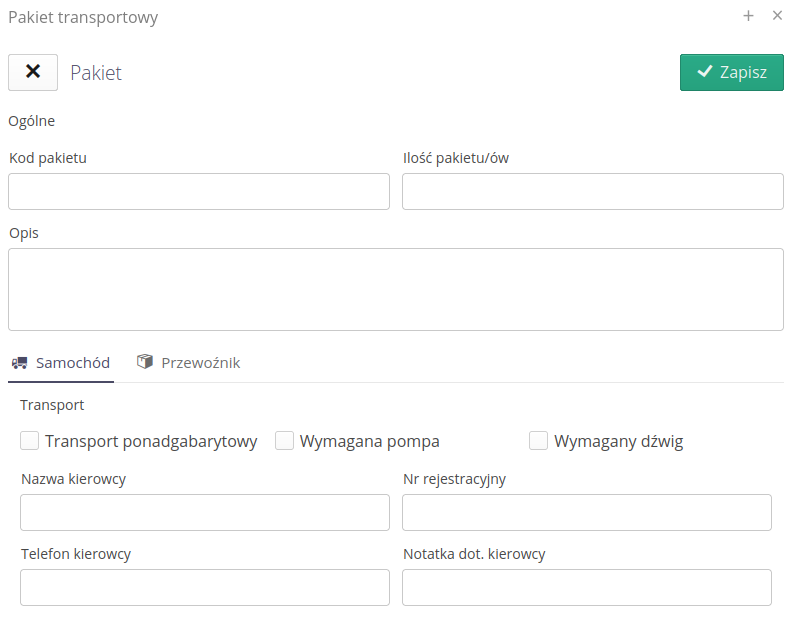
Zapisane pakiety transportowe zapisywane są w kontekście danego transportu.
Transport monitor
Poprzez wybór akcji monitora transportu przechodzimy do widoku mapy, na której przedstawiane są w trybie online położenia pakietów transportowych, które realizowane są w trybie śledzenia lokalizacji.
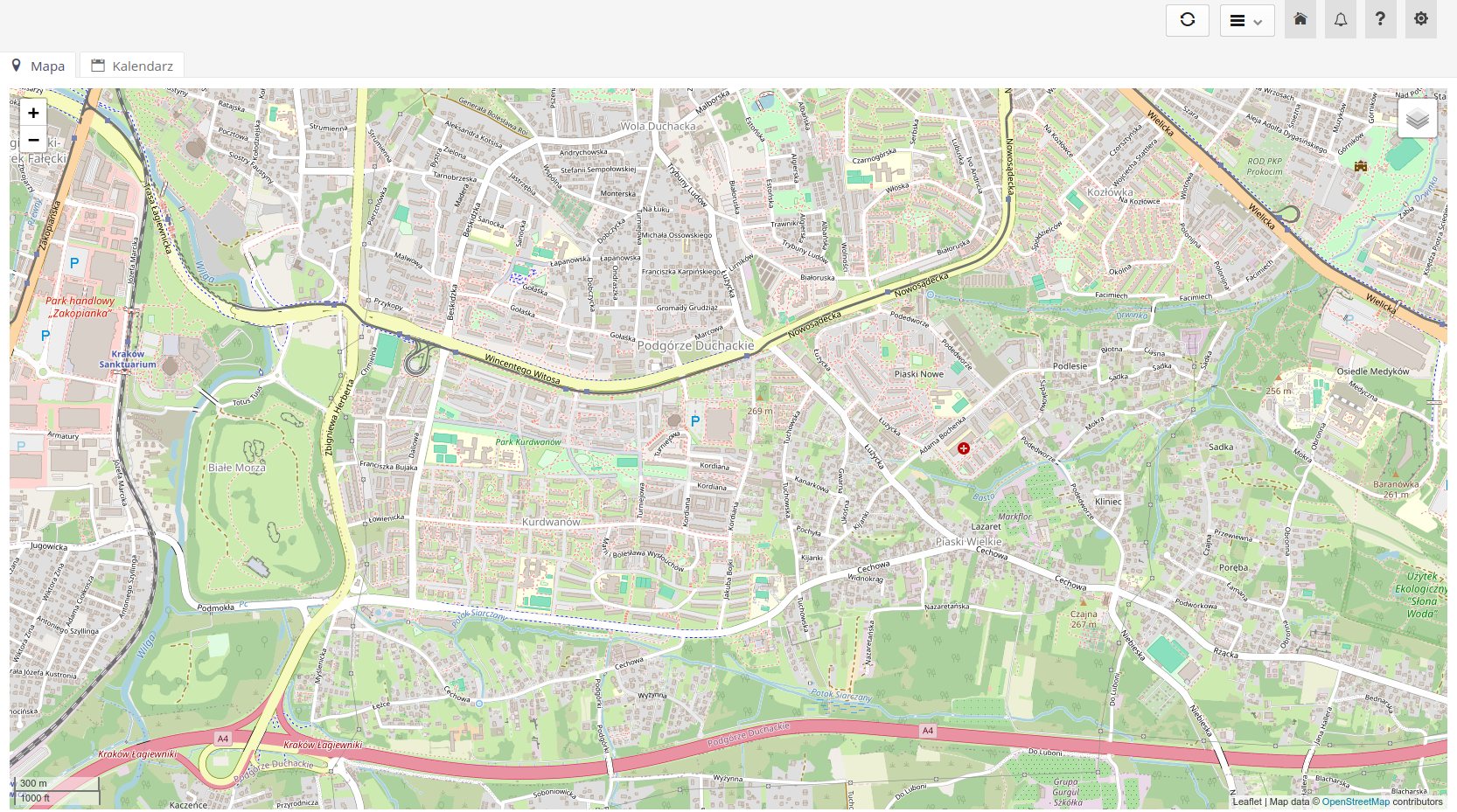
Dashboard transportu
Dashboard transportu pozwala na podgląd danych i ich wizualizację. Dane transportowe przedstawiane są w formie liczników przedstawiających transporty utworzone/zamknięte w danym dniu lub tygodniu. Listy przedstawiają szczegóły tych transportów również w kontekście dnia lub tygodnia.
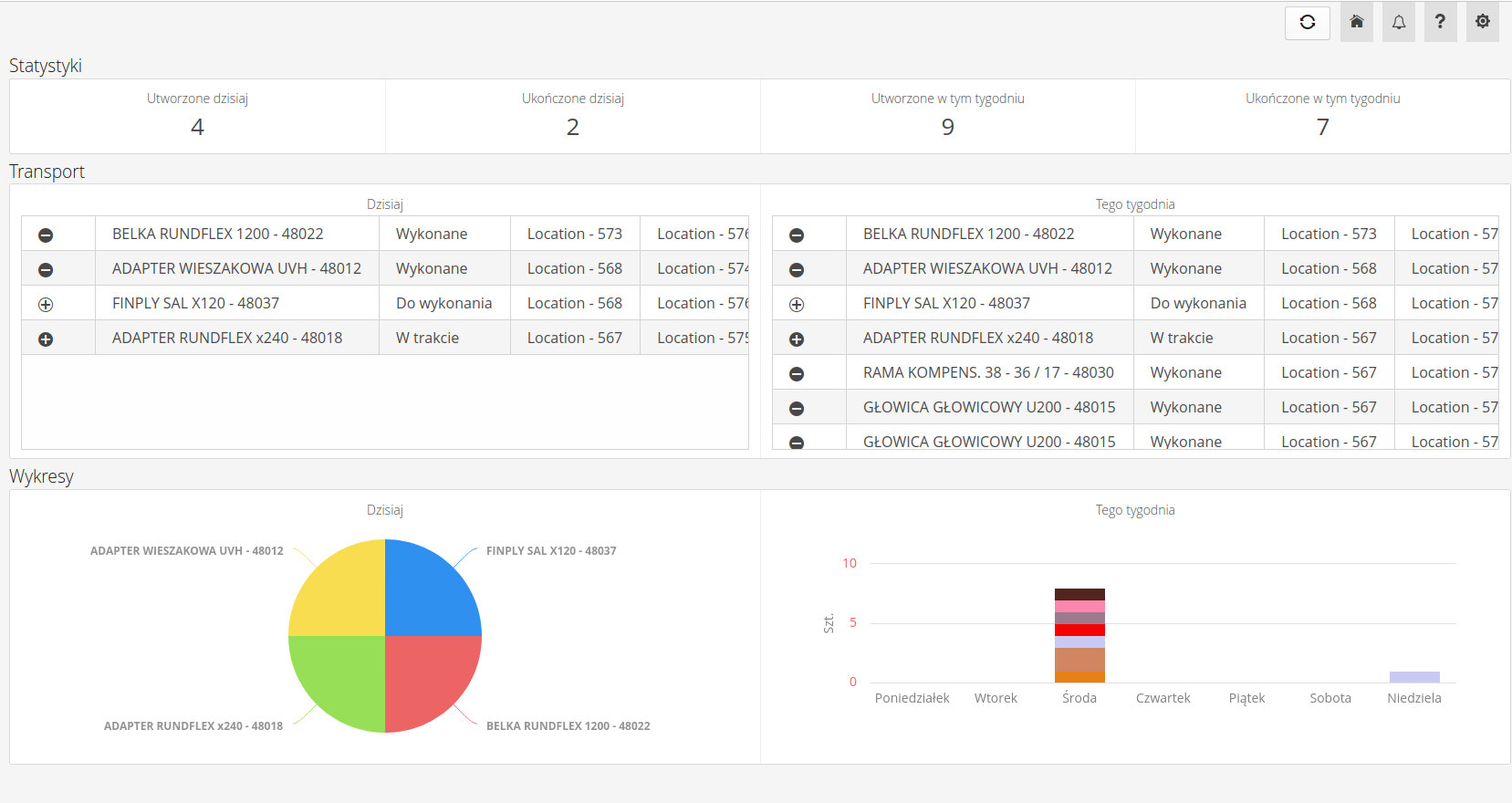
W dolnej części dashboardu znajdują się wykresy. Wykres kołowy dla widoku dziennego, który wyświetla dane transportowanych materiałów. Wykres tygodniowy przedstawia te dane w formie wykresu słupkowego składanego.
Dashboard pakietów transportu
Dashboard pakietów transportowych pozwala na przegląd stanów, lokalizacji względem pakietów transportowych.
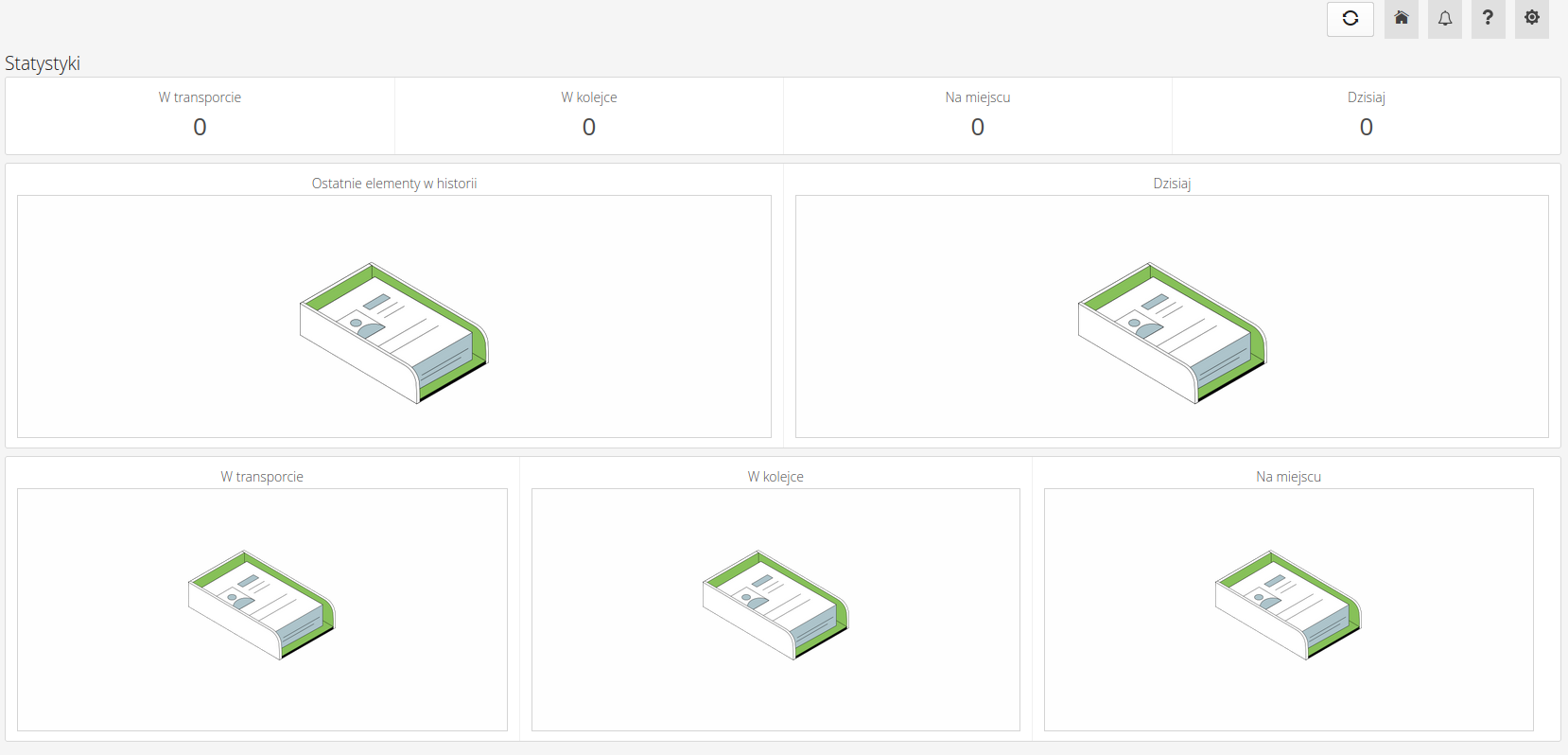
Reports
Dla transportu dostępne są następujące raportu:

-
Podsumowanie transportów - raport przedstawiający podsumowanie transportów w danym okresie. Raport ten przedstawia dane dotyczące transportów, takie jak liczba transportów, liczba elementów transportowanych, czas trwania transportu itp.
-
Porównanie transportów - porównanie realizowanych transportów z planem materiałowym zdefiniowanym w zleceniach pracy.
-
Lista pakietów transportowych - raport listy pakietów transportowych, które są realizowane w danym okresie. Raport ten przedstawia dane dotyczące pakietów transportowych, takie jak liczba pakietów, liczba elementów transportowanych, czas trwania transportu itp.
-
Raport listy transportów - szczegółowy raport dotyczący transportów, który przedstawia dane dotyczące transportów, takie jak liczba transportów, liczba elementów transportowanych, czas trwania transportu itp. Raport ten może być używany do analizy danych transportowych i podejmowania decyzji dotyczących optymalizacji procesów transportowych.
Configuration
W widoku głównym transportu, w menu modułu możemy przejść do konfiguracji modułu. Za jego pomocą możemy wskazać i zdefiniować dane słownikowe niezbędne dla realizacji funkcjonalności transportu. W tym widoku możemy również zdefiniować stany transportów oraz pakietów transportowych.
Konfiguracja - ogólne
Za pomocą ogólnej konfiguracji możemy zdefiniować, które stany transportu będą przedstawiane w formie kolumn w części mobilnej modułu. Za jego pomocą możemy zmieniać stany z wykorzystaniem widoku mobilnego.
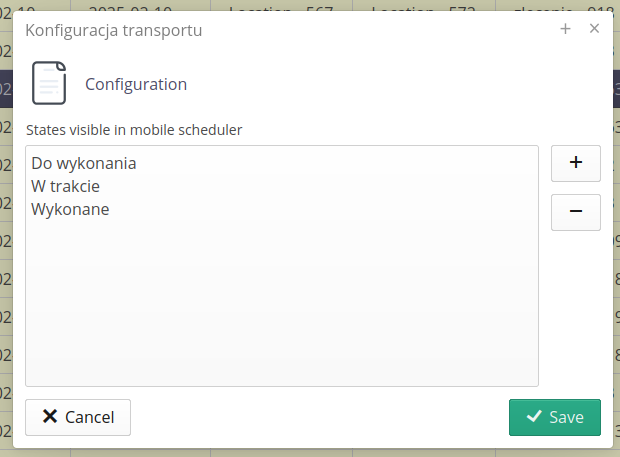
| Po szczegóły tej funkcjonalności odnieś się do dokumentacji mobilnej wersji modułu transportu. |
Konfiguracja - stany
Za pomocą konfiguracji stanów możemy określić dostępne stany transportu, ich kolejność oraz podstawowe informacje dotyczące wizualizacji tych stanów.
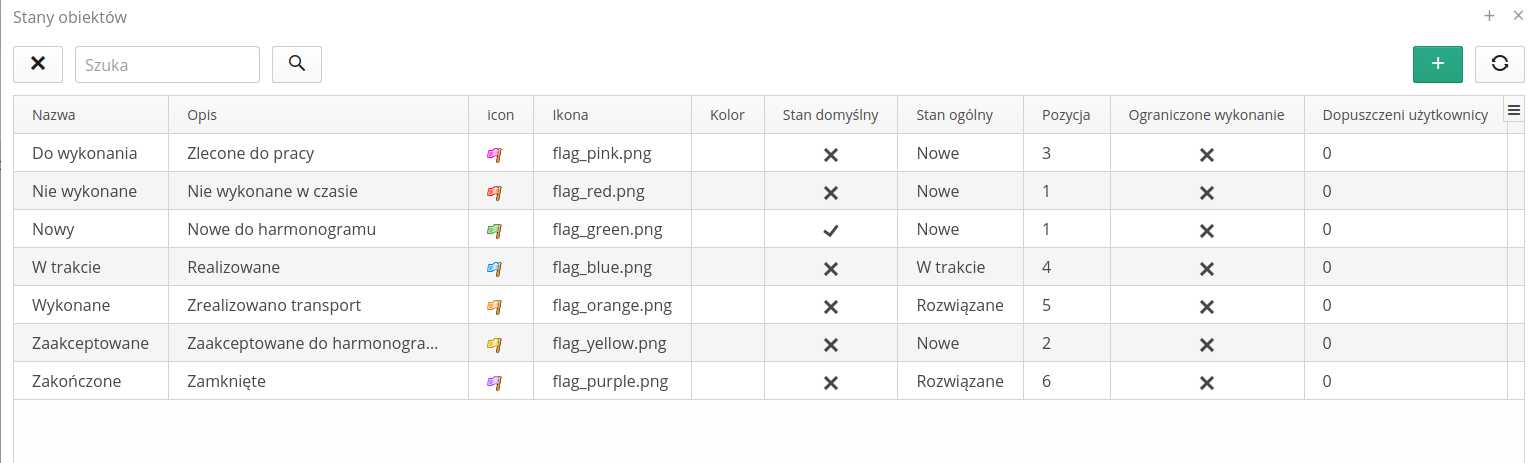
Definicja transportu pozwala na określenie stanu, położenia, ikony oraz dodatkowych informacji wizualnych.