Inspection rounds
Inspection rounds
The rounds module allows you to access the list of all active rounds templates and the list of active rounds currently performed by a user. After entering the module, the list of rounds currently opened by the user (rounds in progress) appears in the upper part. In the lower part there is a list of inspection round templates.
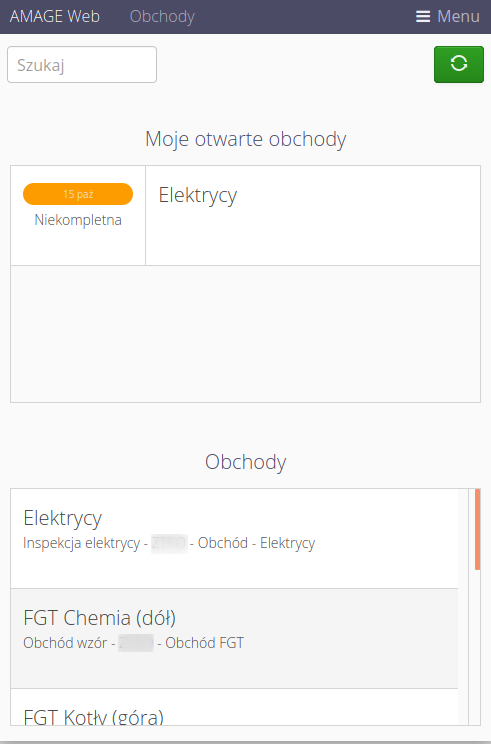
Selecting any workaround from the list of templates starts the execution of such a workaround. Selecting a workaround from the list of currently open workarounds opens the workaround in question on the state in which it was saved.
| If in the inspection round definition we enable the option to hide inspection rounds performed in a given period of time, the view of available templates for execution will depend on whether a given inspection round has been planned to be performed at the current time AND whether it has not yet been performed. If one of these conditions is met, the inspection round template will be hidden. See the Inspection Round Templates documentation for more information. |
Using the button at the top of the active rounds list, we can display the rounds of other users. After selecting the round from the list that we want to perform, the system automatically downloads the round and moves to the round execution view, changing the person performing the round.
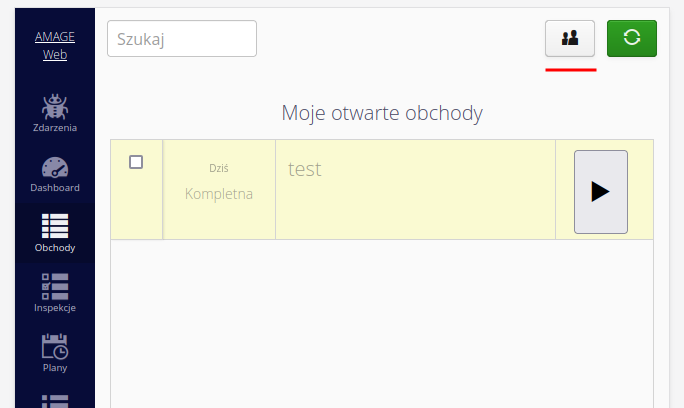
| The user cannot open the same workaround twice. He must first complete an active workaround of a given type and only then can he start another one. |
Inspection round execution
Performing a workaround loads all the information needed to perform the workaround and presents it in tabbed form. The interface is adapted to work on mobile devices and adapts to the available space.
| The system automatically saves the current inspection status every 30 seconds. This allows data to be restored in the event of a network outage, for example. |
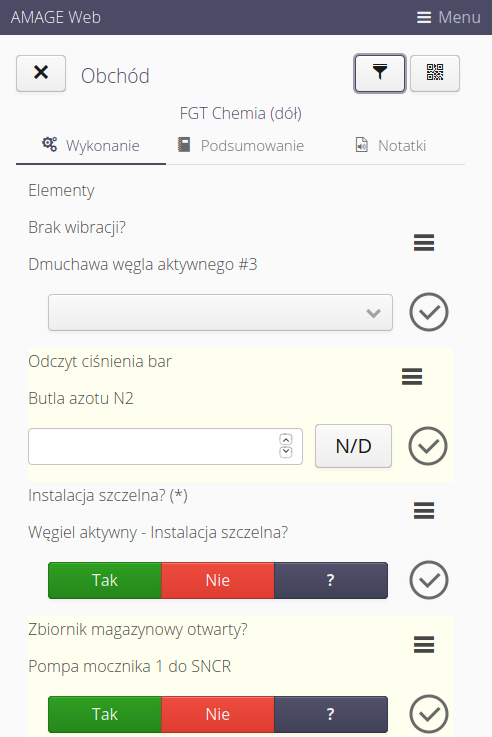
| If the option of recalling the last round value, defined in the round template, is enabled, a tooltip will appear in the measurement window indicating the last measurement that was performed during the round. |
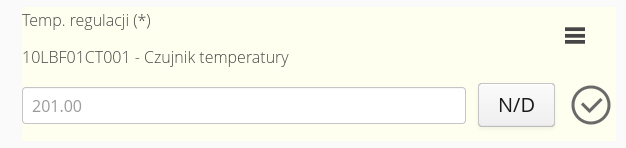
Jeśli w opcjach konfiguracyjnych obchodu zaznaczymy opcję Pozwalaj na zmianę daty wykonania to
| For measurements that are required, it is possible to mark these measurements as unavailable (N/D). However, this causes the N/D column to be marked accordingly with a red background and the overall status of the workaround execution is defined as 'Error'. |
The main workaround view contains an ordered list of workaround items that have been previously defined in a given template. Questions/measurements and tasks are arranged according to the selected order. The system colors each successive element with a different background, which allows you to quickly select the controls that belong to a given element.
Each item contains the content of the question/measurement/task and the device/asset to which it applies. Below are the controls appropriate to the item type (question buttons, measurement entry field, task controls).
In addition, a context menu is available for each element, the dash button allows you to display a context menu with additional actions. Actions are associated with the element or resource they refer to.
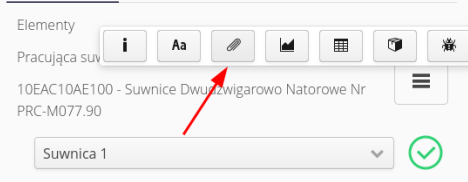
Available actions:
-
Display descriptive information - displays additional information for the item
-
Adding an additional comment to the activity being performed. The comment is visible in the technical inspection round details and in the report.
-
Adding an attachment to a given inspection round point
-
Measurement data graph - data from the point execution history. Only for a point with the measurement type.
-
Historical data table - a table with historical data of performed rounds for each type of round point.
-
Go to the resource - goes to the details of the resource in question. There you can get to device parameters, attachments and documentation
-
Create a service event - automatically create a service request for a given device.
For each entry, it is also possible to display the last entered values - both for measurements and questions. This is available via the History button available in each list of elements of the inspection round. Selecting this action displays a dialog with the 100 last measurements.

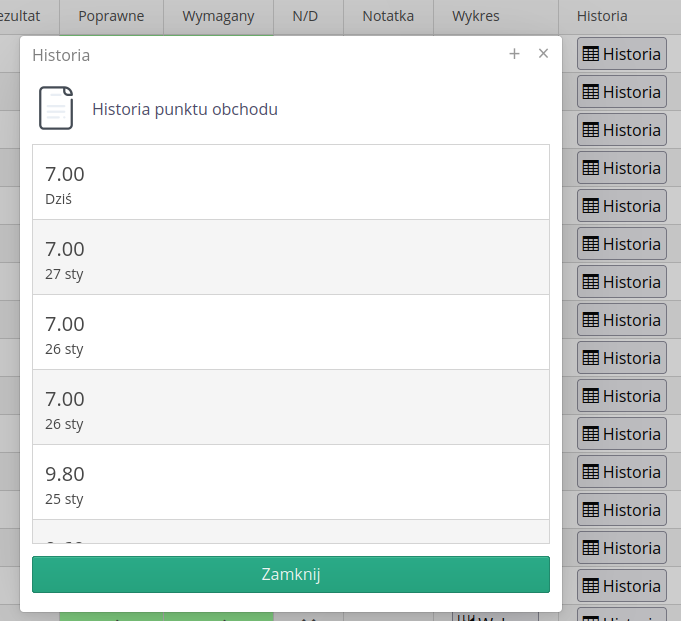
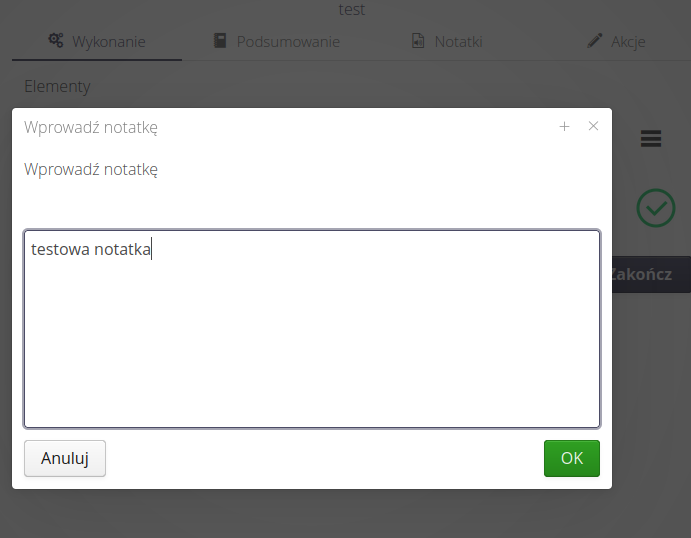
In addition, the following functions are active in the workaround execution view:
-
through the Filter button, the system filters the elements according to the assumed criterion. This allows for a quick reduction of elements to those that are yet to be completed
-
Code scanning - the system, after scanning the device code, automatically goes to the tasks that apply to the device.
After selecting the Filter action, a dialog appears with the possibility of activating three filtering criteria:
-
Filter completed - the system will automatically hide all items that have already been completed
-
Filter by beacons - the system will automatically filter elements according to assigned to the section that has the bluetooth beacon assigned to it
-
Filter by section - a section selection box appears.
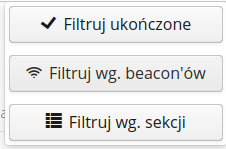
When any rule is enabled, the button turns green. When selected, filtered by section, a checkbox automatically appears that allows you to manually select the question section.
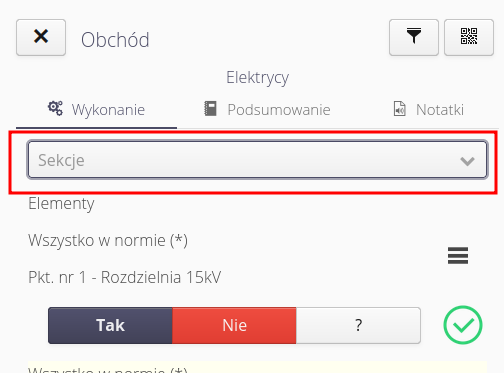
| For the AMAGE Shell application, the code scanner is active all the time in the background. There is no need to enable this button additionally. |
| Identification using a bluetooth beacon allows for automatic identification and filtering of the round list based on bluetooth beacons within range. To achieve this, a location should be assigned to the round section, which has the address of the bluetooth beacon entered as its identifier. More in the AMAGE academy tutorial. |
The summary section allows you to save textual information about the execution of the workaround and to save the contractor’s signature. If a signature is required the button lights up red.
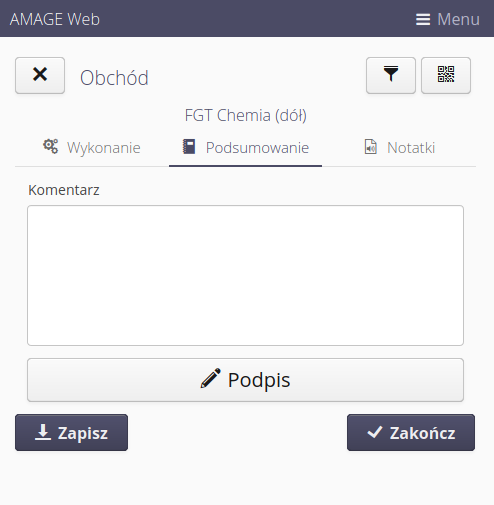
In addition, it is possible to add photos and other files to the inspection. This can be done in the Notes section where we include photos taken directly by the device or available in the device’s file system.
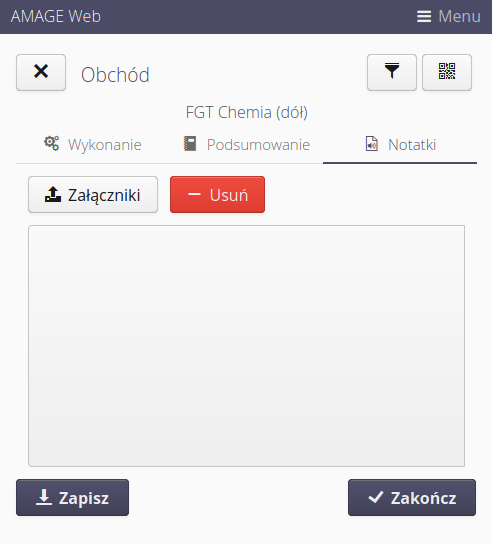
The workaround execution system can be terminated by either Saving the data. In this case, the tour is only saved in the database and you can return to it at any time. Selecting the Exit option verifies that the rounds have been performed correctly (that all actions have been performed) and marks the rounds as correctly performed.
Inspection round activities
In the inspection rounds, it is possible to record additional activities during the inspection round, which are related to the implementation of the inspection round. The dictionary of Actions activities is defined in the application configuration section or in the round templates view.
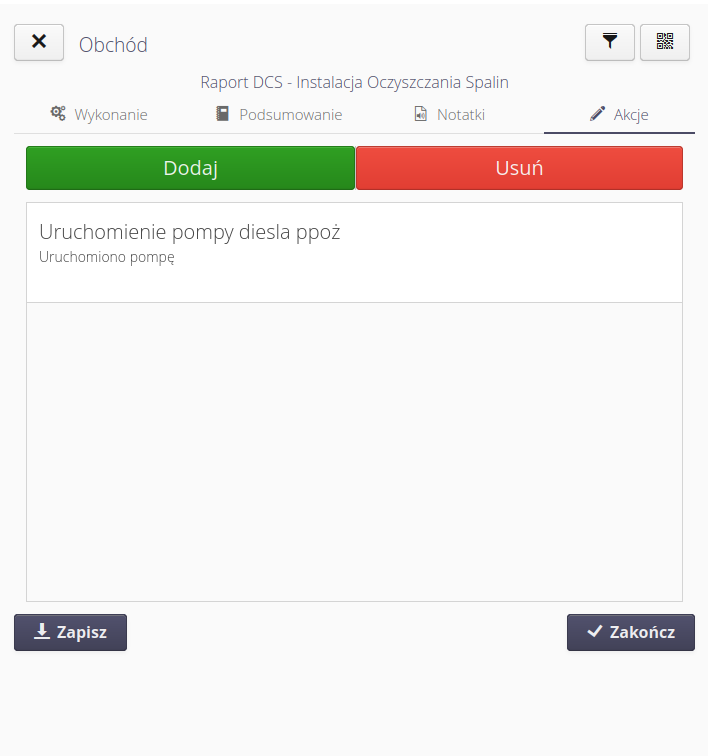
After selecting the action to add an action to the inspection round, a form appears that allows you to add an additional comment and attach, for example, a photo.
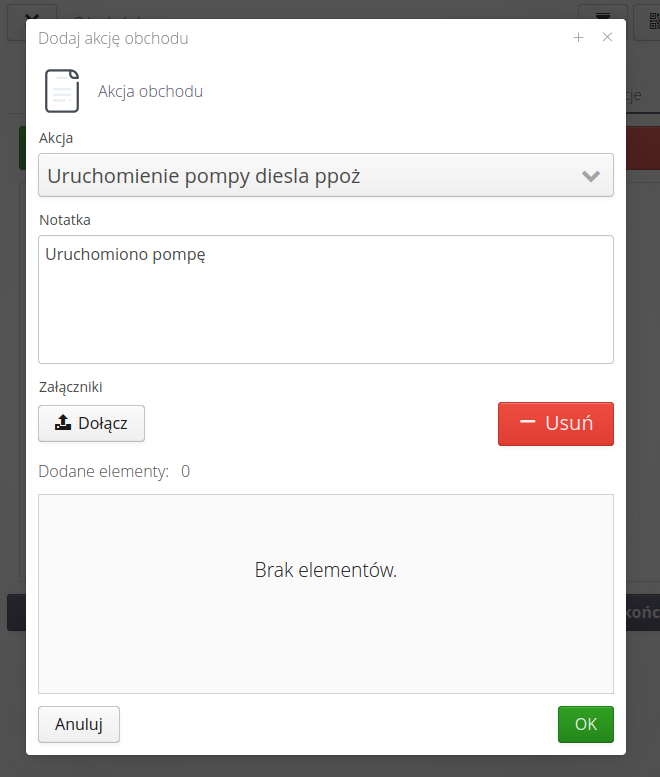
All actions are recorded in the inspection round, available in the inspection round details view and in the inspection round report.